說明書 ZYXEL G-202 QUICK GUIDE
Lastmanuals提供軟硬體的使用指南,手冊,快速上手指南,技術資訊的分享,儲存,與搜尋 別忘了:總是先閱讀過這份使用指南後,再去買它!!!
如果這份文件符合您所要尋找的使用指南, 說明書或使用手冊,特色說明,與圖解,請下載它. Lastmanuals讓您快速和容易的使用這份ZYXEL G-202產品使用手冊 我們希望ZYXEL G-202的使用手冊能對您有幫助
Lastmanuals幫助您下載此使用指南ZYXEL G-202

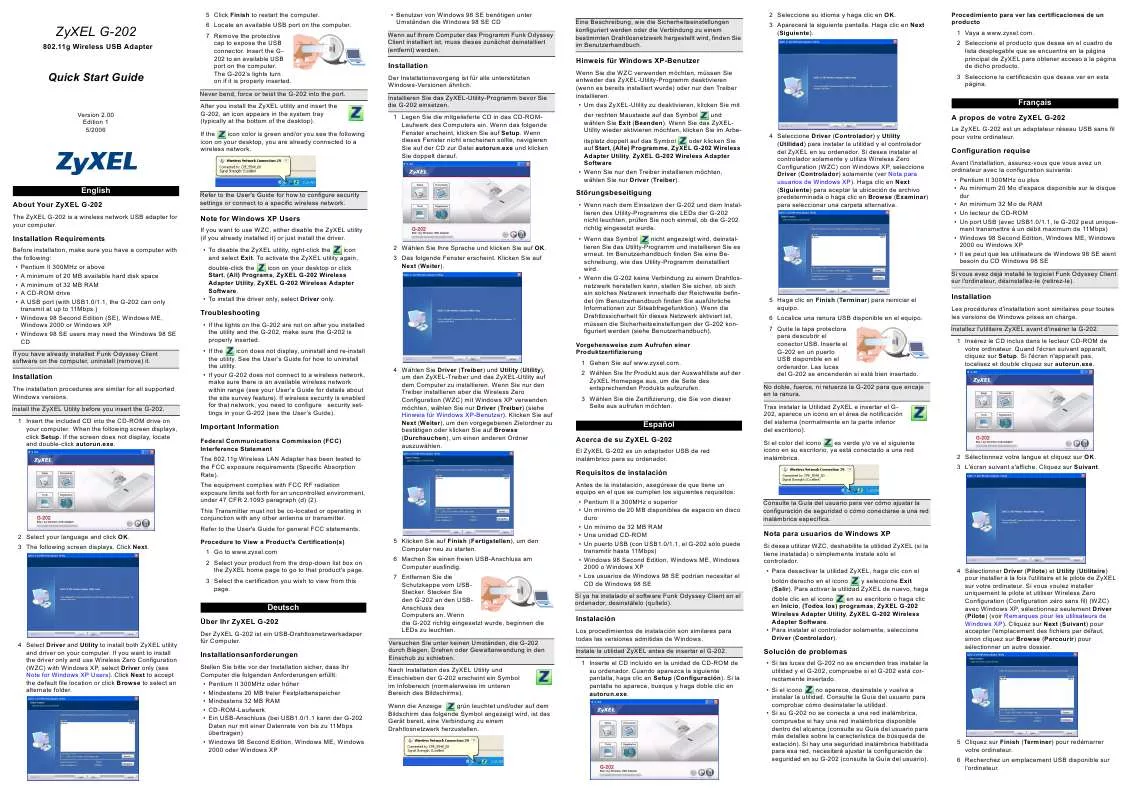
您也可以下載以下與您要搜尋的產品相關的手冊
 ZYXEL G-202 QUICK GUIDE V2.1.0 (1421 ko)
ZYXEL G-202 QUICK GUIDE V2.1.0 (1421 ko)
 ZYXEL G-202 (3410 ko)
ZYXEL G-202 (3410 ko)
 ZYXEL G-202 QUICK GUIDE V2.1.0 (1421 ko)
ZYXEL G-202 QUICK GUIDE V2.1.0 (1421 ko)
手冊摘要: 使用說明書 ZYXEL G-202QUICK GUIDE
在使用指南中有清楚的使用說明
[. . . ] 2 系統éæ± . . . . . . . . . . . . . . . . . . . . . . . . . . . . . . . . . . . . . . . . . . . . . . . . . . . . . . . . . . . . . . . . . . . . . . . . . . . . . . . . . . . . . . . . . . . . . . . . . . . . . . . . . . . . . . . . . . . 2 å¥ä»¶å
§å®¹ . . . . . . . . . . . . . . . . . . . . . . . . . . . . . . . . . . . . . . . . . . . . . . . . . . . . . . . . . . . . . . . . . . . . . . . . . . . . . . . . . . . . . . . . . . . . . . . . . . . . . . . . . . . . . . . . . . 3
第ä¸ç« ã å®è£GENIUSææå¨ . . . . . . . . . . . . . . . . . . . . . . . . . . . . . . . . . . . . . . . . . . . . . . . . . . . . . . . . . . . . . . . . . . . . . . . . . . . . . 1
è»é«éæ± . . . . . . . . . . . . . . . . . . . . . . . . . . . . . . . . . . . . . . . . . . . . . . . . . . . . . . . . . . . . . . . . . . . . . . . . . . . . . . . . . . . . . . . . . . . . . . . . . . . . . . . . . . . . . . . . . . . 1 硬é«éæ± . . . . . . . . . . . . . . . . . . . . . . . . . . . . . . . . . . . . . . . . . . . . . . . . . . . . . . . . . . . . . . . . . . . . . . . . . . . . . . . . . . . . . . . . . . . . . . . . . . . . . . . . . . . . . . . . . . . [. . . ] æä¸ææå¨ä¸ç SCAN åè½éµã
Genius æçå¨
6
3. PageManager å½±å編輯è»é«æååä¸ Genius TWAIN è¦çªæ åºç¾ãæ¨å¯å¨ Genius è¦çªä¸é 覽ææçå½±åã 4. é¸æé©ç¶çææ模å¼å解æï¨ãé»é¸ Genius TWAIN è¦çªä¸ç [ææ] æéå¯éå§ææã 5. ææå®æå¾ï¼é»é¸ [éé] æéå° Genius TWAIN è¦çªééï¼è理並檢 è¦å½±åã
å¾ å½± å ç·¨ 輯 è» é« å· ï¨ -1. éåèæ¿ä¸¦æ¾å
¥åçï¼æ£é¢æä¸ç½®æ¼ææå¨ç»çæ¿ä¸ä¸¦èä¸èæ¿ã 2. PageManager æå
¶ä»å·²å®è£çå½±å編輯è»é«ã 3. å¾ [æªæ¡ ] åè½è¡¨ï¼é»å [é¸æææå¨]ãæ¥è [é¸æå½±åï¤æº] å°è©±è¦çª æåºç¾ï¼è«é¸æ [ææå¨å稱] ï¼æ¥èééå°è©±è¦çªã 4. å¾ [æªæ¡] åè½è¡¨ï¼é¸æ [æ·åå½±å] åè½ï¼æ¤æå³éå Genius TWAIN çªå£ã 5. 若影ååºç¾å¨è¢å¹ä¸ï¼åææå¨ä½ç¨æ£å¸¸ã若影åæªå¦é¡é¡¯ç¤ºï¼å¥æ å¿ï¼æ¨åªéå¨ Genius TWAIN è¦çªä¸èª¿æ´ä¸äºè¨å®å¼ãè¦å¸ç¿å¦ä½èª¿ æ´ææå¨è¨å®å¼ï¼è«é»é¸ Genius TWAIN è¦çªä¸çè¼å©ï¥¯ææéï¼ï¥« è Genius TWAIN è¼å©ï¥¯æã
ææå¨å
¬ç¨ç¨å¼
ææå¨å
¬ç¨ç¨å¼æä¾æ¨å¿
è¦åæç¨ç數種åè½ï¼ä»¥åå©æ¨ï¤è¼é¬ï¥¥æ·å°ä½¿ ç¨æ¬ææå¨ã
Genius æçå¨
7
æ¤ææå¨å
¬ç¨ç¨å¼è®æ¨å®ç¾©å¨ææå¨ç»çä¸éå§ææç確ï¨ä½ç½®ãæ¬ææ å¨æ¼åºå» å已調æ´è³å
¶æä½³è¨å®ï¼ç¶èæ許æ¨ä¹æ³å微調ææèµ·å§ä½ç½®ã
æ ¡æ£
ææ æ ¡æºè¦çª
æ ¡æºææ ä½ç½®
ææå¨æ ¡æ£
å¦æå¨åæ¬æ該æ¯ç½è²ååå»é¡¯ç¾è²å½©ãé æå½±ååºç¾ç´ç´ãæè
é æå½± ååå稿çè²å½©å·®ï¥¢é大ï¼åè«é²ï¨ææå¨æ ¡æ£ãå
å¸å
件æ¼ä¸æ®µæéå¾æç¢ ç差異ï¼æ¤å
¶ç¹æ§ä½¿ç¶ï¼èå·ï¨æ¤æ ¡æ£å¯è®æ¨èª¿æ´ä¸¦è£åæ¤å·®ï¥¢ã è«ä¾ä¸ï¦æ¥é©å·ï¨ææå¨å
¬ç¨ç¨å¼ï¼ 1. å¨ Windows ä¸ï¼ç¨ï¤é¼ å·¦éµæ [ éå§ ] / [ ç¨å¼é ] / [[COLORPAGEXXXX] ï¼ XXXX 代表æ¨è³¼è²·çææå¨æ©ååç¨±ï¼ / [ ææå¨å
¬ç¨ç¨ å¼]ã æä¸ [æ ¡æ£] æé ï¼å³å¯éå§å·ï¨ææå¨æ ¡æ£ï¼ä»¥ç¢çï¤ï¨ç¢ºè符 åææçææå½±åã
2.
èµ·å§é»å®ä½
å¨å¤§é¨åçæ
æ³ä¸ï¼ææå¨ç¡é æ ¡æºï¼åªæå°ï¥©ç¹ï¦µæéè¦ãå¦ææææ 件æï¼æé¨åçé不ï¨ï¦ºï¼åæ¨å¯è½éè¦æ ¡æºææå¨ãæ¯å¦ï¥¯ï¼ææä¹å¾çæ 件ï¼æä¸é¢çæ¨é¡ï¥§ï¨ï¦ºã è«éµå¾ªåºä¸æ¥é©ï¤æ ¡æºææå¨ï¼
Genius æçå¨
8
1. æ¿å¼µç¸çæ¾å¨ææå¨ç»çå¹³å°çå³ä¸è§ï¹é è¿ææå¨å¾æ¹ï¹ãè«æ³¨æ åªæé¨åçç
§çæ被ææå°ã 2. é»é¸ [éé ]離éã
å·ï¨ WEB åè½
1. æä¸ [éå§ ] [ç¨å¼é ] [KYESCAN ]ã [Genius Scannerï¼ææå¨åç¨±ï¼ ] é¸æ [Settings⦠] éå
2. å¨è¢å¹å³ä¸è§ç [ ]å示ä¸æä¸ï¤é¼ å³éµ [ææ管理å¡è¨å® ]çªå£ã
3. å¨ææ管理å¡è¨å®çªå£ä¸é»é¸ [E-MAIL/WEB ] é¸å®ã 4. é²å
¥ [E-MAIL/WEB ] é¸å®å¾ï¼å¨ [æç¨ç¨å¼ ]ä¸ï¤¥å¼é¸å®ä¸é¸æ [WEB ]çºé è¨éåçæç¨ç¨å¼ã 5. å¦ææ¨è¦æ±å¨ææåå
é²ï¨é æåä½ï¼åéå¨ [é 覽 ]ä¸å¾é¸ [åå ]å [ç¢ºèª ]ã 6. 調æ´å
¶ä»è¨å®ã 7. é»é¸ [éé ]離éã
Genius æçå¨
12
ä½¿ç¨ E-MAIL/WEB æéµ
è¨å® E-MAIL/WEB æéµçº E-MAIL åè½æ
1. å°æ¬²ææçæ件æåçæ¾ç½®å¨æ£ç¢ºä½ç½®ã 2. æä¸ææå¨ä¸ç E-MAIL/WEB æææéµã 注æï¼å¦ææ¨æ²æå¨ææ管理å¡è¨å®ä¸å¾é¸ [åå ] å [ç¢ºèª ]ï¼è«ç´ æ¥æ¥çºæ¥é© 5ã 3. éå§èªåé æåä½ã 4. [. . . ] å¦ææ¨è¦æ±å¨ææåå
é²ï¨é æåä½ï¼åéå¨ [é 覽 ]ä¸å¾é¸ [åå ]å [ç¢ºèª ]ã 6. 調æ´å
¶ä»è¨å®ã 7. é»é¸ [éé ] 離éã
ä½¿ç¨ FILE/FAX æéµ
è¨å® FILE/FAX æéµçº FILE åè½æ
1. å°æ¬²ææçæ件æåçæ¾ç½®å¨æ£ç¢ºä½ç½®ã 2. [. . . ]
放棄下載這份使用手冊 ZYXEL G-202
Lastmanuals提供軟硬體的使用指南,手冊,快速上手指南,技術資訊的分享,儲存,與搜尋
在任何的情況下, Lastmanuals都沒有任何的責任: 如果您所搜尋的文件結果是不存在的,不完整的,不是您的母語的, 或是型號或語言與描述不符. Lastmanuals不提供翻譯的服務
如果您接受這份合約內容, 請在閱讀完此約後,按下“下載這份使用手冊”, 下載ZYXEL G-202手冊的過程馬上開始.
