說明書 WACOM INTUOS 3
Lastmanuals提供軟硬體的使用指南,手冊,快速上手指南,技術資訊的分享,儲存,與搜尋 別忘了:總是先閱讀過這份使用指南後,再去買它!!!
如果這份文件符合您所要尋找的使用指南, 說明書或使用手冊,特色說明,與圖解,請下載它. Lastmanuals讓您快速和容易的使用這份WACOM INTUOS 3產品使用手冊 我們希望WACOM INTUOS 3的使用手冊能對您有幫助
Lastmanuals幫助您下載此使用指南WACOM INTUOS 3

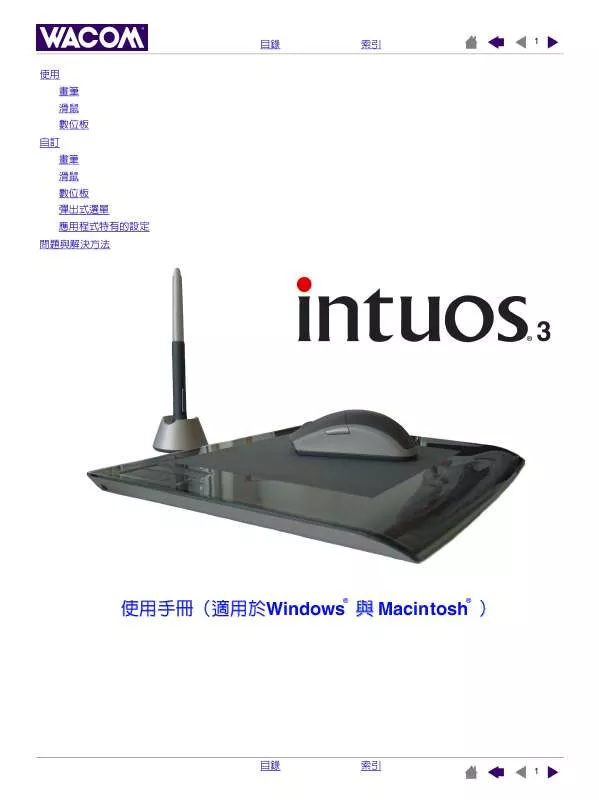
您也可以下載以下與您要搜尋的產品相關的手冊
 WACOM INTUOS 3 (3427 ko)
WACOM INTUOS 3 (3427 ko)
 WACOM INTUOS 3 (3141 ko)
WACOM INTUOS 3 (3141 ko)
 WACOM INTUOS 3 BROCHURE (219 ko)
WACOM INTUOS 3 BROCHURE (219 ko)
手冊摘要: 使用說明書 WACOM INTUOS 3
在使用指南中有清楚的使用說明
[. . . ] 在「畫筆模式」與「滑鼠模式」之間切換。當第一次設定工具按鈕為「轉換模式. . . 」,會顯 示「滑鼠模式」對話框,讓您調整滑鼠的加速度與速度。
在「滑鼠模式」時設定螢幕游標的速度。
在「滑鼠模式」時設定 螢幕游標的加速度。
注意:滑鼠模式設定可以從控制台中許多不同的位置來指定。然而,對於您所自訂的每 種輸入工具與應用程式,只能設定一組「滑鼠速度」與「滑鼠加速度」。
•
修正器. . . 讓您模擬編輯器按鍵(如在 Windows 中「SHIFT」、「ALT」、或「CTRL」,在麥金塔中 「SHIFT」「OPTION」、「COMMAND」、「CONTROL」鍵)。很多應用程式使用編輯器按鍵來限制物件大 小或物件的置入。假如您選取了該選項,會出現「定義編輯器」對話框。在那裡,您可以選取編輯器按 鍵功能來模擬。當您選取編輯器功能後,請按下確定。
除了選擇一或多個編輯器按鍵選項 以外,如果您想要每當按下工具按 鈕時就會執行滑鼠按一下動作,您 可以選擇「單響」方塊。
目錄
索引
34
自訂功能 目錄 索引
35
自訂傾斜靈敏度
如果要調整 Intuos3 畫筆的傾斜靈敏度,請選擇「畫筆」索引標籤。傾斜靈敏度決定在具有傾斜感應功能的 應用程式中,您必須使工具的傾斜程度才能產生最大傾斜效果;靈敏度愈高,傾斜程度必須愈小。就和壓力 靈敏度一樣,可以指派傾斜來控制筆刷特性。傾斜設定會套用至工具的畫筆尖及橡皮擦。
拖曳滑桿來增加或減少工具筆的傾斜 靈敏度。然後在支援傾斜功能的應用 程式中測試新設定,確定您是否的到 了理想的效果。 注意:在某些應用程式中,傾斜是方 向感應的,並可用來控制筆刷方位。
將索引標籤設定重設回出廠預設設定。
請參訪 Wacom 公司的網站,以了解支援傾斜功能的應用程式清單。請參閱「產品資訊」。
目錄
索引
35
自訂功能 目錄 索引
36
自訂滑鼠
自訂 Intuos3 滑鼠非常容易。先使用滑鼠來開啟 Wacom 數位板控制台。此項工具會在「工具清單」中被選 取,而適當的索引標籤則會顯示出來。選擇索引標籤,並且選擇可用的選項。
自訂滑鼠按鈕 自訂滑鼠指動輪
滑鼠模式設定
使用應用程式特別設定
自訂滑鼠按鈕
如果要修改 Intuos3 滑鼠按鈕設定,請使用滑鼠來開啟 Wacom 數位板控制台,並且選擇「滑鼠」索引標 籤。您可以使用 Intuos3 畫筆,從下拉式功能表中選擇每個按鈕執行的功能。如需可用選項的說明,請參閱 按鈕功能。
選擇需執行的按鈕功能。
滑鼠按鈕可以搭配使用;您可以同時按 下兩個或多個按鈕。例如,如果您程式 化某按鈕來模擬 CTRL 鍵,並且程式化 另一按鈕來模擬 ALT 按鍵,當您按下這 兩個按鈕時,就會模擬 CTRL+ALT。
備註:如果您因為摜用左手而需要設定 Intuos3 滑鼠, 只要視需要重新指派按鈕功能即可。
將索引標籤設定重設回出廠預設設定。
目錄
索引
36
自訂功能 目錄 索引
37
自訂滑鼠指動輪
根據預設,在大部分視窗及應用程式中,轉動指動輪就會捲動畫面。如果要自訂指動輪,請使用滑鼠來開啟 Wacom 數位板控制台,並且選擇「滑鼠」索引標籤。
這些選項控制指動輪的功能。您可以將 「功能」設定為「捲軸」、「鍵盤」或 「無效」。預設值為「捲軸」。 當從「功能」下拉式功能表選擇「捲 軸」時,索引標籤會顯示自訂的捲軸選 項。 請選擇滾動一格轉輪的捲軸速度。向前 轉動指動輪就會向上捲動,向後轉動指 動輪就會向下捲動。
當您選擇一或多個「結合:」編輯器按鍵選項時,所選擇的選項就會連同每個捲動事件一 起傳送至應用程式。例如,您可以使用這個選項,在應用程式內建立自訂的縮放及其他動 作。 Macintosh:可用的選項為 OPTION、COMMAND(Apple 鍵)、CONTROL 及 SHIFT。
將索引標籤設定重設回 出廠預設設定。
當您選擇「鍵盤」選項時,滾動一格指動輪就會傳送一次設定的鍵盤。如果要瞭解特定應用程式支援的鍵盤 快速鍵,請查閱應用程式隨附的文件。
當選擇「鍵盤」,索引標籤會顯示自訂的鍵盤選項。 如果要自訂在特定應用程式中滾動一格轉輪時傳送的 鍵盤,請按一下鍵盤按鈕以進入鍵盤功能。新的鍵盤 設定會顯示在「單響以設定」按鈕上。 「鍵盤」選項對處理反覆的功能非常有用,例如, Photoshop 中的縮放功能,在 Internet 瀏覽器中的往 上一頁和往下一頁功能。
提示:如果要使鍵盤動作速度加速兩倍,請在「定義鍵盤」對話方塊 中輸入鍵盤序列兩次。
目錄
索引
37
自訂功能 目錄 索引
38
數位板對螢幕的鏡射關係
如要要變更在數位板表面上工具移動與顯示器螢幕上的游標移動之間的關係,請選擇「鏡射」索引標籤。 「模式」選項控制螢幕游標的移動方式: • • 選擇「畫筆」模式來設定螢幕游標,使螢幕游標移動符合數位板上的 Intuos3 工具位置 – 每當將工具放 在數位板上時,游標就會跳到螢幕上的對應點。這稱為絕對定位,並且是所有畫筆的預設設定。 選擇「滑鼠」模式,「拿起並滑動」滑鼠就可以移動游標,就像使用一般滑鼠一樣。這是滑鼠的預設設 定。
畫筆模式
Intuos3 畫筆的預設模式為「畫筆」模式。 在「畫筆」模式中,「鏡射」索引標籤的外觀就像:
您選擇的模式會控制螢幕游標的移動方式。在「畫筆」模式中,螢幕游標以 絕對定位方位移動。
選擇數位板的方向。 備註:「方向」設定是數位板 特有的設定,並且會套用至所 有工具及應用程式。可以針對 特定工具及應用程式來自訂其 他「鏡射」設定。 螢幕範圍。選擇數位板對應螢幕的 顯示幕區域。 比例一定。 當勾選時,強制成比例的數位板對 螢幕的對應關係。 選擇以鏡射螢幕的「數位板範圍」
數位板對螢幕影像會動態更新,以描繪出所選的對應關係。
將索引標籤設定重設回出廠預設設定。
目錄
索引
38
自訂功能 目錄 索引
39
滑鼠模式
Intuos3 滑鼠的預設模式為「滑鼠模式」。 當「滑鼠模式」被選中時,「鏡射」標籤會如下所示:
您選擇的模式會控制螢幕游標的移動方式。在「滑鼠模式」下, 螢幕游標以相對坐標方式移動。
選擇數位板的「方向」 備註:除了數位板「方向」 外,所有的對應設定都會套用 至特定 Intuos3 工具。
在「滑鼠」模式中,選擇緩慢 或快速螢幕游標追蹤速度。
將索引標籤設定重設回出廠預設 設定。 當在「滑鼠」模式中時,設定螢幕游標加速度。
備註:您也可使用彈出式選單,來切換「畫筆」模式及「滑鼠」模式。 如需詳細資訊,請參閱自訂彈出式選單。如果您經常切換「畫筆」模式及「滑鼠」模式,您可以將「轉換模 式」功能指派給其中一個工具按鈕。
方向
您可以選擇不同的數位板方向,然後按照所選的方向實際旋轉數位板。如果您偏好使用數位板底端或任一邊 上的數位板控制項,或您正在使用大型顯示器,就可以利用這項功能。 • • • • 橫置:數位板方向為水平,數位板狀態指示燈位於頂端。這是預設設定。 縱置:請往順時針方向旋轉數位板 90 度,使數位板狀態指示燈位於右方。 橫置翻轉:請將數位板旋轉 180 度,使數位板狀態指示燈位於底端附近。 縱置翻轉:請往逆時針方向旋轉數位板 90 度,使數位板狀態指示燈位於左方。
在改變完成後,請確認數位板方向的設定是否正確。可以這樣來確認:移動您的工具朝向數位板的「上 方」,游標應該同時向上移動。 注意:您選取的方向會套用於所有的工具及應用程式。
目錄
索引
39
自訂功能 目錄 索引
40
螢幕範圍
在「鏡射」索引標籤中,「螢幕範圍」選項允許您定義數位板將要對應的顯示幕部分。 • • 「全部」 選擇這個選項時,數位板會對應整個顯示幕區域。這是預設設定。如需詳細資訊,請參閱鏡射 到多個螢幕。 「部分. . . 」 選擇這個選項時,您可以選擇數位板對應螢幕的顯示幕部分。如果選擇「部分. . . 」,就會顯 示「部分螢幕設定」對話方塊。
選擇定義螢幕部分的方法: • 拖曳前景圖形的角落至所選取的數位板範圍。背景圖形則會呈 現於整個數位板的作用範圍。 • 移動螢幕游標以選擇螢幕範圍。選擇「滑鼠單擊定義螢幕範 圍」按鈕。在您自訂螢幕範圍的時候,請依據訊息提示來設定 用於鏡射的螢幕範圍。 輸入顯示幕區域的「上」、「左」、「下」、「右」邊界的像 素值。設定值是從顯示器的左上角開始測量。一定要遵照「訊 息」提示。
•
定義螢幕部分後,您必須使用不同的輸入裝置才能使用螢幕區域 的其他部分。
•
顯示器。 選擇這個選項時,會對應所選擇的單一顯示器內整個區域。如果您的系統連接一台以上顯示 器,每偵測到一台顯示器將會增加一個選項。
目錄
索引
40
自訂功能 目錄 索引
41
比例一定
勾選或取消勾選「鏡射」索引標籤中的「比例一定」,決定數位板對螢幕的對應關係。
當取消勾選「比例一定」時,不會維持正確的尺度或比 例。所選擇的數位板區域會對應到所選擇的顯示幕區域。 在數位板上畫圓,可能會在顯示幕上畫橢圓。這是所有工 具的預設設定。
當勾選「比例一定」時,會維持數位板與顯示器之間的正 確垂直和水平比例。在數位板上畫圓,就會在顯示幕上畫 圓。依據設定,當選擇「比例一定」選項時,可能就無法 使用數位板工作區的某些部分。
目錄
索引
41
自訂功能 目錄 索引
42
數位板範圍
在「鏡射」索引標籤中,「數位板範圍」選項允許您定義將要鏡射到螢幕區域的數位板區域。 • • 「全部」 選擇這個選項時,數位板對螢幕的對應會使用數位板的整個工作區。這是預設設定。 「部分. . . 」 選擇這個選項時,您可以選擇數位板對螢幕的對應所使用的數位板工作區部分。如果選擇 「部分. . . 」,就會顯示「數位板部分範圍」對話方塊。
選擇定義數位板部分的方法: • 拖曳前景圖形的角落至所選取的數位板範圍。背景圖形則 會呈現於整個數位板的作用範圍。 • 在數位板上使用您的工具選擇數位板範圍。選擇「按一下 以定義數位板區域」按鈕。當您定義數位板部分時,請遵 照「訊息」提示來定對應所使用的數位板部分。 輸入數位板範圍的「上」、「左」、「下」、「右」邊界 的計數值。設定值是從數位板工作區的左上角開始測量。 一個計數等於數位板解析度的一條線。一定要遵照「訊 息」提示。
•
目錄
索引
42
自訂功能 目錄 索引
43
•
左快捷區及右快捷區 這個選項(可用於 Intuos3 9x12/A4 標準型以及更大的數位板)將數位板分割成兩 個獨立的區域:較大的區域是用來繪圖,而較小的區域則用於快速導覽。這兩個區域都對應至「部分螢 幕設定」對話方塊中定義的螢幕區域,或根據預設對應至整個顯示幕。您也可使用彈出式選單,來選擇 或取消選擇這些選項。如需詳細資訊,請參閱「自訂彈出式選單」。
9x12/A4 標準型數位板
9x12/A4 標準型數位板
「左快捷區」將快捷區區域 設定在數位的左下角。
繪製區域
「右快捷區」將快捷區區域 設定在數位的右下角。
備註:快捷區區域及繪製區域是由數位板工作區上的裁剪標記所標示。所有的快捷區區域及繪製區域的 縱橫比皆和標準顯示器相同(3:4 縱橫比)。
鏡射到多個螢幕
當您使用一個以上螢幕時,您的數位板將依據係統設定選擇鏡射的螢幕。在預設值狀態下,如果使用了多個 螢幕並且您處于擴展螢幕模式下,數位板將鏡射到所有的螢幕,就好像它們是一個大螢幕一樣。如果您處于 鏡射模式下,數位板將鏡射到每一個螢幕上。螢幕游標將被檢視在所有螢幕上。 如果您想了解配置您的電腦和操作系統可以使用多個螢幕的訊息,請參閱硬體和操作系統的相關文件。 在您正確配置您的電腦可以使用多個螢幕以後,您可以通過打開 WACOM 數位板控制台裡的相應選項來調節 數位板鏡射。
目錄
索引
43
自訂功能 目錄 索引
44
自訂數位板功能
自訂 Intuos3 數位板就和自訂 Intuos3 畫筆或滑鼠一樣簡單。只需要開啟 Wacom 數位板控制台,並且選擇 「工具」清單中的「功能」圖示。選擇所要自訂的索引標籤,並且使用可用的選項來變更設定。
自訂彈出式選單
自訂數位板按鍵 自訂數位板 Touch Strips
使用應用程式特別設定
目錄
索引
44
自訂功能 目錄 索引
45
自訂數位板按鍵
您可以自訂每個數位板按鍵來執行編輯器按鍵、鍵盤或其他功能。當您選擇「數位板鍵」索引標籤時,會在 對應的下拉式選單中出現每個數位板按鍵的目前所選功能。如需預設數位板按鍵設定的說明,請參閱使用數 位板按鍵;如需可用選項的說明,請參閱按鈕功能。 如果要自訂數位板按鍵,請從對應的「數位板鍵」下拉式選單選擇一個項目。請注意,當您使用 4x5/A6 數 位板時,只能使用左按鍵群組。 備註:您可以定義「數位板按鍵」功能以在特定應用程式中使用,並且在「數位板鍵」索引標籤中的任何變 更,都會套用至控制台「應用程式」清單中目前所選的項目。除非您定義應用程式特有的設定,否則索引標 籤設定會套用至所有應用程式。
使用下拉式選單選擇當按下數位板 按鍵所要執行的功能。 您選擇的項目會顯示在下拉式選單 內或下方。
將索引標籤設定重設回出廠預設設定。
目錄
索引
45
自訂功能 目錄 索引
46
自訂數位板 Touch Strips
當您選擇「TOUCH STRIP」索引標籤時,會顯示每個 Touch Strip 目前設定的功能。 您可以自訂每個 Touch Strip,執行縮放、捲動或按鍵動作。您也可以停用 Touch Strip,直到您選擇指派新 功能或更新預設設定。請注意,當您使用 4x5/A6 數位板時,只能使用「左 Touch Strip」群組。如需使用 Touch Strip 的其他資訊,請參閱「使用 Touch Strips」。 備註:您可以定義 Touch Strip 功能以在特定應用程式中使用,並且在該索引標籤中的任何變更都會套用至 控制台「應用程式」清單中目前所選的圖示。
如果要自訂 Touch Strip,請選擇當使 用 Touch Strip 時所要執行的 Touch Strip 功能。 • 「自動捲動/縮放」是每個 Touch Strip 的預設設定。 當選擇這個選項時,在大部分繪圖 應用程式中,您可以使用 Touch Strips 執行縮放動作,以及在其他 應用程式中執行捲動動作。 選擇「捲動」,設定自訂的 Touch Strip 捲動設定。 選擇「縮放」,設定自訂的 Touch Strip 縮放設定。 選擇「鍵盤」,定義 Touch Strip 鍵盤設定。 如果您不要使用 Touch Strip,請 選擇「無效」。
• • • •
選擇 Touch Strip 捲軸速度。
按一下就會顯示「進階 Touch Strip 設定」對話方塊,讓您可以 啟用或停用特殊的 Touch Strip 功能區域。如需詳細資訊,請參 閱「Touch Strip 進階設定」。
回到索引標籤,並且將任 何 Touch Strip 進階設定 重設回出廠預設設定。
目錄
索引
46
自訂功能 目錄 索引
47
•
Touch Strip 捲動設定。 您可以自訂每個數位板 Touch Strip,僅會執行捲動動作。 當選擇「捲軸」時,在大部分應用程式中,Touch Strip 上的上下移動會執行向上捲動及向下捲動。 備註:某些應用程式會判斷捲動事件為縮放事件,或完全忽略捲動。
當從 Touch Strip「功能」下拉式選單 選擇「捲軸」時,索引標籤會顯示該 項 Touch Strip 的自訂捲軸選項。 選擇 Touch Strip 捲軸速度。
當您選擇一或多個「結合:」編輯 器按鍵選項時,所選擇的選項就會 連同每個捲動事件一起傳送至應用 程式。例如,您可以使用這個選 項,在應用程式內建立自訂的縮放 及其他動作。 Macintosh:可用的選項為 OPTION、COMMAND(Apple 鍵)、 CONTROL 及 SHIFT 。
目錄
索引
47
自訂功能 目錄 索引
48
•
Touch Strip 縮放設定。 您可以自訂每個數位板 Touch Strip,僅會執行縮放動作。 當選擇「縮放」時,在大部分應用程式中,Touch Strip 上的上下移動會執行縮小或放大動作。 備註:某些應用程式會判斷縮放事件為捲動事件,或完全忽略縮放。
當從 Touch Strip「功能」下拉式選 單選擇「縮放」時,會重新整理索引 標籤以指出已選擇「縮放」。
•
Touch Strip 鍵盤設定。 您可以自訂每個數位板 Touch Strip 來執行鍵盤動作。自訂 Touch Strip 的「鍵 盤」功能後,每個 Touch Strip 事件都會傳送的單一鍵盤動作。 備註:如果要瞭解特定應用程式支援的鍵盤快速鍵,請查閱應用程式隨附的文件。
當從 Touch Strip「功能」下拉式 選單選擇「鍵盤」時,索引標籤 會顯示該項 Touch Strip 的自訂 鍵盤選項。 如果要自訂沿 Touch Strip 任一 方向移動手指或工具尖時傳送的 鍵盤,請按一下按鈕以進入鍵盤 功能。新的鍵盤設定會顯示在 「單響以設定:」按鈕名稱上。
目錄
索引
48
自訂功能 目錄 索引
49
Touch Strip 進階設定
您可以在「進階 Touch Strip 設定」對話方塊中進一步自訂數位板 Touch Strip。
當您按一下「TOUCH STRIP」索引標籤中的 「進階. . . 」按鈕時,就會顯示「進階 TOUCH STRIP 設定」對話方塊。對話方塊內的設定是全域性設 定,並且會套用至所有應用程式。
如果您偏好使用 Touch Strip 持續及單一步驟作業, 您可以取消選擇這個方塊,就可以停用設定。根據預 設,會選取這個選項。 如需使用特殊功能區域的詳細資訊,請參閱使用 Touch Strips。
勾選這個方塊就會停用 Touch Strip 的觸控輸入,同 時您仍然能夠使用 Intuos3 畫筆來控制 Touch Strip。使用這個設定可以避免手在 Touch Strip 區域 上移動時,不小心操作 Touch Strip。根據預設,會 取消勾選這個選項。
將對話方塊中的選項重設回原預設設定。
目錄
索引
49
自訂功能 目錄 索引
50
自訂彈出式選單
選取「彈出式選單」索引標籤,在「彈出式選單」的清單中自訂可用的功能。 「彈出式選項」清單中可能包括鍵盤功能與對應選項。若要顯示「彈出式選單」,請將您工具的其中一個按 鈕設定為「彈出式選單」功能。當您按下該按鈕,就會出現彈出式選單。選取「彈出式選單」中的項目,然 後按下。若沒有選取而要關閉「彈出式選單」,只要點取「彈出式選單」的外面即可。
顯示已新增至彈出式選單的所有功能清單。如果要變更項目順序, 請將項目拖曳到新位置。按兩下項目就可以執行編輯作業。
選擇要新增至彈出式選 單清單的按鈕功能。
移除清單中的所選項目。
備註: 「畫筆」模式會使工具處 於畫筆模式。 「滑鼠」模式會使工具處 於滑鼠模式。當將「滑 鼠」模式新增至彈出式選 單清單中時,就會顯示 「滑鼠模式」對話方塊, 讓您可以調整滑鼠加速度 及速度。 Intuos3 9x12/A4 標準數位 板提供「左快捷區及右快 捷區」等選項。
您可以使用選單選項來變更彈出式選單的外觀 (字形大小及彈出式選單字形)。
將所有索引標籤設定重設回預設值。 重要:這個動作會刪除已定 義的所有彈出式選單項目。
目錄
索引
50
自訂功能 目錄 索引
51
使用多個工具
Wacom 控制台是設計用來幫助您自訂以及記錄您的 Intuos3 工具設定。您用來打開控制台的工具會被自動選 取,用於該工具的適當索引標籤會顯示出來。
每項 Intuos3 工具都具有唯一的工具識別項(Tool ID)。任何針對特定工具的自訂設定僅會套用至該 特定工具。完全一樣的 Intuos3 工具會顯示為有編 號的裝置。會反白顯示所選擇的工具。 「工具」清單顯示數位板 「功能」的圖示,以及數 位板上已使用的每個 Intuos3 工具的圖示。
如果尚未新增應用程式特 別設定,則會顯示「全 部」圖示,並且工具設定 會套用至所有應用程式。 索引標籤設定僅會套用至所選的工具及應用程式。
移除所選擇的工具。 無法刪除「功能」圖 示。 如果清單中只有一個 項目,則會停用按 鈕。
提示:您可以為每個工具命名不同的名稱,雙擊工具圖示並 且輸入新名稱即可。例如,「繪製筆」或「繪畫刷」。無法 重新命名「功能」圖示。
如果要新增工具至控制台的「工具」清單,只要使用 Intuos3 數位板上的工具即可。 • 當將新工具第一次放在數位板上時,工具的功能會按照該工具的適當預設設定,並且不會按照其他工具 的自訂設定,即使是完全一樣的工具。如果已開啟 Wacom 數位板控制台,就會將工具自動新增至「工 具」清單,並且您可以變更索引標籤設定來自訂工具。 如果您選擇的工具已新增至「工具」清單,則會顯示該工具的適當索引標籤設定。如果有變更索引標籤 設定,則變更的索引標籤設定會套用至該工具。您做的任何變更都會立即生效。
•
如果要從「工具」清單移除工具,單擊下「工具」清單的 [ – ] 按鈕。在顯示的對話方塊中,單擊「刪除」來 確認選擇的項目。這會從清單移除所選擇的工具,而且會刪除您為該工具所建立的任何自訂設定。(您可以 將已移除的工具新增至「工具」清單,只要將工具放置在數位板上即可)。 備註:無法從「工具」清單移除「功能」圖示。
目錄
索引
51
自訂功能 目錄 索引
52
使用應用程式特別設定
您可能會想要自訂要配合特定應用程式一起使用的工具。例如,在某應用程式中您會想要用力的畫筆尖壓力 設定,而在其他應用程式中會想要輕柔的畫筆尖壓力設定,「應用程式」清單允許您將個別應用程式新增至 清單中,然後自訂該應用程式的工具設定。 • 如果尚未建立應用程式特別設定,也尚未從「工具」清單選擇工具,則「應用程式」清單會顯示「全 部」圖示,其中包含套用至所有應用程式的工具設定。在接下來的範例中,尚未新增 Intuos3 滑鼠的應 用程式特別設定,所以會顯示「全部」圖示,並且所有應用程式中的滑鼠設定皆相同。
•
如果已新增應用程式特別設定至「應用程式」清單,則「全部」圖示會變更為「其它所有程式」,並且 會顯示新增的應用程式的應用程式圖示。在接下來的範例中,已為 Photoshop 及 Painter 新增畫筆的應 用程式特別設定。
在前面的範例中,如果您選擇「其它所有程式」圖示,並且有變更索引標籤設定,則變更會套用至所有 應用程式中的「畫筆」設定,但是已有所屬特定畫筆設定的 Photoshop 及 Painter 除外。如果您選擇 PHOTOSHOP 圖示並且有變更索引標籤設定,當您使用 Photoshop 時,變更僅會套用至畫筆。同樣地, 如果您選擇 PAINTER 圖示並且有變更索引標籤設定,則有您正在使用 Painter 時才會套用變更。 當您建立應用程式特別設定時,您正在建立所選工具及應用程式的個別設定群組。如需詳細資訊,請參閱下 列章節: 建立應用程式特別設定 變更特定工具及應用程式的設定 移除應用程式特別設定
目錄
索引
52
自訂功能 目錄 索引
53
建立應用程式特別設定
如果您需要創建一個應用程式特別設定,首先選擇您想要創建的特定設定的應用程式的數位板和工具,再點 選應用程式清單的 [ + ] 按鈕以檢視「新增自訂設定應用軟體」對話框。
選用其中一種方法來選擇應用程式: • 開啟要建立自訂設定的應用程 式,並且從「目前開啟的應用程 式」方塊中選擇該應用程式。 • 瀏覽以選擇電腦上安裝的任何應 用程式的可執行檔。 您選擇的項目會新增至「選取應用軟 體」方塊。 按一下「確定」結束處理程序。 備註:如果有兩個程式的可執行檔名 相同,則會共用相同的自訂設定。 顯示所選取應用程 式的名稱。 按一下「確定」接 受選擇項目並且關 閉對話方塊。
新增應用程式後,每個在「工具」清單中選擇其對應的工具時,「應用程式」清單中就會出現該應用程式的 圖示。選擇應用程式,接著針對工具及所選的應用程式,自訂控制台索引標籤設定。 如果您已建立應用程式特別設定,則尚未此方法自訂化的應用程式會使用「其它所有程式」的工具設定。 提示:先自訂某應用程式的設定。當您熟悉處理程序時,就可以建立更多應用程式特別設定。
目錄
索引
53
自訂功能 目錄 索引
54
變更特定工具及應用程式的設定
如果要變更特定應用程式的工具設定,請選擇工具及應用程式,然後自訂索引標籤設定。
移除應用程式特別設定
如果要移除應用程式特別設定: 1. 在「工具」清單中,選擇要移除應用程式特別設定的工具。接著,在「應用程式」清單中,選擇要移除 的應用程式。 2. [. . . ] 將 Intuos3 工具保持在數位板工作區 6 毫米(0. 25 英吋)範圍內,同時觀察「工具資訊」欄。欄位中會 顯示出接近的數值、工具名稱、工具類型以及工具 S/N(序號等)。如果您的系統連接一台以上數位 板,則一定要在「數位板資訊」中選擇測試中工具的數位板。 2. 沿著數位板表面移動工具筆。「 X 資料」與「 Y 資料」的數值應該會隨工具的位置而改變。 3. 測試 Intuos3 畫筆開關。測試您的 Intuos3 畫筆或噴槍筆按鈕。當您每次在數位板上單響工具筆尖、按下 側面按鈕或按下工具的橡皮擦,數位板的狀態指示燈應該由藍色變為綠色。 • • 在數位板表面上按下工具筆尖 – 「開關」狀態與「壓力」數值應該會改變。(「壓力」數值在沒有施 加壓力時約為 0%,當施加全部的壓力,應該改變為接近 100%。) 接著,按下側面按鈕且不要在數位板上壓下筆尖 – 「開關」狀態應該會改變。 (對「側面按鈕」的兩個位置分別執行此步驟)
畫筆 噴槍 筆尖 = 1,「側面按鈕」(較低位置)= 2,「側面按鈕」(較高位置)= 3, 橡皮擦 = 1 筆尖 = 1,「側面按鈕」= 2,橡皮擦 = 1
• •
然後,在數位板上按下工具筆的橡皮擦 – 「開關」狀態與「壓力」數值將會改變。 (在沒有施加壓力時,「壓力」數值大約為 0%,當施加全部的壓力,應該改變為約 100%。) 至於噴槍,向前移動指動輪 – 當指動輪向前時,「轉輪」的數值應該遞減至接近於 0。向後移動指動 輪 – 當指動輪向後時,「轉輪」的數值應該遞增至接近於 1000。
4. 若要測試 X 軸的傾斜,請將工具筆從直立的位置往右邊傾斜移動;「 X 傾斜」的數值應該從 0 改變為近 似於 +60。現在,將工具由直立位置往左邊傾斜移動;「 X 傾斜」的數值應該從 0改變為近似於 -60。 5. 若要測試 Y 軸的傾斜,請將工具筆從直立的位置往數位板底部(下方)傾斜移動;「 Y 傾斜」的數值應 該從 0 改變為近似於 +60。現在,將工具由直立位置往數位板頂部(上方)傾斜移動;「 Y 傾斜」的數 值應該從 0 改變為近似於 -60。 6. 完成之後,單擊「關閉」按鈕,離開對話框。
目錄
索引
59
問題與解決方法 目錄 索引
60
測試滑鼠
1. 開啟「診斷」對話方塊,將 Intuos3 滑鼠放置在數位板工作區上,並且單擊每個按鈕來測試按鈕。數位 板的狀態指示燈應該會改變顏色,而「開關」狀態應該隨著按下按鈕而改變。
1 5
2
3 4
Intuos3 滑鼠
2. 第一次開啟「診斷」對話方塊時,「指動輪」狀態應為 0。向後滾動指動輪。「指動輪」狀態應從 0 變 成 +1。 3. 向前滾動指動輪。「指動輪」狀態應變成 -1。 4. 完成測試後,請單擊「關閉」按鈕結束對話方塊。
目錄
索引
60
問題與解決方法 目錄 索引
61
問題與解決方法表
當您的 Intuos3 工具或數位板發生問題時,請參閱下列表格。這裡可能會描述到您的問題,您可以嘗試其中 所提供的解決方法。請務必參閱「讀我」檔案,以獲得排解疑難的資訊。 如需更詳細資訊,請參閱 Wacom 網站 http://www. wacom. com/ap,接著點選 FAQ 連結。 一般問題 Windows 特別問題 Macintosh 特別問題
一般問題
電腦並沒有可利用的 USB 埠。 數位板的狀態指示燈是熄滅 的。 請檢查在 USB 集線器裝置中,是否有可利用的 USB 埠。如果沒有 USB 埠 可以利用,您需要增加一個 USB 集線器。 確認數位板的 USB 連接線是插在主要的 USB 埠中(直接插在您的電腦 上),或是插在已開啟的 USB 集線器。如果您正在連接開啟電源的 USB 集 線器裝置,請確定集線器已連接至使用中的 USB 連接埠,並且集線器在啟 用狀態。 拔除數位板訊號線的 USB 連接器,並且重新插接至其連接埠。 將數位板插接至其他的 USB 埠。 未安裝或未正確載入數位板驅動程式軟體。 請確定已安裝數位板驅動程式軟體且正常運作中。將 Wacom 數位板 CD 放 進電腦光碟機中,並且安裝數位板驅動程式軟體。 某些應用程式(包括 Photoshop 7. 0 及更新版本)會要求您先開啟壓力功 能,畫筆才會回應為感壓工具。 請嘗試使用較輕的畫筆尖觸感(請參閱「調整筆尖壓力感應和雙響」)。
數位板與電腦連接上後,會 檢視現在使用的USB埠不 足電力。 畫筆只有在「滑鼠」模式中 才有作用,並且不會以感壓 方式繪製。
很難執行單響。
目錄
索引
61
問題與解決方法 目錄 索引
62
雙響有困難
確認您是在數位板工作區域的相同位置上,執行快速輕敲數位板兩下的動 作。 建議使用側面按鈕來執行雙響(請參閱「點擊」)。請參閱調整筆尖壓力感 應和雙響。 設定其中一個數位板按鍵執行雙響,並且使用設定的數位板按鍵來執行雙 響。 請嘗試增加「雙響間距」(請參閱「調整筆尖壓力感應和雙響」)。 請嘗試使用較輕的畫筆尖觸感(請參閱「調整筆尖壓力感應和雙響」)。 Windows:嘗試設定系統可用按一下來啟動程式。請參閱點擊。
畫筆會選擇任何項目,但不 會停止繪製。 橡皮擦可以選取任何物件, 或是無法停止擦除。 您可察覺到畫筆觸延遲。
當按一下或繪製時,您必須 用畫筆用力壓按。 畫筆尖沒有作用。
開啟 Wacom 數位板控制台,並且進入「畫筆」索引標籤。將「筆尖感應」 滑桿往「用力」方向移動,或選擇「細節. . . 」按鈕,並且增加「點擊滑桿」 設定。如果無法解決問題,請參閱測試工具。 開啟 Wacom 數位板控制台,並且進入「橡皮擦」索引標籤。將「橡皮擦感 應」滑桿往「用力」方向移動,或選擇「細節. . . 」按鈕,並且增加「點擊滑 桿」設定。如果無法解決問題,請參閱測試工具。 請嘗試減小「雙響間距」(請參閱「調整筆尖壓力感應和雙響」)。如果無 法解決問題,請嘗試將「雙響間距」滑桿拖曳到「關」位置,關閉雙響輔助 功能。 開啟 Wacom 數位板控制台,並且進入「畫筆」索引標籤。將「筆尖感應」 滑桿往「輕柔」方向移動,或選擇「細節. . . 」按鈕,並且減小「感應」及 「點擊滑桿」設定。 當按下畫筆尖時,請確定狀態指示燈應從藍色變成綠色。如果無法解決問 題,則可能是硬體有問題(請參閱「測試工具」)。 檢查數位板控制台的「畫筆」索引標籤,並且確認已將畫筆尖指派為「單 響」功能。 確定您所變更的設定,是正在使用中的工具與應用程式。請參閱「使用多個 工具」以及「使用應用程式特別設定」。
改變 Intuos3 工具的功能設 定,卻沒有效果。
目錄
索引
62
問題與解決方法 目錄 索引
63
側面按鈕沒有作用。
請確認當您按下側面按鈕時,畫筆尖確實在數位板工作區 6 毫米(0. 25 英 吋)範圍內 - 但不要按下畫筆尖。 在 Wacom 數位板控制台中,確認您設定側面按鈕執行的功能是預期使用中 應用程式及工具所要執行的功能。另外,也會確定已取消選擇「側面按鈕專 家模式」選項。(按一下控制台「選項. . . 」按鈕就可存取「側面按鈕專家模 式」選項。) 當按下側面按鈕時,請確定數位板狀態指示燈應從藍色變成綠色。如果無法 解決問題,則可能是硬體有問題(請參閱「測試工具」)。 當您不使用 Intuos3 工具時,將它置於筆座中或放置在靠近數位板的地方, 而不要放在數位板上。請不要在數位板上放置非使用中的 Intuos3 工具,或 如果您正在使用其他輸入裝置,也不要在數位板上放置 Intuos3 工具。 開啟 Wacom 數位板控制台,並且進入「鏡射」索引標籤。針對所選擇的工 具及應用程式,確認已選擇「畫筆」模式,並且已將「螢幕範圍」設定為 「全部」。如果無法解決問題,請按一下「預設值」按鈕,重新建立數位板 對應螢幕的關係。如果仍然有問題,請移除數位板偏好設定(請參閱下文中 的畫筆尖)。 請刪除數位板偏好設定,如下所述: Windows:搜尋或尋找並且刪除 TABLET. DAT 檔案。 這個檔案應在 Windows\System 或 Windows\System32 資料夾中,然後重 新啟動電腦。當載入數位板驅動程式,會使用出廠預設設定來建立新的偏好 設定檔案。 Macintosh OS X:對於單一使用者,請選擇「GO」功能表中的 HOME 資料 夾,然後刪除數位板偏好設定。接著開啟主 LIBRARY 資料夾。在主 LIBRARY 資料夾內,開啟 PREFERENCES 資料夾並且刪除 COM. WACOM. TABLETPREFERENCES 檔案。登出,然後登入。當載入數位板驅 動程式,會使用出廠預設值來建立新的偏好設定檔案。 對於多位使用者,請先開啟主要的 APPLICATIONS 資料夾,然後刪除所有數 位板偏好設定。開啟 TABLET 資料夾,並且執行 REMOVETABLET 公用程式。 當公用程式已啟動時,按一下「移除所有偏好設定檔案」按鈕。登出,然後 登入。當載入數位板驅動程式,會使用出廠預設值來建立新的偏好設定檔 案。 備註:不要從主 LIBRARY 資料夾手動移除 WACOM TABLET. PREFPANE 檔案。 只有當解除安裝數位板驅動程式軟體,並且接著只有使用 REMOVETABLET 公 用程式時,才能移除這個檔案。
螢幕游標往回跑
無法將游標移到所要的螢幕 位置,或繪製的線條不符合 繪圖應用程式的指標位置。
您懷疑數位板偏好設定可能 已毀損,或想要確定所有設 定都是出廠預設值。
目錄
索引
63
問題與解決方法 目錄 索引
64
電腦不會進入睡眠模式。 當使用數位板時,螢幕游標 變得非常不穩定或到處跳 動。 無法在數位板 Touch Strip 上使用 Intuos3 畫筆。 數位板已停止運作。畫筆的 狀態指示燈不再亮綠燈,或 指示燈一直亮綠燈。
不要將不使用的 Intuos3 輸入工具放置在數位板表面上,否則數位板會持續 傳送資料,而使電腦維持喚醒狀態。 在罕見的情況下,數位板可能會接受到來自電腦螢幕或 AM 收音機的微波干 擾。如果您注意到顯示器會造成干擾,請使數位板遠離顯示器至少 6 英吋, 或變更顯示器的重新整理頻率或顯示器的解析度。 請注意,沿著 Touch Strip 最接近數位板工作區的邊緣的狹窄地帶,畫筆才 有作用。 可能需要重新校準數位板,才能回到正常功能。不要解除安裝驅動程式或刪 除數位板偏好設定。請聯繫購買產品所在地的 Wacom 支援人員。如需聯絡 資訊,請參閱電腦或 Wacom Tablet CD 上的 Wacom 數位板讀我檔案。
Windows 特別問題
Windows 98 或 Me。 無法在全螢幕 DOS 視窗內 使用 Intuos3 工具。 按下 CTRL+ALT+DEL 後, 無法使用 Intuos3 工具控制 螢幕游標。 在電腦的滑鼠控制台中變更 慣用左手或慣用右手後,畫 筆尖不再正常運作,並且 Intuos3 滑鼠工具按鈕功能 顛倒。 Windows XP。在多位使用 者的系統上安裝數位板後, 數位板只有在主要使用者桌 面才正常運作。 當在全螢幕 DOS 視窗中作業時,必須使用傳統滑鼠。
當開啟「關閉程式」對話方塊(Windows 98 或 Me)時,數位板未正常運 作。請使用傳統滑鼠或鍵盤繼續工作。當關閉對話方塊時,您可再次使用 Intuos3 工具來控制螢幕游標。 這個動作會使 Wacom 工具的右按鈕及左按鈕設定顛倒。請重新啟動 Windows,才能正常辨識 Wacom 工具設定。
在多位使用者的系統上安裝數位板後,請重新啟動系統。
目錄
索引
64
問題與解決方法 目錄 索引
65
Windows 98。未正確安裝 數位板。
在安裝數位板之前,請先儲存工作並且關閉所有開啟的應用程式。 將 USB 數位板訊號線插接至帶電源的 USB 埠。數位板會自動註冊為 USB 裝置,並且指示燈會亮起。 畫面上會顯示「新增硬體精靈」。遵守提示,選取預設選項。如果出現安裝 USB 人性化介面裝置的提示訊息,請插入 Windows 98 CD,按一下「確 定」,並且輸入 Windows CAB 檔案的位置(例如,D:\WIN98)。 備註:檔案應在硬碟的 C:\WINDOWS\OPTIONS\CABS 資料夾中。 完成「新增硬體精靈」後,請取出 Windows 98 CD,插入 Wacom Tablet CD,並且選擇「繼續」。
Windows 98 或 Me。 當使用多個顯示器時,如果 移動至虛擬桌面的非對應區 域,則螢幕游標定位錯誤。
在多個顯示器系統上,數位板會對應至虛擬桌面的(涵蓋所有顯示器的矩形 區域)。在 Wacom 數位板控制台的「部分螢幕設定」對話方塊中,螢幕矩 形表示整個虛擬桌面。 如果因視頻顯示區域大小同且未均勻對齊而未構成矩形,則螢幕游標移動至 虛擬桌面的非對應區域後,就會發生螢幕游標定位錯誤。如果要重新建立正 確的螢幕游標定位,請使 Intuos3 工具遠離數位板表面,然後再回到屬於對 應到顯示器的數位板區域中數位板表面 6 毫米(0. 25 英吋)之範圍內。
Macintosh 特別問題
在啟動時,會出現對話方 塊,告知無法載入驅動程式 或尚未建立數位板偏好設 定。 啟動時未偵測到數位板。請確定 USB 介面訊號線牢固地連接至數位板,並 且數位板狀態指示燈為籃色。如果將數位板插接至帶電的 USB 集線器,請 確定該集線器已連接並為啟用狀態。 選擇「GO」功能表中的「APPLICATIONS」,並且開啟 UTILITIES 資料夾。啟 動 APPLE SYSTEM PROFILER,並且選擇「DEVICES AND VOLUMES」索引標 籤。profiler 應會顯示 USB 數位板。如果找不到 USB 數位板,請檢查 USB 數位板訊號連接,或嘗試將數位板插接至其他的 USB 埠。 如果仍然有問題,請開啟 OS X Disk Utility 應用程式,並且從「FIRST AID」 索引標籤執行 REPAIR DISK PERMISSIONS。如果無法解決問題,請聯繫 Wacom 技術支援部門。請參閱技術支援選項。
目錄
索引
65
問題與解決方法 目錄 索引
66
當在 OS v10. 2. 7 或 10. 2. 8 下安裝數位板時,開始時數 位板正常運作,但重新啟動 後確未正常運作。
KEXT. CACHE
檔案可能有問題。
1. 從電腦拔除數位板。解除安裝數位板驅動程式。如需詳細資訊,請參閱 「解除安裝軟體」。 2. 在電腦的 OS X SYSTEM 資料夾內,選擇(反白顯示)LIBRARY 資料夾。 鍵入 COMMAND+i 存取資料夾資訊。 3. 選擇並解鎖 OWNERSHIP & PERMISSIONS。接著將擁有者從「system」變 更為「yourself (user’s name)」。現在重新鎖住,當出現提示時輸入系 統管理員密碼。 4. 開啟 LIBRARY 資料夾。刪除 EXTENSIONS. KEXTCACHE 及 EXTENSIONS. MKEXT 等檔案。 5. [. . . ] 使用限制。 您不可以對此軟體進行反編纂、反組譯、拆解或反向設計。 5. 終止。 本「授權」在終止前均為有效的。若您未遵守本「使用授權書」中的任一條款,本授權同意書不需經由 Wacom 公司通知即自動失效。 6. 其他。 除了亞太地區受日本的法律管轄外,本「使用授權書」由美國聯邦及華聖頓州之法律管轄。
有限保固責任(適用於全球地區,除了歐洲、非洲與中東地區之外)
除了「軟體」以外,在正常使用下,或是自您購買本產品起算一年期限的服務範圍內,而購買行為可藉由收據影本或購 買 30 天內寄回 Wacom 註冊卡的証明下,Wacom 公司對本產品在材料與製造上的瑕疵提供保固。 視為本軟體之使用授權。Wacom 公司對於品質與效能方面不負保固責任。Wacom 公司不能保証給您不間斷的服務或 任何錯誤的修正。 除了「軟體」以外,在「保固期間」之內,一旦發現產品瑕疵,您應該藉由電話與 Wacom 公司「技術支援」連繫,以 取得一組 RMA「商品送返授權(Return Merchandise Authorization)」號碼與說明,以便寄送產品至 Wacom 公司所
指定的服務地點。 您應該寄送本產品並且預付運費至指定的服務地點,其中附帶送返授權號碼、您的名字、地址與電話號碼、購買日期的 証明,以及對瑕疵的描述。Wacom 公司將會以 UPS 或 Wacom 公司所選擇的等值服務,將產品送返並支付運送費用。
目錄
索引
78
附錄 目錄 索引
79
在「保固期間」內,對於 Wacom 公司被告知的暇疵產品或零件,Wacom 公司可以自行選擇要修理或是替換,是 Wacom 公司對本保固唯一的義務或全部的損害賠償責任;然而,您應負下列兩點責任(i)將產品運送至指定服務地點 的成本,與(ii)由於運送所導致產品的遺失或損壞。 若產品的故障起於意外、濫用、誤用、疏忽、未經授權的更改或修理、或是未依照 Wacom 公司貯存說明下的處理或貯 存,Wacom 公司對此產品的修理或替換不負任何責任。 任何使用於和本產品銷售相關的說明、圖案、規格、樣本、型號、公告,或是類似的材料,都不能被用來解釋為明確保 固,意即本產品將符合或依從您的要求。 除了上述有限保固外,WACOM 公司對於本產品沒有提供其他的保固。任何由 WACOM 公司、商家、經銷商、代理商 或員工,以口頭或書面所提出的資訊或通知,都不能成立保固或是以任何方式增加本保固的適用範圍。本保固提供您特 定的法律權利,因不同地區法律規定不同而有所差異。 WACOM 公司對法律上任何默示保固的期間,包括對商品效能或特殊目的適用性的默示保固,僅限於 WACOM 公司明 確保固的時限內。某些州不允許對默示保固之持續時間長短進行限制。所以,以上的局限可能並不適用於您。 WACOM 公司或是其他參與產品製造、生產或是運送的任何人,對任何因使用所造成的直接、間接,或偶發的損害(包 括商業利益損失、業務中斷、商業資訊等等損害),或是造成此類產品的無法使用,不負損害賠償責任,即使 WACOM 公司已告知這類損害發生的可能性。 由於某些州不允許排除間接發生的損害或限制義務,以上的限制可能並不適用於您。 在上述的限制不能被執行的情況發生時,不管任何聲明的形式,Wacom 公司對造成您或廠商任何損害所負的義務,將 不超過您所支付的產品購買金額。 本「有限保固」受美國聯邦與華盛頓州的法律管轄。 本「有限保固」是有效或僅適用於在美國(以及其領土或領地)與加拿大境內購買或使用本產品。
目錄
索引
79
附錄 目錄 索引
80
美國及加拿大保固服務
美國與加拿大地區,請連繫: Wacom 聯繫技術支援 電話:1. 360. 896. 9833 傳真:1. 360. 896. 9724 電子郵件:support@wacom. com
美國與加拿大以外之地區的銷售保固服務(適用於全球地區,除了歐洲、非洲與中東地區以外)
您在美國與加拿大以外地區購買或使用產品,「保固期間」為購買日起一年。若產品發現任何瑕疵,除「軟體」本身之 外,在「保固期間」內請通知當地經銷商或代理商。有關瑕疵擔保之條款,在各方面均適用上述之銷售行為。 如您對本「協定」有任何問題,或是您有任何理由想要與 Wacom 公司連繫,請用信件與我們連繫:
北美與南美地區,請連繫:
Wacom Technology Corporation 1311 SE Cardinal Court Vancouver, Washington 98683 U. S. A.
亞洲與亞太地區,請連繫:
WACOM Co. , Ltd. [. . . ]
放棄下載這份使用手冊 WACOM INTUOS 3
Lastmanuals提供軟硬體的使用指南,手冊,快速上手指南,技術資訊的分享,儲存,與搜尋
在任何的情況下, Lastmanuals都沒有任何的責任: 如果您所搜尋的文件結果是不存在的,不完整的,不是您的母語的, 或是型號或語言與描述不符. Lastmanuals不提供翻譯的服務
如果您接受這份合約內容, 請在閱讀完此約後,按下“下載這份使用手冊”, 下載WACOM INTUOS 3手冊的過程馬上開始.
