說明書 VIEWSONIC VNB131
Lastmanuals提供軟硬體的使用指南,手冊,快速上手指南,技術資訊的分享,儲存,與搜尋 別忘了:總是先閱讀過這份使用指南後,再去買它!!!
如果這份文件符合您所要尋找的使用指南, 說明書或使用手冊,特色說明,與圖解,請下載它. Lastmanuals讓您快速和容易的使用這份VIEWSONIC VNB131產品使用手冊 我們希望VIEWSONIC VNB131的使用手冊能對您有幫助
Lastmanuals幫助您下載此使用指南VIEWSONIC VNB131

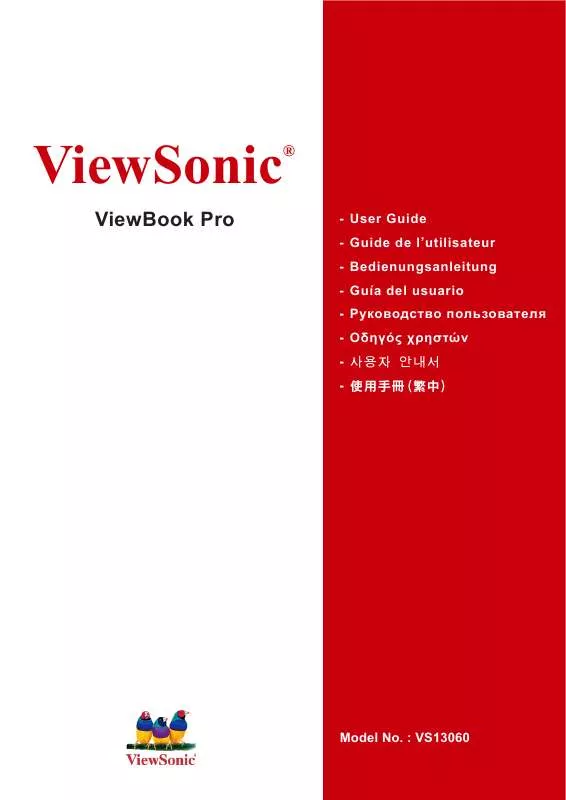
您也可以下載以下與您要搜尋的產品相關的手冊
 VIEWSONIC VNB131 (7228 ko)
VIEWSONIC VNB131 (7228 ko)
手冊摘要: 使用說明書 VIEWSONIC VNB131
在使用指南中有清楚的使用說明
[. . . ] 電池內部有少許有害物質,請勿任意丟棄,請將損壞或廢置的電池,依照廢 棄物管理辦法回收處理。 9. 請勿將電腦放置在陽光直接照射的地方,以避免電子零件提早老化。 10. 避免在灰塵飛揚或是環境髒亂的場所使用電腦(灰塵容易引起系統故障)。 11. [. . . ] 將電源線接至 AC 電源插座。 3. 將電源變壓器的 DC 電源接頭插入 ViewBook Pro 的電源插孔內。
ViewBook 以 +19V @ 65W 的 DC 電源供電,且電源供應器可接受 AC 110~240V,50~60HZ, 輸出 +19V,3. 42A。
ViewSonic
VNB131
9
啟動
1. 打開 ViewBook Pro 的上蓋。
請勿將上蓋開啟超過其極限位置,以免損壞上蓋鉸鏈。 請勿握著上蓋,帶著開啟的 ViewBook Pro 行走。
2. 請按下電源按鈕啟動。
1
關機
1. 使用 Microsoft Windows 時,請按下「Start (開始)」功能表內的「Shutdown (關機)」 項目,將作業系統關閉。 2. 您亦可短按電源按鈕,將 ViewBook Pro 關機。 3. 若作業系統無回應使您無法正常關機或重新啟動電腦時,請長按電源按鈕約 6 秒,直 至 ViewBook Pro 關機(冷關機)。 請注意,此僅能在作業系統無回應,且沒有任何 其他方式關機或重開機時使用,因為冷關機可能會導致資料遺失。
ViewSonic
VNB131
10
指示燈
ViewBook Pro 設有數個易於讀取的指示燈。
圖示
功能
說明 當系統開機時,電源按鈕上的白色 LED 燈會持續亮起。 ViewBook Pro 關機時,電源按鈕上的白色 LED 燈也會關閉。 白色 LED 燈提示: 按住硬碟鎖定按鈕將 ViewBook Pro 鎖定,電源按鈕上的白 色 LED 燈將開始。 若您在鎖定模式時將 ViewBook Pro 移開其位置,將會發出 大聲警報,並在您掃描指紋或用您的密碼登入 Windows 前都不會消失。 HDD LED 指示燈閃爍時表示硬碟進行活動(正在讀寫資料)。 表示無線 LAN 通訊的狀態。 於 Num Lock 啟動時亮起。 電池正在充電時,DC 插座 LED 燈會以綠燈淡入與淡出;在電池充滿電後,DC 插座 LED 燈則會持續亮起綠燈。 當 ViewBook Pro 處於睡眠模式時,DC 插座 LED 燈則會閃爍白燈。 Caps Lock 啟動後,Caps Lock 按鈕上的 LED 燈將會亮起。
電源與硬碟鎖定
HDD 無線 LAN Num Lock DC-IN Caps Lock
1
ViewSonic
VNB131
11
觸控板
內建的觸控板為感應其表面上動作的指向裝置。 游標會依據手指在觸控板表面上的移動 方式回應。
觸控板基本說明
以下為觸控板的使用方式說明:
• 將手指移過觸控板 (1) 可移動顯示器 (2) 上的游標。 • 沿著觸控板 (5) 右緣上下移動手指可捲動畫面。 • 按下位於觸控板下方的左 (3) 與右 (4) 按鈕可執行選取與執行功能。 這兩個按鈕與滑 鼠的左右鍵相似。 在觸控板上點選的動作與按一下滑鼠左鍵的作用相同。
功能 執行 選取 拖曳 左按鈕(3) 快速按兩下。 按一下。 按住,然後在觸控板上 使用手指以拖曳游標。 按一下。 右按鈕(4) 主觸控板(1) 點選兩下(以相同的速度點選時,跟連 按滑鼠鍵兩下的作用相同)。 點選一下。 點選兩下(以相同的速度點選時,跟連 按滑鼠鍵兩下的作用相同),在第二次 點選後,將手指放在觸控板上然後拖曳 游標。
使用觸控板時,請保持手指的乾燥與清潔。 觸控板對於手指的移動很敏感,因此越小力觸控, 回應也就越好。 用力點選不會增加觸控板的回應。
ViewSonic
VNB131
12
多指觸控板
啟動全新體驗
捲動
ViewSonic
VNB131
13
縮放
旋轉
筆觸
按下
ViewSonic
VNB131
14
使用鍵盤
鍵盤設有全尺寸按鍵,並具有嵌入式數字鍵台、個別游標、鎖定鍵、Windows 鍵、應用 程式鍵、功能鍵及特殊鍵。
鎖定按鍵與嵌入的數字鍵台
鍵盤具有三個您可開啟與關閉的鎖定鍵。
鎖定鍵 Caps Lock Num Lock <Fn>+<Ins Numlk> Scroll Lock <Fn>+<Del ScrLK>
說明 開啟 Caps Lock 時,所有輸入的字母字元將以大寫形式出現。 開啟 Num Lock 時即啟動嵌入式的數字鍵台。 當您需要輸入許多數字資料 時,請使用此模式。 更好的解決方法為外接鍵盤。 開啟 Scroll Lock 時,畫面會在您按向下鍵或向上鍵時一直線上下移動。 Scroll Lock 無法與某些應用程式搭配使用。
嵌入式的數字鍵台與桌上型電腦標準鍵盤的數字鍵台具有相似功能。 數字以位於鍵帽右 上角的小數字字元表示。 為簡化鍵盤圖例,游標控制鍵符號未印刷在按鍵上。
所需存取 嵌入式鍵台上的 數字鍵 主要鍵盤按鍵 Num Lock 開啟 以正常方式輸入數字。 在使用嵌入式鍵台上輸入字母時按 住 <Fn>。 以正常方式輸入字母。 Num Lock 關閉
ViewSonic
VNB131
15
Windows 鍵
按鍵
鍵盤亦有執行 Windows 特定功能的兩個按鍵。
說明 單獨按下此鍵時,此按鍵具有跟 Windows 開始按鈕一樣的效用,均可啟動開始功能表。 此亦可結合其他按鍵提供各種功能: < >:開啟或關閉開始功能表 < >+<D>:顯示桌面 < < >+<E>:開啟 Windows 檔案總管 >+<L>:鎖定電腦或切換使用者 < < >+<F>:搜尋檔案或資料夾 >+<R:開啟執行對話方塊
Windows 鍵
應用程式鍵
此按鍵與按滑鼠右鍵的功用相同: 開啟應用程式的內容功能表。
快速鍵
電腦運用快速鍵或按鍵組合存取如螢幕亮度、音量等的大多數電腦控制項。 若要使用快速鍵,請在按下快速鍵組合內的其他按鍵之前,按住 <Fn> 鍵。
快速鍵 <Fn>+<ESC> 睡眠 <Fn>+<F1> <Fn>+<F3> <Fn>+<F4> <Fn>+<F5> <Fn>+<F6> <Fn>+<F7> <Fn>+<F8> <Fn>+<F9>
功能 無線 LAN 觸控板 LCD 螢幕 降低亮度 提高亮度 顯示切換 喇叭切換 增加音量 啟用或停用無線網路連線。 開關觸控板。 開關 LCD 螢幕。 降低螢幕亮度。 提高螢幕亮度。
說明 使 ViewBook Pro 進入睡眠模式。
在顯示螢幕、外接螢幕或投影機(若連接)之間切換顯示輸出,或 設定 ViewBook Pro 輸出顯示螢幕與外接顯示器/投影機。 開關喇叭。 增加音量。 降低音量。
<Fn>+<F10> 降低音量
ViewSonic
VNB131
16
第 2 章 BIOS Setup 公用程式
2. 1 使用 BIOS Setup 的時機為何?
您可能需要在以下情況執行 BIOS Setup: 於系統開機並要求執行 SETUP 時,螢幕上出現錯誤訊息。 您需要變更自訂功能的預設設定。 您需要重新載入預設的 BIOS 設定。
2. 2 如何執行BIOS Setup?
若要執行 BIOS Setup 公用程式,請開啟 ViewBook Pro 並在進行 POST 程序時按下 <F2> 鍵。 若訊息在您回應之前出現且您仍要進入 Setup,請關閉然後開啟電腦,重新啟動系統或 嘗試同時按下 <Ctrl>+<Alt>+<Delete> 鍵重新啟動。
請注意,本章內的螢幕擷圖與設定選項僅供參考。 ViewBook Pro 上的實際設定畫面與選項可能 因 BIOS 更新而有所不同。
2. 3 控制鍵
按下 F1 呼叫小型說明視窗,其中將說明適合使用的按鍵,以及反白項目的可能選擇。 如需每個控制鍵的功能說明,請查閱下表。
控制鍵 ←/→ ↑/↓ +/ <Enter> <ESC> <F1> <F9> <F10> <PGDN> <HOME> <PGUP> <END> 右移或左移,以選擇畫面 上移或下移,以選擇項目 變更所選項目的選項 叫出所選的畫面 在 Main Menu(主功能表)內結束且不儲存您對 CMOS 所做的變更。 在 Status Page Setup Menu(狀態頁設定功能表)或 Option Page Setup Menu (選項頁設定功能表內)- 結束目前頁面並回到 Main Menu(主功能表) 一般 說明 載入最佳預設設定 儲存組態變更並結束設定 移至下一頁 移至畫面上方 移至上一頁 移至畫面下方 功能說明
ViewSonic
VNB131
17
2. 4 開機裝置順序
在您按下 ViewBook Pro 的電源按鈕開機時, 您將會看見以下文字:
按下 F2 可使用系統公用程式,按下 F10 可使用開機功能 表。
Boot(開機)選單 1. SATA CD:TSST CORP CDRW/DVD 3. SATA HDD:WDC WD2500BEVT-22ZCT0-(PM) <Enter Setup>
按下「F10」鍵,ViewBook 將顯示開機選 項。
視安裝或連接的儲存裝置而定,功能表將各有不同。
2. 5 BIOS 功能表
2. 5. 1 主功能表
您可使用 BIOS Setup 公用程式,依據您的需求設定 ViewBook Pro 的 BIOS。
Phoenx SecureCore(tm) Setup Utlty Man System Tme System Date ► SATA Port 1 SATA Port 2 Advanced Securty [08:45:04] [08/06/2009] [WDC WD2500BEVT-22ZCTO-(PM)] [None] Intel(R) Celeron(R) M CPU 723@1. 20G 640KB 1024MB B GS45AFGA[2009. 06. 18] GS45A01K[2009. 06. 29] Boot Ext
CPU Type: System Menory: Extended Memory: PCB Verson: EC Verson: BIOS Verson:
F1 Help ↑ ↓ Select Item -/+ Change Values F9 Setup Defaults Esc Ext ←→ Select Menu Enter Select ► Sub-Menu F10 Save and Ext
• System time(系統時間) (通常是目前時間),格式為 [Hour(時)]、[Minute(分)] 及 [Second(秒)]。 • System date(系統日期) (通常是目前日期),格式為 [Month(月)]、[Date(日)] 及 [Year(年)]。 • System Memory(系統記憶體) 顯示自動偵測的系統記憶體。
ViewSonic
VNB131
18
2. 5. 2 進階設定
Phoenx SecureCore(tm) Setup Utlty Man Advanced Securty Boot Ext Item Specfic Help
Summary screen: [Dsable] Boot-tme Dagnostc Screen: [Dsbale] SATA Mode Selecton: [IDE]
Dspaly system configuraton on boot
F1 Help ↑ ↓ Select Item -/+ Change Values F9 Setup Defaults Esc Ext ←→ Select Menu Enter Select ► Sub-Menu F10 Save and Ext
• Summary Screen(摘要畫面) 設定是否應於開機時顯示系統組態。 • Boot-time Diagnostic Screen(開機時間診斷畫面) 設定是否應於開機時顯示診斷畫面。 • SATA Mode Selection(SATA 模式選擇) 決定 SATA 控制器的運作方式。
2. 5. 3 安全性設定
Phoenx SecureCore(tm) Setup Utlty Man Advanced Securty [Dsable] [Dsbale] [Enter] Boot Ext Item Specfic Help
Set Supervsor Password : Password on boot: Set Harddsk Password
Supervsor Password controls access to the setup utlty
F1 Help ↑ ↓ Select Item -/+ Change Values F9 Setup Defaults Esc Ext ←→ Select Menu Enter Select ► Sub-Menu F10 Save and Ext
• Set Supervisor Password(設定管理員密碼) 管理員密碼控制 Setup 公用程式的存取。 • Password on boot(開機密碼) 啟用或不啟用在開機後輸入密碼。 • Set Harddisk Password(設定硬碟密碼) 密碼控制硬碟與 Setup 公用程式的存取。
ViewSonic
VNB131
19
2. 5. 4 開機設定
Phoenx SecureCore(tm) Setup Utlty Man Advanced Securty Boot Ext Item Specfic Help
Boot prorty Order: 1: SATA CD: 2: USB CDROM: 3: SATA HDD: WDC WD2500BEVT-22ZCTO-(PM) 4: USB KEY 5: USB FDC: 6: USB ZIP: 7: USB HDD: 8: Excluded from boot order: : USB LS120: : PCI SCSI: : PCI BEV: : Other USB: : PCI: : Legacy Network Card : Legacy Network Card : Legacy : 1394 CDROM:
UP and Down arrows select a devce <+> and <-> moves the devce up or down <x> exclude or nclude the devce to boot.
F1 Help ↑ ↓ Select Item -/+ Change Values F9 Setup Defaults Esc Ext ←→ Select Menu Enter Select ► Sub-Menu F10 Save and Ext
• Boot Priority Order(開機優先順序) 使用向上鍵與向下鍵選擇裝置。 使用 <+> 及 <-> 鍵在開機優先順序清單內上下移 動裝置。 • Excluded from boot order(自字開機順序排除) <x> 可排除或納入清單裝置內的裝置。 按下向上鍵與向下鍵可選擇裝置,並使用 <+> 與 <-> 鍵上下移動按鍵。
ViewSonic
VNB131
20
2. 5. 5 結束設定
Phoenx SecureCore(tm) Setup Utlty Man Advanced Securty Boot Ext Item Specfic Help Ext System Setup and save your changes to CMOS
Ext Savng Changes Ext Dscardng Changes Load Setup Defaults Dscard Changes Save Changes
F1 Help ↑ ↓ Select Item -/+ Change Values F9 Setup Defaults Esc Ext ←→ Select Menu Enter Select ► Sub-Menu F10 Save and Ext
• Exit Saving Changes(結束儲存變更): 儲存您已做的變更並結束此功能程式。 • Exit Discard Changes(結束設捨棄變更): 未儲存您已完成的變更即結束公用程 式。 • Load Setup Defaults(載入設定預設值): 載入所有設定項目的預設值。 • Discard Changes(放棄變更): 放棄變更並重新載入之前執行 Setup 公用程式的設 定。 • Save Changes(變更): 將設定資料存入 CMOS。
ViewSonic
VNB131
21
第 3 章 系統還原
如何還原之前在 Windows 中備份的系統
若您的系統未完全損壞,則您可使用 Windows 模式將系統還原成之前備份的狀態。 1. 按一下桌面上的「Security Center (資訊安全中心)」圖示,並選擇「System Backup and Restoration (系統備份與還原)」。 2. 選擇資訊安全中心控制面板中的「System Restoration (系統還原)」選項。
ViewSonic
VNB131
22
3. 按一下「System Restoration (系統還原)」按鈕,您將會看見還原點。 請選擇您要系 統還原到的還原點;然後按一下「Next (下一步)」按鈕。
4. 由於還原點是為 C: 磁碟分割所建立,因此不需重新開機即可完成還原程序。 按一下「Next (下一步)」按鈕,作業系統將自動重新開機。
ViewSonic
VNB131
23
5. ViewBook Pro 將在重新開機後自動還原系統,Windows 將需要幾分鐘的時間完成此 項工作。
系統還原完成後,Windows 將顯示以下視窗。 請按一下「Restart (重新啟動)」按鈕完 成。
ViewSonic
VNB131
24
在 DOS 模式下還原備份系統
1. 於開機時按下 F9 鍵進入 Security Center (資訊安全中心)。
2. 若您要還原系統,請按下 F9 鍵進入資訊安全中心介面。 3. 按下 F9 鍵後,您將會看見 System Restoration (系統還原) 與 Rescue Data (拯救資料) 選項。
ViewSonic
VNB131
25
4. 按一下「System Restoration (系統還原)」,再按一下「Start Rescue (開始拯救)」按 鈕。
5. 選擇其中一個要還原作業系統的還原點,然後按一下「Start Rescue (開始拯救)」按 鈕。
C: 上的所有檔案與設定。 系統還原將會格式化硬碟,並將系統還原至預設狀態。
ViewSonic
VNB131
26
6. 在按一下「Start Rescue (開始拯救)」按鈕後將會出現警告,此時請按一下「Ok (確 定)」。
7. [. . . ] 與產品缺陷無關的其他原因所致。 3. 本產品之保固範圍不涵蓋因顯示器長時間顯示某靜止畫面,而導致影像烙印於顯示器上 的現象。 4. 拆卸、安裝、單程運送、保險及設定服務費用。 如何獲得服務: 1. 有關如何在保固期內獲得服務的資訊,請與 ViewSonic 客戶支援聯繫( 請參閱「客戶支 援」頁)。您需要提供您的產品的序號。 2. 要想獲取保固服務,您需要提供(a) 標有日期的原始購買單據,(b) 您的姓名、(c) 您的地 址、(d) 對故障的說明、(e) 產品序號。 3. [. . . ]
放棄下載這份使用手冊 VIEWSONIC VNB131
Lastmanuals提供軟硬體的使用指南,手冊,快速上手指南,技術資訊的分享,儲存,與搜尋
在任何的情況下, Lastmanuals都沒有任何的責任: 如果您所搜尋的文件結果是不存在的,不完整的,不是您的母語的, 或是型號或語言與描述不符. Lastmanuals不提供翻譯的服務
如果您接受這份合約內容, 請在閱讀完此約後,按下“下載這份使用手冊”, 下載VIEWSONIC VNB131手冊的過程馬上開始.
