說明書 VIEWSONIC VIEWPAD 10
Lastmanuals提供軟硬體的使用指南,手冊,快速上手指南,技術資訊的分享,儲存,與搜尋 別忘了:總是先閱讀過這份使用指南後,再去買它!!!
如果這份文件符合您所要尋找的使用指南, 說明書或使用手冊,特色說明,與圖解,請下載它. Lastmanuals讓您快速和容易的使用這份VIEWSONIC VIEWPAD 10產品使用手冊 我們希望VIEWSONIC VIEWPAD 10的使用手冊能對您有幫助
Lastmanuals幫助您下載此使用指南VIEWSONIC VIEWPAD 10

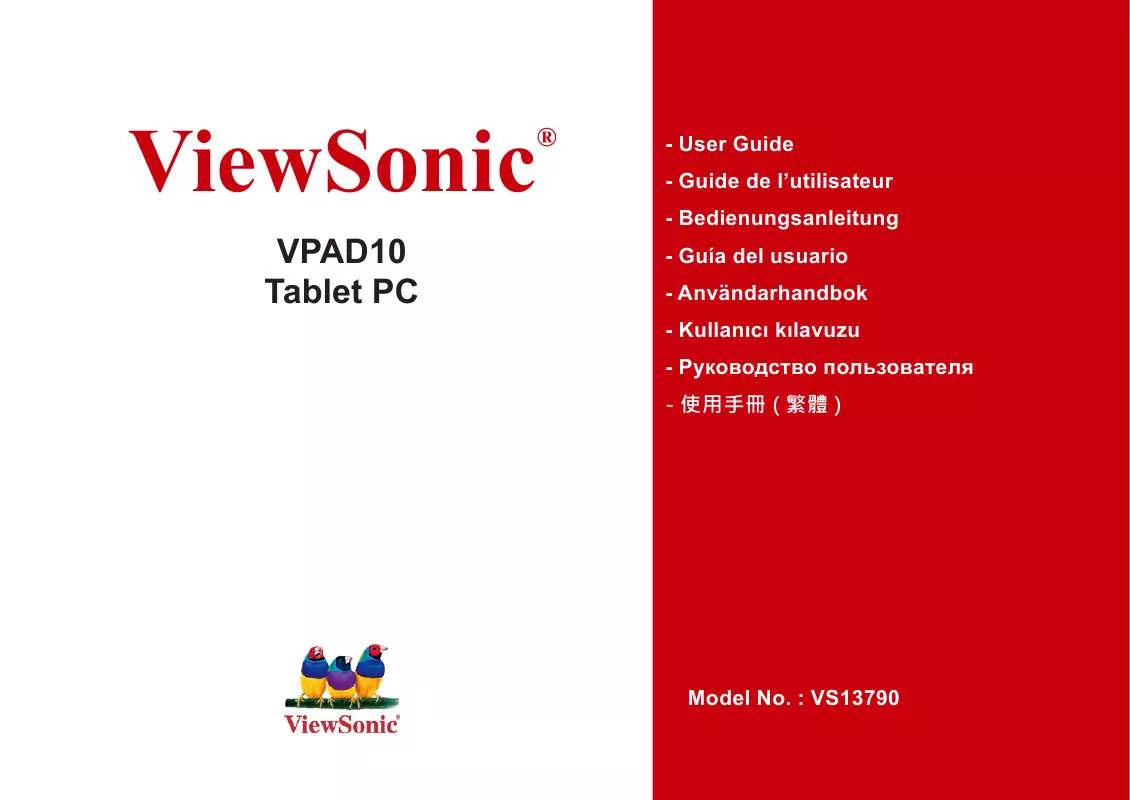
您也可以下載以下與您要搜尋的產品相關的手冊
 VIEWSONIC VIEWPAD 10 Users Overview and Tutorial (4247 ko)
VIEWSONIC VIEWPAD 10 Users Overview and Tutorial (4247 ko)
手冊摘要: 使用說明書 VIEWSONIC VIEWPAD 10
在使用指南中有清楚的使用說明
[. . . ] 注意:使用錯誤類型的電池可能會有爆炸的風險;請依照說明妥善棄置舊電池。 10. 請勿將平板電腦作為一般都市廢棄物處理,請先確認當地的廢電子產品處置規範;請將電池組妥善回收處理,並可洽 詢當地的相關機構或零售商,以瞭解回收的建議資訊。 11. 平板電腦及變壓器在運作或充電時,溫度可能稍微升高,請勿將平板電腦置於膝上或身體上的任何部位,以免其高溫 引起身體不適或受傷。 12. 電源額定值:請參考平板電腦的電源額定值標籤,並確認變壓器符合額定值。僅限使用製造商指定的原廠配件。 13. [. . . ] 按下通知區域內的網路圖示 ,將會顯示可使用的無線網路清單。 ( Wi-Fi 作用區及 3G 網路,會同時顯示於清單之中; 此外,Windows 7 可虛擬化 Wi-Fi 卡,讓您能使用兩次,例如將 WPS 裝置連接至非 WPS 存取點。) (連線至某些網路會需要安全性授權,您可能會需要通過另一項授權程序,並輸入使用者 名稱及密碼, 詳細資訊請洽詢您的網路管理員。) (為了保護資料的安全性,強烈建議您儘可能連線至支援安全防護的無線網路。) (搭乘飛機時,請確定已關閉無線網路,以免造成任何飛安風險。) 3. 選擇一個網路,並按下 Connect(連線)。 若目前使用的網路不需要安全性驗證,會 直接顯示成功連結的訊息,表示您已連線至網路。 不同型號的產品配置略有差異,以實際型號爲準。 若插入 3G
ViewSonic
14
VPAD10
藍牙
1. 用滑鼠右鍵按下通知區域(位於桌面右下角,或按下 定值)(若顯示介面卡已關閉,請先開啟)。 從已隱藏圖示中存取 )中的 ,並選取 Open Settings(開啟設
2. 在 Options(選項)標籤中,選擇 Allow Bluetooth devices to find this computer(允許 Bluetooth 裝置尋找這部電腦), 再按下 OK(確定), 如此一來,藍牙裝置便可搜尋到您的筆記型電腦,並建立藍牙連線。
(此外,您必須先啟動欲連線裝置的藍牙連線功能。)
ViewSonic
15
VPAD10
3. 按下滑鼠右鍵,選取 Add a Device(新增裝置)。 請等候片刻,接著將會顯示搜尋到且使用中的藍牙裝置。
(有關如何啟動裝置的藍牙功能詳細資料,請參考裝置的文件說明檔案。) (VPAD10 及藍牙裝置之間的連線,最遠有效範圍大約是 10 公尺。) 4. 選擇一個藍牙裝置,並按下 Next(下一步)。
ViewSonic
16
VPAD10
5. Windows 會在螢幕上隨機產生一組代碼, 請將此代碼輸入至 VPAD10 欲連線的藍牙裝置。
傳送檔案至藍牙裝置
若您的藍牙裝置具有傳送及接收資料的功能(例如,行動電話),您可透過藍牙連線,以無線方式在藍牙裝置與平板電腦之間傳 送資料。 1. 在 上按滑鼠右鍵,並選擇 Show Bluetooth Devices(顯示 Bluetooth 裝置)。
ViewSonic
17
VPAD10
2. 在本範例中,請連按兩下 S88 圖示(S88 可經由藍牙傳輸資料)。
3. 按下 Send files to your phone (S88)(將檔案傳送至您的手機 (S88))。
ViewSonic
18
VPAD10
4. 按下 Browse Files(瀏覽檔案)以選取您要傳輸的檔案,然後按下 send(傳送)。
5. 現在,所選取的檔案已傳送至手機中 (S88)。 傳輸完畢之後,Sending Items(正在傳送的項目)對話框會自動關閉。
(上述範例僅適用於與行動電話的連線, 若與其他類型的藍牙裝置進行連線,步驟可能有所不同。)
ViewSonic
19
VPAD10
觸控面板輸入
VPAD10 輸入面板 VPAD10 輸入面板,是用來輸入文字內容的主要輸入面板。
手寫板 亦配備可擷取手寫筆跡的手寫板功能,並可轉換成印刷文字。 擷取手寫筆跡的方式有兩種: 自由書寫或格線書寫。 1. 自由書寫
ViewSonic
20
VPAD10
2. 格線書寫
VPAD10 設定
若要充分運用本系統的觸控功能,建議您前往 Start(開始)> Control Panel(控制台),然後選取 VPAD10 Settings(VPAD10 設定)。
ViewSonic
21
VPAD10
VPAD10 設定簡介
顯示卡
1. 配置設定 若要設定手寫筆及觸控螢幕,請按下 Setup(設定)按鈕, 再以手指觸碰螢幕,即可完成觸控螢幕的辨識設定。
ViewSonic
22
VPAD10
2. Display Options(顯示選項) Display(顯示卡): 選擇輸出顯示裝置 校正: 請勿使用 windows 系統內建的螢幕校正值,若要校正觸控式螢幕,請參考補充頁面說明:「Calibration of the touch screen (校正觸控式螢幕)」。 Reset(重設): 若您的螢幕校正值設定錯誤,可按下 Reset(重設)按鈕,以還原至預設值。 Go to Orientation(方向設定) 本裝置已內建 G-sensor,因此您無需進行此項設定。
ViewSonic
23
VPAD10
Others(其他)
1. Handedness(慣用手) 請依照您的左、右手使用習慣,選擇您所偏好的選單位置。 若您選擇左手設定,選單會顯示於右邊;若您選擇右手設定,則選單會 顯示於左邊。 2. Pen and Touch(手寫筆與觸控) 按下 Pen and Touch(手寫筆與觸控)對話方塊中的 Go to Pen and Touch(移至手寫筆與觸控)連結。 3. VPAD10 Input Panel Options(VPAD10 輸入面板選項) 按下「VPAD10 Input Panel Options(VPAD10 輸入面板選項)」內的 Go to Input Panel Settings(移至輸入面板設定)連結。
ViewSonic
24
VPAD10
Pen and Touch Settings(手寫筆與觸控設定)
啟動觸控板 1. 勾選「Use your finger as an input device(使用手指作為輸入裝置)」核取方塊,以啟動觸控介面。 2. [. . . ] 拆卸、安裝、單程運送、保險及設定服務費用。 如何獲得服務: 1. 有關如何在保固期內獲得服務的資訊,請與 ViewSonic 客戶支援聯繫。
ViewSonic
32
VPAD10
2. 若要獲得擔保之服務,您需要提供(a)原始銷售日期購買單據,(b)您的姓名、(c)您的地址、(d)關於問題的 故障說明、(e)此產品的序號。 3. 請 將產品放入原來的包裝容器,攜帶產品或以預付運費的方式將產品運送至獲授權的 ViewSonic 服務中心或 ViewSonic 公司。 4. [. . . ]
放棄下載這份使用手冊 VIEWSONIC VIEWPAD 10
Lastmanuals提供軟硬體的使用指南,手冊,快速上手指南,技術資訊的分享,儲存,與搜尋
在任何的情況下, Lastmanuals都沒有任何的責任: 如果您所搜尋的文件結果是不存在的,不完整的,不是您的母語的, 或是型號或語言與描述不符. Lastmanuals不提供翻譯的服務
如果您接受這份合約內容, 請在閱讀完此約後,按下“下載這份使用手冊”, 下載VIEWSONIC VIEWPAD 10手冊的過程馬上開始.
