說明書 VIEWSONIC PJD5111
Lastmanuals提供軟硬體的使用指南,手冊,快速上手指南,技術資訊的分享,儲存,與搜尋 別忘了:總是先閱讀過這份使用指南後,再去買它!!!
如果這份文件符合您所要尋找的使用指南, 說明書或使用手冊,特色說明,與圖解,請下載它. Lastmanuals讓您快速和容易的使用這份VIEWSONIC PJD5111產品使用手冊 我們希望VIEWSONIC PJD5111的使用手冊能對您有幫助
Lastmanuals幫助您下載此使用指南VIEWSONIC PJD5111

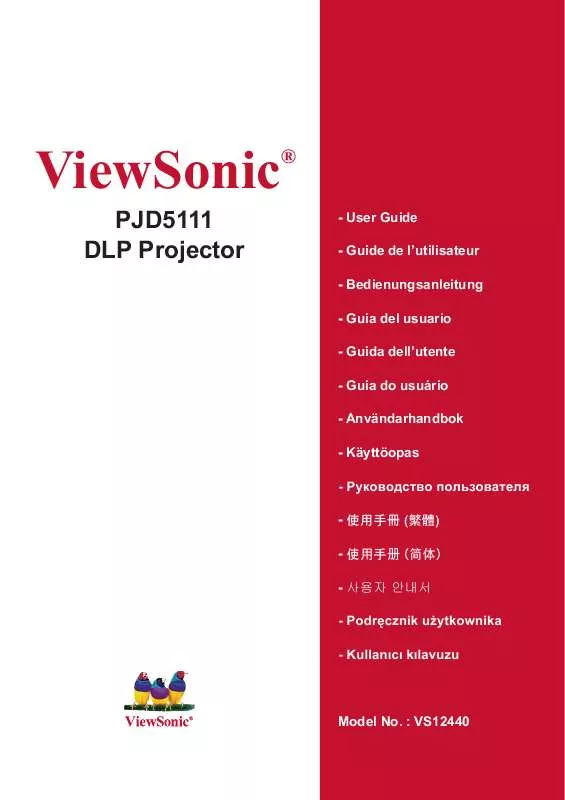
您也可以下載以下與您要搜尋的產品相關的手冊
 VIEWSONIC PJD5111 (4199 ko)
VIEWSONIC PJD5111 (4199 ko)
手冊摘要: 使用說明書 VIEWSONIC PJD5111
在使用指南中有清楚的使用說明
[. . . ] 31 在高海拔環境中使用. . . . . . . . . . . . 32 將投影機功能表的顯示個人化. . . . 天花板安裝支架、牆面安裝支架 更換燈泡 可選配的投影機包
6
介紹
投影機外視圖
正面 / 上面
1
1.
2 3 4 5 6 7
2. 21.
後側 / 底部
8 9
10 11 12 13 14 15 16 17
21
外部控制面板 (如需詳細資訊,請參閱第 8 頁 的 「投影機和遙控器」 。) 通風口 (熱空氣散熱) 快速調整腳座按鈕 鏡頭護蓋 對焦圈及縮放圈 前方紅外線遙控感應器 投影鏡頭 AC 電源線插座 RS-232 控制埠 RGB 訊號輸出插孔 RGB (電腦) / 視訊色差端子 (YPbPr/YCbCr)訊號輸入插孔 1 RGB (電腦) / 視訊色差端子 (YPbPr/YCbCr)訊號輸入插孔 2 視訊輸入插孔 S-Video 輸入插孔 音訊訊號輸入插孔 音訊訊號輸出插孔 Kensington 防盜鎖槽 快速調整腳座 燈泡護蓋 後調整腳座 防盜握把 用於連接市售的防盜纜線。
18
19
20
警告 • • 本裝置必須接地。 安裝產品時,請在固定線路中使用可立即使用的中斷裝置,或將電源插頭插入產品附近方便取得的插 座中。如果使用產品時發生故障,請中斷裝置且將電源切斷,或拔出電源插頭。
介紹
7
控制項與功能
投影機和遙控器
12 5 14 3 4 5 6 7 8 6 13 10 11 12 17 19 16 9 15 11 13 8 6 18 6 10
1 2
1.
2.
3.
4.
對焦圈 調整所投射影像的焦距。如需詳細資 訊,請參閱第 25 頁的 「微調影像尺寸 和清晰度」 。 縮放圈 調整影像的大小。如需詳細資訊,請參 閱第 25 頁的 「微調影像尺寸和清晰 度」 。 TEMPerature indicator light 如果投影機溫度過高,警示燈會亮紅 燈。如需詳細資訊,請參閱第 46 頁的 「指示燈」 。 POWER (電源指示燈) 投影機操作時指示燈會亮起或閃爍。如 需詳細資訊,請參閱第 46 頁的 「指示 燈」 。
5.
6.
7.
8.
POWER 開啟投影機或切換成待機模式。如需 詳細資訊,請參閱第 19 頁的 「啟動 投影機」和第 33 頁的 「關閉投影 機」 。 梯形修正 / 方向鍵 ( / 向上, / 向下) 手動修正由投影角度所造成的梯形扭 曲。如需詳細資訊,請參閱第 25 頁的 「修正梯形失真」 。 向左 /BLANK 隱藏螢幕影像。如需詳細資訊,請參 閱第 31 頁的 「隱藏畫面」 。 MENU/EXIT 開啟 OSD 功能表。返回上一個 OSD 功能表,離開並儲存功能表設定。如 需詳細資訊,請參閱第 20 頁的 「使 用功能表」 。
I I
8
介紹
9.
10.
11.
12.
13.
LAMP indicator light 顯示燈泡狀態。燈亮起或閃爍,表示 燈泡有問題。如需詳細資訊,請參閱 第 46 頁的 「指示燈」 。 AUTO 自動決定所顯示影像的最佳畫面頻率。 如需詳細資訊請參閱第 24 頁的 「自動 調整影像」 。 向右 / 啟動面板按鍵鎖。如需詳細資訊,請 參閱第 31 頁的 「鎖定控制鍵」 。 當 OSD 功能表啟動時,#6、#7 和 #11 按鈕可當作方向鍵,來選擇所需的功 能表項目,並進行調整。如需詳細資 訊,請參閱第 20 頁的 「使用功能 表」 。 MODE/ENTER 選擇一種可供使用的畫面設定模式。 如需詳細資訊,請參閱第 28 頁的 「選 取影像模式」 。 執行選擇的 OSD 功能表項目。 SOURCE 顯示來源選項列。如需詳細資訊,請 參閱第 23 頁的 「切換輸入訊號」 。
14.
15.
16.
17.
18. [. . . ] 若要將影像回復原始大小,請按下 AUTO。 也可以按下 Digital Zoom -。再次按下按鍵 時,就會縮小畫面,直到恢復成原始尺寸 為止。 • 使用 OSD 功能表 1. 按下 「MENU/EXIT」 ,然後按下 / 直到反白 「顯示」功能表為止。 反白 「數位變焦」 ,然後按下 「MODE/ENTER」 。會顯示縮放列。 2. 請重複 「使用遙控器」章節的步驟 2-4。或是您使用投影機控制面板,請繼續 執行下列步驟。 4. 按下投影機上的 將畫面放大成所要的尺寸。 5. 若要瀏覽畫面,請按下 「MODE/ENTER」切換成位置調整模式,然後按下方 向鍵 ( 、 、 、 )來瀏覽畫面。 6. 使用投影機或遙控器上的方向鍵 ( 、 、 、 )來移動影像。 7. 若要縮小影像大小,請按下 「MODE/ENTER」以切換回縮放功能,再按下 AUTO 將影像回復原始大小。您也可以重複按下 直到影像回復原始大小。
畫面必須經過放大才能瀏覽。您在移動瀏覽細部時仍然可以繼續放大影像。
選擇縱橫比
縱橫比是影像寬度與高度的比例。大多數的電視和電腦都是 4:3,這也是投影機的預 設值,而數位電視和 DVD 通常是 16:9。 因為像本投影機這種數位顯示裝置具有處理數位訊號的能力,就能夠將輸入的影像 動態地延伸並調整之後再輸出成不同縱橫比的影像比例。 變更投影影像的比例 (不論來源比例為何) : 1. 按下 「MENU/EXIT」 ,然後按下 / 直到反白 「顯示」功能表為止。 按下 反白縱橫比。 按下 / 依照視訊訊號格式和您的顯示需求來選取適合的縱橫比。
26
操作
關於縱橫比
下面的圖形中,黑色部分是非顯示區域,白色部分是顯示區域。OSD 功能表可以顯示在未使用的黑色 區域。
1.
自動:依照比例調整影像,使其在水平寬度 上符合投影機的原生解析度。這適用於來源 影像不是 4:3 或 16:9 比例的影像,而您想要 充分利用螢幕空間但不改變影像比例時。
16:10 畫面
15:9 畫面
2.
4:3:將影像以 4:3 縱橫比顯示在螢幕的中 心。此方式最適合 4:3 影像,例如電腦螢 幕、標準電視和 4:3 縱橫比的 DVD 電影, 因為這些都沒有更改比例。
4:3 畫面
3.
16:9:將影像以 16:9 縱橫比顯示在螢幕的中 心。這是最適合如高畫質電視等原來就為 16:9 縱橫比的影像,因為無需再改變其縱橫 比。
16:9 畫面
操作
27
將影像最佳化
選取影像模式
本投影機有許多預設圖片模式,您可以選擇適 合您操作環境與輸入訊號影像的模式。 要選擇您需要的操作模式,可遵循其中以下一 種步驟。 • • 重複按下遙控器或投影機上的 MODE/ ENTER 直到您選取需要的模式。 進入影像 > 預設模式功能表,並按下 / 以選取需要的模式。
適用於不同訊號種類的影像模式
影像模式適用於不同的訊號種類,如下所示。 PC 輸入訊號:D-Sub / Comp. 最亮模式 (預設) :將投影影像亮度最大化。此模式適用於當需要極高亮度的 情況下,例如在明亮的房間中使用投影機時。 2. Daylight 模式:此模式是設計在日照環境中以符合電腦和筆記型電腦的顏色來 進行簡報。 3. ViewMatch 模式:切換高亮度效能或準確色彩效能。 4. 劇院模式:適合在較暗 (微光)的環境下來播放電影,或是利用電腦來播放數 位相機或數位錄影機所拍攝的視訊影片。 5. 使用者 1/ 使用者 2 模式:喚回根據目前可用圖片模式自訂的設定。如需詳細資 訊,請參閱第 29 頁的 「設定使用者 1/ 使用者 2 模式」 。 視訊輸入訊號:S-Video、Video、D-Sub / Comp. 最亮模式:適合在普通的客廳光源環境下玩電視遊樂器遊戲。 2. 標準模式 (預設) :適用於觀賞色彩豐富的電影、數位相機或 DV 的影片。 3. 劇院模式:適合用於燈光微弱的家庭劇院或休息室環境下觀賞 DVD 電影。 4. 使用者 1/ 使用者 2 模式:喚回根據目前可用圖片模式自訂的設定。如需詳細資 訊,請參閱第 29 頁的 「設定使用者 1/ 使用者 2 模式」 。
28
操作
設定使用者 1/ 使用者 2 模式
如果目前可用的圖片模式不符合您的需求,另外有兩種使用者自訂模式。您可以利 用其中一種圖片模式 (除了使用者 1/ 使用者 2 之外)為起點來作您自己的設定。 1. 按 「MENU/EXIT」開啟 OSD 功能表。 進入 「影像」 > 「預設模式」功能表。 按下 / ,選擇使用者 1 或使用者 2。 按下 反白參考模式。
此功能只有當已在預設模式子功能表項目中選取使用者 1 或使用者 2 模式時才能使用。
5. 8.
按下 / 選取最接近您所需要的一種圖片模式。 按下 選取要變更的功能表項目,然後使用 / 變更其中的值。如需詳細 資訊,請參閱下面的 「微調使用者模式裡的影像品質」 。 變更完所有的設定後,反白 「儲存設定」並按下 MODE/ENTER 儲存設定。 會顯示 「設定已儲存」之確認訊息。
使用畫面顏色
在您需要將影像投射在非白色的牆面上時,畫面顏色功能能夠幫助調整投射影像的 色彩,以避免與原始影像出現色彩差異。 若要使用此功能,請進入顯示 > 畫面顏色功能表,並按 / 選擇最接近投射牆面 的顏色。有幾種預先校正好的色彩可供您選擇:白板、綠板和黑板。
這個功能只有在選取 PC 類型的輸入訊號時才能使用。
微調使用者模式裡的影像品質
依照所偵測到的訊號種類,在選取使用者 1 或使用者 2 時,有某些功能可以讓使用 者自行設定。您可以根據您的需求調整這些功能。
調整亮度
反白 「影像」 > 「亮度」功能表並按下 / 。 數值愈大,影像愈明亮。數值愈小,影像愈暗沈。 調整此控制項,影像顯示的黑色區域依然為黑色, 但細節更為清晰可見。
調整對比
反白 「影像」 > 「對比」功能表並按下 / 。 數值愈大,對比度愈大。當您為選定的輸入訊號與 觀賞環境調整完亮度後,再使用此設定來設定白色 的等級。
+30
+50
+70
+30
0
-30
調整色彩
反白 「影像」 > 「色彩」功能表並按下 / 。 數值愈小,色彩對比愈低。如果數值太高,影像的色彩就會過頭,這樣會讓影像變 得不真實。
操作
29
調整色調
反白 「影像」 > 「色調」功能表並按下 / 。 數值愈大,影像愈偏紅色調。數值愈小,影像愈偏綠色調。
調整銳利度
反白 「影像」 > 「銳利度」功能表並按下 / 。 數值愈大,畫面更清晰。數值愈小,畫面就愈柔和。
調整極致色彩
反白 「影像」 > 「極致色彩」功能表並按下 / 。 本技術利用最新的色彩處理演算法系統強化技術,在提升亮度的同時,提供投影畫 面更真實、生動的色彩。同時,針對在影片及自然風景中常出現的中間色調,本技 術更可提升超過 50% 的畫質,使得投影影像的色彩更為真實。如果您偏好該品質的 影像,請選取開啟。如果不需要,則選取關閉。 開啟為本投影機的預設值和建議選項。選取關閉時,色溫功能無法使用。
選擇色溫
反白 「影像」 > 「色溫」功能表並按下 / 。 可用的色溫 * 設定選項會依據選取的訊號類型而有所不同。 1. T1:T1 具有較高的色溫,讓影像比其它設定看起來有更偏藍的白色。 2. T2:讓影像看起來有偏藍的白色。 3. T4:讓影像看起來有偏紅的白色。 * 關於色溫: 許多不同的色度在不同的情況下被視為是 「白色」 。表現白色的常用方式之一就是 「色溫」 。低色溫的白色顯得偏紅。高色溫的白色顯得偏藍。
30
操作
隱藏畫面
為了讓觀眾完全專注於簡報者,可以利用投影機 上的 或遙控器上的 「BLANK」隱藏螢幕影 像。按投影機或遙控器上的任意鍵可以恢復顯示 影像。當影像隱藏時,在螢幕的右下角會出現 「BLANK」的字樣。 您可在 「系統設定:基本 > 空白畫面計時」功 能表中設定空白時間,讓投影機在啟動空白畫面 之後的一段時間內,因沒有執行任何動作而自動 恢復影像。
一旦按下 「BLANK」鍵,投影機將會自動進入 「經濟」模式。 注意 當投影機在運作時,請勿讓任何物品擋住投影的鏡頭。因為這樣可能會使得該物品遇熱變形甚至引起 火災。
鎖定控制鍵
您可以鎖定投影機上的控制按鍵,避免不小心更改了投影機的設定 (例如不小心被 I POWER」以外的控制按鍵 兒童更改) 。啟動面板按鍵鎖定時,投影機上除了 「 I 都無法使用。 1. [. . . ] ᇄࠢીഞฒᜰڏޟтনӰܚमȄ ҏ ġ ࠢϞ߳ھጒ൜ϚొᇐӰᡗҰᏢߝਢᡗҰ࢚ᓗХห७ĭġ ՄᏲमኇ੧ӟܻᡗҰᏢ 3. ཨၼȃԊ၆ڷ೩݈ۡޟາҢȄ
ԃդᕕு݈Ȉ
1. Ԥᜰԃդӵ߳ھϱᕕு݈ޟၥଉȂᇄġ ŗŪŦŸŔŰůŪŤġ ࡊИЛධᖒᛮġ ĩᎧȶࡊИ ЛධȷॲĪġȄௌሯौඪټௌޟࠢဴוޟȄ 2. षौᕕுᐊ߳Ϟ݈ȂௌሯौඪټȞŢȟনۖ୵РᗊີᐃȂȞţȟௌۗޟӪȃ ȞŤȟௌޟӴ֭ȃȞťȟᜰܻ୰ᚠ࢈ޟራᇳ݂ȃȞŦȟԪࠢဴוޟȄ 3. [. . . ]
放棄下載這份使用手冊 VIEWSONIC PJD5111
Lastmanuals提供軟硬體的使用指南,手冊,快速上手指南,技術資訊的分享,儲存,與搜尋
在任何的情況下, Lastmanuals都沒有任何的責任: 如果您所搜尋的文件結果是不存在的,不完整的,不是您的母語的, 或是型號或語言與描述不符. Lastmanuals不提供翻譯的服務
如果您接受這份合約內容, 請在閱讀完此約後,按下“下載這份使用手冊”, 下載VIEWSONIC PJD5111手冊的過程馬上開始.
