說明書 UNIBLUE POWERSUITE QUICK START GUIDE
Lastmanuals提供軟硬體的使用指南,手冊,快速上手指南,技術資訊的分享,儲存,與搜尋 別忘了:總是先閱讀過這份使用指南後,再去買它!!!
如果這份文件符合您所要尋找的使用指南, 說明書或使用手冊,特色說明,與圖解,請下載它. Lastmanuals讓您快速和容易的使用這份UNIBLUE POWERSUITE產品使用手冊 我們希望UNIBLUE POWERSUITE的使用手冊能對您有幫助
Lastmanuals幫助您下載此使用指南UNIBLUE POWERSUITE

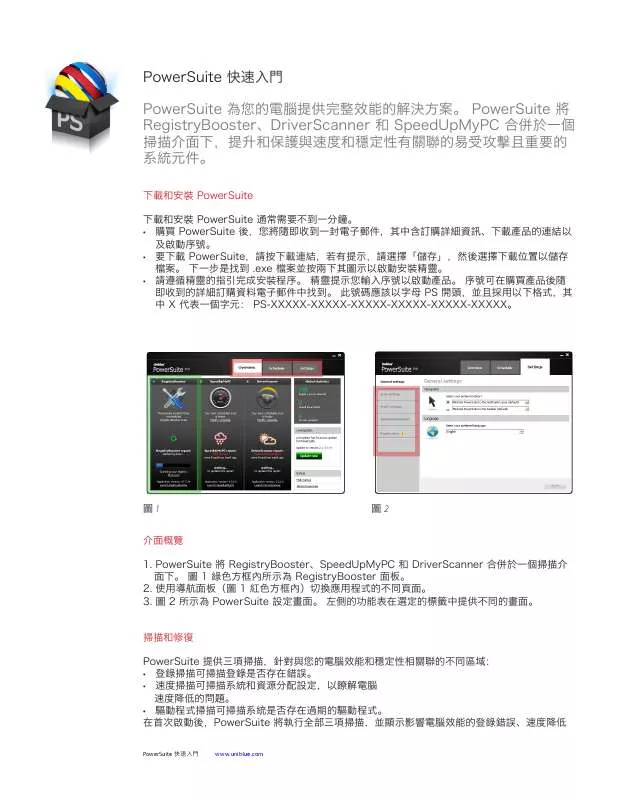
您也可以下載以下與您要搜尋的產品相關的手冊
 UNIBLUE POWERSUITE QUICK START GUIDE (318 ko)
UNIBLUE POWERSUITE QUICK START GUIDE (318 ko)
手冊摘要: 使用說明書 UNIBLUE POWERSUITEQUICK START GUIDE
在使用指南中有清楚的使用說明
[. . . ] [. . . ] 使用導航面板(圖 1 紅色方框內)切換應用程式的不同頁面。 3. 圖 2 所示為 PowerSuite 設定畫面。 左側的功能表在選定的標籤中提供不同的畫面。 掃描和修復 PowerSuite 提供三項掃描,針對與您的電腦效能和穩定性相關聯的不同區域: • 登錄掃描可掃描登錄是否存在錯誤。 • 速度掃描可掃描系統和資源分配設定,以瞭解電腦 速度降低的問題。 • 驅動程式掃描可掃描系統是否存在過期的驅動程式。 在首次啟動後,PowerSuite 將執行全部三項掃描,並顯示影響電腦效能的登錄錯誤、速度降低
PowerSuite 快速入門 www. uniblue. com
問題和過期驅動程式的數量。 要檢視更詳細的掃描結果,您需要透過按相關的「啟動應用程 式」按鈕啟用獨立的應用程式。 下一部分將介紹獨立應用程式的功能。
RegistryBooster
RegistryBooster 可修復或刪除有害的登錄項目,以最佳化電腦,從而獲得更佳的效能。 它還包 括登錄重組功能,以改善電腦在執行指令時的效率。 修復登錄錯誤 使用 PowerSuite 掃描後,請按與 RegistryBooster 相關聯的「啟動應用程式」按鈕,應用程 式將直接從「登錄掃描」標籤的「最後一次掃描」結果中啟動。 按「修復錯誤」按鈕,開始登錄 清理程序。 清理前,作為預防措施,RegistryBooster 將自動備份您的登錄。 重組您的登錄 透過將散佈在不同位置的指令重新排序,登錄重組可改善系統效能。 要重組您的登錄,請按「登 錄掃描」標籤。 在左側的功能表選擇「登錄重組」,然後按畫面右下角的「重組登錄」按鈕。 請 注意,重組可能需要幾分鐘的時間。 請勿在重組時退出 RegistryBooster,否則可能會損害系 統。 還原登錄 要還原登錄的備份副本,在導航面板存取「還原」標籤。 登錄備份將從新到舊依次列出。 選擇需 要恢復的備份版本,然後按畫面右下角的「還原」按鈕。 重新啟動電腦後,將執行登錄變更。
DriverScanner
DriverScanner 可掃描電腦以提供需要更新的驅動程式清單。 只需按一下滑鼠,DriverScanner 即可在電腦上安裝各個更新的驅動程式。 下載新驅動程式 要更新驅動程式,DriverScanner 必須經過三步程序: 1. 驅動程式安裝 使用 PowerSuite 掃描後,按 DriverScanner「啟動應用程式」按鈕,程式將在「驅動程式」掃 描標籤中直接啟動「掃描」結果。 要開始下載過程,請按畫面底部的「全部下載」按鈕。 在此過程中,DriverScanner 會連線 Uniblue 資料庫並下載必要資料。 一個進度條將顯示下載進度,直到出現「下載完成」的字樣以 及「非常好」勾號。 在此階段,驅動程式將依次列出。 按「安裝」按鈕將開始驅動程式安裝程 序。 註: 單個驅動程式可能適用於超過一個裝置。 例如,DriverScanner 可以找出五個過期的 裝置,但僅提供三個驅動程式。 這種情況非常普遍,而且在技術上是可行的。 如何安裝新驅動程式 要安裝所下載的驅動程式,請按更新驅動程式頁面中間欄內顯示的「安裝」。 請注意,驅動程式 需要逐個安裝。 在安裝之前,檢查顯示在安裝按鈕右側的驅動程式安全等級。 由於安裝系統驅動程式需要特別審 慎,因此將被標記為有風險。 除非您是進階使用者並經過審慎考慮,否則我們建議您不要安裝有 風險的驅動程式。 按「安裝」後,DriverScanner 會啟動自動還原點,讓您按需回復至先前的驅動程式。 然
PowerSuite 快速入門 www. uniblue. com
後,DriverScanner 會自動以靜默方式安裝新驅動程式。 將出現一個快顯視窗確認驅動程式成功 安裝。 忽略驅動程式 如果您出於安全原因決定不安裝驅動程式,則可能想要從掃瞄結果中略過此驅動程式。 要這樣 做,請透過導航面板轉到「驅動程式掃瞄」頁面。 在左側功能表中,選擇「更新驅動程式」。 您 會找到下載的驅動程式清單。 要在接下來的搜尋結果中略過某個驅動程式,請按右側的「忽略」 選項。 可以擷取忽略的驅動程式。 要不忽略某個驅動程式,請在導航面板選擇「管理」標籤,然後選擇 左側功能表中「忽略的驅動程式」。 按左側的勾選方塊選擇相應的驅動程式。 「不忽略選定的」 按鈕會變藍色。 按「不忽略選定的」按鈕,驅動程式又會出現在掃描結果中。 回復至先前的驅動程式 每次安裝新驅動程式時,DriverScanner 會保留一個還原點。 這是一個系統快照,供系統出現問 題時使用。 要回復到還原點,請按導航面板中的「管理」標籤。 選擇左側功能表中的「還原」。 還原點將與 所設定的日期和時間一起顯示。 要讓電腦回復到之前的狀態,請按左側勾選方塊來選擇相應的還原點。 按「還原選定的」按鈕。 要完成回復,您需要重啟電腦。 註: 回復到還原點將取消自設定還原點以來對電腦所做的任何變更。
SpeedUpMyPC
SpeedUpMyPC 可識別讓電腦速度降低的問題,並重新調整系統以提升速度。 掃描降低電腦速度的問題 使用 PowerSuite 掃描後,按 SpeedUpMyPC「啟動應用程式」按鈕,程式將在「速度」掃描 標籤中直接啟動「掃描」結果。 根據預設值,如果您按「修正問題」按鈕,SpeedUpMyPC 將 執行完整系統加速、執行速度工具和系統調整並清除垃圾檔案。 執行選擇性加速 您可在掃描結果中取消選擇某些改進,以在加速過程中略過這些改進。 要這樣做,請按藍色下劃 線顯示的調整類別名稱。 列出的改進左側有一個核取方塊。 只需取消勾選要略過的改進即可。 管理最佳化 設定後,可以停用或復原某些最佳化。 要透過此方式管理最佳化,請在導航面板選擇「管理」標 籤,然後選擇左側功能表中的「速度工具」或「系統調整」。 這會彈出帶啟用或停用選項的最佳 化清單。 系統最佳化說明 SpeedUpMyPC 透過將改進分為以下三類來提高電腦的速度: 1. 垃圾檔案刪除 速度工具是甚麼? 速度工具是在 SpeedUpMyPC 執行時可用於部署的改進。 每種速度工都具有特定的用途。 CPU 管理員: 處理程序可能因處理過多系統資源而產生諸多問題。 CPU 管理員可以在處理程序
PowerSuite 快速入門
www. uniblue. com
失去控制前調整其優先順序來預防此類事件的發生。 主動式縮圖產生器: 根據某些設定,每次開啟圖像資料夾時,Windows 都會生成用於預覽的圖 片縮圖。 在主動式縮圖產生器開啟的情況下,存取資料夾時電腦將執行一次性縮圖產生過程,並 將相關資料儲存至 Windows 系統資料夾。 此後,將快速擷取而非產生縮圖。 開始功能表軟體加速器: 「開始」功能表軟體加速器透過預計使用者和預載資料至記憶體,來提 高從「開始」功能表啟動程式的速度。 軟體啟動推進器: 在程式啟動後,啟動推進器會控制額外系統 資源來減少啟動時間。 系統調整是甚麼? 系統調整是指在按「修正問題」按鈕時發生的一次性變更。 儘管有許多不同類型的系統調整,但 我們可將它們歸為三類: • 系統資源調整透過切斷未用服務或改進系統資源分配來釋放系統資源。 • 網際網路或網路調整可最佳化網路和瀏覽器設定,以提高速度和效率。 • 視覺效果調整可最佳化 Windows 視覺效果,以提高速度。 垃圾檔案是甚麼? 在使用電腦期間電腦上會累積垃圾檔案,佔據硬碟空間並降低電腦速度。 掃描後,您可按垃圾檔 案連結以瞭解 SpeedUpMyPC 已將哪些檔案確定為垃圾檔案準備移除。 高級支援 我們的高級支援服務由專門的客戶關懷與技術支援 專員提供。 更多資訊,請造訪我們的支援中心,其中包含有用的常見問題部分。
PowerSuite 快速入門
www. uniblue. com [. . . ] [. . . ]
放棄下載這份使用手冊 UNIBLUE POWERSUITE
Lastmanuals提供軟硬體的使用指南,手冊,快速上手指南,技術資訊的分享,儲存,與搜尋
在任何的情況下, Lastmanuals都沒有任何的責任: 如果您所搜尋的文件結果是不存在的,不完整的,不是您的母語的, 或是型號或語言與描述不符. Lastmanuals不提供翻譯的服務
如果您接受這份合約內容, 請在閱讀完此約後,按下“下載這份使用手冊”, 下載UNIBLUE POWERSUITE手冊的過程馬上開始.
