說明書 SIGMA PHOTO PRO 4.2 FOR MAC
Lastmanuals提供軟硬體的使用指南,手冊,快速上手指南,技術資訊的分享,儲存,與搜尋 別忘了:總是先閱讀過這份使用指南後,再去買它!!!
如果這份文件符合您所要尋找的使用指南, 說明書或使用手冊,特色說明,與圖解,請下載它. Lastmanuals讓您快速和容易的使用這份SIGMA PHOTO PRO 4.2產品使用手冊 我們希望SIGMA PHOTO PRO 4.2的使用手冊能對您有幫助
Lastmanuals幫助您下載此使用指南SIGMA PHOTO PRO 4.2

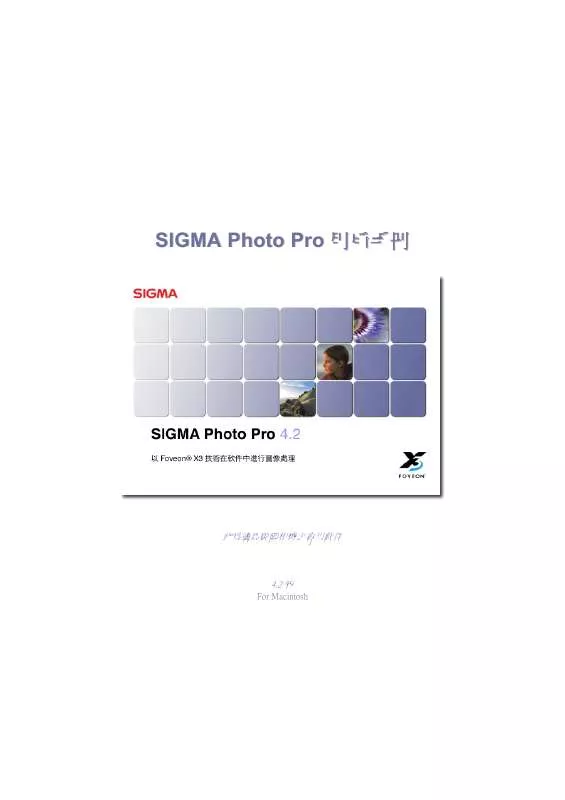
您也可以下載以下與您要搜尋的產品相關的手冊
 SIGMA PHOTO PRO 4.2 FOR WINDOWS (6135 ko)
SIGMA PHOTO PRO 4.2 FOR WINDOWS (6135 ko)
 SIGMA PHOTO PRO 4.2 FOR WINDOWS (4709 ko)
SIGMA PHOTO PRO 4.2 FOR WINDOWS (4709 ko)
手冊摘要: 使用說明書 SIGMA PHOTO PRO 4.2FOR MAC
在使用指南中有清楚的使用說明
[. . . ] SIGMA Photo Pro 用戶手冊
此為適馬數碼相機之專用軟件
4. 2 版
For Macintosh
重要事項 : 在開始使用本軟件前,請先閱讀以下條文
多謝閣下選購適馬產品。 為令閣下能夠享受到本產品所提供之最佳效能;而不會導致任何損壞和受傷;請務必在使 用本產品前,小心閱讀本用戶手冊。 通告 • 在未獲得批准前,請勿以任何方式,另行編輯此手冊之全部或部份內容。 • 此手冊之內容,如有修改;將不會另行通知。 • 雖然本公司已經儘一切可能性準確地編輯本手冊;但如閣下遇到任何錯誤,請儘速聯絡 本公司之客戶服務部。而任何錯誤損失,本公司概不負責。 • 本產品之規格附件,如有修改;將不會另行通知。 • 凡此軟件之操作所招致之任何結果,適馬及其有關之註冊公司均概不負責。 為免導致任何損壞和受傷;請務必在使用本產品前,小心閱讀以下條文。 如忽視此警告標誌,在使用本產品時可能會導致嚴重受傷或危 險結果。
警告 !!
警告 !!
請不要將本產品內附之光碟放在音頻光碟播放器內。如使用本產品內附之光碟放在 音樂光碟播放器內,並利用耳筒聆聽,可能令聽力受損。而使用本產品內附之光碟放在音 樂光碟播放器內,亦可能令喇叭損壞。 請閣下嚴謹地使用本數碼相機拍攝照片,請勿使用任何方式以觸犯國際及本地版權法例及 規條。另外,本產品純供個人拍攝用途。在攝影陳列、論証示範、商業性展覽時,必需遵 守其版權及法定權上的守則。 版權注釋 FOVEON 為 Foveon, Inc 公司的注冊商標,而 X3 和 X3 標誌均為 Foveon, Inc. 商標。 Macintosh 和 FireWire 是在美國和其他國家的 Apple Inc. [. . . ] 26 容許檢視圖像時 應用不同的修正模式。
放大鏡 p. 24 可顯示圖 像的文放大部分。
使用 編輯按鈕 p. 20 可選用: 旋轉、標記、鎖定、 刪除以修正檢視圖像。 按上 資料按鈕 p. 44 開啟圖像資料視窗。
SIGMA Photo Pro 用戶手冊 4
1
用 戶 手 冊 簡 介
1. 2 關於用戶手冊
此用戶手冊主要是向各 SIGMA Photo Pro 使用者提供有關安裝和軟件使用資料。 而 SIGMA Photo Pro 為適馬數碼相機的專用軟件。 符號圖像之代表意義 • 選單的路徑如下:
Menu Header > Menu Choice
• 鍵盤捷徑指示如下:
Cmd /+字母或符號
“Cmd" 這是麥金塔鍵盤上之功能的縮寫。 畫面瀏覽式的用戶手冊 如要在使用 SIGMA Photo Pro 時觀看用戶手冊,請在任何視窗選單中選擇 說明 > SIGMA Photo Pro 說 明 。 以下是以 “PDF" 檔案模式 的畫面瀏覽型用戶手冊,目的是方便用戶能更快速地瀏覽和尋找。
使用書籤模式搜尋 各種主題目 利用搜尋功能,以尋找 關鍵字眼。
SIGMA Photo Pro 用戶手冊
5
2
電腦設定
在此章節中,你會學到 … • 如何在電腦安裝 Sigma Photo Pro 。 • 如何調整你的監視器。
SIGMA Photo Pro 用戶手冊
6
2
電 腦 設 定
2. 1 在個人電腦上安裝軟件
個人電腦的系統資源需求 如要在你的個人電腦上使用適馬數碼相機和 SIGMA Photo Pro,請參考以下系統資源的最低需求。 • • • • • • • PowerPC®, G4, G5 處理器或 Intel ® Core TM Duo 處理器 Mac OS X v10. 4 版或以上 512MB 記憶體或以上 (1GB 或以上可用硬碟容量) 建議 16-bit (65, 000 色彩) 和 24-bit (16, 770, 000 色彩) 顯示卡 1024x768 解像度或以上 USB 或 FireWire (只適用 SD9/SD10) 連接 CD-ROM 光碟機 或 DVD-ROM 光碟機
安裝和移除安裝軟件 安裝 SIGMA Photo Pro 如要安裝軟件,請依據以下步驟。 1. 請將 SIGMA Photo Pro 安裝光碟放進光碟機。 2. 請按入 SIGMA Photo Pro 3. 0 之圖示;並拖放 SIGMA Photo Pro 夾到麥金塔的程式夾中。 * 如要開啟程式夾,請在選單選取 GO>Applications。 3. 當複製完畢;安裝亦將會完成。 移除安裝 SIGMA Photo Pro 如要移除安裝軟件,請手動地刪除已安裝的 SIGMA Photo Pro 夾。請刪除以下檔案或資料夾。 1. 請拖放在程式夾中的 SIGMA Photo Pro 夾到資源回收筒。 2. 請在程式夾刪除以下檔案。 “com. sigmaphoto. photopro. plist" 在參考夾內 (Macintosh HD / Users / User Name / Library / Preferences)。
SIGMA Photo Pro 用戶手冊
7
2
電 腦 設 定
2. 2 顯示器設定
檢查顯示器的光暗度 (brightness)、加瑪值 (gamma) 和色彩度 (color) 在主視窗裡選取 “Tools" -> “Monitor Verification"。 以下的圖表只是用作確認 色彩度 (color) 和 加瑪值 (gamma) 的參考。請使用顯示器上的控制台和參 考顯示器廠商所提供的使用手冊以作出適當的調整。 請將顯示器的色彩度與圖像原色儘量調節一致。如顯示器之性能暫未能符合要求,請定期檢查顯示 器的表現,及參考顯示器廠商所提供的使用手冊。 使用顯示器預設設定 SIGMA Photo Pro 支援顯示器預設設定。 如需要顯示器資料,請參閱顯示器廠商 所提供之使用手冊、調節顯示器設定之 軟件或系統指引。 選擇符合顯示器尺碼的最佳解像度 SIGMA Photo Pro 的最佳畫面解像度是 800x600, 但在檢視圖像和使用預視功能時 皆可使用較大的畫面解像度 1024x768 或 其他尺寸的解像度;以較彈性地檢視圖 像。 你亦可以更改主視窗、檢視視窗和預視 視窗的尺寸及在畫面上自由移動不同位 置。
SIGMA Photo Pro 用戶手冊
8
3
開始前的準備
在此章節中,你會學到 … • 如何將數碼相機連接上你的電腦。 • 如何開始使用 SIGMA Photo Pro
SIGMA Photo Pro 用戶手冊
9
3
開 始 前 的 準 備
3. 1 將數碼相機連接上你的個人電腦
當使用 SIGMA Photo Pro 時,SD9 或 SD10 相機只可單一連接。而 SD14 和 DP1 相機卻可以超過一部 以上連接電腦。 為保障軟件能操作正常,請先將其他相機斷線。 接線連接 要將數碼相機連接上電腦,請使用 USB 接線或 IEEE 1394 (FireWire) (只適用 SD9/SD10) 接線;及 將數碼相機關閉。請勿將數碼相機同時連接 USB 和 IEEE 1394 (FireWire)。 開啟數碼相機 開啟數碼相機的方法,請參閱用戶手冊。除非數碼相機在連接電腦後開啟,否則 SIGMA Photo Pro 是不會偵測到數碼相機的。 連接相機 (SD14/DP1) 連接 SD14 或 DP1 到你的電腦然後開啟相機,SD14/DP1 便會被指定為可移除硬盤。(而 SD14/DP1 亦 會在桌面上被指定了一個可移除硬盤標誌。如要顯示在相機裡之 CF 卡/ SD 卡的圖像,請按入預視 方框。假如圖像不能在預視方框上顯示,理論上圖像並不在卡 中。假如圖像不能在預視方框上顯 示,理論上圖像並不在 CF 卡中。
注意: 當 SD14 或 DP1 被指定為可移除硬碟時,電量及 CF 卡之現況並不會顯示出來。
連接相機 (SD9/SD10) 當相機連接到電腦並閞啟相機時,SIGMA Photo Pro 便會自動運作。CF 卡內之圖像便會在預視方框 內顯示。
藍色橫條會指示數碼相 機內的圖像,並顯示在 預視視窗。 此為電池或交流電電源 圖示,在數碼相機中指 示用戶正在使用何種電 源。 記憶卡圖示會指示數 碼相機和 CF 卡正在 連接中。
SIGMA Photo Pro 用戶手冊
10
3
開 始 前 的 準 備
從充電池轉換至 AC 交流電 (SD9/SD10) 建議當數碼相機連接上電腦時使用 AC 電源。因為使用 AC 電源時會節省電池用量,並且在圖像轉 移時避免因電量不足,而造成不必要的損壞。 當數碼相機轉用 AC 電源時,AC 電源圖示會自動轉為電池圖示。 當使用電池時,電池圖示會定時轉變為紅色,作為提示電池正在使 用中。因此並不需要有低電量提示。
當軟件在運行中連接相機 (SD9/SD10) 當使用 SIGMA Photo Pro 時,要連接數碼相機,在其中之圖像是不會自動在主視窗內顯示。如要顯 示數碼相機內的圖像,請選擇數碼相機方框。
3. 2 軟件啟動
開啟和關閉 SIGMA Photo Pro 當數碼相機被連接上電腦及開啟時,SIGMA Photo Pro 會自動被啟動。同時主視窗和數碼相機方框 會同時出現。如圖像沒有在預視視窗上顯示,而 SD9/SD10 數碼相機內又確實有圖像的話;可能電 腦未能與數碼相機連接上。 用戶可以在非連接相機時開啟 SIGMA Photo Pro。軟件主視窗會出現並在電 腦方框顯示最後開啟 資料夾。任何 X3F、JPEG 及 TIFF 圖像皆會顯示。如 用戶是第一次開啟 SIGMA Photo Pro 軟件, 是不會有資料夾被選取。 如要退出軟件,請按入主視窗的紅色按鈕,或從主視窗選單選取 SIGMA
Photo Pro > Quit SIGMA Photo Pro。 注意: 如要使用本軟件,必須遵守許可同意書。請小心閱讀許可同意書,如接受請按上 “Yes 按鈕。但如按上 “No" 按鈕,安裝程序便不能完成。
使用和取消自動執行模式 當適馬 SD9/SD10 數碼相機開啟及連接上電腦,SIGMA Photo Pro 的預設是會自動執行軟件。但如你 不想使用此模式,你可以使用 “取消"自動執行模式功能。請到主視窗選單上選擇 Camera -> Auto-Launch Setting 。
SIGMA Photo Pro 用戶手冊
11
4
圖像轉移
在此章節中,你會學到 … • 如何將圖像從數碼相機複製到電腦。 • 如何在 CF/SD 記憶卡中刪除已複製圖像。
SIGMA Photo Pro 用戶手冊
12
4
圖 像 轉 移
4. 1 將圖像從數碼相機複製到個人電腦
用戶可以將圖像從相機傳送,並可同時儲存圖像檔案到電腦資料夾中。(只適用 SD14 和 DP1)
注意 : 圖像並不能儲存在 唯讀媒體例如唯讀光碟。
使用 SIGMA Photo Pro 將圖像從數碼相機傳送。 連接 SD14 或 DP1 到電腦。 當 SD / DP 以 USB 接線連接到用戶電腦時,電腦的桌面上便會出現可移除硬碟的標誌。 使用 SIGMA Photo Pro 將圖像從數碼相機傳送到個人電腦。 1. 將圖像從相機傳送到電腦的已存在資料夾中。 1. 請選擇儲存位置以便將圖像檔案傳送到電腦方框。 如要顯示你所選取的資料夾,請按上標誌。如需傳送圖像,請選擇資料夾。
如用戶要在已存在的資料夾或位置,再創建新資料夾,請在主視窗選取 File>New Folder。
2. 開啟適馬資料夾
(在相機的 DCIM 資料夾裡創建) 和選取及傳送多個圖像檔案。
1. 4.
在電腦方框中按入適馬 SD14 或 適馬 DP1 可移除硬碟的標誌。 在適馬 SD14 或 適馬 DP1 可移除硬碟中,按入 DCIM 資料夾的標誌。 在 DCIM 資料夾之下,按入 SIGMA 資料夾。 請在電腦選取所需傳送圖像。如要選取全部圖像,請在主視窗中按入 Cmd + A 或 按入
Edit > Select All。
3. [. . . ] 如設定不能儲存,請按入取消按鈕並關閉對話匣。 在軟件中刪除設定 如要將設定刪除,請在修正控制面版下按入刪除設定按鈕。然後對話匣便會出現。 請按入你想刪除的設定名稱,然後按上 Delete 按鈕。 更換已儲存之 X3F 檔案設定 如需要更換原始 X3F 檔案的現存設定 (即由適馬數碼相機所拍攝之檔案),請按入 X3F 按鈕。 對話 匣隨之出現,並請用戶確定是否改變嵌入在 X3F 檔案內之設定。 現今用戶已經可以因應個人喜好,而更換 X3F 檔案內之現存設定;包括自動模式 (Auto Mode) 內之 設定。此功能的好處是令 X3F 檔案能更直接、快速及準確地,讓用戶儲存設定更換。假如用戶須回 復 X3F 檔案的最初設定,請選擇自定模式 (Custom Mode) 及從拉下式選單中,選取 “零修正模式" (Zero Adjust)。當選擇了零修正模式 (Zero Adjust) 後,再按入 X3F 按鈕,便可返回原初適馬數碼相機 直接拍攝之 X3F 設定。 如用戶要回復 X3F 檔案原本之設定,請在移動選單裡選取自定模式和選擇零修改 ;再次按入 X3F 檔案來更換最初從適馬數碼相機所拍攝的相片。 如用戶要處理單一 X3F 檔案,請在檢視視窗上選擇 X3F 模式、修正操控面版或在檢視視窗的儲存 對話匣中。 如用戶要處理一組 X3F 檔案,請在主視窗上的的儲存對話匣中,選擇 X3F 模式。
SIGMA Photo Pro 用戶手冊 41
9
取得圖像資料
在此章節中,你會學到 …
• 如何在主視窗和檢視視中尋找圖像。 • 如何開啟在圖像資料視窗內的額外資料。
SIGMA Photo Pro 用戶手冊
42
9
取 得 圖 像 資 料
9. 1 圖像資料
在主視窗和檢視視窗上的圖像資料 當主視窗上的圖像被選擇時;同時,圖像的基本資料也會於預視面板上的資料欄內顯示。但當你選 擇了多重圖像時,主視窗上的資料欄便會變成空白。 資料包括: • • • • • 檔案名稱 圖像的日期和時間 光圈和快門速度 感光度(ISO)、對焦距離及解像度 檔案大小 (MB) 及 白平衡 -> 像素
在檢視視窗也同時顯示以上相同的圖像資料。 在顯現文字資料同時;標記、鎖定和轉移等狀況也會在單一圖像的資料欄上顯示。 假如 TIFF 或 JPEG 等檔案是在其他軟件上處理的話,只會顯示檔案類型和鎖定狀況 等資料。 在預視面板上的圖像資料
被選擇圖像的資料是顯示在主視窗內預視面板的下方的資料欄上。此欄會指示被選擇圖像的數量和 它們檔案大小的總和。 在數碼相機和電腦面板上的圖像資料 類似的資料會在相機方框和電腦方框中出現。資料會指出有多少個圖像現存 在資料夾、硬碟和有多少容量 已經被使用。
圖像資料欄
SIGMA Photo Pro 用戶手冊
43
9
取 得 圖 像 資 料
9. 2 存取圖像資料視窗
圖像資料按鈕 在主視窗或檢視視窗中,按上圖像資料按鈕;便可觀看個別或群組圖像的資料。 圖像資料視窗 “圖像資料視窗" 是用作顯示圖像資料之 用。用戶可以從主視窗和檢視視窗中,選取所 需圖像;然後按入圖像資料按鈕。 請按入檢視視窗內包含的新圖像或在主視窗的 新預視圖片;便可取得不同圖像的資料。當選 擇不同圖像,圖像資料視窗上的資料便會版更 新。 在主視窗和檢視視窗關閉前;或登出軟件前, 圖像資料視窗會仍然開啟。 如要關閉圖像資料視窗而不影響 SIGMA Photo Pro,可按入在左上方的按鈕或按入關閉按 鈕。 在圖像資料視窗上顯示三個部份,在頂部是圖 像檔案的基本資料;中間部份是適馬數碼相機 所拍攝的資料撮要;至於底部是圖像處理的資 料,內裡列出 X3F 檔案的設定。當 X3F 檔案 被轉為 TIFF 或 JPEG 檔案時,用戶亦可以從其他圖像應用程式中,例如 Adobe Photoshop 等 ,參考 不同圖像之基本資料。 如用戶要複製圖像資料視窗上的文字;請按入 Copy to Clipboard 按鈕。 然後 在任何文字處理軟件裡,將文字貼上。你便可以使用它們的列印功能,將 文字打印出來。如你想在 SIGMA Photo Pro 儲存圖像資料,以方便日後處理 的話;十分抱歉,SIGMA Photo Pro 暫不能使用此功能。但你仍然可以開啟文字檔案,並在文字處 理軟件裡,將內容打印出來。
SIGMA Photo Pro 用戶手冊
44
10 列印和幻燈片展示
在此章節中,你會找到 …
• 如何打印圖像。 • 如何運行幻燈片展示。
SIGMA Photo Pro 用戶手冊
45
1 0
列 印 和 幻 燈 片 展 示
10. 1 在主視窗或檢視視窗中打印圖像
如要打印圖像,請在主視窗和檢視視窗按上 Print 按鈕或 file -> print。
當用戶在主視窗中準備列印圖像時,接著對話匣出現。列印設定視窗放置在對話匣的左方; 而列印預視視窗則放置於右方。 列印尺寸
列印設定視窗
列印預視視窗
列印設定視窗 來源 : 用戶可以從圖像群裡選取所需圖像,標記圖像或 選取圖像。)
修改模式 : 當用戶想打印,便可在修改模式選擇 X3F、Auto 或自定(只有 X3F 適用)。)
列印設定 : 用戶可在此設定打印規劃、圖像複印數目等。) 列印尺寸 : 用戶可決定在同一張紙上的打印圖像數量。
打印機設定 : 如用戶想更改打印機設定,請按入列印設定按 鈕。而用戶可在個別打印機的設定中,自行更改 列印尺寸或質素等。)
SIGMA Photo Pro 用戶手冊
46
1 0
列 印 和 幻 燈 片 展 示
列印尺寸 用戶可選取圖像的編號以打印在紙上。列印狀態會顯示在右方。 例如: 以 A3 型式列印 203. 2×254mm (2)-A3 (297×420mm) 127×177. 8mm (4)-A3 (297×420mm) 101. 6×152. 4mm (4)-A3 (297×420mm) 76. 2×127mm (10)-A3 (297×420mm) 50. 8×76. 2mm (25)-A3 (297×420mm) 38. 1×38. 1mm (70)-A3 (297×420mm) Fit to printable area (符合列印範圍)
紙張尺寸 列印在同一張紙上的圖像數 列印尺寸
符合所選之紙張尺寸
注意: 適合的列印尺寸為 8x10, 5x7, 4x6, 3x5, 2x3 and 1. 5x1. 5 (寸) 如圖像尺寸大於預設紙張尺寸,列印選單便不會顯示其尺寸資料。
如用戶的列印圖像大於 8x10 (寸),請選擇列印範圍。 自動旋轉) 按上 “自動旋轉” 可將圖像自動轉動至符合紙張大小。 自動整理 當選取自動整理,圖像會以列印尺寸自動整理;如將滑鼠浮標放置在預視圖像上,用戶亦可從圖像 移動中改變版面。 圖像複本 用戶可在此設定打印副本數目。 當完成以上設定,請按入列印按鈕。如用戶不列印,請按入取消按鈕。 資料打印 打印時可在頁尾加入基本資料,如檔案名稱和快門速度。 頁首 / 頁尾列印 列印時可在頁首或頁尾加上文字。
當完成以上設定,請按入列印按鈕。如用戶不列印,請按入取消按鈕。
注意 : 當用戶在檢視視窗中進行列印時,只能列印指定圖像;因此用戶此時不能使用修正模式及選 取圖像。
SIGMA Photo Pro 用戶手冊
47
1 0
列 印 和 幻 燈 片 展 示
10. 2 在主視窗展示幻燈片)
1. 將滑鼠浮標放在預視方框內的任何圖像,並在選單中選取 “幻燈片") 2. 在上方按入幻燈片按鈕->幻燈片展示對話匣便會出現。對話匣內容如下。
漸變 可從選單中選取不同的播放形式。亦可從選 單中選擇揮動、漣漪、頁面翻動、球狀、閃 光、溶解、分裂、複印機。
循環) 請按入循環,便會重複幻燈片展示。 Duration. , (持續) 可從選單中選擇顯示時間(秒),每幅可出現 由 1 至 10 秒。
開始展示幻燈片,請按入 Play 按鈕;如不觀看幻燈片,請按入 Cancel 按鈕。如要標記圖像,在鍵 盤上按間隔鍵。當幻燈片正在運作,在鍵盤上按入 Esc 鍵,幻燈片展示便會完畢。 幻燈片展示的顯示格式 揮動 此幻燈片播放令圖像從左方揮動過來。
漣漪 幻燈片播放像漣漪般,從螢幕中央擴散。
頁面翻動 圖像會像翻頁般從左角翻下。
SIGMA Photo Pro 用戶手冊
48
1 0
列 印 和 幻 燈 片 展 示
球狀 不規則的圓形會以順時針方向轉動。
閃光 閃光從螢幕中央出現並帶出下一幅圖像。
溶解 圖像會像溶解般褪去而下一幅圖像接上。
分裂 下一幅圖像會像斑點般分裂地出現。
複印機 顯示中之圖像會像在複印後消失;而下一幅圖像便會在光柱中出 現。
SIGMA Photo Pro 用戶手冊
49 [. . . ]
放棄下載這份使用手冊 SIGMA PHOTO PRO 4.2
Lastmanuals提供軟硬體的使用指南,手冊,快速上手指南,技術資訊的分享,儲存,與搜尋
在任何的情況下, Lastmanuals都沒有任何的責任: 如果您所搜尋的文件結果是不存在的,不完整的,不是您的母語的, 或是型號或語言與描述不符. Lastmanuals不提供翻譯的服務
如果您接受這份合約內容, 請在閱讀完此約後,按下“下載這份使用手冊”, 下載SIGMA PHOTO PRO 4.2手冊的過程馬上開始.
