說明書 SIGMA PHOTO PRO VERSION 3.3
Lastmanuals提供軟硬體的使用指南,手冊,快速上手指南,技術資訊的分享,儲存,與搜尋 別忘了:總是先閱讀過這份使用指南後,再去買它!!!
如果這份文件符合您所要尋找的使用指南, 說明書或使用手冊,特色說明,與圖解,請下載它. Lastmanuals讓您快速和容易的使用這份SIGMA PHOTO PRO產品使用手冊 我們希望SIGMA PHOTO PRO的使用手冊能對您有幫助
Lastmanuals幫助您下載此使用指南SIGMA PHOTO PRO

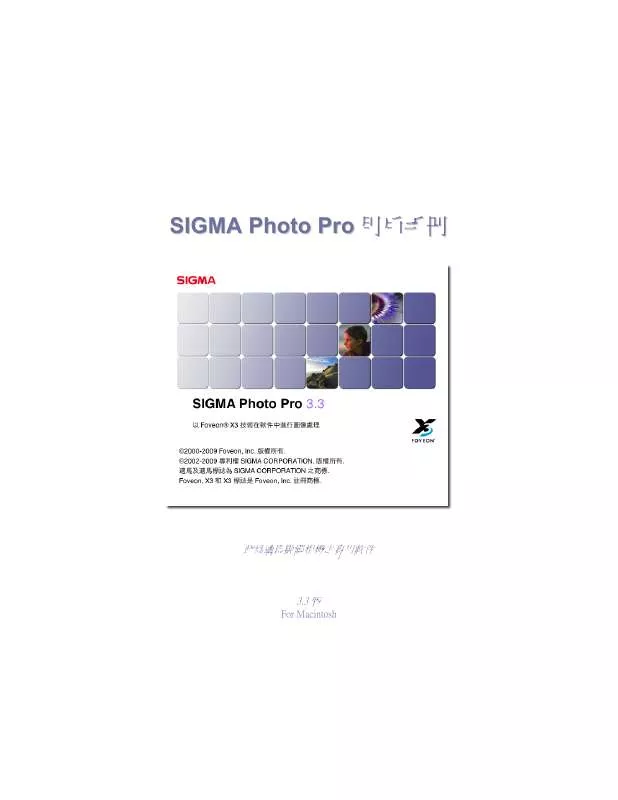
您也可以下載以下與您要搜尋的產品相關的手冊
 SIGMA PHOTO PRO VERSION 3.5 (5047 ko)
SIGMA PHOTO PRO VERSION 3.5 (5047 ko)
 SIGMA PHOTO PRO VERSION 3.3 (3572 ko)
SIGMA PHOTO PRO VERSION 3.3 (3572 ko)
 SIGMA PHOTO PRO VERSION 3.5 (4601 ko)
SIGMA PHOTO PRO VERSION 3.5 (4601 ko)
手冊摘要: 使用說明書 SIGMA PHOTO PROVERSION 3.3
在使用指南中有清楚的使用說明
[. . . ] 9
SIGMA Photo Pro 用戶手冊
目
錄
在主視窗內用幻燈片展示觀看圖像。 . . . . . . . . . . . . . . . . . . . . . . . . . . . . . . . . . . . . . . . . . . . . . . . . . . . . . . . . 21
6 6. 1
圖 像 檢 視
2 2
檢視 視窗 23 開啟檢視視窗 . . . . . . . . . . . . . . . . . . . . . . . . . . . . . . . . . . . . . . . . . . . . . . . . . . . . . . . . . . . . . . . . . . . . . . . . . . . . . . . . . . . . . . . . . . . . . . . . 23 主要功能 . . . . . . . . . . . . . . . . . . . . . . . . . . . . . . . . . . . . . . . . . . . . . . . . . . . . . . . . . . . . . . . . . . . . . . . . . . . . . . . . . . . . . . . . . . . . . . . . . . . . . . . . 23 其他資訊連接 . . . . . . . . . . . . . . . . . . . . . . . . . . . . . . . . . . . . . . . . . . . . . . . . . . . . . . . . . . . . . . . . . . . . . . . . . . . . . . . . . . . . . . . . . . . . . . . . 23 經資 料夾使用檢 視視窗瀏覽 圖像 24 在檢視視窗選取及顯示不同圖像 . . . . . . . . . . . . . . . . . . . . . . . . . . . . . . . . . . . . . . . . . . . . . . . . . . . . . . . . . . . . . . . . 24 使用瀏覽按鈕以選取圖像 . . . . . . . . . . . . . . . . . . . . . . . . . . . . . . . . . . . . . . . . . . . . . . . . . . . . . . . . . . . . . . . . . . . . . . . . . . . . 24 在主視窗內選取指定圖像 . . . . . . . . . . . . . . . . . . . . . . . . . . . . . . . . . . . . . . . . . . . . . . . . . . . . . . . . . . . . . . . . . . . . . . . . . . . . 24 使用 放大鏡 24 開啟及關閉放大功能 . . . . . . . . . . . . . . . . . . . . . . . . . . . . . . . . . . . . . . . . . . . . . . . . . . . . . . . . . . . . . . . . . . . . . . . . . . . . . . . . . . . . 24 更改放大倍率 . . . . . . . . . . . . . . . . . . . . . . . . . . . . . . . . . . . . . . . . . . . . . . . . . . . . . . . . . . . . . . . . . . . . . . . . . . . . . . . . . . . . . . . . . . . . . . . . 24 活用放大鏡 . . . . . . . . . . . . . . . . . . . . . . . . . . . . . . . . . . . . . . . . . . . . . . . . . . . . . . . . . . . . . . . . . . . . . . . . . . . . . . . . . . . . . . . . . . . . . . . . . . . . 25 如何在放大鏡中觀看 RGB 數值 . . . . . . . . . . . . . . . . . . . . . . . . . . . . . . . . . . . . . . . . . . . . . . . . . . . . . . . . . . . . . . . . . . . 25 使用 放大功能 25 頁面適合按鈕 . . . . . . . . . . . . . . . . . . . . . . . . . . . . . . . . . . . . . . . . . . . . . . . . . . . . . . . . . . . . . . . . . . . . . . . . . . . . . . . . . . . . . . . . . . . . . . . . 25 更改倍增放大功能 . . . . . . . . . . . . . . . . . . . . . . . . . . . . . . . . . . . . . . . . . . . . . . . . . . . . . . . . . . . . . . . . . . . . . . . . . . . . . . . . . . . . . . . . 25 檢視 帶有高光和 陰影的圖像 26 使用遮蓋功能分析高光和陰影 . . . . . . . . . . . . . . . . . . . . . . . . . . . . . . . . . . . . . . . . . . . . . . . . . . . . . . . . . . . . . . . . . . . . 26 使用 修改模式設 定 26 當圖像檔案是 X3F 格式。 . . . . . . . . . . . . . . . . . . . . . . . . . . . . . . . . . . . . . . . . . . . . . . . . . . . . . . . . . . . . . . . . . . . . . . . . . . . . 26 X3F 模式: 以預設修改模式檢視圖像 (符合數碼相機內的預視形式) . . . . . . . 26 自動模式: 以自動修改模式檢視圖像 (視乎圖像內容而定) . . . . . . . . . . . . . . . . . . . . . . . 27 自定模式: 以特別自定模式檢視圖像 . . . . . . . . . . . . . . . . . . . . . . . . . . . . . . . . . . . . . . . . . . . . . . . . . . . . . . . . . . 27 儲存未被存儲的即時設定 . . . . . . . . . . . . . . . . . . . . . . . . . . . . . . . . . . . . . . . . . . . . . . . . . . . . . . . . . . . . . . . . . . . . . . . . . . . . 27 當圖像檔案是 JPEGs 或 TIFFs 格式。 . . . . . . . . . . . . . . . . . . . . . . . . . . . . . . . . . . . . . . . . . . . . . . . . . . . . . . . . . 28 檔案模式: 在非修改情況下預視圖像。 . . . . . . . . . . . . . . . . . . . . . . . . . . . . . . . . . . . . . . . . . . . . . . . . . . . . . . 28 自動模式: 以自動修改模式檢視圖像 . . . . . . . . . . . . . . . . . . . . . . . . . . . . . . . . . . . . . . . . . . . . . . . . . . . . . . . . . . 28 自定模式: 以特別自定模式檢視圖像 . . . . . . . . . . . . . . . . . . . . . . . . . . . . . . . . . . . . . . . . . . . . . . . . . . . . . . . . . . 28 多重 檢視視窗 29 開啟多重檢視視窗 . . . . . . . . . . . . . . . . . . . . . . . . . . . . . . . . . . . . . . . . . . . . . . . . . . . . . . . . . . . . . . . . . . . . . . . . . . . . . . . . . . . . . . . . 29 使用多重檢視視窗作圖像比較 . . . . . . . . . . . . . . . . . . . . . . . . . . . . . . . . . . . . . . . . . . . . . . . . . . . . . . . . . . . . . . . . . . . . 29
iv
6. 7
SIGMA Photo Pro 用戶手冊
目
錄
使用多重檢視視窗的圖像比較模式 . . . . . . . . . . . . . . . . . . . . . . . . . . . . . . . . . . . . . . . . . . . . . . . . . . . . . . . . . . . . 29
7 7. [. . . ] 請在程式夾刪除以下檔案。 “com. sigmaphoto. photopro. plist" 在參考夾內 (Macintosh HD / Users / User Name / Library / Preferences)。
SIGMA Photo Pro 用戶手冊
7
2
電 腦 設 定
2. 2 顯示 器設定
檢查顯示器的光暗度 (brightness)、加瑪值 (gamma) 和色彩度 (color) 在主視窗裡選取 “Tools" -> “Monitor Verification"。 以下的圖表只是用作確認 色彩度 (color) 和 加瑪值 (gamma) 的參考。請使用顯示器上的控制台和參 考顯示器廠商所提供的使用手冊以作出適當的調整。 請將顯示器的色彩度與圖像原色儘量調節一致。如顯示器之性能暫未能符合要求,請定期檢查顯示 器的表現,及參考顯示器廠商所提供的使用手冊。 使用顯示器預設設定 SIGMA Photo Pro 支援顯示器預設設定。 如需要顯示器資料,請參閱顯示器廠商 所提供之使用手冊、調節顯示器設定之 軟件或系統指引。 選擇符合顯示器尺碼的最佳解像度 SIGMA Photo Pro 的最佳畫面解像度是 800x600, 但在檢視圖像和使用預視功能時 皆可使用較大的畫面解像度 1024x768 或 其他尺寸的解像度;以較彈性地檢視圖 像。 你亦可以更改主視窗、檢視視窗和預視 視窗的尺寸及在畫面上自由移動不同位 置。
SIGMA Photo Pro 用戶手冊
8
3
開始前的準備
在此章節中,你會學到 … • 如何將數碼相機連接上你的電腦。 • 如何開始使用 SIGMA Photo Pro
SIGMA Photo Pro 用戶手冊
9
3
開 始 前 的 準 備
3. 1 將數 碼相機連接 上你的個人 電腦
當使用 SIGMA Photo Pro 時,SD9 或 SD10 相機只可單一連接。而 SD14 和 DP1 相機卻可以超過一部 以上連接電腦。 為保障軟件能操作正常,請先將其他相機斷線。 接線連接 要將數碼相機連接上電腦,請使用 USB 接線或 IEEE 1394 (FireWire) (只適用 SD9/SD10) 接線;及 將數碼相機關閉。請勿將數碼相機同時連接 USB 和 IEEE 1394 (FireWire)。 開啟數碼相機 開啟數碼相機的方法,請參閱用戶手冊。除非數碼相機在連接電腦後開啟,否則 SIGMA Photo Pro 是不會偵測到數碼相機的。 連接相機 (SD14/DP1) 連接 SD14 或 DP1 到你的電腦然後開啟相機,SD14/DP1 便會被指定為可移除硬盤。(而 SD14/DP1 亦 會在桌面上被指定了一個可移除硬盤標誌。如要顯示在相機裡之 CF 卡/ SD 卡的圖像,請按入預視 方框。假如圖像不能在預視方框上顯示,理論上圖像並不在卡 中。假如圖像不能在預視方框上顯 示,理論上圖像並不在 CF 卡中。
注意: 當 SD14 或 DP1 被指定為可移除硬碟時,電量及 CF 卡之現況並不會顯示出來。
連接相機 (SD9/SD10) 當相機連接到電腦並閞啟相機時,SIGMA Photo Pro 便會自動運作。CF 卡內之圖像便會在預視方框 內顯示。
藍色橫條會指示數碼相 機內的圖像,並顯示在 預視視窗。 此為電池或交流電電源 圖示,在數碼相機中指 示用戶正在使用何種電 源。 記憶卡圖示會指示數 碼相機和 CF 卡正在 連接中。
SIGMA Photo Pro 用戶手冊
10
3
開 始 前 的 準 備
從充電池轉換至 AC 交流電 (SD9/SD10) 建議當數碼相機連接上電腦時使用 AC 電源。因為使用 AC 電源時會節省電池用量,並且在圖像轉 移時避免因電量不足,而造成不必要的損壞。 當數碼相機轉用 AC 電源時,AC 電源圖示會自動轉為電池圖示。 當使用電池時,電池圖示會定時轉變為紅色,作為提示電池正在使 用中。因此並不需要有低電量提示。
當軟件在運行中連接相機 (SD9/SD10) 當使用 SIGMA Photo Pro 時,要連接數碼相機,在其中之圖像是不會自動在主視窗內顯示。如要顯 示數碼相機內的圖像,請選擇數碼相機方框。
3. 2 軟件 啟動
開啟和關閉 SIGMA Photo Pro 當數碼相機被連接上電腦及開啟時,SIGMA Photo Pro 會自動被啟動。同時主視窗和數碼相機方框 會同時出現。如圖像沒有在預視視窗上顯示,而 SD9/SD10 數碼相機內又確實有圖像的話;可能電 腦未能與數碼相機連接上。 用戶可以在非連接相機時開啟 SIGMA Photo Pro。軟件主視窗會出現並在電 腦方框顯示最後開啟 資料夾。任何 X3F、JPEG 及 TIFF 圖像皆會顯示。如 用戶是第一次開啟 SIGMA Photo Pro 軟件, 是不會有資料夾被選取。 如要退出軟件,請按入主視窗的紅色按鈕,或從主視窗選單選取 SIGMA
Photo Pro > Quit SIGMA Photo Pro。 注意: 如要使用本軟件,必須遵守許可同意書。請小心閱讀許可同意書,如接受請按上 “Yes 按鈕。但如按上 “No" 按鈕,安裝程序便不能完成。
使用和取消自動執行模式 當適馬 SD9/SD10 數碼相機開啟及連接上電腦,SIGMA Photo Pro 的預設是會自動執行軟件。但如你 不想使用此模式,你可以使用 “取消"自動執行模式功能。請到主視窗選單上選擇 Camera -> Auto-Launch Setting 。
SIGMA Photo Pro 用戶手冊
11
4
圖像轉移
在此章節中,你會學到 … • 如何將圖像從數碼相機複製到電腦。 • 如何在 CF/SD 記憶卡中刪除已複製圖像。
SIGMA Photo Pro 用戶手冊
12
4
圖 像 轉 移
4. 1 將圖 像從數碼相 機複製到個 人電腦
用戶可以將圖像從相機傳送,並可同時儲存圖像檔案到電腦資料夾中。(只適用 SD14 和 DP1)
注意 : 圖像並不能儲存在 唯讀媒體例如唯讀光碟。
使用 SIGMA Photo Pro 將圖像從數碼相機傳送。 連接 SD14 或 DP1 到電腦。 當 SD14 / DP1 以 USB 接線連接到用戶電腦時,電腦的桌面上便會出現可移除硬碟的標誌。 使用 SIGMA Photo Pro 3. 1 將圖像從數碼相機傳送到個人電腦。 1. 將圖像從相機傳送到電腦的已存在資料夾中。 1. 請選擇儲存位置以便將圖像檔案傳送到電腦方框。 如要顯示你所選取的資料夾,請按上標誌。如需傳送圖像,請選擇資料夾。
如用戶要在已存在的資料夾或位置,再創建新資料夾,請在主視窗選取 File>New Folder。
2. 開啟適馬資料夾
(在相機的 DCIM 資料夾裡創建) 和選取及傳送多個圖像檔案。
1. 4.
在電腦方框中按入適馬 SD14 或 適馬 DP1 可移除硬碟的標誌。 在適馬 SD14 或 適馬 DP1 可移除硬碟中,按入 DCIM 資料夾的標誌。 在 DCIM 資料夾之下,按入 SIGMA 資料夾。 請在電腦選取所需傳送圖像。如要選取全部圖像,請在主視窗中按入 Cmd + A 或 按入
Edit > Select All。
3. 以拉放方式或複製貼上傳送圖像檔案。 1. 請將所選圖像拉到目的地資料夾。 用戶可以利用 Cmd + C 以複製圖像或從“ctrl + click" 選取 “Copy",如你想傳送圖像, 將滑鼠浮標放在資料夾上,然後從“ctrl + click" 選單中按入 Cmd + V 或 “Paste" 。
用戶可以依照以上方法,將存放在 CF 卡/ SD 卡內之圖像檔案複製到電腦中。
SIGMA Photo Pro 用戶手冊
13
4
圖 像 轉 移
連接 SD9/SD10 到電腦
使用 “複製數碼相機中的圖像" 按鈕 為將 X3F 檔案儲存作未來之用,可將圖像從 SD9 或 SD10 傳送到電腦中。亦可選取部分圖像到從 CF 卡傳送到電腦。好處是當用戶檢視舊圖像時,如要釋放卡內空間可將圖像刪除。 將 X3F 圖像檔案,由數碼相機轉移到電腦上的步驟如下: 1) 2) 3) 4) 連接及開啟數碼相機 在主視窗中的瀏覽方框內選取 “Camera"。 如只要轉移某部份圖像,請利用 選取(select) 或 標記(mark) (圖像在數碼相機內會被標籤,也會顯示在 SIGMA Photo Pro。) 請按入 “複製數碼相機中的圖像" 按鈕。
對話匣會出現如下: 來源地(Source): 選擇性地按上比例按鈕、標籤或已選擇的圖 像;可用不同型式轉移圖像。 轉移選項(Transfer Option): 如在方格內按入 3 號 ;表示當圖像由數碼相機轉移 到電腦後,便會從 CF 記憶卡內刪除。 目的地(Destination): 用戶要在電腦中選取資料夾以儲存 X3F 圖像, 請按入 Choose 鍵。
按入取消 便可開始轉移 或 按入打開 便可返回主
視窗
利用 CF 卡讀卡器將圖像檔案複製到電腦。 SIGMA Photo Pro 亦可兼容 CF 卡讀卡器。用戶可利用讀卡器以從 CF 卡將圖像傳送到電腦。
SIGMA Photo Pro 用戶手冊
14
5
圖像管理
在此章節中,你會學到 … • 如何顯示、檢視和分類圖像。 • 如何選擇和移動圖像。 • 如何重新命名圖像。 • 如何標記、鎖定和旋轉圖像。 • 如何刪除圖像。
SIGMA Photo Pro 用戶手冊
15
5
圖 像 管 理
5. 1 主視 窗概覽
主要功能 主視窗的各種功能如下: • • • • • • • • • • 由數碼相機複製圖像到個人電腦 利用預視圖框檢視圖像 處理和儲存圖像群組 複製和移動圖像到新資料夾 旋轉、標記或鎖定圖像 重新命名或刪除圖像 存取圖像資料視窗 在檢視視窗開啟圖像 列印 幻燈片展示
當你選用數碼相機方框或選用電腦方框時,圖像會在預視視窗直接顯示;而且被選擇的方框會改變 為藍色。 當啟動 SIGMA Photo Pro 時,主視窗也會同時開啟。 如要登出軟件,請關閉所有視窗和方框。 其他資訊連接 按入以下各項捷徑,可檢視主視窗各原件的詳細描述。 Mark, and lock images 處理和儲存圖像 從相機傳送圖像 圖像資料 幻燈片展示) 圖像旋轉 列印 刪除 開啟檢視視窗
相機方框
預視方框
電腦方框
SIGMA Photo Pro 用戶手冊
更改預視外觀型式
主視窗
16
5
圖 像 管 理
更改主視窗的尺碼 可使用選單上的按鈕,以放大、縮小和回復主視窗的尺碼。而亦可以拖曳視窗右下角的標誌, 以改變視窗的大小尺碼。 更改電腦及預視方框的尺寸 如要更改電腦及預視方框的尺寸,可按著和拖曳兩個方框 之間的間隔條。 當下一次再開啟 SIGMA Photo Pro 時,是 會記著此新增的變改。
左右移動灰色間條可改變瀏覽方框及預視方 框的大小尺寸。
5. 2 在主 視窗顯示圖 像
檢視數碼相機內的圖像 按入數碼相機方框的任何地方可顯示圖像群。數碼相機方框橫條 亦會變為藍色 ,數碼相機內的圖像群會被顯示在預視方框上。 檢視個人電腦內的圖像 按入電腦方框可顯示上一次的資料夾。電腦資料夾內的圖像群會 被顯示在預視方框上。 註: 如上一次的資料夾被偵測到,電腦方框會被指著,但並無資 料夾被顯示。 按入已選擇的硬盤或資料夾,便可以灰色條棒選取需要的 資料夾。 雙按那資料夾,便可開啟和顯示副資料夾。 註: 如預視方框並無顯示圖像,這說明數碼相機內是無 X3F 圖像 檔案,或並無 TIFF、JPEG 和 X3F 在所選擇的資料夾內。
SIGMA Photo Pro 用戶手冊
17
5
圖 像 管 理
5. 3 觀看 預視圖片的 不同方式
更改預視圖片的尺碼和款式 按上在主視窗底部的預視按鈕,以不同的尺碼和有或無文字方式檢視預視圖片。 預視縮放鈕。 如需改變預視大小請移動藍點或按入兩邊按鈕。用戶亦可 選取 View >
Small Thumbnail、Medium Thumbnail 或 Large Thumbnail 。
小型預視附上詳細資料 在主視窗選單中按上此按鈕 或 選擇 View > Thumbnails with Details 。
分類和過濾預視圖片 在主視窗選單中可選擇分類和過濾功能,以作預視之用。 除利用選單外,也可使用相關鍵盤字鍵 在預視方框,選擇不同的預視組別。
在硬盤或資料夾內,顯視 X3F、JPEG 或 TIFF 圖像檔案。 過濾性地選擇已標籤或鎖定的圖像。
根據不同的款式,在預視方框內將圖像 依指定型式掛列。
在預視方框中返回上一個動作或將預視 方框內圖像重新整理。
SIGMA Photo Pro 用戶手冊 18
5
圖 像 管 理
5. X3F)。其他兩類檔案延伸 TIF 和 JPG 可以保持不變。
注意 : 當用戶要改變檔案名稱時,請不要改變檔案延伸名稱。如檔案延伸名稱被改變,檔案便不能 被 Sigma Photo Pro 承認。
5. 5 選取 圖像
選擇單一圖像 在預視方框,按上一幅圖像。 雙按那已被選擇的圖像,便會在檢視視窗顯示出來。 選取多幅圖像 請參考以下程序,利用滑鼠在預視方框 “選取"或 “不選取" 圖像。 • • • • •
Shift + Click: 在預視方框內以連續方式選取圖像。 請在預視圖按入 Cmd + click 便可(隨機)不連續選擇。 按入 Cmd + A 可選取全部預視圖。
按入空格或用 Edit / Deselect All 以反選全部預視圖。 按入 Cmd+ Shift + I 可倒轉所選的預視圖。
這是在預視方框,以選單方式和鍵盤捷徑方式,選擇 “選取"、 “解除選取"、“剪下" 、“複製" 和 “貼上" :
SIGMA Photo Pro 用戶手冊
19
5
圖 像 管 理
5. 6 在主 視窗及檢視 視窗內,將 圖像標記、 鎖定和旋轉
圖像旋轉 在預視方框內,使用旋轉按鈕或從編輯選單選擇順時針旋轉/逆時針旋轉;令圖像改變 成為垂直或水平方向。在數碼相機內旋轉圖像後;那圖像會保持已旋轉後的狀態,被複 製到電腦。 • • • 當選擇圖像,並按上左旋轉按鈕,便可將圖像旋轉至左方。 如按上右旋轉按鈕,便可將圖像旋轉至右方。 只有 X3F、JPEG 及 TIFF 圖像可以被旋轉。
圖像標記和解除標記 在數碼相機內,如你需要轉移、複製、處理或移動圖像,請使用圖像標記;當被標記之圖 像被複製到電腦後,圖像仍然維持被標記狀態。 • • • • • 請選擇單一或多個圖像,按上 Mark 按鈕以標記圖像或從編輯選單選擇標記。 請選擇單一或多個圖像,按上 Mark 按鈕以將圖像的標記解除或從編輯選單選擇解除標記。 如一組圖像群被使用標記或解除標記;其他圖像也會被標記。 如所有圖像被標記,再按上 Mark 按鈕,便會將圖像的標記解除。 只有 X3F 圖像可以被標記。
圖像鎖定和解除鎖定 鎖定圖像功能可以防止圖像被意外刪除。當被鎖定之圖像被複製到電腦後,圖像仍然維持 被鎖定狀態。 • • • • • 請選擇單一或多個圖像,按上 Lock 按鈕可鎖定圖像或從編輯選單選擇鎖定。 請選擇單一或多個圖像,按上 Lock 按鈕可將圖像鎖定解除或從編輯選單選擇解除鎖定。 如一組圖像群被使用鎖定或解除鎖定;其他圖像也會被鎖定。 如所有圖像被鎖定,再按上 Lock 按鈕,便會將圖像的鎖定解除。 JPEG、TIFF 和 X3F 圖像皆可以被鎖定。
注意 : 唯讀光碟媒介並不適用於以上程序。
SIGMA Photo Pro 用戶手冊
20
5
圖 像 管 理
5. 7 在主 視窗及檢視 視窗內,將 圖像刪除
圖像刪除
• • • • •
請選擇圖像,按上 Delete 按鈕 或 利用鍵盤上的 “Delete" 鍵或從編輯選單選擇刪除。 會有一個刪除的對話匣,指引你完成整個刪除程序。 如要刪除已鎖定之圖像,請先將圖像鎖定解除。 JPEG、TIFF 和 X3F 圖像皆可以被刪除。 在資源回收筒中,被刪除之圖像容許被回復。
注意 : 唯讀光碟媒介並不適用於以上程序。
5. [. . . ] 3 色彩 修正
使用 “色彩修正" 可修改所有圖像的色彩。舉例說明: 如圖像因室內光源變得比較近黃色;當加入 藍綠色和紫紅色時,黃色便會被轉化變得較淺色。 你可以手動方式使用 “色彩之輪" ,來修改色彩;請用滑軸來控制不同效果,或 在一個色彩中 和,但 RGB 值並非中和的範圍內,收集了樣本;便可利用色彩修正點滴器,自動將畫面色彩中 和。 要檢視 “色彩修正輪" ;在畫面先開啟修正控制調色板,然後放大色彩修正面板。 如要開啟或關閉色域修 正面版,請按入主題按 鈕或 最大化(+) / 最小化 (-)按鈕。
點滴器按鈕
按上 Reset 按鈕,便可便可回復設定 到預設狀態。
藍綠色、紫紅色和黃色等色彩值,已被顯示在色彩 修正過濾單位 - “CC” (color correction filter units) 即是利用目標環, 便可作色彩修改。
使用色彩之輪 按上和拖曳目標環到顏色圈的任何一處;當你移動到色彩之輪的邊緣時,圖像的顏色在該範圍內會 變得比較鮮艷。 而當離開了顏色圈,目標環亦會消失,而你便可繼續尋找所須修改之顏色。 要回復到預設的原始設定,請按入 Reset 按鈕。
增加額外的原色 (紅、綠或藍) 減少補充的色彩 (藍綠色、紫紅色 和黃色)
增加負值的原色 (藍綠色、紫紅色和黃色) 減少補充的色彩 (紅、綠或藍)
SIGMA Photo Pro 用戶手冊
38
8
圖 像 修 改
使用色彩之輪,以手動方式修改色彩 如室內燈光令畫面變得暗黃;以手動方式便可中和色彩的深淺。在檢視視窗中使用放大鏡 ,於中 和的灰色範圍內,抽出樣本。在放大鏡上根據 RGB 值,拖曳目標環到色彩之輪上,便可設定 CMY 值來平衡 RGB 值。當色彩樣本被中和後,其他圖像的色彩亦會保持平衡。 目標環的數值,正代表了色彩之輪上,藍綠色、紫紅色和黃色等紀錄單位,皆顯示以 色彩修正過 濾單位 “CC" (color correction filter units)。在前頁的圖表指示著不同顏色 (紅、綠、藍、藍綠色、紫 紅色和黃色) 相互的關係。 如你覺得整幅圖像的色彩較淺,但又沒有取得色彩的樣本時;拖曳目標環到所需顏色之地方便可中 和。舉例說明,假如圖像顯示色彩太紅,請將目標環拉到藍綠色上;即是色彩之輪上,紅色的相反 方向。 使用色彩修正點滴器以修改顏色 在 SIGMA Photo Pro 中,如要於圖像裡產生灰階;可使用色彩修正點滴器。在檢視視窗上 選取圖像所需部份;按入色彩修正點滴器的按鈕。滑標便會變為點滴器圖示。
將點滴器放置在顏色上並按鈕進入;軟件會評估樣本和作出修正 以令色澤中和。
參考上述例子,灰色方格的顏色,在藍色方面 比較暗;當使用色彩平衡後,藍色數值由由 206 至 216;同時灰色亦顯現較佳色調。 修改前
修改後
如你想使用不同的樣本,重新將平衡灰色;請按上點滴器按鈕,並重覆上述步驟。 如你不喜歡色彩修正後的結果;請在面板底部按上 Reset 按鈕,便會回復到預設設定。你也可使用 點滴器在基礎上修改及在色彩之輪上移動目標環,並重新設定修正。
SIGMA Photo Pro 用戶手冊
39
8
圖 像 修 改
8. 4 使用矩形圖 (Histogram) 和遮蓋提示
閱覽 矩形圖 (Histogram) 要觀看矩形圖,在畫面上顯示修正控制調色板 及開啟矩形圖 (Histogram) 面板。
如要開啟或關閉矩形圖面 版,請按入主題按鈕或 最大化(+) / 最小化 (-)按 鈕。
如要開啟和關閉遮蓋提 示,請按入標記匣。
按上箭頭按鈕,可設定遮蓋 提示內的陰影和覆蓋數值。
矩形圖主要顯示出圖像的光暗分配。有 3 種顏色線來描述紅色、綠色和藍色的光暗度。在檢視視窗 亦會將 RGB 數值顯示在右下方上。 陰影數值被顯示在面板的左方,中度色澤被放置在中央,而高光數值被安放在面板右方。以上數值 比率的量度單位,會以 0 (最黑陰影) 至 255 (最白高光) 來顯示。 在高光提示選擇使用、不使用和數值設定 如要開啟和關閉圖層提示,請按入在矩形圖面板下方的標記匣。當陰影和高光數值跌破特定數值 時;你是可以在之前先設置遮蓋提示來提醒自己。 舉例說明: 當陰影數值在 8 以下時,你也許會發覺你的印表機或顏色條等不能提供較佳的陰影描 繪;同時如高光數值高於 240 也出現相同情況。根據這資料,當數值超過以上限制,你可以設置曝 光圖層提示來提醒自己。要設定限制,在矩形圖按上箭頭按鈕更改設定,直至調整到適當數值為 止。 當你要設定圖層的數值;直至圖層 功能被重置或消除,在此之前,你 可以手動方式在修正控制調色板上 利用滑球更改設定。這樣強的色調 修正功能可協助你優化完成品。
SIGMA Photo Pro 用戶手冊
40
8
圖 像 修 改
8. 5 修改 白平衡
在 X3F 檔案中更改白平衡 在圖像處理途中,白平衡是可以被修改的。如你想更改 指定圖像的光度類別,你可以在適馬數碼相機上更改光 度類別,以符合不同性質的光源。 如要修改白平衡,請先在檢視視窗內選擇圖像。接著在檢視視窗上的選單,選取 Edit -> White Balance 。跟著對話匣便會出現如下: 請使用拉動式選單以選取白平衡設定,可套用在你的圖像裡。 日光 (Sunlight) 陰影 (Shade) 覆蓋 (Overcast) 白光燈 (Incandescent) 螢光燈 (Fluorescent) 閃光燈 (Flash) 自動 ( Auto) 黑白 (Monochrome) 原設定 (Original) : 當在全日光環境下拍攝相片,請選此模式。 : 當在太陽光下的陰影中拍攝相片,請選此模式。 : 當在密雲的環境下拍攝相片,請選此模式。 : 當在室內有白光燈的環境下拍攝相片,請選此模式。 : 當在室內有螢光燈的環境下拍攝相片,請選此模式。 : 當使用適馬 EF-500DG 閃光燈拍攝相片,請選此模式。 : 相機可自動因應不同環境作出不同白平衡設定。 : 將黑白模式加入白平衡設定*。 : 將白平衡設定還原到拍攝時設定。
白平衡現有的設定會顯示在輸入的位置上。而在移動選單裡可以選擇不同的白平衡設定。假如用戶 需要進一步有關白平衡設定的資料;請參閱適馬數碼相機的使用說明書。 當你選取不同的白平衡設定後,X3F 原始圖像檔案亦會被更新。但是請注意,在主視窗上的預視圖 片和在檢視視窗上的預視圖像是不會顯示修改後圖像的。 每次你選擇了不同的白平衡設定後,新設定便會自動儲存在 X3F 檔案裡。 如要觀看修改後的效 果,請等待圖像處理完成。
8. 6 更改色彩模式 (衹適用於 DP2 和 SD15 之 RAW 數據)
用戶可在每次拍攝時, 選取色彩模式, 例如飽和度, 對比 度等。
標準 鮮艷 自然 肖像 風景 還原
: 標準的色彩模式適合不同情況。 : 調整飽和度和對比度可加強圖像色彩更艷麗。 : 和援的飽和度和對比度令圖像色彩顯得自然。 : 色彩模式令膚色色調較為輕柔. 最適用於肖像圖像。 : 此模式將圖像中的藍色和綠色變得更為艷麗。 : 回復原始設定.
注意 : 當以 “單色" 處理圖像時,並不會消除其色彩資料。而仍可更改圖像的白平衡。 注意 : 以上的程序並不適用於唯讀光碟或媒介。
SIGMA Photo Pro 用戶手冊
41
8
圖 像 修 改
8. [. . . ]
放棄下載這份使用手冊 SIGMA PHOTO PRO
Lastmanuals提供軟硬體的使用指南,手冊,快速上手指南,技術資訊的分享,儲存,與搜尋
在任何的情況下, Lastmanuals都沒有任何的責任: 如果您所搜尋的文件結果是不存在的,不完整的,不是您的母語的, 或是型號或語言與描述不符. Lastmanuals不提供翻譯的服務
如果您接受這份合約內容, 請在閱讀完此約後,按下“下載這份使用手冊”, 下載SIGMA PHOTO PRO手冊的過程馬上開始.
