說明書 SAMSUNG VC-240
Lastmanuals提供軟硬體的使用指南,手冊,快速上手指南,技術資訊的分享,儲存,與搜尋 別忘了:總是先閱讀過這份使用指南後,再去買它!!!
如果這份文件符合您所要尋找的使用指南, 說明書或使用手冊,特色說明,與圖解,請下載它. Lastmanuals讓您快速和容易的使用這份SAMSUNG VC-240產品使用手冊 我們希望SAMSUNG VC-240的使用手冊能對您有幫助
Lastmanuals幫助您下載此使用指南SAMSUNG VC-240

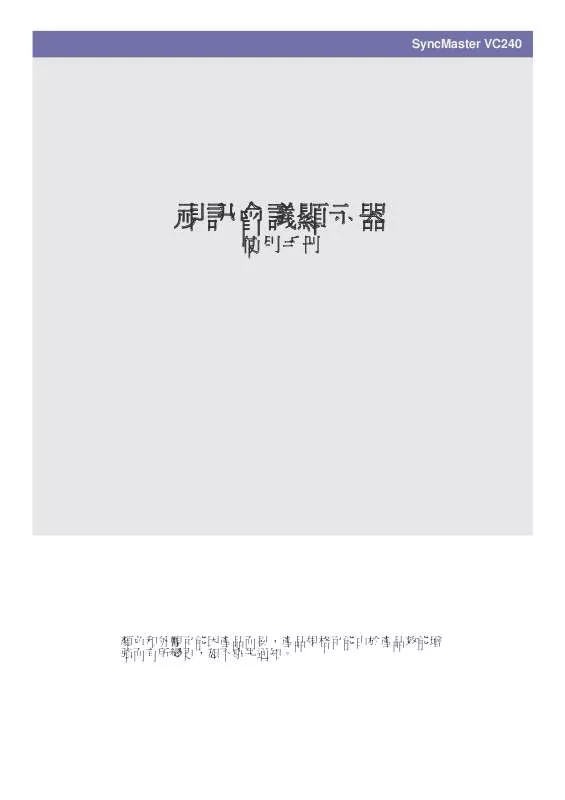
您也可以下載以下與您要搜尋的產品相關的手冊
 SAMSUNG VC-240 (8702 ko)
SAMSUNG VC-240 (8702 ko)
 SAMSUNG VC240 (6575 ko)
SAMSUNG VC240 (6575 ko)
 SAMSUNG VC240 QUICK GUIDE (3530 ko)
SAMSUNG VC240 QUICK GUIDE (3530 ko)
 SAMSUNG VC-240 QUICK GUIDE (VER.1.0) (3530 ko)
SAMSUNG VC-240 QUICK GUIDE (VER.1.0) (3530 ko)
 SAMSUNG VC-240 OPEN SOURCE GUIDE (VER.1.0) (303 ko)
SAMSUNG VC-240 OPEN SOURCE GUIDE (VER.1.0) (303 ko)
手冊摘要: 使用說明書 SAMSUNG VC-240
在使用指南中有清楚的使用說明
[. . . ] 3-7 使用螢幕調整功能表 (OSD:螢幕顯示) . 3-8
疑難排解
顯示器自診斷 . 5-3
1
1-1
重要安全說明
手冊說明
本手冊中使用的圖示
圖示 注意 名稱 涵義 表示功能可能不起作用或設定可能被取消的情況。
註
表示操作某項功能的提示。
使用本手冊
• • 在使用本產品之前完全熟悉安全注意事項。 若出現任何問題,請參閱 「疑難排解」部分。
版權聲明
本手冊內容可能隨著產品效能提升而變更,恕不事先通知。
Copyright © 2009 Samsung Electronics Co. , Ltd. [. . . ] 將麥克風纜線連接至產品上的麥克風連接埠。 由於本產品具有內部麥克風,因此請只在需要時再連接麥克風。請注意,耳機只能用於視訊通話。 連接完成後,請開啟電源並按 [ /SOURCE] 按鈕,選擇 <VC> 做為輸入訊號。
2-6
安裝產品
磁環型鐵芯
• • 磁環型鐵芯用於保護纜線免受干擾。 在連接纜線時,請打開磁環型鐵芯並將其夾在插頭附近的纜線周圍。
安裝產品
2-6
2-7
Kensington 防盜鎖
Kensington 防盜鎖是一種可讓使用者在公眾場所使用時鎖定產品的裝置。該鎖定裝置的形狀和使用方法因型號和製造商而異,如 需更多資訊,請參閱鎖定裝置隨附的使用手冊。 您必須另外購買 Kensington 防盜鎖。
A B
若要鎖定產品,請執行下列步驟: 1. 將 Kensington 防盜鎖纜線纏繞在如桌子或椅子等大型且穩固的物體上。 2. 將連接防盜鎖的纜線尾端穿過 Kensington 防盜鎖纜線的環線尾端。 3. 將鎖定裝置插入顯示器上的 Kensington 插槽 ( 4. 鎖住防盜鎖 ( ) 。 ) 。
以上為一般說明。如需更精確的說明,請參閱鎖定裝置隨附的使用手冊。 您可從電器行、網店或我們的服務中心購買鎖定裝置。
2-7
安裝產品
3
3-1
使用產品
系統暖機
在您開啟產品後,需要 30 秒的待機時間。
Tyttlwt
tyr*^~px
• • 每次開啟產品時,都會顯示 「初始化系統」圖形。 如果您想要接收視訊通話而不關閉產品,請將 <Standby> 和 <Max. Power Saving> 設為 On。
使用產品
3-1
3-2
標準訊號模式表
如果您選擇下列其中一個標準顯示模式 (例如,800 x 600 或 1440 x 900) ,顯示器將會自動將螢幕調整為正確的水平和垂 直頻率。不過,如果您嘗試使用非標準的顯示模式,則即使電源 LED 指出顯示器已開啟,螢幕仍有可能會一片空白。 本顯視器的最佳顯示模式為 1920 x 1080,使用 60 Hz 的更新頻率。如果您選擇 1920 x 1080 的顯示模式,顯示器將會自動 將螢幕調整為正確的水平和垂直頻率。 為了達到最佳視覺品質,請將顯示器的解析度設為其最佳解析度。 同步極性 (水平/垂 直) +/-/+ -/-/-/-/-/-/+/+ +/+ +/+ +/+ -/-/+/+ +/+ -/+ -/+ +/+ +/+ +/+ -/+ -/+ +/+ -/+ +/+
顯示模式 IBM, 640 x 350 IBM, 720 x 400 MAC, 640 x 480 MAC, 832 x 624 MAC, 1152 x 870 VESA, 640 x 480 VESA, 640 x 480 VESA, 640 x 480 VESA, 800 x 600 VESA, 800 x 600 VESA, 800 x 600 VESA, 800 x 600 VESA, 1024 x 768 VESA, 1024 x 768 VESA, 1024 x 768 VESA, 1152 x 864 VESA, 1280 x 800 VESA, 1280 x 800 VESA, 1280 x 960 VESA, 1280 x 1024 VESA, 1280 x 1024 VESA, 1440 x 900 VESA, 1440 x 900 VESA, 1600 x 1200 VESA, 1680 x 1050 VESA, 1920 x 1080
水平頻率 (KHZ) 31. 469 31. 469 35. 000 49. 726 68. 681 31. 469 37. 861 37. 500 35. 156 37. 879 48. 077 46. 875 48. 363 56. 476 60. 023 67. 500 49. 702 62. 795 60. 000 63. 981 79. 976 55. 935 70. 635 75. 000 65. 290 67. 500
垂直頻率 (HZ) 70. 086 70. 087 66. 667 74. 551 75. 062 59. 940 72. 809 75. 000 56. 250 60. 317 72. 188 75. 000 60. 004 70. 069 75. 029 75. 000 59. 810 74. 934 60. 000 60. 020 75. 025 59. 887 74. 984 60. 000 59. 954 60. 000
像素時脈 (MHZ) 25. 175 28. 322 30. 240 57. 284 100. 000 25. 175 31. 500 31. 500 36. 000 40. 000 50. 000 49. 500 65. 000 75. 000 78. 750 108. 000 83. 500 106. 500 108. 000 108. 000 135. 000 106. 500 136. 750 162. 000 146. 250 148. 500
水平頻率 沿水平方向從螢幕最左端至最右端掃描一條線所需的時間稱為水平週期。水平週期的倒數稱為水平頻率。水平頻率以 kHz 為單 位。 垂直頻率 面板必須以每秒數十次的頻率顯示同一畫面,人眼才能看得到。這一頻率稱為垂直頻率。垂直頻率以 Hz 為單位。
3-2
使用產品
3-3
安裝裝置驅動程式
本產品隨附的 CD-ROM 中提供了裝置驅動程式。若隨附的驅動程式檔案已損壞,您可以在 http://www. samsung. com 上按 一下 「Support」 (支援) > 「Downloads」 (下載)來下載顯示器驅動程式,然後再按照網站上的指示進行。 下載驅動程式檔案後,請按兩下該檔案,並按照畫面上的指示進行。
若要安裝驅動程式,請執行下列步驟: 1. 將驅動程式安裝光碟放入光碟機。 2. 從型號清單中選擇產品型號。
4. 按照螢幕上顯示的說明完成餘下的安裝步驟。 5. 檢查 「顯示內容」中是否顯示正確的解析度和螢幕更新頻率。如需有關 「顯示內容」對話方塊的更多資訊,請參閱 Widnows 作業系統文件。
使用產品
3-3
3-4
產品操作按鈕
產品資訊
您可以將顯示器當做標準顯示器或視訊會議顯示器使用。顯示器中內建視訊通話功能。
當您將本產品當做顯示器使用時,某些功能可能無法運作,因為這些功能是針對視訊通話功能所設計。 項目 攝像機 麥克風 遙控感測器 喇叭 在視訊通話期間接收和傳輸影像。 在視訊通話期間輸入聲音。 接收遙控器的訊號。 在視訊通話期間從遠端方輸出聲音。 當產品透過音訊纜線連接到電腦時,從電腦輸出聲音。 說明
產品操作按鈕
按鈕位於顯示器的底部。 圖示 按此按鈕檢視螢幕顯示 (OSD)。 此按鈕還可用於結束 OSD 或返回至上一級 OSD 功能表。 使用這些按鈕以導航功能表或調整 OSD 中的值。 使用此按鈕來撥打視訊通話。 可讓您根據目前的 OSD 設定 (<Settings> → <Mute Option>)將語音或視訊,或者語音和 視訊一起設為靜音。 使用這些按鈕以導航功能表或調整 OSD 中的值。 若 OSD 未出現在螢幕上,可以按這些按鈕調整音量。 說明
3-4
使用產品
圖示
說明 如果 OSD 出現在螢幕上,則使用此按鈕來選擇功能。 當 OSD 未出現在畫面上時,使用此按鈕切換輸入訊號 (PC/DVI/VC) 。在按 [ /SOURCE] 按鈕切換輸入訊號或開啟產品時,螢幕左上角會出現一則訊息,顯示所選的輸入訊號。 若要選取 <PC/DVI> 模式,則必須使用 D-SUB (PC) 纜線或 DVI-D (DVI) 纜線將產品連 接到電腦的圖形卡。 按此按鈕開啟或關閉產品。
電源 LED
此 LED 將在產品正常工作時開啟。 電源 LED 位於顯示器底部的按鈕上方。 欲瞭解關於節能功能的資訊,請參閱產品規格的 「節能功能」部份。長時間不使用本 產品時,建議拔下電源線,以將耗電量降到最低。
使用產品
3-4
3-5
具有 RADVISION SCOPIA 基礎架構的視訊會議功能
您可以使用內建的 VC240 來進行高解析度點對點視訊通話。 但是這還不是全部。在新增具有 RADVSION SCOPIA 的視訊會議基礎架構之後,您還可以享受其他功能,例如集中式管理、多 方會議、錄製和串流處理,以及防火牆穿越等。
RADVISION SCOPIA 是一種透過網路設備和軟體形式提供的基礎架構系列產品,並已針對您的 VC240 進行最佳化。 透過 RADVISION SCOPIA,您可以快速地部署可擴充的視覺通訊網路並集中管理視訊網路,使用多方會議,並跨越任何防火牆 將視訊會議延伸到任何筆記型電腦上。
多方 (多點會議)
使用 VC240 進行視訊通訊不但更具效果,而且多點 (多團體) 視訊會議功能還可收事半功倍之效。同時可讓您與兩位以上的與會 者進行連線。 運用多點會議,VC240 使用者可以看到及聽到多個其他參與者的訊息,感覺就像是所有人都位於同一個位置一樣 (在網路上可稱 其為 「虛擬會議室」 ) 。
多點通話
點對點通話
多點會議是透過 「多點會議裝置」 (Multipoint Conferencing Unit,MCU)來完成的,該裝置可將多個網站連接至相同的視訊會 議以管理多點會議。 RADVISION 的 SCOPIA Elite MCU 提供 1080p 高解析度的處理技術,可為每個參與者提供個人化的佈局。 您和其他參與者可以使用 VC240 遙控器來控制 SCOPIA Elite 會議,並執行將參與者設為靜音、變更視訊配置,以及邀請其他端 點加入會議等動作。
3-5
使用產品
高階桌面視訊會議
使用 VC240 進行視訊通話的經理和主管需要一個方法,可輕鬆地將視訊會議延伸到大量遠端和桌面使用者,並進行更有效率、更 方便且範圍更為寬廣的通訊。 RADVISION 的 SCOPIA 桌面可讓使用者隨時隨地都能進行會議。 SCOPIA 桌面設計的目的,是為了要滿足使用標準電腦和網際網路連線達到高效能視訊的需求。 其中包含了最新的視訊技術,可為檢視會議參與者和資料共同作業提供 HD H. 264 效果。 它的音訊系統提供迴音消除、背景噪音抑制等功能,其對網際網路上常見的網路錯誤具有高度抵抗能力。 SCOPIA 桌面是一個簡單的網路瀏覽器外掛程式,可集中管理並部署在 PC 上,並且可免除複雜的授權費或安裝問題。 只需按一下連結,就可以在會議中加入遠程工作人員、在外出途中參與視訊會議、與合作夥伴和供應商共同作業,以及透過防火 牆進行流暢的連接。
視訊網路管理
使用中央管理系統來執行作業 (如遠端軟體升級、系統設定、監控和作業) 時,可大幅提升 VC240 系統管理員和使用者的效率。 隨著 VC240 系統的數量在部署作業中不斷增長,中央管理系統可以讓管理員從單一點更有效地管理分散的 VC240 系統。
RADVISION 的 iVIEW 套件是此需求的完美解決方案。 iVIEW 套件可為語音和視訊的共同作業通訊提供全面的管理解決方案。 使用 iVIEW 可有效管理和監控視訊網路,以確保更有效率地使用頻寬。 您也可以輕鬆地排程和管理會議,以提供高品質的視訊通訊使用經驗。
使用產品
3-5
會議錄製和串流處理
會議錄製也可以透過 RADVISION 的 SCOPIA 解決方案來啟用。 錄製功能可擷取音訊、視訊和資料,將會議以高解析度的畫質保存,以便未來進行播放。 您可以使用 VCR 樣式控制項來存取錄製的任何部分。 RADVISION 的 SCOPIA 可同時對 PC 和 Mac 電腦的參與者提供會議網路廣播的整合串流處理。 這可讓檢視者查看喇叭和簡報內容的視訊資料流。同時的單點傳播以及多點傳輸的支援,實際上可將會議擴大為不限人數的與會 者。
防火牆穿越和 NAT 解決方案
防火牆是放置在兩個不同網路間的屏障裝置,用於過濾不想要的封包,在許多情況下可能會在無意間封鎖了視訊會議的流量。 很多防火牆還結合了過濾功能與網路位址轉譯 (NAT)功能,而且通常位於網路的邊界來保護它們的網路。 SCOPIA PathFinder 防火牆和 NAT 解決方案可在企業網路和遠端站台之間提供安全的連線。 SCOPIA PathFinder 可維持網路上的防火牆和 NAT 的安全性和優勢,並可與現有視訊終端和基礎架構進行完美的整合。
深入了解
若要深入了解 RADVISION SCOPIA 如何協助您進行 VC240 部署,請造訪 http://www. radvision. com/VC240 或聯絡您當地的 RADVISION 辦公室。 美國/美洲 T +1 201 689 6300 F +1 201 689 6301 infoUSA@radvision. com EMEA T +44 20 3178 8685 F +44 20 3178 5717 infoUK@radvision. com APAC T +852 3472 4388 F +852 2801 4071 infoAPAC@radvision. com
3-5
使用產品
3-6
遙控
顯示器附近的電視或其他電子裝置可能會因為干擾傳輸到顯示器的遠端訊號而影響遙控制的效能, POWER 開啟/關閉本產品。 SOURCE 切換輸入訊號。(PC/DVI/VC) LAYOUT 可讓您重複按此下此按鈕來選擇各 種分割畫面。啟動 PIP 功能。 + ZOOM如果遠端群組的攝像機支援縮放功 能,則可讓您放大和/或縮小遠端方 的攝像機。 (本產品不支援縮放功能) 四向按鈕 確認 從一個功能表項目水平、垂直移動 到另一個項目,或調整所選的功能 表值。 當連接通話時,將來自遠端方的 聲音設為靜音。 (已傳輸您的聲音) 特殊字元 可讓您重複按下此按鈕以輪流輸 入 「*」和 「. 」 。 1/A/a 可讓您變更文字輸入視窗的模式 (數字 → 大寫 → 小寫) 。 MIC MUTE 可讓您根據目前的 OSD 設定 (<Settings> → <Mute Option>) 將語音或視訊,或者語音和視訊 一起設為靜音。
按下可提高或降低音量。
SETUP 可讓您選擇要放大/縮小的攝像機。 • • 近端:您的攝像機 遠端:遠端方的攝像機 這是進入 <Settings> 功能表的快 速鍵。 BACK 返回上一功能表。 在文字輸入期間刪除文字。 PRESENTATION 判斷是否要執行將電腦畫面傳送到 遠端群體的功能。 INFO <PC/DVI> :顯示解析度。 <VC> :顯示目前連線的詳細資訊。 END 結束視訊通話。 特殊字元 可讓您重複按下此按鈕以輪流輸 入 「#」 、 「@」和 「:」 。 PHONE BOOK 在畫面上顯示電話簿。 CALL 撥打視訊通話。 數字按鈕 可讓您根據輸入模式輸入數字和文 字。 HOLD 可讓您保留目前的通話 (同時保 持連接狀態) ,以便與其他人說 話。 此功能稍後即可使用。
使用產品
3-6
替遙控器裝上電池
1. 如圖所示,開啟遙控器背部的後蓋。
2. 裝上兩個 AAA 大小的電池。 確認電池兩端的 + 和 - 號符合電池盒內的圖示。 3. 關上蓋子。 如果長時間不使用遙控器,請將電池取出並存放於涼爽乾燥的地方。 如果遙控器沒有作用,請檢查下列各項: • • • • • 是否電視的電源沒開? 是否電池的正極和負極放置方向相反? 是否電池沒電? 是否停電或是電源線被拔掉了? 附近是否有特殊的螢光燈或霓虹燈會擾亂遙控器的傳輸?
3-6
使用產品
3-7
修改佈局
VC 模式會以全螢幕顯示視訊通話畫面。 您可以使用遙控器上的 「LAYOUT」按鈕來變更視訊通話的佈局。 以下的視訊通話 LAYOUT 表示畫面的組合 (自拍畫面) 、遠端方的畫面 (遠端畫面) ,以及 PC/DVI 畫面。每個畫面呈現的色彩 列示如下: • • • : PC/DVI :自拍畫面 :遠端畫面
PC / DVI 模式
• 當連線失敗時
⳧ ⳧ ⳧
•
當線路忙碌時
⳧ ⳧ ⳧
VC 模式
• 當連線失敗時
⳧ ⳧ ⳧
•
當線路忙碌時
⳧ ⳧ ⳧
<PC/DVI> 模式 (PC 和 DVI 模式共用相同設定)中所儲存的 LAYOUT 設定不適用於 <VC> 模式的配置。
使用產品
3-7
3-8
使用螢幕調整功能表 (OSD:螢幕顯示)
螢幕調整功能表 (OSD:螢幕顯示) 功能表 Call Call history Phone book Settings
按遙控器上的 「 」按鈕,或在 PC(DVI) 輸入模式或 VC (視訊會議)模式下按 MENU 按鈕時,將會在畫面的底部顯示 V2oIP (Voice and Video over Internet Provider)主功能表,如下圖所示。
Nlww
. BLFBDBMM
Nlww*St~z}
[szyp*Mzzv
^p{
Call
當您按下遙控器上的 CALL 按鈕時顯示。用來撥打視訊通話。
U9S9*Slyr =;9=<D9=>C9CCC Ul~zy Ul~zy Slyr Uzsy Xtnspw =;9=<D9=>C9BC =;=A;A=C =;=>;>;<<= <AC9=<D9@;9<CA =;=A;A= [. . . ] Power Saving> 為 <On> 時,如果 PC 進入節能模式,則產品也會進入節能模式。 • <On> - <Off> 如果 <Max. Power Saving> 設為 <On> 則無法在節能模式下撥打電話。
3-8
使用產品
功能表 Security 建立具有四個數字的使用者密碼。 • <Functions Lock> - <Change PIN> 預設密碼為 0000。 SW Upgrade 透過網路更新您的軟體。 通話時會停用。 Reset System 將產品回復到其出廠設定值。 通話時會停用。 SW version Open Source 檢查目前系統的軟體版本。 顯示開發本產品所使用的軟體。
說明
Call Control 功能表
^p{ Rpyp}lw Nlww*Nzy}zw Ty{ [tn}p Ypz}v Lotz Nlxp}l Xzp Pyp} Mlnv Lz*Ly~p} Xp*Z{tzy Oz*yz*Ot~}m Opqlw*Nlww*_{p Nlww*\lwt E*Zqq E*aztnp*6*atopz E*Zqq E*atopz
功能表 Auto Answer 自動接聽來電。 • <On> - <Off> 通話時會停用。 Mute Option 可讓您在通話時選擇所需的 <Mute Option>。 • • • Do not Disturb <Voice> - 停止將麥克風輸入傳輸到遠端方。 <Video> - 停止將影像輸入傳輸到遠端方。
說明
<Voice + Video> - 停止將影像和麥克風輸入傳輸到遠端方。
自動拒絕來電。 • <On> - <Off> 通話時會停用。
使用產品
3-8
功能表 Default Call Type 選擇所需的通話類型。 • Call Quality • <Video> - <Voice>
說明
<Video Mode> - 優先考慮畫質和畫面更新速率。 • • <Sharpness> - 在通訊期間優先考慮畫面更新速率,再考慮畫質。 <Motion> - 在通訊期間優先考慮畫質,再考慮畫面更新速率。 < 1920 kbps> - < 1472 kbps> - < 1024 kbps> - < 768 kbps> - < 512 kbps> - < 384 kbps> - < 320 kbps> - < 256 kbps> - < 192 kbps> - < 128 kbps> 通話時會停用。
•
<Max Bandwidth> - 可讓您設定通訊所需的最大頻寬。頻寬越低,通話品質就越差。 •
Input 功能表
^p{ Rpyp}lw Nlww*Nzy}zw Ty{ [tn}p Ypz}v Lotz Nlxp}l Xzp Pyp} Mlnv ^z}np*Wt~ [T[*^t
p [T[*[z~ttzy [T[*_}ly~{l}pyn E*[N E E E*Z{l|p
功能表 Source List
說明 您也可以選擇性地檢視連接到顯示器的外部輸入裝置畫面。 • <PC> - <DVI> - <VC>
PIP Size
選擇 PIP 畫面的大小。 • < >-< >
在 PIP 模式中啟用。在按下遙控器上的 LAYOUT 按鈕時會啟用 PIP 模式。 套用於畫面中的 PIP 畫面,或通話期間套用於遠端方的畫面。其不會套用至外部輸入。 PIP Position 將 PIP 畫面移至所需的位置。 • < >-< >-< >-< >
在 PIP 模式中啟用。在按下遙控器上的 LAYOUT 按鈕時會啟用 PIP 模式。 套用於畫面中的 PIP 畫面,或通話期間套用於遠端方的畫面。其不會套用至外部輸入。 PIP Transparency 調整 PIP 畫面的透明度。 • <Opaque> - <Low> - <Medium> - <High> 僅適用於 <PC/DVI> 模式 在 <PC/DVI> 模式下按遙控器上的 LAYOUT 按鈕進入 PIP 模式時才會啟用。
3-8
使用產品
Picture [PC/DVI] 功能表
^p{ Rpyp}lw Nlww*Nzy}zw Ty{ [tn}p Ypz}v Lotz Nlxp}l XlrtnM}trs Nzy}l~ M}trsyp~~ ^sl}{yp~~ Lz*Lou~xpy* ^n}ppy [tn}p*Z{tzy~ Xzp Pyp} Mlnv E*N~zx E*DC E*<;; E*AA
功能表 MagicBright
說明 為各種使用者環境 (例如建立文件、網際網路、電影等) 提供理想的畫面設定。 • • • • <Entertain> 此模式提供類似於電視的亮度和清晰度設定值,以實現最佳的娛樂環境 (電影、DVD 等) 。 <Internet> 此模式提供適合上網 (文字和圖像)的圖像設定值。 <Text> 此模式提供適合編輯文件的圖像設定值。 <Custom> 若預設的圖像模式不夠理想,使用者可以使用此模式直接設定 <Brightness> 和 <Contrast>。 僅適用於 <PC> 模式
Contrast Brightness Sharpness Auto Adjustment
調整對比度。 調整亮度。 調整清晰度。 使用 <Auto Adjustment> 功能,顯示器會自動調整已接收的視訊訊號。 <Fine>、<Coarse> 和 <PC Position> 的值均可自動調整。 僅適用於 <PC> 模式
Screen
•
<Coarse> 移除雜訊,如垂直條紋。 <Coarse> 調整可能會移動螢幕影像區域。您可以使用水平控制功能表將其重新定位於螢幕中央。
•
<Fine> 移除雜訊,如水平條紋。 若在進行 <Fine> 調整後,雜訊依然存在,請調整頻率 (<Coarse>) ,然後再重複調整 <Fine>。
• •
<PC Position> 調整畫面的水平和垂直位置。 <Image Reset> 影像參數會替換為出廠預設值。 僅適用於 <PC> 模式
使用產品
3-8
功能表 Picture Option • • • <Color Tone> - 可變更色溫。 •
說明
<Cool> - <Warm> - <Standard> - <Custom>
<R-Gain > - < G-Gain > - <B-Gain > 調整個別的 R、G、B (紅色、綠色、藍色)色彩控制。 <Size> - 您可以切換大小。 • • <16:9> - <4:3> <Digital NR> - 數位雜訊消除。 • <Off> - <Low> - <Midium> - <High> - <Auto>
僅適用於 <VC> 模式 Picture Reset 將所有螢幕模式設定回復到出廠預設值。 • <Reset Picture Mode> - <Cancel>
Picture [VC] 功能表
^p{ Rpyp}lw Nlww*Nzy}zw Ty{ [tn}p Ypz}v Lotz Nlxp}l Xzop* Nzy}l~ M}trsyp~~ ^sl}{yp~~ Nzwz} _ty*3R:]4* [tn}p*Z{tzy~ Xzp Pyp} Mlnv E*^lyol}o E*D@ E*@; E*A; E*A@ E*R@;:]@;
功能表 Mode
說明 為顯示器選擇預設的螢幕模式,或者根據個人喜好變更螢幕設定。 • • • <Dynamic> 選擇此模式觀看比在<Standard>模式下更為清晰的影像。 <Standard> 在周圍亮度足夠時選擇此模式。這樣同樣可以提供清晰的影像。 <Movie> 在周圍亮度不足時選擇此模式。這可以省電並減輕眼部疲勞。
Contrast Brightness Sharpness Color Tint (G/R)
調整對比度。 調整亮度。 調整清晰度。 調整畫面的色彩飽和度。 調整畫面的色調。
3-8
使用產品
功能表 Picture Option • <Color Tone> - 可變更色溫。 •
說明
<Cool2> - <Cool1> -<Normal> - <Warm1> - <Warm2> <只有在 <Mode> 設為 <Movie> 時,才可以選擇 <Warm1> 和 <Warm2>。
•
<Digital NR> - 數位雜訊消除。 • <Off> - <Low> - <Midium> - <High> - <Auto>
Picture Reset
將所有螢幕模式設定回復到出廠預設值。 • <Reset Picture Mode> - <Cancel>
Network
^p{ Rpyp}lw Nlww*Nzy}zw Ty{ [tn}p Ypz}v Lotz Nlxp}l T[*^ptyr~ `~p}*Ylxp [szyp*Yxmp} Ypz}v*[}pqp}pynp S9>=>*^ptyr~ ^T[*^ptyr~ Ypz}v*_p~ Xzp Pyp} Mlnv 4*1 E*^ltn E*Uzsy
當通話時會停用網路功能表。 功能表 IP Settings 設定 IP 位址。 • • User Name Phone Number Network Preference H. 323 Settings SIP Settings <Dynamic> - 配置動態 IP 位址。 <Static> - 配置靜態 IP 位址。 說明
設定使用者名稱,這個名稱將用來登入 SIP 伺服器或 H. 323 Gatekeeper。 設定電話號碼,這個電話號碼將用來撥打 E. 164 位址,以便傳送至 H. 323 Gatekeeper。 選擇通話期間要使用的基本協定。 變更 H. 323 設定 (例如 gatekeeper 等)。 設定 SIP Proxy 伺服器資訊。 • • • • <SIP Proxy Server> - 開啟/關閉 Proxy 伺服器。 <Display Name> - 輸入可在網路上辨識的裝置名稱。 <Server Address> - 輸入 Proxy 伺服器的位址。 <Password> - 輸入使用者密碼。
Network Test
檢查目前的網路條件。 檢視設定,如 MAC 位址、IP 位址、子網路遮罩、閘道、DNS、閘道偵測和 IP 衝突。顯示在每個項 目前方的 ( )標記表示其正常運作,而 ( )標記表示其運作不正常。
如果在網路測試期間顯示了 (
)標記,則不會繼續執行到下一個步驟。
使用產品
3-8
Audio
^p{ Rpyp}lw Nlww*Nzy}zw Ty{ [tn}p Ypz}v Lotz Nlxp}l Xzp Pyp} Mlnv ^zyo~ E*Zy
功能表 Sounds
說明 開啟或關閉 <Sounds> (撥入電話鈴聲、輸出電話鈴聲等) 。 • <On> - <Off> 通話時會停用。
Camera
^p{ Rpyp}lw Nlww*Nzy}zw Ty{ [tn}p Ypz}v Lotz Nlxp}l Xzp Pyp} Mlnv [zp}*Q}p|pyn bstp*Mlwlynp M}trsyp~~ Qwt{ E*A;*S
E*Lz E*Lz E*Yz}xlw
功能表 Power Frequency 調整攝像機頻率。 • White Balance <50 Hz> - < 60 Hz>
說明
調整攝像機影像的白平衡。 • <Auto> - <Manual>
Brightness
調整攝像機影像的亮度。 • <Auto> - <Manual>
Flip
倒轉攝像機畫面上的影像。 • <Normal> - <Horizontal> - <Vertical> - <Horiz. + Verti. >
將光源 (例如電燈)直接指向攝像機可能會造成影像模糊。 而在黑暗的環境中,圖像看起來可能會不自然。
3-8
使用產品
4
4-1
• •
疑難排解
顯示器自診斷
您可以使用自診斷功能檢查產品是否工作正常。 如果顯示器顯示空白畫面,且電源 LED 不停閃爍 (即使已連接產品和電腦) ,請執行自診斷功能。
若要在顯示器上執行自診斷,請執行下列步驟: 1. 若顯示器工作正常,將出現 「Check Signal Cable」訊息。
疑難排解
4-1
4-2
要求維修之前
請在要求售後服務之前檢查以下解決方案。若問題仍然存在,請聯絡附近的三星電子服務中心,或造訪 www. samsung. com。 螢幕出現空白 /我無法開啟產品
電源線是否已正確連接? 螢幕上是否顯示 「Check Sinal Calbe」訊息?
請確定已將電源線的兩端皆正確插入。 檢查連接電腦和產品的纜線。 如果纜線已正確連接,請重複按 [ /SOURCE] 按鈕以確認產 品已設定為正確的來源,而且其已接收到輸入訊號。
螢幕上是否顯示 「Not Optimum Mode」訊息?
這種情況在圖形卡的訊號超過產品的最大解析度或最大頻率 (更新頻率)能力時出現。 在這種情況下,請為產品設定合適的解析度和頻率。如需了解 正確的值,請參閱標準訊號模式表。
螢幕是否顯示空白?電源 LED 是否以每秒一次的間隔閃爍?
這種情況在執行節能功能時出現。 若您按滑鼠或按任意鍵,將開啟螢幕。
您是否使用 DVI 纜線連接?
若您在電腦啟動後連接 DVI 纜線,或者在電腦開啟時斷開纜線 後重新連接 DVI 纜線,螢幕可能無法顯示,因為一些圖形卡在 這些情況下不會輸出視訊訊號。 在這種情況下,在 DVI 纜線連接時重新啟動電腦。 色彩不自然 / 圖像為黑白顯示
螢幕僅顯示同種色彩,如同透過玻璃紙看螢幕一樣嗎?
檢查連接至電腦的纜線。 將圖形卡重新完全地插入電腦。 檢查 <Color Effect> 是否設定為 <Off>。
圖形卡是否設定正確?
參考圖形卡的使用手冊重新設定圖形卡。 顯示區域突然移至邊緣或中心。
您是否更換了圖形卡或驅動程式? 您是否變更了解析度或頻率 (更新頻率)?
嘗試執行 <Settings> 下 <Picture> 中的 <Auto Adjustment>。 請將圖形卡設為適當的解析度和頻率。 如需了解正確的值,請參閱標準訊號模式表。
圖形卡是否設定正確?
參考圖形卡的使用手冊重新設定圖形卡。 圖像無法聚焦。
您是否變更了解析度或頻率 (更新頻率)?
請將圖形卡設為適當的解析度和頻率。 如需了解正確的值,請參閱標準訊號模式表。
色彩是以 16 位元 (16 色)顯示的。色彩已經在更換圖形卡後被變更。 您是否為產品安裝了裝置驅動程式? Windows ME/XP/2000:透過選擇 Control Panel (控制台) → Display (顯示)→ Settings (設定. [. . . ]
放棄下載這份使用手冊 SAMSUNG VC-240
Lastmanuals提供軟硬體的使用指南,手冊,快速上手指南,技術資訊的分享,儲存,與搜尋
在任何的情況下, Lastmanuals都沒有任何的責任: 如果您所搜尋的文件結果是不存在的,不完整的,不是您的母語的, 或是型號或語言與描述不符. Lastmanuals不提供翻譯的服務
如果您接受這份合約內容, 請在閱讀完此約後,按下“下載這份使用手冊”, 下載SAMSUNG VC-240手冊的過程馬上開始.
