說明書 SAMSUNG SPP-2020A
Lastmanuals提供軟硬體的使用指南,手冊,快速上手指南,技術資訊的分享,儲存,與搜尋 別忘了:總是先閱讀過這份使用指南後,再去買它!!!
如果這份文件符合您所要尋找的使用指南, 說明書或使用手冊,特色說明,與圖解,請下載它. Lastmanuals讓您快速和容易的使用這份SAMSUNG SPP-2020A產品使用手冊 我們希望SAMSUNG SPP-2020A的使用手冊能對您有幫助
Lastmanuals幫助您下載此使用指南SAMSUNG SPP-2020A

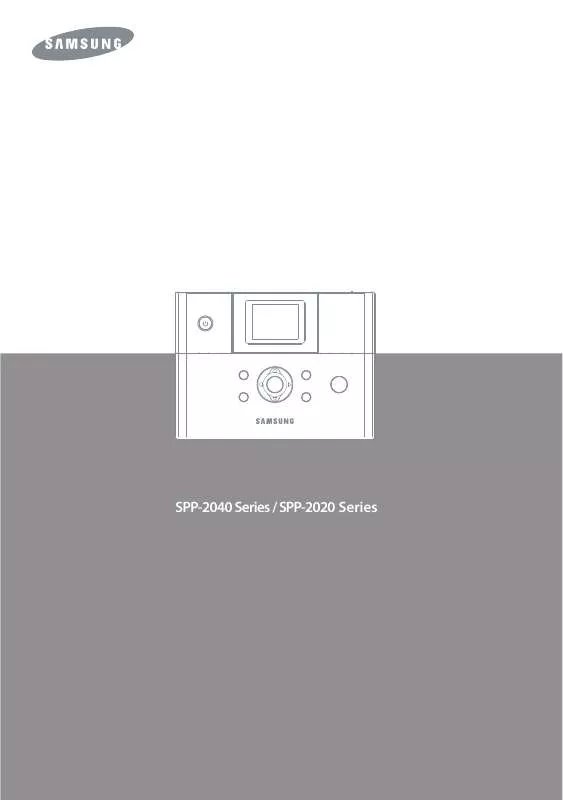
手冊摘要: 使用說明書 SAMSUNG SPP-2020A
在使用指南中有清楚的使用說明
[. . . ] 26 AWG 或更大的電訊線。 • 請勿在被歸類為危險的區域中使用本產品。此類區域包括醫療與牙醫設備的病患照料區域、空氣中 氧氣含量極高的環境或是工業區。
電源線需求
印表機所隨附的電源線組 (牆上插座、纜線與交流電轉接器插頭)符合您購買設備之所在國家 / 地區的使用需求。 在其他國家 / 地區使用電源線組必須符合使用印表機時所在國家 / 地區的需求。如需更多有關 電源線組需求的資訊,請聯絡有授權的經銷商、轉售商或服務供應商。
一般需求
下方列出的需求適用於所有國家 / 地區:
• 電源線組的長度必須至少要有 1. 8 公尺 (6. 00 英呎) ,而最多不可超過 3. 0 公尺 。 (9. 75 英呎) • 所有電源線組在使用時,必須經過使用電源線之國家 / 地區負責評估的公認許可機構的核准。 • 電源線組最小的電流容量必須要有 7 A,額定電壓為 125 或 250 伏特交流電,視各個國家 / 地區 的電力系統需要而定。
本使用手冊適用於 SPP-2040 Series 和 SPP-2020 Series。 但是本使用手冊中所包含的說明與圖片主要是供 SPP-2040 Series 的使用者使用。在閱讀 本使用手冊前,請先確定機型與序號。
目錄
重要安全資訊 . . . . . . . . . . . . . . . . . . . . . . . . . . . . . . . . . . . . . . . . . . . . . . . . . . . . . . . . . . . . . . . . . . . . . . . . . . . 1. 1 安全說明 . . . . . . . . . . . . . . . . . . . . . . . . . . . . . . . . . . . . . . . . . . . . . . . . . . . . . . . . . . . . . . . . . . . . . . . . . . . . 1. 1 電源線需求 . . . . . . . . . . . . . . . . . . . . . . . . . . . . . . . . . . . . . . . . . . . . . . . . . . . . . . . . . . . . . . . . . . . . . . . . . . . . . . 1. 2
1. 開始使用
每個零件的名稱. . . . . . . . . . . . . . . . . . . . . . . . . . . . . . . . . . . . . . . . . . . . . . . . . . . . . . . . . . . . . . . . . . . . . . . . . 1. 2 SPP-2040 Series 相片印表機 . . . . . . . . . . . . . . . . . . . . . . . . . . . . . . . . . . . . . . . . . . . . . . . . . 1. 2 SPP-2020 Series 相片印表機 . . . . . . . . . . . . . . . . . . . . . . . . . . . . . . . . . . . . . . . . . . . . . . . . . 1. 4
2. [. . . ] 5. 10 從 Windows 系統的電腦列印 . . . . . . . . . . . . . . . . . . . . . . . . . . . . . . . . . . . . . . . . . . . . . . . . . . . . . 5. 11 取消列印 . . . . . . . . . . . . . . . . . . . . . . . . . . . . . . . . . . . . . . . . . . . . . . . . . . . . . . . . . . . . . . . . . . . . . . . . . . 5. 12 在 Windows 中設定印表機. . . . . . . . . . . . . . . . . . . . . . . . . . . . . . . . . . . . . . . . . . . . . . . . . . . . . . . . 5. 13 開啟內容螢幕 . . . . . . . . . . . . . . . . . . . . . . . . . . . . . . . . . . . . . . . . . . . . . . . . . . . . . . . . . . . . . . . . . . . . . 5. 13 瞭解內容畫面 . . . . . . . . . . . . . . . . . . . . . . . . . . . . . . . . . . . . . . . . . . . . . . . . . . . . . . . . . . . . . . . . . . . . . 5. 14 在 Windows 中使用 PhotoThru 程式進行列印 . . . . . . . . . . . . . . . . . . . . . . . . . . . . . . 5. 19 安裝 Macintosh 程式 . . . . . . . . . . . . . . . . . . . . . . . . . . . . . . . . . . . . . . . . . . . . . . . . . . . . . . . . . . . . . . 5. 21 Macintosh 系統需求 . . . . . . . . . . . . . . . . . . . . . . . . . . . . . . . . . . . . . . . . . . . . . . . . . . . . . . . . . . . 5. 21 安裝程式 . . . . . . . . . . . . . . . . . . . . . . . . . . . . . . . . . . . . . . . . . . . . . . . . . . . . . . . . . . . . . . . . . . . . . . . . . . 5. 21 在 Macintosh 中設定印表機 . . . . . . . . . . . . . . . . . . . . . . . . . . . . . . . . . . . . . . . . . . . . . . . . . . . . . . [. . . ] 透過電腦列印
(SPP-2020 和
SPP-2040 Series 適用)
您可以透過例如 MS Office 系列的程式或其他任何程式列印影像。利用 包括在光碟中的 PhotoThru 程式,您可以列印各種有用及生動有趣的 影像。
• 將印表機連接至基於 Windows 的 PC • 安裝 Windows 程式 • 刪除 PhotoThru 程式 • 在 Windows 中將您的相片印表機選取為預設印表機 • 從 Windows 系統的電腦列印 • 在 Windows 中設定印表機 • 在 Windows 中使用 PhotoThru 程式進行列印 • 安裝 Macintosh 程式 • 在 Macintosh 中設定印表機 • 從 Macintosh 列印 • 在 Macintosh 中使用 PhotoThru 程式進行列印 • 使用 MSC (大量儲存類別)功能 (僅適用於 SPP-2040 Series) • Bluetooth 列印 (可選)
本章中的說明與圖片 (透過電腦列印)是以 SPP-2040 Series 為主。 SPP-2020 Series 和 SPP-2040 Series 除了機型名稱不同以外, 其餘所有內容皆相同。
5. 1
將印表機連接至基於 Windows 的 PC
使用您的數位相機所提供的 USB 纜線將相片印表機連接至 PC。您只可以使用 USB 纜線連接 相片印表機。
1
將電源線連接至印表機。
如果已經連接電源線,請按下開啟 / 關閉按鈕以開啟印表機電源。 如需有關電源連接的詳細資訊,請參閱第 2. 4 頁 - 連接電源線。 如果已經連接電源線,請確定印表機的電源已經開啟。
2 3
將 USB 纜線連接至印表機的 USB 纜線連 接埠。
請確定您已將 USB 纜線插入適當的連接埠。
將 USB 纜線連接至電腦的 USB 纜線連 接埠。
請確定您已將 USB 纜線插入適當的連接埠。 USB 連接埠的位置會因為 PC 的不同而有所差異。
5. 2
安裝 Windows 程式
當您載入紙張並連接纜線後,請將程式安裝在 Windows 系統的 PC 中。您應該安裝印表機隨 附的程式版本。
系統需求
在開始之前,請確保您的系統符合最低的系統需求。
• 支援的 Windows 作業系統: Windows 98/Me/2000/XP (32 位元) • Windows 98/Me - 處理器: Pentium III 400 MHz 或以上 (建議使用 Pentium III 933 MHz) - 記憶體: 128 MB 或以上 (建議使用 256 MB) - 可用硬碟空間: 500 MB 或以上 (建議使用 1 GB) - Internet Explorer: 5. 0 或以上版本 (建議使用 6. 0) • Windows 2000/XP (32 位元) - 處理器: Pentium III 1 GHz 或以上 (建議使用 Pentium IV 1. 5 GHz) - 記憶體: 256 MB 或以上 (建議使用 512 MB) - 可用硬碟空間: 1 GB 或以上 (建議使用 5 GB) - Internet Explorer: 5. 0 或以上版本 (建議使用 6. 0)
您必須以帳戶管理員的身份登入,才能夠在 Windows 2000/XP 中安裝與刪 除程式。
5. 3
安裝 Windows 程式
安裝程式
1 2 3
退出所有程式。 開啟您的 PC,然後在 「找到新的硬體精靈」畫面出現時按一下 「取消」 。 將提供的軟體程式光碟 (標籤面朝上)插入您的光碟機。
安裝視窗將出現。 如果安裝視窗並未出現,請將光碟退出然後再重新插入。或按一下 「開始」然後按 「執行」 。輸入 X:\Setup. exe,其中 「X」應以您的光碟機代碼來取代 ,再按一下 「確定」 。 如果您的印表機尚未連接至電腦,會出現下列視窗。
Windows XP 畫面 將印表機與電腦連接,然後打開機器電源。然後按一下 「下一步」 。
4
選擇 「一般安裝」 。
如果您選擇 「一般安裝」 ,將同時會安裝 「印表機」 、 「PhotoThru」和 「狀態監視程式」 。 如果只想要安裝選取的功能,請選擇 「自訂安裝」 。
Windows XP 畫面
5. 4
安裝 Windows 程式
如果您選擇 「自訂安裝」 ,將會出現包含所有程式元素清單的螢幕。選擇想要 的功能,然後按一下 「下一步」 。 如果您選擇 「檢閱使用手冊」 ,將會出現 PDF 版本的使用手冊。如果未安裝 Adobe Acrobat 程式,接著將會自動安裝。 如果選擇 「PhotoThru」 ,則只會安裝 PhotoThru 程式。 依預設將會選取 「印表機」 ,您不需要自行選擇。
5 6 7
安裝完成之後,螢幕上會出現視窗詢問您是否列印測試頁。如果您選擇列印測 試頁,請勾選核取方塊,然後按一下 「下一步」 。 若測試頁列印正確,請按一下 「是」 。
否則,請按一下 「否」並重新列印。
如果您要註冊為 Samsung 印表機使用者以便從 Samsung 獲取資訊, 請選擇該核取方塊並按一下 「完成」 。此時,您將會連接至 Samsung 網站。
否則您只需按一下 「完成」即可。 您現在可以開始列印影像。開啟要列印的檔案並開始列印。
Windows XP 畫面
5. 5
安裝 Windows 程式
重新安裝程式
如果安裝失敗或軟體無法正常運作,有時可能需要重新安裝。
1 2
選取 「開始」 J 「程式集」或 「所有程式」 J 「Samsung SPP-2040 。 Series」或 「Samsung SPP-2020 Series」 J 「維護」 當畫面出現時,請選擇 「修復」 。
Windows XP 畫面
如果您的印表機並未連接至電腦,將會出現下列視窗。
Windows XP 畫面 連接印表機後,按一下 「下一步」 。 如果您想要重新安裝程式而不要將印表機連接至電腦,請按一下 「下一步」 然後選取 「否」 。
5. 6
安裝 Windows 程式
3
選擇您想要重新安裝的元件,然後按一下 「下一步」 。
Windows XP 畫面 如果您選擇 「印表機」 ,則會出現視窗詢問您是否列印測試頁。 如果您選擇列印測試頁,請勾選核取方塊,然後按一下 「下一步」 。 若測試頁列印正確,請按一下 「是」 。
4
當重新安裝完成時,請按一下 「完成」 。
刪除程式
1 2
選取 「開始」 J 「程式集」或 「所有程式」 J 「Samsung SPP-2040 。 Series」或 「Samsung SPP-2020 Series」 J 「維護」 當畫面出現時,請選擇 「移除」 。
Windows XP 畫面
5. 7
安裝 Windows 程式
3
選擇您想要移除的元件,然後按一下 「下一步」 。
Windows XP 畫面
4 5
當出現要求您移除選取元件的視窗時,請按一下 「是」 。 當解除安裝完成時,請按一下 「完成」 。
5. 8
刪除 PhotoThru 程式
PhotoThru 為編輯相片的程式。如果在安裝程式後發生任何問題,請刪除程式然後重新安裝該 程式。
1 2
選取 「開始」 J 「程式集」或 「所有程式」 J 「PhotoThru」 J 「解除安裝」 。 當要求您確認刪除程式的畫面在 InstallShield Wizard 畫面後出現時, 選取 「確定」 。
Windows XP 畫面
3
當解除安裝完成時,請選取 「完成」 。
Windows XP 畫面
5. 9
在 Windows 中將您的相片印表機 選取為預設印表機
當您有一部或多部印表機連接至電腦,或是有許多印表機在網路上共用,您可以選取一台印表 機作為預設印表機。當您透過應用程式列印檔案,檔案會列印在選取的印表機上。如果您安裝 印表機驅動程式,會自動選取該印表機作為預設印表機。
1 2 3
選取 「開始」 J 「設定」 J 「印表機」 。 。) (如果您使用的是 Windows XP,請選取 「開始」 J 「印表機和傳真」 在 「印表機」或 「印表機和傳真」螢幕中,選取 「Samsung SPP-2040 Series」或 「Samsung SPP-2020 Series」 ,然後按一下滑鼠右鍵。 按一下 「設成預設的印表機」 。
Windows XP 畫面 如果已經選取印表機,將會出現核取標誌。
5. 10
從 Windows 系統的電腦列印
您可以從 Windows 系統的 PC 中的應用程式列印影像。
列印順序會根據使用中的程式而有所不同。 如需有關列印順序的詳細資訊,請參閱程式的使用手冊。 若要從 Macintosh 進行列印,請參閱第 5. 26 頁 - 從 Macintosh 列印。
1 2
開啟應用程式,然後開啟您想要列印的檔案。 選取 「檔案」功能表中的 「列印」 。列印畫面將會出現。
檢查印表機名稱是否選取為 「Samsung SPP-2040 Series」或 「Samsung SPP-2020 Series」 。 選取 Windows 桌面右下角的印表機圖示,或是從應用程式的 「檔案」功能 表中選取 「列印」 ,即可列印選取的影像。
Windows XP 畫面
3
選取列印份數以及列印的頁面範圍。按一下 「 列印」或 「確定」以開始列印。 要列印的檔案會儲存在硬碟 (多工緩衝) ,而影像則會開始依序列印。
按一下 「內容」以存取驅動程式的各種功能。這些功能會顯示為 「設定」或 「印表機 選項」 ,視使用的程式而定。 如需詳細資訊,請參閱第 5. 13 頁 - 開啟內容螢幕。 「多工緩衝」是什麼意思? 「多工緩衝」 (SPOOL) 代表 「Simultaneous peripheral operation on-line」線上即時週邊作業。當您在進行多重列印指令時,影像會儲存在硬 碟中,直到實際列印出影像為止。當某個程式使用多工緩衝功能時,使用者可 以在列印影像時執行其它工作。
5. 11
從 Windows 系統的電腦列印
取消列印
您可以透過控制面板或是存取印表機資料夾以取消列印工作。
從控制面板取消 (僅適用於 Samsung SPP-2040 Series)
按一下控制面板的 Cancel 按鈕。
如果您按下 Cancel 按鈕,則只會取消在當時正在列 印的影像。為了取消已經在多工緩衝中的佇列列印, 您必須開啟印表機資料夾,然後從該處取消列印。
從印表機資料夾取消
如果列印工作正在列印佇列中等候,請依如下方式暫停、重新啟動或取消列印工作。
1
您只要連按兩下 Windows 桌面右下角的印表機圖示,就可存取此視窗。
或按一下 「開始」 J 「設定」 J 「印表機」 。 (在 Windows XP 中按一下 「開始」 J 「印表機和傳真」 ,然後連接兩下 「Samsung SPP-2040 Series」或 「Samsung SPP-2020 Series」 。)
2
從 「文件」功能表:
在 Windows 98/Me 中,選取 「取消列印」 。 在 Windows NT 4. 0/2000/XP 中,則選擇 「取消」 。 若要暫停列印,請選取應用程式中的檔案,然後選取 「文件」功能表中的 「停止列印」或 「暫停」 。 若要變更列印順序,請選取想要列印的檔案,然後將其拖曳至列印佇列中想要 的位置。
5. 12
在 Windows 中設定印表機
您可以使用 Samsung SPP-2040 Series 印表機內容視窗,透過它存取使用印表機時需要的 所有印表機選項。
開啟內容螢幕
當印表機內容顯示時,您可以依據列印需要檢視及變更設定。
在應用程式中開啟
從應用程式列印影像。
1 2 3
按一下印表機螢幕中的 「內容」 。
印表機的內容視窗可能視您的作業系統而有所不同。
按一下每個標籤以存取內容。若需詳細資訊,請參閱第 5. 14 頁 - 瞭解內容 畫面。 當您完成設定時,請按一下 「確定」 。
您印表機的 「列印喜好設定」視窗中有 5 個標籤: 基本功能、輸出、圖形、 裝飾和關於。如需更多資訊,請參考 Windows 的使用手冊。 「印表機」標籤只有在您從印表機資料夾開啟螢幕時才會顯示。請參閱第 5. 11 頁 - 從 Windows 系統的電腦列印。
從印表機資料夾中開啟
1 2 3
按一下 「開始」 J 「設定」 J 「印表機」功能表。
在 Windows XP 中,選擇 「印表機和傳真」 。
連按兩下 Samsung SPP-2040 Series 或 Samsung SPP-2020 Series 印表機圖示。 在印表機圖示上按一下右鍵,然後:
在 Windows 98/Me 中,選取 「內容」 。 在 Windows 2000 中,選取 「列印喜好設定」 。 在 Windows XP 中,選取 「列印喜好設定」 。
4
按一下每個標籤以存取畫面。
5. 13
在 Windows 中設定印表機
瞭解內容畫面
基本功能標籤
「基本功能」提供您一些選項,讓您可以調整文件出現在列印頁上的方式。
① ② ③
④
Windows XP 畫面 內容
1 無邊框
說明
列印不含邊框的影像。 選取資訊列印在紙張上的方向。
2
方向
橫向
3 4 品質 紙張選項
¢ 縱向
如果選擇 「最佳」 ,某些色彩的列印品質將得到改善。 但在大多數情況下, 「最佳」與 「正常」之間沒有明顯 的差異。 紙張選項可讓您設定紙張大小。
5. 14
在 Windows 中設定印表機
輸出標籤
「輸出」標籤可提供佈局選項。
① ②
Windows XP 畫面 內容
1 列印份數
說明
選取列印份數,範圍從 1 到 99。 選取資訊列印在頁面上的類型。 顯示的佈局會因為您在 「基本功能」標籤 (請參閱第 5. 14 頁 - 基 本功能標籤)上選取的方向與品質而有所不同 您可以選取列印份數、類型、每面圖片數以及是否要在頁面上列印 邊界。 您可以選擇每面列印 1、2、4、6、9 或 16 張圖片。 影像的列印順序會視您的選擇自動變更。
2
佈局選項
5. 15
在 Windows 中設定印表機
圖形標籤
「圖形」標籤可讓您選擇各種不同的顏色與對比選項。
① ②
Windows XP 畫面
內容
1 顏色模式
說明
選取 「彩色」或 「黑 / 白」 。 您可以調整 「亮度」 、 「對比」 、 「飽和度」和 「青 - 紅」 、 「洋紅 - 綠」 、 「黃 - 藍」 。若要自動調整顏色,請勾選 「自動調整」 ,然後按一下 「確定」 。
2
顏色調整
Windows XP 畫面
5. 16
在 Windows 中設定印表機
裝飾標籤
您可以使用 「裝飾」標籤來設定框架、訊息和字型屬性的選項。
① ②
③
Windows XP 畫面
內容
1 2 3 框架 訊息 字型屬性
說明
選取框架。 您可以在影像上新增日期或註解,或是套用白色的背景。 如果您想要使用白色背景,請選取核取方塊。 您可以選取字型的名稱、樣式、色彩和陰影。
關於標籤
使用 「關於」標籤來顯示著作權聲明以及驅動程式的版本編號。如果您有網際網路瀏覽器, 可以按一下網站圖示連接到網際網路。
5. 17
在 Windows 中設定印表機
使用喜好設定
喜好設定選項 (除了 「關於」標籤以外的標籤中都有)可讓您儲存目前的內容設定以供未來 使用。
Windows XP 畫面
1 2 3
選取 「喜好設定」中的 「印表機預設值」或 「未命名」 。
印表機預設值: 您可以將目前內容設定為印表機驅動程式的預設設定。 未命名: 如果您套用了新的設定,將會自動顯示 「未命名」 。
在輸入想要的名稱後按一下 「儲存」以儲存新的設定。 在 「喜好設定」中選取想要的名稱以便使用儲存的設定。
若要刪除已儲存的名稱,請在選取名稱後按一下 「刪除」 。 如果按一下螢幕上的 「是」以確認刪除,將會重新顯示 「未命名」 。
使用說明
您的印表機具有一個說明視窗,使用印表機內容視窗中的 「說明」按鈕可以啟動它。這些說明 視窗提供有關印表機驅動程式所提供之功能的詳細資訊。您也可以在右上角按一下問號,然後 按下任何設定。
5. 18
在 Windows 中使用 PhotoThru 程式進行列印
利用 PhotoThru 程式,您可以編輯影像以獲得更多有趣的相片。如需有關如何使用 PhotoThru 的詳細資訊,請參考 PhotoThru 使用手冊。
1 2
選取 「開始」 J 「程式集」或 「所有程式」 J 「PhotoThru」 J 「PhotoThru」功能表。 當 PhotoThru 程式出現時,找到您想要列印的影像。
3
連按兩下您選取的影像。
影像在工作環境中會以較大的格式顯示,而且會顯示各種編輯工具。使用可用的功能編輯 影像。
5. 19
在 Windows 中使用 PhotoThru 程式進行列印
4
從頂端的功能表列依序按下 「檔案」 J 「列印」 。
5
在選取要列印的份數以及任何其他功能之後,請按一下 「列印」 。
5. 20
安裝 Macintosh 程式
Macintosh 系統需求
在開始之前,確保系統符合系統需求。 支援的 Macintosh 環境: - Mac OS 10. 3. X - 處理器: Power PC G3、G4 或 G5 - 記憶體:128 MB 或以上 - 可用硬碟空間:200 MB 或以上
安裝程式
1 2 3 4 5
退出所有程式。使用適當的 USB 纜線將印表機與電腦連接。請參閱第 5. 2 頁 - 將印表機連接至基於 Windows 的 PC。 開啟 Macintosh 並將提供的軟體程式光碟 (標籤面朝上)插入您的光碟 機中。安裝視窗會自動出現。 連接兩下出現在 「桌面」上的光碟圖示,然後按一下 「安裝程式」 J 「印表機」 。 輸入 Macintosh 使用者的密碼。 連按兩下 「Samsung Photo Installer」 。
5. 21
安裝 Macintosh 程式
6
當出現 「Samsung Photo Installer」畫面時,按一下 「繼續」 。
7
選取將要安裝程式的硬碟,然後按一下 「繼續」 。
5. 22
安裝 Macintosh 程式
8
選取 「簡易安裝」作為安裝類型,然後按一下 「安裝」 。
9
當安裝完成時,按一下 「結束」 。
5. 23
在 Macintosh 中設定印表機
在 Mac OS 10. 3. X USB 環境中使用
1
開啟硬碟並選取 「應用程式」 J 「工具程式」 J 「印表機設定工具程式」 。
2
按一下印表機清單中的 「加入」 。
3
選取 「USB」標籤。
5. 24
在 Macintosh 中設定印表機
4
選取 「SPP-2040」或 「SPP-2020」 ,然後按一下 「加入」 。
如果您無法自動搜尋印表機,請在 「印表機型號」中選取 「Samsung」 。選取 「SPP-2040」 或 「SPP-2020」 ,然後按一下 「加入」 。 當 「SPP-2040」或 「SPP-2020」新增至印表機清單時,設定即完成。
5. 25
從 Macintosh 列印
1 2
開啟您想要列印的檔案。 開啟檔案後按一下 「設定頁面」 。
3
在設定格式、大小、方向及比例後,按一下 「好」 。
4
按一下 「列印」以列印選取的影像。
5. 26
從 Macintosh 列印
5
在選取要列印的份數與列印的頁面範圍後,按一下 「列印」 。
在標籤的右邊,可以設定不同的選項。 您可以設定列印份數與頁面、佈局、輸出選項、排程、紙張處理、顏色同步、印表機功能 與摘要。
6
確認檔案已傳送至列印佇列的螢幕會出現並且開始列印。
5. 27
從 Macintosh 列印
刪除程式
1
在步驟 6 中將安裝類型選取為 「清除安裝」後,按一下 「清除安裝」 。 請參閱第 5. 21 頁 - 安裝 Macintosh 程式。
2
當清除安裝完成時,請按一下 「結束」 。
5. 28
在 Macintosh 中使用 PhotoThru 程式進行列印
當您修改影像檔案時,使用 PhotoThru 程式將非常方便。它提供了各種不同以及有趣的影像 編輯功能。 如需有關如何使用 PhotoThru 的詳細資訊,請參考 PhotoThru 使用手冊。
安裝程式
1 2 3
開啟 Macintosh 並將提供的軟體程式光碟 (標籤面朝上)插入您的光碟 機中。安裝視窗會自動出現。 連接兩下出現在 「桌面」上的光碟圖示,然後按一下 「安裝程式」 J 「應用程式」 。 連按兩下 「PhotoThru 安裝程式」並遵循螢幕上的指示。
列印影像
1 2
選取 「應用程式」 J 「PhotoThru」 。 當 PhotoThru 程式出現時,找到您想要列印的影像。
5. 29
在 Macintosh 中使用 PhotoThru 程式進行列印
3
連按兩下選取的影像。
影像在工作環境中會以較大的格式顯示,而且會顯示各種編輯工具。使用可用的功能編輯 影像。
4
在頂端的功能表列上依序按下 「檔案」 J 「列印」 。
5
在選取要列印的份數以及任何其他功能之後,請按一下 「列印」 。
5. 30
使用 MSC (大量儲存類別)功能 (僅適用於 SPP-2040 Series)
如果您透過 USB 纜線將印表機與 Windows 系統的電腦連接,並且將記憶卡插入印表機, 電腦會將記憶卡識別為卸除式磁碟。電腦接著會充當讀卡機的功能 ,而您可以檢視與編輯記憶 卡的資料。
1
使用適當的 USB 纜線將印表機與您的電腦連接,並將記憶卡插入印表機中。
「卸除式磁碟」畫面將會自動出現。
Windows XP 畫面 。連按兩 如果 「卸除式磁碟」畫面並未自動出現,請選取 「我的電腦」 J 「卸除式磁碟」 下 「卸除式磁碟」圖示。
2
連按兩下 「開啓資料夾以檢視檔案正在使用 Windows 檔案總管」 。
將會出現卸除式磁碟資料夾畫面。
Windows XP 畫面
您可以儲存或移動任何想要的檔案或資料夾。 如果您插入了兩張記憶卡,印表機會識別第一張插入的記憶卡,然後在其中儲存資料。 如果取出記憶卡,印表機會識別最後插入的記憶卡。 此功能可在 Windows 98+ 和 Macintosh 中運作。
5. 31
Bluetooth 列印 (可選)
如果安裝了可選的藍芽裝置,則只能從配備有藍芽功能的拍照手機無線列印。 雖然本產品符合藍芽規格,但不保證能與所有啟用了藍芽無線技術的產品配合工作。
Bluetooth 相容性: 版本 1. 2 輸出功率: Bluetooth 2 級,最多為 10 米 網路拓撲: 指向多點連線 支援的模式: 僅 OPP (物件推送模式,Object Push Profile) 支援的檔案格式: 僅 JPEG
1
將 Bluetooth 裝置插入 USB 連接埠以便和數位相機一起使用。
2
從 Bluetooth 支援之裝置中傳送列印影像的指令。
更多詳細資訊,請參閱支援藍芽之裝置的使用者指南以及可選藍芽裝置的使用者指南。
5. 32
6. 維護
本印表機的維護工作相當容易。本產品具輕巧與攜帶方便的特性。在存放或攜帶印 表機時,請將紙張取出並卸下紙匣。
• 維護印表機 • 更換色帶匣 • 疑難排解 • 規格
當不使用印表機時,請關閉紙匣。 請勿將印表機存放在會受到陽光直射或是會產生極端溫度的區域。 請紙張存放在平坦的表面,不要打開包裝並且維持存放環境的涼爽與 乾燥。
6. 1
維護印表機
清潔印表機外部
1 2
按下開啟 / 關閉按鈕以關閉印表機,並拔下電源轉接器。 使用溼布清潔印表機的外部。
20x0-027
如果您想要使用清潔劑,請連絡 Samsung 服務中心以瞭解建議使用的洗潔劑 資訊。請勿使用其他的清潔劑與肥皂,因為它們可能會損壞列印頭。
6. 2
更換色帶匣
請購買型號為 IPP-4640G 的色帶匣 (可列印 40 張) 。
1
開啟側蓋。
2
將鎖定桿往上推。
鎖定桿
3
將現有的色帶匣拉出。
6. 3
更換色帶匣
4
從包裝中取出色帶匣後,旋轉滾輪使薄膜的皺褶或參差不齊的區域變平滑。
若薄膜不是平滑的,則可能會在安裝期間導致損壞。
薄膜 滾輪
20x0-031
5
依照圖示中顯示的方向插入色帶匣。
6
請確定色帶匣位於鎖定桿之下,然後再關閉側蓋。
鎖定桿
6. 4
疑難排解
螢幕上的錯誤訊息
顯示 問題 疑難排解
• 裝入紙張。 (請參閱第 2. 3 頁 載入紙張。) • 按下 Print 按鈕。
• 由於沒有紙張而發生錯誤。
• 卡紙。
• 關閉印表機電源。 • 如果卡紙並未自動出來,請手動 將其移除。 • 開啟印表機電源。 • 請注意,發生卡紙時,即使影像 並未列印,也會耗用色帶盒的一 頁壽命。
• 錯誤的紙張大小。
• 重設紙張大小。 • 按下 Print 按鈕。
• 未插入或是未正確插入紙匣。
• 插入紙匣。 • 重新正確地插入紙匣。
• 未安裝或是未正確安裝色 帶匣。
• 重新正確地安裝色帶匣。
• 色帶匣是空的。
• 更換色帶匣。 (請參閱第 6. 3 頁 - 更換色帶匣。)
6. 5
疑難排解 顯示 問題 疑難排解
• 當您開啟印表機時未安裝色 帶匣。
• 安裝色帶匣 (請參閱第 2. 2 頁 - 安裝色帶匣。) • 按下 OK 按鈕。
• 當您嘗試列印影像時,並未 安裝色帶匣。
• 安裝色帶匣 (請參閱第 2. 2 頁 - 安裝色帶匣。) • 按下 Print 按鈕。
• 影像設定錯誤。
• 正確重設影像。
• 印表機無法讀取記憶卡。
• 請移除並重新插入記憶卡。 • 如果錯誤仍然發生,請嘗試使用 其他記憶卡。
• 記憶卡中沒有影像。
• 重新將影像載入記憶卡然後再試 一次。
• 當您嘗試從不支援 PictBridge 的相機進行列 印時,就會出現這個訊息。
• 請連接支援 PictBridge 的相機。
• 讀取 JPEG 檔案發生問題。
• 列印其他影像。
6. 6
疑難排解 顯示 問題 疑難排解
• 如果影像為 40 x 60 像素 或更低則無法列印。
• 請列印高於 40 x 60 像素的 影像。
• 如果影像為 5, 120 x 7, 680 像素或更高則無法列印。
• 請列印低於 5, 120 x 7, 680 像素的影像。
• 記憶卡中的影像已被刪除。
• 請嘗試從其他來源列印影像。
• 在數個影像中有 xxx 個未 列印。
• 在檢查過列印的影像後,請重新 列印遺失的影像。
6. 7
疑難排解
排定印表機狀態的檢查
您的電腦可以自動檢查印表機的狀態。
1 2
在螢幕底部的印表機圖示上按一下右鍵,然後按一下功能表中的 「選項」 。 如果您想要設定 「狀態監視器警告選項」 ,請按一下核取方塊。
3 4
排定每日進行自動狀態檢查的時間,從 1 秒到 10 秒。 按一下 「確定」以完成設定。
查看列印的頁數
可以查看購買印表機後列印的總頁數。
1
選取 「開始」 J 「程式集」或 「所有程式」 J 「Samsung SPP-2040 。 Series」或 「Samsung SPP-2020 Series」 J 「頁面計數」
將出現顯示頁數的視窗。
6. 8
規格
型號名稱 產品類型 列印速度 解析度 輸入文件大小 紙匣容量 聲壓等級b 功耗 作業條件 電源 轉接器需求 機器尺寸 (W x D x H) 重量 記憶卡介面c PC 介面 相機介面 照相電話介面 Bluetooth Interface (Optional) 支援的檔案格式 列印壽命
a
SPP-2020, OT20PPL, SPP-2040, OT20PPH 熱昇華式印表機 列印 4 x 6 英寸的相片大約 60 秒 最大 300 x 300 dpi 明信片 - 102 x 152 公釐 (4 x 6 英吋) 最多 20 張 列印: 少於 55 dBA 40 W 溫度: 50 °F 到 89 °F (10 °C 到 32 °C) 濕度: 20% 到 80% RH 請參考機器底部的額定標籤 輸入:AC 110-240 V / 50-60 Hz 輸出:DC 24 V / 1. 7 A SPP-2020 Series:180 x 136 x 61 公釐 SPP-2040 Series:180 x 136 x 67 公釐 SPP-2020 Series:0. 97 公斤 SPP-2040 Series:1. 07 公斤 xD-Picture Card、CompactFlash Type I 和 II、MultiMediaCard、 Memory Stick、Memory Stick PRO、Secure Digital、SmartMedia USB 1. 1 和 USB 2. 0 USB Host 1. 1 (PictBridge) USB Host 1. 1 (PictBridge) 藍芽規格: 1. 2 版 支援的模式: 僅 OPP (物件推送模式,Object Push Profile) 支援的檔案格式: 僅 JPEG 僅配備藍芽功能的拍照手機 僅限於 Exif 2. 2、DPOF、TIFF (非壓縮) 、8 位元 RGB, 24 位元 RGB BMP (非壓縮) 、8 位元 RGB、標準 JPEG、 RGB 像素順序格式 最多 2, 000 頁 在列印 2, 000 頁之後,即使保固期未到,印表機亦不在保固範圍之內。
a. [. . . ]
放棄下載這份使用手冊 SAMSUNG SPP-2020A
Lastmanuals提供軟硬體的使用指南,手冊,快速上手指南,技術資訊的分享,儲存,與搜尋
在任何的情況下, Lastmanuals都沒有任何的責任: 如果您所搜尋的文件結果是不存在的,不完整的,不是您的母語的, 或是型號或語言與描述不符. Lastmanuals不提供翻譯的服務
如果您接受這份合約內容, 請在閱讀完此約後,按下“下載這份使用手冊”, 下載SAMSUNG SPP-2020A手冊的過程馬上開始.
