說明書 SAMSUNG SMX-K44BP
Lastmanuals提供軟硬體的使用指南,手冊,快速上手指南,技術資訊的分享,儲存,與搜尋 別忘了:總是先閱讀過這份使用指南後,再去買它!!!
如果這份文件符合您所要尋找的使用指南, 說明書或使用手冊,特色說明,與圖解,請下載它. Lastmanuals讓您快速和容易的使用這份SAMSUNG SMX-K44BP產品使用手冊 我們希望SAMSUNG SMX-K44BP的使用手冊能對您有幫助
Lastmanuals幫助您下載此使用指南SAMSUNG SMX-K44BP

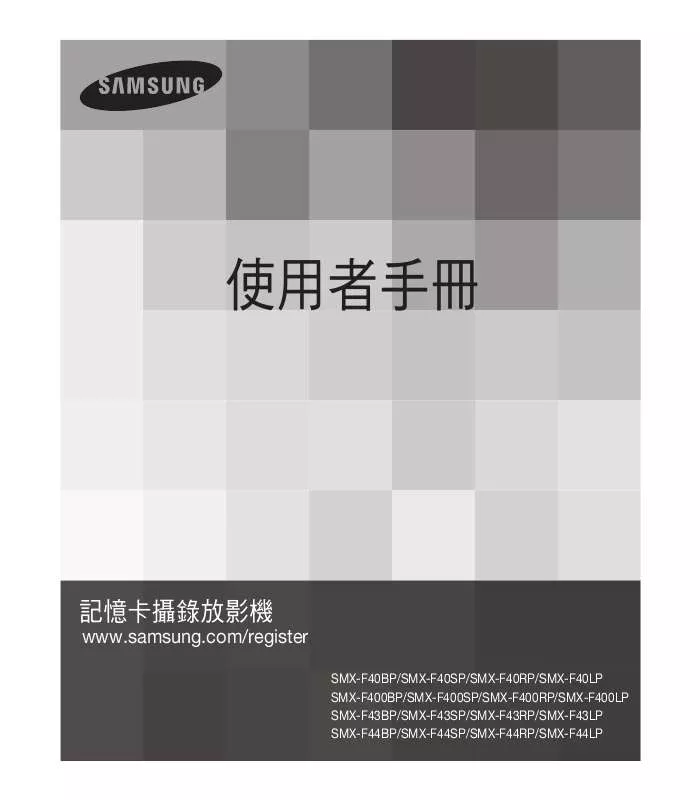
您也可以下載以下與您要搜尋的產品相關的手冊
 SAMSUNG SMX-K44BP (18841 ko)
SAMSUNG SMX-K44BP (18841 ko)
 SAMSUNG SMX-K44BP OPEN SOURCE GUIDE (VER.1.0) (263 ko)
SAMSUNG SMX-K44BP OPEN SOURCE GUIDE (VER.1.0) (263 ko)
手冊摘要: 使用說明書 SAMSUNG SMX-K44BP
在使用指南中有清楚的使用說明
[. . . ] 輸入您的連絡人卡片資訊,然後按 OK。 6. 按 OK。 預設資料夾會在初始開機時建立。注意:若您稍候變更 本裝置的語言,資料夾名稱仍然不會改變。
初次啟動裝置
初次將本裝置開機時,您必須設定一些基本設定。您可 以稍候再變更設定。打開外殼,然後遵照通訊器螢幕的 指示進行。 1. 選擇本裝置使用的語言,然後按 OK。如果您變更語 言,請將裝置重新開機。
10
按鍵與連接埠
7 — 聽筒。 下圖顯示紅外線傳輸埠的位置。
通訊器介面
按鍵與連接埠 1 — 電源鍵 。 2 — 導覽鍵、左和右選擇鍵:按導覽鍵中央,或者按其 中一個選擇鍵可執行按鍵上方螢幕顯示的功能。在通話 期間,可以使用導覽鍵來控制電話音量。 )、結束鍵(右側 )。 3 — 通話鍵(左側 4 — PopPort™ 資料連接埠,可用來連接 USB 資料傳輸 線、耳機和助聽器感應裝置。 5 — 麥克風:在通話期間,請確認您的手沒有擋住麥克 風。 6 — 充電器插孔。
通訊器鍵盤 1 — 應用程式按鈕:每個按鈕都會啟動其對應的應用程 式,但捷徑鍵除外,因為您是利用此鍵來設定開啟任何 應用程式。按 Ctrl + My own 鍵可選擇您要捷徑鍵開啟的 應用程式。注意:您也可以從桌面開啟應用程式。 2 — 字元鍵:開啟字元表讓您選擇特殊字元。按 Chr + 有藍色符號的按鍵可進入該按鍵組合代表的字元和功能。 3 — 說明鍵:要使用本裝置取得支援,請按 Chr+ 。
11
開始使用
開始使用
4 — 藍芽鍵:要啟動藍芽,請按 Chr+ 。要關閉藍 。 芽,就再按一次 Chr+ 5 — 縮放鍵:按 Chr + 縮放鍵可放大或縮小字型和一些 圖示。 。要關閉 6 — 紅外線鍵:要啟動紅外線,請按 Chr+ 。 紅外線,就再按一次 Chr+ 7 — 功能表鍵:按功能表鍵可開啟功能表,或者在具有 多頁的對話中從一頁移到另外一頁。 8 — 導覽鍵:將導覽鍵向左、向右、向上或向下移動可 在不同的清單中捲動。按導覽鍵中央可選取或執行已加 底線之指令鈕的功能。要加快或變更游標移動的速度, 請選擇 Desk > Tools > Control panel > General > Display > Cursor settings。 可同步處 9 — 同步處理鍵:建立連線,然後按 Chr+ 理本裝置與相容電腦。 秘訣: 您可以使用方向鍵或導覽鍵在功能表和 顯示畫面(例如:網路應用程式)上移動。左方 向鍵位於藍芽鍵上 (4)、上下方向鍵位於縮放鍵 (5) 上,而右方向鍵則位於紅外線鍵 (6) 上。
秘訣: 按 Esc 可取消選取和關閉對話。
秘訣: 按後退鍵 (backspace) 可刪除項目,例 如:行事曆項目和訊息。按後退鍵 (backspace) 可刪除游標左側的字元,而按 Shift + 後退鍵 (backspace) 則可刪除游標右側的字元。 通訊器螢幕會在您打開外蓋時開啟。本裝置在上次關機 時最後使用的應用程式會顯示在螢幕上。當您闔上外蓋 時,通訊器螢幕也會關閉。
桌面主畫面 1 — 功能表:按功能表鍵可開啟功能表。您可以使用導 覽鍵或方向鍵在功能表中移動,然後按輸入鍵來選取功 能表選項。 2 — 資料夾:您可以將應用程式、捷徑和備註分類到不 同的資料夾。請參閱 第 24 頁的建立新的群組。 3 — 捲動列:例如,若您要在 Documents 看一個很長的 檔案,捲動列可協助您估計您目前在檔案的哪個位置, 以及您可以查看多少檔案內容。 4 — 指令鈕:螢幕右側的指令與指令鈕相對應。注意: 若指令鈕文字變得模糊,就無法使用該按鈕。 5 — 應用程式:要從 Desk 開啟應用程式,請選擇應用 程式,然後按 Open 或輸入鍵 (Enter)。 6 — 指示區:指示區會顯示應用程式與系統相關的資訊。
多頁對話 1 — 選項頁面:您可以按功能表鍵從一頁移到另外一頁。
12
2 — 選單:您可以在選單中查看不同的選項,然後選取 其中一個選項。 3 — 指令鈕:您可以使用指令鈕來執行選項頁面或選單 上的功能。 在開啟的應用程式之間切換 要在開啟的應用程式之間切換,請按功能表,然後選擇 和應用程式。您也可以在應用程式清單中關閉應用 程式。 秘訣: 按 Chr + tab 鍵可在已開啟的應用程式之 間切換。再按一次 Chr + tab 鍵可在清單中移動。
字,請按住 Shift 鍵,然後按右方向鍵直到已選取全部想 選的文字。 要選取不同項目,例如訊息、檔案或連絡人,請按上、 下、左或右方向鍵來捲動到您要的項目。 要逐個選取項目,請捲動到第一個項目、按住 Ctrl 鍵、 捲動到下一個項目,然後再按空白鍵進行選取。 要選取檔案裡的物件,例如文件中的附件,請將游標移 到該物件上,讓該物件四週出現正方形標記。 要選取工作表中的儲存格,請將游標移動想要的儲存 格。要選取整列,請將游標移到該列的第一欄第一個儲 存格,然後按 Shift + 左方向鍵。要選取整欄,請將游標 移到您要選取之欄的第一個儲存格,然後按 Shift + 上方 向鍵。
關於功能表 (Menu) 鍵
通訊器鍵盤具有功能表鍵。按功能表鍵可進入許多功能 表選項。可進入的選項視您所在的應用程式而定。選取 的選項會影響目前選取或開啟的項目。在具有多頁的選 項中,您可以使用功能表鍵從一頁移到另外一頁。
多數應用程式的常見動作
您可以在多數應用程式中找到以下動作:
捲動和進行選取
要變更操作模式,請按一下功能表、選擇 ,然後捲動 到想要的操作模式。要修改操作模式設定,例如鈴聲, 在通訊器介面使用方向鍵或導覽鍵可移動游標進行選取。 請選擇一個操作模式,然後按指令鈕列中的 Edit。 在通訊器介面上捲動 要啟動操作模式執行特定時間,請按一下功能表、選擇 您有四個不同的方向鍵可用來進行捲動。「捲動」表示 ,然後選擇想要的操作模式。按指令鈕中的 Timed, 您在桌面上的應用程式群組中、在某應用程式中、在文 然後設定您要該操作模式設定結束的時間(最多 24 小 字中,或者在功能表中上、下、左和右移動。導覽鍵的 時)。當到達結束時間時,前一個未定時的操作模式便 運作方式和方向鍵類似,但是您也可以向下按導覽鍵來 會啟動。 開啟檔案或執行已加底線之指令鈕的功能。 要儲存檔案,請按一下功能表,然後選擇 File > Save。 進行選取 視您使用的應用程式而定,則會有不同的儲存選項。
要選取游標左側的文字,請按住 Shift 鍵,然後按左方向 鍵直到已選取全部想選的文字。要選取游標右側的文
要發送檔案,請按一下功能表,然後選擇 File > Send。 您可以將檔案以電子郵件、傳真、簡訊或多媒體訊息的 方式發送出去,或者使用紅外線或藍芽發送出去。
13
開始使用
開始使用
要新增捷徑,請按一下功能表,然後選擇 File > Add to Desk。捲動到要新增捷徑的群組,然後按 Select。在選 取群組後,按 OK。例如,您可以為檔案或網頁新增捷 徑。 要列印到相容印表機,請按一下功能表,然後選擇 File > Printing。您可以預覽想要列印的項目,或者編輯 列印頁的外觀。 要剪下、複製和貼上,請按一下功能表,然後選擇 Edit,以及 Cut、Copy 和 Paste。
要變更操作模式,請快速按一下電源鍵,然後捲動到想 要的操作模式。按 Select 即可啟動操作模式。請參閱 第 69 頁的操作模式設定。
螢幕指示符號
顯示您目前所在位置的電信系統訊號強度。指示條 越高,表示訊號越強。
顯示電池電量。指示條高度越高,表示電池電力越 要刪除檔案,請按一下功能表,然後選擇 File > Delete。 充足。 要放大或縮小,請按一下功能表,然後選擇 View > 您已收到一則訊息。 Zoom 和想要的縮放類型。您也可以按 Chr + 縮放鍵來放 您已鎖住本裝置。 大或縮小。 您已選取靜音模式,本裝置在來電或收到訊息時都 要將特殊字元插入文字中,請按 Chr 鍵。 不會發出鈴聲。 秘訣: 要使用特定標記的按鍵產生特殊字元,
例如 "a" 或 "o",請按住 Chr 鍵並同時按一個字 母鍵。第一個符合該字母鍵的特殊字元會出現。 再按一次字母鍵,就會在第一個特殊字元出現的 位置顯示第二個特殊字元,依此類推,直到第一 個字元再次出現為止。
藍芽已啟動。 您已建立紅外線連線。若指示符號閃爍,表示本 裝置正嘗試與其他裝置建立連線,或者連線已遺失。 已使用數據傳輸線將本裝置連接到電腦。
您已選取要轉接全部通話到另一組電話號碼(系 統服務)。 和 表示在 Settings > Call settings > Line for outgoing calls 功能表選取的電話號碼(若您已申請使用 兩組電話號碼)(系統服務)。 已啟動定時操作模式。您可以在 Control panel 修改 操作模式設定,例如:鈴聲。請參閱 第 69 頁的操作 模式設定。 您有未接來電。
外部行動電話
。捲動到一組號碼或姓 要查看最近已撥號碼,請按 即可撥出號碼。 名,然後再按一次
要撥打語音信箱(系統服務),請按住
要開啟連絡人清單,請向下按導覽鍵。 要輸入與發送文字訊息,請向左按導覽鍵。 。 要查看已收到的文字訊息,請向右按導覽鍵。
14
您已設定鬧鈴。 , , 耳機、免持裝置或助聽器感應裝置已連 接到本裝置。 GPRS 連線已啟動。 數據通話已啟動。 IP 穿透 (IP passthrough) 功能已啟動。 本裝置正在進行同步處理。
要在使用擴音器時調整音量,請開啟通訊器介面,然後 向左或向右按導覽鍵。
記憶卡
請注意: 與 Nokia SMX-K44BP 使用 Nokia9210 通訊器 銷售包裝之記憶卡前,您必須以資料移動器轉換記憶 卡,然後安裝先前安裝在記憶卡中的應用程式。但是, 請勿於 Nokia 9210 通訊器中安裝任何預先安裝的應用程 式。您的 Nokia SMX-K44BP 包含這些應用程式的較新版本,而 這些版本必須與 Nokia SMX-K44BP 一起使用。 您的 Nokia 裝置只支援記憶卡之 FAT16 檔案系統。若要 使用其他裝置中的記憶卡或您想確認記憶卡與您的 Nokia 裝置之相容性,您可能需要使用您的 Nokia 裝置格式化 記憶卡。但是,請注意,若是格式化記憶卡,將會永久 刪除記憶卡中的所有資料。 插入和移除記憶卡 1. 將記憶卡插入記憶卡插槽 (2)。請確認記憶卡的斜角 面向 SIM 卡插槽,而且接觸點朝下。請將裝置背面外 殼裝回以辨識記憶卡。
鍵盤鎖(按鍵保護)
當鍵盤鎖啟動時,您也許仍然可以撥打本裝置內建的官 。 方緊急電話號碼。輸入緊急電話號碼,然後按 使用鍵盤鎖(按鍵保護)可將外部行動電話的按鍵鎖 住,以避免在無意間誤按按鍵。 要鎖住鍵盤,請按一下導覽鍵中央和 。 。 要解除鍵盤鎖定,請按一下導覽鍵中央和
。注意:您必 要鎖住系統,請按一下導覽鍵中央和 須先定義鎖住和解除鎖定系統的密碼。 要解除系統鎖定,請按一下導覽鍵中央和 定密碼,然後按 OK。 。輸入鎖
音量控制
警告: 使用喇叭功能時請勿將本裝置拿到耳朵旁 邊,因為聲音可能會太大聲。 要在通話期間調整音量,請向左或向右按導覽鍵。
15
開始使用
開始使用
2. [. . . ] 結束設定後,按 Advanced 來定義進階設定(若有必 要)。或者按 Finish 或 Done 來結束設定精靈。
• Internet settings name — 輸入連線的敘述性名 稱。 • Internet settings type — 選擇連線類型。視選取 的連線而定,在設定過程中僅可進行特定設定。 • Network ID — 視您要使用 Internet 存取點存取的 目標網路而定,選擇網路 ID。您可以重新命名和 建立新的網路 ID。使用正確的網路 ID 可確保數據 傳輸是直接導向想要的目標網路。特別是 VPN (虛擬私人網路)軟體或許會限制某特定目標網路 的數據傳輸。網路 ID 可在建立 Internet 連線時用 來過濾 Internet 存取點。 • GPRS access point name(僅限 GPRS) — 若不是 使用預設的 Internet 存取點,請為存取點命名。 您可以從行動電話系統業者或服務供應商取得存 取點名稱。 • Telephone number(僅限 GSM 數據) — 輸入 Internet 存取點的數據機電話號碼。 • Password prompt — 若要在每次登入伺服器時輸 入新密碼,或者不要將密碼儲存在本裝置中,請 將此選項變更為Yes。 • User name — 輸入使用者名稱(若服務供應商要 求輸入)。在建立數據連線時可能會需要使用者 名稱,而且此名稱通常是由服務供應商所提供。 輸入的使用者名稱大小寫必須完全相同。
配置進階 Internet 存取點設定
IP configuration 頁面
在結束設定基本 Internet 存取點設定之後按 Advanced。 可用的頁面和選項會依選取的連線類型而有所不同。
請注意:兩個通訊協定(IPv4 和 IPv6)所需的設定有些 微的不同。 • Network type (僅適用於 GPRS) — 對於 GPRS 連 線,您必須指定要使用的協定。 • Auto retrieve IP — 若選擇 Yes,就會自動從伺服器取 得 IP 位址。此設定也稱為「動態 IP 位址」。 • IP address — 本裝置的 IP 位址。若 IP 位址是自動取 得,您就不需要在此輸入任何詳細資訊。 • Auto retrieve DNS — 若為 IPv4 通訊協定選擇了 Yes 選項,就會自動從伺服器取得 DNS(網域名稱伺服 器)位址。IPv6 通訊協定的同等選項為 Well known。DNS 是一種網際網路服務,會將網域名稱 (例如:www. nokia. com)翻譯成 IPv4 位址(例如: 192. 100. 124. 195)或 IPv6 位址(例如: 3ffe:2650:a640:1c2:341:c39:14)。如果您為 No 選擇 IPv4 協定,或為 Manual 選擇 IPv6 協定,您必須指定 主要和次要 DNS 伺服器的 IP 位址。
Control panel
75
Control panel
Proxies 頁面
您也許會想要使用 Proxy 來加快 Internet 的存取。有些 Internet 服務供應商需要使用網路 Proxy。請洽詢您的 Internet 服務供應商來瞭解 Proxy 的詳細資訊。 若已連線到您公司的 Intranet,但卻無法從一般 Internet 擷取網頁,您也許就需要設定一個 Proxy 伺服器才能擷 取您公司 Intranet 以外的網頁。 定義以下資訊: • Proxy protocol — 選擇 Proxy 的通訊協定類型。您可 以為每個通訊協定進行不同的 Proxy 設定。 • Use proxy server — 選擇 Yes 使用 Proxy 伺服器。 • Proxy server — 輸入 Proxy 伺服器的 IP 位址或網域 名稱。網域名稱的範例包含:company. com 和 organisation. org。 • Port number — Proxy 通訊埠號。通訊埠號與通訊協 定相關。一般值為 8000 和 8080,但事實上每個 Proxy 伺服器使用的都不相同。 • No proxy for — 定義不需要 HTTP 或 HTTPS Proxy 的 網域。
• Modem speed — 此選項可讓您限制最大連線速度。 高速數據傳輸率的費用可能比較貴(須視您的服務供 應商而定)。速度表示您進行連線時的最大傳輸速 度。在進行連線時,實際的連線速度可能會因系統狀 態而有所減少。 • Modem initialisation — 您可以使用數據機 AT 指令 來控制本裝置。若有必要,請輸入服務供應商指定的 字元。
Script 頁面
指令碼可以自動啟動本裝置和伺服器之間的連線。請洽 詢您的 Internet 服務供應商以得知您是否需要指令碼。 定義以下資訊: • Use login script — 若選擇 Yes,您就可以輸入或匯入 登入指令碼。您可以在 Login script 欄位編輯指令碼。 • Show terminal window — 若選擇 Yes,在建立連線 後,您就會看見指令碼的執行。
Other 頁面
定義以下資訊: • Use callback — 若您有服務會在建立 Internet 連線後 回撥到本裝置,請選擇 Yes。 • Callback type — 請洽詢您的 Internet 服務供應商以 取得正確設定。Server number 表示標準的 Microsoft 回撥,而 Server number (IETF)則表示 IETF (Internet Engineering Task Force,網路網路工程工作 小組)認可的回撥。選擇 Number 可使用您在 Callback number 欄位所定義的號碼。 • Callback number — 輸入本裝置的數據通話電話號 碼,該號碼將被回撥伺服器使用。 • Allow plain text login — 若您不要以純文字的方式未 加密即發送密碼,請選擇 No。注意:此選項僅會影
Data call 頁面
定義以下資訊: • Connection type — 定義 GSM 數據通話類型。要使 用 High speed,您的系統服務供應商就必須支援此功 能。若有必要,請為 SIM 卡啟動此功能。 • Remote modem type — 定義本裝置要使用類比式或 數位式連線。此設定須視您的 GSM 系統業者和 Internet 服務供應商而定,因為有些 GSM 系統並不支 援特定類型的 ISDN 連線。如需詳細資訊,請洽您的 Internet 服務供應商。若可以使用 ISDN 連線,其建立 連線的速度會比類比式的方式還要快很多。
76
響 PPP 連線;電子郵件和網路密碼沒有加密。有些 Internet 服務供應商會要求將此選項設為 Yes。 • Use PPP compression — 若遠端 PPP 伺服器支援,選 擇Yes 可加快數據傳輸速度。若建立連線時發生問 題,請選擇 No。
選擇 Internet 存取點
配置 Internet 連線設定
這些設定會影響全部的 Internet 連線。
要配置一般 Internet 連線設定,請選擇 Connections > Internet setup。選擇 Idle 頁面,然後定義連線自動結束 並回到待機模式(若未使用)的倒數時間。您可以為每 個連線類型指定不同的時間,但此設定會影響全部使用 該連線類型的 Internet 存取點。 有些 Internet 連線也許會顯示不在使用中,但那些連線 可能仍在背景發送與接收數據。此類連線可能會延遲連 線的關閉。 選擇 Other 頁面,然後定義設定。
在建立 Internet 連線時,會要求您選擇該連線要使用的 Internet 存取點。在 Network connection 對話中,從清 單選擇一個 Internet 存取點,然後按 Connect。在連線 之前,您可以依據網路類型來過濾存取點清單。要查看 所有的 Internet 存取點,請選擇 All networks。例如,若 您使用的是Offline 模式,清單中就不會顯示 GPRS 或 GSM Internet 存取點。 秘訣: Network connection 對話僅在您於一般 Internet 存取點設定的 Ask before connecting 欄 位選取Yes 時才會開啟。要查看設定的狀態,請 選擇Desk > Tools > Control panel,然後選擇 Connections > Internet setup > Other 頁面。
• Ask before connecting — 若選擇 Yes,在每次連線上 網時就會出現一個對話,要求您確認連線或變更 Internet 存取點。 • GPRS operating mode — 選擇 Always on 可讓 GPRS 連線保持在警戒模式,並在需要時立即切換啟用封包 數據傳輸。若選擇 On when needed,本裝置將僅在 您啟動需用到 GPRS 連線的應用程式或動作時,才會 使用 GPRS 連線。注意:若在選取 Always on 時您不 在 GPRS 的服務範圍之內,本裝置將會定期嘗試建立 GPRS 連線。 要變更 Internet 存取點的優先順序,請選擇 Connections > Internet setup。按 Priority、選擇一個 Internet 存取點,然後按 Move up 或 Move down。當您 建立數據連線時,會依據您指定的順序來搜尋存取點。
Control panel
77
多媒體應用程式
多媒體應用程式
請至 Desk > Media。 要開啟下一個或上一個影像來觀看,請按一下功能表, 然後選擇 Go to > Next image 或 Previous image,或者 按 Ctrl+F 觀看下一個影像,或按 Ctrl+B 觀看前一個影像。 要在螢幕上放大或縮小觀看的影像,請按一下功能表, 然後選擇 View > Zoom > Zoom in 或 Zoom out。 要全螢幕觀看影像,請按 Full screen。要回到一般畫 面,請按一下功能表、選擇 View,然後取消選取 Full screen。若要影像總是以全螢幕開啟,請按一下功能 表,然後選擇 Tools > Settings. . . 。於 Always open image in full screen 欄位選擇 Yes。 秘訣: 要在全螢幕和一般畫面之間切換,請按 Ctrl+T。在全螢幕模式中,按任一指令鈕可顯示 指令。
影像
進入 Desk > Media > Images。 Images 是由兩種不同的畫面所組成: • 在影像瀏覽器畫面中,您可以執行一些操作,例如: 整理、刪除和重新命名儲存在本裝置或記憶卡中的影 像。影像能以縮圖的方式顯示或以檔案名稱清單的方 式顯示。 • 在您於影像瀏覽器畫面中選取一個影像並按 Open 時 開啟的影像檢視器中,您可以查看、編輯和發送各個 影像。注意:您無法編輯 TIFF 和動畫 GIF 檔。 可開啟以下檔案格式:JPEG、BMP、PNG、GIF 87a/89a 和 TIFF/F(黑色)。本裝置不一定會支援上述提及的所 有檔案格式。
編輯影像
要旋轉影像,請選擇一個影像,然後按 Open。按一下功 能表,然後選擇 Tools > Rotate。影像會順時鐘旋轉 90 度。 要水平或垂直翻轉影像,請選擇一個影像,然後按 Open。按一下功能表,然後選擇 Tools > Flip > Flip horizontally 或 Flip vertically。
觀看影像
要開啟影像來觀看,請在影像瀏覽器畫面中選取一個影 像,然後按 Open。在影像檢視器中會開啟該影像。
要裁切影像,請選擇一個影像,然後按 Open。按一下功 能表,然後選擇 Tools > Crop. . . 。按+或-來放大或縮小選 取區域的大小,或者按 Ctrl + 向上、下、左或右捲動來 變更選取區域的形狀。要移動影像內的區域選取器,請 向上、下、左或右捲動。按 Crop 可裁切影像。區域選取 器外的其他空間會被移除。
78
要重新調整影像大小,請選擇一個影像,然後按 Open。 按一下功能表,然後選擇 Tools > Resize. . . 。選擇一個百 分比例,或者選擇 Custom size,然後自行定義大小。若 要藉由縮放影像讓螢幕四週沒有空白處,請選擇 Best fit。此選項在某些情況下很有用,例如,建立 Desk 的桌 面時。注意:當選取 Best fit 時則無法變更影像的畫面比 例。
要將影像設為桌面,請選擇一個影像、按一下功能表, 然後選擇 Tools > Set as wallpaper。若要影像出現在桌 面畫面,請選擇 Desk;若要將背景影像加到外部行動電 話螢幕,請選擇 Cover。 要將影像加入連絡人卡片,請選擇一個影像、按一下功 能表,然後選擇 Tools > Add to contact card. . . 。按+或可放大或縮小選取區域的大小。要移動影像內的區域選 取器,請向上、下、左或右捲動。按一下功能表,然後 選擇一個選項來縮放、旋轉或翻轉影像。影像編輯完畢 後,請按 Add。選擇要加入影像的連絡人卡片,然後按 Done。
管理影像檔案
Copyright protections may prevent some images, ringing tones, and other content from being copied, modified, transferred or forwarded. 要查看影像相關詳細資訊,請選擇一個影像、按功能 表,然後選擇 File > Properties. . . 。之後會顯示影像的名 稱、大小和檔案、檔案最後修改的時間和日期,以及影 像的像素解析度。要讓影像不被修改,請選擇 Attributes 頁面,然後選擇 Read-only 和 Yes。 要發送影像,請選擇一個影像、按功能表,然後選擇 File > Send 和發送方式。
錄音機
在進行數據通話或 GPRS 連結時,您將無法使用錄音機 功能。 進入 Desk > Media > Voice rec. 。 Voice rec. 可以錄下通話內容或語音備忘、將錄好的聲音 儲存成聲音檔、播放錄好的聲音檔或其他聲音檔,以及 編輯聲音檔。Voice rec. 可以播放以下格式:WAV、 AMR、AU 和壓縮的 GSM。
要變更檔案格式,請選擇一個檔案,然後按 Open。按一 下功能表,然後選擇 File > Save > Save as. . . 。按 Change format。選擇新的檔案格式,然後按 Close。按 OK 來儲存檔案。 要重新命名影像,請選擇一個影像、按一下功能表,然 後選擇File > Rename. . . 。輸入新名稱,然後按 OK。 要製作影像副本,請選擇一個影像、按一下功能表,然 後選擇File > Duplicate。 要以檔案名稱清單或縮圖方式查看影像,請按一下功能 表,然後選擇 View > Show as > Thumbnails 或 List。
要錄製語音備忘,請按一下功能表、選擇 File > New clip,然後按 Record。Voice rec. 會開始錄下外接麥克風 收到的所有聲音。完成錄音後,請選擇 Stop。按一下功 能表,然後選擇 File > Save > Save clip。輸入錄音檔的 名稱,然後按 OK。
79
多媒體應用程式
多媒體應用程式
要錄下通話內容,請先打電話。當受話人接聽時,按一 下功能表、選擇 File > New clip,然後按 Record。Voice rec. 會開始錄音,而且通話雙方每五秒便會聽見一聲提示 音,表示此通電話正被錄音中。完成錄音後,請選擇 Stop。按一下功能表,然後選擇 File > Save > Save clip。輸入錄音檔的名稱,然後選擇 OK。
Music player 可以播放和整理歌曲與聲音檔。Music player 支援數種聲音模式:MP3、WAV、MIDI、AMR 和 AAC。
聽音樂
要接在錄好的聲音檔後繼續錄音,請選擇一個聲音檔, 警告: 請調整適當音量收聽音樂。長期曝露在高 然後按 Record。之後便會接在之前錄音的結尾繼續錄音。 秘訣: 錄音檔最長可錄製 60 分鐘,但可錄製的 音量的環境下可能會損壞您的聽力。 長度也必須視裝置記憶體或記憶卡的可用儲存空 Music player 會顯示歌曲清單、音量、隨機和重複指示符 號、當前使用模式以及進度列。進度列會顯示播放時 間而定。 間、位置和歌曲的長度。
播放錄音檔
進度列會顯示播放時間、位置和錄音檔的長度。 要播放錄音檔,請按 Play。向左捲動來倒轉,或向右捲 動來快轉。 要暫停播放錄音檔,請按 Pause。按 Play 則可恢復播放。 要播放一首歌曲,或者當前資料夾中的歌曲,請按 Play。當播放清單中的歌曲依序播完時,就會停止播放。 要重複播放錄音檔,請按一下功能表,然後選擇 Playback > Repeat。之後將會重複播放錄音檔。 要進行歌曲排序,請按一下功能表,然後選擇 View > Sort by。依名稱、檔名、日期或大小列出當前資料夾中 秘訣: 您接收或錄製的錄音檔為暫存檔。您必 的歌曲。排序會影響當前資料夾中歌曲的播放順序。 須儲存想要保留的檔案才行。
Music player
警告: 使用喇叭功能時請勿將本裝置拿到耳朵旁 邊,因為聲音可能會太大聲。 進入 Desk > Media > Music player。
要選擇前一首或下一首歌曲,請按一下功能表,然後選 擇 Go to > Previous track 或 Next track。選取的歌曲是 依當前排序順序為準。 要再次播放歌曲,請按一下功能表,然後按 Playback > Repeat。此動作會循環播放當前資料夾中的所有歌曲, 從播放順序的最後一首歌曲跳到第一首歌曲再次重新播 放。
80
要隨機播放音樂,請選擇一個資料夾、按一下功能表, 然後選擇 Playback > Random。
要播放已儲存的媒體檔,請按 Play。播放會自動停止。
RealPlayer
版權保護可避免部分影像、鈴聲和其他內容在未經授權 的情況遭到複製、修改、傳送或轉寄。 進入 Desk > Media > RealPlayer。 RealPlayer 可從 Internet 播放影片、聲音和媒體檔。 RealPlayer 可播放許多格式,包括:MPEG-4、MP4(非 串流)、3GP、SDP、RV、RA、RAM 和 RM。
要停止播放或停止線上播放,請按 Stop。到串流網站的 緩衝或連線會停止、媒體檔的播放會停止,而且該檔案 會倒回至起始位置。該檔案在媒體檔清單中仍會處於選 取狀態。 要全螢幕觀看影片,請按一下功能表,然後選擇 View > Full screen。此動作會將影片區的大小變更為一般或全螢 幕。 要儲存媒體檔,請按一下功能表,然後選擇 File > Save clip as. . . 。要儲存 Internet 連線連結,請按一下功能表, 然後選擇 File > Save link as. . . 。
播放媒體短片
您可以播放儲存在裝置記憶體或記憶卡的影片和聲音 檔、將此類檔案從電子郵件或相容電腦傳輸到本裝置, 或者透過 Internet 在本裝置進行線上播放(串流)。 進度列會顯示播放時間、位置和媒體檔的長度。在播放 期間,影片會在顯示主功能表或任何對話時暫停。影片 會顯示在影片區的正中央。若影片的寬度或長度太大無 法完全容納進影片區,就會在顯示影片前重新調整大小 以保留原始的畫面比例。
調整媒體音量
要變更媒體音量,請向上或向下捲動。 要關閉聲音,請按 Set volume > Mute。按一下 Unmute 可恢復聲音。
要線上播放媒體檔,請在 Internet 瀏覽到一個媒體檔, 然後按 Play。若系統連線發生問題導致播放錯誤, RealPlayer 將會嘗試自動重新連線到 Internet 存取點。
81
多媒體應用程式
Calculator
82
Calculator
於 Calculator,您可以計算且將結果儲存至計算機記憶體 以供日後使用。Desk calculator 可用於基本計算,而 Scientific calculator 是用於進階計算。 請注意: 此計算機功能的準確度有限,而且只能 用於簡單的計算。 請至 Desk > Office > Calculator。
計算
要計算,請輸入計算的第一個數字。按 Tab 鍵,然後從 功能圖中選擇功能。輸入計算的第二個數字,然後按輸 入鍵。 請注意:計算機會依據輸入的順序來進行計算。無法使 用括號來變更計算的順序。 要於桌面和科學計算機之間切換,請按功能表,然後選 擇 View > Desk calculator 或 Scientific calculator。 要使用負數,請於鍵盤按 m,然後輸入數字。 要列印計算機,請按功能表,然後選擇 Printing > Print。 如需使用科學計算機之指示,請參閱裝置中的說明功能。
Clock
在 Clock 中,您可以查看您所在地和目的地城市的日期 和時間,還可以管理鬧鐘。 進入 Desk > Clock。
使用 Alarm clock
要修改鬧鈴,請按 Edit alarm。
要設定鬧鈴,請按 New alarm,然後輸入鬧鈴時間。 要移除鬧鈴,請按一下後退鍵 (backspace)。 鬧鈴響起時,請按 Stop 將其關閉。按 Snooze 可延遲鬧 鈴響起。即使外部行動電話在到達已設鬧鈴時間時已關 機,但鬧鈴聲仍然會響起,並在外部行動電話上顯示鬧 鈴備註。按 View 可閱讀鬧鈴備註。
使用世界時鐘
要設定日期和時間,請按一下功能表,然後選擇 Tools > Date and time. . . 。 秘訣: 您也可以自動更新日期和時間(系統服 務)。您可以在控制台中選擇此設定。請參閱 第 65 頁的 Date and time。
要切換所在地和目的地的城市資訊,請按一下 tab 鍵。 要變更城市,請選擇所在地或目的地城市,然後按 Change city。 秘訣: 若您變更了所在地城市,時鐘和行事曆 項目也會隨之更新。此功能在某些情況下是很有 用的,例如:在您想要進行電話會議時。
要變更時鐘類型,請按一下功能表、選擇 View > Clock type,然後選擇 Analog 或 Digital。 秘訣: 要變更為僅顯示您所在地城市資訊的單 一時鐘畫面,請按一下功能表,然後選擇 View > Remote city details。 要查看與管理閙鈴,請按 Alarm clock。
Clock
83
資料和軟體管理
資料和軟體管理
本智慧手機提供您數種應用程式來管理個人資料(例 如:通訊錄、行事曆資料和電子郵件)。
您可以使用 Data mover 移動特定資料(例如:通訊錄和 設定),以紅外線或記憶卡將資料從 Nokia 9200 系列通 訊器移至 Nokia SMX-K44BP。開始前,請確認裝置中仍有足夠 的記憶體或記憶卡空間可供移動。請注意:若是 Nokia SMX-K44BP 中只剩少於 2 MB 的可用記憶體,則無法移動任何 資料。 使用資料移動時請勿使用 Nokia SMX-K44BP。如果可以,請關 閉行動電話。請確認您有足夠的電池電力,或將裝置連 接到充電器上。 請注意: 與 Nokia SMX-K44BP 使用相容的記憶卡前,您 必須以資料移動器轉換記憶卡,然後安裝先前安裝在記 憶卡中的應用程式。但是,請勿於 Nokia 9210 通訊器中 安裝任何預先安裝的應用程式。您的 Nokia SMX-K44BP 包含這 些應用程式的較新版本,而這些版本必須與 Nokia SMX-K44BP 一起使用。 其他步驟需依據您要移動的資料類型、移動資料所使用 的方法、裝置或記憶卡中可用的記憶體空間或是先前成 功或沒有成功移動的資料數目而定。請確認裝置的紅外 線連接埠面向彼此。 請務必閱讀資料移動器於螢幕上提供的指示。
Data mover
1. 請至 Desk > Tools > Data mover。如果記憶卡中有 資料,請將其插入 Nokia 9200 系列通訊器。按 Continue transfer。 2. 選擇目前的城市和國家,然後按 OK。 3. 啟動雙方裝置的紅外線,確認裝置的紅外線連接埠面 向彼此,然後按 Continue。紅外線連接已於裝置間建 立。 4. 按 Send data collector 傳送 Data Collector 至 Nokia 9200 系列通訊器。Data Collector 會以紅外線訊息傳 送至 Nokia 9200 系列通訊器的收件匣中。要安裝 Data Collector,請按 Nokia 9200 系列通訊器的 Open。如 果無法使用Open,請按 Save 儲存安裝檔案,然後從 檔案管理員開啟。Data Collector 會於安裝後自動開 啟。使用 Nokia SMX-K44BP 控制剩下的資料移動程序。安 裝 Data Collector 後,請按 Nokia SMX-K44BP 中的 Connect data coll. 。 5. 於 Nokia SMX-K44BP 選擇您要從 Nokia 9200 系列通訊器移 動的資料。您可以移動行事曆和通訊錄資訊、訊息、 設定、文件和影像。某些檔案(例如:未儲存在收件 匣中的名片和電子郵件訊息)無法移動。 6. 依據您使用的方法按 Transfer infrared 或 Transfer mem. 按 Start transfer。如果程序中斷,請重新啟動資料移 動器,然後再繼續移動資料。如果問題再次發生,可 能是您要移動資料的裝置產生問題。再次開始資料移 動程序,但是請勿選擇會發生問題的資料。 8. 傳輸完成資料移動程序後請按 OK。
84
9. 按 Exit 關閉資料移動器,或 Convert mem. 之後會開啟 Profile settings 對話。 在對話的不同頁面上定義以下設定: • Server name — 輸入配置伺服器的名稱。 • Server ID — 輸入專屬 ID 來辨識配置伺服器的身 份。請洽詢您的服務供應商或系統管理員以取得 正確的值。 • Password — 輸入密碼來讓伺服器辨識本裝置的 身份。確認密碼。 • Active — 選擇 Yes 可允許伺服器啟動配置作業。 • Accepted — 若您不要伺服器在啟動配置作業時 先詢問您,請選擇 Yes。 • Connection type — 選擇要連線到伺服器的方式。 • Access point — 選擇要用來對伺服器進行數據連 線時使用的存取點。 • Host address — 輸入伺服器的 URL 位址。請洽詢 您的服務供應商或系統管理員以取得正確的值。 • Port — 輸入伺服器的通訊埠號。請洽詢您的服務 供應商或系統管理員以取得正確的值。 • User name — 輸入配置伺服器的使用者識別碼。 請洽詢您的服務供應商或系統管理員以取得正確 的使用者識別碼。 • Password — 輸入配置伺服器的密碼。在 Confirm password 欄位確認密碼。請洽詢您的服務供應商 或系統管理員以取得正確的密碼。 • HTTP authentication — 若需要發送使用者名稱和 密碼到 HTTP 伺服器,請選擇 Yes。在 HTTP
遠端配置(系統服務)
Device manager 應用程式可協助您配置連線設定,例 如:電子郵件、多媒體訊息或 Internet 設定。 進入 Desk > Tools > Device manager。 遠端配置連線通常是在需要更新裝置設定時由伺服器啟 動。 要啟動配置作業,請從清單選擇一個設定檔,然後按 Connect。若尚未定義任何遠端配置設定檔,您就必須先 建立一個新的設定檔。 要停用配置,請選擇一個設定檔、按一下功能表,然後 選擇Tools > Disable configuration。您無法從已設定配 置模式的任何配置伺服器接收到配置設定。 當配置作業結束時,您就可以查看狀態資訊。 要開啟配置記錄,請選擇一個設定檔,然後按 Configuration log。記錄檔會顯示最後選取設定檔的配置 狀態。
建立新的配置伺服器設定檔
配置伺服器設定檔包含遠端伺服器所需的設定。若要存 取數個伺服器,您可以建立數個設定檔。
93
連線方式
連線方式
要編輯配置設定檔設定,請選擇該設定檔,然後按 Edit。 要刪除設定檔,請選擇該設定檔,然後按一下後退鍵 (backspace)。 秘訣: 若您已刪除或修改事先定義的電腦端套 件設定檔,您可以按功能表,然後選擇 Tools > Reset PC Suite profile 復原該設定檔。
authentication 對話中,輸入您的使用者名稱和密 碼,然後按 Done。
要同時結束所有使用中的網路連線,請按功能表,然後 選擇Tools > Disconnect all。
數據連線
本裝置支援封包數據 (GPRS)、高速數據通話 (HSCSD) 和 GSM 數據通話。 如需更多關於封包數據、高速數據通話和 GSM 數據通話 的資訊,請參閱 CD-ROM 中的用戶指南。
連線管理
您可以在 Conn. manager 查看使用中的網路連線之詳細 資料,並且結束未使用的連線。 請至 Desk > Tools > Conn. manager。
請注意: 服務供應商實際計算的通話時間可能與 此不盡相同,這要須視網路系統的功能、帳單四捨五入 等等因素而定。 要查看關於網路連線的詳細資訊,從清單選擇連線,然 後按Details。顯示的資訊類型是依據網路連線的類型。 要結束網路連線,請從清單選擇連線,然後按 Disconnect。
94
自訂裝置
這裡有數種方式供您自訂裝置。 • 外殼 - 您可以變更裝置的正面外殼(供貨狀況視不 同地區市場而定)。 • 外殼選擇鍵 - 您可以變更顯示於左和右選擇鍵上方 的功能。 • 桌面 - 您可以組織應用程式、捷徑和備註至群組 中,並且於桌面建立新資料夾。 • 個人鍵 - 您可以設定個人鍵以開啟最愛的應用程式。 2. 按照箭頭方向提起正面外殼。 • 背景圖案 - 您可以為行動電話外殼螢幕和通訊器螢 3. 要變換正面外殼, 幕設定背景圖案。 請以低角度對齊裝 • 顏色模式 - 您可以變更裝置的顏色模式。 置頂端的鎖定卡榫。
變換正面外殼
請注意: 取下外殼前,請務必將本裝置關機,並 中斷與本裝置連接的充電器或其他裝置。更換外殼時請 避免碰觸到本裝置的電子組件。要保存及使用本裝置 時,請務必將外殼裝好。 1. 按一下正面外殼的釋放鈕 (1),然後按照箭頭方向提 起正面外殼 (2)。由裝置底部開始,然後按一下裝置 頂部鎖定卡榫。
95
自訂裝置
自訂裝置
若要重新排列清單中的功能,請按 Options,然後選擇 Organise。捲動到您要移動的功能,然後按 Move,再選 擇您要將該功能移動到的目標位置。
Desk
您可以不同方式重新排列桌面。您可以交將應用程式從 原本的群組移到不同的群組中、建立新群組、重新命名 舊的群組,以及修改應用程式的圖示和名稱。您也可以 更改桌面的背景圖案。 請參閱 第 23 頁的 Desk。 4. 將正面外殼下壓直到固定在位。
個人鍵
您可以設定個人鍵以開啟所選取的應用程式。 請參閱 第 66 頁的個人鍵。
桌面圖案和顏色模式 外殼選擇鍵
左選擇鍵在待機模式為 Go to。您可以 將此鍵設為進入您常用功能的快捷鍵。 要啟動一個功能,請捲動到該功能,然 後按Select。 您可以為外殼螢幕和通訊器螢幕設定背景圖案。其這裡 有數種桌面圖案供您使用。 請參閱 第 67 頁的 Wallpapers。 您可以變更裝置的顏色模式。於控制台變更顏色模式會 影響通訊器介面的顏色。請參閱 第 66 頁的螢幕顯示。 使用行動電話外殼的 Settings 功能表變更行動電話外殼 的顏色模式。 請參閱 第 21 頁的 Settings 。
要新增功能到捷徑清單,請按 Options,選擇 Select options,然後捲動到要新增的功能,按 Mark。要刪除 清單中的功能,請選擇功能,然後按 Unmark。
96
捷徑
本裝置可搭配鍵盤使用一些捷徑。捷徑可以讓您更有效 率地使用應用程式。 以下為您可以使用的一些捷徑組合: • 使用 Ctrl + 按鍵的捷徑可讓您進入功能表功能。例 如,按 Ctrl + N 可在「網路」建立新視窗、在「通訊 錄」建立新連絡人卡片,或者在「訊息」建立新訊息。 • 其他字元和符號則最常按 Shift + 按鍵的組合插入。例 如,按 Shift + 數字鍵可插入引號、驚嘆號或括號。 • 特定功能可按 Chr + 按鍵的組合來啟動。例如,按 Chr 可開啟您目前作業的相關其他資訊,而按 Chr + + 則可啟動與關閉紅外線。 秘訣: 許多捷徑也會顯示在應用程式的功能表 選項旁。
Ctrl+O Ctrl+P Ctrl+S Ctrl+T
開啟 列印 儲存 全螢幕 貼上 剪下 復原 縮放 下一個 通訊記錄 上一個 另存新檔 頁面設定 預覽列印 從右側刪除文字 在電話應用程式開啟通話記錄畫面 插入重音字元 在開啟的應用程式之間切換 重撥最後撥出的號碼
Ctrl+V Ctrl+X Ctrl+Z
Shift+Ctrl+E Shift+Ctrl+L
Shift+Ctrl+G Shift+Ctrl+P Shift+Ctrl+S Shift+Ctrl+U Shift+Ctrl+V Shift + 後退鍵 (Backspace) Ctrl + 電話鍵 Chr + 字母 Chr+Tab
通用捷徑
Ctrl+A Ctrl+C Ctrl+F Ctrl+I Ctrl+D 全選 複製 刪除 尋找 排序 移動 新增
Ctrl+M Ctrl+N
Chr + 電話鍵
97
捷徑
捷徑
Chr + 訊息鍵
擷取郵件 截圖
Shift+Ctrl+Chr+S
Ctrl+R Ctrl+T Shift+Ctrl+B Shift+Ctrl+C Shift+Ctrl+D
鈴聲(在已開啟的連絡人卡片中) 卡片範本 新增資料庫 複製到 移除圖片(在已開啟的連絡人卡片中) 移至 新增群組 插入圖片(在已開啟的連絡人卡片中)
應用程式專用捷徑
Desk 應用程式 Ctrl+P Shift+Ctrl+S Telephone Ctrl+P Shift+Ctrl+B 查看序號 (IMEI) 通話限制 語音信箱 其他設定 操作模式設定 單鍵撥號 來電轉接 內容 以群組顯示 設定捷徑鍵
Shift+Ctrl+M Shift+Ctrl+N Shift+Ctrl+O Messaging Ctrl+B Ctrl+I
Ctrl + 捷徑鍵
擷取新訊息 擷取郵件 排序依據(依據您選取的屬性來排 序,例如:依據日期或發訊人來排序) 連線或離線(若已連線) 內容 回覆 展開資料夾內容 斷線 變更連線 擷取全部訊息 擷取選取訊息 重新命名選取資料夾
Ctrl+G
Shift+Ctrl+M Shift+Ctrl+O Shift+Ctrl+P Shift+Ctrl+S Contacts Ctrl+K Shift+Ctrl+V
Ctrl+L
Ctrl+Q Ctrl+R Ctrl+T Ctrl+Y
設定 分組(在已開啟的連絡人卡片中) 新連絡人卡片 資料庫內容
Ctrl+U Shift+Ctrl+A Shift+Ctrl+B Shift+Ctrl+E
Ctrl+M Ctrl+N Ctrl+P
98
Shift+Ctrl+F
轉發選取訊息 新增資料夾 全部回覆 寄件備份 帳號設定 刪除本機訊息 擷取郵件
Shift+Ctrl+N Shift+Ctrl+R Shift+Ctrl+S Shift+Ctrl+Z Calendar Ctrl+A Ctrl+E Ctrl+G Ctrl+K Ctrl+N Ctrl+Q Ctrl+S Ctrl+T Shift+Ctrl+T Chr + 訊息鍵
Shift+Ctrl+O Shift+Ctrl+P Shift+Ctrl+T Shift+Ctrl+R Ctrl+Calendar Calendar key Documents Ctrl+B
設定待辦事項為預設輸入類型 內容 設定備忘為預設輸入類型 暫時項目 在當日畫面開啟今天的日期 變更畫面
粗體 到指定頁碼 斜體 底線 設定段落對齊格式 設定項目符號格式 設定框線格式 設定字型格式 設定樣式格式 查看選取物件的詳細資訊 喜好設定 設定行距格式 插入物件 設定定位點格式 編輯選取物件
新增紀念日 新增備忘 到選取日期 編輯檢視設定 新增會議 變更畫面 新增待辦事項 編輯日期和時間 設定紀念日為預設輸入類型 刪除輸入項目 移動或刪除選取物件 設定會議為預設輸入類型 編輯通用設定 匯入項目
Ctrl+G Ctrl+I Ctrl+U
Shift+Ctrl+A Shift+Ctrl+B Shift+Ctrl+F Shift+Ctrl+J Shift+Ctrl+D Shift+Ctrl+G Shift+Ctrl+K
Shift+Ctrl+A Shift+Ctrl+C Shift+Ctrl+D Shift+Ctrl+E Shift+Ctrl+K
Shift+Ctrl+N Shift+Ctrl+O Shift+Ctrl+Y Shift+Ctrl+Z
Shift+Ctrl+M
99
捷徑
捷徑
Sheet Ctrl+H 重新命名工作表 凍結窗格 檢視工作表 插入新工作表 插入儲存格 設定儲存格對齊格式 設定儲存格框線格式 插入新圖表 刪除儲存格 設定字型格式 插入分頁符號 設定列高格式 插入函數 設定數字格式 設定 設定儲存格背景顏色 重新計算 顯示標題 設定欄寬格式 清除儲存格 Ctrl+M Ctrl+Q Ctrl+Y Ctrl+W Shift+Ctrl+A Shift+Ctrl+B Shift+Ctrl+C Shift+Ctrl+F
Presentations Ctrl+T 全螢幕模式 設定對齊格式 設定字型格式 設定選取物件格式 檢視幻燈片秀 Shift+Ctrl+A Shift+Ctrl+F Shift+Ctrl+J
Shift+Ctrl+V
Enter Key(輸入 開始編輯文字 鍵) Esc 鍵 File manager Ctrl+E Ctrl+I 展開畫面 顯示全部檔案 排序依據(依據您選取的屬性來排 序,例如:依據名稱或日期來排序) 新增檔案 收合畫面 內容 重新命名選取物件 上移一層 回到記憶卡 排序順序(依據您選取的順序排序, 例如:漸增) 設定 Ctrl+H 取消編輯文字
Shift+Ctrl+D Shift+Ctrl+G Shift+Ctrl+I
Shift+Ctrl+H Shift+Ctrl+N Shift+Ctrl+O Shift+Ctrl+P Shift+Ctrl+T Shift+Ctrl+R Shift+Ctrl+W Shift+Ctrl+X
Ctrl+N Ctrl+O Ctrl+P Ctrl+R
Ctrl+U
Shift+Ctrl+B Shift+Ctrl+I
Shift+Ctrl+K
100
Shift+Ctrl+N Shift+Ctrl+Q Shift+Ctrl+R Web Ctrl+B Ctrl+E Ctrl+G Ctrl+H Ctrl+I
新增資料夾 變更記憶卡密碼 從記憶卡還原
Shift+Ctrl+D Shift+Ctrl+F Shift+Ctrl+I Shift+Ctrl+G Shift+Ctrl+O Shift+Ctrl+R Shift+Ctrl+S Images Ctrl+B Ctrl+F Ctrl+R Ctrl+T Ctrl+L Shift+Ctrl+T
查看下載 重新載入框架 轉發 重新命名資料夾(在書籤畫面中) 開啟檔案 全部重新載入 另存外框為 . . . 查看標題列
新增到書籤 關閉瀏覽器 返回 到選取書籤(在書籤畫面中) 到首頁 載入全部影像 插入新資料夾(在書籤畫面中) 設定 調整為螢幕大小 開啟新視窗 重新載入 全螢幕模式 斷線 檢視視窗清單 變更連線 停止 書籤 編輯書籤(在書籤畫面中)
上一個影像(在開啟影像時) 下一個影像(在開啟影像時) 旋轉影像(在開啟影像時) 全螢幕(在開啟影像時)
Ctrl+K
Ctrl+M Ctrl+N Ctrl+R Ctrl+T
錄音機 重覆 靜音 重新命名 設定 Ctrl+M Ctrl+R Shift+Ctrl+K Music player Ctrl+B Ctrl+F 上一首 下一首
Ctrl+U Ctrl+Y Ctrl+Z
Ctrl+W
Shift+Ctrl+B
101
捷徑
捷徑
Ctrl+I
排序依據(依據您選取的屬性排序) 靜音
Ctrl+M RealPlayer Ctrl+B Ctrl+F Ctrl+M Ctrl+R Ctrl+T
上一個影片(在影片開啟時) 下一個影片(在影片開啟時) 靜音(在影片開啟時) 重複一次(在影片開啟時) 全螢幕(在影片開啟時) 設定 另存影片為(在影片開啟時)
Shift+Ctrl+K Shift+Ctrl+S Shift+Ctrl+C Device manager
連線
102
Nokia 原廠週邊產品
現有多種週邊產品供您的裝置使用。請根據自己的通訊 需求來選購合適的週邊產品。 相容的週邊產品: • HDW-3 藍芽無線耳機 • HS-5 標準型耳機 • HDB-4 原廠新潮耳機 (Pop-port) • HS-3 時尚立體聲耳機 • LPS-4 感應回路裝置 • CK-7W 萬用型無線車用免持配備 • BHF-3 汽車頭枕免持聽筒 • Nokia 616 車用套件 • CR-5 車用手機固定座 • AD-14 車用手機固定座 • 車用充電器 LCH-12 • CA-53 數據傳輸線 • DT-5 桌上型充電器 • AC-1 收納式旅充 • HS-26W 無線耳機 • HF-3 簡易車用免持配備 (Pop-port) • HS-36W 無線耳機 • HF-6W 簡易無線車用免持配備 • BP-6M 電池 請向當地經銷商查詢這些週邊產品的詳細資料。在使用 週邊產品時,請注意以下事項: • 請將週邊產品放在孩童接觸不到的地方。 • 當您切斷任何週邊產品的電源時,請握住插頭拔出而 非拉扯電源線。 • 定期檢查汽車中所有的行動電話設備是否裝妥並正常 作業。 僅可使用行動電話製造商認可的電池、充電器及週邊產 品。使用其他未經認可的週邊產品可能會使行動電話適 用的保固失效,並導致危險。
電池
技術資訊 型號 BP-6M 類型 鋰聚合物電 池 通話時間* 最多 3 到 7 小時 待機時間* 最多 150 到 200 小時
*通話時間和待機時間可能會有所不同,其須依據 SIM 卡、系統和使用設定以及使用的樣式和環境而定。
103
Nokia 原廠週邊產品
Nokia 原廠週邊產品
104
HDB-4 原廠新潮耳機
這款輕巧的耳機帶有出色的 Nokia 設計,其提供絕佳的聽 覺享受。只需按下耳機的麥克 風即可接聽或拒絕來電。
照顧與維修
您的裝置為具優質設計及技術的產品,應妥善維護。下 列的建議有助於您維護保固。 • 請將裝置保持乾燥。雨水、溼氣與各式液體或水份可 能含有腐蝕電路的礦物質。如果您的裝置弄濕了,請 取出電池,等裝置完全乾了之後再放回電池。 • 請勿在佈滿灰塵、骯亂的區域中使用或存放裝置。活 動式的零件和電子組件可能較容易損壞。 • 請勿將本裝置存放在高溫處。高溫可能會縮短電子裝 置的壽命、破壞電池,並使某些塑膠零件變形或融化。 • 請勿將裝置存放在低溫處。當裝置恢復到常溫時,其 內部會有濕氣凝結,可能會損及電路板。 • 請勿嘗試以本指南說明以外的方式拆卸本裝置。 • 請勿掉落、敲打或搖晃裝置。粗暴的使用方式會破壞 內部的電路板和精密的機械。 • 請勿使用刺激性的化學製品、清潔溶劑或腐蝕性的清 潔劑來清潔本裝置。 • 請勿為本裝置上漆。油漆可能阻塞活動式的零件,使 其無法正常操作。 • 請使用所提供的或合格的取代天線。未經授權的天 線、修改或連接會破壞裝置,而且可以違反無線電裝 置法規。 以上所有建議適用於裝置、電池、充電器或任何其他週 邊產品。如果有裝置發生問題,請就近洽詢授權的代理 商為您服務。
105
照顧與維修
其他安全資訊
其他安全資訊
操作環境
請謹記,於任何場所均須遵守所有強制性的特殊規定, 且在任何禁止使用本裝置或使用本裝置可能會造成干擾 或危險的場所,亦請務必將本裝置關機。請僅以正常操 作姿勢使用本裝置。為了符合無線頻率暴露的標準,請 僅將 Nokia 認可的週邊產品與此裝置搭配使用。當本裝 置已開機並放在身上時,請務必使用認可的手機套或皮 套。 • 請以沒有使用心律調整器那一邊的耳朵接聽電話,以 降低干擾的可能。 • 若因任何理由懷疑有干擾發生,請即刻將本裝置關機。
助聽器
有些數位無線裝置可能會干擾某些助聽器。有關這類的 干擾事件,請洽詢您的服務供應商。
其他醫療裝置
使用任何無線傳輸設備(包括無線電話)均可能會干擾 未經妥善保護之醫療裝置的操作。請詢問醫師或醫療設 備的製造商,確認這些設備是否可充分阻擋外部 RF 能量 或提出您的問題。在業經公告規定需關閉本裝置的醫療 保健設施之處,請將本裝置關機。醫院或醫療院所可能 正在使用容易受外部 RF 能量影響的設備。
汽車
心律調整器
心律調整器製造商建議在手持無線電話與心律調整器之 間保持最少 15. 3 公分(6 英吋)的距離,以避免心律調 整器潛在的干擾。上述忠告與 Wireless Technology Research 的建議與其獨立的研究一致。帶有心律調整器 的人: • 本裝置開機時,與心律調整器之間的距離應隨時保持 在 15. 3 公分(6 英吋)以上; • 請勿將本裝置置於胸口口袋中;
RF 訊號可能會影響汽車內安裝不當或防護不足的電子系 統(例如電子加油系統、電子防滑(防鎖)剎車系統、 電子車速控制系統、安全氣囊系統)。如需更多相關資 訊,請洽詢您的汽車製造商或其代理商,或者您加裝到 汽車上的設備的製造商。 應僅可由合格的專業人員來維修本裝置,或是將本裝置 安裝在汽車中。錯誤的裝設或維修可能會產生危險,而 且可能會使任何適用於本裝置的保固失效。請定期檢查 汽車中所有的無線裝置裝備是否已裝妥並且運作正常。 請勿將易燃液體、氣體或易爆物與本裝置及其組件或週 邊產品置於同一汽車置物箱中。由於汽車內裝備有安全 氣囊,請記得會有一股巨大的力量充滿安全氣囊。請勿 將物體,包括裝設及可攜式的無線裝備,放置在安全氣 囊上或安全氣囊展開的區域內。如果車內的無線裝備未 適當裝設,在安全氣囊充氣脹大時可能會有嚴重傷亡的 結果。
106
坐飛機時禁止使用本裝置。登機前請將本裝置關機。在 飛機上使用無線通訊裝置可能會危及飛機的操作安全、 干擾無線通訊網路,而且是違法的。
可能發生爆炸的環境
當身處任何具易爆因素的環境中時,請將本裝置關機, 並遵守所有標誌及指示。可能發生爆炸的環境包括一般 會建議您關閉汽車引擎的區域。在這類區域產生的火花 可能會造成爆炸或失火,導致身體受傷甚至死亡。在加 油站時請將本裝置關機,例如靠近服務站的加油槍之 處。在汽油儲藏、存放及配給區域、化學工廠或進行爆 炸作業之處,請注意使用無線電設備的相關限制。這類 可能發生爆炸的區域通常(但不一定)會有清楚的標 示。這些區域包括船的船身、化學品輸送或貯存的設 施、使用液化石油燃料(例如丙烷或丁烷)的交通工 具,以及空氣中含有化學物或微粒(例如顆粒、塵埃或 金屬粉末)的區域。
2. 根據需要,重複按 清除螢幕內容,使裝置就緒進 行通話。 3. 輸入所在位置的官方緊急電話號碼。緊急電話號碼依 所在地點不同而異。 4. 請按 鍵。 如果某些功能正在使用中,撥打緊急電話之前,您可能 必須先關閉這些功能。詳情請參閱本指南或洽詢您的服 務供應商。當撥打緊急電話時,請盡可能提供正確的必 要資訊。您的無線裝置可能是事故現場唯一的通訊工 具。在未獲准許之前,請勿切斷通話。
認證資訊 (SAR)
此型裝置符合政府對於暴露於無線 電波的要求。
緊急電話
您的裝置是一無線電發射與接收器。此行動電話的設計 與製造完善,所發出的射頻輻射 (RF) 不超過訂定的國際 標準 (ICNIRP)。這些限制是完整的準則的一部份,且建 立了大眾所接受的無線頻率 (RF) 標準。這些準則是基於 重要: 無線電話(包括本裝置)是使用無線電訊 獨立的科學研究組織的標準,其標準是經過長期且完整 的科學研究所建立。它包含了為保障所有人類 — 不論年 號、無線系統、地表系統、以及使用者所設定的功能運 齡與健康狀況 — 實質安全的最低限度。 作。因此,無法保證在所有情況下連線的暢通。所以, 在重要的通訊(例如,醫療緊急救護)上,絕不應完全 行動裝置暴露標準使用的計量單位是 Specific Absorption 依賴無線電話。 Rate 或 SAR。SAR 限制設為 1. 6 瓦/公斤*。SAR 試驗是以 標準操作姿勢,本裝置在所有的測試頻率中,發射所宣 若要撥緊急電話: 1. [. . . ] 電池短路、電池或電池單元的密封包裝被破壞,或者有人為損壞的痕跡,或是電池被使用在非其被指定使用的設備上。 8. 如果在有限保證期內發生問題, 「消費者」應採取下列的步驟﹕ a. 「消費者」應該將 「產品」送回到購買的地方進行修理或更換。 b. 如果按 (a) 項執行不方便, 「消費者」應與當地的 「諾基亞」辦事處聯繫,索取最近的授權服務中心的地址。 c. [. . . ]
放棄下載這份使用手冊 SAMSUNG SMX-K44BP
Lastmanuals提供軟硬體的使用指南,手冊,快速上手指南,技術資訊的分享,儲存,與搜尋
在任何的情況下, Lastmanuals都沒有任何的責任: 如果您所搜尋的文件結果是不存在的,不完整的,不是您的母語的, 或是型號或語言與描述不符. Lastmanuals不提供翻譯的服務
如果您接受這份合約內容, 請在閱讀完此約後,按下“下載這份使用手冊”, 下載SAMSUNG SMX-K44BP手冊的過程馬上開始.
