說明書 SAMSUNG LD220G
Lastmanuals提供軟硬體的使用指南,手冊,快速上手指南,技術資訊的分享,儲存,與搜尋 別忘了:總是先閱讀過這份使用指南後,再去買它!!!
如果這份文件符合您所要尋找的使用指南, 說明書或使用手冊,特色說明,與圖解,請下載它. Lastmanuals讓您快速和容易的使用這份SAMSUNG LD220G產品使用手冊 我們希望SAMSUNG LD220G的使用手冊能對您有幫助
Lastmanuals幫助您下載此使用指南SAMSUNG LD220G

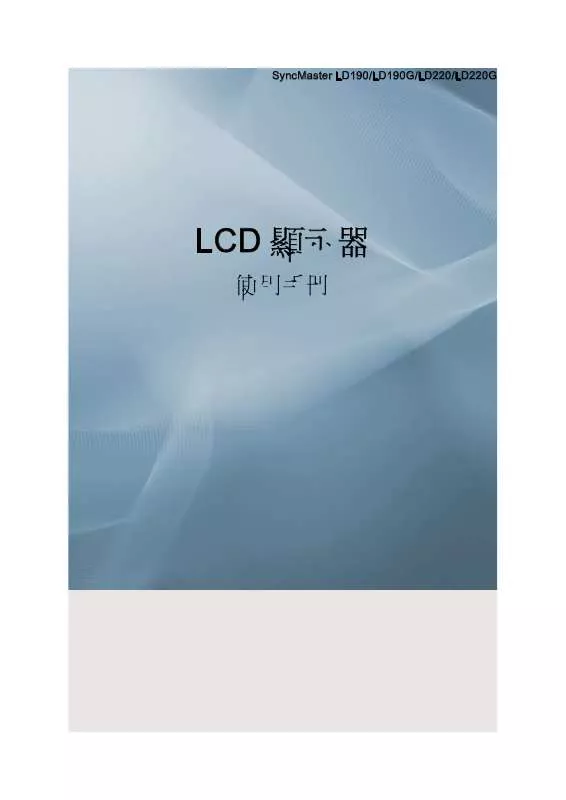
您也可以下載以下與您要搜尋的產品相關的手冊
 SAMSUNG LD220G (4084 ko)
SAMSUNG LD220G (4084 ko)
 SAMSUNG LD220G QUICK GUIDE (VER.1.0) (6833 ko)
SAMSUNG LD220G QUICK GUIDE (VER.1.0) (6833 ko)
 SAMSUNG LD220G QUICK GUIDE (VER.1.0) (6833 ko)
SAMSUNG LD220G QUICK GUIDE (VER.1.0) (6833 ko)
手冊摘要: 使用說明書 SAMSUNG LD220G
在使用指南中有清楚的使用說明
[. . . ] ç°¡ ä»
é¦å
æåæ¨ææä¸å°å®ç¾çè¹å
éé¢é¥ç´å¼æ件æçå¨ã è¹å
å
¬å¸æ¯ä¸ 家éç¼é«æ§è½æçå¨çåéå
¬å¸ã çºï¦ºä½¿æ¨å¾å°æä½³çæçææï¼å¨æ¨å®è£å使ç¨æçå¨åï¼è«è±å¹¾åé çæéé±ï¥æ¬æãæ¬ææä¾æ¨æ£ç¢ºçæç®±ãå®è£ã使ç¨åä¿é¤æ¹å¼ã æ¨å¯ä»¥ï¥«èä¸é çå
è£æç´°ï¤é©æ¶ææçé
件ã若æ¨æ¶å°çé
ç®ï¥§é½ å
¨ï¼è«ï§·å³æ´½å°ç¶å°çç¶é·åã
1-1
1
2
3
4
5
6
1. 6.
æçå¨ä¸»é« èªåé²ç´å£ åºç´å£ å端é²ç´å£åå»¶ä¼¸æ¶ USB ç· è®å£å¨åé»æºç·
注æäºé
: 1. åå¿
使ç¨é¨æ©éè´çè®å£å¨ã 使ç¨å
¶ä»çè®å£å¨å¯è½æé æ系統ç æ害è使æ©å°çä¿ä¿®å¤±æã 2. è«å¦¥åä¿ï§æçå¨çå¤ç®±åææå
è£æ料ï¼ä»¥ï¥¥å°ï¤æ¬éæå¯ä»¥ç¨ ä¸ã
1-2
使ç¨æå
2. [. . . ] å®è£æçå¨
2. 1 å®è£åé ç¥
⢠⢠⢠⢠â¢
è«å¿å°æçå¨æ¾ç½®å¨å¤ªé½ç´æ¥ç
§å°çå°æ¹ã ç´æ¥çæ¥å
ç
§å°åé ï¨çé«æº«çå¯è½ææ害æçå¨å
件ã è«å¿å°æçå¨å®ç½®å¨æ½®æ¿æç°å¡µå¤çå°æ¹ã åå¿
使ç¨æ£ç¢ºç交ï§é»é»æºã å°æçå¨å®è£å¨å¹³ç©©çæ¡é¢ä¸ï¼å¾ææ不平穩çæ¡é¢é½å¯è½å°è´ æ©æ¢°æ使ç¨ä¸çåé¡ã çºæ¹ï¥¥å°ï¤é輸åæ¬éï¼è«ä¿ï§æçå¨ææçå
è£æ料ã
2-1
2. 2
å®è£èªåé²ç´å£
å°èªåé²ç´å£å°æºæçå¨ä¸æ¹çå°ä½çªé»ä¸¦å¾ä¸æå
¥ï¼å¦ææå
¥æ£ 確ï¼ä½ æè½å°ä¸æ¸
èçè²é¿ã
èªåé²ç´å£
å°ä½çªé»
2-2
使ç¨æå
2. 3
å®è£åºç´å£
å¦æä½ è¦å¾èªåé²ç´è£ç½®é²ç´ï¼é¤ï¦ºå®è£èªåé²ç´è£ç½®å¤ï¼è«è¨å¾ä¹è¦ å®è£èªåé²ç´è£ç½®åºç´å£ãå®è£èªåé²ç´è£ç½®åºç´å£æï¼å°åºç´å£å·¦å³ 兩éçå°ä½çªé»å°æºæçå¨çåæ¹çå°ä½åã
å°ä½å åºç´å£ å°ä½çªé»
2-3
2. 4
å®è£å端é²ç´å£
å¦æä½ è¦å¾å端é²ç´ï¼è«å°ç§»é¤åºç´å£ï¼åå®è£å端é²ç´å£ã 1. å°å端é²ç´å£å·¦å³ï¥¸éçå°ä½çªé»æå
¥æçå¨åæ¹çå°ä½åå³å¯ã å°å»¶ä¼¸æ¶ï¥¸ç«¯æå
¥å端é²ç´å£çå°ä½åã
å°ä½å
å°ä½çªé»
å°ä½å
延伸æ¶
2-4
使ç¨æå
2. 5
å®è£æçå¨é©
åç¨å¼
注æäºé
ï¼ *è«åå¿
å
å®è£æçå¨çé©
åç¨å¼åå°ç¨ USB ç·ï¦æ¥é»è
¦èæçå¨çé©
åç¨å¼ã *æ¬æçå¨çé©
åç¨å¼å
å«æ¯æ´ TWAIN è WIA (Windows Image Acquisition, Windows å
§å»ºçå½±åæªåè»é«)çé©
åç¨å¼ãå¦æä½ ç ä½æ¥ç³»çµ±æ¯ Windows XPãæ Windows Vistaï¼å®è£å®æçå¨é©
åç¨ å¼å¾ï¼æ¬ç¢åå¯ä»¥è®ä½ ä½¿ç¨ TWAIN ä»é¢æ WIA ä»é¢ ï¤æçãä½ å¯ ä»¥éåä»»ä½ä¸åæ¯æ´ TWAIN çå½±å編輯æç¨è»é«ï¤é¸æä¸å TWAIN ä»é¢æ WIA ä»é¢ï¤æçãæè
éåWindows å
§å»ºç æçå¨è數ä½ç¸ æ©ç²¾ï¦³éé WIA ä»é¢ï¤æçã
1. 2.
å°é¨æ©éè´çå
ç¢æ¾å
¥å
ç¢é©
åå¨ä¸ã 以ä¸çå®è£ç«é¢æåºç¾ãå¦ææ²æï¼è«å·ï¨å
ç¢ä¸ âsetup. exeâã
2-5
å®è£ç«é¢ä¸çé
ç®ï¼ y å®è£æçå¨é©
åç¨å¼: çºï¦ºè½èæçå¨æºéï¼éè¦å®è£æ çå¨é©
åç¨å¼ãè«å¨å®è£å®Button Managerè»é«å¾ï¼é» é¸âå®è£æçå¨é©
åç¨å¼â ï¤å®è£æçå¨é©
åç¨å¼å¨ä½ çé» è
¦ä¸ã å®è£Adobe Reader:å¦æè¦è§çæçå¨åButton Managerç使ç¨æåï¼æ¨éè¦ä½¿ç¨Adobe Readerï¤éå å
·æpdf æªæ¡æ ¼å¼ç使ç¨æåãå¦ææ¨çé»è
¦å·²ç¶å®è£ï¦º Adobe Readerï¼ä½ å¯ä»¥å¿½ï¥¶æ¤é
ç®ã ç覽使ç¨æå: é»é¸âç覽使ç¨æåâï¤è§çæï¦å°æçå¨ åButton Managerç使ç¨æåã
y
y
2. 6
ï¦æ¥é»æº
å°äº¤ç´ï§ç©©å£å¨é»æºç·çå°é 端æ¥ä¸æçå¨èé¢çé»æºæåï¼å°å¤§é 端 æè³é©ç¶çé»æºæ座ã
é»æºç·
2-6
使ç¨æå
2. 7
æéé»æºéé
æä¸æçå¨èé¢çé»æºééå° â-â çä½ç½®ã ééæçå¨é»æºæï¼æ ä¸é»æºééå° âOâ çä½ç½®ã
é»æºéé
2. 8 1. 2.
ï¦æ¥ä¸é»è
¦ å° USB çºç·çæ£æ¹å½¢ç«¯ï¦æ¥å°æçå¨ç USB å ã å° USB çºç·ç æ£æ¹å½¢ç«¯ï¦æ¥å°æçå¨ç USB å ã å¦æéè¦ï¼æ¨å¯ä½¿ç¨ USB çºç·ééå
¶ä» USB å ï¼å°æçå¨ï¦æ¥å°å¦ ä¸å°é»è
¦ã
2-7
3. 5.
éåæå¾ï¼é»è
¦æèªååµæ¸¬åºæ°ç¡¬é«ä¸¦åºç¾âæ¾å°æ°ç¡¬é«âçè¨æ¯ã è«é¸æâç¹¼çºâãç¶ XP èªèç«é¢åºç¾æï¼ä¹è«é¸æâç¹¼çºâã ç¶å®æè¨æ¯åºç¾æï¼é¸æâå®æï¼Finishï¼âã
注æäºé
: å¦æä½ è¦ç§»é¤æçå¨é©
åç¨å¼è»é«ï¼æçå¨æ¬èº«è«åå¿
èé» è
¦ä¿æï¦æ¥ï§ºæ
ã
2-8
使ç¨æå
3. å®æ第ä¸æ¬¡æç
3. 1
å¦ä½æ¾ç½®æ件
3. 1. 1 使ç¨èªåé²ç´å£æ³¨æäºé
ææ件æ¾å¨èªåé²ç´å£ä¹åï¼è«æª¢æ¥ä½ çç´å¼µæ¯å¦ç¬¦å以ä¸è¦æ ¼ï¼ ⢠⢠⢠⢠⢠ç´å¼µå°ºå¯¸æå°éå¤§æ¼ 3. 5 x 2 è±åï¼æ大不å¯è¶
é 8. 5 x 14 è± åã ç´å¼µåï¨ä»æ¼ 9 å° 34 ç£
(34~127 g/m2)ã ç´å¼µéçºæ£æ¹å½¢æé·æ¹å½¢ï¼ï¥§å¯æç ´æçç¾è±¡ã ç´å¼µå¿
é æ²æå½æ²ãçºæãï¥æ°´æ墨æ±ççè·¡ãæè£è¨åã ç´å¼µå¿
é æ²æè¨æ¸éãæ件夾ãæé»è²¼ç便æ¢ç´å¨ä¸é¢ã
3-1
3. 1. 2 ææ件æ¾å¨èªåé²ç´å£ä¸ æ´ï§¤æ件 è«ææ件å
æ´ï§¤ä¸çª(å¦ä¸å)以é²æ¢å¡ç´ï¼èªåé²ç´å£æå¤ä¸æ¬¡å¯ä»¥ 容ç´äºåé ã
é²ç´ ææ件çæåé¢æä¸ä¸¦ç¢ºå®æ件ç第ä¸ï¨å
æå
¥ã 調æ´ï¥¸éçå°ç´æ§½ï¼ä½¿æ件é©ç¶å°å¨å°ç´æ§½å
§ã
æ件(æåé¢ æä¸) å°ç´æ§½
注æäºé
: 使ç¨èªåé²ç´å£æçæ件æï¼å¦æåºç´å£ææ件ï¼é æåºç´ å£å
§çæ件ååºã
3-2
使ç¨æå
3. 1. 3 å°æ件æ¾å¨å端é²ç´å£ä¸
å°æ件çæåé¢æä¸æ¾å¨å端é²ç´å£çä¸å¤® (å¦ä¸å)ã
å端é²ç´å£ æ件
3-3
3. 2
檢æ¥æçå¨çå®è£æ¯å¦æ£ç¢º
欲檢æ¥æçå¨çå®è£æ¯å¦æ£ç¢ºï¼è¹å
æä¾ä½ ä¸åå¾å¯¦ç¨ç檢測è»é« Avision Capture Toolã æ了éåè»é«ï¼ä½ å¯ä»¥å·ï¨ç°¡å®çå½±åæç 並å¨è»é«ä¸ç覽æçå¾çå½±åã å¼å¾ä¸æçæ¯ï¼Avision Capture Tool å¯ä»¥è®ä½ å¯ä»¥ç¨è¼å¿«çéï¨å®ææççå·¥ä½ã 以ä¸çç¨åºæè¿°å¦ä½æª¢æ¥æçå¨çå®è£æ¯å¦æ£ç¢ºã å¦ææçå¨çå®è£ 不æ£ç¢ºï¼è«ç覽åä¸ç« ç¯çå
§å®¹ï¼ï¤æª¢æ¥æçå¨çï¦æ¥ç·æé©
åç¨åºç å®è£æ¯å¦æ£ç¢ºã éå§å·ï¨æª¢æ¸¬ä¹åï¼è«åå¿
å
å°æçå¨çé»æºéééåã 1. ä¾åºé¸æ éå§>ææç¨å¼>Avision Scanner AVxxx>Avision Capture Tool. é¸ææçå¨åèå°è©±æ¡æåºç¾ã å¦æ Avision Capture Tool æ²æåºç¾å¨éå§éµçâææç¨å¼âé¸ é
ç¶ä¸ï¼è«å¾ä¸ï¦ï¤·å¾ç¶ä¸é¸å: C\Windows\TWAIN_32\Avision\Avxxx\Avision Capture Tool. exe
2.
é¸æé©
åç¨å¼ç種ï§åæçå¨çåèï¼åæâ確å®âã 以ä¸ç Avision Capture Tool å°è©±æ¡æåºç¾å¨è¢å¹ä¸ã
3-4
使ç¨æå
符å é é¢
實é 尺寸
è¨å®
æç
å²å
æªæ¡æ ¼å¼
åæªï¤·å¾
3. 使ç¨æçå¨å±¬æ§å°è©±æ¹å¡
ãæçå¨å±¬æ§ãå°è©±æ¹å¡å¯è®æ¨æª¢è¦èè¨å®æçç參數ãå®å
å«ä¸åæ´» é æ¨ç±¤ççªå£ï¼å°åå¥å¨æ¬ç« ç¯å
§ï¥¯æã è«æ³¨æï¼ å¨æ¬ç« ç¯ä¸ï¼ææ顯示çå°è©±æ¹å¡ååè¨è©²åè½å¨è¹å
éé¢ æçå¨ä¸ææä¾ãå¦ææ¨ææè¹å
å®é¢æçå¨ï¼ææé¸é
å
éæ¼å®é¢æ çã
ãæçå¨å±¬æ§ãå°è©±æ¹å¡
4-1
4. 1
ãæçå¨å±¬æ§ãå°è©±æ¹å¡ä¸çæéµ
ãæçå¨å±¬æ§ãå°è©±æ¹å¡ä¸çæéµ æéµ é è¨å¼ æç éé 說æ æä¸ä¸ãé è¨å¼ãæéµï¼æéµå°æææææ¨ç±¤ä¸çå¼é è¨çºåºå» è¨å®å¼ã ç¶æççè¨å®å®ææï¼æä¸ä¸ãæçãæéµï¼éå§æç ä½ çæ件ã æä¸ä¸ãééãæéµï¼ï§ªéå°è©±æ¹å¡è不å²åä»»ä½è® ï¤ã
4-2
使ç¨æå
ä¸è¡¨çºåºå» è¨å®å¼ï¼
æ¨ç±¤å稱 ãå½±åã
ãå£ç¸®ã ãï¦è²ã ãç´å¼µã
ãé¸é
ã
ãè¨å®ã
åºå» è¨å®å¼ å½±åï¼é»ç½æ£é¢ äºå¼åï¼Dynamic Threshold 解æï¨ï¼200 dpi é»ç½åç¸ï¼ç½åºé»å ç´å¼µï¤æºï¼èªåæ件é²ç´å¨ é¥å¼ï¼ç¡ 亮ï¨ï¼ç¡ å°æ¯ï¨ï¼ç¡ ç¡ ç¡ è£ï¨ï¼å稿尺寸 èªåæ ¡æ£æªæï¼æ æçæ¹åï¼ç´å¼ OverScanï¼0. 00 (ä¸/ä¸) éçé²ç´åµæ¸¬ï¼ç¡ å®ä½ï¼è±å æè½éé¢æ件ï¼å·¦å³ç¿»é æè½è§ï¨ï¼ç¡ å»ç½é ï¼ç¡ å éæ¡ï¼ç½æ¡ï¼0 毫米 å½±åæ§å¶ï¼ç¡ ï¥é»æ¨¡å¼ï¼åç¨ï¼ä½¿ç¨æçå¨æå¾ä¸ååä½ 15 åé å¾åç¨ é¡¯ç¤ºæçé²ï¨ï¼æ 顯示è¦åè¨æ¯ï¼æ 離éå¾å²åè¨å®ï¼æ
4-3
4. 2
ãå½±åãæ¨ç±¤
ãå½±åãæ¨ç±¤å¯è®æ¨é¸ææçæ件çæ£é¢åèé¢ï¼ä¸¦å°æ£é¢åèé¢åå¥ ä½ï¥§åçå½±åè理è¨å®ã例å¦ï¼é¤ï¦ºè§£æï¨çå¼æ£é¢åèé¢éåºå®ä»¥ å¤ï¼å¨ãå½±åãæ¨ç±¤ããå£ç¸®ãæ¨ç±¤åãï¦è²ãæ¨ç±¤å
§çè¨å®ï¼æä»¶æ£ é¢åèé¢é½å¯ä»¥ä½ï¥§åçæçè¨å®ãä½è«æ³¨æå¨ãç´å¼µãæ¨ç±¤ããé¸ é
ãæ¨ç±¤åãè¨å®ãæ¨ç±¤å
§çè¨å®ï¼æ£é¢åèé¢çè¨å®é ä¸è´ã
ãå½±åãæ¨ç±¤å°è©±æ¹å¡
4-4
使ç¨æå
4. 2. 1 å½±åé¸ææ¹å¡ å½±åé¸ææ¹å¡å
å«å½±åï§ååæ件æ£èé¢é¸ é
ã ä½ å¯ä»¥åæé¸ææ£èé¢ï¤é²ï¨éé¢çæ çã 不éï¼è«æ³¨ææ£èé¢å¨ï¥§åçæ´»é æ¨ç±¤ å
§å¯æ不åçè¨å®ãå¦å¤å¦æä½ è³¼è²·çï¥§æ¯ éé¢æçå¨ï¼åèé¢ç¡æ³é¸åã
例ä¸ï¼æç兩é¢å½©è²æ件ï¼ï¥¸é¢é½é¸å½©è²
å½±åé¸æ
æ£é¢
èé¢
4-5
例äºï¼æç兩é¢å½©è²æ件ï¼æ£é¢æ¯å½©è²(ï¦é¤ï¤£è²ï¼ç¯©é¸é¥å¼ï¼10, èæ¯å¼ï¼ 79)ï¼èé¢æ¯é»ç½(æçè¨å®ä½¿ç¨é è¨å¼)
å½±åé¸æ
æ£é¢
èé¢
æ£é¢/åé¢èªåé¡è²åµæ¸¬: éåé¸é
å¯ä»¥è®ä½ èªååµæ¸¬ä¸¦æç彩è²çæ件ã å¦æä½ çæ件æ¯å½©è² çï¼æçå¨æèªåä¾æ件çå
§å®¹èªå辨識彩è²çæ件並以彩è²çå½±å模 å¼æçã å¦æä½ çæ件æ¯é»ç½çï¼ä½ å¯ä»¥å¾ âé彩è²æ件âé¸é
å
§é¸æ é»ç½æç°éã éååè½é©ç¨æ¼ç¶ä½ ä¸ç彩è²åé»ç½æ··åçæ件è¦æç æã 注æäºé
: å¦æä½ é¸æãæ£é¢/åé¢èªåé¡è²åµæ¸¬ãé¸é
æ, ä½ ç¡æ³æå® æ£é¢æèé¢çå½±å模å¼çºå½©è²æé»ç½ã èªåè²å½©åµæ¸¬ï¦³æï¨ å¦ææ¨çæ件主è¦å
å«é»ç½æååå°è¨±æ·ºè²ææ·¡è²ï¼èä¸æ¨ï¥§å¸æå°æ 件辨識çºå½©è²å½±åï¼ä»¥å
æªæ¡é大ï¼æ¨å¯ä»¥å°æ§å¶ï¦ç§»å°æå·¦å´ä»¥ï¨ä½ 靈æï¨çå¼ï¼è®ç³»çµ±å°æ件åµæ¸¬çºé»ç½å½±åãå¼çç¯åå¯å¾ 1 è³ 30ã é è¨å¼çº 20ã
4-6
使ç¨æå
å½±åï§å å½©è² ç°é é»ç½
說æ æç彩è²ç
§çææ件çæä½³é¸æã æçé»ç½åççæä½³é¸æã é©åå稿å
§å«ææ¬æç·æ¢çåæ¡ã
é»ç½
ç°é
彩è²
4-7
4. 2. 2 å
¶ä»å½±åè理é¸é
äºå¼å äºå¼åæ¯å°ç°éæ彩è²å½±åè½ææéè²èª¿(é»èç½) å½±åçç¨å¼ãé¸é
å
å« Dynamic Thresholdè åºå®è理ã Dynamic Threshold: é¸æ Dynamic Threshold å¯è®æçå¨åæ
åææ¯åæ件ï¼ä»¥ç¢º å®ç¢çæä½³å質影åçæä½³é¾å¼ãDynamic Threshold æ¡ç¨å®ä¸è¨å®ï¤æçæ件ä¸ï¥§åçå
§ 容例å¦ï¼æ¨¡ç³æåãé°å½±èæ¯ã彩è²èæ¯çãæ 以ï¼å¦æä½ çæ件å«æ以ä¸å種不åçå
§å®¹ï¼è«é¸ æ Dynamic Thresholdã ä½¿ç¨ Dynamic Threshold æï¼ãé¥å¼ããã亮ï¨ããåãå°æ¯ ï¨ãé½ï¥§å¯ä»¥èª¿æ´ã 靈æï¨ æ¨æççå½±åå¶ç¾å¯è½æåºç¾ç´°å°çæé»æ污漬ã 若è¦ç§»é¤éäºæ±¡é»ï¼è«å°æ§å¶ï¦ç§»å°å³éï¼å°ï¦³æ ï¨çå¼èª¿é«ã å¼çç¯åå¯å¾ 1 è³ 30ãé è¨å¼æ¯ 20ã åºå®è理: ç¨æ¼é»ç½æå
¶ä»é«å°æ¯æ件ã é¸åãåº å®è理ãæï¼è«èª¿æ´ãé¥å¼ããåã亮ï¨ãå¼ä»¥å å¾æä½³çå½±åå質ã åè²èª¿: éé不å大å°çé»ï¼åè²èª¿å¯ä»¥åç¾ä¸ç¨® èæ¬ç°éçææã é¸é
å
å«åè²èª¿ 1~ 5. æ´æ£: æ´æ£æ¯åè²èª¿çä¸ç¨®ï§åã æ´æ£å¯ä»¥ä½¿æå ï¤æ¸
æ°ã
4-8
使ç¨æå
åè²èª¿å½±å
æ´æ£å½±å
4-9
ç°éå½±å æ件åå¼: é¸é
: æ®é, ç
§ç, æ件 ç¶ä½ é¸æç°éå½±åæï¼æ件åå¼çé¸é
æåºç¾ï¼ä½ å¯ä»¥æ ¹æå稿çå
§å®¹ é¸ææ®éãç
§çãææ件åå¼ï¤å¾å°æä½³çæçå½±åã ⢠æ件: å¦æä½ çå稿æ¯ç´æåçæ件æåçèæåæ··åçæä»¶ï¼ è«é¸æâæ件âåå¼ï¼å çºéæ¯æé©åä¸è¬åæ¥æ件çè¨å®ã ç¶ä½ é¸æâæ件âåå¼æï¼ä½ å¯ä»¥èªç±èª¿æ´åºä¸çé¥å¼ï¼ä»¥å¾å°æä½³çæ æã ç
§ç: å¦æä½ çå稿æ¯å«æç
§ççæ件ï¼è«é¸æâç
§çâåå¼ï¼ä½¿ ä½ æççå½±åç¢çè±å¯çç°éææãç¶ä½ é¸æâç
§çâåå¼æï¼ä½ 不 è½èª¿æ´é¥å¼ï¼ä½æ¯ä½ å¯ä»¥èª¿æ´å°æ¯ï¨ä»¥å¾å°æä½³çææã æ®é: ç¶ä½ é¸æâæ®éâåå¼æï¼ä½ å¯ä»¥èªç±èª¿æ´åºä¸çé¥å¼ãæ 亮ï¨ãå°æ¯ï¨ï¼ä»¥å¾å°æä½³çææã
â¢
â¢
é¥å¼: é¥å¼è理å¼å¾ 0 è³ 255ã é è¨å¼çº 230. å¦æå·²å¾é¸ï¦ºâéçé²ç´æï¼åæ¢æçâï¼è«ä¾ç
§åé¢âéçé²ç´ æï¼åæ¢æçâé
ç®çæé¤æ¹å¼ï¤å®ææ¨çå·¥ä½ã 2. å¦æå°æªå¾é¸âéçé²ç´æï¼åæ¢æçâï¼è«éæ°æçé£äºåµæ¸¬ å°æéçé²ç´ï§ºæ³çé é¢ã
æ¸
é¤éççç´å¼µ: é¸é
: æå, èªå å¦æä½ é¸æèªåï¼æçå¨åµæ¸¬åºéçé²ç´æï¼æçææ«æä¸æ·ï¼éçç ç´å¼µæèªåéåºï¤ã å¦æä½ é¸ææåï¼æçå¨åµæ¸¬åºéçé²ç´æï¼æ çææ«æä¸æ·ï¼ï¥§éï¼ä½ éè¦èªå·±æ¸
é¤éççç´å¼µï¼ï¦µå¦æä¸èªåé²ç´ å¨é¬éæéï¼æéèªåé²ç´å¨ä¸èï¼ç¶å¾åæéççç´å¼µååºã建è°ä½ éåæåå¯ä»¥å°èªåé²ç´å¨å
§å©é¤çç´å¼µï¼éæ°æ´ï§¤ï¼å¨æ¾å
¥èªåé²ç´ å¨å
§ã 注æäºé
ï¼ éååè½æ¯å¦éåï¼ä¾æçå¨çï§å¥è異ã
å¦ä½å å
¥éçé²ç´è¦åé³æï¼ 1. å®ä½ å®ç¾©ä¸»è¦ç測量å®ä½ãå¯é¸æè±åã毫米ãååç´ ã æä¸ä¸é³ææçãç覽ãæé以顯示ãéåãå°è©±æ¹å¡ã é¸ææè¦ç . wav æªæ¡ã æä¸ä¸å°è©±æ¹å¡ä¸çéåï¼é³æå°è¢«å²åã
4-36
使ç¨æå
4. 6. 1 ä¾æ件æå½±åï§åè£ï¨ ä¾æ件æå½±åï§åè£ï¨: (ç¨æ¼ä¸ç尺寸ç¸åçæ件) éåé¸é
å¯ä»¥è®ä½ ä¾ç
§éæ±ï¼åæ以不åçç¯ååå½±åï§åï¤æçï¼è ç¢ç不å大å°çé»ç½ãç°éãæ彩è²çå½±åã 例å¦ï¼ç¶ä½ è¦æçä¸ç æ件å¦ï§ï¦è¡¨çï¼å®çåçæç°½åé½å¨æ件ä¸çåºå®ååæï¼çºç¯ï¥å² å空éï¼ä½ éè¦ç¨é»ç½å½±åï¤å²åæ´åæ件èç¨å½©è²å½±åï¤å²åæä»¶ä¸ çç
§çååã 以ä¸çæ¥é©æè¿°å¦ä½ä»¥é»ç½å½±åæçæ´ä»½æ件並åæ以彩è²å½±åæçæ 件çå±é¨ååï¼ 1. å¨ãç´å¼µãæ¨ç±¤é é¢ä¸çãè£ï¨ãé¸é
ï¼é¸æâä¾æ件/å½±åï§åè£ ï¨â æ âåºå®å°ºå¯¸âã å¾æçç¯åé¸é
ä¸é¸æä½ éè¦ç尺寸ï¼æ¤æï¼å³éçè¦çªå
§æåºç¾ ç´
è²çæ¹å½¢æ¡ï¼é¡¯ç¤ºä½ æé¸æç尺寸(å¦ä¸å)ï¼éä¹æ¯ä½ æ´ä»½æ件 ç尺寸ã例å¦ï¼ISO B5ã å¦æä½ æ²æé¸ææ件ç尺寸(å¦é¸é
çº ç¡)ï¼åé è¨çºâæ大æçç¯åâãã
1 2
ä¸åç´
è²çé· æ¹å½¢
3.
é»é¸ãé 覽ãæ¨ç±¤ä»¥é¡¯ç¤ºå¦ä¸åçé 覽è¦çªã è¦çªå
§åºç¾çé»è² æ¹å½¢æ¡è¡¨ç¤ºä½ åææé¸æçæç尺寸ã
4-37
被é¸æçé
ç® å½±åï§åé¸ ææ¹å¡ é»è²æ¹å½¢æ¡
4.
é»é¸âé 覽âæéµï¼ç¨ä½è§£æï¨ï¤ç覽影å以確實è£åªä½ éè¦çå±é¨ æçååã
é 覽影å
é 覽æéµ
5. 6.
å¾âå½±åï§åé¸æâæ¹å¡ä¸é¸æä½ éè¦çå½±åï§åï¼è¢«é¸çé
ç®æ 以深è²é¡¯ç¤º(例å¦ä¸å-彩è²æ£é¢)ã æ游æ¨ç§»å°ãé 覽ãè¦çªï¼ä¸¦æä¸ä¸ï¤é¼ å·¦éµã æ¤æï¼å¦ä¸åç åå符èæ顯示ã è«ä»¥å°è§ç·çæ¹åæ拉ï¤é¸æå±é¨çæçç¯ åã é¸æçç¯åæ以ç´
è²æ¹æ¡é¡¯ç¤ºã
4-38
使ç¨æå
åå符è
ç¸å°é¸æ çåå
7. 8.
å¾âå½±åï§åé¸æâæ¹å¡ä¸ï¼å¾é¸æ¹å¡ä¸é¸æé»ç½ï¼ç¨é»ç½ï¤æçæ´ ä»½æ件ã æä¸ä¸âæçâæéµ éå§é²ï¨ï¥¸å不åå½±åï§åå尺寸çæçã (參è以ä¸çµæ)
å稿 (é»ç½å½±å)
å±é¨åå (彩è²å½±å)
4-39
4. 7
ãé 覽ãæ¨ç±¤
ãé 覽ãæ¨ç±¤é é¢ä½¿ä½ å¯ä»¥å¨çæ£æçåï¼ä»¥è¼ä½ç解æï¨å
æçï¼ä»¥ 便é¸æä½ çæ£è¦æççç¯åã ä½ å¯ä»¥å¨âæçç¯åâçä¸ï¤¥å¼é¸å®ä¸ï¼é¸ æä½ è¦æçç尺寸ææ¯æ游æ¨æ¾å¨é¡¯ç¤ºè¦çªå
§ç¶å¾ç¨ï¤é¼ å·¦éµæ拉çæ¹ å¼ï¤é¸åï¼æ¤æï¼ä¸åç´
è²çæ¹å½¢æ¡æ顯示å¨è¦çªå
§è¡¨ç¤ºä½ æé¸åçå åã 注æäºé
: å¦æä½ ä¹åå¨ãç´å¼µãæ¨ç±¤é é¢ä¸çè£ï¨é¸é
ä¸å·²ç¶é¸æ了 âå稿尺寸âï¼é£éº¼å¨ãé 覽ãæ¨ç±¤é é¢ä¸å°±ç¡æ³é¸æä½ æ³è¦çæçç¯ åã
ãé 覽ãæ¨ç±¤
4-40
使ç¨æå
4. 8
ãé¸é
ãæ¨ç±¤
ãé¸é
ãæ¨ç±¤å°è©±æ¹å¡æä¾æ¨è¨å®éå çå½±åè理è¨å®ã
ãé¸é
ãæ¨ç±¤å°è©±æ¹å¡
4-41
æè½éé¢æ件
éåé¸é
è®ä½ å¯ä»¥é¸æéé¢æ件çé²ç´æ¹åã å¦æ é¸æâä¸ä¸ç¿»é âï¼åé¢çæ件æ被å è½ 180 ï¨ã éååè½æç¨å¨æ該åç´(é«ï¨å¤§æ¼å¯¬ï¨)ç覽çæ 件ï¼å»æ°´å¹³(寬ï¨å¤§æ¼é«ï¨)æ¾å¨æçå¨å
§ï¼ææ¯ç¸ åç狀æ³ãéåæåï¼èé¢çå½±åæ該æè½ 180 ï¨ï¼å½±åçæ¹åææèæ£é¢çä¸è´ã é¸é
: å·¦å³ç¿»é , ä¸ä¸ç¿»é ã å¦æé¸æâå·¦å³ç¿»é âï¼åé¢çæ件不æ被å è½ 180 ï¨ã
以ä¸çå顯示æ該åç´ç覽çæ件ï¼å»ä»¥æ°´å¹³çæ¹åæ¾å¨æç å¨å
§
4-42
使ç¨æå
æè½å½±å
å¾ä¸ï¤¥å¼é¸å®ä¸é¸æä½ è¦æè½çè§ï¨ã é¸é
ï¼ç¡ãé æé 90 ï¨ãéæé 90 ï¨ã180ï¨ã èªåæè½é數é 碼ã
å稿
é æé 90 ï¨
éæé 90 ï¨
180ï¨
èªåæè½é數é 碼: é數é 碼èªåæè½180°ã ç¶ä½ è¦æçæ¸æ¬æï¼é ååè½ç¹å¥å¯¦ç¨ã æ以ï¼å¦æä½ å¨âæçï¤æºâé¸ é
ä¸é¸æâå¹³å°(æ¸æ¬)â ç話ï¼âèªåæè½é數é 碼â æèªå被ååã 注æäºé
: éååè½ä¾æçå¨çï§åèæ不åçé¸ é
.
4-43
å»ç½é
é¸ææ¯å¦è¦å»é¤æ件ä¸ç空ç½é ï¼ä¸¦å·¦å³ç§»åï¤åæï¤é¸ æå»ç½é çé¥å¼ã é¸æå¨æççå½±åå¤ï¼è¦å ç½æ¡æé»æ¡ã 輸å
¥å éæ¡å¼ å¾ 0 å° 5 mmã é è¨å¼çº 0ã
å éæ¡
å稿
å é»æ¡: 5 mm
é¡å
å¾é¸é¡åå¯ä»¥åè½å稿çå·¦å³å½±åã
å稿
使ç¨é¡åå¾
4-44
使ç¨æå
移é¤éé» ææåæçå½±åçèæ¯æåºç¾ä¸äºå°çéé»ã 移é¤éäºï¥§å¿
è¦ççéé» å¯ä»¥æé« OCR (Optical Character Recognition å
å¸åå
辨識) çæ£ ç¢ºæ§ï¼ä¸¦ä¸ææçï¨ä½å£ç¸®æªæ¡ç大å°ã ï§ç¨æå®éé»(ä¹ç¨±çºå½±åéè¨)ç數ç®(大å°)èåå¾(ç¯å)ï¼ï¤å®ç¾©ä½ è¦ç§»é¤çéé»ã使ç¨å®ä½çº pixel(ç«ç´ )ã 數å¼æé«ï¼ç§»é¤çéé»å°±æ å¤ã
移é¤éé»å (éè¨ï¥©ç®:0, éè¨åå¾:1)
移é¤éé»å¾ (éè¨ï¥©ç®:22, éè¨åå¾:10)
4-45
注æäºé
: ⢠éååè½ç®ååªé©ç¨æ¼é»ç½å½±åã ⢠å¦æè¦ç¶ææé«çæçé率ï¼å»ºè°éè¨åå¾æé«ï¥§è¦è¶
é10 åç« ç´ ã
4-46
使ç¨æå
èæ¯è¨å®
æ¤é¸é
å¯ä»¥è®ä½ æå®æçèæ¯çé¡è²ã é¸é
: ç½è²èæ¯, é»è²èæ¯
ç½è²èæ¯
é»è²èæ¯
4-47
4. 9
ãè¨å®ãæ¨ç±¤
ãè¨å®ãæ¨ç±¤è®ä½ å¯ä»¥å·ï¨ä»¥ä¸çè¨å®ï¼
ãè¨å®ãæ¨ç±¤å°è©±æ¹å¡ å¿«å é¸é
ï¼ç¡ãé 數ãè¨æ¶é«å¤§å°ã æ¤é¸é
å¯è®æ¨å¾å¯ç¨ç RAM é¸ææå®çè¨æ¶é« 大å°ï¼ä»¥è理影åè³ï¦¾ã 若æå®è¼å°çè¨æ¶é«å¤§ å°ï¼æ¨å¯ä»¥éæ¾åºè¼å¤çè¨æ¶é«ï¼ä¾æ¨æ£å¨å·ï¨ çå
¶ä»æç¨ç¨å¼ä½¿ç¨ã 若æå®è¼å¤§çè¨æ¶é«å¤§ å°ï¼åå¯ä»¥ä½¿ç¨è¼å¤è¨æ¶é«ï¤è理影åè³ï¦¾ï¼å°¤ å
¶æ¯å¨éè¦æç大量æ件æã æ¨ä¹å¯ä»¥ä¾é 數æå®è¨æ¶é«å¤§å°ã æéæ¨ï¼ä»¥ 300 dpi æçç A4 彩è²æ件ç´éä½ç¨ 24MBã 4-48
使ç¨æå
å½±å張數 ç¶å¿«åé¸é
æ¯âç¡âæï¼å½±å張數çé¸é
æ被éå並 è®ä½ æå®ä½ è¦æçç張數ã例å¦ï¼å¦æä½ æ³è¦æç æ件çåé¢ï¥¸é ï¼å°ç§»åè»¸ç§»è³ 2 é å¾ï¼ç¶é兩é æå®å¾ï¼æçæèªååæ¢ã åç¨ï¥é»æ¨¡ å¼ å¦ææå¾é¸æ¤é
ï¼æåç¨ï¥é»æ¨¡å¼ï¼ä¸¦è«ç§»åï¤æ ï¤é¸ææ©å°åæ¢ä½¿ç¨å¤ä¹
å¾é²å
¥ï¥é»æ¨¡å¼ã é¸é
å¾ 1 è³ 240 åéä¹éã é è¨å¼çº 15 åéã ⢠æ´æ¹æ件æç çºï¦ºå¢å æççéï¨ï¼æçå¨æå
æçæ件ä¸çåå¹¾ é ï¼ç¶å¾åæéäºè³ï¦¾å³éå°æç¨è»é«ã æ以ï¼å¨ æçéç¨ä¸ï¼æçå¨æ£å¨æççé 數èé»è
¦è¢å¹(å³ æç¨è»é«)ä¸æ顯示çé 數æ不ä¸è´ãå¦æä½ å¸æç¨ æå¿«çéï¨å®ææççå·¥ä½ï¼è«é¸æéå模å¼ã ⢠éé æç å¦æä½ é¸æéå模å¼ï¼å¨æçéç¨ä¸ï¼æçå¨å
æ ç第ä¸é ï¼ç¶å¾åæè³ï¦¾å³éå°æç¨è»é«ï¼æ¥èå æç第äºé ï¼ç¶å¾åæ第äºé çè³ï¦¾å³éå°æç¨è» é«ï¼åä¾æ¤ï§æ¨ã æ以ï¼å¦æä½ é¸æéå模å¼ï¼æ ççéï¨ææ¯è¼æ
¢ä¸é»ï¼ï¥§éé樣å¯ä»¥ç¢ºä¿æçç é²ï¨å¨æçå¨èé»è
¦è¢å¹ä¸æ顯示çæ¯ä¸è´çã æ¢ç¢¼åµæ¸¬ å¾é¸æ¬é¸é
è½å¤ å¨ä½ çæ件裡åµæ¸¬åèªåºæ¢ç¢¼ã å¨éåµæ¸¬éç¨ä¹å¾ï¼ä¸åavbarcode. ini æªæ¡å°è¢« ç¢ç並ä¸å²åå¨ä½ ç系統硬ç¢ï§¨(例å¦ï¼Windows \ avbarcode. ini)ã 注æäºé
: å¦æä½ è³¼è²·çæçå¨æ²æèªåéç´å¨ï¼ åéååè½ç¡æ³ç¼æ®ä½ç¨ã
æ´æ¹æ件æç è¨å®
4-49
顯示æçé²ï¨ 顯示è¦åè¨æ¯
å¦ææå¾é¸æ¤é
ï¼æ顯示å·ï¨æççé²ï¨ã å¦ææå¾é¸æ¤é
ï¼æ顯示éè¦çè¦åè¨æ¯ã例 å¦ï¼ééèªåæ件é²ç´å¨æçè¶
é數è¬æ¬¡å¾(不å çæçå¨åèææ不åçè³ï¦¾)ï¼æçå¨å±¬æ§å°è©± æ¹å¡æ顯示ãè«ï¤æèªåé²ç´å¢çã滾軸並éè¨ å¢çå滾軸çé²ç´æ¬¡ï¥©ãä¹è¦åè¨æ¯ã å¦ææå¾é¸æ¤é
ï¼ï§ªéå°è©±æ¹å¡å¾ï¼æå°åææ¹ éçæçè¨å®å²åèµ·ï¤ãç¶ä¸ä¸æ¬¡ä½ éåæçå¨ å±¬æ§å°è©±æ¹å¡å¾ï¼å°è©±æ¹å¡æé¡¯ç¤ºä½ ä¸æ¬¡æ¹éç è¨å®ã
離éå¾å²åè¨å®
4-50
使ç¨æå
4. 10
ãï¦å°å¨ãæ¨ç±¤
若é¸æ數ä½å°è¡¨æ©ï¼ãï¦å°å¨ãæ¨ç±¤å¯è®æ¨å¨æçå½±åä¸å°åºè±ï¥©å å
ãæ¥æãæéãæ件數ç®åèªè¨è¨æ¯ï¼ï¥´é¸æå¤æ¥å°è¡¨æ©ï¼åå¯å°é äºè³è¨å°å¨æ件èé¢ã é¸é
ï¼å¤æ¥ï¦å°å¨ã數ä½ï¦å°å¨ã å¦ææ¨å®è£ï¦ºå¤æ¥å°è¡¨æ©ï¼è«é¸æå¤ æ¥å°è¡¨æ©ã å¦ææªå®è£å°è¡¨æ©ï¼åè«é¸æ數ä½å°è¡¨æ©ã è«æ³¨æï¼å¤æ¥ å°è¡¨æ©æä¾åç´åèé¢ï¦å°åè½ï¼è數ä½å°è¡¨æ©åæä¾æ°´å¹³åæ£é¢ï¦å° åè½ã å
§å®¹ å
¨é¨ï¦å° å¾é¸Print All (å
¨é¨ï¦å°) ï¼å¯èªåå°æåï¦å° å¨æ件çæ¯ä¸é ã åæ¶å¾é¸Print All (å
¨é¨ï¦å°)ååªæå°æåï¦å° å¨æ件ç第ä¸é ä¸ã èªè¨ è¨ï¥©å¨ æ¥æ/æé 輸å
¥ï¦å°åï¤
æå
å«çèªè¨æåã 顯示æçå·¥ä½é段çæ件數ç®ã æçå¨æä¾åºé å¢éåå¼ã é¸æï¦å°åï¤
ä¸æ¯å¦è¦å
å«æ¥æåæéã æ ¼å¼ï¼ YYYYMMDDHHSS 例å¦ï¼ 20090402170645-check0001 代表ï¦ï¨ãæ 份ãæ¥æãå°æãæªãæ¨çèªè¨æåï¼ä»¥å數ç®ã èªè¨åå æä¸ä¸ Browse (ç覽) æéï¼æå
¥æ¨æéçå åã æ¨å¿
é å®è£å¤æ¥å°è¡¨æ©ï¼æè½ä½¿ç¨æ¤é¸é
ã
4-51
é²é ååå±¬æ§ åï¤
æ¹å å»¶é² é¸æåå屬æ§ã é¸é
ï¼æ£å¸¸ãå åºç·ãéåºç· å ç²é«ã é¸é
ï¼æ£å¸¸ãæè½ (180 ï¨) é¸æï¦å°åï¤
çä½ç½®ã 移åï¤æ¡¿ (1 è³ 5000)ã é è¨å¼çºï¼ 300. æ¨å¿
é å®è£å¤æ¥å°è¡¨æ©ï¼æè½ä½¿ ç¨æ¤åè½ã
ï¦å°ä½ç½® é¸æï¦å°åï¤
çä½ç½®ãé¸é
ï¼ä¸ãä¸ãä¸ãèªè¨ã 若é¸æãèªè¨ãï¼è« 輸å
¥ X å Y å移量ï¼ä»¥æå®ä½ç½®ã
4-52
使ç¨æå
4. 11
ãè³è¨ãæ¨ç±¤
ãè³è¨ãæ¨ç±¤é¡¯ç¤ºä»¥ä¸ç系統åæçå¨è³è¨ã
ãè³è¨ãæ¨ç±¤å°è©±æ¹å¡ ãå ±åãæéµï¼ å¦æä½ å¨ä½¿ç¨æ¬æçå¨æï¼ç¼çä»»ä½ï¥§ç解çé¯èª¤è¨æ¯èç¡æ³ä½¿ç¨ æï¼è«æä¸ä¸ãå ±åãæéµï¼å®æç¢çä¸å report. txt æª(å²åå¨ C:\AVxxx)ï¼è«å°æ¤æªæ¡å¯çµ¦æ¬å
¬å¸ç客æ人å¡ï¼æåå°çºæ¨è§£ç çå並æä¾å®åçæåã
4-53
ãéè¨å¢çé²ç´æ¬¡ï¥©ãï¼ è«æ³¨ææ¬ç¢åééèªåæ件é²ç´å¨æç大ç´è¶
é 50, 000å¼µå¾(不 åçæçå¨åèææ不åçè³ï¦¾)ï¼èªåé²ç´å¢çæéå§ç£¨æï¼é åæåï¼é²ç´æå¯è½æ不é æ¢ã碰å°é種æ
æ³ï¼æå建è°æ¨ï¤æ èªåé²ç´å¢çï¼ä¸¦ï¥«èæ¬æåä¸çãï¤æèªåé²ç´å¢çãç« ç¯ï¤ ï¤æãå®è£å®æ°çèªåé²ç´å¢çå¾ï¼è«æä¸ä¸ãéè¨å¢çé²ç´æ¬¡ 數ã æéµï¼éæ°è¨å®èªåé²ç´å¢ççé²ç´æ¬¡ï¥©ã å¦æä½ æ²æå¤ é¤çèªåé²ç´å¢çï¼è«å°±è¿åæ¨çç¶é·å洽詢è¨è³¼æ°çèªåé²ç´ å¢çã ãéè¨æ»¾è»¸é²ç´æ¬¡ï¥©ãï¼ è«æ³¨ææ¬ç¢åééèªåé²ç´å¨æç大ç´è¶
é 200, 000å¼µå¾(不å çæçå¨åèææ不åçè³ï¦¾)ï¼èªåé²ç´æ»¾è»¸æéå§ç£¨æï¼éå æåï¼é²ç´æå¯è½æ不é æ¢ã碰å°é種æ
æ³ï¼æå建è°æ¨ï¤æèª åé²ç´æ»¾è»¸ãé常èªåé²ç´æ»¾è»¸éç±å°æ¥ç¶ä¿®äººå¡ï¤ï¤æãè«å°± è¿åæ¨çç¶é·å洽詢å¦ä½å¯åç¶ä¿®ä¸å¿ï¤æãå®è£å®æ°çèªåé² ç´æ»¾è»¸å¾ï¼è«æä¸ä¸ãéè¨æ»¾è»¸é²ç´æ¬¡ï¥©ã æéµï¼éæ°è¨å®æ»¾è»¸ é²ç´æ¬¡ï¥©ã 注æäºé
ï¼ èªåé²ç´å¢çåèªåé²ç´æ»¾è»¸ç使ç¨å£½å½åï¤ææ¹å¼æå 不åç æçå¨åèè異ï¼è©³ç´°æ
å½¢è«æ´½è©¢ä½ çç¶é·åã
4-54
使ç¨æå
5. ISISä»é¢ä¹æä½
ISIS 使ç¨è
ä»é¢ä¹æä½é常ï§ä¼¼æ¼ TWAIN使ç¨è
ä»é¢ãåºä¸ç°¡è¿°ISIS ä»é¢ä¸çåè½:
Mode(æç模å¼): å¯é¸æé»ç½ï¼ç°éï¼æ彩è²ã Dither(åè²èª¿): å
±æ5種åè²èª¿çé¸æï¼äº¦å¯é¸æ不ç¨åè²èª¿æçã Dots per inch(解æï¨): å¯é¸æé©åç解æï¨ã Paper Size(ç´å¼µå°ºå¯¸): å¯é¸æå種ç´å¼µå°ºå¯¸ã Brightness(亮ï¨æ§å¶): å¯èª¿æ´æçç亮ï¨ææï¨ã Contrast(å°æ¯): å¯èª¿æ´æççå°æ¯ï¨ã Default(åè¨å®ï§ºæ
): ææ¤é以æ¢ï¥¦åæ¬çè¨å®ï§ºæ
ã Area(æçç¯å): å¯èª¿æ´æççé¢ç©èä½ç½®ã
5-1
使ç¨æå
6. 使ç¨æçå¨æéµ
ä¸åï¦åºææå¨ä¸ç3åæéå1ååè½é¡¯ç¤ºå¹ã
åè½é¡¯ç¤ºå¹ åè½é¸ææé åæ¶æé æçæé
6. 1
å®è£
Button Manager
è¦ä½¿ç¨æçå¨ä¸çæéµï¼ä½ å¿
é è¦å®è£é¨æ©éè´çæç¨è»é« â Button Managerã åæçºç¢ºä¿ Button Manager éä½æ£å¸¸ï¼è«å
å®è£ Button Manager æç¨è»é«ï¼åå®è£æçå¨çé©
åç¨å¼ã å®è£ Button Manager ååå®¹ï§ ã å°é¨æ©éè´çå
ç¢çæ¾æ¼å
ç¢æ© ä¸ï¼åæç
§è¢å¹æ示å³å¯å®æå®è£ã
6-1
Button Manager æä¾ä½ ä¸åé常è¿
éåå®¹ï§ çæ¹æ³ï¤å®ææççå·¥ ä½ã åªè¦è¼è¼æä¸ä¸æçå¨ä¸çãæçãéµï¼æçå¨ï¥§å
æèªåæç 並å°æççå½±åå³éå°ä½ æå®çæç¨è»é«ï¼ç°¡å了è¤éçæçå·¥ä½ã不 éçºï¦ºç¢ºä¿æççæªæ¡å³éå°ä½ æå¸æï¦çµçæç¨è»é«ï¼æå建è°æ¨å¨ 使ç¨æçåè½åï¼å
è±ä¸åéçæéï¼æª¢æ¥ä¸ä¸æéµçè¨å®ã
6. 2 1.
å
檢æ¥æéµçè¨å® å¦æ Button Manager 以å æçå¨çé©
åç¨å¼å·²ç¶å®è£å®æ 了ï¼å¦ä¸åçãæéµãå°å示åãæéµé¢çãæåºç¾å¨è¢å¹å³ä¸ è§ï¼ä¸¦é¡¯ç¤ºåé¢äºåé è¨çæéµåè½ã é裡顯示æçå¨çåè
ãæéµåè½ã å°å示 (æ¤å示çç¨®ï§ ä¾æçå¨åè ç不åè異) ãæéµãå°å示 æéµé¢ç
2.
é¸æä½ è¦æª¢æ¥çãæéµåè½ãå°å示ï¼åæä¸ä¸ï¤é¼ å³éµã ãæéµå±¬æ§ãè¦çªæåºç¾ä¸¦é¡¯ç¤ºé è¨çæçè¨å®ã
6-2
使ç¨æå
æéµè碼å å稱ã
æéï§¨ä½ å¯ä»¥ å·ï¨ï¤å¤è¨ å®ã é¸ææ¤æéµç æçè¨å®ã
é¸ææ件æçå¾ çåæªæ ¼å¼ã (æ¤æ ¼å¼çç¨®ï§ ä¾æçå¨åè ç不åè異ã)
é¸æï¦çµçæ ç¨è»é« (éå°± æ¯æçå®æå¾ æèªåéåç æç¨è»é«ã)
ãæéµå±¬æ§ãè¦çª
é¸å®çé
ç®ä»¥ç°è²åå¡ï¤è¡¨ç¤ºã å¦æä½ æ不åçéæ±èæ³è¦ æ¹è®å
¶ä¸çè¨å®ï¼è«ä½¿ç¨éåè¦çªï¤è®ï¤æªæ¡æ ¼å¼ãï¦çµçæ ç¨è»é«ãæå
¶ä»çæçè¨å®ã æéæéµè¨å®çç´°ç¯ï¼è«ï¥«è æ¬æä¸ç ãè¨å®ä½ çæéµãç« ç¯ï¤è®ï¤éäºè¨å®ã 3. 檢æ¥å®æå¾ï¼æã確å®ãéµï§ªéãæéµå±¬æ§ãå°è©±æ¡ã
6-3
6. 3
å·ï¨æéµæç
1.
å°æ件æ¾å
¥èªåé²ç´å¨å
ï¼ä¾æ件ç大å°ï¼èª¿æ´ï¥¸éçåºç´å° çï¼ä¸¦ä¸ææ件çé 端æåèªåé²ç´å¨å
ã(å¦æä½ è³¼è²·çæ¯å® é¢æçå¨ï¼è«å°æåé¢æä¸) 檢æ¥æçå¨ä¸ç LED å°è¢å¹ï¼ç¢ºèªé¡¯ç¤ºç數å(å³æéµçè碼) æè½æçæªæ¡æ ¼å¼èï¦çµçæç¨è»é«æ¯ä½ ææ³è¦çã (例å¦ï¼å¦ ææéµ #4 è¨å®å°æççæªæ¡ï¦çµå° Microsoft Paint éåå½± å編輯æç¨è»é«ï¼åæ¤æ LED å°è¢å¹æ顯示數å 4ã) 確èªå®æå¾ï¼æä¸ä¸æçå¨ä¸çãæçãéµã æçå®æå¾ï¼é»è
¦æèªåéå Microsoft Paint èä¸æççå½±å æé¡¯ç¤ºå¨ Microsoft Paint ç主ç«é¢ã
2.
3. [. . . ] 檢æ¥å®æå¾ï¼æã確å®ãéµï§ªéãæéµå±¬æ§ãå°è©±æ¡ã
6-3
6. 3
å·ï¨æéµæç
1.
å°æ件æ¾å
¥èªåé²ç´å¨å
ï¼ä¾æ件ç大å°ï¼èª¿æ´ï¥¸éçåºç´å° çï¼ä¸¦ä¸ææ件çé 端æåèªåé²ç´å¨å
ã(å¦æä½ è³¼è²·çæ¯å® é¢æçå¨ï¼è«å°æåé¢æä¸) 檢æ¥æçå¨ä¸ç LED å°è¢å¹ï¼ç¢ºèªé¡¯ç¤ºç數å(å³æéµçè碼) æè½æçæªæ¡æ ¼å¼èï¦çµçæç¨è»é«æ¯ä½ ææ³è¦çã (例å¦ï¼å¦ ææéµ #4 è¨å®å°æççæªæ¡ï¦çµå° Microsoft Paint éåå½± å編輯æç¨è»é«ï¼åæ¤æ LED å°è¢å¹æ顯示數å 4ã) 確èªå®æå¾ï¼æä¸ä¸æçå¨ä¸çãæçãéµã æçå®æå¾ï¼é»è
¦æèªåéå Microsoft Paint èä¸æççå½±å æé¡¯ç¤ºå¨ Microsoft Paint ç主ç«é¢ã
2.
3. 4.
注æäºé
: å¦æè¦ç解ï¤å¤éæ¼ Button Manager çæä½ï¼è«ï§è¦½å
ç¢ä¸çå¿« éæä½æåã
6-4
使ç¨æå
7. ä¿é¤åç¶ä¿®æçå¨
7. 1 ADF çä¿é¤
æ¬æçå¨çè¨è¨æ¯å¹¾ä¹ï¥§éè¦ä¿é¤çãä½çºï¦ºç¢ºä¿æä½³çå½±åå質åæ çæ率ï¼æ好è½ï¥§å®æçæ¸
理ã æçå¨çå
件æå¯è½æ被墨水ã墨ç²ãæç´ä¸å¡ï¦¾ææ²¾æ±ãå æ¤ï¼å¦æ æ¨éå°ä»¥ä¸çæ
æ³ï¼æ¨çæçå¨å°±éè¦ç¶å¸¸çæ¸
ï§¤ï¼ 1) æ件é²ç´ï¥§é æ¢æ常ç¼çåé¡ã 2) 數張æ件åæé¥éæï¼æçæéçç¾è±¡ã æ¸
理ç¨å¼ 1) 2) ç¨é£½åï¨ 95%çé
ç²¾å°æ£è±æ£æ²¾æ¿ã æä¸å¡ç´æéï¼æéåç½®éï¼ç¨æ²¾æ¿çæ£è±æ£å·¦å³ï¤åæ¦æé¥ç´ 軸ã è½åé¥ç´è»¸ä¸¦ç¹¼çºæ¦æé¥ç´è»¸ç´å°æ»¾è»¸ä¹¾æ·¨çºæ¢ãå量é¿å
ç½ æ¯ææ害å¡ç´å½ç°§ã æ¦æèªåé²ç´å¢ççé²æ©¡è é¨ä»½ï¼å量é¿å
é¤å°å¡ç´å½ç°§ã éä¸åç½®éï¼æ¨çæçå¨å·²ç¶å¯ä»¥ä½¿ç¨ï¦ºã
3) 4)
7-1
èªåé²ç´å¢ç
é¥ç´è»¸
7-2
使ç¨æå
7. 2 1. 2.
æ¸
理ç»çé¡ç æä¸å¡ç´æéï¼æéåç½®éã å°ä¸å¡æè»ä¹¾æ·¨çæ£å¸æ²¾ä¸é£½åï¨95%çé
ç²¾ï¼è¼è¼æ¦ææçå¨ç» çé¡ç以åå¦ä¸éçç½è²ååï¼ä»¥é¤å»å
¶ä¸ç墨水ã碳ç²æç°å¡µ(å¦ ä¸åæ示)ã æ¸
æ½å®ç¢å¾ï¼éä¸åç½®éï¼æ¨çæçå¨å·²ç¶å¯ä»¥ä½¿ç¨ï¦ºã
3.
ç»çéçå ç½è²åå
åç½®é è¦å: 1. [. . . ]
放棄下載這份使用手冊 SAMSUNG LD220G
Lastmanuals提供軟硬體的使用指南,手冊,快速上手指南,技術資訊的分享,儲存,與搜尋
在任何的情況下, Lastmanuals都沒有任何的責任: 如果您所搜尋的文件結果是不存在的,不完整的,不是您的母語的, 或是型號或語言與描述不符. Lastmanuals不提供翻譯的服務
如果您接受這份合約內容, 請在閱讀完此約後,按下“下載這份使用手冊”, 下載SAMSUNG LD220G手冊的過程馬上開始.
