說明書 SAMSUNG LANFDIAO I8
Lastmanuals提供軟硬體的使用指南,手冊,快速上手指南,技術資訊的分享,儲存,與搜尋 別忘了:總是先閱讀過這份使用指南後,再去買它!!!
如果這份文件符合您所要尋找的使用指南, 說明書或使用手冊,特色說明,與圖解,請下載它. Lastmanuals讓您快速和容易的使用這份SAMSUNG LANFDIAO I8產品使用手冊 我們希望SAMSUNG LANFDIAO I8的使用手冊能對您有幫助
Lastmanuals幫助您下載此使用指南SAMSUNG LANFDIAO I8

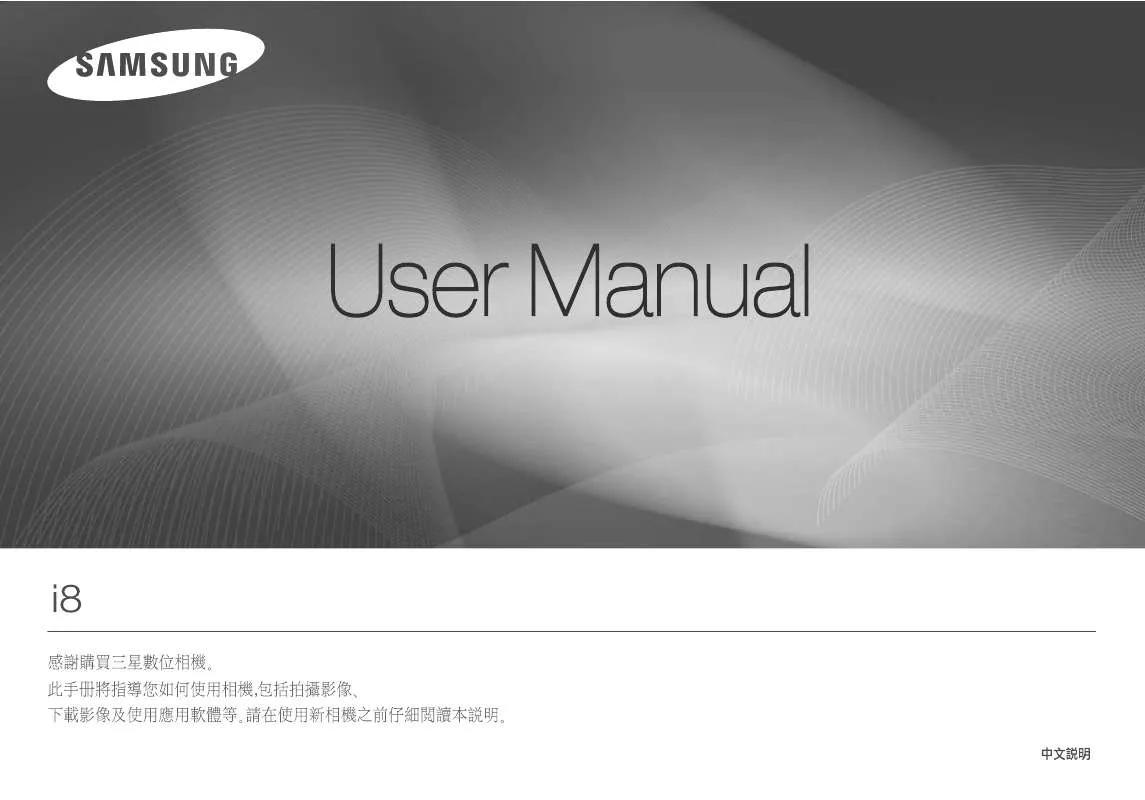
手冊摘要: 使用說明書 SAMSUNG LANFDIAO I8
在使用指南中有清楚的使用說明
[. . . ] 31
第 3 章: 檢視影像和視訊剪輯 . . 47
第 4 章: 使用 SAMSUNG Instant Share . . 57
使用 SAMSUNG Instant Share 功能表 . [. . . ] . 57
使用 SAMSUNG Instant Share 功能表 . . 60 設定 SAMSUNG Instant Share 功能表中的目的地 . . 61 在 Windows 電腦上設定目的地 . . 63 在 Macintosh 電腦上設定目的地 . . 64 選擇要傳送到 SAMSUNG Instant Share 目的地的影像 . . 65 SAMSUNG Instant Share 以電子郵件傳送影像的方式 . . 66
SAMSUNG Photosmart M305/M307 使用者手冊
第 5 章: 傳輸和列印影像 . . 67 第 6 章: 使用設定功能表 . ,然後按 3 使用 下 Menu/OK ( 功能表 /OK) 按鈕。 選擇 SAMSUNG Instant Share 設定 . . . 後,影像螢幕上將出現 訊息,要求您將相機連接到電腦。
第 4 章: 使用 SAMSUNG Instant Share
61
附註 如果您的電腦執行的是 Windows XP,當您在下一個 步驟中將相機連接到電腦時,可能會出現對話方塊要 求您選擇執行此動作的程式。只需按一下取消關閉該 對話方塊。 4 可使用相機隨附用於連接相機和電腦的專用 USB 纜線, 或使用選購的 SAMSUNG Photosmart M 系列銜接站將相機連接到 電腦﹕ • 使用 USB 纜線將相機連接 到電腦的方法是,將該纜 線較大的一端接到電腦 上,將較小的一端連接到 相機側面橡膠蓋後的 USB 接頭。 • 使用選購的 SAMSUNG Photosmart M 系列銜 接站將相機連接到電腦的 方法是,將相機放在銜接站中,並按下銜接站上的儲 存 / 列印 / 按鈕。 使用 USB 纜線或銜接站將相機連接到電腦將啟動電腦上 相機的 SAMSUNG Instant Share 功能表設定精靈。請參閱第 63 頁上的 「在 Windows 電腦上設定目的地」或第 64 頁上 的 「在 Macintosh 電腦上設定目的地」 ,以取得針對您電 腦的說明。
62
SAMSUNG Photosmart M305/M307 使用者手冊
在 Windows 電腦上設定目的地
1 在歡迎畫面上,按一下開始。 2 設定您的 SAMSUNG Instant Share 目的地畫面將出現。在此會列 出您已設定的所有 SAMSUNG Instant Share 目的地。按一下建立 將新目的地新增至相機的 SAMSUNG Instant Share 功能表。 3 連線畫面將出現,提示您連接到您的網際網路服務供應 商。如果尚未連線,請連接到網際網路,然後按一下下 一步。 4 登入您的 SAMSUNG Instant Share 安全帳戶: • 如果這是您第一次使用 SAMSUNG Instant Share,則區域和使 用條款畫面將出現。選擇您所在的區域,閱讀並接受 使用條款,然後按一下下一步繼續。然後依指示註冊 SAMSUNG Instant Share 安全帳戶。 • 如果您以前曾使用過 SAMSUNG Instant Share,請登入您的 SAMSUNG Instant Share 帳戶。 按一下下一步繼續。 5 選擇針對目的地要執行的 SAMSUNG Instant Share 服務。按一下 下一步,並依指示設定選擇此目的地時要執行的服務。 6 完成設定針對此目的地的服務後,您會回到設定您的 SAMSUNG Instant Share 目的地畫面,新目的地的名稱將顯示在 目的地清單中。 附註 您最多可以組態 32 個 SAMSUNG Instant Share 目的地 ( 例如, 個人的電子郵件地址或通訊群組清單 ),這些目的地會 在相機的 SAMSUNG Instant Share 功能表中列出。 7 按一下建立新增其他目的地 ( 重複上述的步驟 2、5 和 6),或選擇目的地,並執行下列操作之一: • 按一下編輯修改目的地。 • 按一下移除刪除目的地。
第 4 章: 使用 SAMSUNG Instant Share 63
8 完成新增 SAMSUNG Instant Share 目的地後,按一下儲存至我的 相機。新目的地即儲存至相機的 SAMSUNG Instant Share 功能 表。當電腦確認新目的地已儲存至相機後,請斷開相機 與電腦的連接。
在 Macintosh 電腦上設定目的地
1 在修改共用功能表畫面上,會列出您已設定的所有 SAMSUNG Instant Share 目的地。按一下新增將新目的地新增至 相機的 SAMSUNG Instant Share 功能表。 2 新共用功能表項目畫面將出現。在功能表項目名稱欄位 中輸入目的地的名稱,並執行下列操作之一: • 選擇使用我的本機電子郵件應用程式,將影像直接傳 送到您在本畫面下方指定的電子郵件地址,無需使用 SAMSUNG Instant Share。 • 選擇使用 SAMSUNG Instant Share 電子郵件和服務來建立 SAMSUNG Instant Share 目的地。 3 按一下確定將新目的地新增至相機的 SAMSUNG Instant Share 功 能表。您會回到修改共用功能表畫面,新目的地名稱將 顯示在目的地清單中。 附註 您最多可以組態 32 個 SAMSUNG Instant Share 目的地 ( 例如, 個人的電子郵件地址或通訊群組清單 ),這些目的地會 在相機的 SAMSUNG Instant Share 功能表中列出。 4 按一下新增以新增其他目的地 ( 重複上述的步驟 2 和 3), 或選擇目的地,並執行下列操作之一: • 按一下編輯修改目的地。 • 按一下移除刪除目的地。 5 完成新增目的地後,按一下更新相機。新目的地即儲存 至相機的 SAMSUNG Instant Share 功能表。當電腦確認新目的地 已儲存至相機後,請斷開相機與電腦的連接。
64 SAMSUNG Photosmart M305/M307 使用者手冊
選擇要傳送到 SAMSUNG Instant Share 目 的地的影像
附註 您可以為每個靜態影像選擇任意多個 SAMSUNG Instant Share 目的地。但是,您無法為視訊剪輯選擇 SAMSUNG Instant Share 目的地,因為 SAMSUNG Instant Share 目前不支援視訊 剪輯。 , 然後按下 SAMSUNG Instant Share/ 列印 按鈕 。 1 開啟相機 / 按紐反白 SAMSUNG Instant Share 功能表中您要選 2 使用 擇的第一個目的地,例如,電子郵件目的地。 按鈕捲動至您要為其選擇 SAMSUNG Instant Share 目的 3 使用 地的靜態影像。 4 按下 Menu/OK ( 功能表 /OK) 按鈕選擇目的地, 會顯 示在 SAMSUNG Instant Share 功能表中該目的地上方。若要取消 選擇目的地,請再次按下 Menu/OK ( 功能表 /OK) 按鈕。 5 為該影像選擇想要的任何其他 SAMSUNG Instant Share 目的地, 方法是使用 按鈕反白 SAMSUNG Instant Share 功能表中 的每個目的地,然後按下 Menu/OK ( 功能表 /OK) 按鈕 選擇目的地。 按鈕捲動至其他影像,然後按相同方式為每個 6 使用 其他影像選擇 SAMSUNG Instant Share 目的地。您還可以使用 按鈕捲動至其他影像,以僅檢視其目的地。 7 為影像選擇完所有 SAMSUNG Instant Share 目的地後,請選擇 離開功能表選項並按下 Menu/OK ( 功能表 /OK)。 8 依第 67 頁上的 「傳輸影像至電腦」中的說明,將相機 連接到電腦,然後傳輸影像。影像傳輸到您的電腦後, 它們將自動傳送到其各自的 SAMSUNG Instant Share 目的地。 Macintosh 使用者需要先新增影像的 SAMSUNG Instant Share 目 的地的地址資訊,然後才能傳送影像和郵件訊息。
第 4 章: 使用 SAMSUNG Instant Share
65
SAMSUNG Instant Share 以電子郵件傳送影像的 方式
在 Windows 和 Macintosh 電腦上,經由 SAMSUNG Instant Share 以 電子郵件傳送影像的方式很類似。 影像不會以電子郵件附件的方式傳送。確切地說,郵件訊息 將傳送至您在 SAMSUNG Instant Share 功能表中選擇的每個電子郵 件地址。郵件訊息中包含您為該地址所選的每張相片的縮圖 影像,以及收件者能夠檢視影像的網頁連結。在該網頁上, 收件者可以回覆您、列印影像、將影像儲存至他們的電腦 上、轉寄影像等等。如此一來,使用不同電子郵件程式的任 何人,皆可輕易地看到影像而不需費心處理電子郵件附件。 在 Windows 上,經由 SAMSUNG Instant Share 以電子郵件傳送影像 是一個完全自動化的過程。選擇目的地後,在將影像從相機 傳輸到電腦時,郵件訊息將傳送給每個收件者,且影像會張 貼在網頁上。 在 Macintosh 上,以電子郵件傳送影像不是一個自動化的過 程。在標示有 SAMSUNG Instant Share 目的地的影像傳輸到 Macintosh 電腦上後,它們將顯示在 SAMSUNG Instant Share 應用程 式中。只需依 SAMSUNG Instant Share 應用程式的指示,傳送您的 郵件訊息並將影像張貼在網頁上。
66
SAMSUNG Photosmart M305/M307 使用者手冊
第 5 章: 傳輸和列印影像
傳輸影像至電腦
附註 您也可以使用選購的 SAMSUNG Photosmart M 系列銜接站完成 此工作。請參閱銜接站的 《使用者手冊》以獲取相關 指示。 1 請確定下列設定: • 您的電腦上已經安裝 SAMSUNG Image Zone 軟體 ( 請參閱第 13 頁上的「安裝軟體」 )。若要將影像傳輸至沒有安裝 , 請參閱第 78 頁上的 「在 SAMSUNG Image Zone 軟體的電腦上 沒有安裝 SAMSUNG Image Zone 軟體的情況下使用相機」 。 • 如果您使用的是 Macintosh 電腦,請將設定功能表中 相機的 USB 組態設定為磁碟機 ( 請參閱第 74 頁上的 「USB 組態」 )。 • 如果要選取相機中的影像進行列印或傳送到 SAMSUNG Instant Share 目的地,請確定電腦已連接到印表機和 / 或網際 網路。 2 關閉相機。
第 5 章: 傳輸和列印影像
67
3 您的相機隨附一條特殊的 USB 纜線,可將相機連接至 電腦。請將 USB 纜線上較 大的一端連接至電腦。 4 開啟相機側面的橡膠蓋,並 將 USB 纜線上較小的一端 連接至相機的 USB 接頭。 5 請開啟相機。會啟動電腦上 的 SAMSUNG 影像傳 輸軟 體。如果 您已經設定軟體會自動傳輸 相機內的影像,則影像會自動傳輸到電腦中。否則,請在 從相機 / 記憶卡傳輸影像畫面中,按一下開始傳輸。影像 已傳 輸 到電 腦,如果先前已 選 取任何靜態影像以傳送到 SAMSUNG Instant Share 目的地 ( 第 59 頁 ),則會開始這些動作。 6 當影像動作摘要畫面出現在電腦上時,您可以中斷電腦 和相機的連線。
68
SAMSUNG Photosmart M305/M307 使用者手冊
直接從相機列印影像
附註 您也可以使用選購的 SAMSUNG Photosmart M 系列銜接站完成 此工作。請參閱銜接站的 《使用者手冊》以獲取相關 指示。 您可以將相機直接連接到任何 SAMSUNG Photosmart 印表機或與 PictBridge 相容的印表機以列印影像。然後您可以使用相機 上的 SAMSUNG Instant Share 功能表列印相機中的所有影像,或僅 列印您選取的影像 ( 請參閱第 65 頁上的 「選擇要傳送到 SAMSUNG Instant Share 目的地的影像」 )。 附註 SAMSUNG 不支援其他製造商的印表機。如果您的印表機不印 列,請聯絡印表機的製造商。 附註 您僅可以列印靜態影像;無法列印視訊剪輯。 1 檢查印表機是否已開啟。印表機上應該沒有閃爍的指示 燈,或是顯示與印表機有關的錯誤訊息。視需要將紙裝 入印表機。 2 連接相機與印表機。 • 如果要直接列印到沒有 顯 示 PictBridge 標誌 ( 請參閱 下一頁的標誌 ) 的 SAMSUNG 印 表機,請使用特殊的 USB 纜線直接連接相機和 SAMSUNG 印表機。請將 USB 纜線上 正方形的一端連接至 SAMSUNG 印表機。
第 5 章: 傳輸和列印影像
69
• 如果您將相機連接到顯示有 PictBridge 標 誌 ( 請參閱右側的標誌 ) 的 SAMSUNG 印表機或其 他製造商的印表機,請執行以下作業: a. 確定相機的 USB 組態設定為數位相機 ( 請參閱第 74 頁上的 「USB 組態」 )。 b. 使用您通常用來連接相機和電腦的 USB 纜線,將 USB 纜線的較大且平整的一端連接到 PictBridge 印表機 上相應的接頭。 3 開啟相機側面的橡膠蓋,並將 USB 纜線上較小的一端連 接至相機的 USB 接頭。 4 當相機和印表機連接時,相機會 顯示列印設定功能表。如果您已 使用相機的 SAMSUNG Instant Share 功 能表選取了要列印的影像,則會 顯示選取影像的數量。若未如 此,則會顯示影像:全部。 附註 在列印設定畫面的右下方有 列印預覽,顯示印列影像所使用的版面。當您變更列印 尺寸和紙張大小的設定時,此列印預覽也會更新。 僅適用於 PictBridge 印表機: 如果顯示了列印大小或紙 張大小的預設值,則不會顯示列印預覽。印表機將自動 決定列印影像所使用的版面。 5 如果所有列印設定功能表上的設定都正確,請按下相機 上的 Menu/OK ( 功能表 /OK) 開始列印。或者,您可以 使用相機上的方向鍵變更列印設定功能表的設定,然後 依照畫面上的指示開始列印。
70
SAMSUNG Photosmart M305/M307 使用者手冊
第 6 章: 使用設定功能表
設定功能表可讓您調整一些相機設定,例如相機聲音、日期 和時間以及 USB 或 TV 連線的組態。 1 若要顯示設定功能表,請先顯示任何其他功能表 ( 請參 閱第 22 頁上的 「相機功能表」 ),再使用 按鈕移至 設定功能表 的功能表標籤。
按鈕捲動設定功能表選項。 2 使用 按下 3 Menu/OK ( 功能表 /OK) 按鈕,選取反白的選項及 其子功能表,或使用 按鈕變更反白選項的設定,而 不進入其子功能表。 按鈕,再使用 Menu/OK 4 在子功能表中,使用 ( 功能表 /OK) 按鈕可以變更設定功能表選項的設定。 5 請使用以下其中一種方式來離開設定功能表。如果您已 經使用過設定功能表,您可以透過影像螢幕頂部的功能 表標籤導覽至其他功能表。您也可以選取 離開選項, 然後按 Menu/OK ( 功能表 /OK)。如果您想切換到其他相 機狀態,請按下相機背面的適當按鈕。
第 6 章: 使用設定功能表
71
顯示亮度
此設定可讓您調整影像螢幕的亮度以適於檢視。您可以使用 此設定增加過亮環境的亮度,或減少亮度以延長電池的使用 時間。 預設的顯示亮度設定為中等。 1 在設定功能表中 ( 第 71 頁 ),選取顯示亮度。 2 在顯示亮度子功能表上,反白顯 示您喜歡的影像螢幕亮度。新設 定將套用至功能表後面的即時檢 視畫面,因此您可以看到每個設 定將對相片所產生的效果。 3 按下 Menu/OK ( 功能表 /OK) 儲 存設定,並回到設定功能表。 在下次變更設定前新設定都會保持有效,即使是相機關機。
相機聲音
相機聲音是指開啟相機、按下按鈕與拍攝相片時,相機發 出的聲音。相機聲音並非隨影像或視訊剪輯一起錄製的音 效聲音。 預設的相機聲音設定為開啟。 1 在設定功能表 ( 第 71 頁 ) 中,選取相機聲音。 2 在相機聲音子功能表中,反白關 閉或開啟。 按下 3 Menu/OK ( 功能表 /OK) 儲 存設定,並回到設定功能表。 在下次變更設定前新設定都會保持 有效,即使是相機關機。
72
SAMSUNG Photosmart M305/M307 使用者手冊
開機時啟動即時檢視
此設定允許每次相機開機時,讓相機自動顯示即時檢視,或 關閉影像螢幕。 預設的開機時啟動即時檢視設定為開啟即時檢視。 附註 將開機時啟動即時檢視設定為關閉可節省電池電力。 1 在設定功能表 ( 第 71 頁 ) 中,選取即時檢視設定。 2 在開機時啟動即時檢視子功能表 中,反白顯示開啟即時檢視或關 閉即時檢視。 3 按下 Menu/OK ( 功能表 /OK) 儲 存設定,並回到設定功能表。 在下次變更設定前新設定都會保持 有效,即使是相機關機。
日期和時間
此設定可讓您設定相機的日期 / 時間格式,以及目前的日期 和時間。此設定通常會在第一次設定相機時完成,但是當您 旅行至不同時區時,相機電量耗盡一段時間後,或日期和時 間不正確時,可能需要重設日期和時間。 附註 在回放時,相機會使用選擇的日期 / 時間格式顯示的 日期資訊。此外,在此設定中選取的格式,也是日期和 時間壓印功能所使用的格式 ( 請參閱第 47 頁上的 「日 期和時間壓印」 )。
第 6 章: 使用設定功能表
73
1 在設定功能表 ( 第 71 頁 ) 中,選取日期和時間。 2 在日期和時間子功能表中,使用 按鈕調整反白選項的值。 按下 按鈕移到其他選項。 3 4 重複步驟 2 和 3 直到設定好正 確的日期 / 時間格式、日期和 時間。 5 按下 Menu/OK ( 功能表 /OK) 儲 存設定,並回到設定功能表。 在下次變更設定之前日期 / 時間格式設定都會保持有效,即 使相機關機。只要安裝的相機電池有電,或者相機連接至 選購的 SAMSUNG 交流電變壓器,日期和時間設定也會保留其目前 設定。
USB 組態
此設定決定相機連接到電腦後識別相機的方式。 1 在設定功能表 ( 第 71 頁 ) 中, 選取 USB。 在 2 USB 組態子功能表中,反白 下列其中一個選項: • 數位相機 ─ 讓電腦將相機辨 識為使用圖片傳輸通訊協定 (PTP) 標準的數位相機。此為相機的預設設定。
74
SAMSUNG Photosmart M305/M307 使用者手冊
• 磁碟機 ─ 讓電腦將相機辨識為使用大容量儲存裝置等 級 (MSDC) 標準的磁碟。使用此設定將影像傳輸到未 安裝 SAMSUNG Image Zone 軟體的電腦 ( 請參閱第 79 頁上的 「在沒有 SAMSUNG Image Zone 軟體的情況下將影像傳輸到 電腦上」 )。此設定在未安裝 SAMSUNG Image Zone 軟體的 Windows 98 電腦上可能無法使用。 3 按下 Menu/OK ( 功能表 /OK) 儲存設定,並回到設定功 能表。 在下次變更設定前新設定都會保持有效,即使是相機關機。
電視組態
此設定可讓您設定在電視 (TV) 上顯示相機影像的視訊訊號 格式,該電視透過選購的 SAMSUNG Photosmart M 系列相機銜接站 與相機連接。 根據您相機首次開啟時選擇語言的不同,預設的電視配置設 定也隨之而異。 1 在設定功能表 ( 第 71 頁 ) 中, 選取電視組態。 2 在電視配置子功能表中,反白顯 示下列其中一個選項: • NTSC ─ 此格式主要在北美 和日本使用。此為相機的預 設值。 • PAL ─ 此格式主要在歐洲使用。 3 按下 Menu/OK ( 功能表 /OK) 儲存設定,並回到設定功 能表。 在下次變更設定前新設定都會保持有效,即使是相機關機。
第 6 章: 使用設定功能表
75
如需關於連接相機和電視 (TV) 的詳細資訊,請參閱銜接站 的 《使用者手冊》 。
語言
此設定可讓您設定相機介面使用的語言 , 例如功能表的文字 。 1 在設定功能表 ( 第 71 頁 ) 中, 選取 。 2 在語言子功能表中,反白顯示您 要使用的語言。 3 按下 Menu/OK ( 功能表 /OK) 儲 存設定,並回到設定功能表。 在下次變更設定前新設定都會保持有效,即使是相機關機。
將影像移至記憶卡
如果相機內安裝有選購的記憶卡,且內部記憶體中至少有一 個影像,則設定功能表中的將影像移至記憶卡 . . . 選項可以 使用。 在設定功能表 ( 第 71 頁 ) 中,如果將影像移至記憶卡 . . . 選 項已反白,且記憶卡中尚有空間,當您按下 Menu/OK ( 功 能表 /OK) 後,則會出現確認畫面說明有足夠的空間將所有 的內部檔案移至記憶卡。如果僅能移動部分影像,則會出現 確認畫面說明內部記憶體中有多少張影像可移至記憶卡。如 果沒有影像可移至記憶卡,則畫面會顯示記憶卡已滿。 移動影像時,會顯示進度列。接著,所有成功移至記憶卡的 影像會自相機的內部記憶體中移除。完成移動後,您會回到 設定功能表。
76
SAMSUNG Photosmart M305/M307 使用者手冊
第 7 章: 疑難排解與支援
本章包含關於以下主題的資訊: 重設相機 ( 第 78 頁 ) 在沒有安裝 SAMSUNG Image Zone 軟體的情況下使用相機 ( 第 78 頁 ) 清潔相機鏡頭 ( 第 83 頁 ) 可能遇到的問題、發生原因和解決方法 ( 第 84 頁 ) 相機上的錯誤訊息 ( 第 95 頁 ) 電腦上的錯誤訊息 ( 第 102 頁 ) 如何取得 SAMSUNG 的協助 ( 第 104 頁 ) 附註 如需關於解決此處所提問題以及有關相機或 SAMSUNG Image Zone 軟體的任何其他問題之更多資訊,請參閱 SAMSUNG 客 戶支援網站:www. hp. com/support
第 7 章: 疑難排解與支援
77
重設相機
當您按下按鍵而相機沒有回應時,請試著按照下列步驟來重 設相機: 1 關閉相機。 2 如果您已安裝選購的記憶卡,請將其取出。( 雖然對於執 行重設來說,取出選購的記憶卡並不是必要的,但卻可 排除記憶卡是造成問題的可能原因。) 3 透過斷開相機的電源以重設相機,方法如下: • 如果您僅使用電池為相機提供電源,請打開電池 / 記 憶卡蓋,將兩塊電池取出約 5 秒鐘。 • 如果您僅使用選購的 SAMSUNG 交流電變壓器為相機提供電 源,請斷開變壓器與相機的連接至少 5 秒鐘。 • 如果您同時使用電池和 SAMSUNG 交流電變壓器,請移離兩 者至少 5 秒鐘。 4 重新插入選購的記憶卡 ( 如果有的話 )。然後重新插入電 池並蓋上電池 / 記憶卡蓋,並 / 或重新將 SAMSUNG 交流電變壓 器連接到相機。您現在可以再次使用相機。
在沒有安裝 SAMSUNG Image Zone 軟體的 情況下使用相機
如果基於某種原因 ( 例如,您的電腦上沒有足夠的隨機存取 記憶體,或您電腦上執行的作業系統不受支援 ),電腦中未 安裝或無法安裝 SAMSUNG Image Zone 軟體,仍然可以使用相機拍 攝相片和視訊剪輯。然而,您可用相機做的某些事情將會受 到影響:
78
SAMSUNG Photosmart M305/M307 使用者手冊
SAMSUNG Instant Share 功能依賴於 SAMSUNG Image Zone 軟體,因此 如果電腦中未安裝該軟體,您將無法使用相機中的 SAMSUNG Instant Share 功能。 當相機連接到電腦時,那些您使用相機上的 SAMSUNG Instant Share 功能表標示要列印的影像將不會自動列印出來。然 而,在以下情形中,此功能仍然有效: • 當您將相機直接連接到印表機時。 • 如果您的印表機內建記憶卡插槽,而且您有在相機中 使用記憶卡,則可以將記憶卡從相機中取出並插到印 表機的記憶卡插槽內。 將影像和視訊剪輯從相機傳輸到電腦的程序有些差異, 因為在正常情況下 SAMSUNG Image Zone 軟體會處理這項工作。 如需詳細資訊,請參閱下一節。
在沒有 SAMSUNG Image Zone 軟體的情況下將 影像傳輸到電腦上
附註 如果您使用的是 Windows Me、2000、或 XP 系統或 Mac OS X 系統,則不需要閱讀本章節。只要使用 USB 纜線將相機連接到您的電腦上,作業系統將會啟動應用 程式來幫助您傳輸影像。 如果電腦上未安裝或無法安裝 SAMSUNG Image Zone,有兩個方式 可以將影像從相機傳輸到電腦上:使用讀卡機或將相機組態 為磁碟機。
第 7 章: 疑難排解與支援
79
使用讀卡機
如果您在相機中有使用記憶卡,可以將記憶卡從相機中取出 並放置到讀卡機 ( 另外購買 ) 中。讀卡機用起來就像是軟碟 機或光碟機。此外,某些電腦和 SAMSUNG Photosmart 印表機有內 建記憶卡插槽,您可以以使用一般讀卡機的方式來使用這些 記憶卡插槽,以將影像儲存至電腦。 傳輸影像至 Windows 電腦 1 從您的相機中取出記憶卡,並將其插入讀卡機 ( 也可以 插到電腦或印表機中的記憶卡插槽上 )。 2 在桌面上的我的電腦圖示上按一下滑鼠右鍵,然後從功 能表中選取檔案總管。 3 螢幕上將出現一個畫面,顯示我的電腦下的磁碟機清單。 記憶卡顯示為名為 SAMSUNG_M305 或 SAMSUNG_M307 的移除式磁碟 機。按一下移除式磁碟左邊的加號 (+)。 4 移除式磁碟下面將出現兩個目錄 ( 資料夾 )。按一下 DCIM 檔案夾旁邊的加號 (+),此時會出現一個子目錄, 當您按下 DCIM 下方的子目錄時,您的影像清單將會出 現在檔案總管畫面的右側。 5 選取所有的影像 ( 在編輯下拉式功能表中按一下全選 ), 然後複製它們 ( 在編輯功能表中,按一下複製 )。 6 按一下我的電腦下的本機磁碟。您現在正在使用電腦中 的硬碟。 7 在本機磁碟下建立一個新的資料夾 ( 按一下檔案下拉式 功能表中的新增,然後按一下資料夾。一個命名為新資 料夾的資料夾會出現在檔案總管畫面的右側 ),當新資料 夾的名稱被反白時,您可輸入新的名稱 ( 例如,相片 )。 如果稍後要變更資料夾的名稱,您只要以滑鼠右鍵按一 下資料夾名稱,從出現的功能表中選擇重新命名,如然 後輸入新的名稱。
80
SAMSUNG Photosmart M305/M307 使用者手冊
8 按一下您剛建立的新資料夾,並按一下編輯下拉式功能 表中的貼上。 9 您在步驟 5 中複製的影像將貼到電腦硬碟的新資料夾 中。若要確認影像是否成功從記憶卡傳輸到電腦中,請 按一下新資料夾。從資料夾內應該可以看到與您從記憶 卡中看到的檔案相同 ( 步驟 4)。 10確認影像已成功地從記憶卡傳輸到您的電腦後,請將記 憶卡放回相機中。若要釋放記憶卡上的空間,您可以刪 除影像或將記憶卡格式化 ( 在相機回放功能表中的刪除 選項下 )。 傳輸影像到 Macintosh 電腦 1 從您的相機中取出記憶卡,並將其插入讀卡機 ( 也可以 插到電腦或印表機中的記憶卡插槽上 )。 2 根據你所使用之 Mac OS X 作業系統的組態及版本,一 個命名為 Image Capture 或是 iPhoto 的應用程式將會自動 啟動,並全程引導您將影像從相機傳到您的電腦上。 • 如果啟動的是 Image Capture 應用程式,請按一下下 載部分或下載全部按鈕,將影像傳到您的電腦上。預 設情況下,影像將會放在相片或影片資料夾中 ( 根據 檔案的種類 )。 • 如果啟動的是 iPhoto 應用程式,請按一下匯入按鈕, 將影像傳到您的電腦上。影像將儲存在 iPhoto 應用程 式中。因此以後要存取影像,只需執行 iPhoto。 • 如果無應用程式自動啟動,或您想手動複製影像,請 在桌面上找到表示記憶卡的磁碟機圖示,然後將影像 從那裡複製到本機硬碟。如需關於如何複製檔案的更 多資訊,請參閱您的電腦隨附的 Mac 說明系統。
第 7 章: 疑難排解與支援
81
將相機組態為磁碟機
這個方法可將相機設定為在連接到電腦上後作為磁碟機 運作。 附註 這個方法可能不適用於 Windows 98 電腦。 1 將相機設定為磁碟機模式 ( 這個步驟只需做一次 ): a. 開啟相機,然後按下 Menu/OK ( 功能表 /OK) 按鈕以 顯示擷取功能表。 b. 使用 按鈕,導覽至設定功能表 。
按鈕,反白 USB 功能表選項,然後按下 c. [. . . ] 選 項已反白,且記憶卡中尚有空間,當您按下 Menu/OK ( 功 能表 /OK) 後,則會出現確認畫面說明有足夠的空間將所有 的內部檔案移至記憶卡。如果僅能移動部分影像,則會出現 確認畫面說明內部記憶體中有多少張影像可移至記憶卡。如 果沒有影像可移至記憶卡,則畫面會顯示記憶卡已滿。 移動影像時,會顯示進度列。接著,所有成功移至記憶卡的 影像會自相機的內部記憶體中移除。完成移動後,您會回到 設定功能表。
76
SAMSUNG Photosmart M305/M307 使用者手冊
第 7 章: 疑難排解與支援
本章包含關於以下主題的資訊: 重設相機 ( 第 78 頁 ) 在沒有安裝 SAMSUNG Image Zone 軟體的情況下使用相機 ( 第 78 頁 ) 清潔相機鏡頭 ( 第 83 頁 ) 可能遇到的問題、發生原因和解決方法 ( 第 84 頁 ) 相機上的錯誤訊息 ( 第 95 頁 ) 電腦上的錯誤訊息 ( 第 102 頁 ) 如何取得 SAMSUNG 的協助 ( 第 104 頁 ) 附註 如需關於解決此處所提問題以及有關相機或 SAMSUNG Image Zone 軟體的任何其他問題之更多資訊,請參閱 SAMSUNG 客 戶支援網站:www. hp. com/support
第 7 章: 疑難排解與支援
77
重設相機
當您按下按鍵而相機沒有回應時,請試著按照下列步驟來重 設相機: 1 關閉相機。 2 如果您已安裝選購的記憶卡,請將其取出。( 雖然對於執 行重設來說,取出選購的記憶卡並不是必要的,但卻可 排除記憶卡是造成問題的可能原因。) 3 透過斷開相機的電源以重設相機,方法如下: • 如果您僅使用電池為相機提供電源,請打開電池 / 記 憶卡蓋,將兩塊電池取出約 5 秒鐘。 • 如果您僅使用選購的 SAMSUNG 交流電變壓器為相機提供電 源,請斷開變壓器與相機的連接至少 5 秒鐘。 • 如果您同時使用電池和 SAMSUNG 交流電變壓器,請移離兩 者至少 5 秒鐘。 4 重新插入選購的記憶卡 ( 如果有的話 )。然後重新插入電 池並蓋上電池 / 記憶卡蓋,並 / 或重新將 SAMSUNG 交流電變壓 器連接到相機。您現在可以再次使用相機。
在沒有安裝 SAMSUNG Image Zone 軟體的 情況下使用相機
如果基於某種原因 ( 例如,您的電腦上沒有足夠的隨機存取 記憶體,或您電腦上執行的作業系統不受支援 ),電腦中未 安裝或無法安裝 SAMSUNG Image Zone 軟體,仍然可以使用相機拍 攝相片和視訊剪輯。然而,您可用相機做的某些事情將會受 到影響:
78
SAMSUNG Photosmart M305/M307 使用者手冊
SAMSUNG Instant Share 功能依賴於 SAMSUNG Image Zone 軟體,因此 如果電腦中未安裝該軟體,您將無法使用相機中的 SAMSUNG Instant Share 功能。 當相機連接到電腦時,那些您使用相機上的 SAMSUNG Instant Share 功能表標示要列印的影像將不會自動列印出來。然 而,在以下情形中,此功能仍然有效: • 當您將相機直接連接到印表機時。 • 如果您的印表機內建記憶卡插槽,而且您有在相機中 使用記憶卡,則可以將記憶卡從相機中取出並插到印 表機的記憶卡插槽內。 將影像和視訊剪輯從相機傳輸到電腦的程序有些差異, 因為在正常情況下 SAMSUNG Image Zone 軟體會處理這項工作。 如需詳細資訊,請參閱下一節。
在沒有 SAMSUNG Image Zone 軟體的情況下將 影像傳輸到電腦上
附註 如果您使用的是 Windows Me、2000、或 XP 系統或 Mac OS X 系統,則不需要閱讀本章節。只要使用 USB 纜線將相機連接到您的電腦上,作業系統將會啟動應用 程式來幫助您傳輸影像。 如果電腦上未安裝或無法安裝 SAMSUNG Image Zone,有兩個方式 可以將影像從相機傳輸到電腦上:使用讀卡機或將相機組態 為磁碟機。
第 7 章: 疑難排解與支援
79
使用讀卡機
如果您在相機中有使用記憶卡,可以將記憶卡從相機中取出 並放置到讀卡機 ( 另外購買 ) 中。讀卡機用起來就像是軟碟 機或光碟機。此外,某些電腦和 SAMSUNG Photosmart 印表機有內 建記憶卡插槽,您可以以使用一般讀卡機的方式來使用這些 記憶卡插槽,以將影像儲存至電腦。 傳輸影像至 Windows 電腦 1 從您的相機中取出記憶卡,並將其插入讀卡機 ( 也可以 插到電腦或印表機中的記憶卡插槽上 )。 2 在桌面上的我的電腦圖示上按一下滑鼠右鍵,然後從功 能表中選取檔案總管。 3 螢幕上將出現一個畫面,顯示我的電腦下的磁碟機清單。 記憶卡顯示為名為 SAMSUNG_M305 或 SAMSUNG_M307 的移除式磁碟 機。按一下移除式磁碟左邊的加號 (+)。 4 移除式磁碟下面將出現兩個目錄 ( 資料夾 )。按一下 DCIM 檔案夾旁邊的加號 (+),此時會出現一個子目錄, 當您按下 DCIM 下方的子目錄時,您的影像清單將會出 現在檔案總管畫面的右側。 5 選取所有的影像 ( 在編輯下拉式功能表中按一下全選 ), 然後複製它們 ( 在編輯功能表中,按一下複製 )。 6 按一下我的電腦下的本機磁碟。您現在正在使用電腦中 的硬碟。 7 在本機磁碟下建立一個新的資料夾 ( 按一下檔案下拉式 功能表中的新增,然後按一下資料夾。一個命名為新資 料夾的資料夾會出現在檔案總管畫面的右側 ),當新資料 夾的名稱被反白時,您可輸入新的名稱 ( 例如,相片 )。 如果稍後要變更資料夾的名稱,您只要以滑鼠右鍵按一 下資料夾名稱,從出現的功能表中選擇重新命名,如然 後輸入新的名稱。
80
SAMSUNG Photosmart M305/M307 使用者手冊
8 按一下您剛建立的新資料夾,並按一下編輯下拉式功能 表中的貼上。 9 您在步驟 5 中複製的影像將貼到電腦硬碟的新資料夾 中。若要確認影像是否成功從記憶卡傳輸到電腦中,請 按一下新資料夾。從資料夾內應該可以看到與您從記憶 卡中看到的檔案相同 ( 步驟 4)。 10確認影像已成功地從記憶卡傳輸到您的電腦後,請將記 憶卡放回相機中。若要釋放記憶卡上的空間,您可以刪 除影像或將記憶卡格式化 ( 在相機回放功能表中的刪除 選項下 )。 傳輸影像到 Macintosh 電腦 1 從您的相機中取出記憶卡,並將其插入讀卡機 ( 也可以 插到電腦或印表機中的記憶卡插槽上 )。 2 根據你所使用之 Mac OS X 作業系統的組態及版本,一 個命名為 Image Capture 或是 iPhoto 的應用程式將會自動 啟動,並全程引導您將影像從相機傳到您的電腦上。 • 如果啟動的是 Image Capture 應用程式,請按一下下 載部分或下載全部按鈕,將影像傳到您的電腦上。預 設情況下,影像將會放在相片或影片資料夾中 ( 根據 檔案的種類 )。 • 如果啟動的是 iPhoto 應用程式,請按一下匯入按鈕, 將影像傳到您的電腦上。影像將儲存在 iPhoto 應用程 式中。因此以後要存取影像,只需執行 iPhoto。 • 如果無應用程式自動啟動,或您想手動複製影像,請 在桌面上找到表示記憶卡的磁碟機圖示,然後將影像 從那裡複製到本機硬碟。如需關於如何複製檔案的更 多資訊,請參閱您的電腦隨附的 Mac 說明系統。
第 7 章: 疑難排解與支援
81
將相機組態為磁碟機
這個方法可將相機設定為在連接到電腦上後作為磁碟機 運作。 附註 這個方法可能不適用於 Windows 98 電腦。 1 將相機設定為磁碟機模式 ( 這個步驟只需做一次 ): a. 開啟相機,然後按下 Menu/OK ( 功能表 /OK) 按鈕以 顯示擷取功能表。 b. 使用 按鈕,導覽至設定功能表 。
按鈕,反白 USB 功能表選項,然後按下 c. [. . . ]
放棄下載這份使用手冊 SAMSUNG LANFDIAO I8
Lastmanuals提供軟硬體的使用指南,手冊,快速上手指南,技術資訊的分享,儲存,與搜尋
在任何的情況下, Lastmanuals都沒有任何的責任: 如果您所搜尋的文件結果是不存在的,不完整的,不是您的母語的, 或是型號或語言與描述不符. Lastmanuals不提供翻譯的服務
如果您接受這份合約內容, 請在閱讀完此約後,按下“下載這份使用手冊”, 下載SAMSUNG LANFDIAO I8手冊的過程馬上開始.
