說明書 SAMSUNG HMX-U20BP 用户手册
Lastmanuals提供軟硬體的使用指南,手冊,快速上手指南,技術資訊的分享,儲存,與搜尋 別忘了:總是先閱讀過這份使用指南後,再去買它!!!
如果這份文件符合您所要尋找的使用指南, 說明書或使用手冊,特色說明,與圖解,請下載它. Lastmanuals讓您快速和容易的使用這份SAMSUNG HMX-U20BP產品使用手冊 我們希望SAMSUNG HMX-U20BP的使用手冊能對您有幫助
Lastmanuals幫助您下載此使用指南SAMSUNG HMX-U20BP

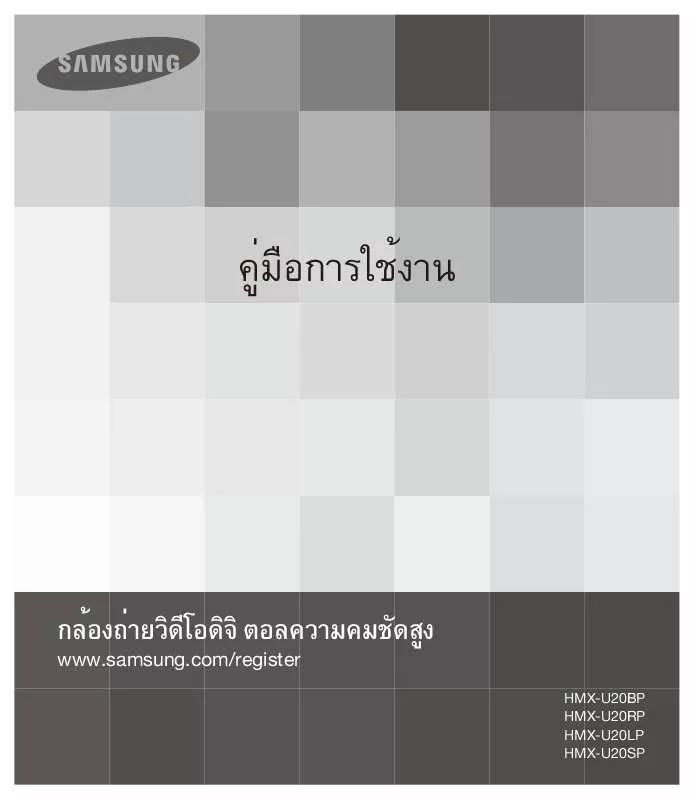
您也可以下載以下與您要搜尋的產品相關的手冊
 SAMSUNG HMX-U20BP (3823 ko)
SAMSUNG HMX-U20BP (3823 ko)
 SAMSUNG HMX-U20BP OPEN SOURCE GUIDE (VER.1.0) (148 ko)
SAMSUNG HMX-U20BP OPEN SOURCE GUIDE (VER.1.0) (148 ko)
手冊摘要: 使用說明書 SAMSUNG HMX-U20BP用户手册
在使用指南中有清楚的使用說明
[. . . ] 8 軟體、驅動程式及 Flash 映像升級 . . . . . . . . . . . . . . . . . . . . . . . . . . . . . . . . . . . . . . . . . . . . 8 軟體解決方案表 . . . . . . . . . . . . . . . . . . . . . . . . . . . . . . . . . . . . . . . . . . . . . . . . . . . . . . . . . . . . . . . . . . . . . . . . . 9 SAMSUNG Install Network Printer 精靈 (Windows). . . . . . . . . . . . . . . . . . . . 10 SAMSUNG Jetdirect Printer Installer for UNIX . . . . . . . . . . . . . . . . . . . . . . . . . . . . . . [. . . ] 從 DHCP 樹狀目錄中選擇伺服器後,按一下 「動作」功能表, 然後選擇 「新增領域」 。這樣會執行 「新增領域」 (Add New Scope)精靈。 4. 在 「新增領域」精靈中,按一下 「下一步」 。 5. 輸入此領域的 「名稱」和 「說明」 ,然後按一下 「下一步」 。 6. 輸入此領域的 IP 位址範圍 (開始的 IP 位址和結束的 IP 位址) 。 同時輸入子網路遮罩,然後按一下 「下一步」 。
26 TCP/IP 組態
weqt
注意
如果使用的是子網路,子網路遮罩會定義 IP 位址中 指定子網路和指定用戶端裝置的部分。如需詳細說 明,請參閱附錄 「A」 。
7. 若有需要,可輸入伺服器要在領域中排除的 IP 位址範圍。然後按 一下 「下一步」 。 8. 設定 DHCP 用戶端的 IP 位址租用期間。然後按一下 「下一步」 。 SAMSUNG 建議為所有的印表機指定保留的 IP 位址。您可以在設定好領 域後,再進行這項工作 (請參閱步驟 「11」 ) 。 9. 選擇 「否」 ,稍後再設定此領域的 DHCP 選項。然後按一下 「下一步」 。 若要立即設定 DHCP 選項,請選擇 「是」 ,然後按一下 「下一步」 。 a. 如有需要的話,請指定用戶端所使用路由器 (或預設閘道) 的 IP 位址。然後按一下 「下一步」 。 如有需要的話,請為用戶端指定 「網域名稱」和 DNS (網域名稱系統) 。按一下 「下一步」 。 如有需要的話,請指定 WINS 伺服器名稱和 IP 位址。按一下 「下一步」 。 選擇 「是」立即啟用 DHCP 選項,然後按一下 「下一步」 。
10. 您已成功設定此部伺服器的 DHCP 領域。按一下 「完成」 ,關閉 這個精靈。 11. 設定印表機為 DHCP 領域中的保留 IP 位址: a. 在 DHCP 樹狀目錄中,開啟領域的資料夾,然後選擇 「保留區」 。 按一下 「動作」功能表,然後選擇 「新增保留區」 。 在各欄位輸入適當的資訊,包括印表機的保留 IP 位址 (注意: SAMSUNG Jetdirect 連接印表機的 MAC 位址可以在 SAMSUNG Jetdirect 的組態頁上找到。) 在 「支援的類型」之下,選擇 「僅限 DHCP」 ,然後按一下 「新增」 (注意:選擇兩個都允許 (Both)或是僅限 BOOTP (BOOTP only)的話,因為 SAMSUNG Jetdirect 列印伺服 器啟動組態協定要求之順序的關係,會得到 BOOTP 組態。) 指定其他的保留用戶端,或是按一下 「關閉」 。新增的保留 用戶端會顯示在此領域的 「保留區」資料夾。
d.
e.
12. 設定 IP 參數
若要在 SAMSUNG Jetdirect 列印伺服器上設定 IP 參數,請參閱 3 一章。 如需 TCP/IP 網路的詳細說明,請參閱附錄 「A」 。
步驟 2. 設定列印佇列
您必須為系統上所使用的各個印表機、或印表機語言 (例如,PCL 或 PostScript)設定列印佇列。而且格式化和未格式化的檔案,需要不 同的佇列。下面範例中 (請查看 rp 標籤)的佇列名稱 text 及 raw 各有特殊意義。
表 4. 2 支援的佇列名稱 不需處理 加上換行符號 自動
raw, raw1, raw2, raw3 text, text1, text2, text3 auto, auto1, auto2, auto3
SAMSUNG Jetdirect 列印伺服器上的行式印表機服務程式會將 text 佇列中 的資料視為未格式化文字或 ASCII,並在每行傳送至印表機之前加入 換行符號。 (請注意,實際情形是當列印工作開始時,會發出一個 PCL 換行指令,其值為 2) 。行式印表機服務程式會將 raw 佇列中的 資料視為 PCL、PostScript 或 SAMSUNG-GL/2 等語言格式的檔案,而將 資料原封不動地送到印表機。在 auto 佇列中的資料,則會視情況 自動處理為 text 或是 raw。 如果佇列名稱不是上述任何一種, SAMSUNG Jetdirect 列印伺服器會假設其為 raw1。
步驟 3. 列印測試檔案
使用 LPD 指令列印測試檔案。如需詳細說明,請參閱系統所提供的 資訊。
weqt
設定 LPD 列印 39
UNIX 系統上的 LPD
設定 BSD 類系統的列印佇列 編輯 /etc/printcap 檔案,以加入下列項目: printer_name|short_printer_name:\ :lp=:\ :rm=node_name:\ :rp=remote_printer_name_argument:\ (此處應是 text、raw 或 auto) :lf=/usr/spool/lpd/error_log_filename:\ :sd=/usr/spool/lpd/printer_name: 其中 printer_name 可為使用者識別印表機; node_name 則可識別網路上的印表機;而 remote_printer_name_argument 是列印佇列指定。 如需有關 printcap 的詳細說明,請參閱 printcap 的操作說明頁。 範例 1 (所建議的名稱適用於 ASCII 或文字檔印表機) : lj1_text|text1:\ :lp=:\ :rm=laserjet1:\ :rp=text:\ :lf=/usr/spool/lpd/lj1_text. log:\ :sd=/usr/spool/lpd/lj1_text: 範例 2 (所建議的名稱適用於 PostScript、PCL 或 SAMSUNG-GL/2 印表機) : lj1_raw|raw1:\ :lp=:\ :rm=laserjet1:\ :rp=raw:\ :lf=/usr/spool/lpd/lj1_raw. log:\ :sd=/usr/spool/lpd/lj1_raw:
40 設定 LPD 列印
weqt
如果您的印表機不支援 PostScript、PCL 和 SAMSUNG-GL/2 語言之間的自 動交換,請使用印表機控制台 (如果有的話)來選擇印表機語言; 或使用應用程式、透過列印資料內嵌的指令,來選擇印表機語言。 由於使用者必須在指令行鍵入印表機名稱才能列印,因此請確定使用 者知道印表機的名稱。 輸入下列項目來建立多工緩衝處理目錄。在根目錄中,鍵入: mkdir /usr/spool/lpd cd /usr/spool/lpd mkdir printer_name_1 printer_name_2 chown daemon printer_name_1 printer_name_2 chgrp daemon printer_name_1 printer_name_2 chmod g+w printer_name_1 printer_name_2 其中的 printer_name_1 及 printer_name_2 指的是要進行多工緩 衝處理的印表機。您可以多工緩衝處理多台印表機。下面例子說明為 進行文字 (或 ASCII) 、PCL 或 PostScript 等列印的印表機建立多工 緩衝處理目錄時所用的指令。 範例: mkdir /usr/spool/lpd cd /usr/spool/lpd mkdir lj1_text lj1_raw chown daemon lj1_text lj1_raw chgrp daemon lj1_text lj1_raw chmod g+w lj1_text lj1_raw
weqt
設定 LPD 列印 41
使用 SAM (SAMSUNG-UX 系統)設定列印佇列 您可以在 SAMSUNG-UX 系統上使用 SAM 公用程式來設定遠端列印佇列, 以便列印 「text」 (ASCII) 檔案或是 「raw」 (即 PCL、PostScript 或其他印表機語言)檔案。 在您執行 SAM 程式之前,請為 SAMSUNG Jetdirect 列印伺服器選擇一個 IP 位址,並在執行 SAMSUNG-UX 的系統的 /etc/hosts 檔案中設定一個 項目。 1. 以 Superuser 的身分,啟動 SAM 公用程式。 2. 選擇 「Main」功能表中的 「Peripheral Devices」 。 3. 選擇 「Peripheral Devices」功能表中的 「Printers/Plotters」 。 4. 選擇 「Printers/Plotters」 功能表中的 「Printers/Plotters」 。 5. 選擇 「Actions」清單中的 「Add a Remote Printer」 ,然後 選擇一個印表機名稱。 範例: my_printer or printer1 6. 選擇一個遠端系統的名稱。 範例: jetdirect1 (SAMSUNG Jetdirect 列印伺服器的節點名稱) 7. 選擇一個遠端印表機名稱。 鍵入 text 以設定 ASCII,或是鍵入 raw 以設定 PostScript、 PCL 或 SAMSUNG-GL/2。 8. 核取位在 BSD 系統上的遠端印表機。您必須鍵入 Y。 9. [. . . ] 如有需要,輸入印表機的位置和其他資訊。按一下 「下一步」 。 12. 選擇是否要印出測試頁,然後按 「下一步」 。 13. 按一下 「完成」 ,關閉這個精靈。
46 設定 LPD 列印
weqt
確認組態
任選一個應用程式來列印檔案。若該檔案列印正確,則表示設定 成功。 如果該列印工作失敗,試著用下面的語法從 DOS 直接列印: lpr -S<ipaddress> -P<queuename> filename 其中 ipaddress 是列印伺服器的 IP 位址,queuename 是 「raw」 或 「text」的名稱,而 filename 則是您要列印的檔案名稱。如果 檔案列印正確,即表示設定成功。如果檔案無法列印,或列印不 正確,請參閱 「SAMSUNG Jetdirect 列印伺服器疑難排解」一章。
從 Windows 用戶端列印
如果 Windows 伺服器的 LPD 印表機屬於共用印表機,Windows 用戶 端就可以使用 「印表機」資料夾中的 Windows 「新增印表機」公用 程式,來連接到 伺服器上的印表機。
weqt
設定 LPD 列印 47
5
FTP Printing 簡介
FTP (檔案傳輸通訊協定)是一種可傳輸系統資料的基本 TCP/IP 連線公用程式。FTP 列印方式是使用 FTP,將用戶端系統的列印檔案 傳送到 SAMSUNG Jetdirect 連接印表機。在 FTP 列印工作階段中,用戶端會 連線、並將列印檔案傳送到 SAMSUNG Jetdirect 伺服器,接著再由伺服器將 列印檔案送至印表機。 SAMSUNG Jetdirect FTP 伺服器可透過例如 Telnet 的組態公用程式來開啟或 關閉。
需求
FTP 列印須具備下列條件:
● ●
韌體版本為 x. 08. 55 或更新的 SAMSUNG Jetdirect 列印伺服器。 TCP/IP 用戶端系統,其 FTP 符合 RFC 959。 如需取得最新測試過的系統清單,請蒞臨 SAMSUNG 線上支 援網站:www. hp. com/support/net_printing。
注意
48
weqt
列印檔案
SAMSUNG Jetdirect FTP 伺服器傳送列印檔案到印表機,但不進行解譯。 若要正確地進行列印,印表機必須要能識別列印檔案所用的語言 (例如,PostScript、PCL 或尚未格式化的文字) 。對於已格式化的 列印工作,則必須先以選定印表機驅動程式、從應用程式列印到 檔案,然後再經過 FTP 工作階段,將列印檔案傳送到印表機。對於 已格式化的列印檔案,則使用二進位 (映像)式傳輸。
使用 FTP 列印
FTP 連線
FTP 列印和標準的 FTP 檔案傳送相似,它會使用兩種 TCP 連線: 控制連線和資料連線。 一旦開啟 FTP 工作階段,除非用戶端關閉連線,或是資料和控制連線 閒置時間超過 900 秒 (15 分鐘) ,否則連線會一直保持開啟。 (此設 定值無法設定。) 控制連線 用戶端可使用標準 FTP , 開啟連接至 SAMSUNG Jetdirect 列印伺服器上 FTP 伺服器的控制連線。FTP 控制連線是用來交換用戶端和 FTP 伺服器之 間的指令。SAMSUNG Jetdirect 列印伺服器最多可同時支援三個控制連線 (或 FTP 工作階段) 。如果超過允許連線的數目,就會出現顯示無法 提供服務的訊息。 FTP 控制連線使用 TCP 連接埠 21。 資料連線 第二種連線是資料連線。每當用戶端和 FTP 伺服器之間進行檔案傳送 時,就會建立這種資料連線。用戶端可發出要求資料連線的指令 (例如,FTP ls、dir 或 put 指令)來控制資料連線的建立。 雖然您可以在任何時候使用 ls 和 dir 指令,但是 SAMSUNG Jetdirect FTP 伺服器一次只能支援一個列印資料連線。 SAMSUNG Jetdirect 列印伺服器的 FTP 資料連線傳輸模式是串流模式,此模 式會關閉資料連線來標示檔案結尾。
weqt
FTP Printing 49
一旦建立了資料連線,即可指明檔案傳輸類型 (ASCII 或 Binary) 。 雖然某些用戶端可能會嘗試自動協議傳輸類型,但預設傳輸類型是 ASCII。若要指定傳輸類型,請在 FTP 提示下鍵入 bin 或 ascii 指令。
FTP 登入
若要開始 FTP 工作階段,請從 MS-DOS 或 UNIX 命令提示字元鍵入 下面指令﹕
ftp <IP 位址 >
其中的 <IP 位址 > 是 SAMSUNG Jetdirect 列印伺服器所設定的有效 IP 位址 或節點名稱。 如果連線成功,會顯示 SAMSUNG Jetdirect 機型和韌體版本。 連線成功之後,使用者會收到提示,要求輸入登入名稱和密碼。預設 的登入名稱是用戶端的登入名稱。 Jetdirect FTP 伺服器會允許使用任 一使用者名稱。密碼則會忽略。 如果登入成功,用戶端系統上將顯示訊息 「230」 。 此外,也會顯示可 用的 SAMSUNG Jetdirect 列印連接埠。具有多個連接埠的 SAMSUNG Jetdirect 外接 式列印伺服器會顯示所有可用連接埠,Port1 為其預設連接埠。若要 改變連接埠,請使用 FTP 的 cd (改變目錄)指令。 如需成功登入的 。 範例,請參閱 「FTP 工作階段範例」
結束 FTP 工作階段
若要結束 FTP 工作階段,請鍵入 quit 或 bye。
指令
表 5. 1 摘要說明使用者在 FTP 列印工作階段期間可使用的指令。
表 5. 1 指令 user < 使用者名稱 > cd < 連接埠號碼 > SAMSUNG Jetdirect FTP 伺服器的使用者指令 (2 之 1) 說明 < 使用者名稱 > 可指定使用者。接受任何使用者列 印到選擇的連接埠。 < 連接埠號碼 > 選取用來列印的連接埠號碼。只有 一個連接埠的 em=gÉíÇáêÉÅí 列印伺服器, 只有 port1 可供使用。多個連接埠的列印伺服器,則需指定是 éçêíN (預設) 、éçêíO 或 éçêíP。 / 可指定 em=gÉíÇáêÉÅí=cqm 伺服器的根目錄。
cd/
50 FTP Printing
weqt
表 5. 1 指令 quit bye dir ls
SAMSUNG Jetdirect FTP 伺服器的使用者指令 (2 之 2) 說明 quit 或 bye 中斷 em=gÉíÇáêÉÅí 列印伺服器的 FTP 工作階段。 dir 或 ls 顯示目前目錄的內容。如果在根目錄中鍵 入此指令,便會列出所有可供列印的連接埠清單。 有多個連接埠的列印伺服器,可供列印的連接埠有 mloqN (預設) 、mloqO 和 mloqP。 顯示目前的目錄或目前的 gÉíÇáêÉÅí 列印連接埠。 < 檔名 > 指定要傳送到所選的 em=gÉíÇáêÉÅí 列印伺服 器連接埠的檔案。對有多個連接埠的列印伺服器, 可在指令中指明一個不同的連接埠: put < 檔名 > < 連接埠號碼 > 設定傳輸 cqm 二進位 (映像)檔案。 設定傳輸 FTP ASCII 檔案。em=gÉíÇáêÉÅí 列印伺服 器只支援字元傳輸 (使用間距和邊界的標準值)的 非列印格式控制。 同時按鍵盤上的 Ctrl 和 C 鍵,即可終止 cqm 服務指 令以及任何資料傳輸。資料連線也會同時關閉。 顯示支援的 cqm 指令。
pwd put < 檔名 >
bin ascii
Ctrl-C
rhelp
weqt
FTP Printing 51
FTP 工作階段範例
以下是典型 FTP 列印工作階段範例:
系統 > ftp 192. 168. 10. 1 已連接至 192. 168. 10. 1 220 JD FTP 伺服器準備就緒 名稱 (192. 168. 10. 1:根) : Deke 331 使用者名稱確定,以密碼的形式傳送身份 (電子郵件名稱) 。 密碼: 230-Hewlett-Packard J7983G FTP 伺服器 1. 0 版 目錄:說明: --------------------------PORT1 (預設)列印至連接埠 1 (SAMSUNG LaserJet 4000) PORT2 列印至連接埠 2 (SAMSUNG 彩色 LaserJet 4500) PORT3 列印至連接埠 3 (未知裝置) 若要列印檔案,請使用下列指令:put <filename> [portx] 或 cd 至想要的連接埠並使用:put <filename> 已準備就緒列印至 PORT1 230 使用者已登入。 遠端系統類型是 UNIX。 使用二進位模式來傳輸檔案。 ftp> pwd 257 “/” 是目前的目錄。 (預設連接埠為 PORT1:SAMSUNG LaserJet 4000) ftp> cd port1 250 CWD 指令成功 ftp>pwd 257 "/PORT1" 是目前的目錄。 (SAMSUNG LaserJet 4000) ftp> bin 200 類型設為 I ftp> put test 200 PORT 指令成功 150 正在開啟資料連線 . . . 226 傳輸完成。 0. 00 秒內傳送 18 位元組 (37. 40 Kbytes/s) ftp> quit 221 Goodbye 系統 > Mon Apr 12 16:50:24 2006 指令檔完成
52 FTP Printing
weqt
6
SAMSUNG Jetdirect 列印伺服器疑難排解 簡介
本章說明如何診斷及更正 SAMSUNG Jetdirect 列印伺服器的各項相關問題。 透過故障排除流程圖可引導您正確地對下述問題進行疑難排解: 印表機的問題 SAMSUNG Jetdirect 硬體安裝和連線方面的問題 ● 網路相關問題
● ●
本章亦有助於您瞭解 SAMSUNG Jetdirect 列印伺服器組態頁。 若要進行 SAMSUNG Jetdirect 列印伺服器疑難排解,您可能需要下列項目: 印表機使用者指南 印表機入門指南 ● 列印 伺服器的安裝手冊 ● 網路軟體所提供的診斷工具及公用程式 (例如,Novell NetWare 軟體所提供的 PCONSOLE 或 NWADMIN 公用程式,或 UNIX 系統所提供的 ping 指令 ) ● 印表機組態頁
● ●
注意
有關安裝及設定 SAMSUNG Jetdirect 列印伺服器的常見問 題,可以在 SAMSUNG 線上支援服務網站上找到,網址為 http://www. hp. com/support/net_printing。
weqt
53
重設成原廠預設值
利用下列程序,您可將 SAMSUNG Jetdirect 列印伺服器上的參數 (例如, IP 位址)重設成原廠預設值:
●
SAMSUNG Jetdirect 外接式列印伺服器 在連接電源線的同時,按住列印伺服器上的 Test 按鈕,即可重設 SAMSUNG Jetdirect 外接式列印伺服器。
重設 SAMSUNG Jetdirect 列印伺服器後,您可能需要重新設定您的電腦才能 進行列印。
54 SAMSUNG Jetdirect 列印伺服器疑難排解
weqt
一般疑難排解
疑難排解表 - 找出問題
圖 6. 1
找出問題
weqt
SAMSUNG Jetdirect 列印伺服器疑難排解 55
程序 1:檢查印表機是否已為開啟和連線狀態
請檢查下列各項目,以確定印表機已可列印。 1. [. . . ]
放棄下載這份使用手冊 SAMSUNG HMX-U20BP
Lastmanuals提供軟硬體的使用指南,手冊,快速上手指南,技術資訊的分享,儲存,與搜尋
在任何的情況下, Lastmanuals都沒有任何的責任: 如果您所搜尋的文件結果是不存在的,不完整的,不是您的母語的, 或是型號或語言與描述不符. Lastmanuals不提供翻譯的服務
如果您接受這份合約內容, 請在閱讀完此約後,按下“下載這份使用手冊”, 下載SAMSUNG HMX-U20BP手冊的過程馬上開始.
