說明書 SAMSUNG EX2020
Lastmanuals提供軟硬體的使用指南,手冊,快速上手指南,技術資訊的分享,儲存,與搜尋 別忘了:總是先閱讀過這份使用指南後,再去買它!!!
如果這份文件符合您所要尋找的使用指南, 說明書或使用手冊,特色說明,與圖解,請下載它. Lastmanuals讓您快速和容易的使用這份SAMSUNG EX2020產品使用手冊 我們希望SAMSUNG EX2020的使用手冊能對您有幫助
Lastmanuals幫助您下載此使用指南SAMSUNG EX2020

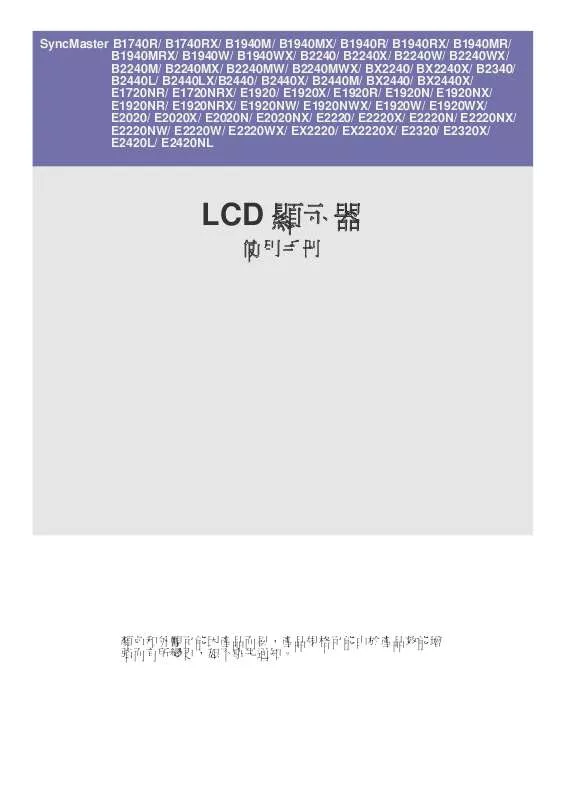
您也可以下載以下與您要搜尋的產品相關的手冊
 SAMSUNG EX2020 用户手册 (4772 ko)
SAMSUNG EX2020 用户手册 (4772 ko)
手冊摘要: 使用說明書 SAMSUNG EX2020
在使用指南中有清楚的使用說明
[. . . ] 5-1 5. 1 5. 2 5. 3 5. 4 5. 5 5. 6 5. 7 5. 8 ãæçå¨å±¬æ§ãå°è©±æ¹å¡ä¸çæéµ . . . . . . . . . . . . . . . . . . . . . . . . . . . . . . . . . . . . . . 5-2 ãå½±åãæ¨ç±¤. . . . . . . . . . . . . . . . . . . . . . . . . . . . . . . . . . . . . . . . . . . . . . . . . . . . . . . . . . . . . . . . . . . . . . . . . . 5-4 ãå£ç¸®ãæ¨ç±¤. . . . . . . . . . . . . . . . . . . . . . . . . . . . . . . . . . . . . . . . . . . . . . . . . . . . . . . . . . . . . . . . . . . . . . . . 5-18 ãï¦è²ãæ¨ç±¤. . . . . . . . . . . . . . . . . . . . . . . . . . . . . . . . . . . . . . . . . . . . . . . . . . . . . . . . . . . . . . . . . . . . . . . . [. . . ] 5-18 ãï¦è²ãæ¨ç±¤. . . . . . . . . . . . . . . . . . . . . . . . . . . . . . . . . . . . . . . . . . . . . . . . . . . . . . . . . . . . . . . . . . . . . . . . 5-20 ãç´å¼µãæ¨ç±¤. . . . . . . . . . . . . . . . . . . . . . . . . . . . . . . . . . . . . . . . . . . . . . . . . . . . . . . . . . . . . . . . . . . . . . . . 5-23 ãé¸é
ãæ¨ç±¤. . . . . . . . . . . . . . . . . . . . . . . . . . . . . . . . . . . . . . . . . . . . . . . . . . . . . . . . . . . . . . . . . . . . . . . . 5-34 ãè¨å®ãæ¨ç±¤. . . . . . . . . . . . . . . . . . . . . . . . . . . . . . . . . . . . . . . . . . . . . . . . . . . . . . . . . . . . . . . . . . . . . . . . 5-39 ãè³è¨ãæ¨ç±¤. . . . . . . . . . . . . . . . . . . . . . . . . . . . . . . . . . . . . . . . . . . . . . . . . . . . . . . . . . . . . . . . . . . . . . . . 5-41
6.
使ç¨æçå¨æéµ . . . . . . . . . . . . . . . . . . . . . . . . . . . . . . . . . . . . . . . . . . . . . . . . . . . . . . . . . . . . . . . . . . . . . . . . . . . . . . . . . . 6-1 6. 1 6. 2 6. 3 å®è£
BUTTON MANAGER LITE 2 . . . . . . . . . . . . . . . . . . . . . . . . . . . . . . . . . . . . . . . . . . . . . . . . . 6-1 å
檢æ¥æéµçè¨å®. . . . . . . . . . . . . . . . . . . . . . . . . . . . . . . . . . . . . . . . . . . . . . . . . . . . . . . . . . . . . . . . . . 6-2 å·ï¨æéµæç. . . . . . . . . . . . . . . . . . . . . . . . . . . . . . . . . . . . . . . . . . . . . . . . . . . . . . . . . . . . . . . . . . . . . . . . . . 8.
æè¡æå . . . . . . . . . . . . . . . . . . . . . . . . . . . . . . . . . . . . . . . . . . . . . . . . . . . . . . . . . . . . . . . . . . . . . . . . . . . . . . . . . . . . . . . . . . . . . . å°æ¯ï¨ 5. 解æï¨
6. é»ç½åç¸ 7. ç´å¼µï¤æº 8. é è¨å¼
5. é¦å
å°æçè¨å®å®¢å¶åã (例å¦ï¼ä¿®æ¹ä½ æ³è¦ç解æï¨ãå½±åï§ åãè£ï¨æ¹å¼ãæç尺寸ãæå
¶ä»æçè¨å®ã) å¨ãå½±åãæ¨ç±¤é é¢ä¸ï¼æä¸ä¸â使ç¨è
è¨å®âæéµï¼è¢å¹æåºç¾ â編輯使ç¨è
è¨å®â å°è©±æ¹å¡ã
3.
é»é¸âå¢å âæéµï¼è¼¸å
¥æ°ç使ç¨è
è¨å®æªåï¼åæ âå²åâ ã
4.
æ°ç使ç¨è
è¨å®æªåæ被å²åï¼ä¸æªåæåºç¾å¨ â使ç¨è
è¨å®â çä¸ ï¤¥å¼é¸å®ã
5-15
è¼å
¥ä¸å使ç¨è
è¨å®ï¼ 1. å¨ãå½±åãæ¨ç±¤é é¢ä¸ï¼æä¸ä¸ â使ç¨è
è¨å®â çä¸ï¤¥å¼é¸å®ï¼é¸æ ä½ éè¦ç使ç¨è
è¨å®å稱ã
2.
ä½ é¸æç使ç¨è
è¨å®æ立å³è¢«è¼å
¥ä¸¦é¡¯ç¤ºå¨ãæçå¨å±¬æ§ãå°è©±æ¹ å¡ä¸ã
åªé¤ä¸å使ç¨è
è¨å®ï¼ 1. å¨ãå½±åãæ¨ç±¤é é¢ä¸ï¼æä¸ä¸â使ç¨è
è¨å®âæéµï¼è¢å¹æåºç¾ âç·¨ 輯使ç¨è
è¨å®â å°è©±æ¹å¡ã æä¸ä¸ â使ç¨è
è¨å®â çä¸ï¤¥å¼é¸å®ï¼é¸æä½ éè¦åªé¤ç使ç¨è
è¨å® å稱ã
2.
3.
æä¸ä¸ âåªé¤â æéµã ä¸å確èªå°è©±æ¡â確å®è¦åªé¤éå使ç¨è
è¨å® åï¼âæåºç¾ã æä¸ä¸ âæ¯â ï¤åªé¤ææä¸ä¸âå¦â以離éã
4.
5-16
éæ°å½åä¸å使ç¨è
è¨å®åç¨±ï¼ 1. å¨ãå½±åãæ¨ç±¤é é¢ä¸ï¼æä¸ä¸â使ç¨è
è¨å®âæéµï¼è¢å¹æåºç¾ â編輯使ç¨è
è¨å®â å°è©±æ¹å¡ã æä¸ä¸ â使ç¨è
è¨å®â çä¸ï¤¥å¼é¸å®ï¼é¸æä½ éè¦éæ°å½åçä½¿ç¨ è
è¨å®å稱ï¼åæä¸ä¸âè®ï¤å稱âæéµã
2.
3.
âè®ï¤ä½¿ç¨è
è¨å®å稱âå°è©±æ¡ä¸ï¼è¼¸å
¥æ°ç使ç¨è
è¨å®å稱ã
4.
æä¸ä¸ âå²åâ ï¤å²åï¼ææä¸ä¸âåæ¶â以離éã 注æäºé
: é è¨ç使ç¨è
è¨å®å稱å
æ¬å¹³å°ãå®é¢-é»ç½-200dpiãå®é¢-ç°é200dpiãå®é¢-彩è²-200 dpiã éé¢-é»ç½-200 dpiãéé¢-ç°é200 dpiãéé¢-彩è²-200 dpiã å¦æä½ è³¼è²·çæ¯ä¸å°å®é¢æé¥ç´ å¼æçå¨ï¼åéé¢æå¹³å°çé¸é
就不æ顯示åºï¤ã
5-17
5. 3 ãå£ç¸®ãæ¨ç±¤
ãå£ç¸®ãæ¨ç±¤å¯ä»¥è®ä½ ææå°å°æªæ¡ç¸®å°ãé»ç½å½±åéå¸¸ä½¿ç¨ G4 (Group 4) æè¡å£ç¸®ï¼å½©è²èç°éå½±åéå¸¸ä½¿ç¨ JPEG æè¡å£ç¸®ã å¨å£ç¸®å½©è²è ç°éå½±åæï¼ä½ ä¹å¯ä»¥åæ調æ´å£ç¸®çå質ï¼å³æãJPEG å質ãï¤å軸 å¾å³ç§»ä»¥æå JPEG å質ä½æªæ¡å£ç¸®ç¨ï¨æè¼å°ï¼å¾å·¦ç§»ä»¥ï¨ä½ JPEG å質ä½æªæ¡å£ç¸®ç¨ï¨æè¼å¤§ãé è¨çº 50%ã è«æ³¨æï¼å¦æä½ çå½±å編輯æç¨ç¨å¼ï¥§æ¯æ´è©²å£ç¸®æªæ¡æ ¼å¼ï¼è¢å¹æåºç¾ âæç¨è»é«ï¥§æ¥åå£ç¸®æ ¼å¼ï¼çè¦åè¨æ¯ï¼ææ¯å®ææçå¾ç¡æ³éåè©²æª æ¡ï¼åæè
éå該å£ç¸®æªæ¡å¾ï¼æç¢ç不æ£å¸¸çå½±åã å°æ¼å½©è²æç°éå½±åæçï¼æä¾ä»¥ä¸çå£ç¸®é¸é
ï¼ y ç¡ y JPEG å°æ¼é»ç½å½±åæçï¼æä¾ä»¥ä¸çå£ç¸®é¸é
ï¼ y ç¡ y G4 (Group 4)
5-18
ãå£ç¸®ãæ¨ç±¤å°è©±æ¹å¡
5-19
5. 4 ãï¦è²ãæ¨ç±¤
5. 4. 1 ï¦è²æ¨ç±¤é¸é
ï¦è²: ï¦é¤å½±åä¸ç´
ã藍ã綠任ä¸è²é »ãå¦æä½ çå稿çææ¬å«æ藍è²ç èæ¯æ浮水å°ï¼è«é¸æï¦é¤ï¤£è²è²é »ï¼åæçå¾ï¼ï¤£è²çèæ¯æ浮水å°å³ ææ¶å¤±ã ï¦è²é¸é
ç®çå¨ä½¿æåï¤æ¸
æ°ï¼ç¹å¥æ¯æªç¶éå
å¸åå
ï§¼å¥ (OCR)è»é«è½æä¹å¾ã 注æ: éååè½åªè½å¨é»ç½å½±åæç°éå½±å模å¼ä¸æè½ç¼æ®ä½ç¨ï¼æ以使 ç¨ï¦è²åï¼è«å
å°å½±å模å¼æ¹çºé»ç½æç°éã
ãï¦è²ãå°è©±æ¹å¡
5-20
5. 4. 2 å
¶ä»ï¦è²é¸é
é¸æãé²éè理ãå¾ï¼æä¾ä»¥ä¸ï¥¸åé²éé¸é
ï¼æé«æççå½±åå質ã
篩é¸é¥å¼
æ¤è¨å®æ±ºå®è¦ï¦é¤å¤å°é¸åçè²å½©ãè¼ä½çå¼å°ï¦é¤ ï¤å¤é¸åçè²å½©ï¼èè¼é«çå¼å°ä¿ï§ï¤å¤é¸åçè² å½©ã é«æ¼æ¤å¼çåç´ æ被æ¹çºæ亮å¼ãï¦é¤é¡è²çåæï¼ èª¿æ´èæ¯å¼å¯ä½¿æå顯å¾ï¤æ¸
æ°ã ä½ å¯ä»¥åæèª¿æ´ ã篩é¸é¥å¼ãèãèæ¯ãçå¼ï¤å¾å°æä½³çå½±åå 質ã
èæ¯
例å¦ï¼ èæ¯å¼ç¶å¾®èª¿å¾ï¼æåè®å¾ï¤æ¸
æ¥ã
å稿
ï¦é¤ï¤£è², 篩é¸é¥å¼: 20, èæ¯å¼:
255
5-21
ï¦é¤ï¤£è², 篩é¸é¥å¼: 20, èæ¯å¼: 210
5-22
5. 5 ãç´å¼µãæ¨ç±¤
ãç´å¼µãæ¨ç±¤ï¼ãç´å¼µãæ¨ç±¤å¯è®æ¨å®ç¾©èå½±å輸åºç¸éçå¼ï¼ï¦µå¦ï¼è£ ï¨å¼ãæçç¯åãç´å¼µå¤§å°ãéçé²ç´åµæ¸¬ãè測量å®ä½ï¼ã
ãç´å¼µãæ¨ç±¤å°è©±æ¹å¡
5-23
5. 5. 1 è£ï¨
è£ï¨å¯è®æ¨æ·åæçæªçä¸é¨åå½±åã é¸é
: å稿尺寸ãåºå®å°º 寸ãç´å¼µç¡é åµæ¸¬ã å稿尺寸 åºå®å°ºå¯¸ æ ¹æå½±åçéç·£ï¼åæ
調æ´ï¥§åæªå¤§å°çè£ï¨è¦ çªãæ¤é¸é
é©ç¨æ¼ä¸è¿å°ºå¯¸å¤§å°ï¥§åçæ件ä¸ã è®æ¨å®ç¾©åºå®çæçååï¼æ¤é¸é
é©ç¨æ¼ä¸ç尺寸 大å°ç¸åçæ件ãå¦ææ¨é¸ææ¤é¸é
ï¼æ¨å¯ä»¥å使 ç¨ä¸ä¸ç®é éµï¤æ¹è® x è y å移量ã寬ï¨åé·ï¨ï¼ éæ°èª¿æ´æè¦æççååãã顯示ãè¦çªå°é¡¯ç¤ºæ¨ è®ï¤å¼ä¹å¾çå½±åä½ç½®ã è®æ¨å®ç¾©åºå®é·ï¨çæçååï¼æ¤é¸é
é©ç¨äºä¸è¿ é·ï¨ï¥§åä½å¯¬ï¨ç¸åçæ件ãå¦ææ¨é¸ææ¤é¸é
ï¼ æ¨å¯ä»¥ä½¿ç¨ä¸ä¸ç®é éµï¤æ¹è® x è y å移量ãå¯¬ï¨ åé·ï¨ï¼éæ°èª¿æ´æè¦æççååãã顯示ãè¦çª å°é¡¯ç¤ºæ¨è®ï¤å¼ä¹å¾çå½±åä½ç½®ã
ç´å¼µç¡é åµæ¸¬
5-24
以ä¸é¸é
å
å¨é¸ååºå®å°ºå¯¸æç´å¼µç¡é åµå´ææä¾ã
y y y y y
X å移量â æçå¨å·¦ç«¯å°æçåå左緣çè·ï§ªã Y å移量â æªé 端å°æçååé 端çä½ç½®ã 寬ï¨â æçååç寬ï¨ã é·ï¨â æçååçé·ï¨ã ç½®ä¸â æ ¹æé¸åçæ件大å°èªåè¨ç®ä¸å¤®é²ç´ç x å移量ã
y
â 調æ´ååå
§çç®é ï¼æçåå不ææ¹è®ï¼èæ被åºå®å°
å¾å·¦å³æä¸ä¸ç§»åï¼å¯ä»¥å¾ã顯示ãè¦çªå
§ï¼ï§è¦½çµ æã
5-25
例å¦ï¼è£ï¨æä¸ç¹å®åå ( xåç§»ï¥¾çº 2. 25è±åï¼y åç§»ï¥¾çº 1. 13è±å)
æçåå
ã顯示ãè¦çª
å稿 被è£ï¨çåå
ç¶éæåè£ï¨å¾
5-26
5. 5. 2 å
¶ä»ç´å¼µé¸é
èªåæ ¡æ£æªæ é¸ææ¤é¸é
以èªå調æ£æ件çå¾æï¨ãæ¤é¸é
å
å¨é¸åå稿尺寸(èªåè£ ï¨)ææä¾ã
é注ï¼å¦æå¾æè§ï¨éå¤§ï¼ ä¸äºååå¯è½è¢«è£ï¨æã
æçç¯å å¾ä¸ï¤¥å¼é¸å®ä¸é¸æä½ æ³è¦çæçç¯åã æè
ä½ ä¹å¯ä»¥é»é¸æéçæ¹ æ¡ï¼å¨èªè¨å¤§å°å°è©±æ¹å¡ä¸ï¼è¼¸å
¥ä½ æ³è¦è¨å®çé·ï¨è寬ï¨ï¼åæå¢å ï¼ æ°çèªè¨å°ºå¯¸æåºç¾å¨ä¸ï¤¥å¼é¸å®ä¸ã é¸é
: ç¡, US Legal â 8. 5â x 14â, US Letter- 8. 5âx 11â, Photo 6â x 4â, Photo 4â x 6â, Photo 5â x 3â, Photo 3â x 5â, ISO A4 â 21 x 29. 7 cm, ISO A5 â 14. 8 x 21 cm, ISO A6 â 10. 5 x 14. 8cm, ISO A7 â 7. 4 x 10/5 cm, ISO B5 â 17. 6 x 25 cm, ISO B6 â 12. 5 x 17. 6 cm, ISO B7 â 8. 8 x 12. 5 cm, JIS B5 â 18. 2 x 25. 7 cm, JIS B6 â 12. 8 x 18. 2 cm, JIS B7 â 9. 1 x 12. 8 cm, æ大æçç¯åã é·é : ç¶ä½ çæ件è¶
éæçå¨ç®åæä¾ç尺寸æï¼è«é¸æ âé·é âã ä½è«æ³¨æå¦ æé¸æâé·é âæï¼åµæ¸¬å¤é é²ç´åè½ç¡æ³ç¼æ®ä½ç¨ã é¸é
: æ²æéå¶, 輸 å
¥é·ï¨ (*æ¤é
é¸æææçå¨åèè異)
5-27
å¦æä½ æä¸çé·é æ件ä½ï¥§ç¥å
¶é·ï¨ï¼è«é¸æâæ²æéå¶âã å¦æä½ æä¸çå·²ç¥é·ï¨çé·é æ件ï¼è«é»é¸â輸å
¥é·ï¨â並å¨ä¸æ¹è¼¸å
¥æ件 çé·ï¨è寬ï¨ææ¯ä½ æ³è¦æççé·ï¨è寬ï¨ã OverScan OverScan åè½è®ä½ å¯ä»¥å¨å·²é¸æçæçç¯åä¹å¤ï¼å¨ä¸éåä¸éåå¤å æå¤§ç´ 5 毫米ï¼ä½¿å¯¦éæççç¯åæ¯æ¢è¨çæçç¯åç¨çºå¤§ä¸äºï¼ï¥§é ã顯示ãè¦çªï¥§æ顯示 OverScan å¾ç大å°ãéååè½æ¯ç¨ï¤æ¸å°æªæå½± åéç·£ç被è£ï¨ï¼é常ç¨å¨ééèªåæ件é²ç´å¨ï¤æçä¸è¿å¤é æ件æï¼ å çºæ¤ææ¯è¼å®¹ï§ ç¼çç´å¼µæªæçæ
å½¢ã 注æï¼æ¤åè½æ¯å¦ååï¼æä¾ ï¥§åçæçå¨åèèææ不åã
éçé²ç´åµæ¸¬ éçé²ç´åµæ¸¬è®ä½ åµæ¸¬åºééèªåæ件é²ç´å¨æçæ件æéççç´å¼µã éçé²ç´é常ç¼çå¨æéè¨æ¸éçæ件ãéæè²¼ç´çæ件ãææ¯ä¸äºå¸¶æ éé»çæ件ã 注æï¼æ¤åè½æ¯å¦ååï¼æä¾ï¥§åçæçå¨åèèææ不 åã
5-28
é¡å¤é·ï¨åµæ¸¬ é¸ææå®ç¾©åµæ¸¬éçé²ç´çé¡å¤é·ï¨ã éåï¤ä½çå¼æçæ¯å¨ä½ æå®ç æçç¯åå¤ï¼å¤é¤çé·ï¨ã ã顯示ãè¦çªå°é¡¯ç¤ºè®ï¤å¼ä¹å¾çæ件大 å°ã éåï¤ä½çå¼ï¥´çº 0ï¼è¡¨ç¤ºæ²æé¡å¤çé·ï¨è¦åµæ¸¬ã é¡å¤é·ï¨åµæ¸¬ é©åå¨æçç¸å尺寸大å°çå¤é æ件æ使ç¨ã 例å¦ï¼éçé²ç´åµæ¸¬ï¼ç¶å¤é¤é·ï¨è¨çº 2. 02 è±åæ
å¤é¤é·ï¨è¨çº 2. 02 è±å
5-29
éçé²ç´åµæ¸¬æä¾ä¸ï¦ï¥¸åé¸é
ï¼
z
éçé²ç´æï¼åæ¢æç å¦æé¸åå®ï¼å¨åµæ¸¬å°éçé²ç´æï¼æçå¨å°åæ¢æçã éçé²ç´æï¼ç¼åºè¦åé³æ: å¦æé¸åå®ï¼ä¸¦å å
¥ä¸åé³ææªï¼å¨åµæ¸¬å°éè¿é²ç´æï¼æçå¨å° æç¼åºè¦åé³æã
z
å¦ä½å å
¥éçé²ç´è¦åé³æï¼ 1. æä¸ä¸é³ææçãï§è¦½ãæé以顯示ãéåãå°è©±æ¹å¡ã é¸ææè¦ç . wav æªæ¡ã æä¸ä¸å°è©±æ¹å¡ä¸çéåï¼é³æå°è¢«å²åã
å®ä½ å®ç¾©ä¸»è¦ç測量å®ä½ãå¯é¸æè±åã毫米ãååç´ ã
5-30
5. 5. 3 ä¾æ件æå½±åé¡åè£å
ä¾æ件æå½±åï§åè£ï¨: (ç¨æ¼ä¸ç尺寸ç¸åçæ件) éåé¸é
å¯ä»¥è®ä½ ä¾ç
§éæ±ï¼åæ以不åçç¯ååå½±åï§åï¤æçï¼èç¢ ç不å大å°çé»ç½ãç°éãæ彩è²çå½±åã 例å¦ï¼ç¶ä½ è¦æçä¸çæ件 å¦ï§ï¦è¡¨çï¼å®çåçæç°½åé½å¨æ件ä¸çåºå®ååæï¼çºç¯ï¥å²å空 éï¼ä½ éè¦ç¨é»ç½å½±åï¤å²åæ´åæ件èç¨å½©è²å½±åï¤å²åæ件ä¸çç
§ç ååã 以ä¸çæ¥é©æè¿°å¦ä½ä»¥é»ç½å½±åæçæ´ä»½æ件並åæ以彩è²å½±åæçæ件 çå±é¨ååï¼ 1. [. . . ] å¨ãå½±åãæ¨ç±¤é é¢ä¸ï¼æä¸ä¸â使ç¨è
è¨å®âæéµï¼è¢å¹æåºç¾ âç·¨ 輯使ç¨è
è¨å®â å°è©±æ¹å¡ã æä¸ä¸ â使ç¨è
è¨å®â çä¸ï¤¥å¼é¸å®ï¼é¸æä½ éè¦åªé¤ç使ç¨è
è¨å® å稱ã
2.
3.
æä¸ä¸ âåªé¤â æéµã ä¸å確èªå°è©±æ¡â確å®è¦åªé¤éå使ç¨è
è¨å® åï¼âæåºç¾ã æä¸ä¸ âæ¯â ï¤åªé¤ææä¸ä¸âå¦â以離éã
4.
5-16
éæ°å½åä¸å使ç¨è
è¨å®åç¨±ï¼ 1. å¨ãå½±åãæ¨ç±¤é é¢ä¸ï¼æä¸ä¸â使ç¨è
è¨å®âæéµï¼è¢å¹æåºç¾ â編輯使ç¨è
è¨å®â å°è©±æ¹å¡ã æä¸ä¸ â使ç¨è
è¨å®â çä¸ï¤¥å¼é¸å®ï¼é¸æä½ éè¦éæ°å½åçä½¿ç¨ è
è¨å®å稱ï¼åæä¸ä¸âè®ï¤å稱âæéµã
2.
3.
âè®ï¤ä½¿ç¨è
è¨å®å稱âå°è©±æ¡ä¸ï¼è¼¸å
¥æ°ç使ç¨è
è¨å®å稱ã
4.
æä¸ä¸ âå²åâ ï¤å²åï¼ææä¸ä¸âåæ¶â以離éã 注æäºé
: é è¨ç使ç¨è
è¨å®å稱å
æ¬å¹³å°ãå®é¢-é»ç½-200dpiãå®é¢-ç°é200dpiãå®é¢-彩è²-200 dpiã éé¢-é»ç½-200 dpiãéé¢-ç°é200 dpiãéé¢-彩è²-200 dpiã å¦æä½ è³¼è²·çæ¯ä¸å°å®é¢æé¥ç´ å¼æçå¨ï¼åéé¢æå¹³å°çé¸é
就不æ顯示åºï¤ã
5-17
5. 3 ãå£ç¸®ãæ¨ç±¤
ãå£ç¸®ãæ¨ç±¤å¯ä»¥è®ä½ ææå°å°æªæ¡ç¸®å°ãé»ç½å½±åéå¸¸ä½¿ç¨ G4 (Group 4) æè¡å£ç¸®ï¼å½©è²èç°éå½±åéå¸¸ä½¿ç¨ JPEG æè¡å£ç¸®ã å¨å£ç¸®å½©è²è ç°éå½±åæï¼ä½ ä¹å¯ä»¥åæ調æ´å£ç¸®çå質ï¼å³æãJPEG å質ãï¤å軸 å¾å³ç§»ä»¥æå JPEG å質ä½æªæ¡å£ç¸®ç¨ï¨æè¼å°ï¼å¾å·¦ç§»ä»¥ï¨ä½ JPEG å質ä½æªæ¡å£ç¸®ç¨ï¨æè¼å¤§ãé è¨çº 50%ã è«æ³¨æï¼å¦æä½ çå½±å編輯æç¨ç¨å¼ï¥§æ¯æ´è©²å£ç¸®æªæ¡æ ¼å¼ï¼è¢å¹æåºç¾ âæç¨è»é«ï¥§æ¥åå£ç¸®æ ¼å¼ï¼çè¦åè¨æ¯ï¼ææ¯å®ææçå¾ç¡æ³éåè©²æª æ¡ï¼åæè
éå該å£ç¸®æªæ¡å¾ï¼æç¢ç不æ£å¸¸çå½±åã å°æ¼å½©è²æç°éå½±åæçï¼æä¾ä»¥ä¸çå£ç¸®é¸é
ï¼ y ç¡ y JPEG å°æ¼é»ç½å½±åæçï¼æä¾ä»¥ä¸çå£ç¸®é¸é
ï¼ y ç¡ y G4 (Group 4)
5-18
ãå£ç¸®ãæ¨ç±¤å°è©±æ¹å¡
5-19
5. 4 ãï¦è²ãæ¨ç±¤
5. 4. 1 ï¦è²æ¨ç±¤é¸é
ï¦è²: ï¦é¤å½±åä¸ç´
ã藍ã綠任ä¸è²é »ãå¦æä½ çå稿çææ¬å«æ藍è²ç èæ¯æ浮水å°ï¼è«é¸æï¦é¤ï¤£è²è²é »ï¼åæçå¾ï¼ï¤£è²çèæ¯æ浮水å°å³ ææ¶å¤±ã ï¦è²é¸é
ç®çå¨ä½¿æåï¤æ¸
æ°ï¼ç¹å¥æ¯æªç¶éå
å¸åå
ï§¼å¥ (OCR)è»é«è½æä¹å¾ã 注æ: éååè½åªè½å¨é»ç½å½±åæç°éå½±å模å¼ä¸æè½ç¼æ®ä½ç¨ï¼æ以使 ç¨ï¦è²åï¼è«å
å°å½±å模å¼æ¹çºé»ç½æç°éã
ãï¦è²ãå°è©±æ¹å¡
5-20
5. 4. 2 å
¶ä»ï¦è²é¸é
é¸æãé²éè理ãå¾ï¼æä¾ä»¥ä¸ï¥¸åé²éé¸é
ï¼æé«æççå½±åå質ã
篩é¸é¥å¼
æ¤è¨å®æ±ºå®è¦ï¦é¤å¤å°é¸åçè²å½©ãè¼ä½çå¼å°ï¦é¤ ï¤å¤é¸åçè²å½©ï¼èè¼é«çå¼å°ä¿ï§ï¤å¤é¸åçè² å½©ã é«æ¼æ¤å¼çåç´ æ被æ¹çºæ亮å¼ãï¦é¤é¡è²çåæï¼ èª¿æ´èæ¯å¼å¯ä½¿æå顯å¾ï¤æ¸
æ°ã ä½ å¯ä»¥åæèª¿æ´ ã篩é¸é¥å¼ãèãèæ¯ãçå¼ï¤å¾å°æä½³çå½±åå 質ã
èæ¯
例å¦ï¼ èæ¯å¼ç¶å¾®èª¿å¾ï¼æåè®å¾ï¤æ¸
æ¥ã
å稿
ï¦é¤ï¤£è², 篩é¸é¥å¼: 20, èæ¯å¼:
255
5-21
ï¦é¤ï¤£è², 篩é¸é¥å¼: 20, èæ¯å¼: 210
5-22
5. 5 ãç´å¼µãæ¨ç±¤
ãç´å¼µãæ¨ç±¤ï¼ãç´å¼µãæ¨ç±¤å¯è®æ¨å®ç¾©èå½±å輸åºç¸éçå¼ï¼ï¦µå¦ï¼è£ ï¨å¼ãæçç¯åãç´å¼µå¤§å°ãéçé²ç´åµæ¸¬ãè測量å®ä½ï¼ã
ãç´å¼µãæ¨ç±¤å°è©±æ¹å¡
5-23
5. 5. 1 è£ï¨
è£ï¨å¯è®æ¨æ·åæçæªçä¸é¨åå½±åã é¸é
: å稿尺寸ãåºå®å°º 寸ãç´å¼µç¡é åµæ¸¬ã å稿尺寸 åºå®å°ºå¯¸ æ ¹æå½±åçéç·£ï¼åæ
調æ´ï¥§åæªå¤§å°çè£ï¨è¦ çªãæ¤é¸é
é©ç¨æ¼ä¸è¿å°ºå¯¸å¤§å°ï¥§åçæ件ä¸ã è®æ¨å®ç¾©åºå®çæçååï¼æ¤é¸é
é©ç¨æ¼ä¸ç尺寸 大å°ç¸åçæ件ãå¦ææ¨é¸ææ¤é¸é
ï¼æ¨å¯ä»¥å使 ç¨ä¸ä¸ç®é éµï¤æ¹è® x è y å移量ã寬ï¨åé·ï¨ï¼ éæ°èª¿æ´æè¦æççååãã顯示ãè¦çªå°é¡¯ç¤ºæ¨ è®ï¤å¼ä¹å¾çå½±åä½ç½®ã è®æ¨å®ç¾©åºå®é·ï¨çæçååï¼æ¤é¸é
é©ç¨äºä¸è¿ é·ï¨ï¥§åä½å¯¬ï¨ç¸åçæ件ãå¦ææ¨é¸ææ¤é¸é
ï¼ æ¨å¯ä»¥ä½¿ç¨ä¸ä¸ç®é éµï¤æ¹è® x è y å移量ãå¯¬ï¨ åé·ï¨ï¼éæ°èª¿æ´æè¦æççååãã顯示ãè¦çª å°é¡¯ç¤ºæ¨è®ï¤å¼ä¹å¾çå½±åä½ç½®ã
ç´å¼µç¡é åµæ¸¬
5-24
以ä¸é¸é
å
å¨é¸ååºå®å°ºå¯¸æç´å¼µç¡é åµå´ææä¾ã
y y y y y
X å移量â æçå¨å·¦ç«¯å°æçåå左緣çè·ï§ªã Y å移量â æªé 端å°æçååé 端çä½ç½®ã 寬ï¨â æçååç寬ï¨ã é·ï¨â æçååçé·ï¨ã ç½®ä¸â æ ¹æé¸åçæ件大å°èªåè¨ç®ä¸å¤®é²ç´ç x å移量ã
y
â 調æ´ååå
§çç®é ï¼æçåå不ææ¹è®ï¼èæ被åºå®å°
å¾å·¦å³æä¸ä¸ç§»åï¼å¯ä»¥å¾ã顯示ãè¦çªå
§ï¼ï§è¦½çµ æã
5-25
例å¦ï¼è£ï¨æä¸ç¹å®åå ( xåç§»ï¥¾çº 2. 25è±åï¼y åç§»ï¥¾çº 1. 13è±å)
æçåå
ã顯示ãè¦çª
å稿 被è£ï¨çåå
ç¶éæåè£ï¨å¾
5-26
5. 5. 2 å
¶ä»ç´å¼µé¸é
èªåæ ¡æ£æªæ é¸ææ¤é¸é
以èªå調æ£æ件çå¾æï¨ãæ¤é¸é
å
å¨é¸åå稿尺寸(èªåè£ ï¨)ææä¾ã
é注ï¼å¦æå¾æè§ï¨éå¤§ï¼ ä¸äºååå¯è½è¢«è£ï¨æã
æçç¯å å¾ä¸ï¤¥å¼é¸å®ä¸é¸æä½ æ³è¦çæçç¯åã æè
ä½ ä¹å¯ä»¥é»é¸æéçæ¹ æ¡ï¼å¨èªè¨å¤§å°å°è©±æ¹å¡ä¸ï¼è¼¸å
¥ä½ æ³è¦è¨å®çé·ï¨è寬ï¨ï¼åæå¢å ï¼ æ°çèªè¨å°ºå¯¸æåºç¾å¨ä¸ï¤¥å¼é¸å®ä¸ã é¸é
: ç¡, US Legal â 8. 5â x 14â, US Letter- 8. 5âx 11â, Photo 6â x 4â, Photo 4â x 6â, Photo 5â x 3â, Photo 3â x 5â, ISO A4 â 21 x 29. 7 cm, ISO A5 â 14. 8 x 21 cm, ISO A6 â 10. 5 x 14. 8cm, ISO A7 â 7. 4 x 10/5 cm, ISO B5 â 17. 6 x 25 cm, ISO B6 â 12. 5 x 17. 6 cm, ISO B7 â 8. 8 x 12. 5 cm, JIS B5 â 18. 2 x 25. 7 cm, JIS B6 â 12. 8 x 18. 2 cm, JIS B7 â 9. 1 x 12. 8 cm, æ大æçç¯åã é·é : ç¶ä½ çæ件è¶
éæçå¨ç®åæä¾ç尺寸æï¼è«é¸æ âé·é âã ä½è«æ³¨æå¦ æé¸æâé·é âæï¼åµæ¸¬å¤é é²ç´åè½ç¡æ³ç¼æ®ä½ç¨ã é¸é
: æ²æéå¶, 輸 å
¥é·ï¨ (*æ¤é
é¸æææçå¨åèè異)
5-27
å¦æä½ æä¸çé·é æ件ä½ï¥§ç¥å
¶é·ï¨ï¼è«é¸æâæ²æéå¶âã å¦æä½ æä¸çå·²ç¥é·ï¨çé·é æ件ï¼è«é»é¸â輸å
¥é·ï¨â並å¨ä¸æ¹è¼¸å
¥æ件 çé·ï¨è寬ï¨ææ¯ä½ æ³è¦æççé·ï¨è寬ï¨ã OverScan OverScan åè½è®ä½ å¯ä»¥å¨å·²é¸æçæçç¯åä¹å¤ï¼å¨ä¸éåä¸éåå¤å æå¤§ç´ 5 毫米ï¼ä½¿å¯¦éæççç¯åæ¯æ¢è¨çæçç¯åç¨çºå¤§ä¸äºï¼ï¥§é ã顯示ãè¦çªï¥§æ顯示 OverScan å¾ç大å°ãéååè½æ¯ç¨ï¤æ¸å°æªæå½± åéç·£ç被è£ï¨ï¼é常ç¨å¨ééèªåæ件é²ç´å¨ï¤æçä¸è¿å¤é æ件æï¼ å çºæ¤ææ¯è¼å®¹ï§ ç¼çç´å¼µæªæçæ
å½¢ã 注æï¼æ¤åè½æ¯å¦ååï¼æä¾ ï¥§åçæçå¨åèèææ不åã
éçé²ç´åµæ¸¬ éçé²ç´åµæ¸¬è®ä½ åµæ¸¬åºééèªåæ件é²ç´å¨æçæ件æéççç´å¼µã éçé²ç´é常ç¼çå¨æéè¨æ¸éçæ件ãéæè²¼ç´çæ件ãææ¯ä¸äºå¸¶æ éé»çæ件ã 注æï¼æ¤åè½æ¯å¦ååï¼æä¾ï¥§åçæçå¨åèèææ不 åã
5-28
é¡å¤é·ï¨åµæ¸¬ é¸ææå®ç¾©åµæ¸¬éçé²ç´çé¡å¤é·ï¨ã éåï¤ä½çå¼æçæ¯å¨ä½ æå®ç æçç¯åå¤ï¼å¤é¤çé·ï¨ã ã顯示ãè¦çªå°é¡¯ç¤ºè®ï¤å¼ä¹å¾çæ件大 å°ã éåï¤ä½çå¼ï¥´çº 0ï¼è¡¨ç¤ºæ²æé¡å¤çé·ï¨è¦åµæ¸¬ã é¡å¤é·ï¨åµæ¸¬ é©åå¨æçç¸å尺寸大å°çå¤é æ件æ使ç¨ã 例å¦ï¼éçé²ç´åµæ¸¬ï¼ç¶å¤é¤é·ï¨è¨çº 2. 02 è±åæ
å¤é¤é·ï¨è¨çº 2. 02 è±å
5-29
éçé²ç´åµæ¸¬æä¾ä¸ï¦ï¥¸åé¸é
ï¼
z
éçé²ç´æï¼åæ¢æç å¦æé¸åå®ï¼å¨åµæ¸¬å°éçé²ç´æï¼æçå¨å°åæ¢æçã éçé²ç´æï¼ç¼åºè¦åé³æ: å¦æé¸åå®ï¼ä¸¦å å
¥ä¸åé³ææªï¼å¨åµæ¸¬å°éè¿é²ç´æï¼æçå¨å° æç¼åºè¦åé³æã
z
å¦ä½å å
¥éçé²ç´è¦åé³æï¼ 1. æä¸ä¸é³ææçãï§è¦½ãæé以顯示ãéåãå°è©±æ¹å¡ã é¸ææè¦ç . wav æªæ¡ã æä¸ä¸å°è©±æ¹å¡ä¸çéåï¼é³æå°è¢«å²åã
å®ä½ å®ç¾©ä¸»è¦ç測量å®ä½ãå¯é¸æè±åã毫米ãååç´ ã
5-30
5. 5. 3 ä¾æ件æå½±åé¡åè£å
ä¾æ件æå½±åï§åè£ï¨: (ç¨æ¼ä¸ç尺寸ç¸åçæ件) éåé¸é
å¯ä»¥è®ä½ ä¾ç
§éæ±ï¼åæ以不åçç¯ååå½±åï§åï¤æçï¼èç¢ ç不å大å°çé»ç½ãç°éãæ彩è²çå½±åã 例å¦ï¼ç¶ä½ è¦æçä¸çæ件 å¦ï§ï¦è¡¨çï¼å®çåçæç°½åé½å¨æ件ä¸çåºå®ååæï¼çºç¯ï¥å²å空 éï¼ä½ éè¦ç¨é»ç½å½±åï¤å²åæ´åæ件èç¨å½©è²å½±åï¤å²åæ件ä¸çç
§ç ååã 以ä¸çæ¥é©æè¿°å¦ä½ä»¥é»ç½å½±åæçæ´ä»½æ件並åæ以彩è²å½±åæçæ件 çå±é¨ååï¼ 1. å¨ãç´å¼µãæ¨ç±¤é é¢ä¸çãè£ï¨ãé¸é
ï¼é¸æâä¾æ件/å½±åï§åè£ ï¨â æ âåºå®å°ºå¯¸âã å¾æçç¯åé¸é
ä¸é¸æä½ éè¦ç尺寸ï¼æ¤æï¼å³éçè¦çªå
§æåºç¾ç´
è²çæ¹å½¢æ¡ï¼é¡¯ç¤ºä½ æé¸æç尺寸(å¦ä¸å)ï¼éä¹æ¯ä½ æ´ä»½æ件çå°º 寸ã例å¦ï¼ISO B5ã å¦æä½ æ²æé¸ææ件ç尺寸(å¦é¸é
çºç¡)ï¼ åé è¨çºâæ大æçç¯åâãã
1 2
ä¸åç´
è²çé· æ¹å½¢
3.
é»é¸ãé 覽ãæ¨ç±¤ä»¥é¡¯ç¤ºå¦ä¸åçé 覽è¦çªã è¦çªå
§åºç¾çé»è² æ¹å½¢æ¡è¡¨ç¤ºä½ åææé¸æçæç尺寸ã
5-31
å½±åï§åé¸ ææ¹å¡
被é¸æçé
ç®
é»è²æ¹å½¢æ¡
4.
é»é¸âé 覽âæéµï¼ç¨ä½è§£æï¨ï¤ç覽影å以確實è£åªä½ éè¦çå±é¨ æçååã
é 覽影å
é 覽æéµ
5. [. . . ]
放棄下載這份使用手冊 SAMSUNG EX2020
Lastmanuals提供軟硬體的使用指南,手冊,快速上手指南,技術資訊的分享,儲存,與搜尋
在任何的情況下, Lastmanuals都沒有任何的責任: 如果您所搜尋的文件結果是不存在的,不完整的,不是您的母語的, 或是型號或語言與描述不符. Lastmanuals不提供翻譯的服務
如果您接受這份合約內容, 請在閱讀完此約後,按下“下載這份使用手冊”, 下載SAMSUNG EX2020手冊的過程馬上開始.
