說明書 SAMSUNG E2320
Lastmanuals提供軟硬體的使用指南,手冊,快速上手指南,技術資訊的分享,儲存,與搜尋 別忘了:總是先閱讀過這份使用指南後,再去買它!!!
如果這份文件符合您所要尋找的使用指南, 說明書或使用手冊,特色說明,與圖解,請下載它. Lastmanuals讓您快速和容易的使用這份SAMSUNG E2320產品使用手冊 我們希望SAMSUNG E2320的使用手冊能對您有幫助
Lastmanuals幫助您下載此使用指南SAMSUNG E2320

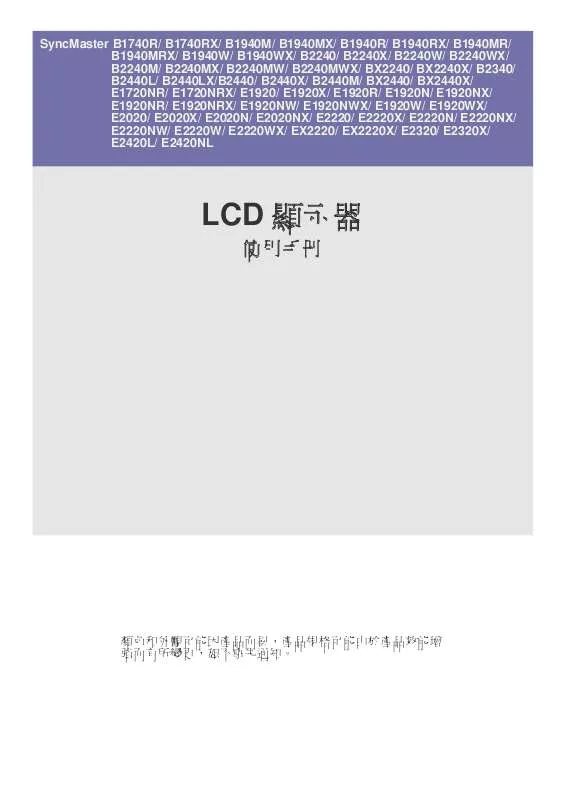
您也可以下載以下與您要搜尋的產品相關的手冊
 SAMSUNG E2320 用户手册 (4772 ko)
SAMSUNG E2320 用户手册 (4772 ko)
 SAMSUNG E2320 (3963 ko)
SAMSUNG E2320 (3963 ko)
 SAMSUNG E2320 DOC(DECLARATION OF CONFORMITY) (94 ko)
SAMSUNG E2320 DOC(DECLARATION OF CONFORMITY) (94 ko)
手冊摘要: 使用說明書 SAMSUNG E2320
在使用指南中有清楚的使用說明
[. . . ] 13
4. 1 4. 2 ãæçå¨å±¬æ§ãå°è©±æ¹å¡ä¸çæéµ . . . . . . . . . . . . . . . . . . . . . . ãå½±åãæ¨ç±¤. . . . . . . . . . . . . . . . . . . . . . . . . . . . . . . . . . . . . . . . . . . . . . . 4. 2. 1 å½±åé¸ææ¹å¡ . . . . . . . . . . . . . . . . . . . . . . . . . . . . . . . . . . . . . 4. 2. 2 å
¶ä»å½±åè理é¸é
. . . . . . . . . . . . . . . . . . . . . . . . . . . . . . . . [. . . ] 4. 2. 5 æçé»ç½å½±å . . . . . . . . . . . . . . . . . . . . . . . . . . . . . . . . . . . . . 4. 2. 6 編輯使ç¨è
è¨å® . . . . . . . . . . . . . . . . . . . . . . . . . . . . . . . . . . ãå£ç¸®ãæ¨ç±¤. . . . . . . . . . . . . . . . . . . . . . . . . . . . . . . . . . . . . . . . . . . . . . . ãï¦è²ãæ¨ç±¤. . . . . . . . . . . . . . . . . . . . . . . . . . . . . . . . . . . . . . . . . . . . . . . 4. 4. 1 ï¦è²æ¨ç±¤é¸é
. . . . . . . . . . . . . . . . . . . . . . . . . . . . . . . . . . . . . 4. 4. 2 å
¶ä»ï¦è²é¸é
. . . . . . . . . . . . . . . . . . . . . . . . . . . . . . . . . . . . . 14 16 17 20 25 26 26 27 30 32 32 33
4. 3 4. 4
iv
4. 5
4. 6 4. 7 4. 8
ãç´å¼µãæ¨ç±¤. . . . . . . . . . . . . . . . . . . . . . . . . . . . . . . . . . . . . . . . . . . . . . . 4. 5. 1 è£ï¨ . . . . . . . . . . . . . . . . . . . . . . . . . . . . . . . . . . . . . . . . . . . . . . . . 4. 5. 2 å
¶ä»ç´å¼µé¸é
. . . . . . . . . . . . . . . . . . . . . . . . . . . . . . . . . . . . . 4. 5. 3 ä¾æ件æå½±åé¡åè£å . . . . . . . . . . . . . . . . . . . . . . . . . . ãé¸é
ãæ¨ç±¤. . . . . . . . . . . . . . . . . . . . . . . . . . . . . . . . . . . . . . . . . . . . . . . é¸ææçå¨åèå°è©±æ¡æ åºç¾ã
2.
é¸æé©
åç¨å¼ç種ï§åæçå¨çåèï¼åæâ確å®âã 以ä¸ç Avision Capture Tool å°è©±æ¡æåºç¾å¨è¢å¹ä¸ã
8
符å é é¢
實é 尺寸
è¨å®
æç
å²å
æªæ¡æ ¼å¼
åæªï¤·å¾
3. 4.
å¾æªæ¡æ ¼å¼ä¸ï¤¥å¼é¸å®ä¸é¸æä½ æ³è¦çæªæ¡æ ¼å¼ (é è¨çº BMPï¼å
¶å®é¸é
å
æ¬ TIFFãGIFãå JPEG)ã 輸å
¥ä½ æ³è¦åæªçç®ï¤¿å稱åæªæ¡æ ¼å¼ã (é è¨çº C:\My Scan\Image. ) 注æäºé
: å¦æä½ ï¥§å¸æå²åæçå¾çå½±åï¼è«åé¸æâå² åâæéµï¼å çºé è¨çºæå²åæçå¾çå½±åã å¨é種æ
æ³ ä¸ï¼å·¦éç縮å°å示è¦çªï¥§æ顯示ï¼åæï¼å¨ç覽å®æç å¾çå½±åå¾ï¼åªææå¾ä¸å¼µå½±åæï§å¨è¢å¹ä¸ã
5.
é»é¸âè¨å®âæéµ ( ) æè
é¸æâæªæ¡âåè½é¸å®ä¸ç âè¨å®âï¼ï¤éåâæçå¨å±¬æ§âå°è©±æ¡ã
9
å½±åï§å é¸ææ¹å¡
6.
å¨å½±åï§åé¸ææ¹å¡ä¸ï¼é¸æä½ éè¦çå½±åï§åã (é è¨æ¯ âé»ç½æ£é¢â) å¦æä½ è³¼è²·çæ¯éé¢æçå¨ï¼ä½ å¯ä»¥é¸ææ£é¢ åèé¢ï¤åææçæ件çæ£å兩é¢ã é¸æâ確å®âï¤ï§ªéâæçå¨å±¬æ§âå°è©±æ¡ã (欲了解ï¤å¤éæ¼ âæçå¨å±¬æ§âå°è©±æ¡çè³è¨ï¼è«ï¥«èä¸ä¸åç« ç¯ï¼ä½¿ç¨âæ çå¨å±¬æ§âå°è©±æ¡. ) å¨ Avision Capture Tool å°è©±æ¡ä¸, é¸æâæçâæéµ ( ) ææ¯é¸æâæªæ¡âåè½é¸å®ä¸çâæçâã
7.
8.
9.
æçå¨éå§æçæ件ï¼å¾
æçå¾çå½±å顯示å¨è¢å¹ä¸å¾ï¼å³ 表示æçå¨çå®è£æ¯æ£ç¢ºçã
10
縮å°å示è¦çª
狀æ
ï¦
符åé é¢è¦çª
10.
ä½ å¯ä»¥ä½¿ç¨è¢å¹å³éçç覽工å
·ï¦ï¼é»é¸â符åé é¢âæéµ ( ) æ â實é尺寸âæéµ (100%) ( )ï¤ç覽影åã
11.
)æé¸æâæªæ¡âåè½é¸å®ä¸çâ離 é»é¸â離éâæéµ( éâï¼ï§ªé Avision Capture Toolã
11
3. 3
1 2
ç覽使ç¨è
ä»é¢
3 4 5 6 7
8
1. æ¨ç±¤é¸é
2. å½±åï§å å
å«æççå種è¨å®ãé¸é
: å½±å, å£ç¸®, ï¦è², ç´å¼µ, é¸é
, è¨å®, è³è¨ã å½±åï§åé¸ææ¹å¡å
å«å½±åï§ååæ件æ£èé¢é¸é
ã é¸é
: 彩è²æ£é¢ã彩è²èé¢ãç°éæ£é¢ãç°éèé¢ãé» ç½æ£é¢ãé»ç½èé¢ã(å¦æä½ è³¼è²·ç不æ¯éé¢æçå¨ï¼å èé¢ç¡æ³é¸åã) æ亮ï¨å¼æ大ï¼å½±åæ亮ã調æ´ç¯åå¾ -100 å° +100ãé è¨å¼çº 0ã 調æ´å½±åä¸ææèæ亮äºè
ä¹éçç¯åã調æ´ç¯åå¾ -100 å° +100ãé è¨å¼çº 0ã 解æï¨æ¯ææ¯ä¸è±åææççé»ï¥©ï¼å®ä½çº dots per inch (dpi)ï¼é常é»ï¥©æé«ï¼è§£æï¨å³æé«ï¼å½±åä¹æ æ¸
æ¥ï¼ä½æªæ¡å®¹ï¥¾æè®å¤§ã é è¨å¼çº200 dpi(æ¥çæ¨ æº)ã å°å½±åä¸ä¹ï¥·ï¨åè²å½©äºä»¥é¡åï¼è使影åä¸æ¯ä¸åç´ è®æå
¶è£è²ãé è¨å¼çºç½åºé»åã é¸é
: èªåæ件é²ç´å¨, å¹³èº, å¹³èº (æ¸æ¬), èªå(æ¬é¸å® æå 不åçæçå¨åèèåºç¾ï¥§åçé¸é
ã) æä¸ä¸ ãé è¨å¼ã æéµï¼å°æææææ¨ç±¤ä¸çå¼éè¨çºåº å» è¨å®å¼ã
3. å°æ¯ï¨ 5. 解æï¨
6. é»ç½åç¸ 7. ç´å¼µï¤æº 8. é¦å
å°æçè¨å®å®¢å¶åã (例å¦ï¼ä¿®æ¹ä½ æ³è¦ç解æï¨ãå½±åï§ åãè£ï¨æ¹å¼ãæç尺寸ãæå
¶ä»æçè¨å®ã) å¨ãå½±åãæ¨ç±¤é é¢ä¸ï¼æä¸ä¸â使ç¨è
è¨å®âæéµï¼è¢å¹æåºç¾ â編輯使ç¨è
è¨å®â å°è©±æ¹å¡ã
3.
é»é¸âå¢å âæéµï¼è¼¸å
¥æ°ç使ç¨è
è¨å®æªåï¼åæ âå²åâ ã
4.
æ°ç使ç¨è
è¨å®æªåæ被å²åï¼ä¸æªåæåºç¾å¨ â使ç¨è
è¨å®â ç ä¸ï¤¥å¼é¸å®ã
27
è¼å
¥ä¸å使ç¨è
è¨å®ï¼ 1. å¨ãå½±åãæ¨ç±¤é é¢ä¸ï¼æä¸ä¸ â使ç¨è
è¨å®â çä¸ï¤¥å¼ é¸å®ï¼é¸æä½ éè¦ç使ç¨è
è¨å®å稱ã
2.
ä½ é¸æç使ç¨è
è¨å®æ立å³è¢«è¼å
¥ä¸¦é¡¯ç¤ºå¨ãæçå¨å±¬æ§ãå°è©±æ¹ å¡ä¸ã
åªé¤ä¸å使ç¨è
è¨å®ï¼ 1. å¨ ãå½±åã æ¨ç±¤é é¢ä¸ï¼æä¸ä¸â使ç¨è
è¨å®âæéµï¼è¢å¹æåºç¾ âç·¨ 輯使ç¨è
è¨å®â å°è©±æ¹å¡ã æä¸ä¸ â使ç¨è
è¨å®â çä¸ï¤¥å¼é¸å®ï¼é¸æä½ éè¦åªé¤ç使ç¨è
è¨ å®å稱ã
2.
3.
æä¸ä¸ âåªé¤â æéµã ä¸å確èªå°è©±æ¡â確å®è¦åªé¤éå使ç¨è
è¨ å®åï¼âæåºç¾ã æä¸ä¸ âæ¯â ï¤åªé¤ææä¸ä¸âå¦â以離éã
4.
28
éæ°å½åä¸å使ç¨è
è¨å®åç¨±ï¼ 1. [. . . ] å¨ãå½±åãæ¨ç±¤é é¢ä¸ï¼æä¸ä¸â使ç¨è
è¨å®âæéµï¼è¢å¹ æåºç¾ â編輯使ç¨è
è¨å®â å°è©±æ¹å¡ã æä¸ä¸ â使ç¨è
è¨å®â çä¸ï¤¥å¼é¸å®ï¼é¸æä½ éè¦éæ°å½åç使 ç¨è
è¨å®å稱ï¼åæä¸ä¸âè®ï¤å稱âæéµã
2.
3.
âè®ï¤ä½¿ç¨è
è¨å®å稱âå°è©±æ¡ä¸ï¼è¼¸å
¥æ°ç使ç¨è
è¨å®å稱ã
4.
æä¸ä¸ âå²åâ ï¤å²åï¼ææä¸ä¸âåæ¶â以離éã 注æäºé
: é è¨ç使ç¨è
è¨å®å稱å
æ¬å¹³å°ãå®é¢-é»ç½-200dpiãå®é¢-ç°é -200dpiãå®é¢-彩è²-200 dpiã éé¢-é»ç½-200 dpiãéé¢-ç°é -200 dpiãéé¢-彩è²-200 dpiã å¦æä½ è³¼è²·çæ¯ä¸å°å®é¢æé¥ ç´å¼æçå¨ï¼åéé¢æå¹³å°çé¸é
就不æ顯示åºï¤ã
29
4. 3 ãå£ç¸®ãæ¨ç±¤ ãå£ç¸®ãæ¨ç±¤å¯ä»¥è®ä½ ææå°å°æªæ¡ç¸®å°ãé»ç½å½±åéå¸¸ä½¿ç¨ G4 (Group 4) æè¡å£ç¸®ï¼å½©è²èç°éå½±åéå¸¸ä½¿ç¨ JPEG æè¡ å£ç¸®ã å¨å£ç¸®å½©è²èç°éå½±åæï¼ä½ ä¹å¯ä»¥åæ調æ´å£ç¸®çå質ï¼å³ æãJPEG å質ãï¤å軸å¾å³ç§»ä»¥æå JPEG å質ä½æªæ¡å£ç¸®ç¨ï¨æè¼ å°ï¼å¾å·¦ç§»ä»¥ï¨ä½ JPEG å質ä½æªæ¡å£ç¸®ç¨ï¨æè¼å¤§ãé è¨çº 50%ã è«æ³¨æï¼å¦æä½ çå½±å編輯æç¨ç¨å¼ï¥§æ¯æ´è©²å£ç¸®æªæ¡æ ¼å¼ï¼è¢å¹æåº ç¾âæç¨è»é«ï¥§æ¥åå£ç¸®æ ¼å¼ï¼çè¦åè¨æ¯ï¼ææ¯å®ææçå¾ç¡æ³éå 該æªæ¡ï¼åæè
éå該å£ç¸®æªæ¡å¾ï¼æç¢ç不æ£å¸¸çå½±åã å°æ¼å½©è²æç°éå½±åæçï¼æä¾ä»¥ä¸çå£ç¸®é¸é
ï¼ y ç¡ y JPEG å°æ¼é»ç½å½±åæçï¼æä¾ä»¥ä¸çå£ç¸®é¸é
ï¼ y ç¡ y G4 (Group 4)
30
ãå£ç¸®ãæ¨ç±¤å°è©±æ¹å¡
31
4. 4 ãï¦è²ãæ¨ç±¤
4. 4. 1 ï¦è²æ¨ç±¤é¸é
ï¦è²: ï¦é¤å½±åä¸ç´
ã藍ã綠任ä¸è²é »ãå¦æä½ çå稿çææ¬å«æ藍è²çèæ¯æ浮水
å°ï¼è«é¸æï¦é¤ï¤£è²è²é »ï¼åæçå¾ï¼ï¤£è²çèæ¯æ浮水å°å³ææ¶å¤±ã ï¦è²é¸é
ç®çå¨ ä½¿æåï¤æ¸
æ°ï¼ç¹å¥æ¯æªç¶éå
å¸åå
識å¥(OCR)è»é«è½æä¹å¾ã
注æ: éååè½åªè½å¨é»ç½å½±åæç°éå½±å模å¼ä¸æè½ç¼æ®ä½ç¨ï¼æ 以使ç¨ï¦è²åï¼è«å
å°å½±å模å¼æ¹çºé»ç½æç°éã
ãï¦è²ãå°è©±æ¹å¡
32
4. 4. 2 å
¶ä»ï¦è²é¸é
é¸æãé²éè理ãå¾ï¼æä¾ä»¥ä¸ï¥¸åé²éé¸é
ï¼æé«æççå½±åå質ã
篩é¸é¥å¼
æ¤è¨å®æ±ºå®è¦ï¦é¤å¤å°é¸åçè²å½©ãè¼ä½çå¼å°ï¦ é¤ï¤å¤é¸åçè²å½©ï¼èè¼é«çå¼å°ä¿ï§ï¤å¤é¸åç è²å½©ã é«æ¼æ¤å¼çåç´ æ被æ¹çºæ亮å¼ãï¦é¤é¡è²çå æï¼èª¿æ´èæ¯å¼å¯ä½¿æå顯å¾ï¤æ¸
æ°ã ä½ å¯ä»¥å æ調æ´ã篩é¸é¥å¼ãèãèæ¯ãçå¼ï¤å¾å°æä½³ç å½±åå質ã
èæ¯
例å¦ï¼ èæ¯å¼ç¶å¾®èª¿å¾ï¼æåè®å¾ï¤æ¸
æ¥ã
å稿
ï¦é¤ï¤£è², 篩é¸é¥å¼: 20, èæ¯å¼:
255
33
ï¦é¤ï¤£è², 篩é¸é¥å¼: 20, èæ¯å¼: 210
34
4. 5 ãç´å¼µãæ¨ç±¤ ãç´å¼µãæ¨ç±¤ï¼ãç´å¼µãæ¨ç±¤å¯è®æ¨å®ç¾©èå½±å輸åºç¸éçå¼ï¼ï¦µå¦ï¼ è£ï¨å¼ãæçç¯åãç´å¼µå¤§å°ãéçé²ç´åµæ¸¬ãè測量å®ä½ï¼ã
ãç´å¼µãæ¨ç±¤å°è©±æ¹å¡
35
4. 5. 1 è£ï¨
è£ï¨å¯è®æ¨æ·åæçæªçä¸é¨åå½±åã é¸é
: å稿尺寸ãåºå®å°º 寸ãç´å¼µç¡é åµæ¸¬ã å稿尺寸 åºå®å°ºå¯¸ æ ¹æå½±åçéç·£ï¼åæ
調æ´ï¥§åæªå¤§å°çè£ï¨è¦ çªãæ¤é¸é
é©ç¨æ¼ä¸è¿å°ºå¯¸å¤§å°ï¥§åçæ件ä¸ã è®æ¨å®ç¾©åºå®çæçååï¼æ¤é¸é
é©ç¨æ¼ä¸ç尺寸 大å°ç¸åçæ件ãå¦ææ¨é¸ææ¤é¸é
ï¼æ¨å¯ä»¥å使 ç¨ä¸ä¸ç®é éµï¤æ¹è® x è y å移量ã寬ï¨åé·ï¨ï¼ éæ°èª¿æ´æè¦æççååãã顯示ãè¦çªå°é¡¯ç¤ºæ¨ è®ï¤å¼ä¹å¾çå½±åä½ç½®ã è®æ¨å®ç¾©åºå®é·ï¨çæçååï¼æ¤é¸é
é©ç¨äºä¸è¿ é·ï¨ï¥§åä½å¯¬ï¨ç¸åçæ件ãå¦ææ¨é¸ææ¤é¸é
ï¼ æ¨å¯ä»¥ä½¿ç¨ä¸ä¸ç®é éµï¤æ¹è® x è y å移量ãå¯¬ï¨ åé·ï¨ï¼éæ°èª¿æ´æè¦æççååãã顯示ãè¦çª å°é¡¯ç¤ºæ¨è®ï¤å¼ä¹å¾çå½±åä½ç½®ã
ç´å¼µç¡é åµæ¸¬
36
以ä¸é¸é
å
å¨é¸ååºå®å°ºå¯¸æç´å¼µç¡é åµæ¸¬ææä¾ã
y y y y y
X å移量â æçå¨å·¦ç«¯å°æçåå左緣çè·ï§ªã Y å移量â æªé 端å°æçååé 端çä½ç½®ã 寬ï¨â æçååç寬ï¨ã é·ï¨â æçååçé·ï¨ã ç½®ä¸â æ ¹æé¸åçæ件大å°èªåè¨ç®ä¸å¤®é²ç´ç x å移量ã
y
â 調æ´ååå
§çç®é ï¼æçåå不ææ¹è®ï¼èæ被åºå®
å°å¾å·¦å³æä¸ä¸ç§»åï¼å¯ä»¥å¾ã顯示ãè¦çªå
§ï¼ï§è¦½ çµæã
37
例å¦ï¼è£ï¨æä¸ç¹å®åå ( xåç§»ï¥¾çº 2. 25è±åï¼y åç§»ï¥¾çº 1. 13è±å)
æçåå
ã顯示ãè¦çª
å稿 被è£ï¨çåå
ç¶éæåè£ï¨å¾
38
4. 5. 2 å
¶ä»ç´å¼µé¸é
èªåæ ¡æ£æªæ é¸ææ¤é¸é
以èªå調æ£æ件çå¾æï¨ãæ¤é¸é
å
å¨é¸åå稿尺寸(èªå è£ï¨)ææä¾ã
é注ï¼å¦æå¾æè§ï¨éå¤§ï¼ ä¸äºååå¯è½è¢«è£ï¨æã
æçç¯å å¾ä¸ï¤¥å¼é¸å®ä¸é¸æä½ æ³è¦çæçç¯åã æè
ä½ ä¹å¯ä»¥é»é¸æéçæ¹ æ¡ï¼å¨èªè¨å¤§å°å°è©±æ¹å¡ä¸ï¼è¼¸å
¥ä½ æ³è¦è¨å®çé·ï¨è寬ï¨ï¼åæå¢ å ï¼æ°çèªè¨å°ºå¯¸æåºç¾å¨ä¸ï¤¥å¼é¸å®ä¸ã é¸é
: ç¡, US Legal â 8. 5â x 14â, US Letter- 8. 5âx 11â, Photo 6â x 4â, Photo 4â x 6â, Photo 5â x 3â, Photo 3â x 5â, ISO A4 â 21 x 29. 7 cm, ISO A5 â 14. 8 x 21 cm, ISO A6 â 10. 5 x 14. 8cm, ISO A7 â 7. 4 x 10/5 cm, ISO B5 â 17. 6 x 25 cm, ISO B6 â 12. 5 x 17. 6 cm, ISO B7 â 8. 8 x 12. 5 cm, JIS B5 â 18. 2 x 25. 7 cm, JIS B6 â 12. 8 x 18. 2 cm, JIS B7 â 9. 1 x 12. 8 cm, æ大æçç¯åã é·é : ç¶ä½ çæ件è¶
éæçå¨ç®åæä¾ç尺寸æï¼è«é¸æ âé·é âã ä½è«æ³¨æ å¦æé¸æâé·é âæï¼åµæ¸¬å¤é é²ç´åè½ç¡æ³ç¼æ®ä½ç¨ã é¸é
: æ²æé å¶, 輸å
¥é·ï¨ (*æ¤é
é¸æææçå¨åèè異)
39
å¦æä½ æä¸çé·é æ件ä½ï¥§ç¥å
¶é·ï¨ï¼è«é¸æâæ²æéå¶âã å¦æä½ æä¸çå·²ç¥é·ï¨çé·é æ件ï¼è«é»é¸â輸å
¥é·ï¨â並å¨ä¸ æ¹è¼¸å
¥æ件çé·ï¨è寬ï¨ææ¯ä½ æ³è¦æççé·ï¨è寬ï¨ã OverScan OverScan åè½è®ä½ å¯ä»¥å¨å·²é¸æçæçç¯åä¹å¤ï¼å¨ä¸éåä¸éåå¤ å æå¤§ç´ 5 毫米ï¼ä½¿å¯¦éæççç¯åæ¯æ¢è¨çæçç¯åç¨çºå¤§ä¸äºï¼ï¥§ éã顯示ãè¦çªï¥§æ顯示 OverScan å¾ç大å°ãéååè½æ¯ç¨ï¤æ¸å°æª æå½±åéç·£ç被è£ï¨ï¼é常ç¨å¨ééèªåæ件é²ç´å¨ï¤æçä¸è¿å¤é æ 件æï¼å çºæ¤ææ¯è¼å®¹ï§ ç¼çç´å¼µæªæçæ
å½¢ã 注æï¼æ¤åè½æ¯å¦å åï¼æä¾ï¥§åçæçå¨åèèææ不åã
éçé²ç´åµæ¸¬ éçé²ç´åµæ¸¬è®ä½ åµæ¸¬åºééèªåæ件é²ç´å¨æçæ件æéççç´å¼µã éçé²ç´é常ç¼çå¨æéè¨æ¸éçæ件ãéæè²¼ç´çæ件ãææ¯ä¸äºå¸¶ æéé»çæ件ã 注æï¼æ¤åè½æ¯å¦ååï¼æä¾ï¥§åçæçå¨åèèæ æ不åã
40
é¡å¤é·ï¨åµæ¸¬ é¸ææå®ç¾©åµæ¸¬éçé²ç´çé¡å¤é·ï¨ã éåï¤ä½çå¼æçæ¯ å¨ä½ æå®çæçç¯åå¤ï¼å¤é¤çé·ï¨ã ã顯示ãè¦çªå°é¡¯ç¤ºè®ï¤å¼ä¹ å¾çæ件大å°ã éåï¤ä½çå¼ï¥´çº 0ï¼è¡¨ç¤ºæ²æé¡å¤çé·ï¨è¦åµæ¸¬ã é¡å¤é·ï¨åµæ¸¬é©åå¨æçç¸å尺寸大å°çå¤é æ件æ使ç¨ã 例å¦ï¼éçé²ç´åµæ¸¬ï¼ç¶å¤é¤é·ï¨è¨çº 2. 02 è±åæ
å¤é¤é·ï¨è¨çº 2. 02 è±å
41
éçé²ç´åµæ¸¬æä¾ä¸ï¦ï¥¸åé¸é
ï¼
z
éçé²ç´æï¼åæ¢æç å¦æé¸åå®ï¼å¨åµæ¸¬å°éçé²ç´æï¼æçå¨å°åæ¢æçã éçé²ç´æï¼ç¼åºè¦åé³æ: å¦æé¸åå®ï¼ä¸¦å å
¥ä¸åé³ææªï¼å¨åµæ¸¬å°éè¿é²ç´æï¼æçå¨ å°æç¼åºè¦åé³æã
z
å¦ä½å å
¥éçé²ç´è¦åé³æï¼ 1. æä¸ä¸é³ææçãï§è¦½ãæé以顯示ãéåãå°è©±æ¹å¡ã é¸ææè¦ç . wav æªæ¡ã æä¸ä¸å°è©±æ¹å¡ä¸çéåï¼é³æå°è¢«å²åã
å®ä½ å®ç¾©ä¸»è¦ç測量å®ä½ãå¯é¸æè±åã毫米ãååç´ ã
42
4. 5. 3 ä¾æ件æå½±åé¡åè£å
ä¾æ件æå½±åï§åè£ï¨: (ç¨æ¼ä¸ç尺寸ç¸åçæ件) éåé¸é
å¯ä»¥è®ä½ ä¾ç
§éæ±ï¼åæ以不åçç¯ååå½±åï§åï¤æçï¼è ç¢ç不å大å°çé»ç½ãç°éãæ彩è²çå½±åã 例å¦ï¼ç¶ä½ è¦æçä¸ç æ件å¦ï§ï¦è¡¨çï¼å®çåçæç°½åé½å¨æ件ä¸çåºå®ååæï¼çºç¯ï¥å² å空éï¼ä½ éè¦ç¨é»ç½å½±åï¤å²åæ´åæ件èç¨å½©è²å½±åï¤å²åæä»¶ä¸ çç
§çååã 以ä¸çæ¥é©æè¿°å¦ä½ä»¥é»ç½å½±åæçæ´ä»½æ件並åæ以彩è²å½±åæçæ 件çå±é¨ååï¼ 1. å¨ãç´å¼µãæ¨ç±¤é é¢ä¸çãè£ï¨ãé¸é
ï¼é¸æâä¾æ件/å½±åï§åè£ ï¨â æ âåºå®å°ºå¯¸âã å¾æçç¯åé¸é
ä¸é¸æä½ éè¦ç尺寸ï¼æ¤æï¼å³éçè¦çªå
§æåº ç¾ç´
è²çæ¹å½¢æ¡ï¼é¡¯ç¤ºä½ æé¸æç尺寸(å¦ä¸å)ï¼éä¹æ¯ä½ æ´ä»½æ 件ç尺寸ã例å¦ï¼ISO B5ã å¦æä½ æ²æé¸ææ件ç尺寸(å¦é¸é
çºç¡)ï¼åé è¨çºâæ大æçç¯åâãã
1 2
ä¸åç´
è²çé· æ¹å½¢
3.
é»é¸ãé 覽ãæ¨ç±¤ä»¥é¡¯ç¤ºå¦ä¸åçé 覽è¦çªã è¦çªå
§åºç¾çé» è²æ¹å½¢æ¡è¡¨ç¤ºä½ åææé¸æçæç尺寸ã
43
å½±åï§åé¸ ææ¹å¡
被é¸æç é
ç® é»è²æ¹å½¢æ¡
4.
é»é¸âé 覽âæéµï¼ç¨ä½è§£æï¨ï¤ç覽影å以確實è£åªä½ éè¦çå± é¨æçååã
é 覽影å
é 覽æéµ
5. 6.
å¾âå½±åï§åé¸æâæ¹å¡ä¸é¸æä½ éè¦çå½±åï§åï¼è¢«é¸çé
ç®æ 以深è²é¡¯ç¤º(例å¦ä¸å-彩è²æ£é¢)ã æ游æ¨ç§»å°ãé 覽ãè¦çªï¼ä¸¦æä¸ä¸ï¤é¼ å·¦éµã æ¤æï¼å¦ä¸å çåå符èæ顯示ã è«ä»¥å°è§ç·çæ¹åæ拉ï¤é¸æå±é¨çæç ç¯åã é¸æçç¯åæ以ç´
è²æ¹æ¡é¡¯ç¤ºã
44
åå符è
ç¸å°é¸æ çåå
7. [. . . ]
放棄下載這份使用手冊 SAMSUNG E2320
Lastmanuals提供軟硬體的使用指南,手冊,快速上手指南,技術資訊的分享,儲存,與搜尋
在任何的情況下, Lastmanuals都沒有任何的責任: 如果您所搜尋的文件結果是不存在的,不完整的,不是您的母語的, 或是型號或語言與描述不符. Lastmanuals不提供翻譯的服務
如果您接受這份合約內容, 請在閱讀完此約後,按下“下載這份使用手冊”, 下載SAMSUNG E2320手冊的過程馬上開始.
