說明書 SAMSUNG E2020N
Lastmanuals提供軟硬體的使用指南,手冊,快速上手指南,技術資訊的分享,儲存,與搜尋 別忘了:總是先閱讀過這份使用指南後,再去買它!!!
如果這份文件符合您所要尋找的使用指南, 說明書或使用手冊,特色說明,與圖解,請下載它. Lastmanuals讓您快速和容易的使用這份SAMSUNG E2020N產品使用手冊 我們希望SAMSUNG E2020N的使用手冊能對您有幫助
Lastmanuals幫助您下載此使用指南SAMSUNG E2020N

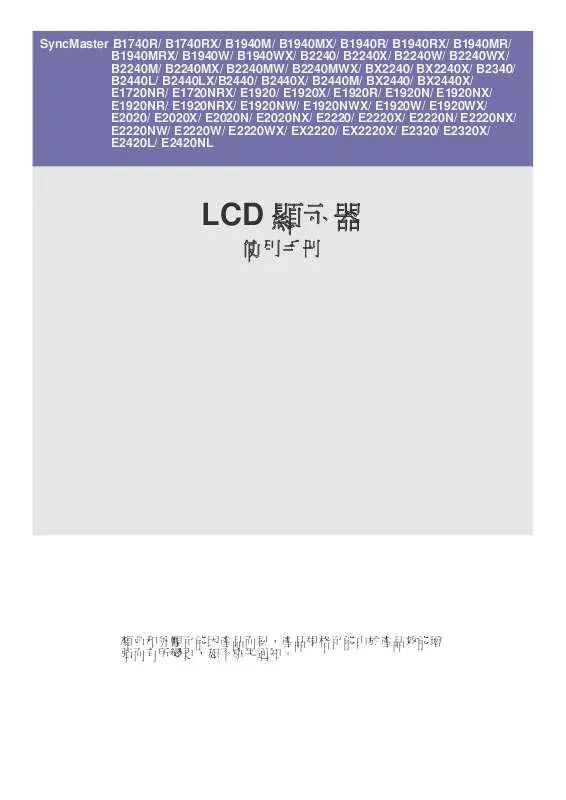
您也可以下載以下與您要搜尋的產品相關的手冊
 SAMSUNG E2020N 用户手册 (4772 ko)
SAMSUNG E2020N 用户手册 (4772 ko)
 SAMSUNG E2020N (3963 ko)
SAMSUNG E2020N (3963 ko)
 SAMSUNG E2020N DOC(DECLARATION OF CONFORMITY) (94 ko)
SAMSUNG E2020N DOC(DECLARATION OF CONFORMITY) (94 ko)
手冊摘要: 使用說明書 SAMSUNG E2020N
在使用指南中有清楚的使用說明
[. . . ] è«æ³¨æï¼ æ¨çè£ç½®ä¸æ¯æ´ 5 ä¼ç¹ç SIM å¡ã
3.
æé SIM å¡åºå®åº§ (4)ãå° SIM å¡ (5) çæ¥è§¸é»åå æä¸ï¼æå
¥åºå®åº§ä¸ãéé SIM å¡åºå®åº§ (6)ã
è§å¯é»æ± çæ¥è§¸é» (7)ï¼ä¸¦å°é»æ± (8) è£åãå°èé¢ å¤æ®¼çä¸åé¨æ¾å¨è£ç½® (9) ä¸ï¼ç¶å¾å 以éé (10)ã æ»åéæ¾æé (1) 以解é¤éå®ï¼ç¶å¾åä¸èé¢å¤æ®¼ (2)ãååºé»æ± ï¼å¦å (3) æ示ã
æå
¥ microSD å¡
è«åªå¨è£ç½®ä¸ä½¿ç¨ç¶ Nokia èªå¯çç¸å®¹ microSD å¡ã Nokia 使ç¨ç¬¦åæ¥çæ¨æºçè¨æ¶å¡ï¼ä½æ¯é¨ååçå¯
11
éå§ä½¿ç¨
éå§ä½¿ç¨
è½ç¡æ³èæ¬è£ç½®å®å
¨ç¸å®¹ã使ç¨ä¸ç¸å®¹çè¨æ¶å¡å¯è½ ææå£è¨æ¶å¡åè£ç½®ï¼ä¸¦é æè¨æ¶å¡ä¸æå²åçè³æ ææ¯ã 1. å°è£ç½®éæ©ï¼ä¸¦åä¸è£ç½®çèé¢å¤æ®¼åé»æ± ã 2. æ»åè¨æ¶å¡åºå®åº§ä»¥è§£é¤ éå® (1)ã
確åçåèæå æé çé¡åèç°ãä¾å¦ï¼AC-3 å
é»å¨ çåèå¯è½å
æ¬ AC-3CãAC-3UãAC-3X ççã è¦åï¼ è«åªæé
Nokia æèªå¯çé»æ± ãå
é»å¨ åé±éç¢åä¾ä½¿ç¨æ¤ç¹å®åèã使ç¨å
¶ä»æªç¶èªå¯ç é±éç¢åå¯è½æ使ä¿åºå¤±æï¼ä¸¦å°è´å±éªã éæ¼æ¥ç¶èªå¯çåæ ¼é±éç¢åè³è¨ï¼è«æ´½è©¢æ¨çç¶é· åãç¶æ¨åæ·ä»»ä½é±éç¢åçé»æºæï¼è«æ¡ä½æé æ åºèéææ¯é»æºç·ã 1. å°å
é»å¨æå
¥çä¸çæ座ã 2. [. . . ] è¥è¦ç¼éè¨æ¯ï¼è«é¸æç¼éã è«åé±ç¬¬24 é ç ãè¨æ¯ç¼éç¨åºãã
æåè¨æ¯
æ¬è£ç½®æ¯æ´è¶
åºå®çè¨æ¯åå
éå¶çæåè¨æ¯. è¼é·ç è¨æ¯æç¶åå
©å以ä¸çè¨æ¯å³éãæåæä¾åå°è¦æ
æ³é²è¡æ¶è²»ã使ç¨éé³ç¬¦èæå
¶ä»ç¬¦èçåå
以åæ äºèªè¨é¸é
çåå
ï¼é½æä½ç¨è¼å¤ç©ºéï¼ä½¿å®åè¨æ¯ ä¸å¯å³éçåå
æ¸æ¸å°ã æ¨çè£ç½®å¯ä»¥ä½¿ç¨ç°¡è¨æå (SMS) ç¼éèæ¥æ¶æåè¨ æ¯ï¼ä»¥åæ¥æ¶å
§å«åççè¨æ¯ (系統æå)ã æ¨å¿
é å
å²åè¨æ¯ä¸å¿è碼ï¼æå¯ä»¥ç¼éæåè¨æ¯ã è«åé±ç¬¬30 é çãè¨æ¯è¨å®ãã å¦éç解簡è¨é»åéµä»¶æåçå¯ç¨æ§åç³è«çç¸éè³ è¨ï¼è«æ´½è©¢æ¨çæåæä¾åãæ¨å¯ä»¥å°é»åéµä»¶å°å å²åå¨éè¨éä¸ã è«åé±ç¬¬32 é çãå²å詳æ
ãã
é±è®èåè¦æåè¨æ¯
1. è¥è¦æ¥çæ¶å°çè¨æ¯ï¼è«é¸æ顯示ãè¥è¦ç¨å¾åé± è®è¨æ¯ï¼è«é¸æéåºã
22
3. è¥è¦åè¦è¨æ¯ï¼è«é¸æåè¦ï¼ä¸¦é¸æè¨æ¯é¡åã 4. 建ç«åè¦è¨æ¯ã 5. è¥è¦ç¼éè¨æ¯ï¼è«é¸æç¼éã è«åé±ç¬¬24 é ç ãè¨æ¯ç¼éç¨åºãã
å¤åªé«è¨æ¯
åªæå
·åç¸å®¹åè½çè£ç½®æå¯ä»¥æ¥æ¶å顯示å¤åªé«è¨ æ¯ãè¨æ¯çå¤è§å¯è½æå æ¥æ¶è£ç½®çä¸åèææå·®ç°ã ç¡ç·ç¶²è·¯å¯è½æéå¶å¤åªé«è¨æ¯ç大å°ãè¥æå
¥çå çè¶
åºæ¤éå¶ï¼æ¬è£ç½®ä¹è¨±æ縮å°åçï¼å¥½è®è©²åç å¯ä»¥é¨éå¤åªé«è¨æ¯ç¼éåºå»ã å¤åªé«è¨æ¯å¯å
å«æååç©ä»¶ï¼ä¾å¦å½±åãè²é³æªæ ççã å¦éç解æ¯å¦å¯ä½¿ç¨å¤åªé«è¨æ¯æå (MMS) åç³è«ç ç¸éè³è¨ï¼è«æ´½è©¢æ¨çæåæä¾åã è«åé± ç¬¬30 é çãè¨æ¯è¨å®ãã
編寫åç¼éå¤åªé«è¨æ¯
1. é¸æåè½è¡¨ > è¨æ¯ > 建ç«è¨æ¯ > å¤åªé«ã 2. 建ç«è¨æ¯ã æ¬è£ç½®å¯æ¯æ´å
å«æ¸é å
§å®¹ (æå½±ç) çå¤åªé«è¨ æ¯ãæ¯åè¨æ¯å¯ä»¥å
å«ä¸åæ¥æå註åä¸å¼µåçå çºé件ãæ¯å¼µæå½±çå¯ä»¥å
å«æåãä¸åå½±ååä¸ åè²é³æªï¼æå
å«æååççãè¥è¦å¨è¨æ¯ä¸æå
¥ æå½±çï¼è«é¸ææ°å¢ï¼æé¸ææä½ > æå
¥ > æå½± çãè¥è¦å¨è¨æ¯ä¸æå
¥æªæ¡ï¼è«é¸ææå
¥ã
æ¨å¯ä»¥å¨ MMS Plus è¨æ¯ä¸å å
¥ä»»ä½å
§å®¹ï¼éäºå
§å®¹å¯ 以æ¯å½±åãççãé³æç段ãåçãæ¥æå註ãä½æ¯ 主é¡ã串æµé£çµï¼çè³æ¯ä¸æ¯æ´çæªæ¡ (ä¾å¦ï¼æ¨å¨é» åéµä»¶ä¸ææ¶å°çæªæ¡)ã 1. é¸æåè½è¡¨ > è¨æ¯ > 建ç«è¨æ¯ > MMS Plusã 2. å¨æ¶è¨äººï¼æ¬ä½ä¸ï¼è¼¸å
¥ä¸æå¤åé»è©±è碼æé»å éµä»¶å°åãè¥è¦æ·åé»è©±è碼æé»åéµä»¶å°åï¼è« é¸æå¢å ã 3. 輸å
¥è¨æ¯ä¸»é¡ä¸¦ç·¨è¼¯è¨æ¯å
§å®¹ã 4. é¸æåè½è¡¨ > è¨æ¯ > é»åéµä»¶ > æ¶ä»¶å£ã帳èå 稱以åæè¦çè¨æ¯ã 2. è¥è¦åè¦é»åéµä»¶ï¼è«é¸æåè¦ > åè¨æ¯æ空ç½è¨ æ¯ãè¥è¦åè¦çµ¦å¤äººï¼è«é¸ææä½ > å
¨é¨åè¦ã確 èªæ編輯é»åéµä»¶çå°åå主é¡ï¼æ¥è輸å
¥æ¨è¦å è¦çå
§å®¹ã 3. è¥è¦ç¼éè¨æ¯ï¼è«é¸æç¼é > ç«å³ç¼éã
è¥è¦åååå®ç¾©åå¾éµä»¶ç¯©é¸å¨ï¼è«å¨ä¸»è¦çé»åéµ ä»¶éç½®ç«é¢ä¸é¸ææä½ > åå¾éµä»¶ç¯©é¸å¨ > è¨å®ã è¥è¦å°ç¼è¨äººåå
¥é»åå®ï¼è«å¨æ¶ä»¶å£è³æ夾ä¸é¸æ é»åéµä»¶è¨æ¯ï¼ä¸¦é¸ææä½ > é»åå®å¯ä»¶è
ã
å³æè¨æ¯
è«æ³¨æï¼ ä¾ææ¨çå³æè¨æ¯æåèå®ï¼æ¨å¯è½ ç¡æ³ä½¿ç¨æ¬æåææè¿°çææåè½ã ééå³æè¨æ¯ (IM) (系統æå)ï¼æ¨å¯ä»¥ç¼éç°¡çãç°¡ å®çæåè¨æ¯çµ¦ç·ä¸çç¨æ¶ãæ¤æåå¿
é å
ç³è«ä¸¦è¨» åå³æè¨æ¯æåãå¦é註åå³æè¨æ¯æåçè©³ç´°è³ è¨ï¼è«æ´½è©¢æ¨çæåæä¾åã è¥è¦è¨å®å³æè¨æ¯ (IM) çå¿
è¦è¨å®ï¼è«ä½¿ç¨é£çµè¨å® é¸é
ã è«åé±ç¬¬27 é çãååãã è¢å¹ä¸é¡¯ç¤ºçå示åæåå¯è½æå å³æè¨æ¯ (IM) æå çä¸åèææå·®ç°ã
é»åéµä»¶è³æ夾
æ¬è£ç½®æå°å¾é»åéµä»¶å¸³èä¸è¼çé»åéµä»¶ï¼å²åå¨ æ¶ä»¶å£è³æ夾ä¸ãæ¶ä»¶å£å
å«ä¸åè³æ夾ï¼å
§éé»å éµä»¶çã帳èå稱ãï¼ç¨ä¾å²åé»åéµä»¶çåæªï¼ç¨ ä¾æåºé»åéµä»¶çèªè¨ 1âèªè¨ 3ï¼å²åææåå¾é»å éµä»¶çåå¾éµä»¶ï¼å²åæªå®æé»åéµä»¶çè稿ï¼å²å å°æªç¼éçé»åéµä»¶çå¯ä»¶å£ï¼ä»¥åå²åå·²ç¼éé»å éµä»¶çå¯ä»¶å份ã è¥è¦ç®¡çè³æ夾åå
¶é»åéµä»¶å
§å®¹ï¼è«é¸ææä½ä»¥æ¥ çæ¯åè³æ夾çå¯ç¨é¸é
ã
åå
é¸æåè½è¡¨ > è¨æ¯ > å³æè¨æ¯ãæ ¹ææåæä¾åçä¸ åï¼å³æè¨æ¯å¯è½æ被å
¶ä»æåæå代ãè¥æå¤çµå³ æè¨æ¯æåçé£çµè¨å®ï¼è«é¸æä¸åæ¨æ³ä½¿ç¨çè¨å®ã é¸æä¸åå
¶ä¸ä¸åé¸é
ï¼ â¢ ç»å
¥ â 以é£çµè³å³æè¨æ¯æåãè¥è¦è¨å®ææ©å¨ éæ©æèªåé£çµå°å³æè¨æ¯æåï¼è«å¨é²è¡ç»å
¥ æï¼é¸æèªåç»å
¥ï¼ > éã ⢠已åæè« â å¯æ¥çãåªé¤æéæ°å½åæ¨å¨å³æè¨ æ¯æè«æéå²åçè天å°è©±
åå¾éµä»¶ç¯©é¸å¨
åå¾éµä»¶ç¯©é¸å¨å¯è®æ¨å°ç¹å®çç¼è¨äººæ¾å¨é»åå®æ ç½åå®ä¸ãé»åå®ç¼è¨äººæç¼çè¨æ¯æ篩é¸å°åå¾éµ 件ï¼ä¸æåç½åå®ç¼è¨äººæç¼çè¨æ¯åæä¸è¼å°å¸³è æ¶ä»¶å£ä¸ã
27
è¨æ¯æå
è¨æ¯æå
⢠é£çµè¨å® â å¯ç·¨è¼¯ç¼éè¨æ¯åé£çµç·ä¸çæ
çå¿
è¦è¨å®
⢠é¢ç·() â 顯示é¢ç·çé£çµ¡äººæ¸ç®ã
è¥è¦éå§æè«ï¼è«å±éç·ä¸æé¢ç·è³æ夾ï¼æ²åè³ æ¨è¦è天çé£çµ¡äººï¼ä¸¦é¸æè天ãè¥è¦åè¦éè«æ è¨æ¯ï¼è«å±éæè«è³æ夾ï¼æ²åè³æ¨è¦è天çé£çµ¡ 人ï¼ä¸¦é¸ææéã è¥è¦é£çµè³æåï¼è«é²å
¥å³æè¨æ¯åè½è¡¨ï¼è¦éè¦é¸ â¢ ç¾¤çµ > å
Œ
±ç¾¤çµ â æåæä¾åææä¾çå
Œ
±ç¾¤çµ æå³æè¨æ¯æåï¼ä¸¦é¸æç»å
¥ã æ¸ç±¤å表 (å¦æ系統ä¸æ¯æ´ç¾¤çµï¼åä¸æ顯示)ãè¥ è¦ååè群çµçå³æè¨æ¯é£çµï¼è«æ²åè³ç¾¤çµï¼ç¶ è¥è¦ä¸æ·èå³æè¨æ¯æåçé£çµï¼è«é¸ææä½ > ç»åºã å¾é¸æå å
¥ã輸å
¥æ¨å¨æè«æ使ç¨çæ±ç¨±ãæåå å
¥ç¾¤çµæè«å¾ï¼å°±å¯ä»¥éå§ç¾¤çµæè«ãæ¨å¯ä»¥å»ºç« ç§äººç¾¤çµã è«åé±ç¬¬29 é çã群çµãã ⢠å°æ¾ > ç¨æ¶ æç¾¤çµ â å¯ééé»è©±è碼ã顯示å ç¶æ¨èæåé£çµæï¼çæ
åä¸å°åºç¾å
¶ä»äººææçå° ç¨±ãé»åéµä»¶å°åæå§åä¾å°æ¾ç¶²è·¯ä¸å
¶ä»çå³æ ç顯示çæ
ï¼çæ
ï¼ç·ä¸ãçæ
ï¼å¿ç¢æçæ
ï¼é¢ç· è¨æ¯ç¨æ¶æå
¬é群çµãè¥é¸æ群çµï¼æ¨å°±å¯ä»¥èç± è¥è¦æ´æ¹æ¨ççæ
ï¼è«é¸ææ´æ¹ã 群çµæå¡æ群çµå稱ã主é¡æèå¥ç¢¼ä¾å°æ¾ç¾¤çµã ⢠æä½ > è天æå å
¥ç¾¤çµ â å¯å¨æ¾å°æè¦çç¨æ¶æ çæ
åä¸æä¸åè³æ夾ï¼å
¶ä¸å
å«äºæ¨çé£çµ¡äººï¼ä¸¦ 群çµä¹å¾éå§äº¤è«ã ä¸é¡¯ç¤ºå
¶çæ
ï¼æè«ãç·ä¸()åé¢ç·()ã è¥è¦å±éè³æ 夾ï¼è«æ²åè³è³æ夾ï¼ä¸¦é¸ææ´å± (æåå³æ²å)ã
é£çµ
æè«
è¥è¦é±èè³æ夾ï¼è«é¸æé±è (æåå·¦æ²å)ã ⢠æè« â å¨ç¶åçå³æè¨æ¯æè«æéï¼é¡¯ç¤ºæ°çå³ æè¨æ¯åå·²é±è®çå³æè¨æ¯ï¼ææ¯å³æè¨æ¯éè«ç å表ã 表示æ°ç群çµè¨æ¯ã 表示已è®åç群çµè¨æ¯ã 表示æ°çå³æè¨æ¯ã 表示已è®åçå³æè¨æ¯ã 表示éè«ã
æ¥åææçµéè«
ç¶æ¨æ¶å°æ°çéè«æï¼è¥è¦é±è®éè«å
§å®¹ï¼è«é¸æé± è®ãè¥æ¶å°å¤åæè«éè«ï¼è«é¸æä¸åæè«éè«ï¼ä¸¦ é¸ææéãè¥è¦å å
¥ç§äººç¾¤çµæè«ï¼è«é¸ææ¥åï¼ä¸¦ 輸å
¥è¦åçºæ±ç¨±ç顯示å稱ãè¥è¦æçµæåªé¤éè«ï¼ è«é¸ææä½ > æçµæåªé¤ã
é±è®å³æè¨æ¯
å¦ææ¨æ¶å°ä¸åèç¶åæè«ç¡éçæ°è¨æ¯ï¼è¢å¹ä¸æ 顯示 1 åå³æè¨æ¯ã è¥è¦é±è®è¨æ¯å
§å®¹ï¼è«é¸æé± è®ãè¥æ¶å°å¤åè¨æ¯ï¼è«é¸æä¸åè¨æ¯ï¼ç¶å¾é¸ææ éã
28
è¢å¹ä¸æ顯示çå示åæåï¼å¯è½æå å³æè¨æ¯æ åçä¸åèææå·®ç°ã ⢠ç·ä¸() â 顯示ç·ä¸çé£çµ¡äººæ¸ç®ã
å¨è天ææ¥æ¶å°çæ°è¨æ¯ï¼æä¿çå¨å³æè¨æ¯ > æè« ä¸ãè¥æ¶å° IM ç·ä¸å¥½å以å¤çç¼è¨äººæç¼éåºçè¨ æ¯ï¼å°±æ顯示ç¼è¨äººçèå¥ç¢¼ã è¥è¦å²åææ©è¨æ¶é« ä¸ææ²æçé£çµ¡äººï¼è«é¸ææä½ > å²åé£çµ¡äººã
群çµ
æ¨å¯ä»¥ä½¿ç¨æåæä¾åææä¾çå
Œ
±ç¾¤çµï¼ææ¯çºå³ æè¨æ¯æè«å»ºç«æ¨èªå·±çç§äººç¾¤çµã æ¨å¯ä»¥å°æåæä¾åå¯è½æç¶è·çå
¬é群çµå²åçºæ¸ 籤ã é£çµå°å³æè¨æ¯æåï¼ä¸¦é¸æç¾¤çµ > å
Œ
±ç¾¤ çµã é¸æä¸å群çµï¼ä¸¦é¸æå å
¥ãè¥æ¨å°æªå å
¥ç¾¤ çµï¼è«è¼¸å
¥æ¨è¦å¨æ¤ç¾¤çµä½¿ç¨çæ±ç¨±ã è¥è¦å¾å表ä¸åªé¤ä¸å群çµï¼è«é¸ææä½ > åªé¤ç¾¤çµã è¥è¦å°æ¾ç¾¤çµï¼è«é¸æç¾¤çµ > å
Œ
±ç¾¤çµ > å°æ¾ç¾¤çµã è¥è¦å»ºç«ç§äººç¾¤çµï¼è«é£çµå°å³æè¨æ¯æåï¼å¾ä¸»å è½è¡¨ä¸ï¼é¸ææä½ > 建ç«ç¾¤çµã輸å
¥è¦åçºæ±ç¨±ç群 çµå稱å顯示å稱ãå¾ç·ä¸å¥½åå表æ¨è¨ç§äººç¾¤çµæ å¡ï¼ä¸¦è¼¸å
¥éè«å
§å®¹ã
å å
¥å³æè¨æ¯æè«
è¥è¦å å
¥æååå³æè¨æ¯æè«ï¼è«ç·¨å¯«è¨æ¯ï¼ä¸¦é¸æ ç¼éã è¥å¨æè«æéæ¶å°æ人çæ°è¨æ¯ï¼ä¸è©²äººä¸¦æªåèç® ï¼ææ©ä¹æç¼åºæ示é³ã ç·¨ åçæè«ï¼åæ顯示 寫æ¨çè¨æ¯ï¼ä¸¦é¸æç¼éãæ¨çè¨æ¯æ顯示å¨è¢å¹ ä¸ï¼èåè¦çè¨æ¯åæ顯示å¨æ¨çè¨æ¯ä¹ä¸ã
å¢å å³æè¨æ¯é£çµ¡äºº
é£çµå°å³æè¨æ¯æåæï¼é¸ææä½ > å¢å é£çµ¡äºº > 使 ç¨ææ©è碼ãæå輸å
¥èå¥ç¢¼ãå¾ä¼ºæå¨å°æ¾æå¾ä¼º æå¨è¤è£½ (è¦æåæä¾åèå®)ã è¥è¦éå§è天ï¼è«æ² åå°ä¸åé£çµ¡äººï¼ä¸¦é¸æè天ã
èªé³è¨æ¯
èªé³ä¿¡ç®±å±¬æ¼ç³»çµ±æåï¼æ¨å¯è½å¿
é å
ç³è«æè½ä½¿ç¨ éé
æåãå¦é詳細è³è¨ï¼è«æ´½è©¢æ¨çæåæä¾åã è¥è¦æ¥æèªé³ä¿¡ç®±ï¼è«é¸æåè½è¡¨ > è¨æ¯ > èªé³è¨ æ¯ > æ¥è½èªé³è¨æ¯ã è¥è¦è¼¸å
¥ãå°æ¾æ編輯æ¨çèªé³ä¿¡ç®±è碼ï¼è«é¸æèª é³ä¿¡ç®±è碼ã 表示ææ°çèªé³è¨æ¯ã è¥è¦æ¥æèª è¥ç³»çµ±æ¯æ´ï¼ é³ä¿¡ç®±è碼ï¼è«é¸ææ¥è½ã
å°éæ解é¤å°éè¨æ¯
ç¶æ¨å¨æè«ä¸æ³è¦å°éè¨æ¯æï¼è«é¸ææä½ > å°éé£ çµ¡äººã è¥è¦å°éä¾èªé£çµ¡äººå表ä¸ç¹å®é£çµ¡äººçè¨æ¯ï¼è«æ² åå°æè«ä¸çé£çµ¡äººï¼ä¸¦é¸ææä½ > å°éé£çµ¡äºº > 確 èªã è¥è¦è§£é¤å°éé£çµ¡äººï¼è«å¨å³æè¨æ¯ä¸»åè½è¡¨ï¼é¸æ æä½ > å°éå表ãæ²åå°è¦è§£é¤å°éçé£çµ¡äººï¼ä¸¦é¸ æ解é > 確èªã
廣æè¨æ¯
æ¨å¯ä»¥å¾æåæä¾åæ¥æ¶å種主é¡çç¸éè¨æ¯ (系統æ å)ãå¦é詳細è³è¨ï¼è«æ´½è©¢æ¨çæåæä¾åã
29
è¨æ¯æå
è¨æ¯æå
é¸æåè½è¡¨ > è¨æ¯ > 廣æè¨æ¯ï¼ä¸¦å¾å¯ç¨çé¸é
ä¸é¸ æã
è¨æ¯è¨å®
æ¨æºè¨å®
æ¨æºè¨å®æ¯æååå¤åªé«è¨æ¯çéç¨è¨å®ã é¸æåè½è¡¨ > è¨æ¯ > è¨æ¯è¨å® > æ¨æºè¨å®ï¼ä¸¦èªä¸å é¸é
é¸æï¼ â¢ å²åç¼åºçè¨æ¯ â é¸ææ¯ä»¥å°ç¼éçè¨æ¯å²åå¨ å¯ä»¶å份è³æ夾ä¸ã ⢠æ¿æå¯ä»¶å份 â é¸ææ¯ä»¥å¨è¨æ¯è¨æ¶é«å·²æ»¿æï¼ ä»¥æ°è¨æ¯è¦å¯«èçå·²ç¼éè¨æ¯ãåªæç¶æ¨å·²é¸æå² åç¼åºçè¨æ¯ > æ¯æï¼ææ顯示æ¤è¨å®ã ⢠åé«å¤§å° â å¯é¸æè¨æ¯ä¸çåå大å°ã ⢠å形表æ
符è â é¸ææ¯å¯è¨å®è£ç½®ä»¥å形表æ
符 èå代åå
表æ
符èã
系統æ令
系統æ令編輯å¨å¯è®æ¨ç·¨å¯«åç¼éæåè«æ± (ä¹ç¨±çº USSD æ令) 給æ¨çæåæä¾åï¼ä¾å¦ç³»çµ±æåçåå æ令ã è¥è¦ç·¨å¯«åå³éæåè«æ±ï¼è«é¸æåè½è¡¨ > è¨æ¯ > ç³» çµ±æ令編輯å¨ãå¦é詳細è³è¨ï¼è«æ´½è©¢æ¨çæåæä¾ åã
åªé¤è¨æ¯
æ¨å¯ä»¥åªé¤å®ä¸è¨æ¯ãææè¨æ¯æåªé¤æ´åè³æ夾ã è¥è¦åªé¤è¨æ¯ï¼é¸æåè½è¡¨ > è¨æ¯ > åªé¤è¨æ¯ > æç
§ è¨æ¯å¯åªé¤å®ä¸è¨æ¯ï¼é¸ææç
§è³æ夾å¯å¾è³æå¤¾ä¸ åªé¤ææè¨æ¯ï¼æ¨ä¹å¯ä»¥é¸æå
¨é¨è¨æ¯ã
æåè¨æ¯
æåè¨æ¯è¨å®æå½±é¿æåè¨æ¯åç°¡è¨éµä»¶çç¼éãæ¥ æ¶åæ¥çã é¸æåè½è¡¨ > è¨æ¯ > è¨æ¯è¨å® > æåè¨æ¯ï¼ä¸¦èªä¸å é¸é
é¸æï¼ â¢ å³éå ±å â é¸æéå¯è¦æ±ç³»çµ±ç¼éè¨æ¯å³éå ±å (系統æå)ã ⢠è¨æ¯ä¸å¿ â é¸æå¢å ä¸å¿å¯è¨å®ç¼éæåè¨æ¯æ éçè¨æ¯ä¸å¿è碼åå稱ãæ¨æå¾æåæä¾ååå¾ æ¤è碼ã ⢠ç¶åè¨æ¯ä¸å¿ â å¯é¸æ使ç¨ä¸çè¨æ¯ç¼éä¸å¿ã ⢠é»åéµä»¶è¨æ¯ä¸å¿ â é¸æå¢å ä¸å¿å¯è¨å®ç¼éç°¡ è¨éµä»¶çé»åéµä»¶ä¸å¿å稱åé»è©±è碼ã ⢠ç¶åé»åéµä»¶ä¸å¿ â å¯é¸ææ使ç¨çç°¡è¨éµä»¶è¨ æ¯ç¼éä¸å¿ã
SIM å¡ä¸çè¨æ¯
SIM å¡è¨æ¯æ¯å²åå¨ SIM å¡ä¸çç¹å®æåè¨æ¯ã æ¨å¯ä»¥å°éäºè¨æ¯å¾ SIM å¡è¤è£½å°ææ©è¨æ¶é«ï¼ä½æ¯ ç¡æ³ååæä½ã è¥è¦é±è® SIM å¡è¨æ¯ï¼è«é¸æåè½è¡¨ > è¨æ¯ > æä½ > SIM å¡ä¸çè¨æ¯ã
30
⢠è¨æ¯æææ â é¸æ系統æå試ç¼éè¨æ¯çæéé· åº¦ã ⢠ç¼éæ ¼å¼ â å¯é¸æè¦ç¼éçè¨æ¯æ ¼å¼ï¼æåãå³ å¼æå³ç (系統æå)ã ⢠使ç¨å°å
æ¸æ â é¸ææ¯å¯å° GPRS è¨çºé¦é¸çç°¡è¨ å³è¼¸æ¹å¼ã ⢠åå
編碼æ¹å¼ â é¸æå®æ´ç·¨ç¢¼å¯å°ç°¡è¨çææå å
以æ顯示çæ¹å¼ç¼éãåå¦æ¨é¸æç°¡å¼ç·¨ç¢¼ï¼ä½¿ ç¨éé³æå
¶ä»ç¬¦èçåå
å¯è½æ被è½çºå
¶ä»åå
ã ⢠æ¬ä¸å¿åè¦ â é¸ææä¾å¯è®æ¶è¨äººä½¿ç¨æ¨çè¨æ¯ ä¸å¿åè¦è¨æ¯ (系統æå)ã
å¤åªé«è¨æ¯
è¨æ¯è¨å®æå½±é¿å¤åªé«è¨æ¯çç¼éãæ¥æ¶èé±è®ã æ¨ä¹è¨±ææ¶å°å
å«å¨çµæ
è¨æ¯ä¸éæ¼å¤åªé«è¨æ¯ççµ æ
è¨å®ãè«åé±ç¬¬ 9 é çãçµæ
è¨å®æåããæ¨ä¹å¯ 以æå輸å
¥è¨å®ã è«åé±ç¬¬41 é çãçµæ
ãã é¸æåè½è¡¨ > è¨æ¯ > è¨æ¯è¨å® > å¤åªé«è¨æ¯ï¼ä¸¦èªä¸ åé¸é
é¸æï¼ â¢ å³éå ±å â é¸æéå¯è¦æ±ç³»çµ±ç¼éè¨æ¯å³éå ±å (系統æå)ã ⢠影å大å°(MMS Plus) â å¯è¨å® MMS Plus è¨æ¯ä¸ç å½±å大å°ã ⢠影å大å°(å¤åªé«è¨æ¯) â å¯è¨å®å¤åªé«è¨æ¯ä¸çå½± å大å°ã
⢠é è¨æå½±çè¨æ â å¯å®ç¾©å¤åªé«è¨æ¯ä¸æå½±çç é è¨ææ¾æéã ⢠å
許å¤åªé«æ¥æ¶ â é¸ææ¯æå¦å¯æ¥æ¶æå°éå¤åª é«è¨æ¯ãè¥é¸æå¨è¨»å系統ï¼æ¨å°ç¡æ³å¨æ¨ç註å 系統ä¹å¤æ¥æ¶å¤åªé«è¨æ¯ãå¤åªé«è¨æ¯æåä¸è¬æ¯ é è¨çºå¨è¨»å系統ãæ¤åè½è¡¨å¯ç¨èå¦é è¦æ¨çæ æ©èå®ã ⢠æ¶å°çå¤åªé«è¨æ¯ â å¯å
許èªåæ¥æ¶å¤åªé«è¨ æ¯ãç¶è©¢åå¾åæåæ¥æ¶ï¼ææçµæ¥æ¶å¤åªé«è¨ æ¯ãç¶å
許å¤åªé«æ¥æ¶å·²è¨çºå¦æï¼å°±ä¸æé¡¯ç¤ºæ¤ è¨å®ã ⢠å
許æ¥æ¶å»£å â å¯æ¥æ¶ææçµå»£åãè¥å·²å°å
許 å¤åªé«æ¥æ¶è¨çºå¦ï¼æå°æ¶å°çå¤åªé«è¨æ¯è¨çºæ çµï¼å°±ä¸æ顯示æ¤è¨å®ã ⢠çµæ
è¨å® â é¸æçµæ
以顯示æ¯æ´å¤åªé«è¨æ¯ççµ æ
ãé¸ææåæä¾åãé è¨æå人çµæ
以ç¨æ¼å¤åª é«è¨æ¯ãé¸æ帳èï¼ç¶å¾é¸æå
å«å¨ç®åçµæ
è¨å® ä¸çå¤åªé«è¨æ¯å¸³èã
é»åéµä»¶è¨æ¯
æ¤è¨å®æå½±é¿é»åéµä»¶çç¼éãæ¥æ¶åæ¥çãæ¨ä¹è¨± ææ¶å°ä»¥çµæ
è¨æ¯æ ¼å¼æç¼éçè¨å®ãè«åé± ç¬¬ 9 é çãçµæ
è¨å®æåããæ¨ä¹å¯ä»¥æå輸å
¥è¨ å®ã è«åé±ç¬¬41 é çãçµæ
ãã é¸æåè½è¡¨ > è¨æ¯ > è¨æ¯è¨å® > é»åéµä»¶è¨æ¯ï¼ä»¥é¡¯ 示é¸é
ã
31
è¨æ¯æå
éè¨é
éè¨é
æ¨å¯ä»¥å°å§ååé»è©±è碼 (éè¨é) å²åå¨è£ç½®è¨æ¶é« å SIM å¡è¨æ¶é«ä¸ã è£ç½®è¨æ¶é«å¯å²åé£çµ¡äººçå
¶ä»è³è¨ï¼ä¾å¦å¤çµé»è©± è碼åæåé
ç®ãæ¨ä¹å¯ä»¥å°å½±åå²åå°ç¹å®æ¸ç®ç é£çµ¡äººä¸ã SIM å¡è¨æ¶é«å¯ä»¥å²åå§åï¼èæ¯åå§åå
è½å²åä¸ çµé»è©±è碼ãå²åå¨ SIM å¡è¨æ¶é«çé£çµ¡äººè³ææ以 表示ã
顯示é£çµ¡äººå§åçææ©åè½æ使ç¨æç¸ç¬¦çé»è©±è 碼ã è«æ³¨æï¼ æ¬è¡åé»è©±åå§å顯示çç¸éåè½æ¯ä¾ æéè¨éä¸æå²åæç¸è¿çé»è©±è碼ï¼ä½æ¯ä¸æ¯æ´å° æ¼ä¸ä½æ¸çè碼é
å°ã
å¦ï¼ )ãç¶æ¨å¾éè¨éé¸æå§å (ä¾å¦ï¼è¦æ¥æé» è©±) æï¼å¦ææ²æé¸æç¹å®é»è©±è碼ï¼ææ©å°±æ使ç¨é è¨çé»è©±è碼æ¥åºã 確èªæ¨ä½¿ç¨çè¨æ¶é«çºææ©æææ©å SIM å¡ã è«å é±ç¬¬32 é çãè¨å®ãã æ¾å°æ¨æ³è¦æ°å¢è©³æ
çé£çµ¡äººï¼ä¸¦é¸æ詳æ
> æä½ > å¢å 詳æ
ã å¾å¯ç¨çé¸é
ä¸é¸æã
è¨å®
éäºè¨å®å¯å®ç¾©é£çµ¡äººè³è¨çå²åä½ç½®å顯示æ¹å¼ï¼ 並å¯æ¥çå©é¤çè¨æ¶é«å®¹éã é¸æåè½è¡¨ > éè¨é > è¨å®ï¼ä¸¦èªä¸åé¸é
é¸æï¼ â¢ è¨æ¶é«é¸æ â å¯é¸æ SIM å¡æææ©è¨æ¶é«ä¾å²å é£çµ¡äººãè¥è¦å¾éå
©ç¨®è¨æ¶é«ä¸å«åºå§ååé»è©±è 碼ï¼è«é¸æææ©å SIM å¡ãå¨é種æ
æ³ä¸ï¼ç¶æ¨å² åå§ååé»è©±è碼æï¼æå²åå¨ææ©è¨æ¶é«ä¸ã ⢠顯示æ¹å¼ â å¯é¸æéè¨éä¸å§ååé»è©±è碼ç顯 示æ¹å¼ã ⢠å§å顯示 â å¯é¸æè¦å
顯示é£çµ¡äººçå§æå ⢠åé«å¤§å° â å¯è¨å®é£çµ¡äººå表çååå¤§å° â¢ è¨æ¶é«çæ
â å¯æ¥çæªä½¿ç¨è已使ç¨çè¨æ¶é«å®¹ éã
å²åå§ååé»è©±è碼
å§åèé»è©±è碼å°æå²åå¨ç®å使ç¨çè¨æ¶é«ä¸ã è¥è¦å²åå§ååé»è©±è碼ï¼è«é¸æåè½è¡¨ > éè¨é > å§å > æä½ > æ°å¢å§åã
å²å詳æ
32
å¨è£ç½®è¨æ¶é«ä¸ï¼æ¯åå§åé½å¯ä»¥å²åä¸åé¡åçé» è©±è碼ãä¸ç¨®é´è²æççï¼ä»¥åç°¡ççæåé
ç®ã æ¨æå²åç第ä¸çµé»è©±è碼æèªåè¨å®çºé è¨é»è©±è 碼ï¼èä¸æå¨è碼é¡åæ示符èå¤å ä¸å¤æ¡ä¾è¡¨ç¤º (ä¾
é¸æåè½è¡¨ > éè¨é > 群çµå¯å°å²åå¨è¨æ¶é«ä¸çå§ ååé»è©±è碼åé¡å°è碼åçµä¸ï¼ä¸¦çºæ¯åè碼åçµ è¨å®ä¸åçé´è²ååçµå½±åã
編輯é£çµ¡äººç詳æ
æ¾å°è¦ç·¨è¼¯é£çµ¡äººï¼ä¸¦é¸æ詳æ
ã è¥è¦ç·¨è¼¯å§åãé»è©±è碼ãæåé
ç®ï¼ææ¯æ´æ¹å½± åï¼è«é¸ææä½ > 編輯ã è¥è¦æ´æ¹è碼é¡åï¼è«æ²åå°è¦æ´æ¹çè碼ï¼ä¸¦é¸æ æä½ > æ´æ¹é¡åã è¥è¦å°é¸æçé»è©±è碼è¨å®çºé è¨ è碼ï¼è«é¸ææä½ > è¨å®çºé è¨è碼ã
æå°é£çµ¡äºº
è¥è¦ä½¿ç¨å°æ¾æ令å°æ¾ï¼è«é¸æåè½è¡¨ > éè¨é > å§ å > æä½ > å°æ¾ã輸å
¥å§åç第ä¸ååå
æåé¢å¹¾å åæ¯ï¼ä¸¦é¸æå°æ¾ã è¥è¦ä½¿ç¨å¿«é¡¯è¦çªå°æ¾ï¼å¨å¾
æ©æ¨¡å¼ä¸åä¸æ²åï¼å° 第ä¸åå§å (ææ¸å) åç½é¡¯ç¤ºã輸å
¥æ£å¨å°æ¾ä¹å§å ç第ä¸å輸å
¥ç¬¦èã符èæ顯示å¨å¿«é¡¯è¦çªä¸ãæ¨å¯ 以å¨å¿«é¡¯è¦çªä¸è¼¸å
¥å¤å符èã符åçå§åæé¡¯ç¤ºå¨ è¢å¹ä¸ãå§åååºçé åºå¯è½æåå§åä¸ä¸åã 使ç¨å°æ¾æ令æ快顯è¦çªæï¼è¥è¦æ´æ輸å
¥æ³ï¼å¯æ #ã
åªé¤é£çµ¡äºº
è¥è¦åªé¤ä¸åé£çµ¡äººï¼è«å°æ¾è©²é£çµ¡äººï¼ä¸¦é¸ææ ä½ > åªé¤é£çµ¡äººã è¥è¦å¾ææ©æ SIM å¡è¨æ¶é«ä¸åªé¤ææé£çµ¡äººåå
¶è©³ ç´°è³è¨ï¼è«é¸æåè½è¡¨ > éè¨é > åªé¤å
¨é¨å§å > å¾ ææ©è¨æ¶é«æå¾ SIM å¡ã è¥è¦åªé¤éå å°é£çµ¡äººçé»è©±è碼ãæåé
ç®æå½± åï¼è«æ²åå°è©²é£çµ¡äººï¼ä¸¦é¸æ詳æ
ãæ²åå°è¦åªé¤ ç詳細è³è¨ï¼ä¸¦é¸ææä½ > åªé¤åå
¶ä»å¯ç¨çé¸é
ã
è¤è£½æ移åé£çµ¡äºº
è¥è¦å¨ SIM å¡è¨æ¶é«åææ©è¨æ¶é«ä¹éè¤è£½æ移åé£ çµ¡äººï¼è«é¸æåè½è¡¨ > éè¨é > å§åãé¸æè¦è¤è£½æ 移åçé£çµ¡äººï¼ä¸¦é¸ææä½ > è¤è£½é£çµ¡äººæ移åé£çµ¡ 人ã è¥è¦è¤è£½æ移åå¤åé£çµ¡äººï¼è«é¸æè¦è¤è£½æ移åç 第ä¸åé£çµ¡äººï¼ä¸¦é¸ææä½ > æ¨è¨ãæ¨è¨å
¶ä»é£çµ¡ 人ï¼ä¸¦é¸ææä½ > è¤è£½å·²æ¨è¨ æ移åå·²æ¨è¨ã è¥è¦å¨ SIM å¡è¨æ¶é«åææ©è¨æ¶é«ä¹éè¤è£½æ移åæ æé£çµ¡äººï¼è«é¸æåè½è¡¨ > éè¨é > è¤è£½éè¨éæ移 åéè¨éã
åæ¥èçææé
ç®
èé 端網é網路伺æå¨åæ¥èçæ¥æãé£çµ¡äººè³æå å註 (系統æå)ã è«åé±ç¬¬39 é çãå¾ä¼ºæå¨é²è¡ åæ¥èçãã
33
éè¨é
群çµ
SIM å¡è¨æ¶é«å¯ä»¥å²åå§åï¼èæ¯åå§åå
è½å²åä¸ çµé»è©±è碼ã
é話è¨é
åç
æ¨å¯ä»¥ä½¿ç¨åçç¼éé£çµ¡äººè³è¨ï¼ä¹å¯ä»¥å¾æ¯æ´ vCard æ¨æºçç¸å®¹è£ç½®æ¥æ¶é£çµ¡äººè³è¨åçºåçã è¥è¦ç¼éåçï¼è«å°æ¾è©²é£çµ¡äººï¼ä¸¦é¸æ詳æ
> æ ä½ > ç¼éåçã ç¶æ¨æ¶å°åçæï¼é¸æ顯示 > å²åå¯å°åçå²åå¨æ æ©è¨æ¶é«ä¸ãè¥ä¸è¦å²ååçï¼è«é¸æéåº > 確èªã
è¥è¦ä½¿ç¨æ¤å¿«æ·æä½æ¥åºé»è©±ï¼è«æä½å°æçæ¸å éµã è«åé± ç¬¬ 17 é çãæ¥èå¿«æ·æä½ãã
客æè碼ãæåè碼åæ¬æ© è碼
é¸æåè½è¡¨ > éè¨éåä¸åå
¶ä¸ä¸åååè½è¡¨ï¼ ⢠客æè碼 â ç¶ SIM å¡ä¸å
å«æåæä¾åç客æè 碼æï¼æ¥ææ¤è碼 (系統æå) ⢠æåè碼 â ç¶ SIM å¡ä¸å
å«æåæä¾åçæåè 碼æï¼æ¥ææ¤è碼 (系統æå) ⢠æ¬ææ©è碼 â å¯æ¥çå·²ç¶å²åå¨ SIM å¡ä¸çæ¬æ æ©è碼ã æ¤åè½é SIM å¡æ¯æ´ã
æ¥èå¿«æ·æä½
æ¨çè£ç½®å¯ä½¿ç¨å®éµæ¥åºé»è©±è碼ãæ¨å¯ä»¥å°é»è©±è 碼æå®çµ¦æ¸åéµ 2 å° 9ã è¥è¦å°é»è©±è碼æå®çµ¦æ¸å éµï¼è«é¸æåè½è¡¨ > éè¨é > å®éµæ¥èï¼ä¸¦æ²åå°è¦ æå®çºå®éµæ¥èå¿«æ·æä½çé»è©±è碼ã é¸æè¨å®ï¼æè
ï¼å¦æ該è碼已æå®çµ¦ä¸åæéµï¼è« é¸ææä½ > æ´æ¹ã é¸æå°æ¾ï¼ä¸¦é¸æè¦æå®çµ¦å¿«æ·æä½çé£çµ¡äººãå¦æ å®éµæ¥èåè½å·²ééï¼ææ©å°è©¢åæ¨æ¯å¦è¦ååæ¤å è½ã
é話è¨é
è¥è£ç½®å¨ç³»çµ±æåç¯åå
§å·²éæ©ï¼ä¸è©²ç³»çµ±ä¹æ¯æ´æ¤ åè½ï¼å°±å¯ä»¥è¨éæªæ¥ãå·²æ¥åæ¥åºçé»è©±ã è¦æ¥çæ¨çé話è³è¨ï¼è«é¸æåè½è¡¨ > é話è¨é > æª æ¥ä¾é»ãå·²æ¥ä¾é»æå·²æ¥é»è©±ã è¦ä¾æéé åºæ¥çæ¨æè¿æªæ¥ãå·²æ¥åæ¥åºçé»è©±è 碼ï¼è«é¸æé話è¨éãè¦æ¥çæè¿æ¾ç¼éè¨æ¯çé£çµ¡ 人ï¼é¸æè¨æ¯æ¶è¨äººã
34
è¦æ¥çæè¿éè¨çæ¦ç¥è³è¨ï¼è«é¸æåè½è¡¨ > éè©±è¨ é > é話è¨æãå°å
æ¸æè¨æ¸å¨æå°å
æ¸æé£çµè¨æ å¨ã è¦æ¥çå·²ç¼éåæ¥æ¶çæåè¨æ¯åå¤åªé«è¨æ¯åæ¸ï¼ è«é¸æåè½è¡¨ > é話è¨é > è¨æ¯è¨éã è«æ³¨æï¼ æåæä¾å實éè¨ç®çé話åæåè²» ç¨é è¦ç¶²è·¯ç³»çµ±çåè½ã帳å®åæ¨äºå
¥ãç¨
款çå ç´ èå®ã
è«æ³¨æï¼ æäºè¨æå¨ (å
æ¬ç¸½é話è¨æå¨) å¯è½ æå¨æåæè»é«åç´æééå°éè¨ã
å®ä½
系統å¯è½æç¼éä½ç½®è«æ±çµ¦æ¨ (系統æå)ãè«åæ¨ç æåæä¾åç³è«ä¸¦åæç¼éå®ä½è³è¨ã è¥è¦æ¥åææçµä½ç½®è«æ±ï¼è«é¸ææ¥åææçµãå¦æ æ¨é¯éè«æ±ï¼ææ©ææ ¹ææ¨è系統æ¥è
ææåæä¾å ä¹éçåè°èªåæ¥åææçµãè¡åé»è©±æ顯示 1 åæª æ¥å°çä½ç½®è«æ±ãè¥è¦æ¥çæªæ¥å°çå®ä½è«æ±ï¼è«é¸ æ顯示ã è¥è¦æ¥çæè¿ 10 åç§äººéç¥åä½ç½®è«æ±ï¼æåªé¤éäº éç¥åè«æ±ï¼è«é¸æåè½è¡¨ > é話è¨é > å®ä½ > ä½ç½® è¨é > æéè³æ夾æå
¨é¨åªé¤ã
è¨å®
æä½æ¨¡å¼
æ¨çææ©æå種è¨å®ç¾¤çµï¼å³æè¬çæä½æ¨¡å¼ï¼å¯è® æ¨ä¾å好éå°ä¸åçäºä»¶ææ
å¢è¨å®ä¸åçé´è²ã é¸æåè½è¡¨ > è¨å® > æä½æ¨¡å¼ãæ¨è¦ä½¿ç¨çæä½æ¨¡ å¼ï¼ä¸¦èªä¸åé¸é
é¸æï¼ â¢ åå â å¯ååé¸æçæä½æ¨¡å¼ã ⢠å人åé¸æ â å¯èªè¨æä½æ¨¡å¼ãé¸æè¦æ´æ¹çè¨ å®ï¼ç¶å¾é²è¡æ´æ¹ã
35
å®ä½
⢠å®æ â å¯è¨å®è®æä½æ¨¡å¼å·è¡ä¸æ®µç¹å®æé (æ å¤ 24 å°æ)ï¼ä¸¦è¨å®çµææéãå®ææä½æ¨¡å¼çæ éå°æå¾ï¼å°±æååå¨å®ææä½æ¨¡å¼ä¹åæ使ç¨ç æä½æ¨¡å¼ã
è¨å®
è¢å¹
é¸æåè½è¡¨ > è¨å® > è¢å¹ï¼ä¸¦å¾å¯ç¨çé¸é
ä¸é¸æï¼ â¢ æ¡é¢åæ¡ â å¨å¾
æ©æ¨¡å¼ä¸å å
¥èæ¯å½±å ⢠åæ
å¾
æ©é¡¯ç¤º â å¯éåæééåæ
å¾
æ©é¡¯ç¤ºæ¨¡ å¼ï¼ä»¥åçµç¹åèªè¨åæ
å¾
æ©é¡¯ç¤ºæ¨¡å¼ã ⢠å¾
æ©æ¨¡å¼çåé«é¡è² â å¯é¸æå¾
æ©æ¨¡å¼ä¸æåç é¡è²ã ⢠å°è¦½éµå示 â å¯å¨åæ
å¾
æ©é¡¯ç¤ºééæï¼å¨å¾
æ© æ¨¡å¼ä¸é¡¯ç¤ºç®åå°è¦½éµå¿«æ·æä½çå示 ⢠è¢å¹ä¿è·åæ¡ â å¯è¨å®è®è£ç½®é¡¯ç¤ºè¢å¹ä¿è·å æ¡ãè¥è¦ä¸è¼æ´å¤è¢å¹ä¿è·åæ¡ï¼è«é¸æåæ¡ä¸ è¼ãè¥è¦è¨å®è¢å¹ä¿è·åæ¡ååçæéï¼è«é¸æå åæéã ⢠çé»è¢å¹ä¿è· â å¯ç¯çé»æ± çé»å. ç¶æ¨å¨ä¸æ®µæ éæ²æ使ç¨è£ç½®åè½ä¹å¾ï¼è¢å¹ä¸å°æåºç¾æ¸ä½æ éç«é¢ã ⢠ç¡ç æ¨¡å¼ â å¯ç¯çé»æ± çé»å ⢠åé«å¤§å° â å¯è¨å®è¨æ¯æåãéè¨é以å網é ç åé«å¤§å° ⢠系統æ¨èª â å¯è¨å®è£ç½®é¡¯ç¤ºæé±è系統æ¨èªã ⢠ååè¨æ¯é¡¯ç¤º â å¯é¡¯ç¤ºååè¨æ¯ (ç±ç³»çµ±æåæ ä¾)ã
ä½æ¯ä¸»é¡
ä½æ¯ä¸»é¡å
å«è¨±å¤å¯è®è£ç½®æ´å
·å人ç¹è²çå
ç´ ã é¸æåè½è¡¨ > è¨å® > ä½æ¯ä¸»é¡ï¼ä¸¦èªä¸åé¸é
é¸æï¼ â¢ é¸æä½æ¯ä¸»é¡ â å¯è¨å®ä½æ¯ä¸»é¡ãä¹å¾æéåå¤ åªé«è³æçè³æ夾å表ãéåä½æ¯ä¸»é¡è³æ夾ï¼ä¸¦ é¸æä¸åä½æ¯ä¸»é¡ã ⢠ä½æ¯ä¸»é¡ä¸è¼ â å¯éåé£çµå表以ä¸è¼æ´å¤ä½æ¯ 主é¡ã
é´è²
æ¨å¯ä»¥æ´æ¹æé¸æä½æ¨¡å¼çé´è²è¨å®ã é¸æåè½è¡¨ > è¨å® > æ示é³è¨å®ãæ¨å¯ä»¥å¨æä½æ¨¡å¼ åè½è¡¨æ¾å°ç¸åçè¨å®ã è«åé± ç¬¬ 35 é çãæä½æ¨¡ å¼ãã è¥è¦è¨å®ææ©åªå¨ç¹å®è碼åçµçæå¡ä¾é»æææç¼ åºé¿é´ï¼è«é¸æåªå
è碼çµã é¸ææä½ > å²åå¯å²åè¨å®ï¼æé¸æåæ¶ä¿çåæè¨ å®ã å¦ææ¨é¸åæ大çé´è²é³éï¼é´è²å¨å¹¾ç§å¾æéå°æ 大é³éã
æéåæ¥æ
è¥è¦æ´æ¹æéé¡åãæéãæååæ¥æè¨å®ï¼è«é¸æ åè½è¡¨ > è¨å® > æéåæ¥æ > æéãæ¥ææèªåæ´æ° æé (系統æå)ã ç¶æ¨æ
è¡å°å
¶ä»æåæï¼è«é¸æåè½è¡¨ > è¨å® > æé åæ¥æ > æé > æåï¼ä¸¦æ ¹æèæ ¼æå¨æ²»æ¨æºæé
36
(GMT) æåéæ¨æºæé (UTC) çæå·®ï¼é¸ææ¨æå¨ä½ç½® çæåãæéåæ¥ææ¯æ ¹ææåæè¨å®ï¼å¯è®æ¨çè£ ç½®æ£ç¢ºé¡¯ç¤ºæ¥æ¶å°æåæå¤åªé«è¨æ¯çæéã
æçå¿«æ·æä½
使ç¨å人åå¿«æ·æä½ï¼æ¨å°±å¯ä»¥å¿«éé²å
¥æ常ç¨çè£ ç½®åè½ã
æ¨å¯ä»¥èªªåºè²æ§æ令ä¾æ¥è給é£çµ¡äººæå·è¡è£ç½®åè½ã è²æ§æ令è使ç¨çèªè¨æéï¼å¨ä½¿ç¨è²æ§æ令ä¹åï¼ æ¨å¿
é è¨å®èªé³èå¥èªè¨ã è«åé±ç¬¬40 é çãæ æ©ãã
è¥è¦é¸æ以è²æ§æ令ååçè£ç½®åè½ï¼è«é¸æåè½ è¡¨ > è¨å® > æçå¿«æ·æä½ > è²æ§æ令ï¼ä¸¦é¸æä¸åè³ æ夾ã æ²åè³æè¦çåè½ã 代表è²æ§æ¨ç±¤å·²å åã è¥è¦ååè²æ§æ¨ç±¤ï¼è«é¸æå¢å ãè¥è¦ææ¾å·²å åçè²æ§æ令ï¼è«é¸æææ¾ã è«åé±ç¬¬ 18 é çãå¢ å¼·çè²æ§æ¥èãã è¥è¦å¾å表ä¸é¸æä¸é
åè½ï¼è«é¸æåè½è¡¨ > è¨å® > æçå¿«æ·æä½ > å·¦é¸æéµã è¥è¦ç®¡çè²æ§æ令ï¼è«æ²åè³è£ç½®åè½ï¼ä¸¦é¸ææä½ ä»¥åä¸åé
ç®ï¼ å¦æå·¦é¸æéµæ¯å¯åååè½çæ·å¾ï¼å¨å¾
æ©æ¨¡å¼ä¸è« é¸ææ·å¾ > æä½ï¼ä¸¦é¸æä¸åå
¶ä¸ä¸åé¸é
ï¼ â¢ ä¿®æ¹ æåªé¤ â æ´æ¹æééæé¸æåè½çè²æ§æ令ã ⢠å
¨é¨å¢å æå
¨é¨åªé¤ â ååæééè²æ§æ令å表 ⢠é¸ææä½ â å¨å¿«æ·æä½å表ä¸æ°å¢æ移é¤åè½ã ä¸ææåè½çè²æ§æ令ã ⢠çµç¹ â å¯éæ°æåå人åå¿«æ·æä½å表ä¸çåè½ã
å·¦é¸æéµ
å³é¸æéµ
è¥è¦å¾å表ä¸é¸æä¸é
åè½ï¼è«é¸æåè½è¡¨ > è¨å® > æçå¿«æ·æä½ > å³é¸æéµã
ç´
å¤ç·
æ¨å¯ä»¥è¨å®ææ©ééç´
å¤ç· (IR) é£æ¥å è IRDA ç¸å®¹ç ææ©æè³æè£ç½®äº¤æè³æã è«å¿å°ç´
å¤ç· (IR) å
ææåä»äººçç¼çï¼æä»»å
¶å¹²æ¾ å
¶ä»ç´
å¤ç·è£ç½®ãæ¬è£ç½®çº Class 1 é·å°ç¢åã å¨ç¼éææ¥æ¶è³ææï¼è«ç¢ºä¿ç¼éèæ¥æ¶è£ç½®çç´
å¤ ç·é£æ¥å äºç¸å°æºï¼èä¸å
©è£ç½®ä¹éæ²æä»»ä½éç¤ç©ã è¥è¦ååæééææ©çç´
å¤ç·é£æ¥å ï¼è«é¸æåè½ è¡¨ > è¨å® > æ¸æé£ç· > ç´
å¤ç·å³è¼¸ã å¦æååç´
å¤ç·é£æ¥å å¾ï¼å
©åéå
§ä»æªéå§å³éè³ æï¼åé£çµå°æåæ¶ï¼å¿
é å次ååã ç´
å¤ç·é£çµæ示符è
å°è¦½éµ
è¥è¦å¾äºå
å®ç¾©å¥½çå表ä¸é¸æå
¶ä»è£ç½®åè½åçºå° 覽éµçåè½ï¼è«é¸æåè½è¡¨ > è¨å® > æçå¿«æ·æä½ > å°è¦½éµã
37
è¨å®
è²æ§æ令
â¢ ç¶ æçºé¡¯ç¤ºæï¼è¡¨ç¤ºç´
å¤ç·é£çµå·²ååï¼ææ© å·²æºåééç´
å¤ç·é£æ¥å ç¼éææ¥æ¶è³æã éçæï¼è¡¨ç¤ºææ©æ£å試é£çµè³å
¶ä»è£ç½®ï¼ â¢ ç¶ æè
é£çµå·²ç¶ä¸æ·ã
è¨å®
è¨å®èçé£çµ
é¸æåè½è¡¨ > è¨å® > æ¸æé£ç· > èçï¼ä¸¦èªä¸åé¸é
é¸æï¼ â¢ èç â é¸æé以ååèçåè½ã 表示èçå·²å åã ⢠ææ©å¯æ¸¬æ§ â å¯å®ç¾©æ¨çè£ç½®å¨å
¶ä»èçè£ç½®ä¸ ç顯示æ¹å¼ ⢠å°æ¾è²é³é±é â å¯å°æ¾ç¸å®¹çèçé³è¨è£ç½®ãé¸ æææ©è¦é£çµçè£ç½®ã ⢠ç¶åè£ç½® â 以確èªç®åçèçé£ç·æ¯å¦å·²åå ⢠已é
å°è£ç½® â å¯æå°ç¯åå
§çææèçè£ç½®ãé¸ ææ°è£ç½®å¯ååºç¯åå
§çææèçè£ç½®ãé¸æä¸å è£ç½®ï¼ä¸¦é¸æé
å°ã輸å
¥è©²è£ç½®çèçå¯ç¢¼ (æå¤ 16 ååå
)ï¼ä»¥ä¾¿å°è©²è£ç½®èæ¨çè£ç½®é
å°ãåªæ é¦æ¬¡èè£ç½®é£çµææéè¦è¼¸å
¥æ¤å¯ç¢¼ãæ¨çè£ç½®è å¦ä¸åè£ç½®é£çµå¾ï¼å°±å¯ä»¥éå§é²è¡æ¸æå³éã ⢠æçææ©å稱 â å¯è¨å®å¨èçé£çµä¸æç¨çè£ç½® å稱 å¦ææ¨éå¿å®å
¨åé¡ï¼è«ééèçåè½ï¼æå°ææ©å¯ 測æ§è¨å®çºé±èãè«åªæ¥åæ¨å¯ä¿¡ä»»çèçéè¨ã
èç
èçç¡ç·æè¡
è çæè¡å¯è®æ¨çè£ç½®èç¸å®¹çèçè£ç½®ç¸é£çµï¼è£ ç½®éçè·é¢ä»¥ 10 å
¬å°º (32 è±å) çºéãå çºèçè£ç½® ä¹é使ç¨ç¡ç·é»æ³¢ç¸äºéè¨ï¼æ以æ¨çè£ç½®åå
¶ä»è çè£ç½®ä¸é以實é«ç·è·¯é£çµï¼ä½æ¯é£çµä¹å¯è½æåå° éç¤ç© (ä¾å¦çå£) æå
¶ä»é»åè£ç½®çå¹²æ¾ã æ¬è£ç½®ç¬¦åèçè¦æ ¼ 2. 0 + EDRï¼å¯æ¯æ´ä¸å模å¼ï¼ä¸ è¬åå (Generic Access)ã網路åå (Network Access)ã æ¨æºç©ä»¶äº¤ææ¨¡å¼ (Generic Object Exchange)ãé²éè² é³åç¼æ¨¡å¼ (Advanced Audio Distribution)ãå½±é³é 端 æ§å¶æ¨¡å¼(Audio Video Remote Control)ãå
ææ¨¡å¼ (Hands-free)ãè³æ©æ¨¡å¼ (Headset)ãç©ä»¶æ¨éæ¨¡å¼ (Object Push)ãæªæ¡å³è¼¸æ¨¡å¼ (File Transfer)ãæ¥è網 è·¯æ¨¡å¼ (Dial-up Networking)ãSIM ååæ¨¡å¼ (SIM Access) 以ååºåå æ¨¡å¼ (Serial Port)ãçºç¢ºä¿è½èå
¶ä» æ¯æ´èçæè¡çè£ç½®é å©æºéï¼è«å¨æ¬è£ç½®ä½¿ç¨ Nokia èªå¯çè¡åé±éç¢åãè¥è¦ä½¿ç¨å
¶ä»èçè£ç½®ï¼è«å 該è£ç½®è£½é åæ¥è©¢ï¼ä»¥äºè§£è©²èçè£ç½®èæ¬è£ç½®çç¸ å®¹æ§ã æäºå°é»å¯è½æéå¶èçæè¡ç使ç¨ãè«æ´½è©¢æ¨ç¶å° çç¸éæ¿åºå®ä½ææåæä¾åã 使ç¨èçæè¡çåè½ãæå¨ä½¿ç¨å
¶ä»åè½æè®èçå è½å¨èæ¯å·è¡ï¼é½æå¢å é»æ± èé»é並縮çé»æ± 壽å½ã
å°å
æ¸æ
æ´åå°å
ç¡ç·é»æå (GPRS) æ¯å
許è£ç½®éé網é網路 éè¨åå® (IP) 網路ç¼éèæ¥æ¶è³æç系統æåã è¥è¦å®ç¾©éé
æåç使ç¨æ¹å¼ï¼è«é¸æåè½è¡¨ > è¨ å® > æ¸æé£ç· > å°å
æ¸æ > å°å
æ¸æé£çµï¼ä¸¦èªä¸å é¸é
é¸æï¼ â¢ ç¶éè¦æ â è¨å®å¨æç¨ç¨å¼éè¦æ建ç«å°å
æ¸æ é£çµãç¶æç¨ç¨å¼ééæï¼é£çµä¹æé¨ä¹ä¸æ·ã
38
⢠ä¿æé£ç· â è¨å®è£ç½®å¨éæ©æèªåé£çµå°å°å
æ¸ æ網路ã æ¨å¯ä»¥ééèçç¡ç·æè¡æ USB è³æå³è¼¸ç·ï¼é£çµè£ ç½®èç¸å®¹çé»è
¦ï¼ç¶å¾å°è£ç½®ç¶åæ¸ææ©ï¼å¾é»è
¦å å GPRS æ¸æé£ç·ã è¥è¦çºä¾èªé»è
¦çé£çµå®ç¾©è¨å®ï¼è«é¸æåè½è¡¨ > è¨ å® > æ¸æé£ç· > å°å
æ¸æ > å°å
æ¸æè¨å® > ç¶åè¯çµ é»ï¼ä¸¦ååæ¨è¦ä½¿ç¨çè¯çµé»ã é¸æä¿®æ¹è¯çµé» > è¯ çµé»å¥åï¼è¼¸å
¥ä¸åå稱ä¾æ´æ¹è¯çµé»è¨å®ï¼ä¸¦é¸æ 確èªã é¸æå°å
æ¸æè¯çµé»ï¼è¼¸å
¥è¯çµé»å稱 (APN) 以建ç«ç¶²è·¯é£çµï¼ä¸¦é¸æ確èªã å°ææ©ç¶åæ¸ææ©ï¼ç¨ä»¥å»ºç«ç¶²é網路é£çµãè«åé± ç¬¬60 é çãNokia é»è
¦ç«¯å¥ä»¶ããè¥æ¨å·²ç¶å¨é»è
¦ åè£ç½®ä¸é²è¡è¨å®ï¼åæ使ç¨é»è
¦çè¨å®ã
å è£ç½® > ææ©åæ¥èç æææ©è¤è£½ï¼ç¶å¾æ ¹æå³éé¡ å輸å
¥è¨å®ã è¥è¦ç·¨è¼¯è¤è£½ååæ¥èçè¨å®ï¼è«å¾è£ç½®å表ä¸é¸æ ä¸åè£ç½®ï¼ä¸¦é¸ææä½ > 編輯ã è¥è¦åªé¤å³éè£ç½®ï¼è«å¾å³éè£ç½®å表ä¸é¸æè£ç½®ï¼ 並é¸ææä½ > åªé¤ã
使ç¨ç¸å®¹è£ç½®å³éè³æ
è¥è¦é²è¡åæ¥èçï¼è«ä½¿ç¨èçç¡ç·æè¡æå³è¼¸ç·é£ çµãè¥è¦æ¥æ¶è³æï¼å¿
é å
ååå¦ä¸é¨è£ç½®ã è¥è¦ååæ¸æå³éï¼è«é¸æåè½è¡¨ > è¨å® > æ¸æé£ ç· > æ¸æå³éï¼ä¸¦å¾å表ä¸é¸æå³éè£ç½® (伺æå¨åæ¥ æé»è
¦åæ¥èçé¤å¤)ã æé¸æçè³æææ ¹æè¨å®é²è¡è¤è£½æåæ¥èçã
æ¸æå³é
æ¨å¯ä»¥å°æ¨çæ¥æãé£çµ¡äººè³æåå註ï¼èå
¶ä»ç¸å®¹ è£ç½® (ä¾å¦è¡åè£ç½®)ãç¸å®¹é»è
¦æé 端網é網路伺æ å¨åæ¥èç (系統æå)ã æ¬è£ç½®å
許å¨ä¸æå
¥ SIM å¡ççæ
ä¸ï¼èç¸å®¹çé»è
¦ æå
¶ä»ç¸å®¹è£ç½®é²è¡æ¸æå³éã
å¾é»è
¦é²è¡åæ¥èç
è¥è¦å¾æ¥æãå註åéè¨éåæ¥èçè³æï¼å¿
é å
å¨ ç¸å®¹é»è
¦ä¸å®è£æ¬è£ç½®ç Nokia é»è
¦ç«¯å¥ä»¶ (PC Suite)ã使ç¨èçç¡ç·æè¡æ USB å³è¼¸ç·å°è£ç½®èé»è
¦ é£çµï¼ç¶å¾å¾é»è
¦åååæ¥èçã
å³éè£ç½®å表
è¥è¦å¾è£ç½®è¤è£½æåæ¥èçè³æï¼è£ç½®å稱åè¨å®å¿
é ä½æ¼å³éè£ç½®å表ä¸ãå¦ææ¨å¾å¦ä¸é¨è£ç½® (ä¾å¦ç¸ 容çææ©) æ¥æ¶è³æï¼åå°æçå³éè£ç½®æèªåå å
¥è³ å表ä¸ï¼ä¸¦ä½¿ç¨ä¾èªå¦ä¸é¨è£ç½®çè£ç½®è³æã伺æå¨ åæ¥åé»è
¦åæ¥èçæ¯å表ä¸çåå§é
ç®ã è¥è¦å°æ°å³éè£ç½® (ä¾å¦ï¼è¡åè£ç½®) å å
¥å表ä¸ï¼è« é¸æåè½è¡¨ > è¨å® > æ¸æé£ç· > æ¸æå³é > æä½ > å¢
å¾ä¼ºæå¨é²è¡åæ¥èç
è¥è¦ä½¿ç¨é 端網é網路伺æå¨ï¼æ¨å¿
é å
ç³è«åæ¥è çæåãå¦éç解æ¤æååæéè¨å®çç¸éè³è¨ï¼è« 洽詢æ¨çæåæä¾åãæ¨ä¹è¨±ææ¶å°ä»¥çµæ
è¨æ¯æ ¼å¼ æç¼éçè¨å®ã è«åé± ç¬¬ 9 é çãçµæ
è¨å®æåãã 1. è¥è¦å¾è£ç½®åååæ¥èçï¼è«é¸æåè½è¡¨ > è¨å® > æ¸æé£ç· > æ¸æå³é > 伺æå¨åæ¥ã 2. è¦è¨å®èå®ï¼é¸æåæ¥èçèµ·å§ä¸æè¤è£½èµ·å§ä¸ã
39
è¨å®
é¦æ¬¡å·è¡åæ¥èçä½æ¥ï¼æä½æ¥ä¸æ·å¾å次ååæï¼ ä½æ¥æå¤å¯è½éè¦ 30 åéçæéã
USB è³æå³è¼¸ç·
æ¨å¯ä»¥ä½¿ç¨ USB è³æå³è¼¸ç·ï¼å¨è£ç½®åç¸å®¹é»è
¦ææ¯ æ´ PictBridge çå°è¡¨æ©ä¹éé²è¡æ¸æå³éãæ¨ä¹å¯ä»¥ å° USB å³è¼¸ç·è Nokia é»è
¦ç«¯å¥ä»¶ (PC Suite) æé
使 ç¨ã è¥è¦ååè£ç½®çæ¸æå³éæå½±ååå°ï¼è«é£çµè³æå³ è¼¸ç·ãç¢ºèª USB è³æå³è¼¸ç·å·²é£çµãé¸æ模å¼ãï¼ä¸¦ èªä¸åé¸é
é¸æï¼ â¢ è«¾åºäºæ¨¡å¼ â å°è³æå³è¼¸ç·æé
é»è
¦ç«¯å¥ä»¶ (PC Suite) 使ç¨ã ⢠åå°èå½±é³å·¥å
· â æé
è£ç½®ä½¿ç¨ PictBridge ç¸å®¹ç å°è¡¨æ©æç¸å®¹çé»è
¦ã ⢠æ¸æå³é â é£çµæªå®è£ Nokia è»é«çé»è
¦ï¼ä¸¦å°è£ ç½®ç¶åè³æå²åè£ç½®ä½¿ç¨ã è¥è¦æ´æ¹ USB 模å¼ï¼è«é¸æåè½è¡¨ > è¨å® > æ¸æé£ ç· > USB è³æå³è¼¸ç·ï¼ä»¥åæ¨è¦ä½¿ç¨ç USB 模å¼ã
⢠èªåéæ¥ â é¸æéå¯å¨æ¥è失æä¹å¾ç¹¼çºæ¥èï¼ æå¤ 10 次ã ⢠å®éµæ¥è â é¸æéå³å¯æä½æ¸åéµ 2 å° 9ï¼æ¥åºæ å®è³å°æè碼çå§ååé»è©±è碼ã ⢠ä¾é»çå¾
â é¸æååå¯å¨é話é²è¡ä¸ææ°ä¾é» æï¼æ¶å°ä¾èªç³»çµ±çéç¥ (系統æå)ãè«åé± ç¬¬ 18 é çãæ¥è½ææçµä¾é»ãã ⢠éè©±ç¸½çµ â é¸æéå¯å¨æ¯æ¬¡é話çµææï¼çæ«é¡¯ 示æ¦ç¥çé話æéã ⢠ç¼éæ¬ææ©è碼 â é¸ææ¯å¯å¨æ¥åºé»è©±æï¼é¡¯ç¤º æ¨çé»è©±è碼給å¦ä¸æ¹ (系統æå)ãè¥è¦ä½¿ç¨æå æä¾åé è¨çè¨å®ï¼è«é¸æ系統é è¨ã ⢠ç¨æ¶æ¥åºè碼 â é¸æ使ç¨é»è©±è碼 1 æè碼 2 æ¥ æé»è©± (å¦æ SIM å¡æ¯æ´) (系統æå)
è¨å®
ææ©
é¸æåè½è¡¨ > è¨å® > ææ©ï¼ä¸¦èªä¸åé¸é
é¸æï¼ â¢ èªè¨è¨å® â è¥è¦è¨å®è£ç½®ç顯示èªè¨ï¼è«é¸ææ æ©èªè¨ãèªååææ ¹æ SIM å¡ä¸çè³è¨ä¾é¸æèª è¨ãè¥è¦é¸æ USIM å¡çèªè¨ï¼è«é¸æ SIM å¡èª è¨ãè¥è¦è¨å®ææ¾èªé³çèªè¨ï¼è«é¸æèªé³èå¥èª è¨ã è«åé±ç¬¬ 18 é çãå¢å¼·çè²æ§æ¥èãã ⢠å®å
¨éµç¤é â è¨å®è£ç½®å¨è§£é¤éµç¤éå®æè¦æ±è¼¸ å
¥ä¿å¯ç¢¼ã輸å
¥ä¿å¯ç¢¼ï¼ä¸¦é¸æéã ⢠èªåéµç¤é â è¨å®è£ç½®å¨å¾
æ©æ¨¡å¼ä¸ç¶éé è¨ç 延é²æéï¼èä¸æ²æ使ç¨ä»»ä½åè½æèªåéå®éµ ç¤ãè«é¸æéï¼ç¶å¾è¨å®æéã ⢠ååèª â å¯è¼¸å
¥è£ç½®éæ©æ顯示çååèªã ⢠èªç©ºæ¨¡å¼è©¢å â è£ç½®å¨æ¯æ¬¡éæ©æé½æè©¢åæ¯å¦ è¦ä½¿ç¨èªç©ºæä½æ¨¡å¼ã使ç¨èªç©ºæä½æ¨¡å¼æï¼ææ ç¡ç·é»é£çµé½æééãå¨ä¸å®¹è¨±ç¡ç·é»æ¾å°çå° åï¼å¿
é 使ç¨èªç©ºæä½æ¨¡å¼ã
é話
é¸æåè½è¡¨ > è¨å® > é話ï¼ä¸¦èªä¸åé¸é
é¸æï¼ â¢ ä¾é»è½æ¥ â è½æ¥æ¨çä¾é» (系統æå)ãå¦æå·²åå æäºé話éå¶åè½ï¼æ¨å¯è½ç¡æ³è½æ¥ä¾é»ãè«å é±ç¬¬41 é çãä¿å¯ãã ⢠èªé³å¢å¼· â é¸æåå以å¢å¼·èªé³çæ¸
æ°åº¦ (ç¹å¥æ¯ å¨åµéçç°å¢)ã ⢠任æéµæ¥è½ â é¸æéå¯çæä»»æéµå³å¯æ¥è½ä¾é» (é»æºéµãå·¦å³é¸æéµæçµæéµé¤å¤)ã
40
⢠ææ©æ´æ° â å¾æ¨çæåæä¾åæ¥æ¶ææ©è»é«æ´æ° (系統æå)ãè¦æ¨æ使ç¨çè£ç½®èå®ï¼éåé¸é
å¯ è½ç¡æ³ä½¿ç¨ãè«åé±ç¬¬42 é çãè»é«ç·ä¸æ´ æ°ãã ⢠系統æ¥è
é¸æ â é¸æèªåå¯è¨å®è®è£ç½®èªåé¸æ æå¨ååä¸çå
¶ä¸ä¸åå¯ç¨è¡å系統ãé¸ææå å¾ï¼æ¨å°±å¯ä»¥é¸æå·²èæ¨çæåæä¾åç°½å®æ¼«éå å®ç系統ã ⢠SIM æ´æ°æ示 â è«åé±ç¬¬60 é çãSIM å¡æ åãã ⢠說æè¨æ¯é¡¯ç¤º â é¸æè£ç½®æ¯å¦é¡¯ç¤ºèªªæè¨æ¯ ⢠éæ©é´è² â è¨å®è£ç½®æ¼éæ©æææ¾é´è²
é±éç¢å
åªæå¨è£ç½®èç¸å®¹çé±éç¢åæ£å¨é£çµæå·²é£çµæï¼ æ¤åè½è¡¨æä¸åé¸é
ææ顯示ã é¸æåè½è¡¨ > è¨å® > é±éç¢åãé¸æé±éç¢åï¼ä¸¦æ ¹ æé±éç¢åé¸æä¸åå
¶ä¸ä¸åé¸é
ï¼ â¢ é è¨æ¨¡å¼ â é¸æå¨é£çµè³æé¸æçé±éç¢åæï¼ æè¦èªåååçæä½æ¨¡å¼ã ⢠èªåæ¥è½ â è¨å®è£ç½®å¨ä¾é» 5 ç§å¾èªåæ¥è½ãå¦ æä¾é»æ示ï¼è¨å®çºå¶ä¸è²æéï¼èªåæ¥è½åæé éã ⢠çå
â è¨å®çå
æ°¸ä¹
æéãé¸æèªåå¯è¨å®çå
å¨æä¸æéµå¾äº®èµ· 15 ç§ã ⢠æåé»è©± â é¸æ使ç¨æåé»è©± > æ¯å¯ä½¿ç¨æ¤è¨å® ä¾å代è³æ©æå©è½å¨ææè£ç½®è¨å®ã
æ¨å¯ä»¥ä½¿ç¨ç¹å®æåæéççµæ
è¨å®ä¾è¨å®æ¨çè£ ç½®ãæ¨çæåæä¾åå¯è½æç¼ééäºè¨å®çµ¦æ¨ã è«å é±ç¬¬ 9 é çãçµæ
è¨å®æåãã é¸æåè½è¡¨ > è¨å® > çµæ
ï¼ä¸¦èªä¸åé¸é
é¸æï¼ â¢ é è¨çµæ
è¨å® â æ¥çå²åå¨è£ç½®ä¸çæåæä¾ åãè¥è¦å°æåæä¾åççµæ
è¨å®è¨çºé è¨è¨å®ï¼ è«é¸ææä½ > è¨çºé è¨ã ⢠å¨å
¨é¨æç¨ç¨å¼ä¸ååé è¨ â çºæ¯æ´çæç¨ç¨å¼ ååé è¨çµæ
è¨å® ⢠é¦é¸è¯çµé» â å¯æ¥çå·²å²åçè¯çµé»ãæ²åè³è¯ çµé»ï¼ä¸¦é¸ææä½ > 詳æ
以æ¥çæåæä¾åå稱ã æ¸æå³è¼¸æ¹å¼ï¼ä»¥åå°å
æ¸æè¯çµé»æ GSM æ¥æ¥è 碼ã ⢠é£çµè³æåæä¾åæ¯æ´ â å¾æ¨çæåæä¾åä¸è¼ çµæ
è¨å® ⢠è£ç½®ç®¡çè¨å® â å¯å
許æé²æ¢è£ç½®æ¥æ¶è£ç½®è»é« æ´æ°ãè¦æ¨æ使ç¨çè£ç½®èå®ï¼éåé¸é
å¯è½ç¡æ³ 使ç¨ã è«åé±ç¬¬42 é çãè»é«ç·ä¸æ´æ°ãã ⢠å人çµæ
è¨å® â çºä¸åæåæåæ°å¢å人帳èï¼ ä»¥åååæåªé¤å¸³èãè¥æªæ¾å å
¥ä»»ä½å人帳èï¼ è«é¸ææ°å¢ï¼è¥å·²å å
¥é帳èï¼è«é¸ææä½ > æ° å¢ãé¸ææåé¡åï¼ä¸¦é¸æå輸å
¥æ¯åæéçå æ¸ãåæ¸æå é¸æçæåé¡åä¸åèææå·®ç°ãè¥ è¦åªé¤æååå人帳èï¼è«æ²åè³è©²å¸³èï¼ç¶å¾é¸ ææä½ > åªé¤æååã
ä¿å¯
ç¶ä½¿ç¨éå¶é話çå®å
¨æ§åè½æ (ä¾å¦ï¼é話éå¶ãç¹ å®åçµååºå®æ¥è)ï¼æ¨éæ¯å¯ä»¥æ¥æè£ç½®å
§å»ºçå®æ¹ ç·æ¥é»è©±è碼ã
41
è¨å®
çµæ
è¨å®
é¸æåè½è¡¨ > è¨å® > ä¿å¯ï¼ä¸¦èªä¸åé¸é
é¸æï¼ â¢ éæ© PIN 碼 åéæ© UPIN 碼 â è¨å®è£ç½®æ¼æ¯æ¬¡é æ©æè¦æ±è¼¸å
¥ PIN 碼æ UPIN 碼ãæäº SIM å¡ç¡æ³é éæ¤è«æ±å¯ç¢¼çè¨å®ã ⢠PIN2 碼è«æ± â é¸æå¨ä½¿ç¨å PIN2 碼ä¿è·çç¹å®è£ ç½®åè½æï¼æ¯å¦éè¦è¼¸å
¥ PIN2 碼ãæäº SIM å¡ç¡æ³ ééæ¤è«æ±å¯ç¢¼çè¨å®ã ⢠é話éå¶ â éå¶æ¥æè³è£ç½®æå¾è£ç½®æ¥åºå»çé» è©± (系統æå)ã使ç¨æ¤åè½æï¼éè¦è¼¸å
¥éå¶å¯ç¢¼ã ⢠åºå®æ¥è â å¯éå¶åªè½æ¥æç¹å®é»è©±è碼 (æ¬åè½ é SIM å¡æ¯æ´)ãç¶åºå®æ¥èéåæï¼é¤äºéé GPRS é£çµç¼éæåè¨æ¯å¤ï¼ç¡æ³é²è¡å
¶ä» GPRS é£çµã å¨é種æ
æ³ä¸ï¼æ¨å¿
é å°æ¶è¨äººçé»è©±è碼åè¨æ¯ ä¸å¿è碼å
å«å¨åºå®æ¥èå表ä¸ã ⢠å°éç¨æ¶çµ â æå®æ¨å¯æ¥æææ¥è½çç¨æ¶çµ (系統 æå)ã ⢠ä¿å¯é
ç® â é¸æææ©å¯è¨å®è£ç½®æ¼æ¯æ¬¡æå
¥æ°ç SIM å¡æï¼è¦æ±æ¨è¼¸å
¥ä¿å¯ç¢¼ãå¦æé¸æææ©éè¨ éï¼å¨é¸æ SIM å¡è¨æ¶é«ææ³è¦æ´æ¹ä½¿ç¨ä¸çè¨æ¶ é«æï¼ææ©æè¦æ±è¼¸å
¥ä¿å¯ç¢¼ã ⢠ä¿å¯ç¢¼ â æ´æ¹ä¿å¯ç¢¼ãPIN 碼ãUPIN 碼ãPIN2 碼 æéå¶å¯ç¢¼ ⢠ç¶å使ç¨å¯ç¢¼ â é¸ææ¯å¦è¦åå PIN 碼æ UPIN 碼ã ⢠ææ¬èæ æç¨æ¶èæ â å¯æ¥çä¸è¼å°è£ç½®çææ¬ æç¨æ¶èæå表ã è«åé±ç¬¬59 é çãèæãã ⢠å®å
¨æ¨¡ç»è¨å® â å¯æ¥çå®å
¨æ¨¡çµè©³æ
ãååæ¨¡çµ PIN 碼è«æ±ææ´æ¹æ¨¡çµ PIN 碼åç°½å PIN 碼ã è«å é±ç¬¬ 9 é çãä¿å¯ç¢¼ãã
è»é«ç·ä¸æ´æ°
è¦åï¼ å¦ææ¨å¨å®è£è»é«æ´æ°ï¼å®è£æéæ¨å° ç¡æ³ä½¿ç¨è£ç½®ï¼ä¹ç¡æ³æ¥æç·æ¥é»è©±ï¼ç´å°å®è£å®ç¢ èä¸è£ç½®éæ°ååçºæ¢ãå¨æ¥åè»é«æ´æ°çå®è£ä¹ åï¼è«è¨å¾å
å份è³æã æ¨çæåæä¾åå¯è½æå°è£ç½®è»é«æ´æ°ç´æ¥ç¼éå°æ¨ çè£ç½® (系統æå)ãè¦æ¨æ使ç¨çè£ç½®èå®ï¼éåé¸ é
å¯è½ç¡æ³ä½¿ç¨ã
è»é«æ´æ°è¨å®
è¥è¦å
許æç¦æ¢è»é«æ´æ°ï¼è«é¸æåè½è¡¨ > è¨å® > çµ æ
> è£ç½®ç®¡çè¨å® > æåæä¾åè»é«æ´æ°ï¼ä¸¦èªä¸å é¸é
é¸æï¼ â¢ ä¿æå
許 â èªåå·è¡ææè»é«ä¸è¼èæ´æ°ã ⢠ä¿ææçµ â æçµææè»é«æ´æ°ã ⢠å
ç¢ºèª â å¨æ¨ç¢ºèªå¾æå·è¡è»é«ä¸è¼èæ´æ° (é è¨ è¨å®)ã
è«æ±è»é«æ´æ°
é¸æåè½è¡¨ > è¨å® > ææ© > ææ©æ´æ°å¯åæåæä¾å è«æ±å¯ç¨çè»é«æ´æ°ã é¸æç¶åè»é«è©³æ
å¯é¡¯ç¤ºç®å çè»é«çæ¬ï¼ä¸¦æª¢æ¥æ¯å¦éè¦æ´æ°ã é¸æä¸è¼ææ©è» é«å¯ä¸è¼ä¸¦å®è£è»é«æ´æ°ãè«éµå¾ªè¢å¹ä¸çæ示æä½ã
å®è£è»é«æ´æ°
42
å¦æå®è£å¨ä¸è¼å¾åæ¶ï¼é¸æå®è£è»é«æ´æ°å¯éå§é² è¡å®è£ã
è»é«æ´æ°å¯è½éè¦å¹¾åéçæéãå¦æå®è£åºç¾å é¡ï¼è«æ´½è©¢æ¨çæåæä¾åã
è¥è¦å°æäºåè½è¡¨è¨å®éè¨çºåå§å¼ï¼è«é¸æåè½ è¡¨ > è¨å® > éååå» è¨å®ã輸å
¥ä¿å¯ç¢¼ã
系統æ¥è
åè½è¡¨
æ¨å¯ä»¥ééæ¬åè½è¡¨ï¼åå系統æ¥è
ææä¾çæåå
¥ å£ç¶²ç«ãå稱èå示é è¦ç³»çµ±æ¥è
èå®ãå¦éè©³ç´°è³ è¨ï¼è«æ´½è©¢æ¨ç系統æ¥è
ã系統æ¥è
æç¼éæåè¨æ¯ ä¾æ´æ°æ¤åè½è¡¨ã è«åé± ç¬¬58 é çãæåä¿¡ç®±ãã
å¤åªé«è³æ
çæ¬ä¿è·å¯é¿å
å¨æªç¶ææ¬çæ
æ³ä¸ï¼è¤è£½ãä¿®æ¹ã å³éæè½å¯é¨åå½±åãé³æ¨ (å
æ¬é´è²) åå
¶ä»å
§å®¹ã æ¨å¯ä»¥ç®¡çå½±åãççãé³æ¨æªãä½æ¯ä¸»é¡ãåæ¡ã é´è²ãèªé³åå¿åæ¶å°çæªæ¡ãéäºæªæ¡æå²åå¨è£ ç½®è¨æ¶é«ææå
¥çè¨æ¶å¡ä¸ï¼èä¸å¯è½ææ´çå°è³æ 夾ä¸ã æ¬è£ç½®æ¯æ´ååå¯é°ç³»çµ±ï¼å¯ä¿è·åå¾çå
§å®¹ãå¨å å¾å
§å®¹ä¹åï¼è«å
æ¥çå
§å®¹çç¼éæ¢æ¬¾åååå¯é°ï¼ å çºæ¨å¯è½éè¦æ¯ä»æäºè²»ç¨ã è¥è¦æ¥çè³æ夾ä¸çæªæ¡å表ï¼è«é¸æè³æ夾åæéã è¥è¦æ¥çå¯ç¨çè³æ夾ææªæ¡é¸é
ï¼è«é¸æè³æ夾æ æªæ¡ï¼ä¸¦é¸ææä½ã 移åæªæ¡æï¼è¥è¦æ¥çè¨æ¶å¡ä¸çè³æ夾ï¼è«æ²åè³ è¨æ¶å¡ï¼ç¶å¾æåå³å°è¦½éµã
åå°å½±å
æ¬è£ç½®æ¯æ´ Nokia XPressPrintï¼å¯åå° . jpeg æ ¼å¼çå½± åã以å
§å»ºç¸æ©ææçå½±åæèªåå²åçº . jpeg æ ¼å¼ã
è³æ夾åæªæ¡
è¥è¦å°è£ç½®é£çµè³ç¸å®¹çå°è¡¨æ©ï¼è«ä½¿ç¨è³æå³è¼¸ ç·ï¼æè
éé èç å°å½±åç¼éè³æ¯æ´èçæè¡ çå°è¡¨ è¥è¦æ¥çè³æ夾çå表ï¼è«é¸æåè½è¡¨ > å¤åªé«è³æã æ©ã è«åé± ç¬¬60 é çãé»è
¦æ¸æé£ç·ãã
43
系統æ¥è
åè½è¡¨
éååå» è¨å®
è¨å®
é¸ææè¦åå°çå½±åï¼ä¸¦é¸ææä½ > åå°ã
æ ¼å¼åå®ææï¼è«è¼¸å
¥è¨æ¶å¡çå稱ã
è¨æ¶å¡
è¦åï¼ è«å°ææè¨æ¶å¡æ¾å¨å©ç«¥ç¡æ³åå¾çå° æ¹ã æ¨å¯ä»¥ä½¿ç¨è¨æ¶å¡ä¾å²åå¤åªé«æªæ¡ï¼ä¾å¦ççãé³ æ¨æ²ç®ãè²é³æªãå½±å以åè¨æ¯è³æã
å¤åªé«è³æä¸çé¨åè³æ夾å
å«äºè£ç½®æ使ç¨çå
§å®¹ ( ä¾å¦ï¼ä½æ¯ä¸»é¡ )ï¼éäºè³æ夾å¯è½æå²åå¨è¨æ¶å¡ä¸ã
éå®è¨æ¶å¡
æ¨å¯ä»¥è¨å®å¯ç¢¼éå®è¨æ¶å¡ï¼ä»¥é¿å
ä»äººæªç¶ææ¬ä½¿ ç¨ã åæä½ > è¨å®å¯ç¢¼ãå¯ç¢¼æå¤ é¸æè¨æ¶å¡è³æ夾 å¯ä½¿ç¨å
«ååå
ãæ¤å¯ç¢¼æå²åå¨æ¨çè£ç½®ä¸ï¼èä¸ ç¶æ¨å¨åä¸åè£ç½®ä¸ä½¿ç¨è¨æ¶å¡æï¼ä¸éè¦å輸å
¥å¯ 碼ãå¦ææ¨è¦å¨å
¶ä»è£ç½®ä¸ä½¿ç¨è©²è¨æ¶å¡ï¼åå¿
é æ ä¾å¯ç¢¼ã è¥è¦åªé¤å¯ç¢¼ï¼è«é¸ææä½ > åªé¤å¯ç¢¼ã
è¥è¦æå
¥è¨æ¶å¡ï¼è«åé±ç¬¬ 11 é çãæå
¥ microSD å¡ãã
æ¥çè¨æ¶é«ä½¿ç¨çæ³
æ¨å¯ä»¥æª¢æ¥ä¸åè³æ群çµçè¨æ¶é«ä½¿ç¨éï¼ä»¥åå¯ä»¥ å¨è¨æ¶å¡ä¸å®è£æ°æç¨ç¨å¼æè»é«çå¯ç¨è¨æ¶é«ã é¸æè¨æ¶å¡ åæä½ > 詳æ
ã
æ ¼å¼åè¨æ¶å¡
é¨åé¨éçè¨æ¶å¡å·²ç¶é å
æ ¼å¼åï¼èå
¶ä»è¨æ¶å¡å å¿
é ç¶éæ ¼å¼åãè«æ´½è©¢ç¶é·åï¼ä»¥ç解è¨æ¶å¡æ¯å¦ å¿
é å¨ä½¿ç¨åæ ¼å¼åãè¨æ¶å¡æ ¼å¼åä¹å¾ï¼å¡çä¸ç ææè³æå°ææ°¸é æ¶å¤±ã è¥è¦æ ¼å¼åè¨æ¶å¡ï¼è«é¸æåè½è¡¨ > å¤åªé«è³æææ ã以åæä½ > æ ¼å¼åè¨æ¶ ç¨ç¨å¼ãè¨æ¶å¡è³æ夾 å¡ > 確èªã
44
å½±é³å·¥å
·
ç¸æ©åå½±ç
æ¨å¯ä»¥ä½¿ç¨å
§å»ºç¸æ©ä¾ææå½±åæé製ççã
é製çç
è¥è¦ååå½±çåè½ï¼è«é¸æåè½è¡¨ > å½±é³å·¥å
· > æå½± æ©ï¼å¦æç¸æ©åè½å·²éåï¼è«åå·¦æåå³æ²åã è¥è¦éå§é製影çï¼è«é¸æé製ï¼è¥è¦æ«åé製ï¼è« é¸ææ«åï¼è¥è¦æ¢å¾©é製ï¼è«é¸æç¹¼çºï¼è¥è¦åæ¢é 製ï¼è«é¸æåæ¢ã è£ç½®æå°ççå²åå¨è¨æ¶å¡ (å¦æå¯ä½¿ç¨) æè£ç½®è¨æ¶ é«ä¸ã
ææç
§ç
è¥è¦ä½¿ç¨éæ
ç
§çåè½ï¼è«é¸æåè½è¡¨ > å½±é³å·¥å
· > ç¸æ©ï¼å¦æå½±çåè½å·²éåï¼è«åå·¦æåå³æ²åã è¥è¦æææ©«åæ ¼å¼çç
§çï¼è«ä»¥æ°´å¹³æ¹åæ¡ä½è£ç½®ã è¥è¦å¨ç¸æ©æ¨¡å¼ä¸æ¾å¤§å縮å°ï¼è«åä¸æåä¸æ²åï¼ ææ¯æé³ééµã è¥è¦ææç
§çï¼è«é¸æææãè£ç½®æå°ç
§çå²åå¨è¨ æ¶å¡ (å¦æå¯ä½¿ç¨) æè£ç½®è¨æ¶é«ä¸ã é¸ææä½å¯ä»¥å¨çå
æææè¨å®éåå¤é模å¼ï¼é¸æ èªåè¨æå¨éåå¯ä»¥ååèªåè¨æå¨ï¼é¸æå½±åé£æ éåå¯ä»¥å¿«éé£çºææç
§çãå¦æ使ç¨æé«çç
§ç大 å°è¨å®ï¼å¯é£çºææä¸å¼µç
§çï¼è使ç¨å
¶ä»å¤§å°è¨ å®ï¼åå¯ææäºå¼µç
§çã é¸ææä½ > è¨å® > å½±åé 覽æéï¼ä»¥åè¦å¨è¢å¹ä¸é¡¯ 示æææç
§ççé 覽æéãå¨é 覽æéï¼é¸æè¿åå¯ ææå
¶ä»ç
§çï¼é¸æç¼éåå¯ééå¤åªé«è¨æ¯ç¼éç
§ çã
æ¨çè£ç½®æ¯æ´ 1280 x 1024 åç´ çç
§çææ解æ度ã
ç¸æ©åå½±çé¸é
è¥è¦ä½¿ç¨æ¿¾é¡ï¼è«é¸ææä½ > ææ > é¨æ©é¡è²ãç° éãè¤è²ãè² çææå
ã è¥è¦ä¾ç
§å
ç·æ¢ä»¶èª¿æ´ç¸æ©ï¼è«é¸ææä½ > ç½å¹³è¡¡ > èªåãæ¥å
ãé¢çµ²çæè¢å
ã è¥è¦æ´æ¹å
¶ä»çç¸æ©æå½±çè¨å®ï¼ä»¥åè¦é¸æå½±åå å½±çå²åï¼è«é¸ææä½ > è¨å®ã
åªé«ææ¾å¨
æ¨å¯ä»¥æ¥çãææ¾åä¸è¼æªæ¡ï¼ä¾å¦å½±åãè²é³ãå½± çååæ
å½±åï¼ä¹å¯ä»¥è§çä¾èªç³»çµ±ä¼ºæå¨çç¸å®¹ä¸² æµå½±ç (系統æå)ã
45
å½±é³å·¥å
·
å½±é³å·¥å
·
é¸æåè½è¡¨ > å½±é³å·¥å
· > åªé«ææ¾å¨ > æéå¤åªé«è³ æãæ¸ç±¤ãé¸æä½åæå¤åªé«ä¸è¼ï¼ä»¥é¸ææä¸è¼åª é«ã é¸æåè½è¡¨ > å½±é³å·¥å
· > åªé«ææ¾å¨ > å¿«è½/åè½é éï¼ä»¥è¨å®å¿«è½ååè½çééé·åº¦ã 串æµæåçµæ
æ¨å¯è½æå¾æåæä¾åï¼æ¶å°ä¸²æµæéä¹çµæ
è¨å®ç çµæ
è¨æ¯ãè«åé±ç¬¬ 9 é çãçµæ
è¨å®æåããæ¨ä¹ å¯ä»¥æå輸å
¥è¨å®ã è«åé±ç¬¬ 41 é çãçµæ
ãã è¥è¦ååè¨å®ï¼è«å·è¡ä¸åæä½ï¼ 1. é¸æåè½è¡¨ > å½±é³å·¥å
· > åªé«ææ¾å¨ > 串æµè¨å® > çµæ
ã 2. é¸æä¸åæåæä¾åãé è¨æå人çµæ
以ç¨æ¼ä¸²æµ æåã 3. é¸æ帳èï¼ç¶å¾é¸æå
å«å¨ç®åçµæ
è¨å®ä¸çä¸²æµ æå帳èã
ææ¾é³æ¨æ²ç®
è¦åï¼ è«ä»¥é©ç¶é³éèè½é³æ¨ãé·ææé²å¨é« é³éçç°å¢ä¸ï¼å¯è½æå°æ¨çè½åé ææ害ã使ç¨æ´ é³å¨æï¼è«å¿å°è£ç½®æ¿å°è³æµæéï¼å çºé³éå¯è½é 常大ã è«ä½¿ç¨è¢å¹ä¸çèæ¬æéµä¾æä½é³æ¨ææ¾æ©ã ç¶æ¨éåé³æ¨ææ¾æ©æï¼é è¨æ²ç®å表ä¸ç¬¬ä¸é¦æ²ç® ç詳æ
便æ顯示ã è¥è¦éå§ææ¾ï¼è«é¸æ ã
è¥è¦èª¿æ´é³éï¼è«ä½¿ç¨è£ç½®çé³ééµã è¥è¦æ«åææ¾ï¼è«é¸æ
ã è¥è¦è·³è³ä¸ä¸é¦æ²ç®ï¼è«é¸æ æ²çéé ï¼è«é£æ å
©æ¬¡ã
ãè¦è·³å°åä¸é¦æ
è¥è¦å¿«è½ç®åçæ²ç®ï¼è«é¸æ並æä½ ãè¥è¦åè½ ç®åçæ²ç®ï¼è«é¸æ並æä½ ãå°éæè¦çä½ç½® æï¼è«æ¾éæéµã
é³æ¨ææ¾æ©
æ¨çè£ç½®å
å«é³æ¨ææ¾æ©ï¼å¯ç¨ä¾èè½é³æ¨æ²ç®æå
¶ ä» MP3 æ AAC è²é³æªï¼æ¨å¯ä»¥ç¨ Nokia é»è
¦ç«¯å¥ä»¶ (PC Suite) å°éäºæªæ¡å¾ç¶²ç«ä¸è¼æå³è¼¸å°è£ç½®ä¸ã è«å é±ç¬¬60 é çãNokia é»è
¦ç«¯å¥ä»¶ãã ç¶è£ç½®ååæï¼ä¾¿æèªååµæ¸¬è£ç½®è¨æ¶é«çé³æ¨è³æ 夾æè¨æ¶å¡ä¸æå²åçé³æ¨æªï¼ä¸¦å°éäºæªæ¡å å
¥é³ æ¨è³æ庫ã è¥è¦éåé³æ¨ææ¾æ©ï¼è«é¸æåè½è¡¨ > å½±é³å·¥å
· > é³ æ¨ææ¾æ©ã
è¥è¦åæ¢é³æ¨ææ¾æ©ï¼è«æä½çµæéµã
é³æ¨ææ¾æ©é¸é
å¨é³æ¨ææ¾æ©åè½è¡¨ä¸ï¼é¸æä¸åå
¶ä¸ä¸åé¸é
ï¼ â¢ æ²ç® â æ¥çç®åæ²ç®å表ä¸çæææ²ç®ï¼ä¸¦ææ¾ æè¦çæ²ç®ãè¥è¦ææ¾ææ²ï¼è«æ²åå°æ³è¦è½çæ æ²ï¼ä¸¦é¸æææ¾ã ⢠é³æ¨è³æ庫 â æ¥çæç
§æ¼åºè
ãå°è¼¯ãé¡åãä½ æ²è
ææ²ç®ä¾æåºçææå¯ç¨æ²ç®ãé¸ææ´æ°è³æ 庫å¯éæ°æ´çå表ãè¥è¦å°æ¾ Nokia é³æ¨ç®¡çå¡æ ç¢ççæ²ç®å表ï¼è«é¸ææ²ç® > æçæ²ç®ã
46
⢠ææ¾é¸é
â é¸æé¨æ©ææ¾å¯é¨æ©ææ¾æ²ç®åè¡¨ä¸ çæ²ç®ãé¸æéè¤ææ¾å¯éè¤ææ¾ç®åçæ²ç®ææ´ åæ²ç®å表ã ⢠影é³å·¥å
·å¹³è¡¡å¨ â å¯é¸ææå®ç¾©å¹³è¡¡å¨è¨å®ã ⢠å¢å è³æçææ â å¯å°ç®åçæ²ç®å å
¥æçææ æ²ç®å表ã ⢠ç¶èçææ¾ â å¯ä½¿ç¨èçæè¡é£çµï¼ä¸¦å¨é³è¨é± éç¢åä¸ææ¾æ²ç®ã ⢠使ç¨é´è² â å¯å°ç®åææ¾çé³æ¨æ²ç®è¨å®çºé´è²ã ⢠ç¼é â å¯ééå¤åªé«è¨æ¯æèçæè¡ä¾ç¼éç®å çæ²ç®ã ⢠網é â å¯ååèç®åææ¾æ²ç®ç¸éç網é ï¼å¦æ 網é ä¸åå¨ååç¾ç°è²ã ⢠é³æ¨ä¸è¼ â å¯é£çµè³ç¶²è·¯æåã ⢠è¨æ¶é«çæ
â å¯æ¥çæªä½¿ç¨è已使ç¨çè¨æ¶é«å®¹ éã
å²åæ¶é³æ©é »ç
1. è¥è¦éå§æå°ï¼è«é¸æ並æä½ æ ãè¥è¦ä»¥æ¯ 次 0. 05 MHz çæ¹å¼æ´æ¹æ¶é³æ©é »éï¼è«çæ æ ã 2. è¥è¦å°é »çå²åå°è¨æ¶é«ä½ç½® 1 å° 9ï¼è«æä½å°æ çæ¸åéµãè¥è¦å°é »çå²åå¨ 10 å° 20 çè¨æ¶é«ä½ ç½®ï¼è«çæ 1 æ 2ï¼ç¶å¾æä½æè¦çæ¸åéµ 0 å° 9ã 3. [. . . ] é¸æåè½è¡¨ > é»åç§æ¸ > åå
¸ã 2. å¿
è¦æï¼è«åæææè¦ç輸å
¥æ¨¡å¼ã 3. 輸å
¥ä¸ææè±æåè©ã
55
é»åç§æ¸
3. è¥è¦ååè¨æå¨ï¼è«é¸æååè¨æå¨ > éå§ã
4. [. . . ]
放棄下載這份使用手冊 SAMSUNG E2020N
Lastmanuals提供軟硬體的使用指南,手冊,快速上手指南,技術資訊的分享,儲存,與搜尋
在任何的情況下, Lastmanuals都沒有任何的責任: 如果您所搜尋的文件結果是不存在的,不完整的,不是您的母語的, 或是型號或語言與描述不符. Lastmanuals不提供翻譯的服務
如果您接受這份合約內容, 請在閱讀完此約後,按下“下載這份使用手冊”, 下載SAMSUNG E2020N手冊的過程馬上開始.
