說明書 SAMSUNG SYNCMASTER 932N PLUS
Lastmanuals提供軟硬體的使用指南,手冊,快速上手指南,技術資訊的分享,儲存,與搜尋 別忘了:總是先閱讀過這份使用指南後,再去買它!!!
如果這份文件符合您所要尋找的使用指南, 說明書或使用手冊,特色說明,與圖解,請下載它. Lastmanuals讓您快速和容易的使用這份SAMSUNG SYNCMASTER 932N PLUS產品使用手冊 我們希望SAMSUNG SYNCMASTER 932N PLUS的使用手冊能對您有幫助
Lastmanuals幫助您下載此使用指南SAMSUNG SYNCMASTER 932N PLUS

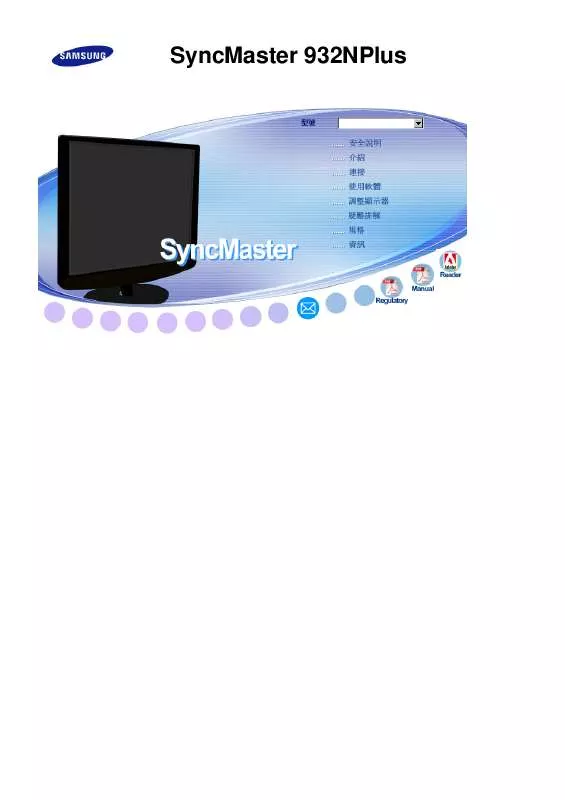
您也可以下載以下與您要搜尋的產品相關的手冊
 SAMSUNG SYNCMASTER 932N PLUS (3604 ko)
SAMSUNG SYNCMASTER 932N PLUS (3604 ko)
手冊摘要: 使用說明書 SAMSUNG SYNCMASTER 932N PLUS
在使用指南中有清楚的使用說明
[. . . ] 2.
æåºç¾é¡¯ç¤ºè£ç½®å®è£å¤±æç符èï¼å¦ (
,
) æ示ã
å¨é種æ
æ³ä¸ï¼è«æãScan for hardware changes (硬é«è®æ´ææ)ã以éæ°å·è¡ãå®è£ç²¾ éããæ¤æï¼è¥ installation 失æï¼è«æ ( é¸æãDriver Update (é©
åç¨å¼æ´æ°)ãã , ) ç¶å¾åææ»é¼ å³éµãå¾é¡¯ç¤ºçåè½è¡¨ä¸
檢æ¥è¨å®
註 å®è£å®æå¾ï¼å¯æç
§ä»¥ä¸æ¥é©æª¢æ¥è¨å®ï¼ 1. å¨ãMy computer (æçé»è
¦)ãä¸ææ»é¼ å³éµï¼ç¶å¾æãProperties (å
§å®¹)ãï¼æãSystem Properties (系統å
§å®¹)ãä¸çãHardware (硬é«)ãæ¨ç±¤ã
2.
æãDevice Manager (è£ç½®ç®¡çå¡)ãã
使ç¨è»é«
3.
æ顯示已å®è£è£ç½®æ¸
å®ï¼å¦ä¸åæ示ã
檢æ¥ç¶²è·¯æåæ©å®è£
1. æå
©ä¸ãWindows æ¡é¢ãä¸çãæçé»è
¦ãã æå
©ä¸ USB è¦è¨è£ç½® #2ãæ¨æç¼ç¾ç¶²è·¯æåæ©å·²æ£å¸¸å®è£ï¼å¦ä¸åæ示ã
檢æ¥éº¥å
風åååå®è£
1. æå
©ä¸ãæ§å¶å°ãä¸çãè²é³åé³è¨è£ç½®ãã
使ç¨è»é«
2.
é¸æãèªé³ãæ¨ç±¤ï¼ç¶å¾æã測試硬é«ãã
註 è¥é¡¯ç¤ºå¨ç¼åºçè²é³å¤ªå°ï¼è«å¨å°é»è
¦çé³éè¨çºæ大ä¹å¾èª¿ç¯é³éã 3. [. . . ] æç
§ä¸è¿°æ¥é©å·è¡ãæ¨æç¼ç¾éº¥å
風åååå·²ç¶å®è£ã
使ç¨é¡¯ç¤ºå¨çéå¶
1. é¤äºåºæ¬ç顯示åè½å¤ï¼æ¤é¡¯ç¤ºå¨çæåæ©èé³è¨åè½æ被辨èçº USB è£ç½®ã
使ç¨è»é«
註 å¨å°æ¤é¡¯ç¤ºå¨ç¨ä½æ®é monitorï¼å¿
é ä½¿ç¨ D-Sub (Analog) æ DVI-D çºç· (Digital) é²è¡é£ æ¥ãä½¿ç¨ USB çºç·é£æ¥å
¶ä»è£ç½®ã 2. å°æ¼æäº media playersï¼å¨å
¶å·è¡æè¥æéæ°èå¥ USB è£ç½®ï¼åå¿
é éé並éæ°å·è¡ å®ï¼ä»¥ç¢ºä¿ sound åæåæ©è£ç½®æ£å¸¸ä½æ¥ã å°æ¼æäºé»è
¦ï¼å³ä½¿ USB cable å·²é£æ¥ï¼PC ä¹å¯è½ç¡æ³å¨ååæèå¥é¡¯ç¤ºå¨ï¼è¦ PC BIOS version èç°ãè«æª¢æ¥æ¨ç PC ä¸ç BIOS æ¯å¦å·² updated è³ææ°çæ¬ã ææï¼ç±æ¼ USB é³è¨è£ç½®çç¹æ§ï¼å¦æåå§é³éè¨å®å¼æ¯è¼ä½ï¼åè²é³å¯è½å¾å°ãï¼ç± æ¼æä½ç³»çµ±ä¸åï¼æ
æ³å¯è½æææä¸åï¼ãå¨é種æ
æ³ä¸ï¼è«å°é»è
¦ä¸ç主é³é調æ´è³ é©ç¶çæ°´å¹³ã æ¤é¡¯ç¤ºå¨å
æ¯æ´ Windows XP Service Pack 2 æ以ä¸çæ¬ã 註 ä¸æ¯æ´ Service Pack 1 æ以ä¸çæ¬ã æ¤ monitor è¨è¨çºä½¿ç¨ Windows XP Service Pack 2 å USB 2. 0 æ¹å¯åå¾æä½³æè½ã 6. è¥ä½¿ç¨ä½æ¼ USB 2. 0 ççæ¬ï¼è©²é¡¯ç¤ºå¨å¯è½ç¡æ³æ£å¸¸å·¥ä½ã è¥é£æ¥å¤åæ¤é¡åç顯示å¨ï¼åå顯示å¨è¾¨èåºç USB è£ç½®å¯è½ç¡æ³æ£å¸¸å·¥ä½ã è¥å°æ¤ monitor æ¾å¾å¤ªè¿ï¼å MIC å speaker å¯è½æç¼åºåªé³ã
5.
Web Cam Companion 2
æ¸ä½è¦è¨æåæ©å¨ç¶ä»å®¶åºé åéçãå æ¤ï¼ç¸éçå¯ç¨è»é«ä¹å¦é¨å¾æ¥çè¬ å±¤åºä¸çª®ï¼ä½¿ç¨è
å¯ä»¥ä½¿ç¨éäºè»é«ç·¨è¼¯å製ä½å®¶åºé»å½±ãä½æ¯ï¼å¨æ¨åºéäº è»é«æï¼äººåå»å¿½ç¥äºå»£æ³ä½¿ç¨ç網路æåæ©ãå®ç¨éå¤æ¨£ï¼å¾ç°¡å®çè¦è¨è£½ ä½å°å¨ç·è¦è¨è天ï¼ä¸ä¸è足ãçºäºå®å網路æåæ©ç°¡å®ä½å¤æ¨£çåè½ï¼ArcSoft Web Cam Companion 2⢠æéèçãå®æä¾äºå»£æ³çåè½ï¼éäºåè½å°ééå° ç¶²è·¯æåæ©ç使ç¨é²è¡è¨è¨ååªåãç¡è«æ¯ååè¦è¨è天ç¨æ¶ç«¯éæ¯èªåé製 è£ç½®åµæ¸¬å°çåä½ï¼Web Cam Companion 2 é½å¯ä»¥åå°ï¼ - è¥æ¤é¡¯ç¤ºå¨åèéé USB çºç·é£æ¥è³é»è
¦ï¼ååªè½ç¼åºè²é³ã ⢠系統éæ± Windows XP/ Vista PIII 800 MHz æåçèçå¨ï¼å»ºè°ä½¿ç¨ PIV 2. 0 GHz ææ´å¿«çèçå¨ï¼ ç¨å¼å®è£éè¦ 100 MB çå¯ç¨ç¡¬ç¢ç©ºé 256 MB RAMï¼å»ºè°ä½¿ç¨ 512 MB DDR RAMï¼ 800x600 åç´ ï¼16 ä½å
彩è²é¡¯ç¤ºå¨ ï¼å»ºè°ä½¿ç¨æ¯æ´ DirectX 3D ç 32 MB è¦è¨è¨æ¶é«ï¼ DirectX 8. 1 æ以ä¸çæ¬ï¼å»ºè°ä½¿ç¨ DirectX 9. 0cï¼ ç¶²è·¯æåæ© 1. å°ç¨å¼å®è£å
ç¢æ¾å
¥å
ç¢æ©ã æ Web Cam Companion 2 (WCC2)ã
使ç¨è»é«
3.
é¸æä¸ç¨®èªè¨ä¸¦æãOKãæéï¼ã
4.
æãNextã æéã
5.
æãYesãæéã
6.
æãNextã æéã
7.
æãNextã æéã
使ç¨è»é«
8.
æãFinishãæéãWeb Cam Companion 2 å®è£å®æã
註 è¦ç解æ´å¤æéå¦ä½ä½¿ç¨ç¨å¼çè³è¨ï¼è«åé±ãHelpãé¨åã
éåè天ç¨å¼
â¢ å¨ Web Cam Companion 2 ç¨å¼å®è£å®ç¢å¾ï¼è¼è§¸é¡¯ç¤ºå¨ä¸ ã ç¾ Web Cam Companion 2 è天è¦çªï¼å¦ä¸åæ示ã ãæå¨çä½ç½®ï¼å°æåº
â¢
å®è£æé¸æé使ç¨çè天ç¨å¼ã
使ç¨è»é«
⢠â¢
è¼è§¸é¡¯ç¤ºå¨ä¸ã
ãæå¨çä½ç½®ãæé¸ç¨å¼çè天è¦çªæç«å³åºç¾ã
欲æ´æ¹å·²å»ºç«æ·å¾çè天ç¨å¼ï¼è«å¨ Startï¼éå§ï¼ -> All Programsï¼ææç¨å¼ï¼ -> Arcsoft Web Cam Companion 2 ä¸é¸æ Utilityï¼å
¬ç¨ç¨å¼ï¼ã
Magic-I Visual Effects
ArcSoft Magic-iâ¢!Visual Effects æ¯ä¸æ¬¾æºè½ä¸ç°¡å®ç網路æåæ©æç¨ç¨å¼ï¼æ¨ å¨ééç«æ¡ãç¹æå主é¡ä¾è±å¯ä½¿ç¨è
çè¦è¨è天é«é©ãMagic-i Visual Effects 使ç¨ã Video Plug-in ãæè¡ï¼å¨æ¨ä½¿ç¨ä»»ä½åæçè天ç¨æ¶ç«¯éå§è¦è¨è天 æï¼å®å°èªåååï¼é樣æ¨å¯ä»¥ç°¡å®è¼é¬å°å¥ç¨æ趣çè¦è¨ç¹æã å®ä¹å¯è ç±éç網路æåæ©æç¨ç¨å¼ç¸å®¹ï¼å¦ ArcSoft Web Cam Companion 2â¢!ã ⢠系統éæ± Windows XP/ Vista Pentium IV 1. 6 GHz æåçèçå¨ï¼å»ºè°ä½¿ç¨ Pentium IV 2. 4 GHz ææ´å¿«çèçå¨ï¼ ç¨å¼å®è£éè¦ 20 MB çå¯ç¨ç¡¬ç¢ç©ºé 256 MB RAMï¼å»ºè°ä½¿ç¨ 512 MB DDR RAMï¼ 800x600 åç´ ï¼16 ä½å
彩è²é¡¯ç¤ºå¨ ï¼å»ºè°ä½¿ç¨æ¯æ´ DirectX 3D ç 32 MB è¦è¨è¨æ¶é«ï¼ DirectX 9. 0c æä»¥ä¸ 1. å°ç¨å¼å®è£å
ç¢æ¾å
¥å
ç¢æ©ã æ Magic-I Visual Effects. é¸æä¸ç¨®èªè¨ä¸¦æãOKãæéï¼ã
使ç¨è»é«
4.
æãNextã æéã
5.
æãYesãæéã
6.
æãNextã æéã
7.
æãNextã æéã
使ç¨è»é«
8.
æãFinishãæéãMagic-I Visual Effects å®è£å®æã
註 è¦ç解æ´å¤æéå¦ä½ä½¿ç¨ç¨å¼çè³è¨ï¼è«åé±ãHelpãé¨åã
Media-Impression
ArcSoft MediaImpression⢠幫å©æ¨ç®¡çåªé«ï¼å¸¶çµ¦æ¨ç¡éæ¨è¶£ï¼åæ給æ¨è¨±å¤ æ¿å人å¿çæ¹å¼ä¾å»ºç«åå享å
æ¬ç
§çãè¦è¨åé³æ¨æªæ¡å¨å
§çå°æ¡ã ⢠系統éæ± - Windows XP/ Vista Pentium III 1 GHz æåçèçå¨ 512 MB RAM 150 MB å¯ç¨ç¡¬ç¢ç©ºé 800x600 åç´ ï¼16 ä½å
彩è²é¡¯ç¤ºå¨ Microsoft Windows Media Player 9. 0 æ以ä¸çæ¬ Microsoft DirectX 9. 0 æ以ä¸çæ¬ å»ºè°ä½¿ç¨ Apple QuickTime® 7. 0 ææ´é«çæ¬ - Macintosh OS X 10. 3, 10. 4 PowerPC G4 800 MHz æ Intel èçå¨
使ç¨è»é«
150 MB å¯ç¨ç¡¬ç¢ç©ºé 800x600 åç´ ï¼16 ä½å
彩è²é¡¯ç¤ºå¨ Apple QuickTime® 6. 0 æ以ä¸çæ¬ 1. å°ç¨å¼å®è£å
ç¢æ¾å
¥å
ç¢æ©ã æ Media-Impression. é¸æä¸ç¨®èªè¨ä¸¦æãOKãæéï¼ã
4.
æãNextã æéã
5.
æãYesãæéã
6.
æãNextã æéã
使ç¨è»é«
7.
æãNextã æéã
8.
é¸ææªæ¡é¡åï¼ç¶å¾æãNextãæéã
9.
æãFinishãæéãMedia-Impression å®è£å®æã
使ç¨è»é«
註 è¦ç解æ´å¤æéå¦ä½ä½¿ç¨ç¨å¼çè³è¨ï¼è«åé±ãHelpãé¨åã
å®è£ 7" USB 顯示å¨çé©
åç¨å¼
⢠系統éæ± CPU :1. 73GHz ææ´å¿« æä½ç³»çµ±ï¼Windows XP Service Pack2 ææ´é«çæ¬ãä½æ¯ï¼ä¸æ¯æ´ Windows Vista 64bitã RAMï¼512 MB RAM æä»¥ä¸ USBï¼1. 1 æ以ä¸çæ¬ï¼å»ºè°ä½¿ç¨ USB 2. 0ï¼
å®è£æ¨ç USB 顯示å¨
⢠⢠⢠1. åå¿
å¨é»è
¦ååä¹å¾åé£æ¥ USB çºç·ä¸¦éå§å®è£ã å®è£ Setup ç¨å¼éè¦ç´ 1 åéçæéãè¥å¨å·è¡ Setup ç¨å¼æéæé»æºæè
ç§»é¤ USB çºç·ï¼å¯è½æå°è´é»è
¦æ Windows æä½ç³»çµ±åºç¾é¯èª¤ã æ¤ USB 顯示å¨çæ佳解æåº¦æ¯ 800x480ã å°å
ç¢æå
¥ CD-ROM å
ç¢æ©ãæãUSB 顯示å¨é©
åç¨å¼ã æãI Acceptãã
使ç¨è»é«
3.
åºç¾å®è£é²åº¦è¦çªï¼å¦ä¸åæ示ã
4.
è¥å° USB 顯示å¨é£æ¥è³é»è
¦ï¼å®æ辨è顯示å¨ä¸¦ä¸é¡¯ç¤ºãFound New Hardwareãï¼æ¾å° æ°ç¡¬é«ï¼ç²¾éï¼å¦ä¸åæ示ã
å®è£å®æå¾ï¼æå¨é¡¯ç¤ºå¨ç«é¢åºé¨ç常é§å·¥ä½åä¸å»ºç«ä¸å顯示å¨å示ï¼ä¸¦ä¸æ顯示æ å®è£ç USB 顯示å¨ä¹è³è¨ã
5. æãFinishãï¼å®æï¼æéï¼ç¶å¾æãCloseãï¼ééï¼æéã è¥çå°ãDigital Signature Not Foundãï¼æ¾ä¸å°æ¸ä½ç°½ç« ï¼è¦çªï¼è«æãYesãï¼æ¯ï¼æ éãæ¥èæãFinishãï¼å®æï¼æéï¼ç¶å¾æãCloseãï¼ééï¼æéã Microsoft® Windows® Millennium ä½æ¥ç³»çµ± 1. ä¾æ¬¡æãStartãï¼éå§ï¼ããSettingãï¼è¨å®ï¼ããControl Panelãï¼æ§å¶å°ï¼ã æå
©ä¸ãDisplayãï¼é¡¯ç¤ºï¼å示ã é¸æãSettingsãï¼è¨å®å¼ï¼æ¨ç±¤ï¼ç¶å¾æãAdvanced Propertiesãï¼é²éå
§å®¹ï¼æéã é¸æãMonitorãï¼ç£è¦å¨ï¼æ¨ç±¤ã æãMonitor Typeãï¼ç£è¦å¨é¡åï¼ååä¸çãChangeãï¼è®æ´ï¼æéã é¸æãSpecify the location of the driverãï¼æå®é©
åç¨å¼çä½ç½®ï¼ã é¸æãDisplay a list of all the driver in a specific location. . . ãï¼é¡¯ç¤ºææé©
åç¨å¼åå®ï¼ï¼ ç¶å¾æãNextãï¼ä¸ä¸æ¥ï¼æéã æãHave Diskãï¼å¾ç£çå®è£ï¼æéã æå® A:\ (D:\driver)ï¼ç¶å¾æãOKãï¼ç¢ºå®ï¼æéã
10. é¸æãShow all devicesãï¼é¡¯ç¤ºææè£ç½®ï¼ï¼ç¶å¾é¸æèé£æ¥è³é»è
¦ç顯示å¨å°æç顯示 å¨ï¼ä¸¦æãOKãï¼ç¢ºå®ï¼ã 11. ç¹¼çºé¸æãCloseãï¼ééï¼æéåãOKãï¼ç¢ºå®ï¼æéï¼ç´å°æ¨ééãDisplay Propertiesãï¼é¡¯ç¤ºå
§å®¹ï¼å°è©±æ¹å¡ã Microsoft® Windows® NT ä½æ¥ç³»çµ± 1. æãStartãï¼éå§ï¼ããSettingsãï¼è¨å®ï¼ããControl Panelãï¼æ§å¶å°ï¼ï¼ç¶å¾æå
©ä¸ ãDisplayãï¼é¡¯ç¤ºï¼å示ã å¨ãDisplay Registration Informationãï¼é¡¯ç¤ºè¨»åè³è¨ï¼è¦çªï¼æãSettingsãï¼è¨å®å¼ï¼ æ¨ç±¤ï¼ç¶å¾æãAll Display Modesãï¼ææ顯示模å¼ï¼ã
使ç¨è»é«
3. 4.
é¸ææ¨æ³è¦ä½¿ç¨ç模å¼ï¼è§£æ度ãè²å½©æ¸åãVertical frequencyããåç´é »çãï¼ï¼ç¶å¾ æãOKãï¼ç¢ºå®ï¼ã è¥æãTestãï¼æ¸¬è©¦ï¼å¾çå°è¢å¹æ£å¸¸å·¥ä½ï¼è«æãApplyãï¼å¥ç¨ï¼æéãè¥ç«é¢ä¸æ£ 常ï¼è«è®æ´çºä¸åç模å¼ï¼æ´ä½ç解æ度ãè²å½©æé »ç模å¼ï¼ã 註
è¥ãææ顯示模å¼ãä¸ç¡ä»»ä½æ¨¡å¼ï¼è«åé±ã使ç¨æåãä¸çé è¨è¨æ模å¼ï¼é¸æ解æ度å ãvertical frequencyãï¼åç´é »çï¼æ°´å¹³ã Linux ä½æ¥ç³»çµ± è¦å·è¡ X-Windowï¼æ¨éè¦è£½ä½ X86Config æªæ¡ï¼éæ¯ä¸ç¨®ç³»çµ±è¨å®æªã 1. å·è¡ X86Config æªæ¡å¾ï¼è«å¨ç¬¬ä¸åå第äºåç«é¢ä¸æãEnterãï¼ç¢ºå®ï¼ã 第ä¸åç«é¢æ¯æ»é¼ è¨å®ç«é¢ã è¨å®é»è
¦çæ»é¼ ã æ¥ä¸ä¾æ¯éµç¤é¸æç«é¢ã è¨å®é»è
¦çéµç¤ã ç¶å¾æ¯é¡¯ç¤ºå¨è¨å®ç«é¢ã é¦å
ï¼è¨å®é¡¯ç¤ºå¨çæ°´å¹³é »çãï¼æ¨å¯ä»¥ç´æ¥è¼¸å
¥é »çãï¼ è¨å®é¡¯ç¤ºå¨çãvertical frequencyãï¼åç´é »çï¼ãï¼æ¨å¯ä»¥ç´æ¥è¼¸å
¥é »çãï¼ è¼¸å
¥é¡¯ç¤ºå¨çåèå稱ãæ¤è³è¨ä¸æå½±é¿ X-Window ç實éå·è¡ã
10. 顯示å¨è¨å®å®æãè«å¨è¨å®å¥½å
¶ä»æé硬é«ä¹å¾å·è¡ X-Windowã
Natural Color Natural Color è»é«ç¨å¼
使ç¨è»é«
ç®å使ç¨é»è
¦çåé¡ä¹ä¸æ¯ï¼ç±å°è¡¨æ©åå°åºä¾çå½±åè²å½©æç±ææå¨ææ¸ä½ç¸æ©ææçå
¶ ä»å½±åçè²å½©è顯示å¨ä¸é¡¯ç¤ºçå½±åè²å½©ä¸åã Natural Color è»é«æ¯è§£æ±ºæ¤åé¡çæä½³æ¹ æ¡ãå®æ¯ç± Samsung Electronics åéåç Electronics & Telecommunications Research Institute ï¼é»åèéè¨ç 究æï¼ç°¡ç¨± ETRI ï¼è¯æç ç¼çä¸ç¨®è²å½©ç®¡ç系統ãæ¤ç³»çµ±å
é©ç¨æ¼ Samsung 顯示å¨ï¼ä¸¦ä¸è½ä½¿é¡¯ç¤ºå¨ä¸é¡¯ç¤ºçå½±åè²å½©èåå°æææåºä¾çå½±åè²å½©ä¸æ¨£ãå¦éæ´å¤è³ è¨ï¼è«åé±è»é«ç¨å¼ä¸çãHelpãï¼èªªæï¼(F1)ã
å¦ä½å®è£ Natural Color è»é«
è«å° Samsung 顯示å¨é¨éçå
ç¢æ¾å
¥ CD-ROM å
ç¢æ©ãç¶å¾ï¼å°æå·è¡ Natural Color ç¨å¼ç åå§ç«é¢ãå¨åå§ç«é¢ä¸æ Natural Colorï¼ä»¥å®è£ Natural Color è»é«ã è¦æåå®è£ç¨å¼ï¼è«å° Samsung 顯示å¨é¨éçå
ç¢æ¾å
¥ CD-ROM å
ç¢æ©ï¼æ Windows ç ã Start ãï¼éå§ï¼æéï¼ç¶å¾é¸æã Run. . . ãï¼å·è¡ï¼ã輸å
¥ D:\color\NCProSetup. exe ï¼ç¶å¾ æ Enter éµãï¼è¥æ¾å
¥å
ç¢çå
ç¢æ©ä¸æ¯ D:\ï¼è«è¼¸å
¥ç¸æçå
ç¢æ©ãï¼
å¦ä½åªé¤ Natural Color è»é«ç¨å¼
å¨ãStartãï¼éå§ï¼åè½è¡¨ä¸é¸æãSettingãï¼è¨å®ï¼/ãControl Panelãï¼æ§å¶å°ï¼ï¼ç¶å¾æ å
©ä¸ãAdd/Delete a programãï¼æ°å¢/移é¤ç¨å¼ï¼ãå¾æ¸
å®ä¸é¸æ Natural Colorï¼ç¶å¾æãAdd/ Deleteãï¼æ°å¢/移é¤ï¼æéã
調æ´é¡¯ç¤ºå¨
ç´æ¥èª¿æ´åè½ AUTO
æä¸ãAUTOãæéå¾ï¼èªå調æ´ç«é¢æåºç¾å¨åæ
ç«é¢ä¸å¤®ã èªå調æ´å¯è®é¡¯ç¤ºå¨æ ¹æ輸å
¥çé¡æ¯è¨èèªæ調æ´ãFineãCoarse å Position çå¼åå¯èªå 調æ´ã ï¼å
é©ç¨æ¼ Analog 模å¼ï¼ è¥èªå調æ´ç¡æ³æ£å¸¸å·¥ä½ï¼è«å次æãAUTOãæé以æ´ç²¾ç¢ºå°èª¿æ´ååã è¥æ¨è®æ´æ§å¶å°ä¸ç解æ度ï¼å°æèªåå·è¡èªå調æ´åè½ã
OSD éå®è解é¤éå®
å¨éå® OSDï¼è¢å¹é¡¯ç¤ºï¼ä¹å¾ï¼æ AUTO æé
調æ´é¡¯ç¤ºå¨
å¨éå® OSDï¼è¢å¹é¡¯ç¤ºï¼ä¹å¾ï¼æ MENU æé
æ¤åè½å¯ä»¥éå® OSDï¼ä»¥ç¶æç®åçè¨å®å¼çæ
æé²æ¢ä»äººèª¿æ´ç®åçè¨å®å¼ã éå®ï¼æä½ MENU æéäº (5) ç§é以ä¸å¯åç¨ OSD 調æ´éå®åè½ã 解é¤éå®ï¼å次æä½ MENU æéäº (5) ç§é以ä¸å¯åç¨ OSD 調æ´éå®åè½ã 註 å³ä½¿åç¨äº OSD 調æ´éå®åè½ï¼æ¨ä»å¯ä½¿ç¨ã Direct ãï¼ç´æ¥ï¼æé調æ´äº®åº¦ãå°æ¯åº¦å Customized Key ( )ã
調æ´é¡¯ç¤ºå¨
Customized key
æ¨å¯ä»¥æ ¹æå好使ç¨èªè¨æéæå®åè½æå® Custom æéã å¨è¨å®æååè½çèªè¨éµä¹å¾æ [ è½çå稱ã ] æéæ顯示å
¶ä½æ¥ç«é¢ï¼è¦æª¢è¦æ¤ç«é¢ï¼è«æç¸æå
(MagicBright - MagicColor - Color Effect - Image Size) 註 æ¨å¯ééãSetupã > ãCustomized keyãè¨å®æéåè½çãCustomized keyãï¼èªè¨éµï¼ã
調æ´é¡¯ç¤ºå¨
Volume
è¥ OSD æªåºç¾å¨è¢å¹ä¸ï¼å¯ä»¥æ該æé調æ´é³éã
SOURCE
å¨ OSD ééæé¸æè¦è¨è¨èã
調æ´é¡¯ç¤ºå¨
OSD åè½
Picture Color Image OSD Setup Brightness Contrast MagicBright Picture Mode Color trol Con- Color Effect Gamma H-Position V-Position
MagicColor Color Tone Coarse Language Reset AV Mode Fine H-Position
Sharpness V-Position
Transparen- Display Time cy Auto Source Image Size
Customized Off Timer Key HDMI Black Level
Information
Picture Brightness
ï¼å¨ MagicBright ç Dynamic Contrast 模å¼ä¸ä¸å¯ç¨ãï¼
æ¨å¯ä»¥æ ¹æå人å好使ç¨è¢å¹åè½è¡¨è®æ´äº®åº¦ã MENU â â â , â MENU
Contrast
ï¼å¨ MagicBright ç Dynamic Contrast 模å¼ä¸ä¸å¯ç¨ãï¼
調æ´é¡¯ç¤ºå¨
æ¨å¯ä»¥æ ¹æå人å好使ç¨è¢å¹åè½è¡¨è®æ´å°æ¯åº¦ã ( å¨ MagicColor ç Full å Intelligent 模å¼ä¸ä¸å¯ç¨ã ) MENU â â , â â , â MENU
MagicBright
æ
æéå¯ä»¥å¾ªç°æ¥æ¾å¯ç¨çé è¨æ¨¡å¼ã
調æ´é¡¯ç¤ºå¨
MagicBright æ¯ä¸ç¨®å¯ä»¥æ ¹ææ£å¨æ¶ççå½±åå
§å®¹æä¾æä½³è§çç°å¢çæ°åè½ãç®åæä¸ç¨®ä¸ åç模å¼ï¼CustomãTextãInternetãGameãSportãMovie å Dynamic Contrastãæ¯ç¨®æ¨¡å¼ åæé è¨äº®åº¦å¼ãåªéæ Customized Key æ§å¶æéï¼å³å¯ä¾¿æ·å°é¸æä¸ç¨®è¨å®å¼ä¸çä¸ç¨®ã ⢠Custom éç¶éäºå¼åç¶éæåçå·¥ç¨å¸«ç²¾æç´°é¸ï¼ä½æ¯ç±æ¼æ¨çå人å好ï¼éäºé è¨å¼å¯è½ä¸é© åæ¨çç¼çã è¥æ覺ä¸é©ï¼è«ä½¿ç¨ OSD åè½è¡¨èª¿æ´äº®åº¦åå°æ¯åº¦ã ⢠Text ç¨æ¼æ¶å大éæåçæ件æå·¥ä½ã ⢠Internet ç¨æ¼èçæ··åå½±åï¼å¦æåååå½¢ã ⢠Game ç¨æ¼è§çåæ
ç«é¢ï¼å¦éæ²ã ⢠Sport ç¨æ¼è§çåæ
ç«é¢ï¼å¦éåç«é¢ã ⢠Movie ç¨æ¼è§çåæ
ç«é¢ï¼å¦ DVD æ Video CDã ⢠Dynamic Contrast Dynamic Contrast æ¯æèªååµæ¸¬è¼¸å
¥çè¦è¦ºè¨èä¹åä½ä¸¦é²è¡èª¿æ´ä»¥å»ºç«æä½³å°æ¯åº¦ã MENU â â , â â , â MENU
Picture Mode
æ
æéå¯ä»¥å¾ªç°æ¥æ¾å¯ç¨çé è¨æ¨¡å¼ã
調æ´é¡¯ç¤ºå¨
顯示å¨æåååºå» æé è¨çèªåç«é¢è¨å® ( ã Dynamic ãã ã Standard ãã ã Movie ãå ãCustomã)ãæ¨å¯ä»¥ååãDynamicãããStandardãããMovieãæãCustomããæ¨å¯ä»¥ é¸æãCustomãï¼éæèªå復åæ¨çåæ§åç«é¢è¨å®ã ⢠Dynamic é¸ææ¤æ¨¡å¼è§çæ¯å¨ãStandardã模å¼ä¸æ´çºæ¸
æ°çå½±åã ⢠Standard å¨å¨åäº®åº¦è¶³å¤ æé¸ææ¤æ¨¡å¼ãé樣å樣å¯ä»¥æä¾æ¸
æ°çå½±åã ⢠Movie å¨å¨å亮度ä¸è¶³æé¸ææ¤æ¨¡å¼ãéå¯ä»¥çé»ä¸¦æ¸è¼ç¼é¨ç²åã ⢠Custom è¥è¦æ ¹æå人å好調æ´å½±åï¼è«é¸ææ¤æ¨¡å¼ã 註 ⢠åªæå¨å¤é¨è¼¸å
¥è£ç½®è¢«é£æ¥è³ HDMI 端åä¸ãAV Modeã被è¨çºãOnãæï¼æè½å°å
¶é¸ ä¸ã â , â â , â MENU
MENU â
Color
ï¼å¨ MagicBright ç Dynamic Contrast 模å¼ä¸ä¸å¯ç¨ãï¼
MagicColor
MagicColor æ¯ç± Samsung ç¨å®¶ç ç¼çä¸é
æ°æè¡ï¼å¯æ¹åæ¸ä½å½±å並æ´æ¸
æ°å°é¡¯ç¤ºèªç¶è² 彩ï¼èä¸å½±é¿å½±åå質ã
調æ´é¡¯ç¤ºå¨
⢠⢠⢠â¢
Off ï¼ è¿ååå§æ¨¡å¼ã Demo ï¼ å¨å¥ç¨ MagicColor ä¹åï¼ç«é¢æåºç¾å¨å³å´ï¼å¨å¥ç¨ MagicColor ä¹å¾ï¼ç«é¢æ åºç¾å¨å·¦å´ã Full ï¼ ä¸å
å¯é¡¯ç¤ºæ ©æ ©å¦ççèªç¶è²å½©ï¼éå¯ä»¥æ´å ç實æ¸
æ°å°åç¾èªç¶èè²ã Intelligent ï¼ é¡¯ç¤ºæ¸
æ°é¼ççèªç¶è²å½©ã , â â â , â MENU
MENU â
Color Tone
å¯è®æ´è²æº«ï¼ä¸¦ä¸æå種模å¼å¯ä¾é¸æã ⢠⢠⢠⢠Cool ï¼ ä½¿ç½è²è®ææ·ºèè²ã Normal ï¼ ä¿æç½è²ä¸è®ã Warm ï¼ ä½¿ç½è²è®ææ·¡ç´
è²ã Custom ï¼ è¥è¦æ ¹æå人å好調æ´å½±åï¼è«é¸ææ¤æ¨¡å¼ã
( å¨ MagicColor ç Full å Intelligent 模å¼ä¸ä¸å¯ç¨ã ) MENU â , â â , â â , â MENU
調æ´é¡¯ç¤ºå¨
Color Control
åå¥èª¿æ´ RedãGreenãBlue è²å½©å¹³è¡¡ã ( å¨ MagicColor ç Full å Intelligent 模å¼ä¸ä¸å¯ç¨ã ) MENU â , â â , â â , â â , â MENU
Color Effect
æ¨å¯ééè®æ´è¢å¹è²å½©ä¾è®æ´æ´é«ææã ( å¨ MagicColor ç Full å Intelligent 模å¼ä¸ä¸å¯ç¨ã )
調æ´é¡¯ç¤ºå¨
⢠⢠⢠⢠â¢
Off ï¼ éæå°ç¡å½©è²å¥ç¨è³ç«é¢ï¼å¾è調æ´ç«é¢ææã Grayscale ï¼ æ顯示é è¨çé»ç½è²å½©ã Green ï¼ éæå°ç¶ è²ææå¥ç¨è³é»ç½ç«é¢ã Aqua ï¼ éæå°å«©ç¶ è²ææå¥ç¨è³é»ç½ç«é¢ã Sepia ï¼ éæå°æ·±è¤è²ææå¥ç¨è³é»ç½ç«é¢ã , â â , â â , â MENU
MENU â
Gamma
Gamma æ ¡æ£åè½å°è²å½©äº®åº¦è®æ´çºä¸ç亮度ã ⢠Mode 1 , â ⢠Mode 2 â , â â ⢠, Mode 3 â MENU
MENU â
調æ´é¡¯ç¤ºå¨
Image Coarse
移é¤éè¨ï¼å¦åç´æ¢ç´ã Coarse 調æ´å¯è½æ移åè¢å¹å½±åååãæ¨å¯ä»¥ä½¿ç¨æ°´å¹³æ§å¶åè½è¡¨å°å
¶éæ°å®ä½æ¼è¢å¹ä¸å¤®ã ï¼å
é©ç¨æ¼ Analog 模å¼ï¼ MENU â , â â â , â MENU
Fine
調æ´é¡¯ç¤ºå¨
移é¤éè¨ï¼å¦æ°´å¹³æ¢ç´ã è¥å¨é²è¡ Fine 調æ´å¾ï¼éè¨ä¾ç¶åå¨ï¼è«èª¿æ´é »çï¼æéé度ï¼ï¼ç¶å¾åéè¤æ¤èª¿æ´ã ï¼å
é©ç¨æ¼ Analog 模å¼ï¼ MENU â , â â , â â , â MENU
Sharpness
è®æ´å½±åçæ¸
æ°åº¦ã ( å¨ MagicColor ç Full å Intelligent 模å¼ä¸ä¸å¯ç¨ã ) MENU â , â â , â â , â MENU
調æ´é¡¯ç¤ºå¨
H-Position
è®æ´é¡¯ç¤ºå¨æ´åç«é¢çæ°´å¹³ä½ç½®ã ï¼å
é©ç¨æ¼ Analog 模å¼ï¼ MENU â , â â , â â , â MENU
V-Position
è®æ´é¡¯ç¤ºå¨æ´åç«é¢çåç´ä½ç½®ã ï¼å
é©ç¨æ¼ Analog 模å¼ï¼
調æ´é¡¯ç¤ºå¨
MENU â
,
â
â
,
â
â
,
â MENU
OSD Language
æ¨å¯ä»¥é¸æäºç¨®èªè¨ä¸çä¸ç¨®ã
註 èªè¨çé¸æå
å½±é¿ OSDãå®å°é»è
¦ä¸å·è¡çå
¶ä»ä»»ä½è»é«ä¸ç¢çå½±é¿ã MENU â , â â â , â MENU
調æ´é¡¯ç¤ºå¨
H-Position
æ¨å¯ä»¥è®æ´ OSD åè½è¡¨å¨é¡¯ç¤ºå¨ä¸åºç¾çæ°´å¹³ä½ç½®ã MENU â , â â , â â , â MENU
V-Position
æ¨å¯ä»¥è®æ´ OSD åè½è¡¨å¨é¡¯ç¤ºå¨ä¸åºç¾çåç´ä½ç½®ã MENU â , â â , â â , â MENU
調æ´é¡¯ç¤ºå¨
Transparency
è®æ´ OSD èæ¯çéæ度ã ⢠Off , â ⢠On â , â â , â MENU
MENU â
Display Time
è¥å¨ä¸å®æéå
§æªå·è¡ä»»ä½èª¿æ´ï¼ååè½è¡¨æèªåééã æ¨å¯ä»¥è¨å®åè½è¡¨ééåçå¾
çæéã
調æ´é¡¯ç¤ºå¨
â¢
5 sec , â
â¢
10 sec â , â â
⢠,
20 sec â MENU
â¢
200 sec
MENU â
Setup Reset
å°ç¢åè¨å®æ¢å¾©çºåºå» é è¨å¼ã ⢠No , â ⢠Yes â , â â MENU
MENU â
調æ´é¡¯ç¤ºå¨
Customized Key
æ¨å¯ä»¥æå®æä¸ Customized Key ( MENU â , â â , â â
) æå°ååçåè½ã , âMENU
Off Timer
顯示å¨å°å¨æå®æéèªåééã ⢠Off ⢠On
調æ´é¡¯ç¤ºå¨
MENU â
,
â
â
,
â
â
,
â
â ,
â MENU
Auto Source
é¸æ Auto Source å¯è®é¡¯ç¤ºå¨èªåé¸æè¨èä¾æºã ⢠Auto , â ⢠Manual â â , â MENU
MENU â
Image Size PC Mode
調æ´é¡¯ç¤ºå¨
æ¨å¯ä»¥è®æ´é¡¯ç¤ºå¨ä¸é¡¯ç¤ºçç«é¢å¤§å°ã ⢠⢠Auto ï¼ æ ¹æ輸å
¥è¨èçç«é¢é·å¯¬æ¯ä¾é¡¯ç¤ºç«é¢ã Wide ï¼ é¡¯ç¤ºå
¨è¢å¹ï¼è輸å
¥è¨èçç«é¢é·å¯¬æ¯ä¾ç¡éã 註 ⢠⢠å¨æ¨æºæ¨¡å¼è¡¨ä¸æªæä¾çè¨èä¸åæ¯æ´ã è¥é»è
¦ä¸å·²è¨å®é¡¯ç¤ºå¨çæ佳解æ度çºå¯¬è¢å¹ï¼æ¤åè½å°ç¡æ³å·è¡ã , â â , â â , â MENU
MENU â
HDMI/DVI Mode
æ¨å¯ä»¥è®æ´é¡¯ç¤ºå¨ä¸é¡¯ç¤ºçç«é¢å¤§å°ã ⢠⢠⢠4 : 3 - å°ååè¨å®çº 4ï¼3 çæ£å¸¸æ¨¡å¼ã Wide - æ´å¤§ååçé·å¯¬æ¯ä¾ä»¥ä½¿å
¶é©åæ¼æ´åè¢å¹ã Just Scan - å¨è¼¸å
¥è¨èçº HDMI/DVI (720p/1080i/1080p) æï¼ä½¿ç¨æ¤åè½è§çå
¨è¢å¹ä¸æ åºç¾ä»»ä½ä¸æ·ç¾è±¡ã 註 ⢠åªæå¨å¤é¨è¼¸å
¥è£ç½®è¢«é£æ¥è³ HDMI 端åä¸ãAV Modeã被è¨çºãOnãæï¼æè½å°å
¶é¸ ä¸ã å¨æ¨æºæ¨¡å¼è¡¨ä¸æªæä¾çè¨èä¸åæ¯æ´ã è¥é»è
¦ä¸å·²è¨å®é¡¯ç¤ºå¨çæ佳解æ度çºå¯¬è¢å¹ï¼æ¤åè½å°ç¡æ³å·è¡ã , â â , â â , â MENU
⢠â¢
MENU â
調æ´é¡¯ç¤ºå¨
AV Mode
å¨ HDMI/DVI 模å¼ä¸è¼¸å
¥ 480Pã576Pã720Pã1080i æ 1080P è¦è¨è¨èæï¼æ¤åè½å¯è®ç«é¢ æ ¹æç«é¢å¤§å°ä»¥æä½³å質顯示ã å¨é¡¯ç¤ºå¨é£æ¥è³é»è
¦æï¼å°æ¤åè½è¨çº Offï¼èå¨é¡¯ç¤ºå¨é£æ¥è³ AV è£ç½®æï¼åå°æ¤åè½è¨ çº Onã è¥æªè¨çº Onï¼åè¢å¹å¯è½ç¡æ³æ£å¸¸é¡¯ç¤ºã ï¼å¨ Analog 模å¼ä¸ä¸å¯ç¨ï¼ 註 é è¨ï¼DVI æ¨¡å¼ ï¼ Offï¼HDMI æ¨¡å¼ ï¼ On MENU â , â â , â â , â MENU
調æ´é¡¯ç¤ºå¨
HDMI Black Level
è¥ DVD ææ©ä¸çéé HDMI é£æ¥è³é»è¦ï¼å¯è½å°è´ç«è³ªä¸éï¼ä¾å¦ï¼é»éå¢å ãå°æ¯åº¦ä½ æè®è²çï¼è¦æé£æ¥å¨å¤é¨è£ç½®èç°ãé種æ
æ³ä¸ï¼å¯ééè¨å® HDMI black level 調æ´é»è¦ç« 質ã (åªæå¨å¤é¨è¼¸å
¥è£ç½®è¢«é£æ¥è³ HDMIï¼RGB è¨èï¼æï¼æè½éåæ¤åè½ã) MENU â , â â , â â , â MENU
Information
顯示è¦è¨ä¾æºå OSD è¢å¹ç顯示模å¼ã MENU â , âMENU
çé£æ解
åè½æª¢æ¥èªæ¸¬
註 顯示å¨æä¾èªæ¸¬åè½ï¼å¯è®æ¨æª¢æ¥é¡¯ç¤ºå¨å·¥ä½æ¯å¦æ£å¸¸ã
åè½æª¢æ¥èªæ¸¬
1. ééé»è
¦å顯示å¨ã å¾é»è
¦èé¢æä¸è¦è¨çºç·ã éå顯示å¨ã è¥é¡¯ç¤ºå¨æ£å¸¸ä½æ¥ï¼å¯ä»¥çå°ä¸åå解ä¸çæ¹å¡ã
å¨æ£å¸¸ä½æ¥ä¸ï¼è¥è¦è¨çºç·æ·éææå£ï¼æåºç¾æ¤æ¹å¡ã 4. [. . . ] ãï¼å·è¡ï¼ã輸å
¥ D:\color\NCProSetup. exe ï¼ç¶å¾ æ Enter éµãï¼è¥æ¾å
¥å
ç¢çå
ç¢æ©ä¸æ¯ D:\ï¼è«è¼¸å
¥ç¸æçå
ç¢æ©ãï¼
å¦ä½åªé¤ Natural Color è»é«ç¨å¼
å¨ãStartãï¼éå§ï¼åè½è¡¨ä¸é¸æãSettingãï¼è¨å®ï¼/ãControl Panelãï¼æ§å¶å°ï¼ï¼ç¶å¾æ å
©ä¸ãAdd/Delete a programãï¼æ°å¢/移é¤ç¨å¼ï¼ãå¾æ¸
å®ä¸é¸æ Natural Colorï¼ç¶å¾æãAdd/ Deleteãï¼æ°å¢/移é¤ï¼æéã
調æ´é¡¯ç¤ºå¨
ç´æ¥èª¿æ´åè½ AUTO
æä¸ãAUTOãæéå¾ï¼èªå調æ´ç«é¢æåºç¾å¨åæ
ç«é¢ä¸å¤®ã èªå調æ´å¯è®é¡¯ç¤ºå¨æ ¹æ輸å
¥çé¡æ¯è¨èèªæ調æ´ãFineãCoarse å Position çå¼åå¯èªå 調æ´ã ï¼å
é©ç¨æ¼ Analog 模å¼ï¼ è¥èªå調æ´ç¡æ³æ£å¸¸å·¥ä½ï¼è«å次æãAUTOãæé以æ´ç²¾ç¢ºå°èª¿æ´ååã è¥æ¨è®æ´æ§å¶å°ä¸ç解æ度ï¼å°æèªåå·è¡èªå調æ´åè½ã
OSD éå®è解é¤éå®
å¨éå® OSDï¼è¢å¹é¡¯ç¤ºï¼ä¹å¾ï¼æ AUTO æé
調æ´é¡¯ç¤ºå¨
å¨éå® OSDï¼è¢å¹é¡¯ç¤ºï¼ä¹å¾ï¼æ MENU æé
æ¤åè½å¯ä»¥éå® OSDï¼ä»¥ç¶æç®åçè¨å®å¼çæ
æé²æ¢ä»äººèª¿æ´ç®åçè¨å®å¼ã éå®ï¼æä½ MENU æéäº (5) ç§é以ä¸å¯åç¨ OSD 調æ´éå®åè½ã 解é¤éå®ï¼å次æä½ MENU æéäº (5) ç§é以ä¸å¯åç¨ OSD 調æ´éå®åè½ã 註 å³ä½¿åç¨äº OSD 調æ´éå®åè½ï¼æ¨ä»å¯ä½¿ç¨ã Direct ãï¼ç´æ¥ï¼æé調æ´äº®åº¦ãå°æ¯åº¦å Customized Key ( )ã
調æ´é¡¯ç¤ºå¨
Customized key
æ¨å¯ä»¥æ ¹æå好使ç¨èªè¨æéæå®åè½æå® Custom æéã å¨è¨å®æååè½çèªè¨éµä¹å¾æ [ è½çå稱ã ] æéæ顯示å
¶ä½æ¥ç«é¢ï¼è¦æª¢è¦æ¤ç«é¢ï¼è«æç¸æå
(MagicBright - MagicColor - Color Effect - Image Size) 註 æ¨å¯ééãSetupã > ãCustomized keyãè¨å®æéåè½çãCustomized keyãï¼èªè¨éµï¼ã
調æ´é¡¯ç¤ºå¨
Volume
è¥ OSD æªåºç¾å¨è¢å¹ä¸ï¼å¯ä»¥æ該æé調æ´é³éã
SOURCE
å¨ OSD ééæé¸æè¦è¨è¨èã
調æ´é¡¯ç¤ºå¨
OSD åè½
Picture Color Image OSD Setup Brightness Contrast MagicBright Picture Mode Color trol Con- Color Effect Gamma H-Position V-Position
MagicColor Color Tone Coarse Language Reset AV Mode Fine H-Position
Sharpness V-Position
Transparen- Display Time cy Auto Source Image Size
Customized Off Timer Key HDMI Black Level
Information
Picture Brightness
ï¼å¨ MagicBright ç Dynamic Contrast 模å¼ä¸ä¸å¯ç¨ãï¼
æ¨å¯ä»¥æ ¹æå人å好使ç¨è¢å¹åè½è¡¨è®æ´äº®åº¦ã MENU â â â , â MENU
Contrast
ï¼å¨ MagicBright ç Dynamic Contrast 模å¼ä¸ä¸å¯ç¨ãï¼
調æ´é¡¯ç¤ºå¨
æ¨å¯ä»¥æ ¹æå人å好使ç¨è¢å¹åè½è¡¨è®æ´å°æ¯åº¦ã ( å¨ MagicColor ç Full å Intelligent 模å¼ä¸ä¸å¯ç¨ã ) MENU â â , â â , â MENU
MagicBright
æ
æéå¯ä»¥å¾ªç°æ¥æ¾å¯ç¨çé è¨æ¨¡å¼ã
調æ´é¡¯ç¤ºå¨
MagicBright æ¯ä¸ç¨®å¯ä»¥æ ¹ææ£å¨æ¶ççå½±åå
§å®¹æä¾æä½³è§çç°å¢çæ°åè½ãç®åæä¸ç¨®ä¸ åç模å¼ï¼CustomãTextãInternetãGameãSportãMovie å Dynamic Contrastãæ¯ç¨®æ¨¡å¼ åæé è¨äº®åº¦å¼ãåªéæ Customized Key æ§å¶æéï¼å³å¯ä¾¿æ·å°é¸æä¸ç¨®è¨å®å¼ä¸çä¸ç¨®ã ⢠Custom éç¶éäºå¼åç¶éæåçå·¥ç¨å¸«ç²¾æç´°é¸ï¼ä½æ¯ç±æ¼æ¨çå人å好ï¼éäºé è¨å¼å¯è½ä¸é© åæ¨çç¼çã è¥æ覺ä¸é©ï¼è«ä½¿ç¨ OSD åè½è¡¨èª¿æ´äº®åº¦åå°æ¯åº¦ã ⢠Text ç¨æ¼æ¶å大éæåçæ件æå·¥ä½ã ⢠Internet ç¨æ¼èçæ··åå½±åï¼å¦æåååå½¢ã ⢠Game ç¨æ¼è§çåæ
ç«é¢ï¼å¦éæ²ã ⢠Sport ç¨æ¼è§çåæ
ç«é¢ï¼å¦éåç«é¢ã ⢠Movie ç¨æ¼è§çåæ
ç«é¢ï¼å¦ DVD æ Video CDã ⢠Dynamic Contrast Dynamic Contrast æ¯æèªååµæ¸¬è¼¸å
¥çè¦è¦ºè¨èä¹åä½ä¸¦é²è¡èª¿æ´ä»¥å»ºç«æä½³å°æ¯åº¦ã MENU â â , â â , â MENU
Picture Mode
æ
æéå¯ä»¥å¾ªç°æ¥æ¾å¯ç¨çé è¨æ¨¡å¼ã
調æ´é¡¯ç¤ºå¨
顯示å¨æåååºå» æé è¨çèªåç«é¢è¨å® ( ã Dynamic ãã ã Standard ãã ã Movie ãå ãCustomã)ãæ¨å¯ä»¥ååãDynamicãããStandardãããMovieãæãCustomããæ¨å¯ä»¥ é¸æãCustomãï¼éæèªå復åæ¨çåæ§åç«é¢è¨å®ã ⢠Dynamic é¸ææ¤æ¨¡å¼è§çæ¯å¨ãStandardã模å¼ä¸æ´çºæ¸
æ°çå½±åã ⢠Standard å¨å¨åäº®åº¦è¶³å¤ æé¸ææ¤æ¨¡å¼ãé樣å樣å¯ä»¥æä¾æ¸
æ°çå½±åã ⢠Movie å¨å¨å亮度ä¸è¶³æé¸ææ¤æ¨¡å¼ãéå¯ä»¥çé»ä¸¦æ¸è¼ç¼é¨ç²åã ⢠Custom è¥è¦æ ¹æå人å好調æ´å½±åï¼è«é¸ææ¤æ¨¡å¼ã 註 ⢠åªæå¨å¤é¨è¼¸å
¥è£ç½®è¢«é£æ¥è³ HDMI 端åä¸ãAV Modeã被è¨çºãOnãæï¼æè½å°å
¶é¸ ä¸ã â , â â , â MENU
MENU â
Color
ï¼å¨ MagicBright ç Dynamic Contrast 模å¼ä¸ä¸å¯ç¨ãï¼
MagicColor
MagicColor æ¯ç± Samsung ç¨å®¶ç ç¼çä¸é
æ°æè¡ï¼å¯æ¹åæ¸ä½å½±å並æ´æ¸
æ°å°é¡¯ç¤ºèªç¶è² 彩ï¼èä¸å½±é¿å½±åå質ã
調æ´é¡¯ç¤ºå¨
⢠⢠⢠â¢
Off ï¼ è¿ååå§æ¨¡å¼ã Demo ï¼ å¨å¥ç¨ MagicColor ä¹åï¼ç«é¢æåºç¾å¨å³å´ï¼å¨å¥ç¨ MagicColor ä¹å¾ï¼ç«é¢æ åºç¾å¨å·¦å´ã Full ï¼ ä¸å
å¯é¡¯ç¤ºæ ©æ ©å¦ççèªç¶è²å½©ï¼éå¯ä»¥æ´å ç實æ¸
æ°å°åç¾èªç¶èè²ã Intelligent ï¼ é¡¯ç¤ºæ¸
æ°é¼ççèªç¶è²å½©ã , â â â , â MENU
MENU â
Color Tone
å¯è®æ´è²æº«ï¼ä¸¦ä¸æå種模å¼å¯ä¾é¸æã ⢠⢠⢠⢠Cool ï¼ ä½¿ç½è²è®ææ·ºèè²ã Normal ï¼ ä¿æç½è²ä¸è®ã Warm ï¼ ä½¿ç½è²è®ææ·¡ç´
è²ã Custom ï¼ è¥è¦æ ¹æå人å好調æ´å½±åï¼è«é¸ææ¤æ¨¡å¼ã
( å¨ MagicColor ç Full å Intelligent 模å¼ä¸ä¸å¯ç¨ã ) MENU â , â â , â â , â MENU
調æ´é¡¯ç¤ºå¨
Color Control
åå¥èª¿æ´ RedãGreenãBlue è²å½©å¹³è¡¡ã ( å¨ MagicColor ç Full å Intelligent 模å¼ä¸ä¸å¯ç¨ã ) MENU â , â â , â â , â â , â MENU
Color Effect
æ¨å¯ééè®æ´è¢å¹è²å½©ä¾è®æ´æ´é«ææã ( å¨ MagicColor ç Full å Intelligent 模å¼ä¸ä¸å¯ç¨ã )
調æ´é¡¯ç¤ºå¨
⢠⢠⢠⢠â¢
Off ï¼ éæå°ç¡å½©è²å¥ç¨è³ç«é¢ï¼å¾è調æ´ç«é¢ææã Grayscale ï¼ æ顯示é è¨çé»ç½è²å½©ã Green ï¼ éæå°ç¶ è²ææå¥ç¨è³é»ç½ç«é¢ã Aqua ï¼ éæå°å«©ç¶ è²ææå¥ç¨è³é»ç½ç«é¢ã Sepia ï¼ éæå°æ·±è¤è²ææå¥ç¨è³é»ç½ç«é¢ã , â â , â â , â MENU
MENU â
Gamma
Gamma æ ¡æ£åè½å°è²å½©äº®åº¦è®æ´çºä¸ç亮度ã ⢠Mode 1 , â ⢠Mode 2 â , â â ⢠, Mode 3 â MENU
MENU â
調æ´é¡¯ç¤ºå¨
Image Coarse
移é¤éè¨ï¼å¦åç´æ¢ç´ã Coarse 調æ´å¯è½æ移åè¢å¹å½±åååãæ¨å¯ä»¥ä½¿ç¨æ°´å¹³æ§å¶åè½è¡¨å°å
¶éæ°å®ä½æ¼è¢å¹ä¸å¤®ã ï¼å
é©ç¨æ¼ Analog 模å¼ï¼ MENU â , â â â , â MENU
Fine
調æ´é¡¯ç¤ºå¨
移é¤éè¨ï¼å¦æ°´å¹³æ¢ç´ã è¥å¨é²è¡ Fine 調æ´å¾ï¼éè¨ä¾ç¶åå¨ï¼è«èª¿æ´é »çï¼æéé度ï¼ï¼ç¶å¾åéè¤æ¤èª¿æ´ã ï¼å
é©ç¨æ¼ Analog 模å¼ï¼ MENU â , â â , â â , â MENU
Sharpness
è®æ´å½±åçæ¸
æ°åº¦ã ( å¨ MagicColor ç Full å Intelligent 模å¼ä¸ä¸å¯ç¨ã ) MENU â , â â , â â , â MENU
調æ´é¡¯ç¤ºå¨
H-Position
è®æ´é¡¯ç¤ºå¨æ´åç«é¢çæ°´å¹³ä½ç½®ã ï¼å
é©ç¨æ¼ Analog 模å¼ï¼ MENU â , â â , â â , â MENU
V-Position
è®æ´é¡¯ç¤ºå¨æ´åç«é¢çåç´ä½ç½®ã ï¼å
é©ç¨æ¼ Analog 模å¼ï¼
調æ´é¡¯ç¤ºå¨
MENU â
,
â
â
,
â
â
,
â MENU
OSD Language
æ¨å¯ä»¥é¸æäºç¨®èªè¨ä¸çä¸ç¨®ã
註 èªè¨çé¸æå
å½±é¿ OSDãå®å°é»è
¦ä¸å·è¡çå
¶ä»ä»»ä½è»é«ä¸ç¢çå½±é¿ã MENU â , â â â , â MENU
調æ´é¡¯ç¤ºå¨
H-Position
æ¨å¯ä»¥è®æ´ OSD åè½è¡¨å¨é¡¯ç¤ºå¨ä¸åºç¾çæ°´å¹³ä½ç½®ã MENU â , â â , â â , â MENU
V-Position
æ¨å¯ä»¥è®æ´ OSD åè½è¡¨å¨é¡¯ç¤ºå¨ä¸åºç¾çåç´ä½ç½®ã MENU â , â â , â â , â MENU
調æ´é¡¯ç¤ºå¨
Transparency
è®æ´ OSD èæ¯çéæ度ã ⢠Off , â ⢠On â , â â , â MENU
MENU â
Display Time
è¥å¨ä¸å®æéå
§æªå·è¡ä»»ä½èª¿æ´ï¼ååè½è¡¨æèªåééã æ¨å¯ä»¥è¨å®åè½è¡¨ééåçå¾
çæéã
調æ´é¡¯ç¤ºå¨
â¢
5 sec , â
â¢
10 sec â , â â
⢠,
20 sec â MENU
â¢
200 sec
MENU â
Setup Reset
å°ç¢åè¨å®æ¢å¾©çºåºå» é è¨å¼ã ⢠No , â ⢠Yes â , â â MENU
MENU â
調æ´é¡¯ç¤ºå¨
Customized Key
æ¨å¯ä»¥æå®æä¸ Customized Key ( MENU â , â â , â â
) æå°ååçåè½ã , âMENU
Off Timer
顯示å¨å°å¨æå®æéèªåééã ⢠Off ⢠On
調æ´é¡¯ç¤ºå¨
MENU â
,
â
â
,
â
â
,
â
â ,
â MENU
Auto Source
é¸æ Auto Source å¯è®é¡¯ç¤ºå¨èªåé¸æè¨èä¾æºã ⢠Auto , â ⢠Manual â â , â MENU
MENU â
Image Size PC Mode
調æ´é¡¯ç¤ºå¨
æ¨å¯ä»¥è®æ´é¡¯ç¤ºå¨ä¸é¡¯ç¤ºçç«é¢å¤§å°ã ⢠⢠Auto ï¼ æ ¹æ輸å
¥è¨èçç«é¢é·å¯¬æ¯ä¾é¡¯ç¤ºç«é¢ã Wide ï¼ é¡¯ç¤ºå
¨è¢å¹ï¼è輸å
¥è¨èçç«é¢é·å¯¬æ¯ä¾ç¡éã 註 ⢠⢠å¨æ¨æºæ¨¡å¼è¡¨ä¸æªæä¾çè¨èä¸åæ¯æ´ã è¥é»è
¦ä¸å·²è¨å®é¡¯ç¤ºå¨çæ佳解æ度çºå¯¬è¢å¹ï¼æ¤åè½å°ç¡æ³å·è¡ã , â â , â â , â MENU
MENU â
HDMI/DVI Mode
æ¨å¯ä»¥è®æ´é¡¯ç¤ºå¨ä¸é¡¯ç¤ºçç«é¢å¤§å°ã ⢠⢠⢠4 : 3 - å°ååè¨å®çº 4ï¼3 çæ£å¸¸æ¨¡å¼ã Wide - æ´å¤§ååçé·å¯¬æ¯ä¾ä»¥ä½¿å
¶é©åæ¼æ´åè¢å¹ã Just Scan - å¨è¼¸å
¥è¨èçº HDMI/DVI (720p/1080i/1080p) æï¼ä½¿ç¨æ¤åè½è§çå
¨è¢å¹ä¸æ åºç¾ä»»ä½ä¸æ·ç¾è±¡ã 註 ⢠åªæå¨å¤é¨è¼¸å
¥è£ç½®è¢«é£æ¥è³ HDMI 端åä¸ãAV Modeã被è¨çºãOnãæï¼æè½å°å
¶é¸ ä¸ã å¨æ¨æºæ¨¡å¼è¡¨ä¸æªæä¾çè¨èä¸åæ¯æ´ã è¥é»è
¦ä¸å·²è¨å®é¡¯ç¤ºå¨çæ佳解æ度çºå¯¬è¢å¹ï¼æ¤åè½å°ç¡æ³å·è¡ã , â â , â â , â MENU
⢠â¢
MENU â
調æ´é¡¯ç¤ºå¨
AV Mode
å¨ HDMI/DVI 模å¼ä¸è¼¸å
¥ 480Pã576Pã720Pã1080i æ 1080P è¦è¨è¨èæï¼æ¤åè½å¯è®ç«é¢ æ ¹æç«é¢å¤§å°ä»¥æä½³å質顯示ã å¨é¡¯ç¤ºå¨é£æ¥è³é»è
¦æï¼å°æ¤åè½è¨çº Offï¼èå¨é¡¯ç¤ºå¨é£æ¥è³ AV è£ç½®æï¼åå°æ¤åè½è¨ çº Onã è¥æªè¨çº Onï¼åè¢å¹å¯è½ç¡æ³æ£å¸¸é¡¯ç¤ºã ï¼å¨ Analog 模å¼ä¸ä¸å¯ç¨ï¼ 註 é è¨ï¼DVI æ¨¡å¼ ï¼ Offï¼HDMI æ¨¡å¼ ï¼ On MENU â , â â , â â , â MENU
調æ´é¡¯ç¤ºå¨
HDMI Black Level
è¥ DVD ææ©ä¸çéé HDMI é£æ¥è³é»è¦ï¼å¯è½å°è´ç«è³ªä¸éï¼ä¾å¦ï¼é»éå¢å ãå°æ¯åº¦ä½ æè®è²çï¼è¦æé£æ¥å¨å¤é¨è£ç½®èç°ãé種æ
æ³ä¸ï¼å¯ééè¨å® HDMI black level 調æ´é»è¦ç« 質ã (åªæå¨å¤é¨è¼¸å
¥è£ç½®è¢«é£æ¥è³ HDMIï¼RGB è¨èï¼æï¼æè½éåæ¤åè½ã) MENU â , â â , â â , â MENU
Information
顯示è¦è¨ä¾æºå OSD è¢å¹ç顯示模å¼ã MENU â , âMENU
çé£æ解
åè½æª¢æ¥èªæ¸¬
註 顯示å¨æä¾èªæ¸¬åè½ï¼å¯è®æ¨æª¢æ¥é¡¯ç¤ºå¨å·¥ä½æ¯å¦æ£å¸¸ã
åè½æª¢æ¥èªæ¸¬
1. ééé»è
¦å顯示å¨ã å¾é»è
¦èé¢æä¸è¦è¨çºç·ã éå顯示å¨ã è¥é¡¯ç¤ºå¨æ£å¸¸ä½æ¥ï¼å¯ä»¥çå°ä¸åå解ä¸çæ¹å¡ã
å¨æ£å¸¸ä½æ¥ä¸ï¼è¥è¦è¨çºç·æ·éææå£ï¼æåºç¾æ¤æ¹å¡ã 4. ééæ¨ç顯示å¨ä¸¦éæ°é£æ¥è¦è¨çºç·ï¼ç¶å¾åéåé»è
¦å顯示å¨ã
è¥å·è¡ä»¥ä¸æ¥é©ä¹å¾é¡¯ç¤ºå¨è¢å¹ä»ç¶ç©ºç½ï¼è«æª¢æ¥æ¨çè¦è¨æ§å¶å¨ãé»è
¦ç³»çµ±å顯示å¨çé
ä½æ¯å¦æ£å¸¸ã
è¦åè¨æ¯
è¥è¼¸å
¥è¨èé¯èª¤ï¼åå¨è¢å¹ä¸æåºç¾è¨æ¯æè¢å¹æè®çºç©ºç½ï¼å³ä½¿é»æºæ示ç LED ä»ç¶äº® èµ·ã該è¨æ¯å¯è½è¡¨æ顯示å¨è¶
åºææç¯åææ¨éè¦æª¢æ¥è¨èç·ã
ç°å¢
顯示å¨çä½ç½®åæ¹åå¯è½å½±é¿é¡¯ç¤ºå¨çå質åå
¶ä»åè½ã è¥é¡¯ç¤ºå¨éè¿æä»»ä½éä½é³ååï¼è«æä¸ä½é³ååçæé 並å°å
¶æ¾ç½®æ¼å¦ä¸åæ¿éã è«ç§»é¤å¨é¡¯ç¤ºå¨ 3 è±åï¼ä¸å
¬å°ºï¼ç¯åå
§çææé»åè£ç½®ï¼ä¾å¦æ¶é³æ©ã風æãæéåé»è©±ã
實ç¨æ示
顯示å¨éç¾ä¾èªé»è
¦çè¦è¨ãå æ¤ï¼è¥é»è
¦æè¦è¨å¡åºç¾åé¡ï¼å¯è½æé æ顯示å¨ç¡é¡¯ç¤ºã è²å½©æ¨¡ç³ãæéè¨ä»¥åè¦è¨æ¨¡å¼ä¸åæ¯æ´çãå¨æ¤æ
æ³ä¸ï¼è«å
確èªåé¡ä¾æºï¼åè¯çµ¡æå ä¸å¿ææ¨çç¶é·åã å¤æ·é¡¯ç¤ºå¨ä½æ¥çæ³
çé£æ解
è¥è¢å¹ä¸ç¡å½±åæåºç¾ãNot Optimum Mode ãåãRecommended Mode 1680 x 1050 60 Hzã è¨æ¯ï¼è«å¨é¡¯ç¤ºå¨ä»ç¶éåæå¾é»è
¦æ·éçºç·é£æ¥ã è¥è¢å¹ä¸åºç¾è¨æ¯æè¢å¹è®æç½è²ï¼å表示顯示å¨èæ¼ä½æ¥çæ
ã å¨é種çæ³ä¸ï¼è«æª¢æ¥é»è
¦æ¯å¦åºç¾æ
éã
檢æ¥æ¸
å®
註 å¨è´é»è¦æ±åå©ä¹åï¼è«å
æ¥çæ¬é¨åè³è¨ï¼ç¢ºå®æ¯å¦æä»»ä½å¯ä»¥èªè¡è§£æ±ºçåé¡ãè¥ç¢ºå¯¦ éè¦å¹«å©ï¼è«æ¥æè³è¨é¨åæä¾çè碼æè¯çµ¡æ¨çç¶é·åã
è¢å¹ä¸ç¡å½±åãç¡æ³éå顯示å¨ã
Q: A: Q: A: é»æºç·æ¯å¦å·²æ£ç¢ºé£æ¥ï¼ 檢æ¥é»æºç·é£æ¥åé»æºã æ¨è½çå°è¢å¹ä¸åºç¾ãCheck Signal Cableãåï¼ ï¼ä½¿ç¨ D-sub çºç·é£æ¥ï¼ 檢æ¥è¨èç·é£æ¥ã ï¼ä½¿ç¨ DVI çºç·é£æ¥ï¼ è¥é¡¯ç¤ºå¨æ£ç¢ºé£æ¥æè¢å¹ä¸ä»åºç¾é¯èª¤è¨æ¯ï¼è«æª¢æ¥é¡¯ç¤ºå¨ççæ
æ¯å¦è¨å®çºé¡æ¯ã è¥é¡¯ç¤ºå¨æ£ç¢ºé£æ¥æè¢å¹ä¸ä»åºç¾ï¼é¯èª¤ï¼è¨æ¯ï¼è«æª¢æ¥é¡¯ç¤ºå¨ççæ
æ¯å¦è¨å®çºé¡ æ¯ãæãSOURCE/ ãæéè®é¡¯ç¤ºå¨å次檢æ¥è¼¸å
¥è¨èä¾æºã Q: A: é»æºéåæï¼è«éæ°ååé»è
¦ä»¥æª¢æ¥æ¯å¦è½çå°åå§ç«é¢ï¼ç»å
¥ç«é¢ï¼ã è¥åºç¾åå§ç«é¢ï¼ç»å
¥ç«é¢ï¼ï¼å以é©ç¨æ¨¡å¼ï¼Windows ME/XP/2000 çºå®å
¨æ¨¡å¼ï¼å åé»è
¦ï¼ç¶å¾è®æ´è¦è¨å¡çé »çã ï¼è«åé±é è¨è¨æ模å¼ï¼ è¥æªåºç¾åå§ç«é¢ï¼ç»å
¥ç«é¢ï¼ï¼è«è¯çµ¡æåä¸å¿ææ¨çç¶é·åã Q: A: A: A: æ¨è½çå°è¢å¹ä¸åºç¾ãNot Optimum ModeãåãRecommended Mode 1680 x 1050 60 Hzãè¨æ¯åï¼ ä¾èªè¦è¨å¡çè¨èè¶
é顯示å¨å¯æ£ç¢ºèççæ大解æ度åé »çæï¼æ¨å¯ä»¥çå°æ¤è¨æ¯ã 調æ´é¡¯ç¤ºå¨å¯æ£ç¢ºèççæ大解æ度åé »çã è¥é¡¯ç¤ºå¨è¶
é WSXGA æ 75 Hzï¼åæ顯示ãNot Optimum ModeãåãRecommended Mode 1680 x 1050 60 Hzãçè¨æ¯ãè¥é¡¯ç¤ºå¨è¶
é 85 Hz ï¼åå¯æ£å¸¸é¡¯ç¤ºä½æåºç¾ãNot Optimum ModeãåãRecommended Mode 1680 x 1050 60 Hzãçè¨æ¯ï¼è©²è¨æ¯å°æçº ä¸åéä¹å¾ææ¶å¤±ã è«å¨éä¸åéå
§è®æ´çºå»ºè°ç模å¼ã ï¼è¥éæ°åå系統ï¼è©²è¨æ¯æå次顯示ãï¼ Q: A: è¢å¹ä¸ç¡å½±åã顯示å¨çé»æºæ示ç以 1 ç§éééçåï¼ é¡¯ç¤ºå¨èæ¼ PowerSaver 模å¼ã
çé£æ解
A: A: Q: A:
æéµç¤ä¸çä»»æéµåå顯示å¨ä¸¦éåè¢å¹ä¸çå½±åã è¥ä»ç¶ç¡å½±å顯示ï¼è«æãSOURCE/ 示å¨ä¸¦éåè¢å¹ä¸çå½±åã 顯示å¨æ¯å¦ä½¿ç¨ DVI çºç·é£æ¥ï¼ è¥å¨é£æ¥ DVI çºç·ä¹åéå系統ï¼æå¨ç³»çµ±éè¡éç¨ä¸æ·é DVI çºç·ä¸¦éæ°é£æ¥ï¼å¯ è½æå æäºé¡åçåå½¢å¡ä¸å³éè¦è¨è¨èèå°è´è¢å¹æ²æ顯示ãå
é£æ¥ DVI çºç·ï¼ç¶å¾ åéå系統ã ãæéãç¶å¾ï¼å次æéµç¤ä¸çä»»æéµåå顯
æç¡æ³çå°è¢å¹é¡¯ç¤ºæ§å¶ã
Q: A: æ¨æ¯å¦çºäºé²æ¢è®æ´èéå®äºè¢å¹é¡¯ç¤ºæ§å¶ (OSD) åè½è¡¨ï¼ æ [MENU/ ] æéè³å° 5 ç§éä¾è§£é¤ OSD éå®ã
è¢å¹é¡¯ç¤ºå¥æªçè²å½©æåªæé»è²åç½è²ã
Q: A: A: Q: A: Q: A: è¢å¹å
顯示ä¸ç¨®è²å½©ï¼å¦åééç»çç´çè¢å¹ä¸æ¨£åï¼ æª¢æ¥è¨èç·é£æ¥ã è«ç¢ºä¿è¦è¨å¡å®å
¨æå
¥æ槽ä¸ã å·è¡ç¨å¼å¾æç±æ¼æç¨ç¨å¼éä¸ç¸å®¹ï¼è¢å¹è²å½©è®å¾å¾å¥æªåï¼ è«éæ°éæ©ã è¦è¨å¡æ¯å¦å·²æ£ç¢ºè¨å®ï¼ ééåé±è¦è¨å¡æåï¼è¨å®è¦è¨å¡ã
è¢å¹çªç¶è®å¾ä¸å¹³è¡¡ã
Q: A: Q: A: æ¨æ¯å¦æ´æäºè¦è¨å¡æé©
åç¨å¼ï¼ ä½¿ç¨ OSD 調æ´è¢å¹å½±åä½ç½®å大å°ã æ¨æ¯å¦èª¿æ´äºé¡¯ç¤ºå¨ç解æ度æé »çï¼ èª¿æ´è¦è¨å¡ç解æ度åé »çã ï¼è«åé±é è¨è¨æ模å¼ï¼ã Q: åæè¦è¨å¡è¨èæï¼è¢å¹å¯è½æä¸å¹³è¡¡ãè¯·ä½¿ç¨ OSD éæ°è°æ´ãPositionãï¼ä½ç½®ï¼ã
è¢å¹ç¡æ³èç¦æ OSD ç¡æ³èª¿æ´ã
Q: A: æ¨æ¯å¦èª¿æ´äºé¡¯ç¤ºå¨ç解æ度æé »çï¼ èª¿æ´è¦è¨å¡ç解æ度åé »çã ï¼è«åé±é è¨è¨æ模å¼ï¼ã
LED éçä½è¢å¹ä¸ç¡å½±åã
Q: A: å¨æª¢æ¥åè½è¡¨ä¸çãDisplay Timingãï¼é¡¯ç¤ºè¨æï¼æï¼é »çæ¯å¦å¾å°æ£ç¢ºèª¿æ´ï¼ è«åé±è¦è¨å¡æååé è¨è¨æ模å¼ä»¥æ£ç¢ºèª¿æ´é »çã
çé£æ解
ï¼æ¯ç¨®è§£æ度çæé«é »çå¯è½æå ç¢åèç°ãï¼
è¢å¹ä¸å
顯示 16 種è²å½©ãæ´æè¦è¨å¡å¾è¢å¹è²å½©ç¼çæ¹è®ã
Q: A: Windows è²å½©æ¯å¦å·²æ£ç¢ºè¨å®ï¼ Windows XP : ééã Control Panel ãï¼æ§å¶å°ï¼ â ã Appearance and Themes ãï¼å¤è§å主é¡ï¼ â ãDisplayãï¼é¡¯ç¤ºï¼ â ãSettingsãï¼è¨å®å¼ï¼è¨å®è§£æ度ã A: Windows ME/2000 : ééãControl Panelãï¼æ§å¶å°ï¼ â ãDisplayãï¼é¡¯ç¤ºï¼ â ãSettingsãï¼è¨å®å¼ï¼è¨ å®è§£æ度ã Q: A: è¦è¨å¡æ¯å¦å·²æ£ç¢ºè¨å®ï¼ ééåé±è¦è¨å¡æåï¼è¨å®è¦è¨å¡ã
åºç¾ãUnrecognized monitor, Plug & Play (VESA DDC) monitor foundãï¼ç¡æ³è¾¨ èçç£è¦å¨ï¼æ¾å°é¨æå³ç¨ (VESA DDC) ç£è¦å¨ï¼è¨æ¯ã
Q: A: Q: A: æ¨å®è£äºé¡¯ç¤ºå¨é©
åç¨å¼åï¼ æ ¹æ é©
åç¨åºå®è£æç¤ºä¾ å®è£é¡¯ç¤ºå¨é©
åç¨å¼ã è«åé±è¦è¨å¡æå以ç解ãPlug & Play (VESA DDC) ãï¼é¨æå³ç¨ (VESA DDC)ï¼åè½ æ¯å¦åæ¯æ´ã æ ¹æ é©
åç¨åºå®è£æç¤ºä¾ å®è£é¡¯ç¤ºå¨é©
åç¨å¼ã
è¢å¹ä¸ç¡å½±åãç¡æ³éå顯示å¨ã
Q: A: è«æª¢æ¥ USB çºç·æ¯å¦æ£ç¢ºé£æ¥ãè«æª¢æ¥ USB é©
åç¨å¼æ¯å¦å®è£ã å¨é»è
¦ä¸ï¼USB 顯示å¨è¢«è¾¨èçºæ®éç USB è£ç½®ãè¥æ¨åè¤å¿«ééåæéé顯示å¨ï¼ å¯è½æç¢ç USB è£ç½®åé¡ãè«åé± Microsoft 客æ¶æ¯æ´ç¶²ç«ä¸ç USB è£ç½®çé£æè§£é¨ åã 1. å¨ãMy Computerãï¼æçé»è
¦ï¼ä¸ææ»é¼ å³éµï¼ç¶å¾æãPropertiesãï¼å
§å®¹ï¼ã æ顯示ãè£ç½®ç®¡çå¡ãã å¨ãActionã(å·è¡)åè½è¡¨ä¸ï¼æãScan for hardware changesã(硬é«è®æ´æç)ãé æ°ååé»è
¦ã
USB 顯示å¨çç«é¢åçµã
Q: A: è«å¨ã Display Properties ã ( 顯示å
§å®¹ ) è¦çªä¸æª¢æ¥ USB 顯示å¨çã Hardware accelerationã(硬é«å é)è¨å®ã å°ãHardware accelerationã(硬é«å é)çå¼è¨çº ãFullã(æ大)ã 欲ç解éæ¼å¦ä½è¨å®è¨å®å¼çæ´å¤è³è¨ï¼è«ææ¤èã 1. [. . . ]
放棄下載這份使用手冊 SAMSUNG SYNCMASTER 932N PLUS
Lastmanuals提供軟硬體的使用指南,手冊,快速上手指南,技術資訊的分享,儲存,與搜尋
在任何的情況下, Lastmanuals都沒有任何的責任: 如果您所搜尋的文件結果是不存在的,不完整的,不是您的母語的, 或是型號或語言與描述不符. Lastmanuals不提供翻譯的服務
如果您接受這份合約內容, 請在閱讀完此約後,按下“下載這份使用手冊”, 下載SAMSUNG SYNCMASTER 932N PLUS手冊的過程馬上開始.
