說明書 SAMSUNG SYNCMASTER 206BW
Lastmanuals提供軟硬體的使用指南,手冊,快速上手指南,技術資訊的分享,儲存,與搜尋 別忘了:總是先閱讀過這份使用指南後,再去買它!!!
如果這份文件符合您所要尋找的使用指南, 說明書或使用手冊,特色說明,與圖解,請下載它. Lastmanuals讓您快速和容易的使用這份SAMSUNG SYNCMASTER 206BW產品使用手冊 我們希望SAMSUNG SYNCMASTER 206BW的使用手冊能對您有幫助
Lastmanuals幫助您下載此使用指南SAMSUNG SYNCMASTER 206BW

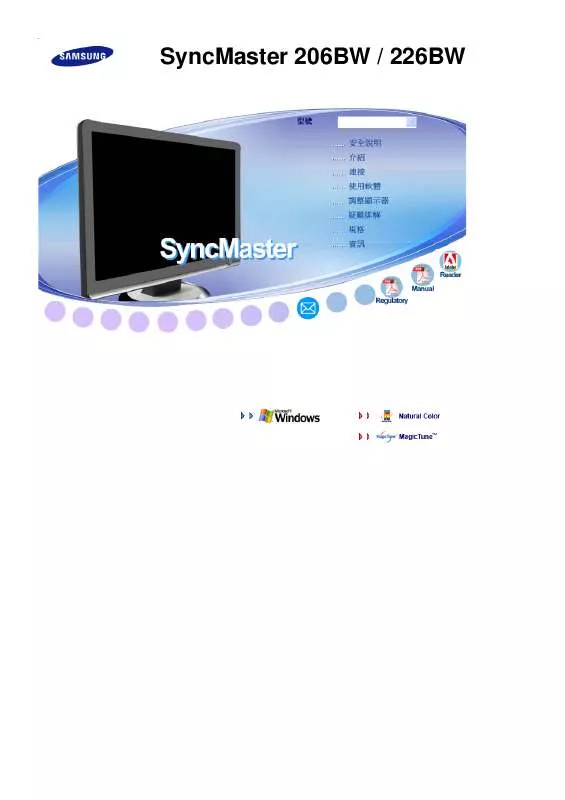
您也可以下載以下與您要搜尋的產品相關的手冊
 SAMSUNG SYNCMASTER 206BW (3020 ko)
SAMSUNG SYNCMASTER 206BW (3020 ko)
 SAMSUNG SYNCMASTER 206BW (3020 ko)
SAMSUNG SYNCMASTER 206BW (3020 ko)
 SAMSUNG SYNCMASTER 206BW QUICK GUIDE (1003 ko)
SAMSUNG SYNCMASTER 206BW QUICK GUIDE (1003 ko)
手冊摘要: 使用說明書 SAMSUNG SYNCMASTER 206BW
在使用指南中有清楚的使用說明
[. . . ] 連接三 (3) 台 USB 顯示器時。
最低硬體需求: 1. 8 GHz CPU/ 1GB memory 顯示: 一台顯示器可在全螢幕模式下支援 DVD 品質的解析度。
3. 顯示器連接: 6 台顯示器的多個畫面
最低硬體需求: 1. 6 GHz Dual core CPU/ 1 GB memory 顯示: 一台顯示器可在全螢幕模式下支援 DVD 品質的解析度。
序列連接時 可序列連接最多四 (4) 台 USB 顯示器。
並列連接時 可並列連接最多六 (6) 台 USB 顯示器。 若將外部裝置連接至 USB 顯示器,最多只能連接四 (4) 個裝置。
安裝(自動和手動)
安裝 USB 顯示器
z z
z
務必在電腦啟動之後再連接 USB 纜線並開始安裝。 自動安裝將需時大約一分鐘。若在進行自動安裝時關閉顯示器或拔下 USB 纜線,可能會導致電腦 和 Windows OS 出現問題。 此 USB 顯示器的最佳解析度是 1680 x 1050.
USB若將 USB 顯示器連接至電腦,它會辨識顯示器並且顯示"Found New Hardware"精靈,如下圖所 示。
按 "I Accept"。
安裝過程會自動開始且會顯示安裝進度視窗,如下圖所示。 手動安裝 若 USB 驅動程式未自動安裝,請將隨附的 USB 顯示器安裝光碟插入電腦的 CDROM 光碟機。按兩下 'My Computer on the Windows Desktop',然後按'User Manual (I:)'。可抽取式磁碟的磁碟區名稱(例如,E:、F:、G:)可能因具體電腦情況而異。 在其上按滑鼠右鍵並從顯示的功能表中選擇'Open'。按兩下'Setup'檔案,會顯示安裝 進度視窗,如下圖所示。其他步驟與自動安裝相同。
按"Next"。
選擇"I accept the terms in the License Agreement",然後按"Next"。
按"Install"。
按"Finish"以完成安裝。
安裝完成後,會在顯示器畫面底部的常駐工作列中建立一個顯示器圖示,並且會顯示所安裝的 USB 顯示器之資訊。
安裝完成時,請設定以下設定值以使用多個顯示器。 1. [. . . ] 在「Windows 桌面」上按滑鼠右鍵,然後從顯示的功能表中選擇「內容」。會出現「顯示內 容」視窗。 2. 選擇「設定值」標籤。 會顯示已連接的 USB 顯示器清單。
3. 您可看到已停用的 2 號顯示器(這亦可能為已啟用)。 2 號顯示器為虛擬顯示器,實際上並不
能使用。因此,應先按實際使用次序對已啟用的顯示器排序,並將 2 號顯示器移至最後位置。 在「Display Properties」(顯示內容)視窗中可能不會顯示虛擬顯示器。 例如)在實際連接的顯示器為兩台或三台時,「Display Properties」(顯示內容)視窗中可能會顯示三 台或四台顯示器。在這種情況下,第二台即為虛擬顯示器。
4. 然後按「OK」(確定)按鈕。 設定 USB 顯示器的顯示資訊 USB 顯示器的驅動程式安裝完成後,會在顯示器畫面底部的常駐工作列中建立一個顯示器圖示。
按顯示器圖示以顯示已連接的 USB 顯示器清單。 例如)下圖顯示了已連接兩台 USB 顯示器時的情形。 選擇您想要設定其顯示設定值的顯示器。您可以設定顯示器的"Screen Resolution"、"Color Quality"和"Screen Rotation"設定值。
檢查設定。 在安裝之後,可透過以下步驟檢查設定:
在「我的電腦」上按滑鼠右鍵,然後依次選擇「內容」–「系統內容」–「硬體」標籤。
按「裝置管理員」。
會出現已安裝裝置的清單,如下圖所示。
- 安裝程式之後的初始螢幕設定值 適用模式:擴展模式 模式位置:主顯示器的右邊 模式旋轉:0° USB 顯示器 - 限制
支援的 OS (作業系統) Windows XP - Service Pack 1 或以下版本:不支援 - Service Pack 2 或以上版本支援 Windows 2000 - Service Pack 3 或以下版本:不支援 - Service Pack 4 或以上版本:支援 Windows Server 2003:不支援 Windows Vista:受支援(不支援 64 位元) 要檢查電腦的作業系統資訊,請在 Windows 桌面上的「我的電腦」上按滑鼠右鍵,然後在顯示的功能表中選擇 「內容」。檢查「電腦內容」視窗中「一般」標籤下的資訊。
1. 由於此 USB 顯示器被識別為 USB 裝置,所以在 PC 啟動時不會顯示類似普通顯示器的 DOS 畫面。
- 若要將 USB 顯示器用作主顯示器, 可連接 D-Sub 纜線(適用於類比訊號)或 DVI 纜線(適用於數位訊 號)。
2. 在「Windows 桌面」上按滑鼠右鍵,然後按「內容」。 2. 會出現「顯示內容」視窗。選擇「設定值」標籤,然後按「進 階」。 3. 出現顯示器的「內容」視窗時,選擇「疑e排解」標籤。將 「硬體加速」滑動杆移至「最大」。) 在「控制台」中檢查使用者帳戶。 1. 依次按「開始」 – 「控制台」 – 「使用者帳戶」 – 「變更帳 戶」 – 「管理員」:「電腦系統管理員」 – 「變更我的帳戶類 型」。在所顯示視窗中,必須選擇電腦管理員(超級使用者或更 高權限)。 – 適用於 Windows XP 電腦。 2. 按上述方法設定您的帳戶類型。然後,關閉 USB 顯示器前面 的「電源」按鈕再開啟,或將連接至顯示器的 USB 纜線進行重新 連接。 若問題仍然存在,可使用提供的 CD 安裝「USB 顯示器安 裝驅動程式」。 欲瞭解更多資訊,請參閱「手動安裝」部分。 3. [. . . ] 依次按「開始」 – 「控制台」 – 「使用者帳戶」 – 「變更帳 戶」 – 「管理員」:「電腦系統管理員」 – 「變更我的帳戶類 型」。在所顯示視窗中,必須選擇電腦管理員(超級使用者或更 高權限)。 – 適用於 Windows XP 電腦。 2. 按上述方法設定您的帳戶類型。然後,關閉 USB 顯示器前面 的「電源」按鈕再開啟,或將連接至顯示器的 USB 纜線進行重新 連接。 若問題仍然存在,可使用提供的 CD 安裝「USB 顯示器安 裝驅動程式」。 欲瞭解更多資訊,請參閱「手動安裝」部分。 3. [. . . ]
放棄下載這份使用手冊 SAMSUNG SYNCMASTER 206BW
Lastmanuals提供軟硬體的使用指南,手冊,快速上手指南,技術資訊的分享,儲存,與搜尋
在任何的情況下, Lastmanuals都沒有任何的責任: 如果您所搜尋的文件結果是不存在的,不完整的,不是您的母語的, 或是型號或語言與描述不符. Lastmanuals不提供翻譯的服務
如果您接受這份合約內容, 請在閱讀完此約後,按下“下載這份使用手冊”, 下載SAMSUNG SYNCMASTER 206BW手冊的過程馬上開始.
