說明書 RYOBI ATLANTIS 10-150 SCHEMA 1
Lastmanuals提供軟硬體的使用指南,手冊,快速上手指南,技術資訊的分享,儲存,與搜尋 別忘了:總是先閱讀過這份使用指南後,再去買它!!!
如果這份文件符合您所要尋找的使用指南, 說明書或使用手冊,特色說明,與圖解,請下載它. Lastmanuals讓您快速和容易的使用這份RYOBI ATLANTIS 10-150產品使用手冊 我們希望RYOBI ATLANTIS 10-150的使用手冊能對您有幫助
Lastmanuals幫助您下載此使用指南RYOBI ATLANTIS 10-150

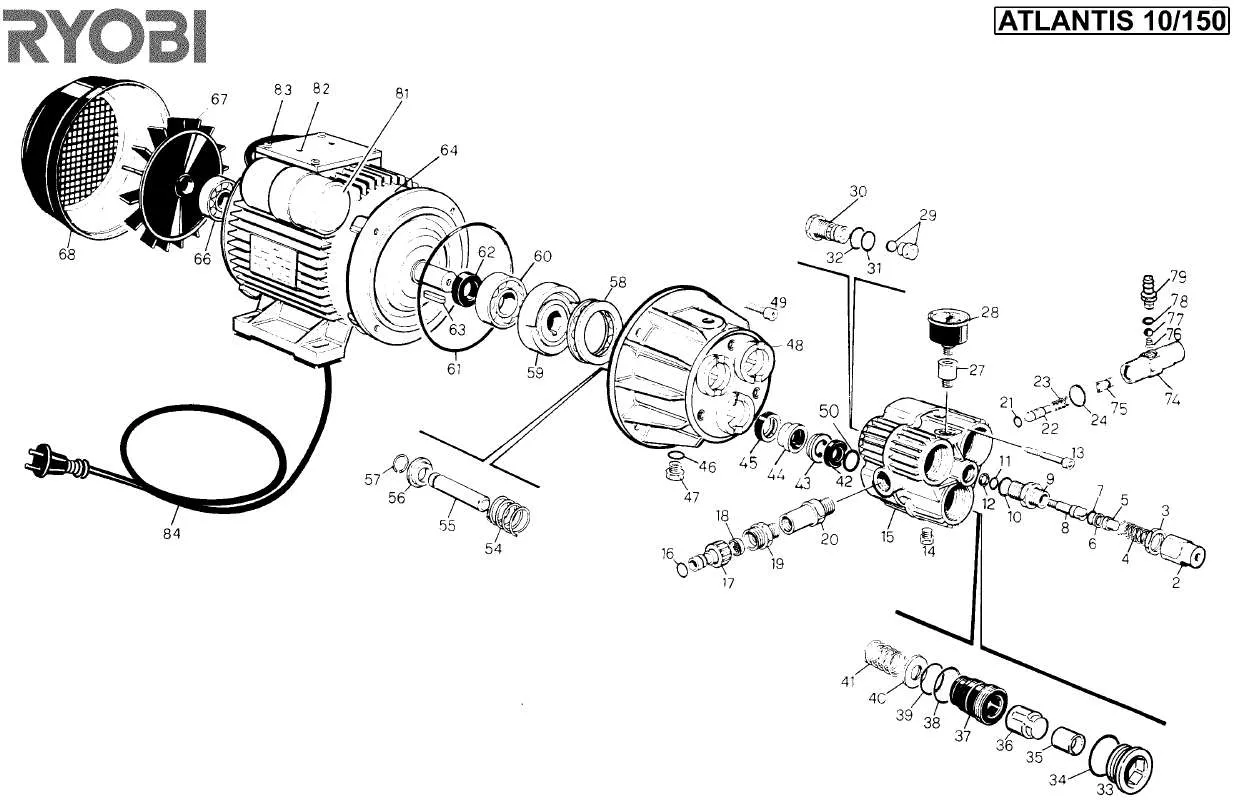
您也可以下載以下與您要搜尋的產品相關的手冊
 RYOBI ATLANTIS 10-150 SCHEMA 2 (40 ko)
RYOBI ATLANTIS 10-150 SCHEMA 2 (40 ko)
 RYOBI ATLANTIS 10-150 SCHEMA 3 (51 ko)
RYOBI ATLANTIS 10-150 SCHEMA 3 (51 ko)
 RYOBI ATLANTIS 10-150 SCHEMA 2 (40 ko)
RYOBI ATLANTIS 10-150 SCHEMA 2 (40 ko)
 RYOBI ATLANTIS 10-150 SCHEMA 3 (51 ko)
RYOBI ATLANTIS 10-150 SCHEMA 3 (51 ko)
手冊摘要: 使用說明書 RYOBI ATLANTIS 10-150SCHEMA 1
在使用指南中有清楚的使用說明
[. . . ] 2 連接數位相機 ( 攝影或錄影 ). . . . . . . . . . . . . . . . . . . . . . . . . . . . . . . . . . . . . . . . . . . . . . . . . . . . . . . . . . . . . . . . . . . . . . . . . . . . . . . . . . . . 8 連接其他裝置 . . . . . . . . . . . . . . . . . . . . . . . . . . . . . . . . . . . . . . . . . . . . . . . . . . . . . . . . . . . . . . . . . . . . . . . . . . . . . . . . . . . . . . . . . . . . . . . . . . . . . . . . 9 收藏說明文件和復原光碟 . . . . . . . . . . . . . . . . . . . . . . . . . . . . . . . . . . . . . . . . . . . . . . . . . . . . . . . . . . . . . . . . . . . . . . . . . . . . . . . . . . . . . . 10 調整顯示器 . . . . . . . . . . . . . . . . . . . . . . . . . . . . . . . . . . . . . . . . . . . . . . . . . . . . . . . . . . . . . . . . . . . . . . . . . . . . . . . . . . . . . . . . . . . . . . . . . . . . . . . . . . [. . . ] 73 關於遙控器 . . . . . . . . . . . . . . . . . . . . . . . . . . . . . . . . . . . . . . . . . . . . . . . . . . . . . . . . . . . . . . . . . . . . . . . . . . . . . . . . . . . . . . . . . . . . . . . . . . . . . . . . . . 75 遙控器的移難排解 . . . . . . . . . . . . . . . . . . . . . . . . . . . . . . . . . . . . . . . . . . . . . . . . . . . . . . . . . . . . . . . . . . . . . . . . . . . . . . . . . . . . . . . . . . . . . . . . 76 遙控感應器無法從遙控器收到訊號 . . . . . . . . . . . . . . . . . . . . . . . . . . . . . . . . . . . . . . . . . . . . . . . . . . . . . . . . . . . . . . . . . . . . 76 您電腦中的電腦軟體簡介 . . . . . . . . . . . . . . . . . . . . . . . . . . . . . . . . . . . . . . . . . . . . . . . . . . . . . . . . . . . . . . . . . . . . . . . . . . . . . 77 軟體詳細資訊 . . . . . . . . . . . . . . . . . . . . . . . . . . . . . . . . . . . . . . . . . . . . . . . . . . . . . . . . . . . . . . . . . . . . . . . . . . . . . . . . . . . . . . . . . . . . . . . . . . . . . . 77 使用桌面 . . . . . . . . . . . . . . . . . . . . . . . . . . . . . . . . . . . . . . . . . . . . . . . . . . . . . . . . . . . . . . . . . . . . . . . . . . . . . . . . . . . . . . . . . . . . . . . . . . . . . . . . . . . . . 77 移除桌面圖示. . . . . . . . . . . . . . . . . . . . . . . . . . . . . . . . . . . . . . . . . . . . . . . . . . . . . . . . . . . . . . . . . . . . . . . . . . . . . . . . . . . . . . . . . . . . . . . . . . 78 復原桌面圖示. . . . . . . . . . . . . . . . . . . . . . . . . . . . . . . . . . . . . . . . . . . . . . . . . . . . . . . . . . . . . . . . . . . . . . . . . . . . . . . . . . . . . . . . . . . . . . . . . . 78 使用 [Windows 開始按鈕 ] 功能表 . . . . . . . . . . . . . . . . . . . . . . . . . . . . . . . . . . . . . . . . . . . . . . . . . . . . . . . . . . . . . . . . . . . . . . . . . 78 使用 [ 所有程式 ] 功能表 . . . . . . . . . . . . . . . . . . . . . . . . . . . . . . . . . . . . . . . . . . . . . . . . . . . . . . . . . . . . . . . . . . . . . . . . . . . . . . . . . . 78 編排您的 [ 所有程式 ] 清單 . . . . . . . . . . . . . . . . . . . . . . . . . . . . . . . . . . . . . . . . . . . . . . . . . . . . . . . . . . . . . . . . . . . . . . . . . . . . . . . 79 使用 [ 控制台 ] . . . . . . . . . . . . . . . . . . . . . . . . . . . . . . . . . . . . . . . . . . . . . . . . . . . . . . . . . . . . . . . . . . . . . . . . . . . . . . . . . . . . . . . . . . . . . . . . . . . . . 79 調整視窗大小 . . . . . . . . . . . . . . . . . . . . . . . . . . . . . . . . . . . . . . . . . . . . . . . . . . . . . . . . . . . . . . . . . . . . . . . . . . . . . . . . . . . . . . . . . . . . . . . . . . . . . . !
類型 3:詳情請參閱 〈使用 Multichannel Sound Manager 設定音效輸出〉 類型 6:詳情請參閱 〈使用 Sound Effect Manager 設定音效輸出〉 類型 6 — 多音源:詳情請參閱 〈使用 Sound Effect Manager 設定音效輸出〉 音效卡:詳情請參閱 〈使用音效卡設定音效輸出〉
連接喇叭或麥克風
25
下列圖解顯示標準型 5. 1 音效安裝:
連接 7. 1 ( 七個喇叭和一個重低音喇叭 ) 音效喇叭
( 僅限於部分型號 ) 要連接八聲道 (7. 1 喇叭 ) 輸出使用的兩個前置喇叭、兩個側置喇叭、兩個後置喇叭、一 個中置喇叭和一個低音喇叭: 1 關閉電腦。 2 將前置喇叭連接線插入電腦背面的萊姆綠 「Audio Line Out」接頭。
3 將後置喇叭連接線插入電腦背面的黑色接頭。
4 只在具有類型 6 接頭的電腦上,您才可以將側置喇叭連接線插入電腦背面的灰色接 頭。
5 將中置喇叭和重低音喇叭連接線插入電腦背面的金色接頭。
OUT
IN
26
開始使用
6 將連接線插入音響系統。 7 將前置、後置、側置和中置喇叭連接到重低音喇叭。請參閱喇叭的說明文件。 8 開啟電腦。
注意事項:在開啟喇叭系統之前,請務必將電腦開機。
9 插入喇叭系統電源。 10 開啟喇叭系統電源。 11 在將喇叭連接到電腦之後,請設定您電腦型號使用的音效輸出之音效軟體。詳情請參 閱 〈設定喇叭與音效選項〉 。
!!
類型 6:詳情請參閱 〈使用 Sound Effect Manager 設定音效輸出〉 類型 6 — 多音源:詳情請參閱 〈使用 Realtek HD Sound Effect Manager 設定音 效輸出〉
下列圖解顯示標準型 7. 1 音效安裝:
連接喇叭或麥克風
27
將電腦連接至家用音響系統
您可以電腦連接到您的家用立體聲音響或使用您現有喇叭的家用劇院多聲道音效接收機 / 擴音機。 例如,請參閱 〈2. 1 家用立體聲音響安裝〉或 〈5. 1 家用音響安裝〉 。
Y 型轉接頭連接線
大部分的家用接收機 / 擴音機都具有 RCA 類型的輸入接頭。您可能需要在電腦在接收機 / 擴音機之間連接 Y 型轉接頭連接線。Y 型轉接頭連接線一端是 1/8 英吋 (3. 5 公釐 ) 的立 體聲迷你插頭,另一端則具有兩個 RCA 接頭。此類連接線要另行購買。
您用來連接到家用音響系統所需的 Y 型轉接頭連接線數量視您安裝的喇叭而定:
!!
2/2. 1 喇叭系統:1 條 Y 型轉接頭連接線 4/4. 1 喇叭系統:2 條 Y 型轉接頭連接線 6/5. 1 喇叭系統:3 條 Y 型轉接頭連接線 8/7. 1 喇叭系統:4 條 Y 型轉接頭連接線
將家用立體聲音響連接到電腦使用的音效連接線必須夠長,才能從電腦連接到立體聲音 響。您可能也需要購買 RCA 或迷你延長線。
注意事項:Y 型轉換頭和延長線必須另外購買。
28
開始使用
2. 1 家用立體聲音響安裝
下列圖解顯示標準型二聲道 (2. 1 喇叭 ) 安裝,其使用被動式立體聲喇叭並插入家用立體 聲喇叭的標準左和右輸入。 這只是建議設定。您的系統可能不太一樣。
OUT
IN
A
B
Center
C
Front Surr. Back Sub
E
C
D
E
電腦到 2. 1 多聲道音響系統連接 A 電腦背面板接頭 ( 類型 3、類型 6 或音效卡 ) B Y 型轉接頭連接線 C 接收機 / 擴音機 ( 音訊輸入插孔 ) D 重低音喇叭 E 前置喇叭 ( 左和右 )
連接喇叭或麥克風
29
5. 1 家用音響安裝
下列圖解顯示標準型進階家用劇院音響六聲道 (6/5. 1 喇叭 ) 安裝,其需要使用接收機 / 擴音機上的多聲道輸入。 這只是建議設定。您的系統可能不太一樣。
OUT
IN
A
B
Center
C
Front Surr. Back Sub
F
E
C
D
G
電腦到 5. 1 多聲道音響系統連接 A 電腦背面板接頭 ( 類型 3、類型 6 或音效卡 ) B Y 型轉接頭連接線 C 接收機 / 擴音機 ( 音訊輸入插孔 ) D 重低音喇叭 E F 中置喇叭 前置喇叭 ( 左和右 )
G 後置喇叭 ( 左和右 )
5. 1 家用音響安裝程序
要將六聲道 (5. 1 喇叭 ) 家用音響系統連接到電腦: 1 關閉電腦。 2 關閉接收機 / 擴音機。
30
開始使用
3 將 Y 型轉接頭連接線前面的立體聲迷你插頭插入電腦背面的萊姆綠 「Audio Line Out」接頭。
3 6 S
注意事項:
!!
類型 3 指的是三種接頭。 類型 6 指的是六種接頭。 類型 S 指的是音效卡。
注意事項:接收機 / 擴音機輸入接頭可能被標示為 Surround、5. 1、6 Channel
Input、CD、DVD 或 DVD In。 將 Y 型轉接頭連接線的左左兩端插入接收機 / 擴音機背面的前方左 (L) 和右 (R) 輸 入。 4 如果您有後置喇叭,請將 Y 型轉接頭連接線的後置立體聲迷你插頭那端插入電腦背 面的音訊音源輸入 ( 藍色 ) 或後置喇叭輸出 ( 黑色 ) 接頭。
3 6 S
!
將 Y 型轉接頭連接線的左左兩端插入接收機 / 擴音機背面的後方左 (L) 和右 (R) 輸 入。
5 若您有中置 / 重低音喇叭,請將 Y 型轉接頭連接線的立體聲迷你插頭插入電腦背面 的麥克風 ( 粉紅色 ) 接頭或中置喇叭 / 重低音喇叭 ( 金色 ) 接頭。
3 6 S
!
將 Y 型轉接頭連接線的左右兩端插入接收機/擴音機背面的中置/重低音喇叭輸入 (6/5. 1 或更高聲道系統 )。 即使沒有使用重低音喇叭,也請將 Y 型轉接頭連接線插入接收機背面的重低音喇 叭接頭。
!
6 打開接收機 / 擴音機。 7 選擇 Y 型轉接頭連接線插入的接收機 / 擴音機輸入。
連接喇叭或麥克風
31
8 開啟電腦。 9 在將音響系統連接到電腦之後,請設定您電腦型號的音效輸出使用的音效軟體。詳情 請參閱 〈連接喇叭或麥克風〉 。
!!
類型 3:詳情請參閱 〈使用 Multichannel Sound Manager 設定音效輸出〉 類型 6:詳情請參閱 〈使用 Sound Effect Manager 設定音效輸出〉 音效卡:詳情請參閱 〈使用音效卡設定音效輸出〉
7. 1 家用音響安裝
下列圖解顯示標準型進階家用劇院音響八聲道 8/7. 1 喇叭安裝,其需要使用接收機 / 擴 音機上的多聲道輸入。 這只是建議設定。您的系統可能不太一樣。
OUT
IN
A
B
Center
C
Front Surr. Back Sub
F
E
C
D
G
電腦到 7. 1 多聲道音響系統連接 A 電腦背面板接頭 ( 類型 3、類型 6 或音效卡 ) B Y 型轉接頭連接線 C 接收機 / 擴音機 ( 音訊輸入插孔 ) D 重低音喇叭 E F 中置喇叭 前置喇叭 ( 左和右 )
G 後置喇叭 ( 左和右 )
32
開始使用
7. 1 家用音響安裝程序
要將八聲道 (7. 1 喇叭 ) 家用音響系統連接到電腦: 1 關閉電腦。 2 關閉接收機 / 擴音機。 3 將 Y 型轉接頭連接線前面的立體聲迷你插頭插入電腦背面的萊姆綠 「Audio Line Out」接頭。
3 6 S
注意事項:
!!
類型 3 指的是三種接頭。 類型 6 指的是六種接頭。 類型 S 指的是音效卡。
注意事項:接收機 / 擴音機輸入接頭可能被標示為 Surround、7. 1、6 Channel Input、CD、DVD 或 DVD In。
將 Y 型轉接頭連接線的左左兩端插入接收機 / 擴音機背面的前方左 (L) 和右 (R) 輸 入。 4 如果您有後置喇叭,請將 Y 型轉接頭連接線的後置立體聲迷你插頭那端插入電腦背 面的音訊音源輸入 ( 藍色 ) 或後置喇叭輸出 ( 黑色 ) 接頭。
3 6 S
!
將 Y 型轉接頭連接線的左左兩端插入接收機 / 擴音機背面的後方左 (L) 和右 (R) 輸 入。
5 若您有中置 / 重低音喇叭,請將 Y 型轉接頭連接線的立體聲迷你插頭插入電腦背面 的麥克風 ( 粉紅色 ) 接頭或中置喇叭 / 重低音喇叭 ( 金色 ) 接頭。
3 6 S
!
將 Y 型轉接頭連接線的左右兩端插入接收機 / 擴音機背面的中置 / 重低音喇叭輸入 (8/7. 1 或更高聲道系統 )。 即使沒有使用重低音喇叭,也請將 Y 型轉接頭連接線插入接收機背面的重低音喇 叭接頭。
!
連接喇叭或麥克風
33
6 打開接收機 / 擴音機。 7 選擇 Y 型轉接頭連接線插入的接收機 / 擴音機輸入。 8 開啟電腦。 9 在將音響系統連接到電腦之後,請設定您電腦型號的音效輸出使用的音效軟體。詳情 請參閱 〈連接喇叭或麥克風〉 。
!!
類型 3:詳情請參閱 〈使用 Multichannel Sound Manager 設定音效輸出〉 類型 6:詳情請參閱 〈使用 Sound Effect Manager 設定音效輸出〉 音效卡:詳情請參閱 〈使用音效卡設定音效輸出〉
連接數位音效
( 僅限於部分型號 ) 如果您有一張音效卡,而且目前正透過 「Digital Out」連接到家用立體聲 AV 接收機,請 將 3. 5 公釐的立體聲插頭插入音效卡的 Digital Out 接頭。將 3. 5 公釐 Y 型轉接頭連接線 上的紅色 RCA 立體聲插頭插入 AV 接收機的數位輸出接頭。如果紅色 RCA 立體聲插頭沒 有回應,請試試白色立體聲插頭。其中一個接頭不會被用到。
要連接數位音效,您電腦的音效卡或背面板必須有數位輸出接頭。如果您連接了數位輸 出,您就不需要連接多聲道喇叭輸出。 要連接數位音效喇叭: 1 關閉電腦。 2 將電腦背面的數位輸出接頭插入數位喇叭或數位音響系統上的數位輸出 (S/PDIF)。
3 6 S
注意事項:
!!
類型 3 指的是三種接頭。 類型 6 指的是六種接頭。 類型 S 指的是音效卡。
3 開啟電腦。
注意事項:在開啟喇叭系統之前,請務必將電腦開機。
34
開始使用
4 插入喇叭系統電源。 5 開啟喇叭系統電源。 6 在將喇叭連接到電腦之後,請設定您電腦型號使用的音效輸出之音效軟體。詳情請參 閱 〈設定喇叭與音效選項〉 。
!
具有數位輸出的音效卡和 類型 3 接頭:詳情請參閱 〈使用 Multichannel Sound Manager 設定音效輸出〉 。請遵照指示來啟用數位音效輸出。 具有數位輸出的音效卡和 類型 6 接頭:詳情請參閱 〈使用 Sound Effect Manager 設定音效輸出〉 。已預設啟用數位音效輸出。 音效卡:詳情請參閱 〈使用音效卡設定音效輸出〉 ,遵照指示來啟用數位音效輸 出。
!
!
連接耳機
您的電腦正面有隨附耳機接頭 ( 萊姆綠 )。耳機接頭會以耳機圖示標示出來。 您也可以將耳機連接到電腦背面的 「Line Out」接頭 ( 萊姆綠 )。
使用 2. 1 聲道喇叭系統並備有耳機
若為具有 2. 1 聲道喇叭系統的選取型號,在主系統右側可以找到耳機接頭。插入耳機時, 喇叭和重低音喇叭的聲音會被關閉。
使用 5. 1 到 7. 1 聲道喇叭系統並備有耳機
若為包含 5. 1 或更高聲道喇叭系統的選取型號,耳機接頭則位在控制台右側。 如果控制台顯示 RYOBI ( 用於耳機 ),就表示耳機已啟用;喇叭和重低音喇叭的聲音都會被關 閉。
! [. . . ] !
收聽網際網路廣播電台。 進入線上播放音樂和訂購影片服務。不同的國家或地區提供不一樣的音樂和影片訂購 服務。 使用遙控器上的快捷按鈕開啟指定的 Windows Media Center 視窗。 簡易地備份您的媒體檔案至 CD、DVD 或其他硬碟,例如 RYOBI Personal Media Drive 和 RYOBI Pocket Media Drive ( 另行販售 ) 上。 請使用最佳化設定讓您的電腦持續順暢地運作。 當您不使用電腦的時候,請使用睡眠模式來節省電源,然後您只要踫一下鍵盤按鍵或 是遙控器的按鈕,便立即顯示電腦桌面。
!!
116
開始使用
播放適合的音樂
在 [ 音樂 ] 一節,您可以以演出者、歌曲或專輯標題以及種類、作曲者或年份來瀏覽整個 音樂資料庫。Windows Media Center 會自動下載專輯插圖的縮圖,提供您十分視覺化的 方式來找到您要聆聽的專輯。只要按鍵這麼一按,您便可以隨機播放和重複音樂、建立播 放清單、套用視覺效果和燒錄播放清單到 CD 或 DVD。 當您在選取或播放音樂時,您也可以直接從音樂資料庫中開啟相片的投影片。若您有訂閱 音樂服務,您現在可以直接在 [ 開始 ] 功能表的 [ 音樂資料庫 ] 旁新增此選項。 要從家中的其他 Windows 電腦來搜尋和新增音樂到您的資料庫也十分簡單。
播放網路電台
Windows Media Center 也能夠播放網路電台。您可進入不同的網路廣播電台的網站。
分享您的數位化回憶
有了 Windows Media Center,您可以將簡單的相片收藏變成電影般的投影片,在電腦中或 客廳來分享。只要按下一個按鈕,[ 開始 ] 功能表上的 [ 全部播放 ] 就會播放全部相片的投 影片。您甚至可以從音樂收藏將音樂加入投影片中,以達到真正視覺、聽覺的難忘享受。 若您想要使用原聲帶建立投影片,您可以輕易地建立相片和音樂的清單並燒錄成 DVD。 在 [ 圖片資料庫 ] 中,您可以資料夾、以拍攝的日期、以縮圖或反白選取輕鬆地瀏覽相 片,皆幫助您快速識別您想要觀看的特定影像或資料夾。您也可從 [ 圖片資料庫 ] 或在投 影片播放期間執行基本的編輯功能,例如:旋轉或修改相片。
將您的客廳變身為劇院
在 [ 影片資料庫 ] 中,您可以輕鬆地播放從您的錄影機匯入的任何家庭影片。Windows Media Center 支援內建高畫質視訊。 不論是觀賞 DVD 電影或是自己的家庭影片,Windows Media Center 將透過高品質的數 位音效系統為您提供豐富的觀賞經驗。請坐下並好好觀賞節目。
使用 Windows Media Center
117
設定 Windows Media Center
第一次在您的電腦上啟動 Windows Media Center,將會開啟 Windows Media Center 設 定精靈。您應該完成設定精靈中的每一個步驟,以便使用 Windows Media Center 的所有 功能。Windows Media Center 設定精靈可能需要一些時間來完成。若您有尚未完成的步 驟,請至 [ 設定 ] 功能表完成這些步驟。 詳情請參閱 〈設定精靈的步驟即將完成〉 。
注意事項:如需關於設定電腦的更多資訊,請參閱設定海報或是 《開始使用》手冊。
使用滑鼠開啟 Windows Media Center
您可以使用遙控器或是滑鼠來開啟 Windows Media Center 和在 Windows Media Center 中瀏覽。 要使用滑鼠: 1 按一下工作列上的 [Windows 開始按鈕 ] ,然後按一下 [Windows Media Center]。 2 將滑鼠移到 Windows Media Center [ 開始 ] 功能表項目上,然後按一下要開啟的項 目。按一下要選取的選項。要捲動 [ 開始 ] 功能表項目的清單,請將滑鼠游標移到清 單上直至選取一個項目,然後繼續往下移動游標來查看未顯示的清單項目。 3 移動滑鼠以顯示 Media Center 功能表列,然後按一下視窗最上方的返回箭號回到上 一個視窗。 4 按一下 Windows Media Center 視窗最上方的 Windows Media Center [ 開始 ] 圖示 以返回 Windows Media Center [ 開始 ] 功能表。
Windows Media Center 功能表列
當您移動滑鼠時,Windows Media Center 功能表列便會出現。這些功能表列可帶您進 入:
!!
媒體控制項 ( 播放、快轉、倒轉、停止及其他 ) 返回箭號 Window 控制項圖示 ( 最小化、最大化及關閉 ) Windows Media Center 圖示帶您到主要的 Windows Media Center 功能表
若您使用遙控器,或是停止使用滑鼠 ( 經過 5 秒以後 ),Windows Media Center 功能表 列將變為隱藏。
注意事項:您可以使用 [ 最小化 ] 和 [ 還原 ] 按鈕來切換至桌面,或是讓另一項程式與 Windows Media Center 一起執行。
118
開始使用
瀏覽 Windows Media Center
您可以使用遙控器、鍵盤或滑鼠來控制 Windows Media Center 的功能以及瀏覽 Windows Media Center 的視窗。 在 Windows Media Center 視窗中,被選取的項目如資料夾、檔案或功能表項目會以反白 選取或移動到放大的位置。
要選取 Windows Media Center 的項目,請使用鍵盤上的箭號按鍵 ( 當 Numbers Lock 已 關閉 ) 或是遙控器上的箭號按鈕,然後按下鍵盤上的 Enter 鍵或是遙控器上的 [ 確定 ] 鍵 來輸入您選取的項目。 若您正在播放媒體,例如音樂或是投影片,該程式會在左下角顯示內嵌視窗。若您想要將 觀賞媒體的內嵌視窗切換為全螢幕模式,請使用遙控器上的箭號按鈕或是鍵盤上的箭號按 鍵來選取,然後按下遙控器上的 [ 確定 ] 或是按鍵盤上的 Enter 鍵。
內嵌視窗
全螢幕模式
使用 Windows Media Center
119
Windows Media Center 控制功能表
要進入 Windows Media Center 的控制功能表,移動滑鼠以顯示該功能表列: 1 按一下工作列上的 [Windows 開始按鈕 ],然後按一下 [Windows Media Center]。 2 在 [ 工作 ] 功能表,按一下 [ 關機 ]。使用遙控器上的或鍵盤上的箭號按鍵往 螢幕的右邊或左邊瀏覽選擇其他選項。
圖示
動作 關閉 Windows Media Center。
請登出以結束 Windows Media Center 階段作業,然後切換使用者。
關閉電腦。
重新開機。
將電腦置於省電或睡眠模式。
電腦處於 [ 僅使用媒體 ] 模式,可讓您進入 Windows Media Center,而 不包括電腦的其他程式。
120
開始使用
使用 Windows Media Center 電源設定
當您的電腦處於睡眠模式時,雖然看似關機,不過您仍然可以執行如錄製電視節目或音樂 檔案的工作。[ 睡眠 ] 模式會關閉螢幕並且設定靜音。
注意事項:當電腦處於 [ 睡眠 ] 模式時,電視錄製的音訊或視訊均不受影響。
您可以按電腦上的、鍵盤上的或遙控器上的 [ 睡眠 ] 按鈕來啟動 [ 睡眠 ] 模式。 您可以再按 [ 睡眠 ] 按鈕、按鍵盤上的任一鍵、移動滑鼠或按遙控器上的任一按 鈕,便可立刻返回桌面。請參考下列程序。 變更電腦的電源設定: 1 按一下工作列上的 [Windows 開始按鈕 ],然後按一下 [ 控制台 ]。 2 按一下 [ 系統及維護 ]。 3 按一下 [ 電源選項 ]。 4 選擇 [ 平衡 ]、[ 省電 ], 或 [ 高效能 ] 選項。 5 按一下 [ 變更計畫設定 ]。 6 接著是關閉顯示器,按一下往下的箭號,選擇經過多久以後便關閉顯示器。 7 接著是將電腦置於睡眠狀態,按一下往下的箭號,選擇經過多久以後使電腦處於睡眠 模式。 8 按一下 [ 儲存變更 ]。
設定精靈的步驟即將完成
若您無法一次完成 Windows Media Center 設定精靈的步驟,您可以使用下列程序完成或 是變更您的選取:您必須完成所有必要的設定步驟才能使用所有的 Windows Media Center 功能。 1 按下遙控器上 Windows Media Center 的 [ 開始 ] 按鈕 ,或是用滑鼠按一下工作列 上的 [Windows 開始按鈕 ],然後按一下 [Windows Media Center]。 2 在 [ 工作 ] 功能表中選擇 [ 設定 ]。使用鍵盤上的箭號按鍵或是遙控器上的箭號按鈕來 向右或向左捲動並檢視所有的功能表項目。
使用 Windows Media Center
121
3 選擇 [ 一般 ]、[Windows Media Center 設定 ],然後再選擇 [ 再次執行設定 ]。遵循 螢幕上的指示完成精靈。
注意事項:您可在 [ 設定 ] 功能表變更 Windows Media Center 的設定。
設定精靈中包含以下項目:
!
[ 檢查您的網際網路連線 ]。網際網路連線可讓您進入媒體連結、顯示關於您的音樂 CD 和 DVD 的資訊以及下載 「電視節目指南」 ( 如果您的電腦有隨附電視調諧器的話 )。
注意事項:您必須向網際網路服務供應商 (ISP) 申請,才能進行網際網路連線。
!
最佳化 Windows Media Center 在您的顯示器上的外觀。您可以:
!!
您可以變更顯示設定,例如亮度、對比、色彩和中心位置。 您可以測試和調整顯示器、電視或其他顯示器的顯示設定。 請使用電視遙控器或是顯示器控制按鈕,透過 Windows Media Center 視訊來協 助您變更顯示器畫面的中心位置、大小、長寬比例 ( 形狀 )、亮度、對比、色彩和 清晰度。
! [. . . ]
放棄下載這份使用手冊 RYOBI ATLANTIS 10-150
Lastmanuals提供軟硬體的使用指南,手冊,快速上手指南,技術資訊的分享,儲存,與搜尋
在任何的情況下, Lastmanuals都沒有任何的責任: 如果您所搜尋的文件結果是不存在的,不完整的,不是您的母語的, 或是型號或語言與描述不符. Lastmanuals不提供翻譯的服務
如果您接受這份合約內容, 請在閱讀完此約後,按下“下載這份使用手冊”, 下載RYOBI ATLANTIS 10-150手冊的過程馬上開始.
