說明書 RICOH CAPLIO G4
Lastmanuals提供軟硬體的使用指南,手冊,快速上手指南,技術資訊的分享,儲存,與搜尋 別忘了:總是先閱讀過這份使用指南後,再去買它!!!
如果這份文件符合您所要尋找的使用指南, 說明書或使用手冊,特色說明,與圖解,請下載它. Lastmanuals讓您快速和容易的使用這份RICOH CAPLIO G4產品使用手冊 我們希望RICOH CAPLIO G4的使用手冊能對您有幫助
Lastmanuals幫助您下載此使用指南RICOH CAPLIO G4

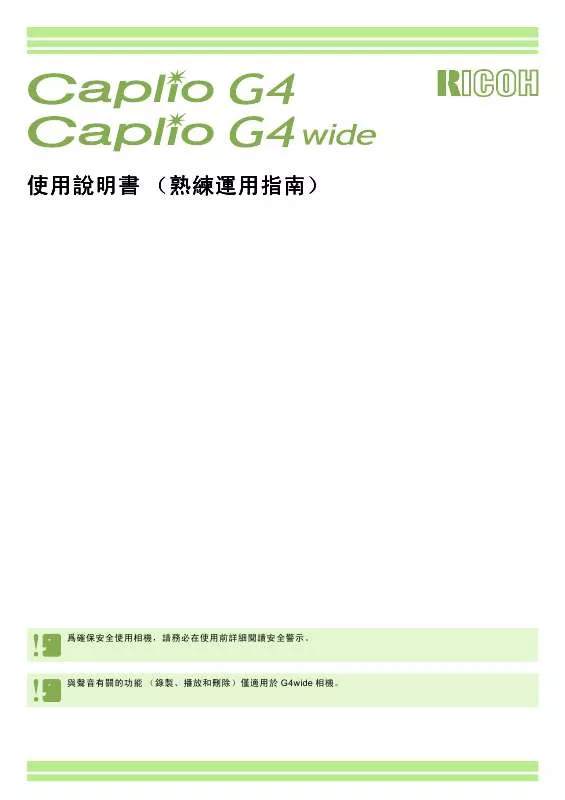
您也可以下載以下與您要搜尋的產品相關的手冊
 RICOH CAPLIO G4 (10991 ko)
RICOH CAPLIO G4 (10991 ko)
 RICOH CAPLIO G4 BROCHURE (506 ko)
RICOH CAPLIO G4 BROCHURE (506 ko)
手冊摘要: 使用說明書 RICOH CAPLIO G4
在使用指南中有清楚的使用說明
[. . . ] 使用說明書 (熟練運用指南) 熟練運用指南)
爲確保安全使用相機,請務必在使用前詳細閱讀安全警示。
與聲音有關的功能 (錄製、播放和刪除)僅適用於 G4wide 相機。
關於手冊構成
隨附的這兩本手冊用於您的 Caplio G4/G4wide 相機使用。
[首先,請閱讀這本手冊 首先 請閱讀這本手冊] 請閱讀這本手冊] 『使用說明書 (簡單指南) 』 (紙手冊) 從 「攝影前的準備」到 「拍攝圖像」→ 「瀏覽」→ 「利用個人電腦靈活運用」的順序,爲 Caplio G4/ G4wide 相機做了詳細說明。是一本能夠讓您快樂、方便地使用本相機的說明書。
[請您根據需要閱讀] 請您根據需要閱讀] 『使用說明書 (熟練運用指南) 』
講解 Caplio G4/G4wide 的所有功能和使用方法。 爲了讓您能夠充分的靈活運用 Caplio G4/G4wide,請全部閱讀一次。另外,必要時請您隨時利用本手冊。
本手冊的閱讀方法
關於用語 :
文件將靜態圖像 / 動畫 / 語音文件統一概括起來,讀作 [文件] 。 G4:參閱 “Caplio G4” G4wide:參閱 “Caplio G4wide”
關於顯示實例 :
本手冊中所示的液晶顯示幕顯示實例僅用於說明。實際顯示可能有所不同。
關於標記 :
本手冊中使用以下標記進行標注。
注意事項
在操作上,敬請遵守的注意事項和限制事項。
用語說明
從該頁說明的內容中,選出敬請掌握的用語進行 解說。
要點
關於與該頁有關的補充說明和操作要點,掌握後 有助於使用相機的事項。
參照
標明相關功能的講解頁。 另外, 本文中有的地方也 使用 「→ P. xx 」標記進行參照頁的標識。
2
目錄
關於手冊構成 . . . . . . . . . . . . . . . . . . . . . . . . . . . . . . . . . . . . . . . . . . . . . . . . . . . . . . . . . . . . . . . 2 本手冊的閱讀方法 . . . . . . . . . . . . . . . . . . . . . . . . . . . . . . . . . . . . . . . . . . . . . . . . . . . . . . . 2 使用自然光和照明光 (白平衡) . . . . . . . . . . . . . . . . . . . . . . . . . . . . . . . . 58
使用 ADJ. 按鈕 (白平衡) . . . . . . . . . . . . . . . . . . . . . . . . . . . . . . . . . . . . . . . . . . . . . . . . . . . . . . . . 59 使用攝影目錄 (白平衡) . . . . . . . . . . . . . . . . . . . . . . . . . . . . . . . . . . . . . . . . . . . . . . . . . . . . . . . . . . 61
第 1 部 相機的使用方法 第 1 章 準備
確認包裝物 . . . . . . . . . . . . . . . . . . . . . . . . . . . . . . . . . . . . . . . . . . . . . . . . . . . . . . . . . . . . . . . . . . 6 各部名稱 . . . . . . . . . . . . . . . . . . . . . . . . . . . . . . . . . . . . . . . . . . . . . . . . . . . . . . . . . . . . . . . . . . . . . . 7 模式轉盤的使用方法 . . . . . . . . . . . . . . . . . . . . . . . . . . . . . . . . . . . . . . . . . . . . . . . . . . . . 8 安裝電池 . . . . . . . . . . . . . . . . . . . . . . . . . . . . . . . . . . . . . . . . . . . . . . . . . . . . . . . . . . . . . . . . . . . . . . 9 使用電池 . . . . . . . . . . . . . . . . . . . . . . . . . . . . . . . . . . . . . . . . . . . . . . . . . . . . . . . . . . . . . . . . . . . . 10 使用可充電電池 . . . . . . . . . . . . . . . . . . . . . . . . . . . . . . . . . . . . . . . . . . . . . . . . . . . . . . . . . 11
安裝可充電電池 . . . . . . . . . . . . . . . . . . . . . . . . . . . . . . . . . . . . . . . . . . . . . . . . . . . . . . . . . . . . . . . . . . . . . . . . 11 從相機內取出可充電電池 . . . . . . . . . . . . . . . . . . . . . . . . . . . . . . . . . . . . . . . . . . . . . . . . . . . . . . . . . 11
設定攝影感光度 (ISO 感光度) . . . . . . . . . . . . . . . . . . . . . . . . . . . . . . . . 63
使用 ADJ. [. . . ] 按鈕,向近距離方向移動。 按下 " 按鈕,向遠距離方向移動。 至下一次更改設定時爲止,以此設定進行攝影。
• 購入時,設定爲 AF (自動對焦) 。 • 在背景模式裏不能進行手動對焦。 • 手動對焦時不能使用快速瀏覽 (P. 87) 。
71
第 1 部 第 3 章 想進行此類攝影時
固定攝影距離攝影
固定攝影距離攝影時進行如下操作。 固定攝影距離攝影時進行如下操作。
按下 !" 按鈕, (無 按鈕,選擇[ 選擇 [SNAP]或 [∞] (無 窮遠) 窮遠)
按下 O 按鈕
結束對焦的設定。
按下 M 按鈕 模式轉盤調整至 5 (攝影模式) 攝影模式)
用背景模式拍攝時,調整至 4 (SCENE 模式) 。 拍攝動畫時,調整至 3 (動畫模式) 。 攝影目錄消失,畫面上側顯示設定值。
按下 M 按鈕
顯示攝影目錄。
選擇 [對焦] ,按下 對焦] ,按下 O 按鈕
至下一次更改設定時爲止,以此設定進行攝影。
• 選擇 [SNAP] 攝影距離固定在 2. 5 米。 • 選擇 [ ∞ ] 攝影距離固定爲無窮遠。這一特性在拍攝遠景時非常有用。
72
第 1 部 第 3 章 想進行此類攝影時
改變測光方式 (測光方式) 測光方式)
能夠改變決定曝光值時的測光方式 (在哪一範圍內測光) 。測光方式有多級、中央、定點 3 種方式。
多畫面 (無標記顯示) 無標記顯示)
整個攝影範圍有 256 個分區,對每個分區分別測光並綜合 判斷。 購入時設定爲此值。
改變測光方式時進行如下操作: 改變測光方式時進行如下操作:
中央 (
) 模式轉盤調整至 5 (攝影模式) 攝影模式) 按下 M 按鈕
顯示攝影目錄。
以中央部分爲重點,進行整體測光後作出判斷。 中央和周圍的亮度存在差異時使用。
點測光 (
)
僅在中央部分進行測光後作出判斷。 想強制調整至中央部分的亮度時使用。背光或對照鮮明時有 效。
根據需要按下 #$ 按鈕, 按鈕,切換畫面。 切換畫面。
73
第 1 部 第 3 章 想進行此類攝影時
選擇 [測光方式] ,按下 測光方式] ,按下 O 按鈕
按下 !" 按鈕, 按鈕,選擇設定值
按下 O 按鈕
結束測光方式的設定。
按下 M 按鈕
攝影目錄消失,畫面左側顯示設定值。
至下一次更改設定時爲止,以此設定進行攝影。
購入時,設定爲多畫面。
74
第 1 部 第 3 章 想進行此類攝影時
改變圖像的質感 改變圖像的質感 (鮮明度) 鮮明度)
能夠將圖像的質感變得清晰或變得柔和。
購入時,設定爲標準。
選擇 [鮮明度] ,按下 鮮明度] ,按下 O 按鈕
改變圖像的質感時進行如下操作。 改變圖像的質感時進行如下操作。
按下 !" 按鈕, 按鈕,選擇設定值
模式轉盤調整至 5 (攝影模式) 攝影模式) 按下 M 按鈕
顯示攝影目錄。
按下 O 按鈕
結束鮮明度的設定。
按下 M 按鈕
攝影目錄消失,在畫面右側顯示設定值。
根據需要, 根據需要,按下 #$ 按鈕, 按鈕,切換畫面。 切換畫面。
至下一次更改設定時爲止,以此設定進行攝影。
75
第 1 部 第 3 章 想進行此類攝影時
改變曝光連續攝影 改變曝光連續攝影 (包圍式曝光) 包圍式曝光)
包圍式曝光是把曝光標準設定爲 -0. 5EV,± 0, +0. 5EV 三等級,自動地連續攝影 3 張的功能。
• 購入時設定爲 OFF。 • 附帶語音攝影時不能使用。
選擇包圍式曝光, 選擇包圍式曝光,按下 O 按鈕
進行包圍式曝光攝影時操作如下。 進行包圍式曝光攝影時操作如下。
選擇 [開] ,按下 ,按下 O 按鈕
模式轉盤調整至 5 (攝影模式) 攝影模式) 按下 M 按鈕。 按鈕。
顯示攝影目錄。
按下 M 按鈕
攝影目錄消失,畫面左側顯示設定值。
根據需要, 根據需要,按下 #$ 按鈕, 按鈕,切換畫面
76
第 1 部 第 3 章 想進行此類攝影時
按下快門按鈕
以設定的曝光補正值爲基準,以 -0. 5EV、 +0. 5EV 進行 3 張連續攝影。 攝影後在液晶顯示器上顯示的 3 張圖像,從左是 -0. 5EV,基準補正值 +0. 5EV。
至下一次更改設定時爲止,以此設定進行攝影。
• 變更曝光補償值時→ P. 55 • 變更白平衡時→ P. 58
77
第 1 部 第 3 章 想進行此類攝影時
設定曝光時間 設定曝光時間 (長時間曝光) 長時間曝光)
設定曝光時間,在設定的時間內打開快門進行攝影。設定曝光時間,夜景攝影時能夠拍攝煙花和車輛等被攝物體 的軌迹。曝光時間能夠從 1 秒、 2 秒、 4 秒、 8 秒中選擇。
要設定曝光時間, 要設定曝光時間,請按下面的步驟進行。 請按下面的步驟進行。
按下 !" 按鈕, 按鈕,選擇曝光時間
按下 O 按鈕
結束長時間曝光的設定。
按下 M 按鈕 模式轉盤調整至 5 (攝影模式) 攝影模式) 按下 M 按鈕
顯示攝影目錄。 攝影目錄消失,在畫面下側顯示設定值。
至下一次更改設定時爲止,以此設定進行攝影。
根據需要, 根據需要,按下 #$ 按鈕, 按鈕,切換畫面 選擇 [長時間曝光] ,按下 長時間曝光] ,按下 O 按鈕
• 購入時設定爲 OFF。 • 設定曝光時間後,快門速度變慢,很容易引起 手抖動。請用雙手握緊相機,或使用三腳架進 行攝影。 • 拍攝前設定曝光時間,則拍攝期間液晶顯示幕 顯示爲空白。
78
第 1 部 第 3 章 想進行此類攝影時
一定間隔自動攝影 (間隔攝像) 間隔攝像)
能夠以設定的時間間隔自動進行攝影。 可設定拍攝間隔從 30 秒至 3 小時,增減量爲 30 秒。
進行間隔攝像時進行如下操作: 進行間隔攝像時進行如下操作:
選擇 [間隔攝像] ,按下 間隔攝像] ,按下 O 按鈕。 按鈕。
按下 !" 按鈕, 按鈕,設定時間
模式轉盤調整至 5 (攝影模式) 攝影模式) 按下 M 按鈕
顯示攝影目錄。
按下 $ 按鈕移動至分的設定, 按下 !" 按鈕, 按鈕移動至分的設定, 按鈕, 設定分 按下 $ 按鈕移動至秒的設定, 按下 #$ 按鈕, 按鈕移動至秒的設定, 按鈕, 設定秒 根據需要, 根據需要,按下 #$ 按鈕, 按鈕,切換畫面。 切換畫面。 按下 O 按鈕
結束間隔攝像的設定。
間隔攝像設定後,即使將連續拍攝的設定設爲 [連續] 、 [M 連續] ,連續拍攝也會被自動切換成關。
79
第 1 部 第 3 章 想進行此類攝影時
按下 M 按鈕
攝影目錄消失,畫面上部顯示 「間隔」 。
按下快門按鈕
以設定的間隔,逐步進行攝影。
中止攝影時, 中止攝影時,按下 O 按鈕
間隔攝像的設定,在關閉電源後被解除。
•在 的步驟中,持續按下 !" 按鈕,能夠進行數值的高速增減。 • 使用電池作爲電源時,會出現電池用完的現象。推薦使用 AC 轉換器。 • 在間隔攝像中,按下快門按鈕也能夠進行一般的攝影。但間隔攝像模式將原封不動。最後的拍攝之後,間隔攝 像模式設定的時間過後,能進行下一次攝影。 • 根據畫面質量模式,閃光燈模式的設定,攝影的間隔所用的時間有時會比現在設定的時間要長。
80
第 1 部 第 3 章 想進行此類攝影時
在圖像中輸入日期 (加印日期攝像) 加印日期攝像)
能夠在圖像的右下部輸入日期。 顯示形式能夠從日期 (年 / 月 / 日)和時間 (年 / 月 / 日 / 時 : 分) 2 種形式中進行選擇。
輸入日期或時間時進行如下操作。 輸入日期或時間時進行如下操作。
按下 " 按鈕, ,按 按鈕,選擇[ 選擇 [加印日期攝像] 加印日期攝像] ,按 O 按鈕
按下 !" 按鈕, 按鈕,選擇設定值 模式轉盤調整至 5 (攝影模式) 攝影模式) 按下 M 按鈕
顯示攝影目錄。
按下 O 按鈕
結束加印日期攝像的設定。
按下 M 按鈕
攝影目錄消失,畫面的右下部顯示 。
根據需要, 根據需要,按下 #$ 按鈕, 按鈕,切換畫面
至下一次更改設定時爲止,以此設定進行攝影
• 如果沒有設定日期和時間,不能進行加印日期攝像。首先請設定日期和時間。 • 不能在動畫中輸入日期。 設定日期和時間 P. 15
81
第 1 部 第 3 章 想進行此類攝影時
恢復攝影目錄的設定 恢復攝影目錄的設定 (攝影設定初始化) 攝影設定初始化)
能夠將攝影目錄的設定恢復至購入時的設定。
將攝影 目錄 的設定恢復至初始值, 的設定恢復至初始值,進行如下操 作。
選擇 [攝影設定初始化] ,按下 攝影設定初始化] ,按下 O 按鈕
按下 $ 按鈕選擇 [是]
模式轉盤調整至 5 (攝影模式) 攝影模式) 按下 M 按鈕
顯示攝影目錄。
按下 O 按鈕
顯示初始化中的資訊,結束後返回模式畫面。
根據需要, 根據需要,按下 #$ 按鈕, 按鈕,切換畫面
攝影目錄中的設定,除間隔攝像,包圍式曝光的設定外,即使關閉電源也能夠保持。
82
第 1 部 第 3 章 想進行此類攝影時
液晶顯示幕中顯示座標指示 液晶顯示幕中顯示座標指示
調整水平垂直位置拍攝時,通過顯示座標指示 (刻度線)來決定構圖,非常方便。 座標指示是將液晶顯示幕畫面進行橫堅 3 分割的線。座標指示僅作爲攝影時的輔助顯示,不被拍攝。座標指示顯 示時,標記顯示 (→ P. 22)將只在按下 (自拍) 、 (閃光燈) 、 (特寫)任一按鈕後顯示數秒鐘。
顯示座標指示, 顯示座標指示,進行如下操作: 進行如下操作:
按下 DISP 按鈕
顯示座標指示。
模式轉盤調整至 5 (攝影模式) 攝影模式) 按下 DISP 按鈕
標記顯示消失
每按下一次 DISP 按鈕,無顯示→座標指示顯示→關閉液晶顯示幕→通常的標記顯示→無顯示→ . . . 進行切換。
關於切換畫面顯示→ P. 22
83
第 1 部 第 3 章 想進行此類攝影時
更改文字攝影時的濃淡 (文字濃度) 文字濃度)
拍攝文字時,能夠更改文字的濃淡。濃淡能夠從濃、標準、淡中進行選擇。 可以用 ADJ. 按鈕或用攝影目錄調節文字濃度設定。
文字攝影→ P. 39
使用 ADJ. 按鈕 (文字濃度) 文字濃度)
要用 ADJ. 按鈕改變文字濃度設定, 請按下面的步 按鈕改變文字濃度設定, 驟進行。 驟進行。
按下 ADJ. 按鈕。 按鈕。
顯示文字濃度目錄。
按下 !" 按鈕, 按鈕,選擇想要的濃度設定。 選擇想要的濃度設定。
將模式轉盤轉到 4 位置 (場景模式) 場景模式) 。
顯示場景選擇畫面。
按下 !" 按鈕, 按鈕,選擇文字模式, 選擇文字模式,然後按下 OK 按鈕。 按鈕。
您也可以在這種狀態下按下快門按鈕。
按下 O 按鈕。 按鈕。
文字濃度設定完成。 文字濃度值不在畫面上顯示。至下一次更改設定前,以 此設定進行拍攝。
購入時,文字濃度度設爲標準。
84
第 1 部 第 3 章 想進行此類攝影時
使用攝影目錄 使用攝影目錄 (文字濃度) 文字濃度)
要用攝影 目錄 改變濃度設定, 改變濃度設定,請按下面步驟進 行。
按下 !" 按鈕, 按鈕,選擇濃淡
按下 O 按鈕
文字濃度設定完成。
按下 M 按鈕
返回攝影畫面。 文字濃度設定值不在畫面上顯示。 至下一次更改設定,以此設定進行拍攝。
模式轉盤調整至 4 (SCENE 模式) 模式)
顯示 SCENE 畫面
按下 !" 按鈕, 調整至文字模式, 按下 O 按 按鈕, 調整至文字模式, 鈕
按下 M 按鈕
顯示攝影目錄。
選擇 [文字濃度] ,按下 文字濃度] ,按下 O 按鈕
85
第1部
第4章
播放 / 刪除靜止圖像、 動畫和聲音
可以在液晶顯示幕上顯示靜止圖像或動畫以對它們進行檢查,並刪除不想要的圖 像或動畫。也可以從揚聲器聽錄製的聲音。 與聲音有關的功能 (錄製、播放和刪除)僅適用於 G4wide 相機。
在液晶顯示幕上長時間顯示圖像和動畫時,電源推薦使用 AC 轉換器 (另售) 。
第 1 部 第 4 章 播放 / 刪除靜止圖像、 動畫和聲音
瀏覽剛剛拍攝的 1 張
攝影一結束, 「希望確認剛才已拍攝的圖像」時,能夠在攝影模式下立即顯示。 這種機能稱作 「快速瀏覽」 。動畫情況下,最初的 1 張以圖像顯示。
顯示剛才已拍攝的圖像, 顯示剛才已拍攝的圖像,進行如下操作。 進行如下操作。
在攝影模式下, 在攝影模式下,按下 Q (快速瀏覽) 快速瀏覽)按鈕
在液晶顯示幕顯示剛才已拍攝的圖像。
返回攝影狀態時, 返回攝影狀態時,再次按下 Q (快速瀏覽) 快速瀏覽) 按鈕
• 一旦關閉電源,攝影模式將不能顯示快速瀏覽。 • 一旦關閉了電源,按下快速瀏覽按鈕,也不能表示拍攝的圖像。 • 快速瀏覽時按下快門,將返回攝影畫面。 • 手動對焦 (P. 71)時不能使用快速瀏覽。
87
第 1 部 第 4 章 播放 / 刪除靜止圖像、 動畫和聲音
放大顯示已顯示的圖像
在 Q (快速瀏覽) 快速瀏覽)按鈕已顯示的圖像, 按鈕已顯示的圖像,按下 8 (放大顯示) 按鈕後, 大約能夠放大顯示至 3. 4 倍。 放大顯示) 按鈕後, 放大顯示並瀏覽圖像, 放大顯示並瀏覽圖像,進行如下操作。 進行如下操作。
返回原來的畫面時, 返回原來的畫面時,按 9 按鈕把倍率調整爲 等倍, 等倍,再按 Q (快速瀏覽) 快速瀏覽)按鈕。 按鈕。
按下 8 (望遠) 望遠)按鈕
放大顯示圖像。液晶顯示幕中,顯示圖像的一部分。
放大 縮小 移動表示部分
8 按鈕 9 按鈕 !"#$ 按鈕
動畫不能進行放大顯示。
88
第 1 部 第 4 章 播放 / 刪除靜止圖像、 動畫和聲音
刪除已顯示的圖像和動畫
按下 D (刪除) 刪除)按鈕後, 按鈕後,能夠刪除以 Q (快速 瀏覽) 瀏覽)按鈕已顯示的圖像和動畫。 按鈕已顯示的圖像和動畫。 刪除已顯示的圖像和動畫, 刪除已顯示的圖像和動畫,進行如下操作。 進行如下操作。
在快速瀏覽狀態下, 在快速瀏覽狀態下,按下 D (刪除) 刪除)按鈕 按下 $ 按鈕、 按鈕、選擇刪除內容
按下 O 按鈕
顯示刪除中的資訊,刪除結束後,返回攝影畫面。
選擇並刪除圖像和動畫→ P. 100
89
第 1 部 第 4 章 播放 / 刪除靜止圖像、 動畫和聲音
瀏覽已拍攝的圖像和動畫
拍攝的靜止圖像和動畫記錄在相機的內置存儲器中或 SD 記憶卡上。可以在相機的液晶顯示幕上觀看靜止圖像和 動畫。
瀏覽 SD 記憶卡記錄的圖像
瀏覽圖像, 瀏覽圖像,進行如下操作。 進行如下操作。
模式轉盤調整至 6 (播放模式 播放模式) 模式)
顯示最後拍攝的圖像。 動畫情況下,最初的 1 張以圖像顯示。
以 #$ 按鈕移動至希望瀏覽的圖像
按下 $ 按鈕,能夠顯示下一文件。 按下 # 按鈕,能夠顯示上一文件。 持續按下 #$ 按鈕,畫面可以快速顯示或移動。
關於播放時畫面中顯示的資訊→ P. 18
沒有插入 SD 記憶卡時,相機從內置存儲器中播放;插入了 SD 記憶卡時,則從 SD 記憶卡上播放。 只用主機的時候 SD 記憶卡與主機裝在一起時
從內置存儲器開始 播放
從 SD 記憶卡開始回 放
90
第 1 部 第 4 章 播放 / 刪除靜止圖像、 動畫和聲音
瀏覽內置存儲器記錄的圖像
瀏覽內置存儲器 瀏覽內置存儲器記錄的圖像時 存儲器記錄的圖像時, 記錄的圖像時,進行以下操作。 進行以下操作。
安裝有記憶卡時, 安裝有記憶卡時,關閉電源, 關閉電源,拔下記憶卡, 拔下記憶卡,再 次打開電源。 次打開電源。 模式轉盤調整至 6 (播放模式 播放模式) 模式)
顯示最後拍攝的圖像。 動畫時,以圖像顯示最初的 1 張。
以 #$ 按鈕, 按鈕,選擇希望瀏覽的圖像。 選擇希望瀏覽的圖像。
按下 $ 按鈕,能夠顯示下一文件。 按下 # 按鈕,能夠顯示上一文件。 持續 #$ 按下按鈕,能夠進行高速移動。
91
第 1 部 第 4 章 播放 / 刪除靜止圖像、 動畫和聲音
瀏覽動畫
瀏覽動畫, 瀏覽動畫,進行如下操作。 進行如下操作。
按下快門按鈕
開始播放。液晶顯示幕中,可顯示出表明播放進程和回 放時間的指示器。
快進 快倒 暫停 / 播放
播放中按下 z (望遠)按鈕 播放中按下 Z (廣角)按鈕 按下快門按鈕 暫停中連續按下 z (廣角)按鈕 暫停中連續按下 Z (望遠)按鈕 暫停中按下 z (望遠)按鈕 暫停中按下 Z 廣角按鈕
模式轉盤調整至 6 (播放模式 播放模式) 模式)
顯示最後已拍攝的圖像。 動畫情況下,最初的 1 張以圖像顯示。
迴圈播放 迴圈回倒 顯示下一張 顯示上一張
以 #$ 按鈕移動至希望瀏覽的動畫
按下 $ 按鈕,能夠顯示下一文件。 按下 # 按鈕,能夠顯示上一文件。
調節動畫的音量 調節動畫的音量
調節音量, 調節音量,進行如下操作 按 #$ 按鈕
顯示音量調節棒。
按 !" 按鈕調節聲音
可分爲 9 個階段進行調節。 至下一次更改設定,以此設定進行拍攝。
動畫的這張 動畫的這張
動畫幀也叫做幀。動畫由幀組成,這些圖像幀在以高速顯示時就好像是運動的一樣。 關於播放時畫面中顯示的資訊→ P. 18
92
第 1 部 第 4 章 播放 / 刪除靜止圖像、 動畫和聲音
相機) 播放語音 播放語音 (僅 G4wide 相機)
在語音模式中錄下來的聲音和附帶語音攝影的圖像上的聲音,都可以播放。
播放聲音
播放語音模式中錄下來的聲音, 播放語音模式中錄下來的聲音,進行如下操作。
按下快門
播放聲音。如果鏡頭伸出,則先將鏡頭縮回到相機裏, 然後播放聲音。
快送 快倒 暫停 / 再生
再生中按 z (望遠)按鈕 再生中按 Z (廣角)按鈕 按快門按鈕
模式轉盤調整至 6 (播放模式) 播放模式)
顯示最後一張拍攝的圖像。 動畫時,最初的一張以圖像顯示。
按 #$ 按鈕, 按鈕,選擇想播放的語音文件 (有音 響圖的畫面) 響圖的畫面)
按下 $ 按鈕,能夠顯示下一文件。 按下 # 按鈕,能夠顯示上一文件。 按下 #$ 按鈕不放,可進行快速移動。
93
第 1 部 第 4 章 播放 / 刪除靜止圖像、 動畫和聲音
播放和靜止圖像一起錄製的聲音 播放和靜止圖像一起錄製的聲音
播放附帶語音圖像上的聲音, 播放附帶語音圖像上的聲音,進行如下操作。 進行如下操作。
播放附帶語音圖像上的聲音 播放附帶語音圖像上的聲音
調節音量, 調節音量,進行如下操作。 進行如下操作。
模式轉盤調整至 6 (播放模式) 播放模式)
顯示最後一張拍攝的圖像文件。
按下 !" 按鈕
顯示音量調節棒。
動畫時,最初的一張以圖像顯示
按下 #$ 按鈕, 按鈕,選擇想瀏覽的附帶語音圖像 選擇想瀏覽的附帶語音圖像
按下 $ 按鈕,能夠顯示下一文件。 按下 # 按鈕,能夠顯示上一文件。 按下 #$ 按鈕不放,可進行快速移動。
按下 !" 按鈕調節聲音
可分爲 9 個階段進行調節。 至下一次更改設定,以此設定進行拍攝。
按下快門
播放聲音。 再生時按下快門按鈕或 # 按鈕,可以停止再生。
• 記錄聲音→ P. 47 • 進行附帶語音攝影→ P. 52
94
第 1 部 第 4 章 播放 / 刪除靜止圖像、 動畫和聲音
縮略瀏覽
液晶顯示幕的畫面進行 6 分割,能夠對已拍攝的圖像和動畫進行縮略 (分割畫面顯示)瀏覽。
縮略瀏覽下, 縮略瀏覽下,瀏覽目的圖像時, 瀏覽目的圖像時,進行如下操作。 進行如下操作。
按下 9 (分割畫面顯示) 分割畫面顯示)按鈕
畫面被 6 分割,縮小顯示圖像和動畫 (開始的一張) 。
模式轉盤調整至 6 (播放模式 播放模式) 模式)
顯示最後已拍攝的圖像。 動畫情況下,最初的 1 張以圖像顯示。
按下 !"#$ 選擇希望顯示的 1 張圖像 !"#$ 按鈕, 按鈕, 和動畫 按下 8 (放大顯示) 放大顯示)按鈕
可顯示已選擇的一張圖像或動畫。
分割畫面顯示時,文字文件,語音文件以藍色顯示。
• 在縮略圖中選擇並刪除圖像→ P. 95 • 在縮略圖中選擇圖像並進行保護 (保護以防刪除)設定→ P. 104 • 在縮略圖中選擇圖像並進行列印服務設定→ P. 109
分割畫面顯示
分割畫面顯示是縮小顯示。對許多圖像進行縮略顯示時,經常使用的顯示方法。
95
第 1 部 第 4 章 播放 / 刪除靜止圖像、 動畫和聲音
放大瀏覽
顯示已拍攝的圖像時,按下 8 (放大顯示)按鈕,圖像大約能夠放大顯示至 3. 4 倍。
放大顯示並瀏覽圖像, 放大顯示並瀏覽圖像,進行如下操作。 進行如下操作。
按下 8 (放大顯示) 放大顯示)按鈕
放大顯示圖像。液晶顯示幕中、顯示圖像的一部分。
按下 !"#$ 按鈕,移動顯示的位置。 返回原來表示,按 O 按鈕。
模式轉盤調整至 6 (播放模式 播放模式) 模式)
顯示最後已拍攝的圖像。
顯示希望放大顯示的圖像
動畫不能進行放大顯示。
顯示圖像→ P. 90
96
第 1 部 第 4 章 播放 / 刪除靜止圖像、 動畫和聲音
放大瀏覽 S 連續攝影 /M 連續攝影的圖像
顯示 S 連續攝影, M 連續攝影的圖像 (16 張爲 1 組的圖像文件)時,可以將 16 張中的 1 張進行放大瀏覽。放 大顯示後,也可以一張一張的顯示。
放大瀏覽 S 連續攝影 /M 連續攝影的圖像, 進行如 連續攝影的圖像, 下操作
按 8 放大按鈕
連拍的第一張圖像被放大顯示。 液晶顯示幕的下面顯示 圖像的位置。
按下 #$ 按鈕,移動張數; 返回 16 張顯示畫面,按 O 按鈕。
模式轉盤調整至 6 (播放模式) 播放模式)
顯示最後一張拍攝的圖像。
顯示 S 連續攝影或 M 連續攝影的圖像
按 DISP 按鈕,可進行顯示圖像位置棒的顯示 / 非顯示的切換。
S 連續攝影 /M 連續攝影→ P. 40
97
第 1 部 第 4 章 播放 / 刪除靜止圖像、 動畫和聲音
自動順序顯示 (幻燈片顯示) 幻燈片顯示)
能夠在液晶顯示幕上順序顯示記錄在內置存儲器或記憶卡上的圖像和動畫。此功能稱作幻燈片顯示。
幻燈片顯示瀏覽, 幻燈片顯示瀏覽,進行如下操作。 進行如下操作。
確認已選擇[ 確認已選擇[幻燈片顯示] 幻燈片顯示]後,按下 O 按鈕
幻燈片顯示開始後,文件可順序顯示。 途中希望中止時,按下相機的任一按鈕。 到中止爲止,幻燈片顯示將繼續反覆顯示。
模式轉盤調整至 6 (播放模式 播放模式) 模式)
顯示最後一張拍攝的圖像。
按下 M 按鈕
顯示播放目錄。
• 靜止畫面每 3 秒鐘顯示。 • 動畫,不僅能夠顯示 1 張,而且能夠顯示所有已拍攝的內容。 • 聲音也被播放。 (僅 G4wide 相機)
98
第 1 部 第 4 章 播放 / 刪除靜止圖像、 動畫和聲音
利用電視機畫面瀏覽
能夠在電視機的畫面中顯示並瀏覽已拍攝的圖像和動畫。電視機的畫面可顯示和液晶顯示幕相同的內容。 要用電視機觀看,請用隨相機提供的 AV 連接線將相機連接到電視機上。
利用電視機瀏覽圖像和動畫, 利用電視機瀏覽圖像和動畫,進行如下操作。 進行如下操作。
確認相機的電源已關閉 牢固連接視頻輸出端子和視頻連接線 電視機進入能夠 「視頻」 視頻」顯示的狀態 (輸入 模式爲 「視頻」 ) 視頻」
詳情請參照電視機的說明書。
相機的模式轉盤調整至 6 (播放模式 播放模式) 模式) 按下相機的電源按鈕, 按下相機的電源按鈕,打開電源
將 AV 連接線牢固地連接到電視機的視頻輸入 埠
• 視頻輸入端子和 AV 連接線連接、能夠在視頻中進行已拍攝內容的畫像。 • 電視機等機器中的播放方式設定爲 NTSC 方式(日本等國使用) 。連接機器爲 PAL 方式(歐洲等國使用)時,請 在相機的 SETUP 目錄設定爲 PAL 方式後再進行連接。 • AV 連接線和本相機相連接時,液晶顯示幕將不顯示,音響的聲音也會消失。
99
第 1 部 第 4 章 播放 / 刪除靜止圖像、 動畫和聲音
刪除不要的圖像 / 動畫 / 語音 * 僅 G4wide 相機可以刪除語音。 相機可以刪除語音。
能夠簡單刪除拍攝失敗的圖像和動畫,語音等。 刪除方法有以下 3 種。 • 刪除 1 張畫面 • 一次刪除所有的畫面 • 選擇多個一次刪除 進行了保護設定的圖像,動畫和語音不能刪除。
沒有插入 SD 記憶卡時,刪除內置存儲器中的靜止圖像、動畫或聲音;插入了 SD 記憶卡時,則刪除卡上的靜止 圖像、動畫或聲音。 僅主機時 安裝有 SD 記憶卡時
從內置存儲器內 刪除
從 SD 記憶卡內刪除
刪除 1 張畫面
刪除圖像 (或動畫) 、進行如下操作 或動畫) 、進行如下操作。 進行如下操作。
顯示希望刪除的圖像 (動畫或語音) 動畫或語音) 按下 D (刪除) 刪除)按鈕 按下 $ 按鈕, 按鈕,選擇 [刪除單件] 刪除單件]
按下 O 按鈕 模式轉盤調整至 6 (播放模式 播放模式) 模式)
顯示最後一張拍攝的圖像。 顯示刪除中的資訊,刪除結束後,返回播放畫面。
• 刪除以 Q(快速瀏覽)按鈕顯示的圖像→ P. 87 • 顯示圖像 (或動畫)→ P. 90 • 播放語音→ P. 93 • 有關如何保護靜止圖像 (或動畫、聲音) → P. 104
100
第 1 部 第 4 章 播放 / 刪除靜止圖像、 動畫和聲音
一次刪除所有的畫面
一次刪除所有圖像, 一次刪除所有圖像,動畫和語音時, 動畫和語音時,進行如下操 作。
按下 $ 按鈕, ,按下 按鈕,選擇[ 選擇[刪除全件] 刪除全件] ,按下 O 按 鈕
顯示刪除確認畫面。
按下 $ 按鈕, 按鈕,選擇 [是]
模式轉盤調整至 6 (播放模式 播放模式) 模式)
顯示最後一張拍攝的圖像。
按下 O 按鈕
顯示刪除中的資訊,刪除結束後,返回播放畫面。
按下 D (刪除) 刪除)按鈕
• 顯示圖像 (或動畫)時→ P. 90 • 播放語音→ P. 93 • 保護圖像 (動畫,語音)時→ P. 104
101
第 1 部 第 4 章 播放 / 刪除靜止圖像、 動畫和聲音
選擇多個一次刪除
一次刪除已選擇的圖像, 一次刪除已選擇的圖像,動畫和語音時進行如下 操作
按下 !"#$ !"#$ 按鈕, 按鈕,選擇想刪除的圖像, 選擇想刪除的圖像,動畫 和語音。 和語音。 按下 D (刪除) 刪除)按鈕
圖像 (動畫或語音)的左上部會顯示回收箱的標記。
重覆程式 和 ,選擇所有希望刪除的圖 像,動畫和語音。 動畫和語音。 模式轉盤調整至 6 (播放模式 播放模式) 模式)
顯示最後一張拍攝的圖像。 選擇錯誤時,在該圖像和動畫中再次按下 D(刪除)按 鈕,能夠解除選擇。
按下 O 按鈕
顯示刪除的確認畫面。
按下 9 (分割畫面顯示) 分割畫面顯示)按鈕
畫面被 6 分割,縮小顯示圖像,動畫 (最開始的一張) 和語音 (2) 。
按下 $ 按鈕, 按鈕,選擇 [是] 按下 O 按鈕
顯示刪除中的資訊,刪除結束後、返回縮略畫面。
關於分割畫面顯示的詳情→ P. 95
102
第1部
第5章
有關其他功能
本相機有保護靜止圖像和動畫以防錯誤刪除的功能,將這些功能從內置存儲器中 複製到記憶卡上,然後將靜止圖像設爲列印服務。 下面說明這些管理功能。
第 1 部 第 5 章 有關其他功能
設定爲不能刪除 (保護) 保護)
爲防止誤刪除已拍攝的圖像,動畫和語音,能夠進行保護設定。 保護設定時,有如下 3 種方法。 • 保護 1 張圖像 (1 個文件) • 一次性保護所有內容 • 選擇多張圖像,一次性進行保護
受保護的靜止圖像、動畫和聲音不能正常刪除。但在格式化內置存儲器或記憶卡時,它們將被完全刪除。
保護顯示的圖像
圖像( 圖像(動畫或語音) 動畫或語音)的保護設定, 的保護設定,進行如下操作。 進行如下操作。
按下 M 按鈕
顯示播放目錄。
按下 " 按鈕, 按鈕,選擇 [保護] 保護]按下 O 按鈕
按下 $ 按鈕, 按鈕,選擇 [單個文件] 單個文件] 模式轉盤調整至 6 (播放模式 播放模式) 模式)
顯示最後已拍攝的圖像。
顯示希望保護的圖像 (動畫或語音) 。 動畫或語音)
104
第 1 部 第 5 章 有關其他功能
按下 O 按鈕
設定保護,在畫面的左上部保顯示護設定標記。
逐個解除文件保護,需進行和保護設定一樣的操作。
• 顯示圖像 (或動畫)→ P. 90 • 播放語音→ P. 93 • 設定 / 解除所有圖像 (或動畫)的保護→ P. 104 • 在縮略圖中選擇並設定 / 解除保護→ P. 107
105
第 1 部 第 5 章 有關其他功能
保護所有的圖像
給所有圖像和動畫, 給所有圖像和動畫,語音進行保護設定, 語音進行保護設定,進行如 下操作。 下操作。
按下 $ 按鈕, 按鈕,選擇 [全部文件] 全部文件]
確認已選擇 [選擇] ,按下 選擇] ,按下 O 按鈕
保護設定成立,且在畫面的左上部顯示保護設定標記。
模式轉盤調整至 6 (播放模式 播放模式) 模式) 按下 M 按鈕
顯示播放目錄。
按下 " 按鈕、 按鈕、選擇 [保護] 保護]按下 O 按鈕
• 消除所有圖像 (以及動畫,語音)的保護時,在上一設定的程式 中選擇 [解除] 。 • 不僅是所有內容的保護設定,多個圖像和動畫,語音的保護設定也能夠一次解除。 • 解除 1 張圖像的保護→ P. 104 • 在縮略圖中選擇並設定 / 解除保護→ P. 107
106
第 1 部 第 5 章 有關其他功能
一次保護多張圖像和動畫, 一次保護多張圖像和動畫,語音
對選擇的圖像和動畫, 對選擇的圖像和動畫,語音, 語音,一次實施保護設定, 一次實施保護設定, 進行如下操作。 進行如下操作。
按下 !"#$ !"#$ 按鈕, 按鈕,選擇另外希望保護的圖 像、 動畫或語音, 動畫或語音,按下 O 按鈕。 按鈕。
圖像 (動畫或語音)的左上部將顯示保護設定的標記。
依照 的程式反覆操作, 選擇全部希望保護 的程式反覆操作, 的圖像, 的圖像,動畫或語音。 動畫或語音。
選擇錯誤時,在圖像、動畫或語音上再按下 O 按鈕, 選擇將被解除。
模式轉盤調整至 6 (播放模式 播放模式) 模式) 按下 9 (分割畫面顯示) 分割畫面顯示)按鈕
畫面被 6 分割,縮小顯示文件。
按下 M 按鈕。 按鈕。
顯示一訊息以表示這些圖像是受保護的。完成保護時, 顯示返回至縮略圖顯示畫面。
按下 !"#$ !"#$ 按鈕, 按鈕,選擇希望保護 1 張圖像 (動畫或語音) 。 動畫或語音) 按下 M 按鈕
顯示播放目錄。
接觸多張圖像,動畫或語音的保護時,利用上述 程式,選擇希望解除的圖像,動畫或語音,進行 設定。 • 關於分割畫面顯示的詳情→ P. 95 • 解除 1 張圖像的保護→ P. 104 • 一次解除所有保護→ P. 106
按下 " 按鈕, 按鈕,選擇 [保護] 保護]並按下 O 按鈕
第一張圖像(動畫或語音)的左上部將顯示保護設定的 標記。
107
第 1 部 第 5 章 有關其他功能
內置存儲器的內容複製到卡上 (複製到插卡上) 複製到插卡上)
能夠將內置存儲器上記錄的圖像,動畫和語音全部複製到記憶卡上。
內置存儲器 動畫和語音複製到 SD 記憶 內置存儲器上的圖像 存儲器上的圖像, 上的圖像, 卡上, 卡上,進行如下操作。 進行如下操作。
按下 " 按鈕, 按鈕,選擇 [複製到插卡上] 複製到插卡上]
按下 O 按鈕
顯示複製中的資訊,複製結束後,返回播放畫面。
按下電源按鈕, 按下電源按鈕,關閉電源 安裝上 SD 記憶卡 打開電源 模式轉盤調整至 6 (播放模式 播放模式) 模式) 按下 M 按鈕
顯示播放目錄。
• 複製位置的記憶卡容量已滿時,顯示容量不足的資訊。只複製在容量內可記存的圖像數時選擇[是] ,按下 O 按鈕。取消複製時,選擇 [NO] ,按下 O 按鈕。 • 不能進行從記憶卡至內置存儲器的複製。
108
第 1 部 第 5 章 有關其他功能
利用列印服務 (DPOF)
攜帶記憶卡記錄圖像到數位相機列印服務處理店,能夠進行列印。利用列印服務,需要設定列印所必需的資訊。 該設定稱爲 DPOF 設定。 DPOF 設定有以下 3 種方法。 • 設定 1 張 (1 個文件) • 設定所有的圖像 • 選擇多張,一次進行設定。
DPOF 設定正在顯示的圖像
對 1 張圖像進行 DPOF 設定, 設定,需要如下操作。 需要如下操作。
按下 $ 按鈕, 按鈕,選擇 [單個文件] 單個文件]
按下 O 按鈕
進行 DPOF 設定,在畫面的左上部將顯示 DPOF 設定 標記。
模式轉盤調整到 6 (播放模式 播放模式) 模式) 顯示希望設定的圖像 按下 M 按鈕
顯示播放目錄。
按下 " 按鈕, 按鈕,選擇 [DPOF]按下 O 按鈕
• 逐張解除 DPOF 設定、 進行和設定相同的操作。 • 此功能對 1 張圖像, 能夠進行 1 張列印的設定。 • 顯示圖像→ P. 89 • 一次解除所有的 DPOF 設定→ P. 109
109
第 1 部 第 5 章 有關其他功能
利用 DPOF 設定所有的圖像
對所有的圖像及動畫進行 DPOF,設定, 設定,進行如 下操作。 下操作。
按下 $ 按鈕, 按鈕,選擇 [全部文件] 全部文件]
確認已經選擇 [選擇] ,按下 選擇] ,按下 O 按鈕
進行 DPOF 設定,在畫面的左上部將顯示 DPOF 設定 標記。
模式轉盤調整到 6 (播放模式 播放模式) 模式) 按下 M 按鈕
顯示播放目錄。
按下 " 按鈕, 按鈕,選擇 [DPOF]按下 O 按鈕
• 解除所有圖像的 DPOF 設定時,在設定程式 中選擇 [解除] 。 • 不僅是所有圖像的 DPOF 設定,多個圖像的 DPOF 設定也能夠一次解除。 • 解除 1 張圖像的 DPOF 設定→ P. 109 • 在縮略圖中選擇並進行 DPOF 設定解除→ P. 111
110
第 1 部 第 5 章 有關其他功能
利用 DPOF 設定多張圖像
對選擇的圖像, 對選擇的圖像,一次實施 DPOF 設定, 設定,進行以下 操作
按下 !"#$ 選擇另外希望進行 DPOF !"#$ 按鈕, 按鈕, 設定的圖像, 設定的圖像,按下 O 按鈕
圖像的左上方將顯示 DPOF 設定的標記。
重覆程式 的圖像
, 選擇所有希望進行 DPOF 設定
錯誤選擇時,在該圖像上再次按下 O 按鈕,解除選 擇。
模式轉盤調整至 6 (播放模式 播放模式) 模式) 按下 9 (分割畫面顯示) 分割畫面顯示)按鈕
畫面 6 分割,縮小顯示圖像。
按下 M 按鈕
該顯示表示所選的這些圖像正在處理;一旦處理結束, 顯示便返回至縮略圖顯示畫面。
按下 !"#$ 選擇希望 DPOF 設定的一 !"#$ 按鈕, 按鈕, 張圖像
按下 M 按鈕
顯示播放目錄。
按下 " 按鈕, 按鈕,選擇 [DPOF]按下 O 按鈕
第 1 張圖像的左上方將顯示 DPOF 設定的標記。
111
第 1 部 第 5 章 有關其他功能
調整圖像 調整圖像尺寸 圖像尺寸
可以更改圖像的尺寸,進行不同尺寸圖像文件的保存。 在標準模式下,可選擇的圖像尺寸是 640×480 和 1280×960。
更改圖像尺寸, 更改圖像尺寸,進行如下操作
按下 $ 按鈕, 。 按鈕,選擇 [1280]或 [640]
按下 O 按鈕
進行圖像尺寸的更改,顯示更改後的圖像。
模式轉盤調整至 6 (播放模式) 播放模式) 按下 M 按鈕
顯示播放目錄。
按下 " 按鈕, 選擇調整圖像尺寸, 按 O 按鈕 按鈕, 選擇調整圖像尺寸,
• 可以更改尺寸的有靜止圖像和附帶語音圖像。動畫的尺寸不能進行更改。 • 可以進行下列類型的大小調整: F2048/N2048 到 N1280、 N640 F1280/N1280 到 N640 攝影時更改圖像的尺寸→ P. 67
112
第1部
第6章
更改相機的設定
這裏,關於更改相機設定的操作進行說明。
第 1 部 第 6 章 更改相機的設定
將 SD 記憶卡處理至可使用狀態 (插卡格式化) 插卡格式化)
顯示 「不能使用的插卡」等關於錯誤的提示,或被個人電腦等其他的機器格式化過時,請將 SD 記憶卡格式化後 再使用。
對記錄圖像的卡進行格式化後,所有內容將消失。
關於內置存儲器的格式化→ P. 115
格式化時, 格式化時,進行如下操作。 進行如下操作。
按下 $ 按鈕, ,按下 按鈕,選擇 [是] ,按下 O 按鈕
進行格式化,結束後返回 SETUP 畫面。 未安裝 SD 記憶卡時,將顯示提示資訊。此時暫且將電 源關閉, 再安裝 SD 記憶卡, 然後再次進行格式化操作。
模式轉盤調整至 1
顯示 SETUP 畫面。
防止誤刪除圖像
將卡的禁止寫入開關置於 「LOCK」處後, 處後,將防 止圖像的刪除以及格式化。 止圖像的刪除以及格式化。解除後 (開頭恢復至 原來位置) ,則又能夠進行刪除和格式化 原來位置) ,則又能夠進行刪除和格式化。 則又能夠進行刪除和格式化。
選擇 [插卡格式化] ,按下 插卡格式化] ,按下 O 按鈕
顯示格式化的確認畫面。
格式化
使卡變爲能夠寫入圖像資料狀態的一種處理。也 叫初始化。一般,在進行軟碟等的寫入時經常使 用這一辭彙。
114
第 1 部 第 6 章 更改相機的設定
內置存儲器格式化 置存儲器格式化
如果出現 [請將內置存儲器格式化]等資訊,就有必要將內置存儲器格式化。
格式化內置存儲器之後,記錄在內置存儲器上的所有圖像都將被刪除。如果有不想刪除掉的圖像時,在進行格式 化之前,請與理光維修中心聯繫。
格式化時, 格式化時,進行以下操作。 進行以下操作。
按下 $ 按鈕, ,按下 按鈕,選擇 [是] ,按下 O 按鈕
格式化結束後,將返回 SETUP 畫面。
模式轉盤調整至 1
顯示 SETUP 畫面。
選擇 [內置存儲器 ,按下 內置存儲器格式化 存儲器格式化] 格式化] ,按下 O 按鈕
顯示格式化的確認畫面。
115
第 1 部 第 6 章 更改相機的設定
更改自動關閉電源的設定 (自動關閉電源) 自動關閉電源)
在設定時間內不進行相機按鈕的操作時,爲了節電電源將自動關閉 (自動關閉電源) 。 購入時,自動關閉電源設定爲 1 分鐘,此設定能夠更改。
OFF (不使用自動關閉電源功能) 1 分鐘 (購入時的設定) 5 分鐘 30 分鐘
自動關閉電源機能設定時, 自動關閉電源機能設定時,將進行以下操作。 將進行以下操作。 模式轉盤調整至 1 (SETUP 模式) 模式)
顯示 SETUP 目錄。
按下 " 按鈕, [自動關閉電源 按鈕, [自動關閉電源] 自動關閉電源]選擇
按下 #$ 按鈕, 按鈕,設定值選擇
以後,在再次更改設定前,以此設定進行攝影。
• 當自動關閉電源將電源關閉時,若希望繼續使用相機,請再次按下電源按鈕,打開電源。 • 自動關閉電源功能在連接個人電腦時不能使用。 • 間隔攝像時,此處的設定無效,自動關閉電源功能不能使用。
116
第 1 部 第 6 章 更改相機的設定
記錄時鳴響信號音 (信號音) 信號音)
已拍攝的圖像,將立即記錄在內置存儲器和 SD 記憶卡上。記錄時鳴響 「嘀」的確認信號音。 能夠更改其設定,變爲不鳴響信號音
ON (鳴響)*購入時的設定 OFF (不鳴響)
更改信號音的設定, 更改信號音的設定,進行如下操作。 進行如下操作。 模式轉盤調整至 1 (SETUP 模式) 模式)
顯示 SETUP 目錄。
按下 " 按鈕, 按鈕,選擇 [信號音] 信號音]
按下 #$ 按鈕, 按鈕,選擇設定值
以後,在再次更改設定前,以此設定進行攝影。
117
第 1 部 第 6 章 更改相機的設定
更改文件名的設定 (插卡序號) 插卡序號)
自動賦與已拍攝的圖像連續編號的文件名,作爲 JPEG 文件,記錄在內置存儲器和 SD 記憶卡上。 更換 SD 記憶卡情況下的文件名,能夠設定是否繼續進行和上一卡連續的編號。
按下 " 按鈕, 按鈕,選擇 [插卡 連續編號 No. ]
ON (設爲連續編號) 與已拍攝的圖像將自動賦與 R0010001. jpg ~ R9999999. jpg 的 「R」後 7 位數的連續號碼的文件名。 更換 SD 記憶卡時、也能夠設定繼續進行和上一卡連續 的編號的文件名。 OFF (不設爲連續編號) * 購入時的設定 安裝入新卡時, 將賦與 RIMG0001. jpg ~ RIMG9999. jpg 的文件名。 超過 RIMG9999 後,將無法繼續進行記錄。
按下 #$ 按鈕, 按鈕,選擇設定值 更改文件 更改文件名的設定 文件名的設定, 名的設定,進行如下操作。 進行如下操作。 模式轉盤調整至 1 (SETUP 模式) 模式)
顯示 SETUP 目錄。 以後,在再次更改設定前、將以此設定進行攝影。
內置存儲器情況下,通常能夠和 [插卡連續號碼 No. ]的設定爲 [OFF]時一樣,賦與文件名。
擴展子文件名
擴展子文件名的 「. 」後的文字 ( 「jpg」 )稱作副檔名,標明文件的種類。 「jpg」標明是 JPEG 文件。副檔名必 須以文件名和 「. 」進行區分。
JPEG 文件
讀作「JPEG」文件。圖像資料作爲文件進行保存時的一種文件形式。圖像記錄時經常使用,特點是文件尺寸小。
118
第 1 部 第 6 章 更改相機的設定
更改圖像確認時間 (圖像確認時間) 圖像確認時間)
按下快門按鈕後,爲便於確認已拍攝的圖像將瞬間顯示。 確認時間,購入時設定爲 1 秒,但能夠更改設定。
OFF (不進行確認顯示) 1 秒*購入時的設定 2秒 3秒
更改確認時間, 更改確認時間,進行如下操作。 進行如下操作。 模式轉盤調整至 1 (SETUP 模式) 模式)
顯示 SETUP 目錄。
按下 " 按鈕, 按鈕,選擇 [圖像確認時間] 圖像確認時間]
按下 #$ 按鈕, 按鈕,選擇設定值
以後,在再次更改設定前,將以此設定進行攝影。
119
第 1 部 第 6 章 更改相機的設定
調整液晶顯示幕的亮度 調整液晶顯示幕的亮度 (顯示幕亮度調節) 顯示幕亮度調節)
能夠調整液晶顯示幕的亮度。
調整液晶顯示幕的亮度、 調整液晶顯示幕的亮度、進行如下操作。 進行如下操作。 模式轉盤調整至 1 (SETUP 模式) 模式)
顯示 SETUP 目錄。
按下 !" 按鈕, 按鈕,調整亮度
向 側更改,亮度變暗。向 側更改、亮度變亮。 欄後顯示的畫面的亮度,隨著設定值發生變化。
調整至希望設定的亮度後, 調整至希望設定的亮度後,按下 O 按鈕
返回 SETUP 目錄。 以後,在再次更改設定前,將以此設定進行顯示。
按下 " 按鈕, 按鈕,選擇 [顯示幕亮度調節] 顯示幕亮度調節]
按下 O 按鈕
顯示幕亮度調節欄。
120
第 1 部 第 6 章 更改相機的設定
更改節電模式設定 (節電模式) 節電模式)
能夠減少液晶顯示幕的耗電量,延長電池的壽命。 液晶顯示幕變爲關。按下 Q (快速瀏覽) 、按鈕 M (目錄)按鈕時,則液晶顯示幕變爲開,再次按下則 液晶顯示幕變爲關。即使按下 T (自拍)按扭、 F (閃光燈)按鈕、 N (特寫)按鈕,液晶顯示幕上的顯示 也不會切換開/關。 購入時的設定狀態爲非節電模式 ( [OFF] ) 。
按下 " 按鈕, 按鈕,選擇 [節電模式] 節電模式]
OFF (非節電模式)*購入時的設定 ON (節電模式)
更改節電模式, 更改節電模式,進行如下操作。 進行如下操作。 模式轉盤調整至 1 (SETUP 模式) 模式)
顯示 SETUP 目錄。
按下 #$ 按鈕, 按鈕,選擇設定值
此後,在再次更改設定前,將維持本設定。
按下 F (閃光)按鈕將液晶顯示幕打開,然後改變閃光設定 (參閱第 49 頁) 。按下快門按鈕或 OK 按鈕關閉液 晶顯示幕。 節電模式下,雖然耗電量下降,但存在以下限制。 • 處理時間變慢。 • 僅限攝影模式時有效。播放模式將不能工作。
121
第 1 部 第 6 章 更改相機的設定
更改顯示語言 更改顯示語言 (LANGUAGE)
能夠更改液晶顯示幕中的顯示語言。
JPN (日本語) ENG (英語) FRE (法語) GER (德語) ITA (義大利) ESP (四班牙) 簡體 (中國語:簡體)
顯示言語變更時, 顯示言語變更時,按以下進行操作 模式轉盤調整至 1 (SETUP 模式) 模式)
顯示 SETUP 目錄。
按下 " 按鈕, 按鈕,選擇 [LANGUAGE]
按下 #$ 按鈕, 按鈕,選擇設定值
以後,在再次更改設定前,將以此設定進行顯示。
122
第 1 部 第 6 章 更改相機的設定
更改電視機瀏覽時的播放方式 更改電視機瀏覽時的播放方式 (視頻方式) 視頻方式)
用隨相機提供的 AV/Video 連接線將相機連接到電視機上,就可以在電視機的螢幕上觀看靜止圖像和動畫。 電視機等機器中的播放方式設定爲 NTSC 方式 (日本等國使用) 。連接機器是 PAL 方式 (歐洲等國使用)的情 況下,先設定爲 PAL 方式後再進行連接。
按下 " 按鈕, 按鈕,選擇 [視頻方式] 視頻方式]
[NTSC]購入時的設定 [PAL]
更改播放 更改播放方式 播放方式, 方式,進行如下操作。 進行如下操作。 模式轉盤調整至 1 (SETUP 模式) 模式)
顯示 SETUP 目錄。
按下 #$ 按鈕, 按鈕,選擇設定值
以後,在再次更改設定前,將保持此設定。
AV/Video 連接線連接相機時,液晶顯示幕不顯示,揚聲器的聲音也會消失
用電視機畫面瀏覽圖像時→ P. 99
123
第2部
在電腦上播放圖像 (圖像 / 動畫) 動畫) (用於 Windows)
第1章
安裝軟體
本章說明在電腦安裝附送的軟體的方法。
在個人電腦上安裝圖像輸入軟體之前, 在個人電腦上安裝圖像輸入軟體之前,請勿連接個人電腦和相機。 請勿連接個人電腦和相機。若在安裝軟體之前, 若在安裝軟體之前, 連接個人電腦和相機, 連接個人電腦和相機,
畫面上將顯示 [新增或移除程式]的畫面,這時,請點擊 [取消] ,並斷開個人電腦和相機的連接,之後進行在 個人電腦上進行軟體安裝的操作。 • 此後的說明文中,圖像和動畫統稱爲 「文件」 。 • 從相機向個人電腦輸入圖像時,推薦使用確實能夠提供電源的 AC 轉換器 (另售) 。這裏以使用 AC 轉換器爲前 提,進行說明。
第 2 部 第 1 章 安裝軟體
利用附件中的軟體能夠實現的功能
相機附件中的 CD-ROM 中包含有從相機向個人電腦輸入圖像的軟體以及利用個人電腦進行顯示的軟體。
Caplio 軟體
RICOH Gate La for Windows DU-10x USB 驅動程式 WIA 驅動程式 ListEditor Caplio Setting Caplio Server 用於下載圖像 用於在電腦上顯示圖像 用於將相機連接到電腦上 用於下載圖像 (用於 Windows XP) 用於創建相機記錄列表 用於創建通信列表 (通信設定) 用於將電腦設爲僅用於 Caplio 的 FTP 伺服器
可選軟體
Acrobat Reader DirectX 用於瀏覽 PDF 文件中的說明書內容 用於播放動畫
ListEditor、 Caplio Setting 和 Caplio Server 用於除 G4/G4wide 相機外的其他理光相機。有關這些軟體的詳情, 請參閱隨相機提供的文檔。
OS 和使用軟體的對應表
根據使用的 OS,如下表所示,能夠使用的軟體存在差異。
文件名 文件名 Richo Gate La for Windows DU-10x USB driver WIA driver ListEditor Caplio Setting Caplio Server Acrobat Reader Windows XP ○ ○ ○ ○ ○ ○ ○ ○ Windows 98/98SE/Me/2000 ○ ○ ○ × ○ ○ ○ ○
125
第 2 部 第 1 章 安裝軟體
使用附送軟體時的系統需求
使用附件軟體,需要以下環境。請通過您使用的個人電腦和個人電腦說明書等進行確認。
支援的作業系統 Windows 98/98 Second Edition Windows 2000 Windows Me Windows XP Pentium 2 以上 Windows 98/98SE :32MB 以上 (推薦 96MB 以上) Windows 2000 :128MB 以上 (推薦 256MB 以上) Windows Me :64MB 以上 (推薦 96MB 以上) Windows XP :128MB 以上 (推薦 256MB 以上) 安裝時的硬碟空閒容量 Windows 98/98SE :10MB 以上 Windows 2000 :10MB 以上 Windows Me :10MB 以上 Windows XP :10MB 以上 顯示器的解像度 顯示器的顯示色 CD-ROM 驅動器 USB 埠 640×480 像素以上 (推薦 800×600 像素以上) 256 色以上 (推薦 65000 色以上) 能夠在上述 「個人電腦主機」中使用的 CD-ROM 驅動器 能夠在上述 「個人電腦主機」中使用的 USB 埠
CPU 存儲器
• 進行過 OS 升級的個人電腦, USB 及機能可能無法正常運行,附件軟體對此將不支援。 • OS 系統環境的變化,等原因,可能會無法正常工作。 • 附件軟體將不支援,利用 (PCI 回路等)擴張機能而添置的 USB 埠 • 與 HUB 等其他的 USB 機器等組合使用時,也會發生無法正常工作的情況。 • 輸入動畫等資料量較大的文件時,推薦在存儲器量較大的環境下進行。
126
第 2 部 第 1 章 安裝軟體
圖像輸入個人電腦的過程
本章描述了用相機附件的 Caplio CD-ROM 把圖像輸入個人電腦的過程。
在個人電腦的 CD-ROM 驅動器中放入 CD-ROM,顯示右側的畫面。
此畫面是使用 Windows XP 時。
單擊此按鈕瀏覽 CD-ROM 中的使用手冊。
安裝軟體。 安裝軟體。
Windows 98/98SE/Me/2000/XP→P. 128 Windows XP→P. 130
如有必要, 如有必要,安裝下列軟體産品: 安裝下列軟體産品: • Acrobat Reader • DirectX
Acrobat Reader →P. 132 DirectX →P. 132
連接相機和個人電腦
→P. 134
圖像輸入個人電腦
→P. 136
• 卸載軟體時 Windows 98/98SE/Me/2000/XP → P. 129 (Windows XP → P. 131) • 從 SD 記憶卡直接往個人電腦傳輸圖像→ P. 140
127
第 2 部 第 1 章 安裝軟體
安裝軟體
使用 Windows98/98SE/Me/2000 時
使用 Windows2000 時,請由持有管理者資格的 用戶進行安裝。 。 用戶進行安裝 確認相機沒有連接到電腦上。 確認相機沒有連接到電腦上。
如果已經將相機連接到電腦上,且顯示[找到新的硬體 向導]畫面,單擊 [取消] ,斷開相機和電腦之間的連 接線,然後繼續安裝。
點擊 [下一步] 下一步]按鈕
確認安裝位置, 確認安裝位置,點擊 [下一步] 下一步]按鈕 啓動個人電腦 在個人電腦的 CD-ROM 驅動器裏, 驅動器裏,安裝附件 CD-ROM
個人電腦的畫面中、自動顯示以下畫面。
確認程式文件夾, 確認程式文件夾,點擊 [下一步] 下一步]按鈕
開始安裝,稍後顯示以下畫面
點擊 [Install Software] , 確認使用語言, 確認使用語言,點擊 [確定] 確定]按鈕
點擊 [完成] 完成]按鈕
結束安裝。 • 不能自動顯示時,請進行以下操作。 1. 雙擊 [我的電腦]圖示進行打開,雙擊 CDROM 驅動器的圖示。 2. 雙擊顯示的 CD-ROM 驅動器的視窗內的 AutoRun 文件 (AutoRun. exe) 。 • 安裝後,有時需要重新啓動。
128
第 2 部 第 1 章 安裝軟體
刪除軟體 (Windows98/98SE/Me/2000 時)
希望刪除安裝的軟體時, 希望刪除安裝的軟體時,進行如下操作 (從個人 電腦刪除軟體的操作稱作 「卸載」 ) 。 卸載」 使用 Windows2000 時,請由持有管理者資格的 用戶進行卸載。 用戶進行卸載。 點擊 Windows 的任務欄中的 [開始] 開始]
顯示 [開始]目錄。
點開始刪除、 點開始刪除、結束後顯示資訊, 結束後顯示資訊,點擊 [OK] 按鈕
開始刪除,結束時顯示資訊,單擊 [結束]按鈕,根據 情況,畫面上顯示催促再啓動的資訊。此時,請在選擇 [再啓動]後單擊 [結束] 。
點擊 OK 按鈕並關閉[ 按鈕並關閉[新增或移除程式] 新增或移除程式]對話 框 點擊 [×] (關閉 (關閉) 關閉)按鈕並關閉控制面板
選擇 [設定] ,選擇 設定] ,選擇 [控制面板] 控制面板]
顯示控制面板。
雙擊 [新增或移除程式] 新增或移除程式]圖示
選擇 「Caplio Software」 、點擊 、點擊 [新增或移 除]
顯示刪除資訊, 顯示刪除資訊,點擊 [OK]按鈕
129
第 2 部 第 1 章 安裝軟體
使用 Windows XP 時
請由持有管理者資格的用戶進行安裝。 請由持有管理者資格的用戶進行安裝。 確認相機沒有連接到電腦上。 確認相機沒有連接到電腦上。
如果已經將相機連接到電腦上,且顯示[找到新的硬體 向導]畫面,單擊 [取消] ,斷開相機和電腦之間的連 接線,然後繼續安裝。
點擊 [下一步] 下一步]按鈕
顯示 [選擇目的地位置]畫面。
確認安裝位置, 確認安裝位置,點擊 [下一步] 下一步]按鈕
顯示 [選擇程式文件夾]畫面
啓動個人電腦 在個人電腦的 CD-ROM 驅動器、 驅動器、安裝附件 CD-ROM
個人電腦的畫面中,自動顯示以下畫面。
確認安裝軟體, 確認安裝軟體,點擊 [下一步] 下一步]按鈕
點擊 [Install Software] , 確認使用語言, 確認使用語言,點擊 [確定] 確定]按鈕
顯示 [InstallShield Wizard]畫面。 以 後,按 照 提 示 資 訊 繼 續 操 作,顯 示 [InstallShield Wizard 完]畫面, 要求重新啓動的資訊顯示時,選擇[是,現在馬上重新 啓動] ,再點擊 [結束]按鈕,重新啓動電腦。
不能自動顯示時、請進行以下操作。 1. 點擊任務欄的 [開始]按鈕、從開始目錄中選 擇 [我的電腦] 2. 雙擊顯示的 [我的電腦]視窗內的 CD-ROM 驅動器的圖示 3. 雙擊顯示的 CD-ROM 驅動器的視窗內的 AutoRun 文件 (AutoRun. exe)
130
第 2 部 第 1 章 安裝軟體
刪除軟體 (WindowsXP 時)
希望刪除安裝的軟體時、 希望刪除安裝的軟體時、進行如下操作 (從個人 電腦刪除軟體的操作稱作 「卸載」 ) 。 卸載」 請由持有管理者資格的用戶進行卸載。 請由持有管理者資格的用戶進行卸載。 點擊 Windows 的任務欄中的 [開始] 開始]
顯示 [開始]目錄。
選擇 [設定] 、選擇 設定] 、選擇 [控制面板] 控制面板]
顯示控制面板。
單擊 [新增或移除程式] 新增或移除程式]圖示 選擇 「Caplio Software 」 、點擊 、點擊 [變更和刪 除] 顯示確認刪除的資訊、 顯示確認刪除的資訊、點擊 [OK]按鈕 開始刪除, 開始刪除,當結束後顯示資訊時, 當結束後顯示資訊時,點擊[ 點擊[OK] 按鈕
根據不同情況,有可能顯示重新啓動電腦的資訊,此時 選擇重新啓動電腦,按結束,重新啓動電腦。
點擊 點擊 按鈕並關閉 [新增或移除程式] 新增或移除程式]對話 框,點擊 [×] (退出 (退出) 退出)按鈕並關閉控制面板
卸載後,請再次重新啓動個人電腦
131
第 2 部 第 1 章 安裝軟體
安裝其他軟體
除 Caplio 軟體外,也可以從附送的 CD-ROM 中安裝下列軟體。 • Acrobat Reader • DirectX
當相機用 USB 連接線連接到電腦上時,請勿安裝軟體。
安裝 Acrobat Reader
Acrobat Reader 是用於顯示使用說明書 (PDF 文件) 文件)的軟體。 的軟體。如果電腦在 Windows 下運行, 下運行,則 可以安裝 Acrobat Reader。如果電腦上已經安裝 了 Acrobat Reader,則不需要再安裝。 則不需要再安裝。 使用 Windows XP 或 2000 時,只有具備管理者 資格的用戶才能進行安裝。 資格的用戶才能進行安裝。 啓動電腦, 啓動電腦,在 CD-ROM 驅動器中插入 Caplio CD-ROM。
自動顯示右側畫面。
雙擊 [ar505chs] (ar505chs. exe) 。 按顯示的提示資訊安裝 Acrobat Reader。
安裝 DirectX
DirectX 是播放動畫的軟體 播放動畫的軟體。 動畫的軟體。 低於 7. 1 的版本不能播放 請安裝更新版 的版本不能播放動畫文件 播放動畫文件。 動畫文件。 本。 對 Windows XP,已經安裝了更新版本。 已經安裝了更新版本。 對 Windows 2000,安裝該軟體需要管理員許可 權。 在 CD-ROM 驅動器中插入 Caplio CD-ROM, 用 Explorer 在 CD-ROM 驅動器 下 選 擇 [DirectX]。 對 Windows 98/98SE/Me,雙擊 [Win98Me] 文件夾中的 [DX81xxx. exe]。對 Windows 2000,雙擊 [Win2000] 文件 夾 中 的 [DX81NTxxx. exe]。 (xxx 因使用的語言版本 不同而不同。 ) 不同而不同。
單擊 [Browse CD-ROM]。
列出 CD-ROM 上的文件。
雙擊 [Acrobat] 文件夾。 文件夾。 雙擊 [Chinese_Simplified] 文件夾。 文件夾。
132
第2部
第2章
將圖像下載到電腦上
本章說明顯示已經下載到電腦上的靜止圖像和動畫的方法。
第 2 部 第 2 章 將圖像下載到電腦上
連接相機和個人電腦
在個人電腦安裝軟體後,連接相機和個人電腦。
確認相機的電源已經關閉 USB 連接線的一端連接到個人電腦的 USB 端 口
Windows XP 時, 初次將相機與個人電腦使用 USB 連接線接續時, 將顯示 [ 找到新的硬體向 連接線接續時, 導 ] 畫面。 畫面。 選擇 [ 從列表或指定位置安裝 (高級) 高級) (S) ]
將 USB 連接線連接到相機的 USB 端子。 端子。 選擇 [ 下一步 ] 按鈕。 按鈕。 選擇 [ 在這些位置上搜索最佳驅動程式 (S) ]、 [ 在搜索中包括這個位置 ],按下 [ 瀏 覽 (R) ] 按鈕
相機電源打開。
134
第 2 部 第 2 章 將圖像下載到電腦上
選擇安裝有 Caplio Software 位置上線 [WIA driver] 文件夾 (原本爲 C:\Program Files\Caplio Software\WIA driver) 。選擇 。選擇 [ 下一步 ]
WIA Driver 可被安裝。 顯示 [Caplio G4] 或 [Caplio G4wide] 畫面。
選擇 [RICOH Gate La],複選 [ 總是使用該程 序進行這個操作 ] 核取方塊, 核取方塊,然後單擊 [OK]。
• 要借助 Windows XP 掃描器和照相機向導從相機裝載 圖像,請選擇 [ 掃描器和照相機向導 ]。 • 如果不複選 [ 總是使用該程式進行這個操作 ] 核取方 塊,則每次從相機傳輸圖像時,都會顯示 [Caplio G4/ G4wide] 畫面, 讓您選擇在傳輸圖像時是使用 RICOH Gate La 還時使用掃描器和照相機向導。
• 停止相機和個人電腦的連接 1. 按下相機的電源按鈕,關閉電源 2. 卸下 USB 連接線 • 從相機輸入圖像時,電源推薦使用 AC 轉換器 (另售) 。
135
第 2 部 第 2 章 將圖像下載到電腦上
圖像輸入個人電腦 圖像輸入個人電腦
連接相機和個人電腦後, ,能夠向個人電腦輸入 圖像。 系統使用 RICOH Gate La 軟體下載圖像。
沒有插入 SD 記憶卡時,相機從內置存儲器中下載;插入了 SD 記憶卡時,相機從 SD 記憶卡上下載。 僅用相機主機時, 從內置存儲器向 電腦輸入。 裝有 SD 記憶卡時。 從 SD 記憶卡向電腦 輸入。
更換記錄時的文件名 → P. 118
Windows 98/98SE/Me/2000/XP 時
RICOH Gate La 在 [我的電腦] 我的電腦]文件夾中自動作 成 [Caplio]文件夾。 文件夾。輸入的圖像、 輸入的圖像、進入各個攝 影日期的文件夾, 影日期的文件夾,並保存在[ 並保存在[Caplio]文件夾內。 文件夾內。 相機與個人電腦用 USB 連接線連接相機電源 放置打開
啓動 RICOH Gate,顯示 RICOH Gate La 的視窗。
如果出現以下畫面,請選擇 [RICOH Gate La],選擇 [ 總是使用該程式進行這個操作(A)],並按確定按鈕。
自動開始傳送圖像。傳送結束時, DU-10x 將開始啓動,此時可以觀看輸入的圖像。
• 結束 RICOH Gate La 前, 關閉相機的電源, 拔下 USB 連接線時, RICOH Gate La 的視窗變爲最小化, 並顯示在 Windows 的任務欄。點擊圖示可再次顯示爲視窗。 • 如果, 單擊目錄 [MENU] 按鈕, 選擇 [ 關閉 ] 將 RICOH Gate La 關閉之後, 再次希望啓動 RICOH Gate La 時, 請進 行如下操作。從 [開始]目錄開選擇 [程式]→ [Caplio Software]→ [RICOH Gate La] • 能夠變更圖像輸入位置文件夾。 • 希望變更保存位置文件夾時→ P. 138 • 關於啓動 RICOH Gate La → P. 137 • 關於 RICOH Gate La 的畫面→ P. 137
136
第 2 部 第 2 章 將圖像下載到電腦上
RICOH Gate La 的使用方法
在 RICOH Gate La 視窗能夠進行連接時自動保存和圖像的輸入位置等各種各樣的設定。詳情請閱讀次頁。
RICOH Gate La 的窗口
啓動 RICOH Gate La,個人電腦的畫面上顯示如 下所示的 RICOH Gate La 的窗口。 的窗口。
2. [保存按鈕] 保存按鈕]
點擊後從相機輸入圖像。
3. [應用按鈕] 應用按鈕]
設定保存後啓動的應用。事先設定爲 DU-10x。
4. [最小化按鈕] 最小化按鈕]
最小化視窗並在 Windows 的任務欄上顯示圖示。 點擊圖 標後,顯示視窗。
5. [MENU 按鈕] 按鈕]
點擊後顯示如下目錄。 相機通過 USB 連接線連接後,指示器亮燈。此時滑鼠光 標對準(帶插圖) ,顯示「相機連接中」 。未連接時,指 示器顯示灰色,即使滑鼠游標對準,也不能顯示 「相機 連接中」 。
目錄 [任選設置] : 任選設置] 設定圖像的保存位置和、保存後及按下 (帶插圖) (應 用) 按鈕時啓動的應用。 (→ P. 138) [背景插圖設置] : 背景插圖設置] 變更 RICOH Gate La 窗口的背景設計。 (→ P. 139) [關於] : 關於] 顯示 RICOH Gate La 的版本。 [退出] : 退出] 結束 RICOH Gate La。
137
第 2 部 第 2 章 將圖像下載到電腦上
[任選設置] 任選設置]的使用方法
從 RICOH Gate La 視窗中的按鈕從顯示目錄 視窗中的按鈕從顯示目錄中選擇 目錄中選擇 [任 選設置] ,顯示 選設置] ,顯示 [任選設置] 任選設置]對話方塊。 對話方塊。
專案 1. [連接時自動保存]
說明
初始值
附加檢查標記、相機和個人電腦連接時,自動向個人電腦輸入圖像並保 自動進行保存 存。 刪除檢查標記, 即使連接相機也不能自動輸入圖像。 希望輸入時, 單擊[保 存]按鈕。 指定保存圖像的文件夾。事先在[My Documents]文件夾內的[Caplio] 文件夾中進行設定,希望變更時,單擊 [參照]按鈕並顯示對話方塊,選 擇希望指定的文件夾。 指定文件的作成方法。 各攝影日 [不作成] 輸入的圖像全部保存在 2 中指定的文件夾內。 [各攝影日] 以各攝影日標注文件夾,同一日保存的圖像進入相同的文件夾。作成的 文件夾名將 「付攝影日期」 。 例) 2002 年 5 月 1 日拍攝的圖像進行保存時: [20020501]文件夾 [各保存] 在各保存作成新文件夾,每次保存,圖像保存在相同的文件夾中。 1 日 中進行多次保存時,每次將保存在其他的文件夾內。作成的文件夾名, 爲 「保存日期+下杠+ 3 位連續號碼」 。 例) 2002 年 5 月 1 進行 2 次保存時: [2002050 1_001]文件夾, [2002050 1_002]文件夾
2. [終點文件夾]
3. [建立文件夾]
4. [相同的圖像將不被保 在 [文件夾作成]時, [保存時,相同圖像不保存]的選擇不設定時,僅 不保存一樣的圖像 存] 在選擇 [不作成]或 [各攝影日]時能夠指定。 希望保存的文件夾中存在相同的文件名稱的圖像時將不進行保存。 5. [應用軟體設置] 保存後希望啓動應用時、指定應用名稱。事先設定爲 DU-10x. exe (DU10x 的文件名)、希望變更時,點擊 [參照]按鈕並顯示對話方塊、選擇 希望指定的應用。 保存後,啓動應用軟 件 該功能用於除 G4/G4wide 相機外的其他理光相機。有關詳情,請參閱隨相 0. 0. 0. 0 機提供的文檔。
6. [保 存 並 啓 動 應 用 軟 附加檢查標記,保存後啓動應用。 件] 刪除檢查標記時不啓動。 7. [相機 IP 地址] * 該功能僅適用於 Caplio Pro G3 相機。
138
第 2 部 第 2 章 將圖像下載到電腦上
[背景插畫設置] 背景插畫設置]的使用方法
RICOH Gate La 的視窗背景畫面可以從 3 種畫面 中選擇。 中選擇。 利用 RICOH Gate La 視窗內的按鈕從顯示的目錄 視窗內的按鈕從顯示的目錄 中選擇[ 、顯示 中選擇 [背景插畫設置] 背景插畫設置] 、顯示[ 顯示 [背景插畫設置] 背景插畫設置] 對話方塊。 對話方塊。
1. [背景畫面種類] 背景畫面種類]
從 3 種畫面種類中,選擇希望使用的種類。
2. [預覽] 預覽]
在 [背景畫面種類]中顯示希望選擇的種類,能夠進行 確認。
139
第 2 部 第 2 章 將圖像下載到電腦上
從 SD 記憶卡上下載圖像
可以通過 PC 卡插槽或卡片閱讀器從記憶卡下載圖像到電腦上。要將 SD 記憶卡裝入 PC 卡插槽或卡片閱讀器, 需要 FM-SD53 PC 卡轉換器 (另售) 。
SD 記憶卡內的圖像 記憶卡內的圖像
SD 記憶卡中, 記憶卡中,圖像記錄在如圖所示的位置。 圖像記錄在如圖所示的位置。
圖像文件
如果卡片閱讀器與 SD 記憶卡相容 (直接裝入) ,不需要 PC 卡轉換器。
卡片閱讀器
這是連接到電腦上的一個設備,可以讀取卡上的內容。除 PC 卡類型外,還有與各種卡相容的卡片閱讀器,您可 以將記憶卡直接裝入卡片閱讀器。
140
第2部
第3章
分割畫面顯示圖像 (DU-10x 的使用方法)
個人電腦中輸入的圖像,使用 DU-10x 能夠進行縮略顯示, 或旋轉並重新保存等編輯。 這裏,關於 DU-10x 的使用方法進行說明。
DU-10x 是 Windows 專用的軟體。
第 2 部 第 3 章 分割畫面顯示圖像 (DU-10x 的使用方法)
啓動和結束 DU-10x
啓動 DU-10x,有以下 2 種方法。 • 從 RICOH Gate La 自動啓動 RICOH Gate La 屬性設定中, 應用軟體設定爲 DU-10x, 在 [保存後啓動應用軟體] 處打上標記的話, 用 RICOH Gate La 將相機內的圖像數近來之後, DU-10x 被自動啓動。 • 從 Windows 的 [開始]目錄啓動 從 [開始]目錄選擇 [程式]後,再選擇 [Caplio Software] ,再選擇 [DU-10x] 能夠啓動 DU-10x。
DU-10x 的窗口
DU-10x 啓動後, 啓動後,顯示如下所示的視窗。 顯示如下所示的視窗。
結束 DU-10x
結束 DU-10x 並關閉視窗、 並關閉視窗、在目錄欄中選擇 目錄欄中選擇 [文 件]並顯示 [文件] 文件]目錄、 目錄、選擇 [退出] 退出]或、點 擊視窗右上端的 [×] (退出 (退出) 退出)按鈕。 按鈕。
視窗中, 視窗中,縮略顯示已保存的圖像。 縮略顯示已保存的圖像。縮小此類圖像 進行縮略顯示的方法, 進行縮略顯示的方法,稱作分割畫面顯示。 稱作分割畫面顯示。
關於設定爲不自動啓動→ P. 138
142
第 2 部 第 3 章 分割畫面顯示圖像 (DU-10x 的使用方法)
分割畫面顯示瀏覽方法
啓動 DU-10x,分割畫面顯示圖像。 分割畫面顯示圖像。
1. 目錄欄 目錄欄
能夠變更圖像的排列和顯示尺寸等。
3. 分割畫面顯示區域
縮小圖像進行縮略顯示。
2. [. . . ] 保管上的不完善 (高溫多濕和在放入防蟲劑的場所保管、電池等的液漏、發黴等)而導致的故障。 5. 浸 (灌)水、飲料 (果汁、酒類等)澆灌、混入沙 (泥) 、撞擊、落下等而導致的故障。 3. 超過保修書上記載的保修期,本産品的有關修理爲有償修理。另外,此時的運費等諸項費用由用戶負擔。 4. 無附帶保修書時和,無銷售店名,購入年月日的記載時及記載事項出現訂正時,即使在保修期內也爲有償修理。 5. [. . . ]
放棄下載這份使用手冊 RICOH CAPLIO G4
Lastmanuals提供軟硬體的使用指南,手冊,快速上手指南,技術資訊的分享,儲存,與搜尋
在任何的情況下, Lastmanuals都沒有任何的責任: 如果您所搜尋的文件結果是不存在的,不完整的,不是您的母語的, 或是型號或語言與描述不符. Lastmanuals不提供翻譯的服務
如果您接受這份合約內容, 請在閱讀完此約後,按下“下載這份使用手冊”, 下載RICOH CAPLIO G4手冊的過程馬上開始.
