說明書 RICOH AFICIO SP C210
Lastmanuals提供軟硬體的使用指南,手冊,快速上手指南,技術資訊的分享,儲存,與搜尋 別忘了:總是先閱讀過這份使用指南後,再去買它!!!
如果這份文件符合您所要尋找的使用指南, 說明書或使用手冊,特色說明,與圖解,請下載它. Lastmanuals讓您快速和容易的使用這份RICOH AFICIO SP C210產品使用手冊 我們希望RICOH AFICIO SP C210的使用手冊能對您有幫助
Lastmanuals幫助您下載此使用指南RICOH AFICIO SP C210

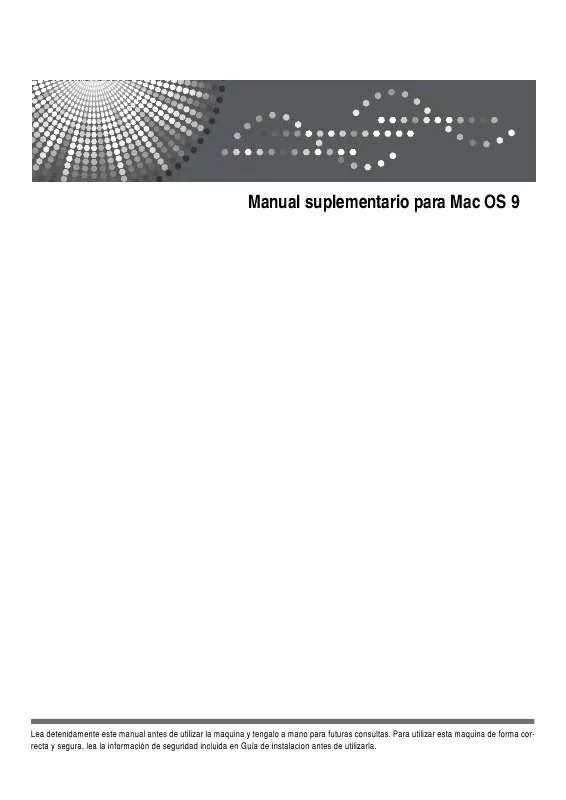
您也可以下載以下與您要搜尋的產品相關的手冊
 RICOH AFICIO SP C210 annexe 2 (2630 ko)
RICOH AFICIO SP C210 annexe 2 (2630 ko)
 RICOH AFICIO SP C210 annexe 1 (2544 ko)
RICOH AFICIO SP C210 annexe 1 (2544 ko)
 RICOH AFICIO SP C210 annexe 3 (2323 ko)
RICOH AFICIO SP C210 annexe 3 (2323 ko)
 RICOH AFICIO SP C210 (1118 ko)
RICOH AFICIO SP C210 (1118 ko)
 RICOH AFICIO SP C210 annexe 1 (3006 ko)
RICOH AFICIO SP C210 annexe 1 (3006 ko)
 RICOH AFICIO SP C210 annexe 2 (2659 ko)
RICOH AFICIO SP C210 annexe 2 (2659 ko)
 RICOH AFICIO SP C210 annexe 3 (2329 ko)
RICOH AFICIO SP C210 annexe 3 (2329 ko)
手冊摘要: 使用說明書 RICOH AFICIO SP C210
在使用指南中有清楚的使用說明
[. . . ] Manual suplementario para Mac OS 9
Lea detenidamente este manual antes de utilizar la maquina y tengalo a mano para futuras consultas. Para utilizar esta maquina de forma correcta y segura, lea la información de seguridad incluida en Guía de instalacion antes de utilizarla.
Introducción Este manual contiene instrucciones detalladas y notas sobre el funcionamiento y uso de esta impresora. Para su seguridad y beneficio, lea este manual cuidadosamente antes de usar la impresora. Guarde este manual a mano para poder referirse al mismo rápidamente. [. . . ] Ajustes de funciones de la impresora
3. 13 Impresión de papel divisor
Un papel divisor enviado desde una bandeja de alimentación de papel puede colocarse entre cada trabajo de impresión. También se puede especificar si imprimir una página y dividir un trabajo de impresión. Ítem Bandeja del papel divisor Posición de un papel divisor Contenido Cassette 1 Cassette 2 Before The Print Job After The Print Job Before and After The Print Job • Antes de la impresión, coloque el papel a usar como papel divisor en la bandeja seleccionada en [Paper Source]. • No use un tamaño de papel personalizado como papel divisor. • La impresión de papel divisor no se puede especificar cuando se especifica “Reverse Side Print”.
Nota
Procedimiento
1. 2.
Seleccione “Print” desde el menú “File”. Haga clic sobre el botón [Option].
Haga clic sobre [Option].
24
3. Ajustes de funciones de la impresora
3.
Coloque una marca en el cuadro de verificación de “Output Tab Paper”. Seleccione la posición del papel divisor, y luego seleccione la bandeja de papel.
(1) El cuadro de verificación de “Output Tab Paper” está marcado. (2) Seleccione la posición del papel divisor (antes, después, y antes y después).
(3) Seleccione la bandeja de papel del papel divisor.
25
3. Ajustes de funciones de la impresora
3. 14 Visualización del ID de usuario durante la impresión
Se puede establecer la visualización de la información del usuario en el panel de la impresora durante la impresión. De esta manera, se puede identificar el usuario responsable de los datos que se están imprimiendo. El panel puede visualizar la información del usuario con un máximo de 16 caracteres. Los caracteres que se pueden usar se visualizan en la tabla a continuación. Tipo de carácter Números Alfabeto en mayúscula Alfabeto en minúscula Símbolos 0 to 9 A to Z a to z !#$%&'()*+-. /:;<=>?@ Contenidos
Procedimiento
1. 2.
Seleccione “Print” desde el menú “File”. Haga clic sobre el botón [Option].
Haga clic sobre [Option].
3.
Coloque una marca en el cuadro de verificación “Display User ID While Printing”. Ingrese la secuencia de caracteres a ser visualizados en el panel de la impresora.
(1) El cuadro de verificación de “Display User ID While Printing” está marcado.
(2) Ingrese la secuencia de caracteres a ser visualizados en el panel de la impresora.
26
3. Ajustes de funciones de la impresora
3. 15 Ahorro de tóner
Realice los ajustes para imprimir usando una reducida cantidad de tóner. Sin embargo, este ajuste hace que el material impreso se vea claro. Los ajustes posibles se detallan a continuación. [. . . ] Mark Marque el cuadro de verificación de “All the software which QUICKDRAW uses”, y haga clic sobre el botón [Remove].
6.
Haga clic sobre el botón [Restart].
50
5. Desinstalación
7.
Si se ha reiniciado el sistema, seleccione “File” y “Chooser”. Verifique que ha sido eliminado el ícono de la impresora en la ventana del seleccionador.
• Cuando el archivo de “RICOH” o el archivo de “Installer Temporary” se mantiene en el archivo de preferencias, realice el borrado nuevamente Nota desde el Procedimiento 3. Además, si se visualiza el siguiente mensaje, haga clic sobre [OK] tal como está.
51
5. [. . . ]
放棄下載這份使用手冊 RICOH AFICIO SP C210
Lastmanuals提供軟硬體的使用指南,手冊,快速上手指南,技術資訊的分享,儲存,與搜尋
在任何的情況下, Lastmanuals都沒有任何的責任: 如果您所搜尋的文件結果是不存在的,不完整的,不是您的母語的, 或是型號或語言與描述不符. Lastmanuals不提供翻譯的服務
如果您接受這份合約內容, 請在閱讀完此約後,按下“下載這份使用手冊”, 下載RICOH AFICIO SP C210手冊的過程馬上開始.
