說明書 PIONEER S-LX70-LR
Lastmanuals提供軟硬體的使用指南,手冊,快速上手指南,技術資訊的分享,儲存,與搜尋 別忘了:總是先閱讀過這份使用指南後,再去買它!!!
如果這份文件符合您所要尋找的使用指南, 說明書或使用手冊,特色說明,與圖解,請下載它. Lastmanuals讓您快速和容易的使用這份PIONEER S-LX70-LR產品使用手冊 我們希望PIONEER S-LX70-LR的使用手冊能對您有幫助
Lastmanuals幫助您下載此使用指南PIONEER S-LX70-LR

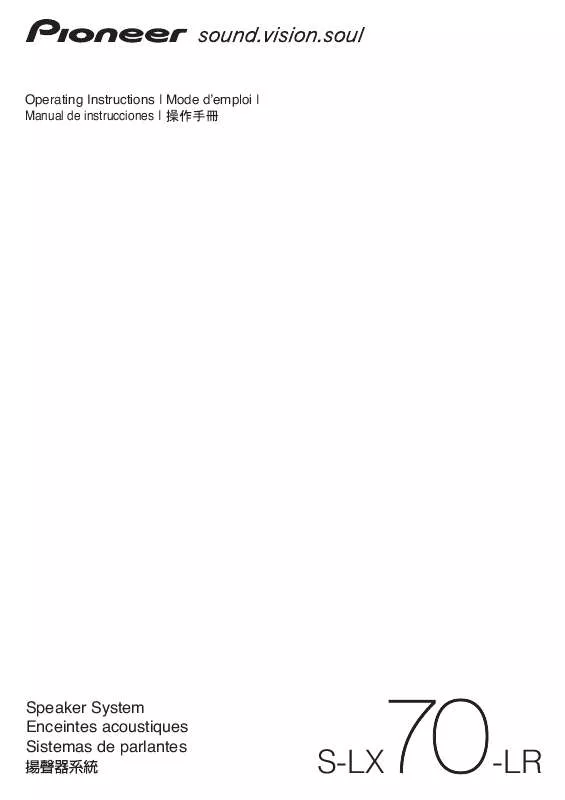
您也可以下載以下與您要搜尋的產品相關的手冊
 PIONEER S-LX70-LR (6629 ko)
PIONEER S-LX70-LR (6629 ko)
 PIONEER S-LX70-LR MANUAL 2 (759 ko)
PIONEER S-LX70-LR MANUAL 2 (759 ko)
手冊摘要: 使用說明書 PIONEER S-LX70-LR
在使用指南中有清楚的使用說明
[. . . ] 1 使ç¨è¢å¹ä¸ç [ 說æåæ¯æ´ä¸å¿ ] . . . . . . . . . . . . . . . . . . . . . . . . . . . . . . . . . . . . . . . . . . . . . . . . . . . . . . . . . . . . . . . . . . . . . . . . . . . . . 2 ä½¿ç¨ [PC 說æèå·¥å
· ] è³æ夾. . . . . . . . . . . . . . . . . . . . . . . . . . . . . . . . . . . . . . . . . . . . . . . . . . . . . . . . . . . . . . . . . . . . . . . . . . . . . . . . . . 2 ä½¿ç¨ [PIONEER ç·ä¸æå ] æ [Compaq ç·ä¸æå ] . . . . . . . . . . . . . . . . . . . . . . . . . . . . . . . . . . . . . . . . . . . . . . . . . . . . . . . . . . . . . 2 æ¥æ¶è¨æ¯ . . . . . . . . . . . . . . . . . . . . . . . . . . . . . . . . . . . . . . . . . . . . . . . . . . . . . . . . . . . . . . . . . . . . . . . . . . . . . . . . . . . . . . . . . . . . . . . . . . . . . . . . . . 3 ééè¨æ¯ . . . . . . . . . . . . . . . . . . . . . . . . . . . . . . . . . . . . . . . . . . . . . . . . . . . . . . . . . . . . . . . . . . . . . . . . . . . . . . . . . . . . . . . . . . . . . . . . . . . . . . . . . . [. . . ] 54 使ç¨å°è¡¨æ© . . . . . . . . . . . . . . . . . . . . . . . . . . . . . . . . . . . . . . . . . . . . . . . . . . . . . . . . . . . . . . . . . . . . . . . . . . . . . . . . . . . . . . . . . . . . . . . . . . . . . . . . . . 55 ä½¿ç¨ CD å DVD åªé«ç£ç¢æ© . . . . . . . . . . . . . . . . . . . . . . . . . . . . . . . . . . . . . . . . . . . . . . . . . . . . . . . . . . . . . . . . . . . . . . . . 57 ä½¿ç¨ CD å DVD å
ç¢æ© . . . . . . . . . . . . . . . . . . . . . . . . . . . . . . . . . . . . . . . . . . . . . . . . . . . . . . . . . . . . . . . . . . . . . . . . . . . . . . . . . . . . . . . 57 CD å DVD çèçæ¹å¼. . . . . . . . . . . . . . . . . . . . . . . . . . . . . . . . . . . . . . . . . . . . . . . . . . . . . . . . . . . . . . . . . . . . . . . . . . . . . . . . . . . . 57 æå
¥åååº CD å DVD. . . . . . . . . . . . . . . . . . . . . . . . . . . . . . . . . . . . . . . . . . . . . . . . . . . . . . . . . . . . . . . . . . . . . . . . . . . . . . . . . . . . 58 ç¸å®¹æ§è³è¨ . . . . . . . . . . . . . . . . . . . . . . . . . . . . . . . . . . . . . . . . . . . . . . . . . . . . . . . . . . . . . . . . . . . . . . . . . . . . . . . . . . . . . . . . . . . . . . . . . . . . . . . . . . 59 å
ç¢åè½åç¸å®¹æ§è¡¨ . . . . . . . . . . . . . . . . . . . . . . . . . . . . . . . . . . . . . . . . . . . . . . . . . . . . . . . . . . . . . . . . . . . . . . . . . . . . . . . . . . . . . . . . . . . . . 60 å
ç¢æ©å¿«éåè表 . . . . . . . . . . . . . . . . . . . . . . . . . . . . . . . . . . . . . . . . . . . . . . . . . . . . . . . . . . . . . . . . . . . . . . . . . . . . . . . . . . . . . . . . . . . . . . . . 61 使ç¨è®å¡æ© . . . . . . . . . . . . . . . . . . . . . . . . . . . . . . . . . . . . . . . . . . . . . . . . . . . . . . . . . . . . . . . . . . . . . . . . . . . . . . . . . . . . . . . . . . . . . . . 63 åªé«æå
¥æå . . . . . . . . . . . . . . . . . . . . . . . . . . . . . . . . . . . . . . . . . . . . . . . . . . . . . . . . . . . . . . . . . . . . . . . . . . . . . . . . . . . . . . . . . . . . . . . . . . . . . . 64 äºè§£ä½æ¥æ示ç . . . . . . . . . . . . . . . . . . . . . . . . . . . . . . . . . . . . . . . . . . . . . . . . . . . . . . . . . . . . . . . . . . . . . . . . . . . . . . . . . . . . . . . . . . . . . . . . . . . 67 æ ¼å¼åè¨æ¶å¡ . . . . . . . . . . . . . . . . . . . . . . . . . . . . . . . . . . . . . . . . . . . . . . . . . . . . . . . . . . . . . . . . . . . . . . . . . . . . . . . . . . . . . . . . . . . . . . . . . . . . . . 67 è®å¡æ©ç§»é£æ解 . . . . . . . . . . . . . . . . . . . . . . . . . . . . . . . . . . . . . . . . . . . . . . . . . . . . . . . . . . . . . . . . . . . . . . . . . . . . . . . . . . . . . . . . . . . . . . . . . . . !
å¯ç¢¼å¯ä»¥æ¯å¤éå
«ååæ¯åæ¸åçä»»æçµåä¸ä¸å大å°å¯«ã è¨å®å輸å
¥å¯ç¢¼å¿
é æ¯å樣çæéµãä¾å¦ï¼æ¨ä½¿ç¨éµç¤ä¸çæ¸åéµè¨å®å¯ç¢¼ï¼ä¹å¾å 試以åµå
¥çæ¸åéµç¤è¼¸å
¥å¯ç¢¼ï¼åç¡æ³è¾¨èã
注æäºé
ï¼é¸æçæ¹å¼å
æ¬åé¢å¼æ¸åéµç¤ï¼å
¶åè½èéµç¤æ¸åéµå®å
¨ç¸åï¼é¤äº
使ç¨å¨å¯ç¢¼ä¹å¤ã
!
å¨ Windows Vista è¨å®çå¯ç¢¼å¿
é å¨ Windows Vista æ示å
§è¼¸å
¥ã
ä¸åæ¯ä¸äºéæ¼å»ºç«åå²åå¯ç¢¼çç§è¨£ï¼
!!
建ç«å¯ç¢¼çæåï¼è«éµç
§ç¨å¼è¨å®çéæ±ã 寫ä¸å¯ç¢¼ä¸¦å°å¯ç¢¼å²åå¨é é¢é»è
¦çå®å
¨å°æ¹ã
6
éå§ä½¿ç¨
!!
è«å¿å°å¯ç¢¼å²åå¨é»è
¦æªæ¡ä¸ã è«å¿ä½¿ç¨èªå·±çååæå
¶ä»å人è³æç¶ä½å¯ç¢¼ï¼å¯è½æ被ä»äººç¼ç¾ã
ä¸åè¡¨æ ¼ååº Windows Vista å¯ç¢¼ä¸¦æè¿°å
¶åè½ã欲ç¥æ´å¤éæ¼å¦ä½è¨å®å¯ç¢¼çè³è¨ï¼ è«åé± ã建ç«å¯ç¢¼ã ã欲ç¥å
¶ä»éæ¼ Windows Vista å¯ç¢¼çè³è¨ï¼ä¾å¦ï¼è¢å¹ä¿è·çå¯ ç¢¼ï¼è«å¨ [ 說æåæ¯æ´ä¸å¿ ] ç [ æå° ] æ¹å¡è¼¸å
¥ [ å¯ç¢¼ ]ã å¯ç¢¼ Windows Vista 管çå¡å¯ç¢¼ Windows Vista 使ç¨è
å¯ç¢¼ åè½ ä¿è·ç®¡çå¡å±¤ç´ååå°é»è
¦å
§å®¹ã ä¿è·ååå° Windows Vista 使ç¨è
帳æ¶åé»è
¦å
§ 容ãç¶æ¨å¾ç¡ç æé¢é模å¼éæ°ä½¿ç¨é»è
¦å°±å¿
é 輸 å
¥å¯ç¢¼ã
è¦åäºé
ï¼è¥æ¨å¿è¨ç®¡çå¡å¯ç¢¼ï¼ä¾¿ç¡æ³ååè¨å®å
¬ç¨ç¨å¼ã
使ç¨é²æ¯è»é«
ç¶æ¨ä½¿ç¨é»è
¦ä¾èçéµä»¶ã網路æ網é網路ååæï¼æ¨ä¹æ´é²å¨é»è
¦ç
æ¯çå±éªä¸ãé»è
¦ ç
æ¯æåç¨ä½æ¥ç³»çµ±ãè»é«ç¨å¼æå
¬ç¨ç¨å¼æé æ以ä¸éä½ç°å¸¸ã é²æ¯è»é«å¯åµæ¸¬å°å¤§å¤æ¸çç
æ¯ãæ§æ¯ç
æ¯ï¼ä¸¦å¨å¤§å¤æ¸æ
æ³ä¸ä¿®å¾©ç±ç
æ¯æé æçæ å£ãçºæä¾å·è¡ä¸çä¿è·å
åæ°ç¼ç¾çç
æ¯å
¥ä¾µï¼é²æ¯è»é«å¿
é ä¿ææ´æ°ã å·²ç¶é å
å®è£å¨é»è
¦ç Norton Internet Security æå
æ¬é²æ¯ç¨å¼ãè»é«å
æ¬å
è²»çæ´æ°è©¦ ç¨æãå¼·ç建è°æ¨å¨å
費試ç¨æéå¾ç¹¼çºä¿è·é»è
¦ä¸åæ°ç
æ¯çå
¥ä¾µï¼è«è³¼è²·å»¶é·æ´æ°æ åã使ç¨åæ´æ° Norton Internet Security è»é«çæ示以å購買延é·æ´æ°æåçè³è¨ï¼ç¨å¼ 裡é½ææä¾ã è¦éåååå Norton Internet Securityï¼ 1 æä¸ä¸å·¥ä½åä¸ç [Windows éå§æé ]ã 2 æä¸ä¸ [ ææç¨å¼ ]ã 3 æä¸ä¸ [Norton Internet Security]ï¼ç¶å¾åæä¸ä¸ [Norton Internet Security]ã 欲ç¥æ´å¤éæ¼é»è
¦ç
æ¯çè³è¨ï¼è«å¨ [ 說æåæ¯æ´ä¸å¿ ] ç [ æå° ] æ¹å¡è¼¸å
¥ [ ç
æ¯ ]ã
é¦æ¬¡ååé»è
¦
7
使ç¨é²ç«çè»é«
ç¶æ¨ä½¿ç¨é»è
¦é²è¡éµä»¶ã網路æ網é網路ååï¼æªç¶ææ¬ç人士å¯è½æååæéæ¼æ¨å 人ãé»è
¦åè³æçè³è¨ãçºä¿è·æ¨çé±ç§ï¼è«ä½¿ç¨é²ç«çè»é«ãMicrosoft Windows Vista å
æ¬çé²ç«çè»é«å·²é å
å®è£å¨é»è
¦ä¸ãå·²ç¶é å
å®è£å¨é»è
¦ç Norton Internet Security æå
æ¬é²ç«çç¨å¼ã é²ç«çåè½å
æ¬ç»å
¥ãå ±ååèªåè¦ç¤ºï¼ç¨ä¾ç£è¦ææå¾ä¾çéè¨ã è¦éåååå Norton Internet Securityï¼ 1 æä¸ä¸å·¥ä½åä¸ç [Windows éå§æé ]ã 2 æä¸ä¸ [ ææç¨å¼ ]ã 3 æä¸ä¸ [Norton Internet Security]ï¼ç¶å¾åæä¸ä¸ [Norton Internet Security]ã å¨æäºæ
æ³ä¸ï¼é²ç«çå¯è½æé»æåå網é網路ä¸çéæ²ãå¹²æ¾ç¶²è·¯ä¸çå°è¡¨æ©ææªæ¡å 享æé»æç¶ææ¬çé»åéµä»¶é件ãè¦æ«æ解決éååé¡ï¼è«åç¨é²ç«çï¼å·è¡æ¨è¦å·è¡ç å·¥ä½ï¼ç¶å¾å次åç¨é²ç«çãè¦æ°¸é 解決æ¤åé¡ï¼è«éæ°è¨å®é²ç«çã
å®è£é大å®å
¨æ§æ´æ°
è¦åäºé
ï¼çºæ¸å°è³ææå£ç風éªæä¾èªå®å
¨æ§æ¼æ´åé»è
¦ç
æ¯çæ失ï¼ä¸æ¦æ¶å°ä¾èª
Microsoft çè¦ç¤ºï¼è«ç«å»å®è£ææé大æ´æ°ã
ä½æ¥ç³»çµ±çå
¶ä»æ´æ°åå
¶ä»è»é«å¯è½å¨é»è
¦åºè²¨ä»¥å¾å¯ä»¥åå¾ãè«ä¸è¼ææå¯ç¨çæ´æ° 並å®è£å°é»è
¦ãçºé»è
¦åå¾ææ°æ´æ°ï¼æä¸ä¸å·¥å
·åä¸ç [Windows éå§æé ]ï¼æä¸ ä¸ [ 說æåæ¯æ´ ] ï¼ç¶å¾æä¸ä¸ [ è»é«ãé©
åç¨å¼å BIOS æ´æ° ]ã Microsoft Windows Vista åå
¶ä» Microsoft ç¨å¼æå®æç¼ä½æ´æ°ãæ¨å¯ä»¥å¨ç¼ä½å¾ï¼å¾ Microsoft 網ç«åå¾æ´æ°ãæ¨å樣æ該ææå·è¡ Windows Vista Update ï¼ å¾ Microsoft å® è£ææ°è»é«ã
8
éå§ä½¿ç¨
é¦æ¬¡ååé»è
¦
å¨å®æå®è£ç°¡åä¸çæ¥é©ä¹å¾ï¼æ¨å°±å¯ä»¥ååé»è
¦ã 1 æä¸é¡¯ç¤ºå¨ä¸ç ãé»æºãéã 2 æä¸é»è
¦åé¢ç ãé»æºãæéã 3 éåååçé»æº ( å¦ææååç話 )ã 4 æç
§è¢å¹ä¸çæ示è¨å®æ¨çé»è
¦ãè¥åºç¾æ示ï¼è«é¸ææ¨ç®åæå¨çå家 / å°åï¼é» è
¦æºåæï¼è«ç¨åçå»ã( ç¶æ¨é¸æå¥ç¨®èªè¨æï¼é»è
¦çå®æ¬¡èªè¨è¨å®æå¤å¯è½é è¦ 30 åéã) 5 æç
§è¢å¹ä¸çæ示è¨å® Microsoft Windows Vistaã 6 æç
§è¢å¹ä¸çæ示註å PIONEER æ Compaqãç³è«è¨»åé²è¡æ´æ°åä¸ç¶²ãè¥æ¨é次ä¸æ³è¨ å®ç¶²é網路é£ç·ï¼æ¨å¯ä»¥å¨ç¨å¾ä»¥æååå [ 檢è¦ç¶²é網路æå ]ã詳æ
è«åé± ãé£ ç·å°ç¶²é網路ã ã 7 ãNorton Internet Securityãæèªåéåãæç
§è¢å¹ä¸çæ示è¨å®æ¤å·¥å
·ä»¥ä¿è·æ¨çé» è
¦åé±ç§ã
注æäºé
ï¼è¥æ¨å¨å³å°å®ææåæ¢è¨å®ç¨åºï¼è«å¨æ¡é¢ç [ ç°¡æè¨å® ] å示æå
©ä¸ä¾å·è¡
é¦æ¬¡å®è£ç²¾éã
ééé»è
¦
çºå¾å°æä½³ææï¼ä½¿ç¨ Microsoft Windows Vista çæåï¼è«å¿ééé»è
¦ï¼é¤éå çºå®å
¨ å ç´ èå¿
é ééé»æºä¹å¤ï¼ä¾å¦ï¼ç¶ä¿®ãå®è£æ°ç¡¬é«æé»è
¦æ©æ®¼ä¸çå¡ææ´æé»æ± ã æä¸åééé»è
¦çæ¿ä»£æ¹æ³æ¯ï¼æ¨å¯ä»¥å°é»è
¦éä½æå°é»è
¦ç½®æ¼ç¡ç æä¼ç æ¨¡å¼ ( å¦ææ ç話 )ãæ¨å¯ä»¥è¨å®é»æºç®¡çè¨æå¨ï¼èªåå°é»è
¦ç½®æ¼ç¡ç åä¼ç 模å¼ã ç¡ç åä¼ç 模å¼å±¬æ¼é»æºçæ
ãç¡ç 模å¼å°æ¨çå·¥ä½å²åå¨è¨æ¶é«ï¼æ以æ¨å¯ä»¥å¾å¿«å°é æ°ååãå²åå¨ç¡¬ç¢ï¼ç¶å¾é²å
¥çé»çæ
ãå¨ç¡ç 模å¼æéï¼æ¨é»è
¦ç硬é«çä»æäº®èµ·ï¼ æºåå¨ä»»ä½æåç«å³åå並éå§å·¥ä½ãä¼ç 模å¼å°æ¨ç系統è¨æ¶é«å²åå°ç¡¬ç¢çæ«åæªï¼ ç¶å¾éé硬é«ã æäºé»è
¦ççé»çæ
稱çºé¢é模å¼ãé¢é模å¼æééè¢å¹ä¸¦å°é³è¨è¨çºéé³ï¼å¦åè«å°é» è
¦ä¿æå¨å¯ä»¥ä½¿ç¨ççæ
ä¸ãå¨é¢é模å¼æéï¼é»è
¦å¯å·è¡ä½æ¥ï¼ä¾å¦ï¼é製é»è¦ç¯ç®æ ç·ä¸ææ¾å½±ååé³æ¨æªæ¡å°é 端ä½ç½®ã
é¦æ¬¡ååé»è
¦
9
使ç¨éæ©
çºå¾å°æä½³ææï¼ä½¿ç¨ Windows Vista çæåï¼è«ééé»è
¦èä¸è¦æé»è
¦æ©æ®¼ä¸çä»»ä½ æéµã
注æäºé
ï¼æ¬²ç¥æ´å¤éæ¼ [Windows éå§æé ] çè³è¨ï¼è«åé± ãä½¿ç¨ [Windows éå§æ
é ] åè½è¡¨ã ã 1 è¥è¦ééä»»ä½å·²éåçè»é«ç¨å¼ï¼è«æä¸ä¸æ¯åç¨å¼è¦çªå³ä¸è§ç [X]ã 2 æä¸ä¸å·¥ä½åä¸ç [Windows éå§æé ]ã 3 æä¸ä¸ [ éå® ] æéæç [ ç®è ] æéã 4 æä¸ä¸ [ éæ© ]ã 5 éé顯示å¨ã é»è
¦éæ©å¾åéæ©ï¼ 1 æä¸é¡¯ç¤ºå¨ä¸ç ãé»æºãéã 2 æä¸é»è
¦åé¢ç ãé»æºãæéã
ä½¿ç¨ [ éå® ]
è¥æ¨å°é»è
¦éä½ï¼åªææ¨ææ¨ç管çå¡æè½å¤ ç»å
¥ã 1 æä¸ä¸å·¥ä½åä¸ç [Windows éå§æé ]ã 2 æä¸ä¸ [ éå® ] æéã
使ç¨ç¡ç 模å¼
ç¶é»è
¦èæ¼ç¡ç 模å¼ï¼ä¾¿é²å
¥çé»çæ
ã顯示å¨åç¾é»è²ï¼è·éæ©æä¸æ¨£ä½¿ç¨ç¡ç 模å¼è½ å¤ ï¼
!
çæï¼å çºä¸å¿
åéæ©æä¸æ¨£çå¾
é»è
¦å·è¡æ¨æºçååç¨åºãä¸æ¬¡ä½¿ç¨é»è
¦æï¼ææ å¨æ¨å°é»è
¦ç½®æ¼ç¡ç 模å¼åæéåçç¨å¼ãè³æ夾èæ件é½æåºç¾ã è¥æ¨å°é»è
¦è¨å®å¥½ï¼å¯æ¥æ¶å³çã æ¨çé»è
¦å¯ä»¥æ¥æ¶é»åéµä»¶è¨æ¯ä¸¦èªåå¾ç¶²é網路ä¸è¼è³æ ( è¥å·²é¸åæ¤è¨å® )ã
!!
10
éå§ä½¿ç¨
æåå°é»è
¦ç½®æ¼ç¡ç 模å¼ï¼
!
æä¸ä¸éµç¤ä¸ç [ ç¡ç ] æé ( è¥ææ¤æéç話 )ã
æè
1 æä¸ä¸å·¥ä½åä¸ç [Windows éå§æé ]ã 2 æä¸ä¸ [ é»æº ] æéã æè
1 æä¸ä¸å·¥ä½åä¸ç [Windows éå§æé ]ã 2 æä¸ä¸ [ éå® ] æéæç [ ç®è ] æéã 3 æä¸ä¸ [ ç¡ç ]ã è®é»è
¦éåºç¡ç 模å¼ï¼
!
æä¸éµç¤ä¸ç [ ç¡ç ] æéã å¿«éæä¸é»è
¦åé¢ç [ é»æº ] æéã
æè
!
å¦æé»è
¦å¨éåºç¡ç 模å¼ä»¥å¾ä»ç¡æ³æ£å¸¸éä½ï¼è«éæ°éæ©ã 1 æä¸ä¸å·¥ä½åä¸ç [Windows éå§æé ]ã 2 æä¸ä¸ [ éå® ] æéæç [ ç®è ] æéã 3 æä¸ä¸ [ éæ°åå ]ã æè
å¿«éæä¸é»è
¦åé¢ç [ é»æº ] æéã
使ç¨ä¼ç 模å¼
ä¼ç 模å¼å¯ç¨æ¼é²éçé»æºè¨å®ãé»è
¦èæ¼ä¼ç 模å¼æï¼æå°è¨æ¶é«ä¸ææçæç¨ç¨å¼ã è³æ夾åæ件å²åå¨ç¡¬ç¢ä¸ï¼ä¸¦ä¸éé顯示å¨å硬ç¢ï¼æå¾é»è
¦å³èªè¡ééãç¶æ¨å次é åé»è
¦æï¼åæ¬å¨è¢å¹ä¸çææç¨å¼ãè³æ夾åæ件ççæåå°ç«é¢ä¸è®æ¨ç¹¼çºä½¿ç¨ã æåå°é»è
¦ç½®æ¼ä¼ç 模å¼ï¼ 1 æä¸ä¸å·¥ä½åä¸ç [Windows éå§æé ]ã 2 æä¸ä¸ [ éå® ] æéæç [ ç®è ] æéã 3 å¦æåºç¾ [ ä¼ç ]ï¼è«æä¸ä¸æ¤é¸é
ã
注æäºé
ï¼ è¥æ²æåºç¾ [ ä¼ç ]ï¼æ¨å¯ä»¥è¨å®é»è
¦èªåé²å
¥ä¼ç 模å¼ï¼è«åé± ãèªåç¡ ç ãä¼ç æé¢é模å¼ã ã
é¦æ¬¡ååé»è
¦
11
è®é»è
¦éåºç¡ç 模å¼ï¼è«æé»è
¦åé¢ç [ é»æº ] æéã å¦æé»è
¦å¨éåºä¼ç 模å¼ä»¥å¾ä»ç¡æ³æ£å¸¸éä½ï¼è«éæ°éæ©ã 1 æä¸ä¸å·¥ä½åä¸ç [Windows éå§æé ]ã 2 æä¸ä¸ [ éå® ] æéæç [ ç®è ] æéã 3 æä¸ä¸ [ éæ°åå ]ã
èªåç¡ç ãä¼ç æé¢é模å¼
æ¨å¯ä»¥è¨å®é»è
¦å¨éç½®ä¸æ®µç¹å®æéå¾ï¼èªåé²å
¥ç¡ç ãä¼ç æé¢é模å¼ãè¦ä½¿é»è
¦èªå é²å
¥ä¸ç¨®æ¨¡å¼ï¼è«ä¿®æ¹é»æºç®¡çè¨å®ã 1 æä¸ä¸å·¥ä½åä¸ç [Windows éå§æé ]ã 2 æä¸ä¸ [ æ§å¶å° ]ã 3 æä¸ä¸ [ 系統åç¶è· ]ã 4 æä¸ä¸ [ é»æºé¸é
]ã 5 æä¸ä¸ [ ç¶é»è
¦é²å
¥ç¡ç 模å¼æè®æ´ ]ã 6 æéç¡ç æé¢é模å¼ï¼è«å¾ [ å°é»è
¦ç½®æ¼ç¡ç æ¨¡å¼ ] ä¸æå¼åè½è¡¨ä¸é¸æä¸é
ï¼ä¸¦æ ä¸ä¸ [ å²åè®æ´ ]ã æè
æéä¼ç æé¢é模å¼ï¼ a b c d æä¸ä¸ [ è®æ´é²éçé»æºè¨å® ]ã æä¸ä¸ [ ç¡ç ] çå è (+)ã æä¸ä¸åé
ç®ä¸¦é¸æï¼ç¶å¾æä¸ä¸ [ å¥ç¨ ]ã æä¸ä¸ [ ç¢ºå® ]ã
éæ°éæ©
ç¶æ¨éæ°ååé»è
¦æï¼é»è
¦æå©ç¨è¨æ¶é«ä¸çä½æ¥ç³»çµ±åè»é«æ¸
é¤æäºè¨å®ä¸¦éæ°ååã éæ°ååé»è
¦æ¯è§£æ±ºè¨±å¤é»è
¦ä¸çè»é«åé¡æ簡便åææççæ¹æ³ã å樣å°ï¼æ¨å¯è½æ³è¦å®è£å
¶ä»è»é«ç¨å¼æ硬é«è£ç½®å°é»è
¦ï¼å®è£ä¹å¾ä¹å¯è½éè¦éæ°åå é»è
¦ã 1 æä¸ä¸å·¥ä½åä¸ç [Windows éå§æé ]ã 2 æä¸ä¸ [ éå® ] æéæç [ ç®è ] æéã 3 æä¸ä¸ [ éæ°åå ]ã æè
å¿«éæä¸é»è
¦åé¢ç [ é»æº ] æéã
12
éå§ä½¿ç¨
é£ç·å°ç¶²é網路
æ¨çé»è
¦å¯ééé»è©±æ¸ææ©é£ç·å°ç¶²é網路ãéæå
¶ä»ä¸ä½¿ç¨é»è©±æ¸ææ©ä¾é£æ¥ç¶²é網路 çæ¹æ³ï¼å¦ LAN ( åå網路 ) ææ¯ DSL ( æ¸ä½å¼ç¨æ¶ç·è·¯ )ãè«åæ¨ç ISP è©¢åéæ¼é£ç·ç ç¹å®è³è¨ã è«åé± ãéå§ä½¿ç¨ãç ãå®è£é»è
¦ã ï¼æéæ¼æ¸ææ©ï¼è«åé± ãé£æ¥æ¸ææ©ã ï¼æéæ¼ ç¶²è·¯ï¼è«åé± ãè¨å®åå網路ã ã è¦é£ç·å°ç¶²é網路ï¼æ¨å¿
é è¦æï¼
!!
ä¸å°é»è
¦ã ä¸å°æ¥æ¥æ¸ææ©æçºç·æ¸ææ©æ DSL æ¸ææ©ä»¥é²è¡é«éå¯¬é »é£ç·ãè«è¯çµ¡æ¨ç ISP 以 äºè§£æ¨éè¦åªäºç¹å®è»é«å硬é«ã ç± ISP æä¾ç網é網路æåã 網é ç覽å¨ã
!!
é£ç·å°ç¶²éç¶²è·¯ï¼ 1 å ISP ç³è«è¨»åãè¥æ¨å·²æ ISP æä¾ç帳æ¶ï¼è«ç¥ééåæ¥é©ï¼ä¸¦æç
§ ISP çæç¤ºé² è¡ã 2 è¥æ¨å¨å次è¨å®é»è
¦ææ²æè¨å®ç¶²é網路æåï¼ç¾å¨è«ä½¿ç¨ [ ç°¡æ網é網路æå ] ä¾ è¨å®ã a b c d æä¸ä¸å·¥ä½åä¸ç [Windows éå§æé ]ã æä¸ä¸ [ ææç¨å¼ ]ã æä¸ä¸ [ ç°¡æ網é網路æå ]ã è«æç
§è¢å¹ä¸çæ示é¸æä¸å ISP 並å®è£ç¶²è·¯æåã
注æäºé
ï¼[ ç°¡æ網é網路æå ] æä¾ ISP æ¸
å®ï¼ä½æ¯ï¼æ¨å¯ä»¥å¨å¦ä¸å ISP é¸åæ
æ¯å³è¼¸ç¾æ帳æ¶å°é»è
¦ä¸ãè¦ç§»è½ç¾æ帳æ¶ï¼è«æç
§ ISP æä¾çæ示é²è¡ã 3 é£ç·ä¸ç¶²ãæ¨å¿
é ééæ¨ç ISP æè½é£ç·ã
!
é£æå
©ä¸æ¡é¢ä¸ ISP æä¾çå示並ç»å
¥ã
4 éå網é ç覽å¨ä¸¦ç覽網é ã æ¨å¯ä»¥ä½¿ç¨ä»»ä½ç¶²é ç覽å¨ï¼å¤§é¨ä»½é»è
¦é½è£æ Internet Explorerãéå [Internet Explore]ï¼ a b c æä¸ä¸å·¥ä½åä¸ç [Windows éå§æé ]ã æä¸ä¸ [ ææç¨å¼ ]ã æä¸ä¸ [Internet Explorer]ã
注æäºé
ï¼å¦ææ¨æä»»ä½çåï¼è«ç´æ¥æ´½è©¢ ISPã
é¦æ¬¡ååé»è
¦
13
ç³è«è¨»åè»é«æ´æ°
Microsoft æçºå°æ´æ° Windows Vista ä½æ¥ç³»çµ±ãæå建è°æ¨è³å°æ¯æä¸æ¬¡æª¢æ¥ãä¸è¼ä¸¦ å®è£éäºæ´æ°ãä¿æä½æ¥ç³»çµ±æ´æ°çå
¶ä¸ä¸åæ¹æ³å°±æ¯ä½¿ç¨ Automatic Updates åè½ãé£ ç·ä¸ç¶²æï¼Windows Update Vista å°éé快顯è¨æ¯æå¨éç¥ååä¸çå示ä¾éç¥æ¨åå¾ åå¾é大æ´æ°ãè¥æ¨çè¦ Windows Update Vista è¨æ¯ï¼è«å°æ´æ°ä¸è¼è³ç³»çµ±ãè¥æ¨æ¯é± æ´æ°ç³»çµ±ï¼æçè³æ¯æä¸æ¬¡ï¼æéçä¸è¼æéæ¯æå°çã è¨å®èªåæ´æ°ï¼ 1 æä¸ä¸å·¥ä½åä¸ç [Windows éå§æé ]ã 2 æä¸ä¸ [ æ§å¶å° ]ã 3 æä¸ä¸ [ å®å
¨æ§ ]ã 4 æä¸ä¸ [Windows æ´æ° ]ã 5 æä¸ä¸ [ è®æ´è¨å® ]ã 6 é¸ææ³è¦çè¨å®ï¼
!
[ èªå ] ( 建è°é¸é
) ï¼ éæ¯é è¨è¨å® ï¼ è®æ¨æå®ä¸åæ¥æåæéä¾èªåä¸è¼å»ºè°ç æ´æ°ä¸¦é²è¡å®è£ã [ ä¸è¼æ´æ°ï¼ä½è®æé¸ææ¯å¦å®è£ ] [ 檢æ¥æ´æ°ï¼ä½è®æé¸ææ¯å¦è¦ä¸è¼åå®è£ ] [ æ°¸ä¸æª¢æ¥æ´æ° ] ï¼ éåé¸é
å°è®é»è
¦è®å¾æ´èå¼±ï¼å æ¤ä¸å»ºè°ä½¿ç¨ã
!!
7 æä¸ä¸ [ ç¢ºå® ]ã
14
éå§ä½¿ç¨
å¨æ°é»è
¦ä¸è¨å®ä½¿ç¨è
帳æ¶
使ç¨è
帳æ¶ï¼è®æ¨å¯ä»¥çºæ¯ä¸ä½é»è
¦ä½¿ç¨è
è¨å®æ¬éãä¾å¦ï¼æ¨å¯ä»¥è¨å®å
許æ¯ä¸ä½ä½¿ç¨ è
使ç¨çè»é«ç¨å¼ã Windows Vista æä¾ä¸ç¨®ä½¿ç¨è
帳æ¶é¡åï¼
!
é»è
¦ç³»çµ±ç®¡çå¡ å¯è®æ´å
¶ä»ä½¿ç¨è
ç帳æ¶é¡åãè®æ´å¯ç¢¼ãè®æ´ç³»çµ±æ§è¨å®ï¼ä»¥åå®è£è Windows Vista ç¸å®¹çè»é«åé©
åç¨å¼ã
!
åéçå¸³æ¶ ä¸å¯è®æ´å
¶ä»ä½¿ç¨è
è¨å®æå¯ç¢¼ãåéç帳æ¶å¯è½ç¡æ³å®è£æå·è¡æäºè»é«ã å¯ä»¥è®æ´åé帳æ¶ç顯示åçï¼å»ºç«ã編輯æåªé¤å¸³æ¶å¯ç¢¼ã
!
ä¾è³å¸³æ¶ ä¸å¯è®æ´å
¶ä»ä½¿ç¨è
è¨å®æå¯ç¢¼ã 使ç¨ä¾è³å¸³æ¶ç»å
¥é»è
¦ç使ç¨è
ç¡æ³ä½¿ç¨åå¯ç¢¼ä¿è·çæªæ¡ãè³æ夾åè¨å®ã
å¨åä¸å°é»è
¦ä¸å»ºç«å¤å使ç¨è
帳æ¶æ¢æ好èä¹æå£èã
!
å¤å使ç¨è
帳æ¶ç好èï¼
!!
å¯å»ºç«å人ç使ç¨è
è¨å® å¯å°ç¹å®ä½¿ç¨è
éå¶ä½¿ç¨è»é« æ¶èæ´å¤è¨æ¶é« (RAM) å¨ [ æ¸
çç£ç¢ ] æè¦ç§»é¤å¤å Temporary Internet Files ( æ«å Internet æªæ¡ ) è³æ夾 ã è¦å份æ´å¤è³æ éè¦æ´å¤æéä¾å®æç
æ¯ææ
!
å¤å使ç¨è
帳æ¶çå£èï¼
!!
建ç«å¯ç¢¼
å¯ç¢¼å¯åå©æ¨ä¿è·é»è
¦åè³è¨ï¼ä¸åæªææ¬è
ååï¼ä¹å¯åå©ç¢ºä¿é»è
¦ä¸è³è¨çé±å¯åå® å
¨ãè«ä½¿ç¨ä¸åæ¸
å®ä½çºé¸åå¯ç¢¼æçåºæ¬æåï¼
!!
é¸æå°æ¨èè¨å®¹æè¨åï¼ä»äººå»ä¸æçä¸çå¯ç¢¼ã è«é¸æé·çå¯ç¢¼ ( æå° 6 ååå
)ã è«æ··å使ç¨å¤§å¯«åæ¯ãå°å¯«åæ¯ãæ¸åå符èã è«å¿ä½¿ç¨ä»äººå¯è¼æçåºçå人è³è¨ä½å¯ç¢¼ï¼ä¾å¦æ¨ççæ¥ãå°å©çååææ¯é»è©±è 碼ã ä¸è¦å¯«ä¸å¯ç¢¼ï¼é¤éæ¨å°å¯ç¢¼å²åå¨é é¢é»è
¦çå®å
¨å°æ¹ã
!
é¦æ¬¡ååé»è
¦
15
å®è£è»é«å硬é«è£ç½®æºå
å®è£æ¨çé»è
¦ä»¥åï¼æ¨å¯è½æ³è¦å®è£å
¶ä»è»é«ç¨å¼æ硬é«è£ç½®ãè«åå¿
è¨å¾ä¸åéè¦æº åï¼
!
å¨å®è£ä»¥åï¼è«ä½¿ç¨ Microsoft 系統éåç¨å¼å»ºç«ä¸åéåé»ã a b c d e f æä¸ä¸å·¥ä½åä¸ç [Windows éå§æé ]ã æä¸ä¸ [ æ§å¶å° ] ã æä¸ä¸ [ 系統åç¶è· ]ã æä¸ä¸ [ å份åéåä¸å¿ ]ã æä¸ä¸ [ 建ç«éåé»æè®æ´è¨å® ]ã å¨ [ 系統å
§å®¹ ] è¦çªç [ 系統ä¿è· ] æ¨ç±¤æä¸ä¸ [ å»ºç« ]ãè«æç
§è¢å¹ä¸çæç¤ºé² è¡æä½ã
éåé»æ¯æ¨çé»è
¦è¨å®ä¹å¿«ç
§ã使ç¨ç³»çµ±éåï¼å¯ç¢ºä¿æ¨æä¸çµç©©å®çè¨å®å¯ç¨ãé æ¼ç³»çµ±éåçè³è¨ï¼è«è³ Microsoft 網ç«ï¼http://www. microsoft. com/worldwide
!
è«é¸æèæ¨çé»è
¦ç¸å®¹çè»é« ï¼ è«æª¢æ¥æ°è»é«æéçä½æ¥ç³»çµ±ãè¨æ¶é«åå
¶ä»é æ±ã è«æç
§è»é«å» åæä¾çæ示ä¾å®è£æ°è»é«ãè¥æ¨éè¦åå©ï¼è«æª¢æ¥å» åç說ææ件æ 客æè³è¨ã éæ¼é²æ¯è»é«ï¼è«è§£é¤å®è£ç¾æçè»é«ç¨å¼ï¼ç¶å¾åéæ°å®è£ï¼æå®è£æ°çé²æ¯ç¨ å¼ã
!!
注æäºé
ï¼è«åªä½¿ç¨åå» ææ¬çè»é«ãå®è£è¤è£½çè»é«å¯è½éæ³ï¼ä¹å¯è½å°è´å®è£ä¸ç©© å®ï¼ææ¯ä½¿æ¨çé»è
¦ææç
æ¯ã
16
éå§ä½¿ç¨
å¾èé»è
¦è½ç§»æªæ¡åè¨å®å°æ°é»è
¦
æ¨å¯ä»¥ä½¿ç¨å
ç¢ï¼ä¾å¦ï¼ CD æ DVDãå¯ææ§è¨æ¶é«æå人å
ç¢æ©å¾èé»è
¦è¤è£½æªæ¡å°æ¨ çæ°é»è
¦ãæ¨ä¹å¯ä»¥ä½¿ç¨ Windows Easy Transfer è»é«è¤è£½æäºè¨å® ( ä¾å¦ç¶²é ç覽å¨ç [ æçææ ] åéè¨é )ã å¦éæ´å¤è³è¨ï¼ 1 æä¸ä¸å·¥ä½åä¸ç [Windows éå§æé ]ã 2 æä¸ä¸ [ 說æåæ¯æ´ ]ã 3 å¨ [ æå° ] æ¹å¡è¼¸å
¥ [ è½ç§»æªæ¡ ]ã 4 æä¸ä¸ç°¡ä»æç« ãå¾å¦ä¸é¨é»è
¦è½ç§»æªæ¡åè¨å®ã ãæ¤æç« èªªæäºå¦ä½ä½¿ç¨ Microsoft 解決æ¹æ¡å°æªæ¡ç§»åå°æ°é»è
¦ã
ä½¿ç¨ PIONEER Total Care Advisor è»é«
ãPIONEER Total Care Advisorãæ¯æ¨ç¨ä¾ç£è¦ä¸¦ååéæ¼é»è
¦éè¦ååç系統å¥åº·è³è¨çæ¡é¢ å·¥å
·ã ãPIONEER Total Care Advisorãæå大主è¦é åï¼
! [. . . ] æå° éäºææçé¸é
å°å¨æ¬ç¯è©³ç´°èªªæã
!
ææ¾ CDãDVD æ VCD
91
å¨ Windows Media Center ä¸ä½¿ç¨ [ é³æ¨ ]
æ¨å¯ä»¥å©ç¨ Windows Media Center çé³æ¨è³æ庫æä½¿ç¨ Windows Media Player ç¨å¼ä¾ è¤è£½æ¸ä½é³æ¨æªæ¡ä»¥åæ´çé³æ¨è³æ庫ã æ¨å¨ Windows Media Center å Windows Media Player ä¸æ°å¢çé³æ¨æªæ¡é½å¯ä»¥å¨ Windows Media Center å Windows Media Player 使ç¨éäºæªæ¡ã
å¨ [ é³æ¨ ] æ¨å¯ä»¥ï¼
!
éé Windows Media Center æ the Windows Media Player 建ç«çé³æ¨è³æ庫ææ¾ CD æé¸åçé³æ¨æ²ç®ã å¨é³æ¨è³æ庫ç [ ææ¾æ¸
å® ] é¸æå編輯å人åçææ²æ¸
å®ã åªé¤é³æ¨è³æ庫ä¸ææ¯ä½åæ¸
å®ä¸çææ² å°æ¨åæçææ²é製æ CDã å°æ¨çé³æ¨æ²ç®åä»½è³ DVD ææ¯ PIONEER Personal Media Drive ä¸ã æ¶è½ç¶²è·¯å»£æ æå°é³æ¨æ²ç®åæªæ¡ æ´çæ¼åºè
ãå°è¼¯ãææ²ãä½æ²è
çé¡åã
!!
92
éå§ä½¿ç¨
使ç¨é³æ¨è³æ庫
æ°å¢é³æ¨è³é³æ¨è³æ庫
ç¶æ¨æ°å¢é³æ¨æªæ¡å°é³æ¨è³æ庫ï¼é³æ¨æªæ¡ä¹ææ¾å° Windows Media Center å the Windows Media Player çé³æ¨è³æ庫ãå¯ç«å³æ¾å°æ°å¢çé³æ¨æªæ¡ä¸¦ä½¿ç¨ Music in Windows Media Center æ Windows Media Player ææ¾ã æ¨ä¹å¯ä»¥å¨ Windows Media Player ç¨å¼ä¸æ°å¢é³æ¨æªæ¡å°é³æ¨è³æ庫ãå¦ééæ¼æ°å¢å åªé¤é³æ¨æªæ¡çæ´å¤è³æï¼è«ä½¿ç¨ Windows Media Player 說æåè½è¡¨ã
å¾ç¡¬ç¢æ°å¢é³æ¨æªæ¡
1 æä¸éæ§å¨ä¸ Windows Media Center ç [ éå§ ] æé ï¼ææ¯ç¨æ»é¼ æä¸ä¸å·¥ä½å ä¸ç [Windows éå§æé ]ï¼ç¶å¾æä¸ä¸ [Windows Media Center]ã
2 å¨ [ å·¥ä½ ] åè½è¡¨ä¸ï¼æä¸ä¸ [ è¨å® ]ã 3 æä¸ä¸ [ è³æ庫è¨å® ]ã 4 è«é¸æ [ æ°å¢è¦è§ççè³æ夾 ]ï¼ç¶å¾é¸æ [ ä¸ä¸æ¥ ]ã 5 è«é¸æ [ å¨æ¤é»è
¦ä¸æ°å¢è³æ夾 ]ï¼ç¶å¾é¸æ [ ä¸ä¸æ¥ ]ã
ææ¾ CDãDVD æ VCD
93
6 è«ç¨éµç¤ä¸æéæ§å¨ä¸çç®èæéä¾é¸æè³æ夾åæ¾ä½ç½®ãæ¾å°æ¨çé³æ¨è³æ夾æå¨ çè³æ夾以å¾ï¼è«é¸æ該è³æ夾 ï¼æéåºç¾ç®è代表已é¸åï¼ ãè¦æ°å¢å
¶ä»è³æå¤¾è« éè¤ä¸è¿°æ¥é©ï¼ç¶å¾é¸æ [ ä¸ä¸æ¥ ] å [ å®æ ]ã 7 è«æ [ æ¯ ]ã
å¾ CD ä¸æ°å¢é³æ¨æªæ¡
æ°å¢ CD æ²ç®å°æ¨ç Windows Media Center é³æ¨è³æåº«ï¼ 1 æä¸éæ§å¨ä¸ Windows Media Center ç [ éå§ ] æé ï¼ææ¯ç¨æ»é¼ æä¸ä¸å·¥ä½å ä¸ç [Windows éå§æé ]ï¼ç¶å¾æä¸ä¸ [Windows Media Center]ã 2 è«é¸æ [ é³æ¨ ]ã 3 è«é¸æ [ é³æ¨è³æ庫 ]ã 4 å° CD æ¾å
¥å
ç¢æ©ä¸ã 5 è«é¸æ [ å°è¼¯ ]ã 6 è«é¸ææ¨è¦æ°å¢è³é³æ¨è³æ庫çå°è¼¯ CDã 7 è«é¸æ [ è¤è£½ CD]ãé¦æ¬¡é製é³æ¨ CD æï¼è«é¸ææ¨çè¤è£½é²è·é¸é
ï¼ç¶å¾ä¾ç
§è¢å¹ ä¸çæ示é²è¡æä½ãå¨ä¸é¢å¹¾åè¦çªé¸æè¤è£½é¸é
ä¹å¾ï¼è«æä¸ä¸ [ ä¸ä¸æ¥ ]ã 8 è«æ [ æ¯ ] éå§è¤è£½ææ²å°æ¨çé³æ¨è³æ庫ãè¤è£½ç¨åºæéçæéï¼å°æ ¹ææ¨çé³æ¨ æ²ç®é·åº¦èå®ã 9 æä¸ä¸ [ ç¢ºå® ]ã
注æäºé
ï¼æ¨å¯ä»¥å¨ä»»ä½å°è¼¯æä¸ä¸ï¼å°±å¯ä»¥å¾å°è¼¯è©³ç´°è³è¨è¦çªé¸æ [ ææ¾å°è¼¯ ]ã
[ æ°å¢è³ä½å ]ã[ çé CD/DVD]ã[ 編輯è³è¨ ] å [ åªé¤ ] éäºé¸é
ã
94
éå§ä½¿ç¨
å¾é³æ¨è³æ庫åªé¤é³æ¨æªæ¡
1 æä¸éæ§å¨ä¸ Windows Media Center ç [ éå§ ] æé ï¼ææ¯ç¨æ»é¼ æä¸ä¸å·¥ä½å ä¸ç [Windows éå§æé ]ï¼ç¶å¾æä¸ä¸ [Windows Media Center]ã 2 é¸æ [ é³æ¨ ]ã 3 é¸æ [ é³æ¨è³æ庫 ]ã 4 é¸æ [ ç¸ç°¿ ]ã 5 é¸ææ¨æ³è¦åªé¤çç¸ç°¿ä¸¦é¸æ [ åªé¤ ]ã 6 ç¶é¡¯ç¤º [ åªé¤ç¢ºèª ] è¦çªï¼è«é¸æ [ ç¢ºå® ]ã
注æäºé
ï¼è¦åªé¤åå¥ææ²ï¼è«æä¸ä¸ [ ææ² ]ï¼é¸æ該ææ²ä¸¦å¨æ¸¸æ¨åçå¨è©²ææ²æå¨
æ»é¼ å³éµæä¸ä¸é¸æ [ åªé¤ ]ã
使ç¨ææ¯æ´çé³æ¨æªæ¡é¡å
æ¨å¯ä»¥ [ é³æ¨ ] ä¸ææ¾ä¸åé¡åçæ¸ä½é³è¨æªæ¡ãè«åé± Windows Media Player 說æ以 åå¾æ´å¤æéæ¯æ´çæªæ¡é¡åçè³è¨ã å¯æªå . cda . auã. snd . aifã. aifcã. aiff . wav . mp3ã. m3u . waxã. wma . asfã. asxã. wmã. wmaã. wmvã . wmpã. wmxã. wplã. wmã. wmdã . wmz æªæ¡é¡å CD é³è¨æªæ¡ é³è¨æªæ¡ AIFF é³è¨æªæ¡ Windows é³è¨æªæ¡ (Windows audio file) MP3 æªæ¡ Windows Media é³è¨æªæ¡ Windows Media æªæ¡
注æäºé
ï¼å¦éæéé³æ¨æªæ¡æ ¼å¼çæ´å¤è³è¨ï¼è«åé± Windows Media Center 說æå Windows Media Player 說æã
[ é³æ¨ ] è¦çªä¸å
顯示æ¯æ´çé³è¨æªæ¡é¡åãä¸æ¯æ´çæªæ¡é¡åç¡æ³ææ¾ã
ææ¾ CDãDVD æ VCD
95
å¨ [ é³æ¨ ] ä¸ææ¾é³æ¨æªæ¡
ç¶æ¨å次éå Windows Media Centerï¼è«é¸æ [ é³æ¨ ] ä¸¦å¨ [ é³æ¨è³æ庫 ] æä¸ä¸ï¼æ¨ å°çå°æä¸äºé³æ¨å°è¼¯åæ²ç®åå¨ Windows Media Center å Windows Media Player ç é³æ¨è³æ庫ã è¦ææ¾é³æ¨ï¼è«æä¸ä¸é¦æå¤é¦ææ²ä¸¦æä¸ä¸ [ ææ¾ ]ãæ¨ä¹å¯ä»¥æä¸ä¸ [ ææ¾ææé³æ¨ ] èè½ [ é³æ¨ ] å
§çæææ²ç®ã
注æäºé
ï¼å次æä¸ [ ææ¾æ¸
å® ] èè½å¯è½ææ¾ä¸å°é³è¨æªæ¡ï¼é¤éæ¨å·²å
æ°å¢æªæ¡å° Windows Media Center å Windows Media Player é³æ¨è³æ庫ã
ç¶æ¨ä½¿ç¨ Windows Media Center æ Windows Media Player è¤è£½é³æ¨æªæ¡ï¼CD è³è¨æ å¨ Windows Media Center å Windows Media Player é³æ¨è³æ庫ä¸è¤è£½ä»¥å顯示ã
注æäºé
ï¼æ¨å¯ä»¥å°é³æ¨æªæ¡åæ¾å¨ [ é³æ¨ ] è³æ夾æ硬ç¢ä¸çå
¶ä»è³æ夾ï¼ä¸éæ¨å¿
é
å
å°æªæ¡æ°å¢è³ Windows Media Center æ Windows Media Player é³æ¨è³æ庫ï¼ä»¥ä¾¿æ å°åææ¾æªæ¡ã
96
éå§ä½¿ç¨
è¥æ¨æ¾å
¥é³æ¨ CD è Windows Media Center æªéåï¼é»è
¦æåºç¾è¨æ¯è©¢åæ¨æ³è¦åä» éº¼ãæ¨å¯ä»¥ç¨ Windows Media Player æ Windows Media Player ä¾é¸æé³è¨ CD çé¸ é
ãè¥æ¨å·²è¨å®å
¶ä»ç¨å¼çºé è¨é³è¨ææ¾å¨ï¼Windows å°éå該ç¨å¼ç¶å¾éå§ææ¾ CDã æ¨å¯ä»¥å¨ [ æ§å¶å° ] è¨å® [ èªåææ¾ ] çé è¨å¼ã
è®æ´è¦è¦ºææè¨å®
æ¨å¯ä»¥è®æ´è¦è¦ºææçè¨å®ï¼ä¾å¦ï¼ééè¡ãé·æ¢åå波浪以åé»æ± è¨å®ãæ¨ä¹å¯ä»¥è¨å® è¦è¦ºææçé¸é
ï¼å¨ææ²ä¸éå§æææ¾ãæ°¸é ææ¾æä¸è¦ææ¾è¦è¦ºææã æä¸éæ§å¨ä¸ Windows Media Center ç [ éå§ ] æé ï¼ ææ¯ç¨æ»é¼ æä¸ä¸å·¥ä½åä¸ç [Windows éå§æé ]ï¼ç¶å¾æä¸ä¸ [Windows Media Center]ã
1 å¨ [ å·¥ä½ ] åè½è¡¨ï¼æä¸ä¸ [ è¨å® ]ï¼åç¶å¾æä¸ä¸ [ é³æ¨ ]ã 2 æä¸ä¸ [ è¦è¦ºææ ] æ [ è¦è¦ºææé¸é
]ã 3 è®æ´å¾ï¼è«æä¸ä¸ [ å²å ]ã
ææ¾ CDãDVD æ VCD
97
å¨ [ é³æ¨ ] ä¸ææ¾å°è¼¯
1 æä¸éæ§å¨ä¸ Windows Media Center ç [ éå§ ] æé ï¼ææ¯ç¨æ»é¼ æä¸ä¸å·¥ä½å ä¸ç [Windows éå§æé ]ï¼ç¶å¾æä¸ä¸ [Windows Media Center]ã 2 è«æä¸ä¸ [ é³æ¨ ]ã 3 è«æä¸ä¸ [ é³æ¨è³æ庫 ]ã 4 å°é³æ¨ CD æ¾å
¥å
ç¢æ©ä¸ã 5 è«æä¸ä¸ [ å°è¼¯ ]ã 6 è«é¸åæ¨è¦ææ¾çå°è¼¯ã 7 è«æä¸ä¸ [ ææ¾å°è¼¯ ]ã
å¨ [ é³æ¨ ] ä¸ææ¾ææ²
æ¨å¯ä»¥å¨ [ é³æ¨ ] ä¸ä»»ä½ä¸èææ¾ææ²ãæ¨å¯ä»¥å¾ [ ææ² ] æ¸
å®æå¾ [ å°è¼¯ ]ã[ æ¼åºè
]ã [ é¡å ]ã[ ä½æ²è
] åå
¶ä»æ¸
å®ä¸é¸æææ²ãæ¨ä¹å¯ä»¥å¾ææ¾æ¸
å®ä¸ææ¾å®ä¸ææ²ï¼ 1 æä¸éæ§å¨ä¸ Windows Media Center ç [ éå§ ] æé ï¼ææ¯ç¨æ»é¼ æä¸ä¸å·¥ä½å ä¸ç [Windows éå§æé ]ï¼ç¶å¾æä¸ä¸ [Windows Media Center]ã 2 è«æä¸ä¸ [ é³æ¨ ]ã 3 è«æä¸ä¸ [ é³æ¨è³æ庫 ]ã 4 æä¸ä¸ [ ææ² ]ãå³å¯ååºè³æ庫ä¸ææææ²ã 5 å¯ä½¿ç¨éæ§å¨ä¸çç®èæéãéµç¤ä¸çç®èéµæ移åæ»é¼ 並å¨è©²ææ²ä¸æä¸ä¸é¸æã æä¸ä¸ [ ææ¾ææ² ] ä¾ææ¾ã
注æäºé
ï¼ç¶æ¨ææ¾é³æ¨æ²ç®æï¼æ¨å¯ä»¥å¨ [ ç¾æ£ææ¾ ] è¦çªé¸æä¸å [ 檢è¦ä½å ]ã
[ è¦è¦ºææ ]ã[ ææ¾æå½±ç ]ã[ é¨æ©ææ¾ ]ã[ 購買é³æ¨ ] éäºé¸é
ã ç¶æ¨ææ¾ä¸é¦ææï¼æ¨å¯ä»¥å¨ [ ææ²è©³ç´°è³è¨ ] è¦çªé¸æ [ æ°å¢è³ä½å ]ã [ 購買é³æ¨ ]ã [ 編輯è³è¨ ] å [ åªé¤ ] éäºé¸é
ã
98
éå§ä½¿ç¨
å¨ [ é³æ¨ ] ä¸å»ºç«ä½å
ä½åæ¯æ¨å¨é¸åææ²ãå°è¼¯æææ¾æ¸
å®æï¼å¨ [ é³æ¨ ] ä¸å»ºç«çæ«åææ²æ¸
å®ãæ¨å¯ä»¥æ çºæ°å¢ææ²ï¼ä¹å¯ä»¥å¾ [ ä½å ] ä¸åªé¤ææ²ã æ¨å¯ä»¥å»ºç«ä½å並å²åçºææ¾æ¸
å®ï¼ä»¥ä¾¿å¨ Windows Media Center æ Windows Media Player ä¸ä½¿ç¨ã 1 å¨ [ é³æ¨ ] è¦çªä¸ï¼
!
é¸æ [ é³æ¨è³æ庫 ]ï¼ç¶å¾é¸æ [ ææ² ]ï¼ä½¿ç¨ç®èéµé¸ææ¨è¦çææ²æ使ç¨æ»é¼ 移 åææ²ãå¨æ¨æ³è¦æ°å¢å°ä½åçææ²æä¸ä¸ï¼ç¶å¾é¸æ [ æ°å¢è³ä½å ]ã è«é¸æ [ å°è¼¯ ] æ [ ææ¾æ¸
å® ] ï¼ æ¥èé¸æå°è¼¯æææ¾æ¸
å® ï¼ ç¶å¾é¸æ [ æ°å¢è³ä½å ] å°å®æ´çå°è¼¯æææ¾æ¸
å®å å
¥ä½åä¸ã
æè
!
2 è¥æ¨æ³è¦é¸ææ´å¤ææ²ä¸¦æ°å¢è³ä½åæ¸
å®ä¸ï¼è«ä½¿ç¨éæ§å¨ä¸ç [ è¿å ] æéæ æ¯éµç¤ä¸ç Backspace éµè¿åè³ææ²ãå°è¼¯æææ¾æ¸
å®åè½è¡¨ãéè¤æ¥é© 1ã æå¨è¢å¹å·¦ä¸è§çå·¦ç®èæä¸ä¸æ»é¼ è¿åã 3 è¥å·²å®æä½åæ¸
å®çæ°å¢æ²ç®ï¼è«æ [ å
¨é¨ææ¾ ]ãä½åæ¸
å®ä¸çææææ²å°ä¾ç
§æ¨ çé¸åé åºææ¾ã 4 æ£å¨ææ¾ [ ä½å ] çæåï¼æ¨å¯ä»¥é¸æ [ 檢è¦ä½å ] ä¾æª¢è¦ã 5 æ¨å¯ä»¥ç·¨è¼¯ææ¸
é¤ä½åãåæææ¾æ¸
å®æå¨ CD æ DVD çéä½åæ¸
å®ã
ææ¾ CDãDVD æ VCD
99
å¨ [ é³æ¨ ] ä¸æå°åææ¾å°è¼¯
1 å¨ Windows Media Center æä¸ä¸ [ é³æ¨ ]ï¼ç¶å¾æä¸ä¸ [ é³æ¨è³æ庫 ]ã 2 è«ç¨éæ§å¨ä¸çç®èæéææ¯éµç¤ä¸çç®èæéµææ»é¼ ä¾é¸æå°è¼¯ï¼ç¶å¾æä¸éæ§å¨ ä¸ç [ ç¢ºå® ]ãæä¸éµç¤ä¸ç Enter æéµææä¸ä¸å°è¼¯ä»¥æ¥çå°è¼¯å [ å°è¼¯è©³ç´°è³è¨ ]ã
使ç¨å°è¼¯è©³ç´°è³è¨
æ¨å¯å¨ [ å°è¼¯è©³ç´°è³è¨ ] è¦çªé¸æï¼
!!
[ ææ¾å°è¼¯ ] ææ¾å°è¼¯ã [ æ°å¢è³ä½å ] æ°å¢è³ä½åæ¸
å®ã [ çé ] å¨ CD æ DVD çéæ²ç®ã [ 編輯è³è¨ ] 編輯å°è¼¯çè³è¨ã [ åªé¤ ] åªé¤å°è¼¯ã
1 æä¸ä¸ [ ææ¾å°è¼¯ ] å¨ [ å°è¼¯è©³ç´°è³è¨ ] è¦çªææ¾å°è¼¯ã 2 æ¥èæéå [ ç¾æ£ææ¾ ] è¦çªï¼ç¶å¾éå§ææ¾å°è¼¯ã 3 å¨ [ ç¾æ£ææ¾ ] è¦çªä¸ï¼æ¨ä¹å¯ä»¥é¸æï¼
!!
[ 檢è¦ä½å ] é åºæª¢è¦å°è¦ææ¾å°è¼¯ä¸æææ²ç®çæ¸
å®ã [ è¦è¦ºææ ] æ¥çèè½ææ²æçåç« [ ææ¾æå½±ç ] å¨ææ¾å°è¼¯æææ¾æå½±çã [ é¨æ©ææ¾ ] å¯éæ°å®æææ¾é åºã [ éè¤ææ¾ ] å¯éæ°ææ¾å°è¼¯ã [ ç·ä¸åç« ] å¯é£ç·è³ç¶²é網路ãæå° CD è³è¨ä»¥å購買é³æ¨ CDã è¦è¿å Windows Media Centerï¼è«æä¸éæ§å¨ä¸ç [ éå§ ] ææä¸ä¸è¢å¹å·¦ä¸æ¹ çå·¦ç®èã
4 è¦è¿ååä¸åè¦çªï¼è«æä¸éæ§å¨ä¸ç [Back] æéµç¤ä¸ç Backspace æéµ ææä¸ä¸è¢å¹å·¦ä¸æ¹çå·¦ç®èè¿åã
100
éå§ä½¿ç¨
ä½¿ç¨ [ æå° ]
æå°é³æ¨æ²ç®åæªæ¡
è¥æ²ææ¾å°é³æ¨æªæ¡ï¼å¯ç¨æå°ã æä¸éæ§å¨ä¸ Windows Media Center ç [ éå§ ] æé ï¼ ææ¯ç¨æ»é¼ æä¸ä¸å·¥ä½åä¸ç [Windows éå§æé ]ï¼ç¶å¾æä¸ä¸ [Windows Media Center]ã 1 æä¸ä¸ [ é³æ¨ ]ï¼ç¶å¾é¸æ [ æå° ]ã
2 è¦é²è¡æå°ï¼è«ä½¿ç¨éæ§å¨ä¸çæ¸åéµç¤ææ¨çéµç¤ä¾è¼¸å
¥åã 3 å¨è¼¸å
¥ç¬¬ä¸ååæå³éå§æå°ã
ææ¾ CDãDVD æ VCD
101
å¨ [ é³æ¨ ] ä¸å»ºç«ææ¾æ¸
å®
[ ææ¾æ¸
å® ] æ¯å²åèªé¸ææ²çæ¸
å®ï¼å¯ä»¥ç¨å¾ææ¾æéè£½å° CD ä¸ãæ¨å¯ä»¥å©ç¨ææ¾æ¸
å®å°ä¸åçæ¸ä½é³æ¨æªæ¡çµåèµ·ä¾ï¼ç¶å¾æ±ºå®å
¶ææ¾é åºã æ¨å¯ä»¥å»ºç«å
å«ä¸å CD çè¥å¹²æ²ç®ä¹ææ¾æ¸
å®ï¼çè³æ¯ç¨æ¼æå½±ççèæ¯é³æ¨ä¹ææ¾æ¸
å®ã æ¨å¯ä»¥å¨ Windows Media Center ä¸ææ¯å¨ Windows Media Player ä¸å»ºç«ææ¾æ¸
å®ã 建ç«ææ¾æ¸
å®ï¼ 1 è«é¸æ [ é³æ¨ ]ã[ é³æ¨è³æ庫 ]ï¼ç¶å¾é¸æå
¶ä¸ä¸é
ï¼[ å°è¼¯ ]ã[ æ¼åºè
]ã[ ææ¾æ¸
å® ]ã[ ææ² ] æ [ é¡å ]ã 2 è«ä½¿ç¨éæ§å¨ä¸çç®èæéãéµç¤ä¸çç®èéµææ¯æ»é¼ ä¾ç覽æ¨è¦æ°å¢è³ææ¾æ¸
å®ç é³æ¨ã
3 è«å¨éæ§å¨ä¸æ [ ç¢ºå® ] æå¨éµç¤ä¸æä¸ Enter éµæå¨é¸é
æä¸ä¸ä¾é¸æææ²ã 4 é¸æ [ æ°å¢è³ä½å ] å¨ä½åçé³æ¨æ¸
å®æ°å¢é³æ¨ã
5 è¿å Windows Media Centerãæä¸éæ§å¨ä¸ç [ éå§ ] æè¢å¹å·¦ä¸æ¹çå·¦ç®è è¿å Windows Media Centerã
102
éå§ä½¿ç¨
6 é¸æ [ å
¨é¨ææ¾ ]ã 7 é¸æ [ 檢è¦ä½å ]ã 8 é¸æ [ å¦åææ¾æ¸
å® ] 並å½åææ¾æ¸
å®ã 9 è«ä½¿ç¨è±æ¸éµç¤è¼¸å
¥ææ¾æ¸
å®å稱ï¼ç¶å¾é¸æ [ å²å ]ã
注æäºé
ï¼è¥æ¨çé»è
¦å·²é£ç·è³ç¶²é網路ï¼Windows Media Center ä¸ä¾¿æ顯示 CD ææ²
å稱åå°é¢æåã
å¨ [ é³æ¨ ] ä¸å°é³æ¨æªæ¡è¤è£½å° CD
è¦å°é³æ¨æªæ¡è¤è£½å° CDï¼ 1 æä¸éæ§å¨ä¸ Windows Media Center ç [ éå§ ] æé ï¼ææ¯ç¨æ»é¼ æä¸ä¸å·¥ä½å ä¸ç [Windows éå§æé ]ï¼ç¶å¾æä¸ä¸ [Windows Media Center]ã
2 é¸æ [ å·¥ä½ ] 並æä¸ä¸ [ çé cd/dvd]ã 3 顯示è¦æ±æ¾å
¥åªé«çè¨æ¯ãè«æ¾å
¥ç©ºç½ç CD-R å
ç¢ã 4 é¸æå
ç¢æ ¼å¼ï¼[ é³è¨ CD] æ [ è³æ CD]ï¼ç¶å¾æä¸ä¸ [ ä¸ä¸æ¥ ]ã
5 è«ä½¿ç¨éæ§å¨ä¸çç®èæéææ¯éµç¤ä¸çç®èéµä¾é¸æ [ æªå½å ] æåæ¹å¡ã
ææ¾ CDãDVD æ VCD
103
6 è«ä½¿ç¨éæ§å¨æéµç¤ä¸çè±æ¸éµç¤æé輸å
¥å
ç¢å稱ï¼ç¶å¾æä¸ä¸ [ ä¸ä¸æ¥ ]ã 7 å°å¸¶æ¨åå¾ [ é¸æé³æ¨ ] è¦çªã 8 è«é¸æè¦é製çé³æ¨æªæ¡ãå·²é¸åçææ²æéæåºç¾æ ¸åæ¨è¨ã使ç¨éæ§å¨ä¸ç [ è¿ å ] æéæéµç¤ä¸ç Backspace æéµæå¨ [ 檢é±å編輯æ¸
å® ] ç [ æ°å¢æ´å¤ ] æä¸ä¸ å°±è½å¨ä¸ååè½è¡¨ä¸é¸ææ´å¤ææ²ãæ¨ä¹å¯ä»¥æä¸ä¸ [ è®æ´å稱 ] ä¾è®æ´ CD åç¨±ï¼ å¨æ¤è¦çªæä¸ä¸ [ å
¨é¨æ¸
é¤ ] å°±è½æ¸
é¤ææé¸é
ã 9 æä¸ä¸ [ çé CD]ã 10 æä¸ä¸ [ æ¯ ]ã 11 æä¸ä¸ [ ç¢ºå® ]ã 12 è«æç
§è¢å¹ä¸çæ示é²è¡æä½ã
éè¦ï¼PIONEER æ¯ææ¨åæ³ä½¿ç¨ç§æï¼ä½ä¸èªå¯æé¼åµå¨éåèä½æ¬æ³çæ
æ³ä¸ä½¿ç¨ææ¹ç¢åã 注æäºé
ï¼å¦éæéå¯å¯«å
¥åªé«çæ´å¤è³è¨ï¼è«åé±æ¨çé»è
¦é¨éä¹å
¶ä»èªªææ件ã
使ç¨æ´å¤é³æ¨
å¨ [ æ´å¤é³æ¨ ]ï¼æ¨å¯ä»¥ææ¾ä»¥åèè½ç·ä¸ç廣æé»å°ã 1 å¨ Windows Media Center ä¸ï¼æä¸ä¸ [ é³æ¨ ]ï¼ç¶å¾æä¸ä¸ [ æ´å¤é³æ¨ ]ã
2 æä¸ä¸ [ é³æ¨å廣æ ]ãæ¸ç¨®ç·ä¸å»£æé»å° ï¼ä¾å¦ï¼VH1ãMTV çï¼éå§ææ¾ã æ¨å¯ä»¥æ°å¢ãåªé¤ä»¥åé è¨æ¨åæçç·ä¸å»£æé»å°ã æ¨ä¹å¯ä»¥å¨ Windows Media Center 主è¦åè½è¡¨ä¸æä¸ä¸ [ æ´å¤å·¥ä½ ] 以便é²å
¥ [ é³ æ¨å廣æ ] åè½è¡¨ã
104
éå§ä½¿ç¨
3 æä¸ä¸æ»é¼ å³éµæçå°é¸æåè½è¡¨ï¼[Internet å®å
¨æ§ ] è³è¨ã[ æ´å¤è³è¨ ] æ [ è¨å® ] åè½è¡¨ã 4 å¨åºç¾çå示æä¸ä¸æ»é¼ å³éµï¼å¸¶æ¨å°åä¸ååè½è¡¨ã
使ç¨å»£æ
å¨ [ 廣æ ] ä¸ï¼æ¨å¯ä»¥ææ¾ãæ¶è½åé è¨ä¸åçç·ä¸å»£æé»å°ã 1 å¨ Windows Media Center ä¸ï¼æä¸ä¸ [ é³æ¨ ]ï¼ç¶å¾æä¸ä¸ [ 廣æ ]ã 2 æä¸ä¸ [ é è¨ ] 便å¯ä»¥é è¨åæ´çæ¨ææç廣æé»å°ã 3 æä¸ä¸ [ ä¾æº ]ï¼å¯é²å
¥ [ é³æ¨å廣æ ] åè½è¡¨ã
4 æä¸ä¸æ»é¼ å³éµå¯æ¥çæ¸
å®ä¸¦åå¾è¨å®åè½è¡¨ã 5 å¨åºç¾çå示æä¸ä¸æ»é¼ å³éµä¾¿åå¾ä¸ä¸ååè½è¡¨ã
ææ¾ CDãDVD æ VCD
105
æ¶è½ FM 廣æ
å¦ææ¨ç PIONEER é»è
¦ä¸å
·æ廣ææ¶è½å¨ ï¼FM æ¶è½å¨ï¼è¼¸å
¥çè¨åï¼Windows Media Center 便å¯ä»¥ææ¾ FM 廣æãWindows Media Center ç [ 廣æ ] è¦çªè®æ¨è¼é¬å°ä½¿ç¨é æ§å¨ææ»é¼ æ¶è½ FM 廣æé»å°ã
注æäºé
ï¼å¨é¸æ FM 廣æé»å°ä¹åï¼è«å
確èªæ¨å·²å° FM æ¶é³æ©ç天ç·é£æ¥å° PIONEER é»è
¦ çèé¢ãå
æé¨ä»½åèæä¾æ¤å¤©ç·ã
å¨ [ 廣æ ] è¦çªæ¨å¯ä»¥ï¼
! [. . . ]
放棄下載這份使用手冊 PIONEER S-LX70-LR
Lastmanuals提供軟硬體的使用指南,手冊,快速上手指南,技術資訊的分享,儲存,與搜尋
在任何的情況下, Lastmanuals都沒有任何的責任: 如果您所搜尋的文件結果是不存在的,不完整的,不是您的母語的, 或是型號或語言與描述不符. Lastmanuals不提供翻譯的服務
如果您接受這份合約內容, 請在閱讀完此約後,按下“下載這份使用手冊”, 下載PIONEER S-LX70-LR手冊的過程馬上開始.
