說明書 NOKIA N8-00
Lastmanuals提供軟硬體的使用指南,手冊,快速上手指南,技術資訊的分享,儲存,與搜尋 別忘了:總是先閱讀過這份使用指南後,再去買它!!!
如果這份文件符合您所要尋找的使用指南, 說明書或使用手冊,特色說明,與圖解,請下載它. Lastmanuals讓您快速和容易的使用這份NOKIA N8-00產品使用手冊 我們希望NOKIA N8-00的使用手冊能對您有幫助
Lastmanuals幫助您下載此使用指南NOKIA N8-00

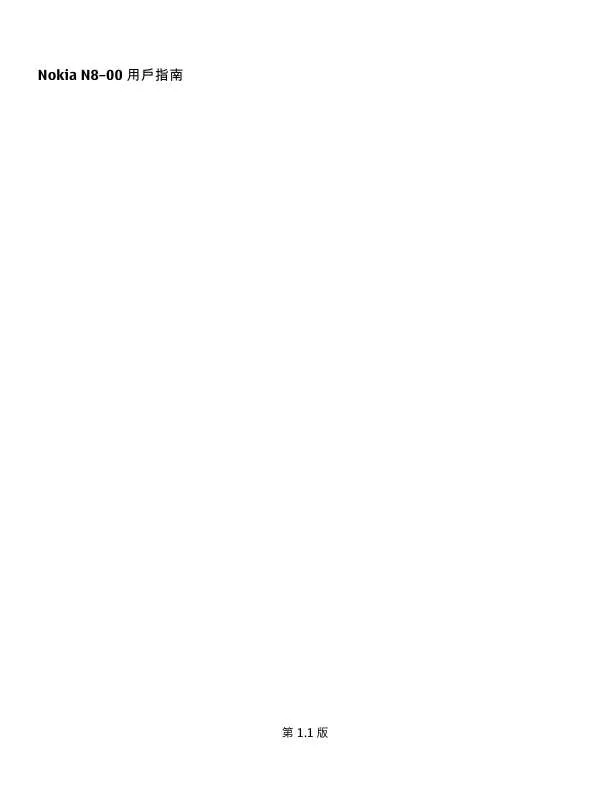
您也可以下載以下與您要搜尋的產品相關的手冊
 NOKIA N8-00 (3729 ko)
NOKIA N8-00 (3729 ko)
 NOKIA N8-00 (3704 ko)
NOKIA N8-00 (3704 ko)
 NOKIA N8-00 V1.1 (3729 ko)
NOKIA N8-00 V1.1 (3729 ko)
 NOKIA N8-00 DATASHEET (59 ko)
NOKIA N8-00 DATASHEET (59 ko)
手冊摘要: 使用說明書 NOKIA N8-00
在使用指南中有清楚的使用說明
[. . . ] 顯示å¨å®åçå¾é¢ï¼åè¾å
¸å
§æ²æ該å®åãè¥è¦å¨è¾å
¸ä¸æ°å¢å®åï¼è«é¸ å *ï¼ä½¿ç¨å³çµ±æå輸å
¥æ³æ¨¡å¼è¼¸å
¥è©²å®åï¼ä¸¦é¸å確å®ã è¥è¦æå
¥ç©ºæ ¼ï¼è«é¸å 0ãè¥è¦æå
¥ä¸è¬æ¨é»ç¬¦èï¼è«é¸å 1ï¼ç¶å¾éè¤é¸å * ç´ å°é¡¯ç¤ºåºæ£ç¢ºçæ¨é»ç¬¦èçºæ¢ã éå§ç·¨å¯«ä¸ä¸åå®åã
3 4 5
ééæºæ
§æå輸å
¥æ³ å¿«éé¸å # å
©æ¬¡ã å®ç¾©ç·¨å¯«èªè¨ é¸ååè½è¡¨ > è¨å®ï¼ç¶å¾é¸åææ© > 觸æ§è¼¸å
¥ > 編寫èªè¨ã 使ç¨éµç¤æè®æ´èªè¨ > 編寫èªè¨ã é¸å 調æ´èå¥æ寫åå
çé度 é¸åæ¸å¯«é度ã
åºæ¬ä½¿ç¨ è¢å¹æ示符è ä¸è¬æ示符è 觸æ§è¢å¹åæéµå·²éå®ã è£ç½®å¨ä¾é»ææ以éé³çæ¹å¼æ示ã æ¨å·²è¨å®é¬§é´ã å®ææä½æ¨¡å¼å·²ååã æ¨æé¯éçè¡äºææ´»åã é話æ示符è æ人æ¾å試æ¥æé»è©±çµ¦æ¨ã
29
æ¨å·²è¨å®è£ç½®çºè½æ¥ä¾é»è³å
¶ä»è碼 (系統æå)ãå¦ææ¨æå
©çµé»è©± ç·è·¯ï¼æ以æ¸å表示ç®å使ç¨çé»è©±ç·è·¯ã è£ç½®å·²è¨çºç¶²é網路é話使ç¨ã æ¨æé²è¡ä¸çæ¸æé話 (系統æå)ã è¨æ¯æ示符è æ¨ææªè®åçè¨æ¯ãå¦æè¨æ¯æ示符èå¨éçï¼SIM å¡çè¨æ¯è¨æ¶é« å¯è½å·²æ»¿ã æ¨å·²æ¶å°æ°çéµä»¶ã æ¨çå¯ä»¶å£è³æ夾ä¸æçå¾
å³éçè¨æ¯ã 系統æ示符è æ¨çè£ç½®å·²è GSM 系統é£ç· (系統æå)ã æ¨çè£ç½®å·²è 3G 系統é£ç· (系統æå)ã æ¨æ GPRS å°å
æ¸æé£ç· (系統æå)ã 示é£ç·å·²å»ºç«ã æ¨æ EGPRS å°å
æ¸æé£ç· (系統æå)ã 示é£ç·å·²å»ºç«ã 表示é£ç·å·²æ«åï¼è 表示é£ç·å·²æ«åï¼è å表 å表
30
åºæ¬ä½¿ç¨ æ¨æ 3G å°å
æ¸æé£ç· (系統æå)ã é£ç·å·²å»ºç«ã 表示é£ç·å·²æ«åï¼è å表示 å
æ¨æ HSDPA å°å
æ¸æé£ç· (系統æå)ã 表示é£ç·å·²å»ºç«ã æ WLAN é£ç·å¯ç¨ (系統æå)ã é£ç·æªå å¯ã é£ç·æ示符è
表示é£ç·å·²æ«åï¼è
表示é£ç·å·²å å¯ï¼è
å表示
èçå·²ååã 表示æ¨çè£ç½®æ£å¨å³éè³æãå¦ææ示符èæ£å¨é çï¼å°±è¡¨ç¤ºè£ç½®æ£å¨å試èå
¶ä»è£ç½®é£ç·ã æ¨å·²å° USB å³è¼¸ç·èè£ç½®é£æ¥ã æ¨å·²å° HDMI å³è¼¸ç·èè£ç½®é£æ¥ã GPS å·²ååã è£ç½®æ£å¨é²è¡åæ¥èçã æ¨å·²å°ç¸å®¹çè³æ©èè£ç½®é£æ¥ã æ¨å·²å°ç¸å®¹çé»è¦è¼¸åºç·èè£ç½®é£æ¥ã
è¨å®æ示çå¨ææªæ¥ä¾é»ææªè®è¨æ¯æéç æ¨çè£ç½®å¨åè½è¡¨éµä¸å
·åæ示çãç¶æ示çéçæï¼å°±è¡¨ç¤ºæ¨ææªæ¥ä¾é»ææ¶å°æ°ç è¨æ¯ã é¸ååè½è¡¨ > è¨å®ï¼ç¶å¾é¸åææ© > æ示ç > æ示çã å¨è£ç½®å網é網路ä¸æå° ä½¿ç¨æå°æç¨ç¨å¼ï¼æ¨å¯ä»¥å¨è£ç½®ä¸å°æ¾ä»»ä½é
ç®ã 1 2 é¸ååè½è¡¨ > æç¨ç¨å¼ > æå°ã è«å¨æå°æ¬ä½ä¸è¼¸å
¥æå°åè©ï¼æç覽å
§å®¹é¡å¥ã
ç§è¨£ï¼ æ¨å¯ä»¥å¨é¦é ç«é¢ä¸å å
¥æå° Widgetã使ç¨æå° Widgetï¼æ¨ä¹å¯ä»¥æå°ç¶²é網 è·¯ãé»æ並æä½é¦é ç«é¢ï¼é¸å ï¼ä¸¦å¾æ¸
å®ä¸é¸åæè¦ç Widgetã
åºæ¬ä½¿ç¨
31
é¢ç·ä½¿ç¨è£ç½® å¨æåç¡ç·é»æ³¢å¹²æ¾çå ´æä¸ä¸è½æ¥æææ¥è½é»è©±æï¼å¦ææ¨ååé¢ç·æä½æ¨¡å¼ï¼ä»ç¶ å¯ä»¥ååè¡äºæãé£çµ¡äººæ¸
å®åé¢ç·éæ²ã å¨é¦é ç«é¢ä¸ï¼é¸åæä½æ¨¡å¼åé¢ç·ã ç¶é¢ç·æä½æ¨¡å¼ååæï¼èè¡å系統çé£ç·å°±æééãè£ç½®èè¡å系統ä¹éçææç¡ç· é»é »çè¨èé½æåæ¢ãå¦ææ¨å試å³éè¨æ¯ï¼åè¨æ¯æå²åå¨å¯ä»¶å£è³æ夾ä¸ï¼ç¶å
¶ä» æä½æ¨¡å¼ååå¾ææé²è¡å³éã æ¨ä¹å¯ä»¥ä¸ç¨ SIM å¡ä½¿ç¨è£ç½®ãå¦ææ¨ååº SIM å¡ï¼é¢ç·æä½æ¨¡å¼å°±æååã éè¦ï¼ å¨é¢ç·æä½æ¨¡å¼ä¸ï¼æ¨ç¡æ³æ¥æææ¥è½ä»»ä½é話ï¼æä»»ä½å¨ç³»çµ±æ¶µèç¯åå
§æ å¯ä½¿ç¨çåè½ã æ¨å¯è½å¯ä»¥æ¥åºè£ç½®å
§å»ºçå®æ¹ç·æ¥é»è©±è碼ãè¥è¦æ¥æé»è©±ï¼æ¨å¿
é å
è®æ´çºå¦ä¸åæä½æ¨¡å¼ã ç¶æ¨ä½¿ç¨é¢ç·æä½æ¨¡å¼æï¼æ¨ä»å¯ä½¿ç¨ WLAN é±è®éµä»¶æç覽網é網路ãæ¨ä¹å¯ä»¥ä½¿ç¨ èçé£ç·ã建ç«åä½¿ç¨ WLAN æèçé£ç·æï¼è«éµå®ææé©ç¨çå®å
¨è¦å®ã 延é·é»æ± å£½å½ è£ç½®ä¸ç許å¤åè½é½æå¢å é»æ± èé»é並縮çé»æ± ç壽å½ãè¥è¦ç¯çé»åï¼è«æ³¨æä¸å äºé
ï¼ â¢ â¢ â¢ â¢ â¢ â¢ â¢ â¢ â¢ â¢ â¢ è«åå¿
å°é»æ± å®å
¨å
é»ã ååçé»è¢å¹æ¨¡å¼ã æé»æºéµï¼ä¸¦é¸åååçé»æ¨¡å¼ã è£ç½®è¨å® (ä¾å¦ç³»çµ±æ¨¡å¼å è¢å¹ä¿è·åæ¡) å°±æè¨å®çºæä½³åã è¥è¦ééçé»è¢å¹æ¨¡å¼ï¼è«æé»æºéµï¼ç¶å¾é¸ åééçé»æ¨¡å¼ã å°è£ç½®è¨å®çºè¼å°æ·åéµä»¶ã é¸ååè½è¡¨ > æç¨ç¨å¼ > éµä»¶ > è¨å®ãæ¨çä¿¡ç®±å åæ¥èç > æ·åé »çã å¦ææ¨æå
¶ä»ä¿¡ç®±ï¼å¯è½å¿
é çºæ¯åä¿¡ç®±åå¥è¨å®æ·åé » çã å°æéµé³çä¸å¿
è¦çé´è²è¨çºéé³ã 使ç¨æç·è³æ©ï¼èä¸ä½¿ç¨æ´é³å¨ã ééèæ¯åç«ææã é¸ååè½è¡¨ > è¨å®ï¼ç¶å¾é¸åä½æ¯ä¸»é¡ > ä¸è¬ > é¸é
> ä½ æ¯ä¸»é¡ææ > éã éé大æéè¢å¹ä¿è·åæ¡ã é¸ååè½è¡¨ > è¨å® > ä½æ¯ä¸»é¡ > è¢å¹ä¿è· > ç¡ã ååæ·±è²ä½æ¯ä¸»é¡ã é¸ååè½è¡¨ > è¨å®ï¼ç¶å¾é¸åä½æ¯ä¸»é¡ > ä¸è¬ã è®æ´è£ç½®è¢å¹ééå¾çé¾ææéé·åº¦ã é¸ååè½è¡¨ > è¨å®ï¼ç¶å¾é¸åææ© > è¢å¹ 顯示 > èæ¯çå
æçºæéã è¥è¦å¨è¢å¹é¡¯ç¤ºè¨å®ä¸èª¿æ´è§å¯å
ç·çæ³ä¸¦èª¿æ´è¢å¹ 亮度ç亮度ææï¼è«é¸å亮度ææã å¦æè¡å網路çè¨è強度å¨æ¨çååä¸æå¼·å¼±è®åï¼å°±ææé«é»æ± çç¨é»éã å¦æ系統模å¼è¨å®çºä½¿ç¨ GSM å 3G 系統 (éé »æ¨¡å¼)ï¼è£ç½®ä¾¿ææå° 3G 系統ã è¥ è¦å°è£ç½®è¨å®çºå
ä½¿ç¨ GSM 系統ï¼è«é¸ååè½è¡¨ > è¨å®ï¼ç¶å¾é¸åé£ç·æ¹å¼ > ç³» çµ± > ç³»çµ±æ¨¡å¼ > GSMã
32 ⢠⢠⢠⢠⢠â¢
å人å ä¸éè¦æï¼è«ééèçã é¸ååè½è¡¨ > è¨å®ï¼ç¶å¾é¸åé£ç·æ¹å¼ > èç > è ç > éã åæ¢è£ç½®å¨èæ¯ä¸ææå¯ç¨ç WLANã é¸ååè½è¡¨ > è¨å®ï¼ç¶å¾é¸åé£ç·æ¹å¼ > WLAN > é¸é
> è¨å® > 顯示 WLAN çæ
> æ°¸ä¸ã è網é網路é£ç·æï¼è«ä½¿ç¨ WLAN é£ç·ï¼èä¸è¦ä½¿ç¨å°å
æ¸æ (GPRS æ 3G) é£ç·ã å°å°å
æ¸æé£ç·è¨å®çºå
å¨éè¦ææ建ç«ã é¸ååè½è¡¨ > è¨å®ï¼ç¶å¾é¸åé£ç·æ¹ å¼ > 管çå¡è¨å® > å°å
æ¸æ > å°å
æ¸æé£ç· > ç¶éè¦æã ç¶æ¨æ£å¨èè½é³æ¨ã並ä¸ä¸æ³è¦æ¥æææ¥è½ä¾é»æï¼è«ååé¢ç·æä½æ¨¡å¼ã ééæ¨æ²æ使ç¨çæç¨ç¨å¼ã æä½åè½è¡¨éµï¼æ»åç´å°æè¦çæç¨ç¨å¼é¡¯ç¤ºçºæ¢ï¼ ç¶å¾é¸å ã
å人å
æä½æ¨¡å¼ éæ¼æä½æ¨¡å¼ é¸ååè½è¡¨ > è¨å® ï¼ç¶å¾é¸åæä½æ¨¡å¼ã æ£å¨çå¾
ä¸éé»è©±ï¼å¯æ¯ææ©é²é²ä¸é¿ï¼æ¨çè£ç½®ä¸æ稱çºæä½æ¨¡å¼çå種è¨å®ç¾¤çµï¼ æ¨å¯ä»¥çºä¸åäºä»¶åç°å¢å°æä½æ¨¡å¼å人åãæ¨ä¹å¯ä»¥å»ºç«æ¨å°å±¬çæä½æ¨¡å¼ã æ¨å¯ä»¥ç¨ä¸åæ¹å¼å°æä½æ¨¡å¼å人åï¼ â¢ â¢ â¢ â¢ â¢ è®æ´é´è²åè¨æ¯æ示è²ã 調æ´é´è²åæéµé³éã å°æéµé³åè¦åé³è¨çºéé³ã ååéåæ示ã è¨å®è®è£ç½®èªªåºä¾é»çé£çµ¡äººå§åã
å人åæ¨çé´è² æ¨å¯ä»¥çºæ¯ä¸ç¨®æä½æ¨¡å¼è¨å®å人åçè£ç½®é´è²ã é¸ååè½è¡¨ > è¨å® > æä½æ¨¡å¼ã 1 2 é¸åæè¦çæä½æ¨¡å¼ã é¸åå人åé¸æ以åæè¦çé¸é
ã
ç§è¨£ï¼ å¾ Ovi ååºä¸è¼é´è²ã è¥è¦æ·±å
¥äºè§£ Ovi ååºï¼è«ç§»è³ www. ovi. comã å°è£ç½®éé³ ç¡è²æä½æ¨¡å¼ååå¾ï¼ææé´è²åæ示è²é½æè¨çºéé³ã ç¶æ¨å¨çé»å½±æåèæè°æï¼ å¯ä»¥ååæ¤æä½æ¨¡å¼ã
å人å å¨é¦é ç«é¢ä¸é¸åæä½æ¨¡å¼ï¼ç¶å¾é¸åç¡è²ã
33
è®æ´çºæè°ææ¶å¤ä½¿ç¨çæä½æ¨¡å¼ æè°æä½æ¨¡å¼ååå¾ï¼è£ç½®ä¸æç¼åºé´è²ï¼èæ¯æ¹çºç¼åºä¸æ¬¡å¶å¶è²ã æ¶å¤æä½æ¨¡å¼ ååå¾ï¼é´è²é³éæå 大ï¼ä»¥å
æ¨å¨åéçç°å¢ä¸æ¼æ¥é»è©±ã å¨é¦é ç«é¢ä¸é¸åæä½æ¨¡å¼ï¼ç¶å¾é¸åæè°ææ¶å¤ã 建ç«æ°æä½æ¨¡å¼ æ¨å¯ä»¥å¦ä½è®è£ç½®ç¬¦åæ¨å¨å·¥ä½ã大å¸æ家åºç使ç¨éæ±ï¼æ¨å¯ä»¥ä¾ä¸åæ
æ³å»ºç«æ°ç æä½æ¨¡å¼ï¼ä¸¦ä¸çºéäºæä½æ¨¡å¼å½åã 1 2 3 é¸ååè½è¡¨ > è¨å® > æä½æ¨¡å¼ > é¸é
> æ°å¢ã å®ç¾©æ¨çæä½æ¨¡å¼è¨å®ï¼ä¸¦é¸åæä½æ¨¡å¼å稱ã 輸å
¥æä½æ¨¡å¼çå稱ã
è®æ´ä½æ¯ä¸»é¡ 使ç¨ä½æ¯ä¸»é¡ï¼æ¨å¯ä»¥è®æ´è¢å¹é¡¯ç¤ºçé¡è²åå¤è§ã é¸ååè½è¡¨ > è¨å® > ä½æ¯ä¸»é¡ã é¸åä¸è¬åä¸åä½æ¯ä¸»é¡ã é¨åä½æ¯ä¸»é¡å«æèæ¯åç«ææãè¥è¦ç¯çé»æ± é»åï¼è«é¸åä¸è¬ > é¸é
> ä½æ¯ä¸»é¡ ææ > éã ç§è¨£ï¼ å¾ Ovi ååºä¸è¼ä½æ¯ä¸»é¡ãè¥è¦äºè§£æ´å¤ Ovi ååºçç¸éè³è¨ï¼è«ç§»è³ www. ovi. com 網ç«ã é¦é ç«é¢ éæ¼é¦é ç«é¢ å¨é¦é ç«é¢ä¸ï¼æ¨å¯ä»¥å¿«éååæ常使ç¨çæç¨ç¨å¼ä»¥å建ç«ä¸ååè½çæ·å¾ãæ¨å¯ä»¥ 檢è¦æåæçé£çµ¡äººï¼ä¸¦å¿«éæ¥æé»è©±ãéå§æè«æå³éè¨æ¯çµ¦éäºé£çµ¡äººãæ¨ä¹å¯ä»¥ æ§å¶æç¨ç¨å¼ï¼ä¾å¦é³æ¨ã æ¨å¯ä»¥æä¸å以ä¸çé¦é è¢å¹ç«é¢ï¼ä¾å¦å·¥ä½åç§äººçæ´»åèªä¸åçé¦é ç«é¢ã é¦é ç«é¢å
件é½æ¯äºåå¼çãä¾å¦ï¼å¦ææ¨é¸åæéï¼æéæç¨ç¨å¼å°±æéåã å¨é¦é ç«é¢ä¹éåæ æ¨å¯ä»¥è¨å®ä¸å以ä¸çé¦é ç«é¢ãä¾å¦ï¼æ¨å¯ä»¥éå°å·¥ä½åç§ç活建ç«ä¸åçé¦é ç« é¢ï¼åå¥è¨è¨å人åçå
§å®¹ã è¥è¦åæè³å
¶ä»é¦é ç«é¢ï¼è«åå·¦æåå³æ»åã
34
å人å
表示æ¨ç®åæå¨çé¦é ç«é¢ã å人åé¦é ç«é¢ æ¨æ¯å¦æ³å¨é¦é ç«é¢èæ¯çè¦æ¨åæç風æ¯æ家人çç
§çï¼ æ¨å¯ä»¥æ ¹æèªå·±çåå¥½è® æ´æ¤æ¡é¢åæ¡ä¸¦éæ°æåé¦é ç«é¢ä¸çé
ç®ã ç§è¨£ï¼ å¦ææ¨æä¸å以ä¸çé¦é ç«é¢ï¼ä¹å¯ä»¥å¨ç·¨è¼¯åå人åææé¦é ç«é¢çåæï¼ å¨é¦é ç«é¢ä¹éåæã éæ°æåé¦é ç«é¢ä¸çé
ç® 1 é»æ並æä½é¦é ç«é¢ã 2 å°é
ç®ææ¾å°æ°çä½ç½®ã
3
é¸åå®æã
è®æ´æ¡é¢åæ¡ 1 é»æ並æä½é¦é ç«é¢ã 2 é¸åé¸é
> è®æ´æ¡é¢åæ¡ã 3 é¸åæè¦çåçã 4 é¸åå®æã ç§è¨£ï¼ å¾ Ovi ååºä¸è¼æ´å¤èæ¯å½±åã è¥è¦æ·±å
¥äºè§£ Ovi ååºï¼è«ç§»è³ www. ovi. comã
å人å
35
å°é
ç®å å
¥é¦é ç«é¢ æ³è¦ç´æ¥å¾é¦é ç«é¢éåæåæçæç¨ç¨å¼åï¼æ¨å¯ä»¥å»ºç«æ常ç¨ä½¿ç¨åè½çæ·å¾ãæ¨ ä¹å¯ä»¥å å
¥å¯ä»¥é¡¯ç¤ºå¯¦ç¨è³è¨ (ä¾å¦ç®å天氣çæ³) çè¿·ä½ æç¨ç¨å¼ (Widget)ã å¨é¦é ç«é¢ä¸å å
¥æ·å¾ æ¨å¯ä»¥å å
¥æç¨ç¨å¼ã網路æ¸ç±¤æåä½ (ä¾å¦ç·¨å¯«è¨æ¯) çæ·å¾ã 1 2 3 é»æ並æä½é¦é ç«é¢ã é¸åæ·å¾ Widget ç¶å¾é¸æè¨å®ã é¸åæ¨è¦å®ç¾©çæ·å¾ï¼ä¸¦é¸åæç¨ç¨å¼ææ¸ç±¤ä»¥åæè¦çé
ç®ã
ç§è¨£ï¼ è¥è¦ç§»é¤æ·å¾ï¼è«ä»¥å¦ä¸åæ·å¾å 以代æ¿ã å¨é¦é ç«é¢ä¸å å
¥ Widget 1 é»æ並æä½é¦é ç«é¢ã 2 é¸å ï¼ä¸¦å¾æ¸
å®ä¸é¸åæè¦ç Widgetã ç§è¨£ï¼ è¥è¦ä¸è¼æ´å¤ Widgetï¼è«é¸åååºã 使ç¨æ¬æåæä¸è¼å
§å®¹å¯è½æå³è¼¸å¤§éçè³æï¼ä¸¦å¯è½æç¢çè³æå³è¼¸è²»ç¨ã å¾é¦é ç«é¢ç§»é¤ Widget 1 é»æ並æä½é¦é ç«é¢ã 2 é¸å Widgetï¼ä¸¦å¾å½åºå¼åè½è¡¨ä¸é¸å移é¤ã å°éè¦çé£çµ¡äººå å
¥è³é¦é ç«é¢ã å°æéè¦çé£çµ¡äººå å
¥è³é¦é ç«é¢ï¼æ¨å°±è½å¿«éæ¥èæå³éè¨æ¯çµ¦ä»åã é£çµ¡äººå¿
é å²åå¨ææ©è¨æ¶é«ä¸ã 2 1 è¥è¦æ¨è¨è¦å å
¥é¦é ç«é¢çé£çµ¡äººï¼è«é¸åæè¦çé£çµ¡äººã æ¨æå¤å¯å° 20 ä½é£çµ¡ 人å å
¥è³ Widgetã å¨æçææé£çµ¡äºº Widget ä¸é¸å ã
æ¥èæå³éè¨æ¯çµ¦é£çµ¡äºº å¨ Widget ä¸é¸åé£çµ¡äººã å¾é¦é ç«é¢ä¸ç§»é¤é£çµ¡äºº å¨ Widget ä¸é¸å åè¦ç§»é¤çé£çµ¡äººã é£çµ¡äººæå¾ Widget ä¸åªé¤ï¼ä½ä»æä¿çå¨é£ 絡人æ¸
å®ä¸ã
36
é»è©±
çµç¹æç¨ç¨å¼ æ³è¦æ´å¿«éå°éåæ¨æ常ç¨çæç¨ç¨å¼åï¼æ¨å¯ä»¥å¨ä¸»åè½è¡¨ä¸çµç¹æç¨ç¨å¼ï¼ä¸¦ä¸å° è¼ä¸å¸¸ç¨çæç¨ç¨å¼é±èå¨è³æ夾ä¸ã æä¸åè½è¡¨éµï¼ç¶å¾é¸åé¸é
> çµç¹ã 建ç«æ°è³æ夾 é¸åé¸é
> æ°å¢è³æ夾ã å°æç¨ç¨å¼ç§»åè³è³æ夾 é¸å並æä½æç¨ç¨å¼ï¼å¾å½åºå¼åè½è¡¨ä¸é¸å移åè³è³æ夾ï¼ç¶å¾é¸åæ°è³æ夾ã ç§è¨£ï¼ æ¨ä¹å¯ä»¥ææ¾æç¨ç¨å¼åè³æ夾ã
é»è©±
æ¥æé»è©±è碼 1 å¨é¦é ç«é¢ä¸ï¼è«é¸åæ¥è以éåæ¥èå¨ï¼ç¶å¾è¼¸å
¥é»è©±è碼ã è¥è¦è¼¸å
¥åå
+ 以æ¥æåéé»è©±ï¼è«é¸å * å
©æ¬¡ã 2 è¥è¦æ¥æé»è©±ï¼è«é¸å ã 3 è¥è¦çµæé話ï¼è«é¸å ã æ¥è給é£çµ¡äºº é¸ååè½è¡¨ > éè¨éã 1 2 3 é¸å該ä½é£çµ¡äººã å¨åçä¸é¸åèªé³é話ã å¦æé£çµ¡äººæä¸çµä»¥ä¸çé»è©±è碼ï¼è«é¸å並æä½èªé³é話ï¼ç¶å¾é¸åæè¦çé»è©± è碼ã
é²è¡è¦è¨é話 é²è¡è¦è¨é話 (系統æå) æï¼æ¨å¯ä»¥çè¦æ¨åé話æ¹ä¹éå³æãéåçè¦è¨ç«é¢ã
é»è©±
37
è¥è¦é²è¡è¦è¨é話ï¼æ¨å¿
é å¨ 3G 系統çç¯å以å
§ã å¦éæåå¯ç¨èå¦åè²»ç¨çç¸éè³è¨ï¼è«é£çµ¡æ¨çæåæä¾åã è¦è¨é話ç人æ¸éå¶çºå
©äººãè¥æå
¶ä»èªé³ãè¦è¨ææ¸æé話æ£å¨é²è¡ï¼å°±ç¡æ³æ¥æè¦ è¨é話ã 1 2 é¸ååè½è¡¨ > éè¨éï¼ä¸¦æå°é£çµ¡äººã é¸åé£çµ¡äººï¼ä¸¦å¨åçä¸é¸åè¦è¨é話ã ä¾é è¨ï¼è¦è¨é話æ使ç¨è£ç½®æ£é¢çæå½±æ©ãååè¦è¨é話å¯è½éè¦ä¸äºæéãå¦ æé話失æ (ä¾å¦ï¼ç³»çµ±ä¸æ¯æ´è¦è¨é話ï¼ææ¥æ¶è£ç½®ä¸ç¸å®¹)ï¼åæè©¢åæ¨æ¯å¦è¦ è½èå試ä¸è¬é話æå³éè¨æ¯ã ç¶æ¨å¯ä»¥çè¦å
©åè¦è¨ä¸¦ééæ´é³å¨è½å°è²é³æï¼å°±è¡¨ç¤ºå·²å»ºç«è¦è¨é話ãé話ç 表示)ï¼æ¤ææ¨åªè½è½è¦å°æ¹çè²é³ï¼ä¸¦å¯è½æ å話æ¹å¯è½ææçµå³éè¦è¨ (以 çè¦å½±åæç°è²ç«é¢ã è¥è¦çµæè¦è¨é話ï¼è«é¸å ã
3
æ示符è æ¨æ²ææ¥æ¶è¦è¨ (å°æ¹æ²æå³éè¦è¨ï¼æè
系統æ²æå³éè¦è¨)ã æ¨å·²æçµå¾è£ç½®å³éè¦è¨ã å³éå½±åèä¸å³éå³æè¦è¨ é¸ååè½è¡¨ > è¨å®ï¼ç¶å¾é¸åé話åè½ > é話 > è¦è¨é話ä¸çå½±åã å¦ææ¨ä¸å³éå³æè¦è¨ï¼é話ä»ææ¯ç
§è¦è¨é話ä¾è¨è²»ã
38
é»è©±
æ¥ææè°é話 æ¬è£ç½®æ¯æ´æè°é話ï¼æå¤å¯è®å
å人åæåè (å
æ¬æ¨èªå·±)ãä¸æ¯æ´è¦è¨æè°é話ã
1 2 3
è第ä¸åèæè
é話ã è¥è¦èå¦ä¸åèæè
é話ï¼è«é¸åé¸é
> æ°é話ã第ä¸éé»è©±æäºä»¥ä¿çã ç¶æ°çé話æ¥éå¾ï¼è¥è¦å°ç¬¬ä¸ä½èæè
å å
¥æè°é話ä¸ï¼è«é¸å ã
å¨æè°é話ä¸å å
¥æ°çèæè
æ¥è給å¦ä¸ä½èæè
ï¼ç¶å¾å°æ°é話å å
¥æè°é話ä¸ã åå
¶ä¸ä¸ä½èæè
é²è¡ç§äººå°è©± é¸å ã 移è³è©²èæè
ï¼ä¸¦é¸å ãæè°é話å°å¨æ¨çè£ç½®ä¸ä¿çï¼å
¶ä»èæè
å¯ç¹¼çºé²è¡æ è°é話ã è¥è¦è¿åæè°é話ï¼è«é¸å ãå¦ææè°é話ä¸æä¸ä½ä»¥ä¸çèæè
ï¼è«é¸åé¸ é
> å å
¥è³æè°é話以çµæç§äººå°è©±ã ä¸æ·æè°é話ä¸çæä½èæè
é¸å ã移è³ä¸ä½èæè
並é¸å çµæç®åçæè°é話 é¸å ã 使ç¨å®éµæ¥è ç¶æ¨å°æ常使ç¨çé»è©±è碼æå®è³è£ç½®çæ¸åéµæï¼æ¨å°±å¯ä»¥å¿«éæ¥æé»è©±çµ¦æ¨ç親æ 好åã é¸ååè½è¡¨ > è¨å®ï¼ç¶å¾é¸åé話åè½ > å®éµæ¥èã ã
é»è©± å°é»è©±è碼æå®è³æ¸åéµ 1 é¸åæ¨è¦æå®é»è©±è碼çæ¸åéµã 1 æ¯ä¿ç給èªé³ä¿¡ç®±ä½¿ç¨çã 2 å¾é£çµ¡äººæ¸
å®ä¸é¸åé»è©±è碼ã 移é¤æè®æ´æå®è³æ¸åéµçé»è©±è碼 é¸å並æä½æå®çæéµï¼ç¶å¾å¾å½åºå¼åè½è¡¨ä¸é¸å移é¤æè®æ´ã æ¥æé»è©± å¨é¦é ç«é¢ä¸ï¼é¸åæ¥è以éåæ¥èå¨ï¼ç¶å¾é¸å並æä½æå®çæ¸åéµã 使ç¨èªé³æ¥æé»è©±çµ¦é£çµ¡äºº 使ç¨èªé³æ令æç¨ç¨å¼ï¼æ¨å¯ä»¥ä½¿ç¨èªå·±çèªé³æ¥æé»è©±ææ§å¶è£ç½®ã èªé³æ令並ä¸æ¯ä»¥èªªè©±è
çè²é³çºæºãè£ç½®æèªå建ç«æ令ã
39
è«æ³¨æï¼ å¨åµéçç°å¢æç·æ¥çæ
ä¸ä½¿ç¨è²æ§æ¨ç±¤ä¹ææå°é£ãå æ¤ï¼å¨ä»»ä½æ
æ³ä¸ï¼ æ¨é½ä¸æ該å®å
¨ä¾è³´è²æ§æ¥èã å¨æ¨ä½¿ç¨è²æ§æ¥èæï¼æåç¨æ´é³å¨ãå¨æ¨èªªåºèªé³æ令æï¼è«å°è£ç½®æ¾å¨é¢æ¨ä¸é èã 1 2 3 å¨é¦é ç«é¢ä¸ï¼é¸å並æä½æ¥èãå¦ææ¨æ£å¨ä½¿ç¨éæè³æ©éµçç¸å®¹è³æ©ï¼è«æä½ è³æ©éµã æ¨å°æè½å°æ示è²ï¼ä¸¦çå°è«èªªè©±ãè«æ¸
æ¥èªªåºæ¨çºé£çµ¡äººå²åçå§åã è£ç½®æ以æé¸åçèªè¨ææ¾è¾¨èåºä¹é£çµ¡äººçåæèªé³æ令ï¼èä¸æ顯示å
¶å稱å é»è©±è碼ãè¥è¦åæ¶è²æ§æ¥èï¼è«é¸åçµæã
èè½é£çµ¡äººçæå®èªé³æ令 1 é¸åé£çµ¡äººä»¥åé¸é
> èªé³æ¨ç±¤è©³ç´°è³è¨ã 2 é¸åä¸åé£çµ¡äººè©³ç´°è³è¨ã å¦æåä¸åé£çµ¡äººå§åå²åäºå¤åè碼ï¼æ¨ä¹å¯ä»¥èªªåºå§ååè碼é¡åï¼ä¾å¦è¡åé»è©± æé»è©±ã 使ç¨ç¶²é網路æ¥æé»è©± éæ¼ç¶²é網路é話 æ¨å¯ä»¥å©ç¨ç¶²é網路é話系統æåï¼éé網é網路æ¥æææ¥è½é»è©±ã網é網路é話æå å¯æ¯æ´å
æ¬é»è
¦éãè¡åé»è©±éï¼ä»¥å VoIP è£ç½®èå³çµ±é»è©±éçé話ã é¨å網é網路é話æåæä¾åå
許æ¥æå
費網é網路é話ãå¦éæåæ¯å¦å¯ç¨åé£ç·è²» ç¨çç¸éè³è¨ï¼è«é£çµ¡æ¨ç網é網路é話æåæä¾åã
40
é»è©±
è¥è¦æ¥æææ¥è½ç¶²é網路é話ï¼æ¨å¿
é èæ¼ WLAN çæåç¯åå
§ï¼ææ¯ææ 3G 系統ç å°å
æ¸æ (GPRS) é£ç·ï¼ä¸¦å·²ç»å
¥ç¶²é網路é話æåã å®è£ç¶²é網路é話æå æ¨å¯ä»¥å¾ Ovi ååºæå°ç¶²é網路é話æåãå¦é詳細è³è¨ï¼è«ç§»è³ www. ovi. com 網ç«ã 1 2 3 ä¸è¼ç¶²é網路é話æåçå®è£ Widgetã è¥è¦éå§å®è£ï¼è«é¸åå®è£ Widgetã è«ä¾ç
§æ示é²è¡æä½ã
網é網路é話æåå®è£å®ææï¼è©²æåçæ¨ç±¤æ顯示å¨é£çµ¡äººæ¸
å®ä¸ã æ¥æ網é網路é話 ç¶æ¨ç»å
¥ç¶²é網路é話æåæï¼æ¨å¯ä»¥å¾å¥½åæ¸
å®æé£çµ¡äººæ¸
å®ä¸æ¥æé»è©±ã é¸ååè½è¡¨ > éè¨éã æ¥æé»è©±çµ¦å¥½åæ¸
å®ä¸çé£çµ¡äºº 1 éå網é網路é話æåæ¨ç±¤ï¼ä¸¦ç»å
¥ç¶²é網路é話æåã 2 å¾å¥½åæ¸
å®ä¸é¸åä¸ä½é£çµ¡äººï¼ä¸¦é¸å網é網路é話ã æ¥æ網é網路é話è³ä¸çµé»è©±è碼æ SIP ä½å 1 å¨é¦é ç«é¢ä¸ï¼é¸åæ¥è以éåæ¥èå¨ï¼ç¶å¾è¼¸å
¥é»è©±è碼ã 2 é¸åé¸é
> æ¥è > 網é網路é話ã æ¥ææå¾æ¥æçè碼 æ¨è¦æé»è©±çµ¦æ人ï¼ä½æ¯å°æ¹æ²ææ¥é»è©±åï¼å次æ¥æé»è©±å¾ç°¡å®ãå¨é話è¨éä¸ï¼æ¨ å¯ä»¥æ¥çææå·²æ¥åå·²æ¥ä¾é»çç¸éè³è¨ã å¨é¦é ç«é¢ä¸ï¼é¸åæ¥è以éåæ¥èå¨ï¼ä¸¦é¸å æ¸
å®ä¸é¸å該è碼ã ãè¥è¦æ¥ææå¾æ¥æçè碼ï¼è«å¾ ã
ç§è¨£ï¼ è¥è¦å¿«é檢è¦æå¾æ¥æçè碼ï¼è«å¨é¦é ç«é¢ä¸é¸å é製ææ©å°è©± 使ç¨éé³æ©æç¨ç¨å¼ï¼æ¨å¯ä»¥é製ææ©å°è©±å
§å®¹ã 1 2
å¨ç¶åèªé³é話æéï¼è«é¸ååè½è¡¨ > æç¨ç¨å¼ > 辦å
¬å®¤ > éé³æ©ã è¥è¦éå§é製ï¼è«é¸å ã è¥è¦åæ¢é製ï¼è«é¸å æ夾ã ãè²é³æªæèªåå²åå¨æªæ¡ç®¡çæç¨ç¨å¼ä¸çè²é³æªè³
3
éæ¹å¨éé³æéæ¯éä¸æ®µæé便æè½å°ä¸è²æ示è²ã
é»è©± ç¿»è½ä»¥éé³ å¦ææ¨çè£ç½®å¨æ¨ä¸å¸æåå°å¹²æ¾çæåé¿èµ·ï¼æ¨å¯ä»¥å°é´è²è½çºéé³ã ååç¿»è½ä»¥éé³åè½ 1 é¸ååè½è¡¨ > è¨å®ï¼ç¶å¾é¸åææ© > ææå¨è¨å® > ææå¨ > éã 2 é¸åè½åæ§å¶ > é話éé³ã è£ç½®é´è²é¿èµ·æï¼è«ç¿»è½è£ç½®ï¼è®è¢å¹æä¸ã
41
檢è¦æ¨çæªæ¥ä¾é» å¨é¦é ç«é¢ä¸ï¼æ¨å¯ä»¥æ¥çæªæ¥ä¾é»çæéãè¥è¦æª¢è¦é»è©±è碼ï¼è«é¸å顯示ãå¦æä¾ é»æ¹çå稱å²åå¨é£çµ¡äººæ¸
å®ä¸ï¼å°±æ顯示å
¶å稱ã åªæå¨ç³»çµ±æ¯æ´éäºåè½ãè£ç½®å·²éæ©èä¸ä½æ¼ç³»çµ±æåç¯åå
§æï¼ææè¨éæªæ¥åå·² æ¥ä¾é»ã åé»çµ¦é£çµ¡äººæé»è©±è碼 é¸åé£çµ¡äººæé»è©±è碼ã è¥è¦ç¨å¾å檢è¦æªæ¥ä¾é»æ¸
å®ï¼è«å¨é¦é ç«é¢ä¸é¸åæ¥è以éåæ¥èå¨ï¼ç¶å¾é¸å 並éåæªæ¥ä¾é»æ¨ç±¤ ã ç§è¨£ï¼ è¥è¦å¿«é檢è¦æªæ¥ä¾é»ï¼è«å¨é¦é ç«é¢ä¸é¸å ï¼ä¸¦éåæªæ¥ä¾é»æ¨ç±¤ ã
æ¥èè³æ¨çèªé³ä¿¡ç®± æ¨å¯ä»¥å°ä¾é»è½æ¥å°æ¨çèªé³ä¿¡ç®± (系統æå)ãä¾å¦ï¼ç¶æ¨ä¸¦æªæ¥è½ä¾é»æï¼ä¾é»æ¹å¯ 以çä¸è¨æ¯çµ¦æ¨ã å¨é¦é ç«é¢ä¸ï¼é¸åæ¥è以éåæ¥èå¨ï¼ç¶å¾é¸å並æä½ 1ã è®æ´èªé³ä¿¡ç®±çé»è©±è碼 1 é¸ååè½è¡¨ > è¨å®ï¼ç¶å¾é¸åé話åè½ > é話信箱ã 2 é¸å並æä½ä¸åä¿¡ç®±ï¼ä¸¦å¾å½åºå¼åè½è¡¨ä¸é¸åé¸é
> è®æ´è碼ã 3 輸å
¥å¾ç³»çµ±æåæä¾ååå¾çè碼ï¼ç¶å¾é¸å確å®ã
42
é»è©±
å°èªé³é話è½æ¥è³èªé³ä¿¡ç®±æå¦ä¸åé»è©±è碼 å¦ææ¨ç¡æ³æ¥è½ä¾é»ï¼å¯ä»¥å°ä¾é»è½æ¥å°æ¨çèªé³ä¿¡ç®±æå
¶ä»é»è©±è碼ã é¸ååè½è¡¨ > è¨å®ï¼ç¶å¾é¸åé話åè½ > ä¾é»è½æ¥ > èªé³é話ã ä¾é»è½æ¥æ¯ä¸ç¨®ç³»çµ±æåãå¦é詳細è³è¨ï¼è«æ´½è©¢æ¨çæåæä¾åã å°ææèªé³é話è½æ¥è³èªé³ä¿¡ç®± é¸åææèªé³é話 > åå > è½æ¥è³èªé³ä¿¡ç®±ã å°ææèªé³é話è½æ¥è³å¦ä¸åé»è©±è碼 1 é¸åææèªé³é話 > åå > å°å
¶ä»è碼ã 2 輸å
¥è碼ï¼æé¸åå°æ¾ä»¥ä½¿ç¨å²åå¨é£çµ¡äººæ¸
å®ä¸çè碼ã æ¨æå¤ç¨®ä¾é»è½æ¥çé¸é
ï¼ä¾å¦æ¨å¯ä»¥åæååè¥å¿ç·åè¥æªæ¥è½ã å¨é¦é ç«é¢ä¸ï¼ 表示ææä¾é»å·²è½æ¥ã
é話éå¶åä¾é»è½æ¥åè½ç¡æ³åæååã éå¶æ¥æææ¥è½ä¾é» æçæåæ¨å¯è½ææ³è¦éå¶ä½¿ç¨è£ç½®æ¥æé»è©±ææ¥è½ä¾é»ãä¾å¦ï¼ä½¿ç¨é話éå¶ (系統 æå)ï¼æ¨å°±å¯ä»¥å¨åå¤æ¼«éæéå¶æææ¥åºçåéé»è©±ææ¥è½ä¾é»ã é¸ååè½è¡¨ > è¨å®ï¼ç¶å¾é¸åé話åè½ > é話éå¶ã è¥è¦ä¿®æ¹è¨å®ï¼æ¨å¿
é å¾æåæä¾ååå¾éå¶å¯ç¢¼ã éå¶æ¥æé»è©± 1 å¦æå·²å®è£ç¶²é網路é話æåï¼è«é¸åè¡åé話éå¶ã 2 è¥è¦éå¶æ¥æææé»è©±æåéé»è©±ï¼è«é¸åéå¶æ¥åºé»è©±æéå¶æ¥åºåéé»è©±ãè¥ è¦éå¶æ¥æåéé»è©±ï¼ä½è¦å
許æ¥æé»è©±è³æ¬åï¼è«é¸åå
è½æ¥ç¶å°èæ¬åã 3 é¸åååãé話éå¶æå½±é¿ææçé話ï¼å
æ¬æ¸æé話ã éå¶æ¥è½ä¾é» 1 å¦æå·²å®è£ç¶²é網路é話æåï¼è«é¸åè¡åé話éå¶ã 2 è¥è¦å¨æµ·å¤æéå¶æ¥è½ææä¾é»æåéé»è©±ï¼è«é¸åä¾é»æ漫éæéå¶ä¾é»ã 3 é¸åååã éå¶å¿å網é網路é話 é¸å網é網路é話éå¶ > å¿åé話éå¶ > éã
é»è©±
43
å
å
許æ¥åºç¹å®çè碼 使ç¨åºå®æ¥èæåï¼æ¨å¯ä»¥éå¶é話ï¼ä¸¦å
å
許æ¥åºç¹å®çé»è©±è碼ãä¾å¦ï¼æ¨å¯ä»¥å
å
許æ¨çå°å©æ¥è給家åºæå¡æå
¶ä»éè¦è碼ã é¸ååè½è¡¨ > éè¨éï¼ç¶å¾é¸åé¸é
> SIM å¡è碼 > åºå®æ¥èé£çµ¡äººã 並éææ SIM å¡é½æ¯æ´åºå®æ¥èæåãæ¨éè¦å¾æåæä¾ååå¾ PIN2 碼ã åååºå®æ¥è é¸åé¸é
> åååºå®æ¥èã輸å
¥ PIN2 碼ã é¸åå
許é話ç人 1 é¸åé¸é
> æ°å¢ SIM å¡é£çµ¡äººã 2 輸å
¥ PIN2 碼ã 3 輸å
¥å
許é話çé£çµ¡äººå稱åé»è©±è碼ï¼ä¸¦é¸åå®æãè¥è¦å¾é£çµ¡äººæ¸
å®ä¸å°é£çµ¡ 人å å
¥è³åºå®æ¥èæ¸
å®ï¼è«é¸åå¾éè¨éæ°å¢åä¸ä½é£çµ¡äººã è¥è¦å¨åºå®æ¥èæåååæï¼å°ç°¡è¨å³é給 SIM å¡é£çµ¡äººï¼æ¨å¿
é å¨åºå®æ¥èæ¸
å®ä¸å å
¥ç°¡è¨ä¸å¿è碼ã è¦è¨å享 éæ¼è¦è¨å享 使ç¨è¦è¨å享 (系統æå)ï¼å¨èªé³é話æéï¼æ¨å¯ä»¥å°å³æè¦è¨æé製çå½±çï¼å¾æ¨ç è£ç½®å享è³å¦ä¸é¨ç¸å®¹çè£ç½®ã ååè¦è¨å享ææ´é³å¨æèªåéåãå¦ææ¨ä¸æ³ä½¿ç¨æ´é³å¨ï¼å¯ä»¥ä½¿ç¨ç¸å®¹çè³æ©ã è¦è¨å享éæ± è¥è¦å享è¦è¨ï¼æ¨åæ¥æ¶è
é½å¿
é ï¼ â¢ â¢ â¢ å¨ 3G 系統ç¯å以å
§ãå¦ææ¨ææ¥æ¶è
移åå° 3G 系統ç¯åå¤ï¼ä»å¯ç¹¼çºé²è¡èªé³é 話ã å·²ååå½±çå享åè½ã å·²è¨å®ä¸å°ä¸é£ç·ã
è«é£çµ¡æ¨çæåæä¾å以åå¾æåã3G 系統å¯ç¨æ§ï¼ä»¥åæ¤æåç¸éè²»ç¨ç詳細è³è¨ã è¨å®è¦è¨å享 è¥è¦è¨å®è¦è¨å享ï¼æ¨å¿
é è¦æä¸å°ä¸å 3G é£ç·è¨å®ã ä¸å°ä¸é£ç·åç¨±çº SIP (Session Initiation Protocol) é£ç·ã使ç¨è¦è¨å享åï¼æ¨å¿
é å
è¨å®è£ç½®ä¸ç SIP æä½æ¨¡å¼è¨å®ãè«æ´½è©¢æ¨çæåæä¾å以åå¾ SIP æä½æ¨¡å¼è¨å®ï¼ç¶
44
é»è©±
å¾åå°è¨å®å²åè³æ¨çè£ç½®ãæ¨çæåæä¾åå¯è½æ以è¨å®æªè¨æ¯çæ ¼å¼å°è¨å®å³é給 æ¨ï¼æ給æ¨æéçåæ¸æ¸
å®ã è¨å®ä¸å°ä¸é£ç· é¸ååè½è¡¨ > è¨å® > é£ç· > 管çå¡è¨å® > SIP è¨å®ã ä½¿ç¨ 3G é£ç· å¦é系統ç詳細è³è¨ï¼è«é£çµ¡æ¨çæåæä¾åã å° SIP ä½åå å
¥è³é£çµ¡äºº 1 é¸ååè½è¡¨ > éè¨éã 2 é¸åé£çµ¡äººï¼æ建ç«æ°çé£çµ¡äººã 3 é¸åé¸é
> 編輯ã 4 é¸åé¸é
> å å
¥è©³ç´°è³è¨ > å享è¦è¨ã 5 ä¾ç
§ã使ç¨è
å稱@網åå稱ãæ ¼å¼è¼¸å
¥ SIP ä½åï¼æ¨å¯ä»¥ä½¿ç¨ IP ä½åæ¿ä»£ç¶²åå 稱ï¼ã å¦ææ¨ä¸ç¥éé£çµ¡äººç SIP ä½åï¼æ¨å¯ä»¥ä½¿ç¨å
å«å碼çé£çµ¡äººé»è©±è碼ä¾åäº«è¦ è¨ï¼è¥ç³»çµ±æåæä¾åææ¯æ´ï¼ã å享å³æè¦è¨æé製çå½±ç å¨èªé³é話é²è¡ä¸ï¼è«é¸åé¸é
> å享è¦è¨ã 1 2 è¥è¦å享å³æè¦è¨ï¼è«é¸åå³æè¦è¨ã è¥è¦å享è¦è¨ï¼è«é¸åå½±çåæè¦çè¦è¨ãæ¨çè£ç½®æ檢æ¥è¦è¨æ¯å¦å¿
é é²è¡è½ æãå¦æéè¦ç話ï¼è¦è¨æèªåé²è¡è½æã é¸ååçä¸å²åçæ¶ä»¶è
SIP ä½åæé»è©±è碼ãå¦æ SIP ä½åæé»è©±è碼ç¡æ³ä½¿ç¨ï¼ è«æå輸å
¥è©³ç´°è³è¨ï¼ä¸¦é¸å確å®ã輸å
¥é»è©±è碼æï¼æ¨å¿
é 輸å
¥å碼ãè£ç½®æå° éè«å³éè³ SIP ä½åã
å¦æå¨å享è¦è¨æéè¦ååå
¶ä»æç¨ç¨å¼ï¼åå享ææ«åã ç¹¼çºå享 å¨é¦é ç«é¢ä¸ï¼é¸åé¸é
> æ¢å¾©è¦è¨å享ã åæ¢å享è¦è¨ é¸ååæ¢ãè¥è¦çµæèªé³é話ï¼è«é¸å å²åå·²å享çå³æè¦è¨ éç¥æé¸åæ¯ã ãç¶æ¨çµæé話æï¼è¦è¨å享ä¹æé¨ä¹çµæã
éè¨é æ¥åè¦è¨å享éè« é¸åæ¯ãè¦è¨å享æèªåéå§ã
45
éè¨é
éæ¼éè¨é é¸ååè½è¡¨ > éè¨éã 使ç¨éè¨éï¼æ¨å¯ä»¥å²å並çµç¹å¥½åçé»è©±è碼ãå°ååå
¶ä»é£çµ¡è³è¨ã å²åé»è©±è碼åéµä»¶ä½å æ¨å¯ä»¥å°å¥½åçé»è©±è碼ãéµä»¶ä½ååå
¶ä»è³è¨å²åå¨æ¨çé£çµ¡äººæ¸
å®ä¸ã é¸ååè½è¡¨ > éè¨éã å¨é£çµ¡äººæ¸
å®ä¸å å
¥é£çµ¡äºº 1 é¸åé¸é
> æ°å¢é£çµ¡äººã 2 é¸åä¸åæ¬ä½ï¼ä¸¦è¼¸å
¥è©³ç´°è³è¨ãè¥è¦çµææå輸å
¥ï¼è«é¸å 編輯é£çµ¡äººè³è¨ 1 é¸åä¸ä½é£çµ¡äººã 2 éååçæ¨ç±¤ ã 3
ã
é¸åä¸åé£çµ¡äººè©³ç´°è³è¨ã
å å
¥é£çµ¡äººè©³ç´°è³è¨ é¸åé£çµ¡äººç¶å¾é¸æé¸é
> 編輯 > é¸é
> å å
¥è©³ç´°è³è¨ã å²åå·²æ¥ä¾é»æå·²æ¶è¨æ¯çè碼 æ¨æ¯å¦æ¾ç¶æ¥è½éä¾é»ææ¶å°è¨æ¯ï¼èå°æ¹çè碼å°æªå²åå¨æ¨çé£çµ¡äººæ¸
å®ä¸ï¼æ¨å¯ 以è¼é¬å°å°è碼å²åå¨æ°çæç¾æçé£çµ¡äººæ¸
å®é
ç®ä¸ã å²åå·²æ¥ä¾é»çè碼 1 é¸ååè½è¡¨ > æç¨ç¨å¼ > å·¥å
· > éè¨è¨éã 2 é¸åæè¿é話 > å·²æ¥ä¾é»ã 3 é¸å並æä½ä¸åé»è©±è碼ï¼ä¸¦å¾å½åºå¼åè½è¡¨ä¸é¸åå²åè³éè¨éã 4 é¸åæ¨è¦å»ºç«æ°çé£çµ¡äººæ¸
å®é
ç®ææ´æ°ç¾æçé£çµ¡äººæ¸
å®ã å²åå·²æ¶è¨æ¯çè碼 1 é¸ååè½è¡¨ > è¨æ¯ã 2 é¸åæ¶ä»¶å£åä¸åè¨æ¯ã
46 3 4
éè¨é é¸åé»è©±è碼以åå²åè³éè¨éã é¸åæ¨è¦å»ºç«æ°çé£çµ¡äººæ¸
å®é
ç®ææ´æ°ç¾æçé£çµ¡äººæ¸
å®ã
èæéè¦ç人士快éé£çµ¡ æ¨å¯ä»¥å°æ¨æéè¦çé£çµ¡äººè¨å®çºææãæ¨çæææ顯示å¨é£çµ¡äººæ¸
å®çä¸æ¹ï¼è®æ¨å¯ 以èéäºé£çµ¡äººå¿«éé£çµ¡ã é¸ååè½è¡¨ > éè¨éã è¨å®é£çµ¡äººçºææ é¸å並æä½ä¸ä½é£çµ¡äººï¼ä¸¦å¾å½åºå¼åè½è¡¨ä¸é¸åå å
¥è³æçææã å°é£çµ¡äººå¾ææç§»é¤ é¸å並æä½ä¸ä½é£çµ¡äººï¼ä¸¦å¾å½åºå¼åè½è¡¨ä¸é¸åå¾æçææ移é¤ãé£çµ¡äººä¸¦ä¸æå¾æ¨ çæ¨æºé£çµ¡äººæ¸
å®ä¸åªé¤ã çºç¹å®é£çµ¡äººè¨å®é´è² æ³è¦å¾é´è²å¤æ·æ¯åªä½é£çµ¡äººä¾é»åï¼ æ¨å¯ä»¥çºé£çµ¡äººè¨å®å°å±¬é´è²ã é¸ååè½è¡¨ > éè¨éã çºç¹å®é£çµ¡äººè¨å®é´è² 1 é¸åé£çµ¡äººï¼ä¸¦é¸åé¸é
> 編輯ã 2 é¸åé´è²æ¬ä½åé´è²ã è¨å®éè¨åçµçé´è² 1 éåéè¨åçµç´¢å¼æ¨ç±¤ã 2 é¸å並æä½ä¸åéè¨åçµå稱ï¼ä¸¦å¾å½åºå¼åè½è¡¨ä¸é¸åé´è²ã 3 å¾æ¸
å®ä¸é¸æé´è²ã é´è²å
æå¥ç¨è³è¨å®ç¶æçéè¨åçµæå¡ä¸ã 使ç¨æçåçå³éæ¨çé£çµ¡è³è¨ æçåçå°±æ¯æ¨çé»ååçã使ç¨æçåçï¼æ¨å¯ä»¥å°æ¨çé£çµ¡è³è¨å³é給å
¶ä»äººã é¸ååè½è¡¨ > éè¨éã å°æ¨çé£çµ¡è³è¨ä»¥åçæ ¼å¼å³é é¸å並æä½æçåçï¼ç¶å¾å¾å½åºå¼åè½è¡¨ä¸é¸å以åçå³éã 編輯æçåçä¸çé£çµ¡è³è¨ é¸åæçåçåè¦ç·¨è¼¯ç詳細è³è¨ã
éè¨é
47
建ç«é£çµ¡äººç¾¤çµ ç¶æ¨å·²å»ºç«é£çµ¡äººç¾¤çµå¾ï¼æ¨å°±å¯ä»¥å°ä¸åè¨æ¯åæå³é給許å¤äººãä¾å¦ï¼æ¨å¯ä»¥å°å®¶ åºæå¡æå®çºä¸å群çµã é¸ååè½è¡¨ > éè¨éã 1 2 3 4 5 éå群çµæ¨ç±¤ã é¸åé¸é
> æ°å¢éè¨åçµã 輸å
¥ç¾¤çµçå稱ï¼ä¸¦é¸å確å®ã é¸æ該群çµä¸¦é¸é
> å å
¥æå¡ã è¥è¦æ¨è¨æ¨æ³è¦å å
¥ç¾¤çµçé£çµ¡äººï¼è«é¸æè¦å å
¥çé£çµ¡äººã
å³éè¨æ¯çµ¦ç¾¤çµ æ³è¦å¿«éå³éè¨æ¯çµ¦ææ家人åï¼ å¦ææ¨å·²çºå®¶äººæå®éè¨åçµï¼æ¨å°±è½ä¸æ¬¡å°è¨æ¯ å³é給ææ家人ã é¸ååè½è¡¨ > éè¨éã 1 2 éåéè¨åçµç´¢å¼æ¨ç±¤ã é¸å並æä½ä¸åéè¨åçµå稱ï¼ä¸¦å¾å½åºå¼åè½è¡¨ä¸é¸å建ç«è¨æ¯ã
å²åå¨ SIM å¡ä¸çé£çµ¡äºº å¦ææ¨æå¨ SIM å¡å²åé£çµ¡äººï¼å¯ä»¥å°éäºé£çµ¡äººè¤è£½å°æ¨çè£ç½®ä¸ã å²åå¨è£ç½®ä¸ çé£çµ¡äººå¯ä»¥å å
¥æ´å¤è©³ç´°è³è¨ã é¸ååè½è¡¨ > éè¨éã 檢è¦å²åå¨æ¨ SIM å¡ä¸çé£çµ¡äºº é¸åé¸é
> è¨å® > 顯示çéè¨é > SIM å¡è¨æ¶é«ã å²åå¨ SIM å¡ä¸çé£çµ¡äººæ以 表示ã
å¦ææ¨å°é£çµ¡äººè¤è£½å°è£ç½®ä¸ï¼å°±å¯ä»¥å¨éäºé
ç®ä¸å å
¥æ´è©³ç¡çè³è¨ï¼ä¾å¦æ¿ä»£çé» è©±è碼ãå°åæåçã å°ææ SIM å¡é£çµ¡äººè¤è£½å°æ¨çè£ç½® é¸åé¸é
> SIM å¡è碼 > å
¨é¨è¤è£½å°ææ©ã å°éè¨éåä»½è³ Ovi by Nokia å¦ææ¨å°éè¨éåä»½è³ Ovi by Nokiaï¼æ¨å¯ä»¥è¼é¬å°å°éè¨éè¤è£½å°æ°çè£ç½®ä¸ãå¦æ æ¨çè£ç½®éç«ææå£ï¼æ¨ä»ç¶å¯ä»¥ç·ä¸ååé£çµ¡äººæ¸
å®ã
48
è¨æ¯
é¸ååè½è¡¨ > éè¨éï¼ç¶å¾é¸åé¸é
> Ovi åæ¥èçã å¦ææ¨å
許èªååæ¥èçï¼ææå¨é£çµ¡äººæ¸
å®ä¸æåçè®æ´é½æèªååä»½è³ Ovi by Nokiaã æ¨éè¦æ諾åºäºå¸³èæè½ä½¿ç¨ Oviãå¦ææ¨æ²æ帳èï¼è«å¨ www. ovi. com 網ç«ä¸å»ºç« ä¸å帳èã å¦ææ¨ä½¿ç¨ Ovi åæ¥èçå°éè¨éè Ovi èªååæ¥èçï¼å çºå¯è½æç¢çè¡çªï¼è«å¿å
許èå
¶ä»æå (ä¾å¦ Mail for Exchange) åæ¥èçã
è¨æ¯
éæ¼è¨æ¯ é¸ååè½è¡¨ > è¨æ¯ã æ¨å¯ä»¥å³éåæ¥æ¶å種ä¸åçè¨æ¯ï¼ ⢠⢠⢠⢠æåè¨æ¯ èªé³ç°¡è¨ å
å«åçåå½±ççå¤åªé«è¨æ¯ 群çµè¨æ¯
è¨æ¯éè¦ç³»çµ±æ¯æ´ã æ¨å¯ä»¥å³éè¶
éå®åè¨æ¯åå
é·åº¦éå¶çç°¡è¨ã è¼é·çè¨æ¯æç¶åå
©åæå
©å以ä¸ç è¨æ¯å³éã æåæä¾åå°è¦æ
æ³é²è¡æ¶è²»ã å
·æéé³ç¬¦èãå
¶ä»ç¬¦è以åæäºèªè¨é¸é
çåå
ï¼æä½ç¨è¼å¤ç©ºéï¼ä½¿å®åè¨æ¯ä¸å¯ å³éçåå
æ¸æ¸å°ã å³éè¨æ¯ 使ç¨ç°¡è¨åå¤åªé«è¨æ¯ï¼æ¨å¯ä»¥å¿«éé£çµ¡è¦ªæ好åã å¨å¤åªé«è¨æ¯ä¸ï¼æ¨å¯ä»¥éå æ¨ æ³å享çåçãå½±çåè²é³æªã é¸ååè½è¡¨ > è¨æ¯ã 1 2 4 3 é¸åæ°å¢è¨æ¯ã è¥è¦å¾é£çµ¡äººæ¸
å®ä¸é¸åæ¶ä»¶äººï¼è«é¸åæ¶ä»¶äººæ¨é¡ã è¥è¦æå輸å
¥æ¶ä»¶äººé»è©±è 碼ï¼è«å¨æ¶ä»¶äººæ¬ä½ä¸è¼¸å
¥é»è©±è碼ã è¥è¦å å
¥é件ï¼è«é¸å ã é¸å ã
å³éå«é件çè¨æ¯çæ¶è²»å¯è½æé«æ¼å³éä¸è¬ç°¡è¨ã 詳æ
è«æ´½è©¢æ¨çæåæä¾åã
è¨æ¯ å¦ææ¨æå
¥å¤åªé«è¨æ¯ä¸çé
ç®å°ç³»çµ±èè¨é大ï¼è£ç½®æèªå縮å°é
ç®ç大å°ã
49
åªæç¸å®¹çè£ç½®æå¯ä»¥æ¥æ¶å顯示å¤åªé«è¨æ¯ã å¨ä¸åè£ç½®ä¸ï¼è¨æ¯çå¤è§å¯è½ææ æä¸åã å³éè²é³è¨æ¯ æ¨å¯ä»¥é製è²é³æª (ä¾å¦çæ¥å¿«æ¨æ)ï¼ä¸¦å°æªæ¡ç¶åè²é³è¨æ¯å³é給æ¨ç好åã é¸ååè½è¡¨ > è¨æ¯ã 1 2 é¸åé¸é
> 建ç«è¨æ¯ > è²é³è¨æ¯ã è¥è¦é製è¨æ¯ï¼è«é¸å ã è¥è¦å¾é£çµ¡äººæ¸
å®ä¸é¸åæ¶ä»¶è
ï¼è«é¸åæ¶ä»¶äººæ¨é¡ãè¥è¦æå輸å
¥æ¶ä»¶è
çé»è©± è碼ï¼è«å¨æ¶ä»¶äººæ¬ä½ä¸è¼¸å
¥é»è©±è碼ã é¸å ã
3
4
æ¥æ¶è¨æ¯ ç¶æ¨æ¥æ¶è¨æ¯æï¼æ¨å¯ä»¥å¾é¦é ç«é¢ç´æ¥éåè¨æ¯ãç¨å¾ï¼æ¨å¯ä»¥å¨è¨æ¯çæè«è³æ夾 ææ¶ä»¶å£è³æ夾ä¸æ¾å°è©²åè¨æ¯ã é¸ååè½è¡¨ > è¨æ¯ã ç¶æ¨æ¥æ¶è¨æ¯æï¼é¦é ç«é¢ä¸æ顯示 ä¾é è¨ï¼è¨æ¯æå¨æè«æª¢è¦ä¸éåã å 1 åæ°è¨æ¯ãè¥è¦éåè¨æ¯ï¼è«é¸å顯示ã
å¨æè«æª¢è¦ä¸åè¦å·²æ¥æ¶è¨æ¯ é¸åè¢å¹åºé¨çæå輸å
¥æ¬ä½ï¼ç·¨å¯«è¨æ¯ï¼ç¶å¾é¸å å¨æ¶ä»¶å£è³æ夾ä¸éåè¨æ¯ é¸åæ¶ä»¶å£åä¸åè¨æ¯ã å¨æ¶ä»¶å£æª¢è¦ä¸åè¦å·²æ¥æ¶è¨æ¯ éåè¨æ¯ä¸¦é¸å ã å¨æ¶ä»¶å£æª¢è¦ä¸è½å¯è¨æ¯ éåè¨æ¯ä¸¦é¸å ã
ã
å²åå·²æ¥æ¶çå¤åªé«é
ç® é¸å並æä½è©²é
ç®ï¼ä¸¦å¾å½åºå¼åè½è¡¨ä¸é¸åå²åç©ä»¶ãæ¨å¯ä»¥å¨å°æçæç¨ç¨å¼ä¸æª¢ è¦è©²é
ç®ãä¾å¦ï¼è¥è¦æª¢è¦å²åçåçï¼è«éåç
§çã
50
è¨æ¯
檢è¦æè« æ¨å¯ä»¥å¨å®ä¸ç«é¢ä¸æª¢è¦æ¨èç¹å®é£çµ¡äººå³éåæ¥æ¶çè¨æ¯ï¼ä¸¦ä¸å¨è©²ç«é¢ä¸ç¹¼çºæ è«ã é¸ååè½è¡¨ > è¨æ¯ã é¸åæè«ï¼ç¶å¾é¸åé£çµ¡äººã éæ便æ顯示æ¨è該é£çµ¡äººå³éåæ¥æ¶çææè¨æ¯ã å¨æè«ä¸åè¦è¨æ¯ 1 éåæè«ã 2 é¸åè¢å¹ä¸æ¹çæå輸å
¥æ¬ä½ï¼å³å¯ç·¨å¯«è¨æ¯ã 3 è¥è¦å å
¥é件ææ´å¤æ¶ä»¶è
ï¼è«é¸åé¸é
> å å
¥ã ã 4 è¥è¦å³éè¨æ¯ï¼è«é¸å ç¶æ¨å³éæ°è¨æ¯æï¼æ°è¨æ¯ä¾¿æå å
¥ç®åçæè«ä¸ã å¦æç®åæ²ææè«ï¼åæååæ° çæè«ã ç¶æ¨å¨é¦é ç«é¢ä¸éåæ¶å°çè¨æ¯æï¼æ ¹æé è¨æå¨æè«ç«é¢ä¸éåè¨æ¯ã è¥è¦å¨æ¶ 件å£ç«é¢ä¸éåè¨æ¯ï¼è«é¸åé¸é
> è¨æ¯æª¢è¦ > æ¶ä»¶å£ã èè½ç°¡è¨ æ¨å¯ä»¥è¨å®è£ç½®å¤§è²è®åºç°¡è¨ã 1 2 3 é¸ååè½è¡¨ > è¨æ¯ã é¸åæ¶ä»¶å£ã é¸å並æä½ä¸åè¨æ¯ï¼ä¸¦å¾å½åºå¼åè½è¡¨ä¸é¸åèè½ã
é¸ååè½è¡¨ > è¨å® > ææ© > èªé³ã è®æ´èªè¨ é¸åèªè¨åä¸ç¨®èªè¨ã ä¸è¼å
¶ä»èªè¨ é¸åé¸é
> ä¸è¼èªè¨ã è®æ´èªé³ ãè¥è¦é 覽èªé³ï¼è«é¸å並æä½èªé³ï¼ç¶å¾é¸åææ¾èªé³ã é¸å è®æ´èªè¨ æ¨å¯ä»¥è®æ´ç·¨å¯«è¨æ¯åéµä»¶çè£ç½®èªè¨ãæ¨ä¹å¯ä»¥ååæºæ
§æå輸å
¥ã é¸ååè½è¡¨ > è¨å®ï¼ç¶å¾é¸åææ© > èªè¨ã
éµä»¶ è®æ´è£ç½®èªè¨ é¸åææ©èªè¨ã è®æ´ç·¨å¯«èªè¨ é¸å編寫èªè¨ã ååæºæ
§æå輸å
¥æ³ é¸åæºæ
§è¼¸å
¥ã
51
éµä»¶
éµä»¶ éæ¼éµä»¶ é¸ååè½è¡¨ > æç¨ç¨å¼ > éµä»¶ã 使ç¨éµä»¶ï¼æ¨å¯ä»¥å²åå¤åä¿¡ç®±ï¼ä¸¦ç´æ¥å¾é¦é ç«é¢ä¸ååéäºä¿¡ç®±ãå¨ä¸»éµä»¶æª¢è¦ ä¸ï¼æ¨å¯ä»¥å¾ä¸åä¿¡ç®±åæè³å¦å¤ä¸åä¿¡ç®±ã å¦ææ¨æ²æéµä»¶å¸³èï¼æ¨å¯ä»¥å¨ www. ovi. com 網ç«ä¸å»ºç«ä¸å帳èã
1 2 3 4
編寫éµä»¶ã å¨ä¿¡ç®±ä¹éåæã æåºéµä»¶ï¼ä¾å¦ä¾æ¥æã ç®åä¿¡ç®±ä¸çéµä»¶ã
52
éµä»¶
éµä»¶å
å«äºåå¼å
件ãä¾å¦ï¼é¸å並æä½ä¸å°éµä»¶ä»¥æª¢è¦å½åºå¼åè½è¡¨ã å å
¥ä¿¡ç®± æ¨å¯ä»¥å¨è£ç½®ä¸å å
¥å¤åä¿¡ç®±ã é¸ååè½è¡¨ > æç¨ç¨å¼ > éµä»¶ã å å
¥ä¿¡ç®± é¸åæ°å¢ï¼ä¸¦ä¾ç
§æ示æä½ã å¨é¦é ç«é¢ä¸å å
¥éµä»¶ Widget å¨é¦é ç«é¢ä¸ï¼é»æ並æä½ä¸å空ç½ååã é¸å ï¼ä¸¦å¾æ¸
å®ä¸é¸åæè¦ç Widgetã
åªé¤ä¿¡ç®± é¸åé¸é
> åªé¤ä¿¡ç®±åä¿¡ç®±ã é±è®éµä»¶ æ¨å¯ä»¥ä½¿ç¨è£ç½®ä¾é±è®ååè¦éµä»¶ã é¸ååè½è¡¨ > æç¨ç¨å¼ > éµä»¶ã é±è®éµä»¶ é¸æä¸å°éµä»¶ã è¥è¦æ¾å¤§æ縮å°ï¼è«ç¨å
©æå¨è¢å¹ä¸æ¥åã
éåæå²åé件 é¸åé件ï¼ä¸¦å¾å½åºå¼åè½è¡¨ä¸é¸åé©åçé¸é
ã å¦ææè¶
éä¸å以ä¸çé件ï¼æ¨å¯ 以ä¸æ¬¡å²åææé件ã åè¦éµä»¶ é¸åé¸é
> åè¦ã è½å¯éµä»¶ é¸åé¸é
> è½å¯ã
網é網路
53
ç§è¨£ï¼ å¦æéµä»¶ä¸å
å«ç¶²åï¼èä¸æ¨æ³è¦å¨è£ç½®çç覽å¨ä¸éåæ¤ç¶²åæå°å
¶å å
¥æ¸ 籤ï¼è«é¸å該網åï¼ç¶å¾å¾å½åºå¼åè½è¡¨ä¸é¸åæè¦çé¸é
ã ç§è¨£ï¼ è¥è¦éåä¸ä¸å°æä¸ä¸å°éµä»¶ï¼è«ä½¿ç¨ç®é å示ã å³ééµä»¶ æ¨å¯ä»¥ä½¿ç¨è£ç½®ç·¨å¯«åå³ééµä»¶ï¼ä¸¦ä¸å¨éµä»¶ä¸éå æªæ¡ã é¸ååè½è¡¨ > æç¨ç¨å¼ > éµä»¶ã 2 1 é¸å ã è¥è¦å¾é£çµ¡äººæ¸
å®å å
¥æ¶ä»¶è
ï¼è«é¸åæ¶ä»¶äººãå¯æ¬æå¯ä»¶å示ã è¥è¦æå輸å
¥éµ 件ä½åï¼è«é¸åæ¶ä»¶äººãå¯æ¬æå¯ä»¶æ¬ä½ã è¥è¦å¨éµä»¶ä¸å å
¥é件ï¼è«é¸å ã è¥è¦å³ééµä»¶ï¼è«é¸å ã
3
4
å¾é¦é ç«é¢éåéµä»¶ è¦è£ç½®èå®ï¼å¨é¦é ç«é¢ä¸æ¨å¯ä»¥æå¤åéµä»¶ Widgetãæ¯åéµä»¶ Widget é½å
å«æä¸å ä¿¡ç®±ãå¨ Widget ä¸ï¼æ¨å¯ä»¥æ¥çæ¯å¦å·²æ¶å°æ°çéµä»¶ä»¥åæå¹¾å°æªè®éµä»¶ã å¨é¦é ç«é¢ä¸å å
¥éµä»¶ Widget å¨é¦é ç«é¢ä¸ï¼é¸åæ°å¢ä¿¡ç®±ï¼ä¸¦ä¾ç
§æ示é²è¡æä½ã å¨é¦é ç«é¢ä¸å å
¥å
¶ä»éµä»¶ Widget é»æ並æä½é¦é ç«é¢ï¼é¸å ï¼ä¸¦å¾æ¸
å®ä¸é¸åæè¦ç Widgetã éåéµä»¶ å¨éµä»¶ Widget ä¸ï¼é¸åä¸å°éµä»¶ã
網é網路
éæ¼ç¶²è·¯ é¸ååè½è¡¨ > 網路ã 使ç¨ç¶²è·¯æç¨ç¨å¼ï¼æ¨å¯ä»¥å¨ç¶²é網路ä¸æª¢è¦ç¶²é ã æ¬è£ç½®ç XHTML ç覽å¨æ¯æ´ Unicode ç·¨ç¢¼æ ¼å¼ã è¥è¦ç覽網路ï¼æ¨çè£ç½®å¿
é è¨å®æ網é網路ååé»ä¸¦è系統é£ç·ã ç覽網路 é¸ååè½è¡¨ > 網路ã
54
網é網路
ç§è¨£ï¼ å¦ææ¨çæåæä¾åæ²æå®ä¸æç§è²»æ¹æ¡ï¼è¥è¦ç¯çææ©å¸³å®çè³æå³è¼¸è²»ç¨ï¼ æ¨å¯ä»¥ä½¿ç¨ç¡ç·åå網路 (WLAN) é£ç·è³ç¶²é網路ã 移è³ç¶²é å¾å·¥å
·åä¸é¸å ï¼ä¸¦è¼¸å
¥ç¶²åã
æ¾å¤§æç¸®å° å°å
©æ ¹æææ¾å¨è¢å¹ä¸ï¼ç¶å¾æ»ååä½µæåéææã å¿«åè¨æ¶é«æ¯ä¸ç¨®å¯ç¨ä¾æ«åè³æçè¨æ¶é«ã å¦ææ¨æ¾ç¶ååæå試ååéè¦å¯ç¢¼ç æ©å¯è³è¨æå®å
¨æåï¼è«å¨æ¯æ¬¡ä½¿ç¨å¾æ¸
é¤å¿«åè¨æ¶ã æ¸
é¤å¿«åè¨æ¶ é¸åé¸é
> æ¸
é¤ç§äººè³æ > å¿«åè¨æ¶ã å å
¥æ¸ç±¤ å¦ææ¨ç¸½æ¯é 訪ç¸åç網ç«ï¼è«å°éäºç¶²ç«å å
¥è³æ¸ç±¤æª¢è¦ä¸ï¼å¦æ¤ä¸ä¾æ¨å°±å¯ä»¥è¼é¬ ååéäºç¶²ç«ã é¸ååè½è¡¨ > 網路ã ç覽æï¼è«é¸å > ã
ç覽æ移è³æ¨è¨çºæ¸ç±¤çç¶²ç« åä¸åæ¸ç±¤ã é¸å è¨é±ç¶²è·¯æ¶åé» æ¨ä¸éè¦å®æé 訪æåæç網ç«æè½å¾ç¥ç¶²ç«ææ°æ¶æ¯ãæ¨å¯ä»¥è¨é±ç¶²è·¯æ¶åé»ä¸¦èªå åå¾ææ°å
§å®¹çé£çµã é¸ååè½è¡¨ > 網路ã 網é ä¸ç網路æ¶åé»é常æ以 æ ¼é
ç®çå
§å®¹ã 表示ã網路æ¶åé»æ¯ç¨ä»¥å享ææ°çæ°èé æ¢æé¨è½
è¨é±æ¶åé» ç§»è³ä¸åå«æ網路æ¶åé»çé¨è½æ ¼æ網é ï¼ä¸¦é¸åé¸é
> è¨é±ç¶²è·¯æ¶åé»ã æåæ´æ°æ¶åé» å¨ç¶²è·¯æ¶åé»æª¢è¦ä¸ï¼é¸åæ¶åé»ã
社交網路
55
è¨å®æ¶åé»èªåæ´æ° å¨ç¶²è·¯æ¶åé»æª¢è¦ä¸ï¼é¸å並æä½æ¶åé»ï¼ä¸¦å¾å½åºå¼åè½è¡¨ä¸é¸å編輯 > èªåæ´æ°ã èªèéè¿çæ´»å æ¨æ¯å¦å¨å°æ¾ç®åä½ç½®éè¿çæ趣äºç©ï¼ä½¿ç¨æ¤ææ¤å°ï¼æ¨å¯ä»¥åå¾ä¾å¦å¤©æ°£ãæ´»åã é»å½±æå»è¡¨æéè¿é¤å»³ççç¸éè³è¨ã é¸ååè½è¡¨ > 網路ã 1 2 é¸åæ¤ææ¤å°ã ç覽å¯ç¨çæåï¼å¦éæ´å¤ç¸éè³è¨ï¼è«é¸å該æåã
é¨åå
§å®¹æ¯ç±ååå» åèé諾åºäºææä¾ã æ¤å
§å®¹å¯è½ä¸¦ä¸ç²¾ç¢ºï¼èä¸åéæ¼è©²æå ä¹å¯ç¨èå¦ã é¨åæåå¯è½ç¡æ³å¨ææå家/å°åä¸ä½¿ç¨ï¼ä¸¦å¯è½å
æ以ç¹å®èªè¨æä¾ãæåå¯è½é è¦ç³»çµ±èå®ãå¦é詳細è³è¨ï¼è«é£çµ¡æ¨ç系統æåæä¾åã 使ç¨æ¬æåæä¸è¼å
§å®¹å¯è½æå³è¼¸å¤§éçè³æï¼ä¸¦å¯è½æç¢çè³æå³è¼¸è²»ç¨ã
社交網路
éæ¼ ç¤¾äº¤ 網路 é¸ååè½è¡¨ > æç¨ç¨å¼ > 社交 網路ï¼ç»å
¥ Ovi by Nokiaï¼ç¶å¾ç»å
¥ç¸é社交網路æåã ä½¿ç¨ ç¤¾äº¤ç¶²è·¯æç¨ç¨å¼ï¼æ¨å¯ä»¥å¢é²æ¨ç社交網路é«é©ãéé Ovi by Nokia ç»å
¥ç¤¾äº¤ 網路æåæï¼æ¨å¯ä»¥å·è¡ä¸åæä½ï¼ ⢠⢠⢠⢠⢠⢠使ç¨å®ä¸æª¢è¦æ¥çä¸åæåä¸æåççæ
å¨å¤ç¨®æåä¸åæç¼ä½æ¨ççæ
æ´æ° å³æå享使ç¨ç¸æ©ææçåç å°ç·ä¸å¥½åçå人è³æèæ¨è£ç½®ä¸è©²å¥½åé£çµ¡äººè³è¨ç¸é£çµ å¨çæ
æ´æ°ä¸å å
¥æ¨çä½ç½®è³è¨ å°æåè¡äºæä¸çæ´»åå å
¥è³è£ç½®è¡äºæ
åªæ社交網路æåæ¯æ´çåè½æå¯ä½¿ç¨ã 使ç¨ç¤¾äº¤ç¶²è·¯æåéè¦ç³»çµ±æ¯æ´ãéå¯è½éè¦å³è¼¸å¤§éè³æï¼ä¸¦é æ¯ä»ç¸éè³æå³è¼¸è²» ç¨ãå¦éè³æå³è¼¸è²»çç詳細è³è¨ï¼è«æ´½è©¢æ¨çæåæä¾åã 社交網路æåä¿å±¬æ¼ååå» åæåï¼ä¸¦éç±è«¾åºäºææä¾ãç±æ¼æ¨å¯è½æå°è³è¨èè¨±å¤ äººå享ï¼è«æª¢æ¥æç¨ç¤¾äº¤ç¶²è·¯æåçé±ç§æ¬è¨å®ã社交網路æå使ç¨æ¢æ¬¾é©ç¨æ¼ä½¿ç¨è©² æåå享è³è¨ãè«çè®æåç使ç¨æ¢æ¬¾åé±ç§æ
£ä¾ã
56
社交網路
å¨åä¸æª¢è¦ä¸æ¥ç好åççæ
æ´æ° ç¶æ¨éé社交網路æç¨ç¨å¼ç»å
¥ç¤¾äº¤ç¶²è·¯æåæï¼æ¨å¯ä»¥å¨å®ä¸æª¢è¦ä¸æ¥ç好åå¨éäº æåä¸ççæ
æ´æ°ãæ¨ä¸å¿
çºäºæ¥ç好åçææ°çæ
ï¼èå¨ä¸åæç¨ç¨å¼éé²è¡åæã é¸ååè½è¡¨ > æç¨ç¨å¼ > 社交 網路ã 1 2 3 4 5 使ç¨æ¨ç諾åºäºå¸³è使ç¨è
å稱èå¯ç¢¼ç»å
¥ Ovi by Nokiaã é¸åæå並ç»å
¥ã é¸åå å
¥å¸³èã é¸åå¦ä¸åæåï¼ä¸¦ç»å
¥ã é¸åæææ´»åã
é¸å檢è¦å
å«çæå é¸åçæ
æ´æ°æ¬ä½æç帳èåæå示ãæ¤å示表示檢è¦æå
å«çæåã å¨ç¤¾äº¤ç¶²è·¯æåä¸ç¼è¡¨æ¨ççæ
使ç¨ç¤¾äº¤ç¶²è·¯æç¨ç¨å¼ï¼æ¨å¯ä»¥å°æ¨ççæ
æ´æ°ç¼è¡¨è³ç¤¾äº¤ç¶²è·¯æåã é¸ååè½è¡¨ > æç¨ç¨å¼ > 社交 網路ã å¨æåæ¬ä½ä¸ç·¨å¯«æ¨ççæ
æ´æ°ã å°ç·ä¸å¥½åé£çµè³ä»åçé£çµ¡äººè³è¨ æ¨å¯ä»¥å¾ç¤¾äº¤ç¶²è·¯æåå°ç·ä¸å¥½åçå人è³æèè£ç½®ä¸è©²å¥½åçé£çµ¡äººè³è¨ç¸é£çµãé£ çµå¾ï¼æ¨å°±å¯ä»¥ç´æ¥å¾ç¤¾äº¤ç¶²è·¯æç¨ç¨å¼æ¥ç好åçé£çµ¡äººè³è¨ï¼æå¨é£çµ¡äººæ¸
å®ä¸æ¥ çä»åææ°ççæ
æ´æ°ã é¸ååè½è¡¨ > æç¨ç¨å¼ > 社交 網路ã 1 2 3 é¸åç·ä¸å¥½åçå人è³æåçã å¾å½åºå¼åè½è¡¨ä¸ï¼é¸åå å
¥å人è³æè³é£çµ¡äººã å¾é£çµ¡äººæ¸
å®ä¸ï¼é¸åè¦é£çµå人è³æçé£çµ¡äººã
å¨é¦é ç«é¢ä¸æ¥çæåççæ
æ´æ° ç¶æ¨éé Ovi by Nokia ç»å
¥ç¤¾äº¤ç¶²è·¯æåå¾ï¼å°±å¯ä»¥ç´æ¥å¨é¦é ç«é¢ä¸æ¥çç·ä¸æåç çæ
æ´æ°ã å¨é¦é ç«é¢ä¸ç覽æ´æ° ç¶æ¨ç»å
¥æåå¾ï¼å°±å¯ä»¥å¨ç¤¾äº¤ç¶²è·¯ Widget ä¸æ¥çæ´æ°ã
社交網路
57
å¾é¦é ç«é¢éå社交網路æç¨ç¨å¼ é¸å社交網路 Widgetã å¦ææ¨å·²ç»å
¥ï¼å°±æéåçæ
æ´æ°æª¢è¦ã å¦ææ¨å°æªç»å
¥ï¼å°± æéåç»å
¥æª¢è¦ã å°åçä¸å³è³æå 使ç¨ç¤¾äº¤ç¶²è·¯æç¨ç¨å¼ï¼æ¨å¯ä»¥å°åçä¸å³è³ç¤¾äº¤ç¶²è·¯æåã é¸ååè½è¡¨ > æç¨ç¨å¼ > 社交 網路ã 1 é¸å ã 2 3 4 é¸å以ä¸å³ä¸å¼µåçã è¥è¦æ¨è¨è¦ä¸å³çé
ç®ï¼è«é¸å該é
ç®ã è¦ä¸å³å®ä¸åçæï¼æ¨å¯ä»¥å¨åççç¹å®ä½ç½®ä¸å å
¥èªªæåæè©è«çæ¨ç±¤ã
ææåç並ä¸å³åç 1 é¸å ã 2 3 4 å¾ç¸æ©ä¸é¸åä¸å³åççé¸é
ã ææåçã å¨åççç¹å®ä½ç½®å å
¥èªªæææè©è«çæ¨ç±¤ã
è¥è¦ä¸å³åçï¼ç¤¾äº¤ç¶²è·¯æåå¿
é æ¯æ´æ¬åè½ã å¨çæ
æ´æ°ä¸å享æ¨çä½ç½® 使ç¨ç¤¾äº¤ç¶²è·¯æç¨ç¨å¼ï¼æ¨å¯ä»¥è®æåç¥éæ¨çæå¨ä½ç½®ï¼è®ä»åå¯ä»¥æ¾å°æ¨ã é¸ååè½è¡¨ > æç¨ç¨å¼ > 社交 網路ã 1 2 3 é¸åå¨è¢å¹é¡¯ç¤ºä¸æ¹çæå輸å
¥æ¬ä½ã å å
¥æ¨çä½ç½®ãè£ç½®æä½¿ç¨ GPS å¤å®æ¨ç®åçä½ç½®ï¼ä¸¦æå°éè¿çå°æ¨ã å¦æè£ç½®æ¾å°å¤åå°æ¨ï¼è«å¾æ¸
å®ä¸é¸åä¸åå°æ¨ã
åªæå¨æåæ¯æ´ææè½ä½¿ç¨ä½ç½®å享ã å¨å享ä½ç½®ä»¥åï¼è«åå¿
注æèæ¨å享ä½ç½®çå°è±¡çºä½äººãç±æ¼æ¨å¯è½æå°æ¨çä½ç½®è 許å¤äººå享ï¼è«æª¢æ¥æç¨ç¤¾äº¤ç¶²è·¯æåçé±ç§æ¬è¨å®ã é©ç¨ç社交網路æå使ç¨æ¢æ¬¾å¯è½é©ç¨æ¼å°æ¨çä½ç½®å享è³æåãè«çè®æåç使ç¨æ¢ 款åé±ç§æ
£ä¾ï¼ä¸¦è¬¹æ
å°èä»äººå享æ¨çä½ç½®æ檢è¦ä»äººçä½ç½®ã è社交網路æåçæåé£çµ¡ çºæ¨çæååè©è«ä¹ä¸å¤ æï¼æ¨å¯ä»¥æ¥æé»è©±æå³éè¨æ¯çµ¦æåã
58
ç¸æ©
é¸ååè½è¡¨ > æç¨ç¨å¼ > 社交 網路ã 1 2 3 é¸å好åçå人è³æåçã å¾å½åºå¼åè½è¡¨ä¸ï¼é¸å檢è¦é£çµ¡äººè³è¨ã é¸åéè¨æ¹æ³ã
å¦ææ¨å·²ç¶å°ç·ä¸å¥½åé£çµè³æ¨è£ç½®ä¸è©²å¥½åé£çµ¡äººè³è¨ï¼å°±å¯ä»¥ä½¿ç¨æ¤åè½ã å¯ç¨çéè¨æ¹æ³è¦æ
æ³èææä¸åãè¥è¦æ¥æé»è©±æå³éç°¡è¨çµ¦å¥½åï¼æåå¿
é æ¯æ´æ¤ åè½ã å¨è£ç½®è¡äºæä¸å å
¥æ´»å åæ社交網路æåä¸çæ´»åéè«æï¼æ¨å¯ä»¥å¨è£ç½®è¡äºæä¸å å
¥è©²æ´»åï¼å¦æ¤ä¸ä¾å³ä½¿ æ¨ä¸å¨ç·ä¸ä¹å¯ä»¥æª¢è¦æ¥ä¸ä¾çæ´»åã é¸ååè½è¡¨ > æç¨ç¨å¼ > 社交 網路åä¸åæåï¼ä¸¦ç»å
¥ã 1 2 é¸åä¸åæ´»åçéè«ã å¨è£ç½®è¡äºæä¸å å
¥è©²æ´»åã
æ¬åè½åªæå¨æåæ¯æ´ææè½ä½¿ç¨ã
ç¸æ©
éæ¼ç¸æ© é¸ååè½è¡¨ > æç¨ç¨å¼ > ç¸æ©ã å¦ææ¨çè£ç½®å°±å¯ä»¥çºæ¨ææç²¾éæå»ï¼ä½å¿
éè¦å¦å¤å¸¶ä¸å°ç¸æ©å¢ï¼ä½¿ç¨ç¸æ©æç¨ç¨ å¼ï¼æ¨å¯ä»¥è¼é¬ææåçæé製影çãæ¨å¯ä»¥ç¨å¾ä½¿ç¨è£ç½®æª¢è¦æ編輯åçåç¸çãå¨ ç¶²é網路ä¸å享åçåç¸çæå³éè³ç¸å®¹çè£ç½®ã æç
§ æä½ 1 2 3 ã
以å°ææ主é¡é²è¡å°ç¦ (å¨é¢¨æ¯æéåå ´æ¯æ¨¡å¼ä¸ç¡æ³ä½¿ç¨)ã ç¶ è²çå·² è«åæ å°ç¦æ示符è便æ顯示ã å¦æå°æªå°ç¦ï¼ç´
è²çç¦é»æ示符è便æ顯示ã è«æ¾é ï¼ä¸¦å次åæ該éµã æ¨ä¹å¯ä»¥ä¸å°ç¦èé²è¡æç
§ã è¥è¦ååèé¨è¿½è¹¤åè½ï¼è«é¸å > èé¨åµæ¸¬ã èé¨è¿½è¹¤å·¥å
·æåµæ¸¬ä¸¦å¨èåå å¨ç«åºæ¹å¡ï¼å³ä¾¿æ¯ç§»åä¸äº¦ç¶ã ã å¨åçå²å並顯示æå¾åçä¹åï¼è«å¿ç§»åè£ç½®ã æ
è¥è¦è®æ´ç¨ä»¥å²ååççé è¨è¨æ¶é«ï¼è«é¸åé¸é
> è¨å® > 使ç¨ä¸è¨æ¶é«åæè¦çè¨ æ¶é«ä½ç½®ã
ç¸æ©
59
å°ä½ç½®è³è¨å²åè³æ¨çç
§çåå½±ç å¦ææ¨ææå¾é£æ³èµ·å¥è¡ææ
ééä¸æææå¼µç
§çææ段影çç確åå°é»ï¼å¯ä»¥è®è£ç½® èªåçºæ¨è¨éä½ç½®ã æä½ ã
ååä½ç½®è¨éåè½ é¸åé¸é
> è¨å® > å²åä½ç½®è³è¨ > æ¯ã å¯è½éè±è²»æ¸åéçæéåå¾æ¨æå¨ä½ç½®ç座æ¨ã æ¯å¦æ GPS è¨è以å GPS è¨èçå 質ï¼å¯è½æåå°å»ºç¯ç©ã天ç¶éç¤ç©å天氣çæ³çå ç´ çå½±é¿ã å¦ææ¨å享çæªæ¡å
å«ä½ç½®è³è¨ï¼åä¹æåæå享ä½ç½®è³è¨ï¼èä¸æª¢è¦æªæ¡ç第ä¸æ¹ä¹å¯è½æçè¦æ¨çä½ ç½®ã æ¤åè½éè¦ä½¿ç¨ç³»çµ±æåã ä½ç½®è³è¨æ示符èï¼ â ä½ç½®è³è¨ç¡æ³ä½¿ç¨ã ç¡æ³å°ä½ç½®è³è¨å²åè³ç
§çæå½±çã â ä½ç½®è³è¨å¯ç¨ã ä½ç½®è³è¨æå²åè³ç
§çæå½±çã å¦æå¯ä»¥éé網路å GPS æ¾å°ä½ç½®åº§æ¨ï¼ä½ç½®è³è¨å³å¯éå è³å½±åæå½±çä¸ã å¦ææ¨ å享çå½±åæå½±çéæä½ç½®è³è¨ï¼åå
¶ä»äººå¨æª¢è¦å½±åæå½±çæï¼ä¹å¯ä»¥çè¦æ¤ä½ç½®è³ è¨ã æ¨å¯ä»¥å¨ç¸æ©è¨å®ä¸ééä½ç½®æ¨ç±¤ã ææç¹å¯« å°ç¦å°åç©ä»¶ (ä¾å¦æè²æè±æµ) çé£åº¦æ¯è¼é«ãæ¨å¿
é å°ç¸æ©ç§»è³ç©ä»¶çéè¿ãè¥è¦ æææ¸
æ°ä¸ç²¾æºçç´°è©åçï¼è«ä½¿ç¨ç¹å¯«æ¨¡å¼ã é¸ååè½è¡¨ > æç¨ç¨å¼ > ç¸æ©ã ååç¹å¯«æ¨¡å¼ > å ´æ¯æ¨¡å¼ > è¿æã é¸å å¨é»æä¸æç
§ å¦ææ¨ååå¤é模å¼ï¼å³ä½¿å
ç·ææï¼æ¨ä»å¯ä»¥æç
§ã é¸ååè½è¡¨ > æç¨ç¨å¼ > ç¸æ©ã
60
ç¸æ©
ååå¤éæ¨¡å¼ > å ´æ¯æ¨¡å¼ã 1 é¸å 2 è¥è¦ä½¿ç¨éå
çï¼è«é¸åå¤éèåã å¦ææ¨ä¸æ³ä½¿ç¨éå
çï¼è«é¸åå¤éã ææ移åç©é«çåç æ¨å¨éåææ³è¦ä½¿ç¨è£ç½®å°åä½æä¸ä¾åï¼è«ä½¿ç¨éå模å¼çºç§»åä¸ç人åæä¸æ¸
æ°ç åçã é¸ååè½è¡¨ > æç¨ç¨å¼ > ç¸æ©ã ååéåæ¨¡å¼ > å ´æ¯æ¨¡å¼ > éåã é¸å ç
§çå°ç§è¨£ é¸ååè½è¡¨ > æç¨ç¨å¼ > ç¸æ©ã æç
§æï¼è«æ³¨æä¸åäºé
ï¼ â¢ â¢ â¢ â¢ â¢ è«ä½¿ç¨éæ以ä¿æç¸æ©ç©©å®ã æ¾å¤§å¯è½æéä½å½±åå質ã ã ç´ä¸åéä¸ä½¿ç¨å¾ï¼ç¸æ©å°±æååçé»æ¨¡å¼ã è¥è¦å次ååç¸æ©ï¼è«çæ æ¨å¯ä»¥å°ä½¿ç¨è
èªè¨å ´æ¯è¨å®çºæ¯æ¬¡éåç¸æ©æç¨ç¨å¼ææ使ç¨çé è¨å ´æ¯ã é¸ > å ´æ¯æ¨¡å¼ > 使ç¨è
èªè¨ > 編輯ã ä¿®æ¹è¨å®ï¼ç¶å¾é¸åè¨çºé è¨å ´æ¯æ¨¡ å å¼ > æ¯ã 使ç¨éå
çæè«ä¿æå®å
¨è·é¢ãé¢äººæåç©å¤ªè¿æè«å¿ä½¿ç¨éå
çãæç
§æè«å¿é® ä½éå
çã
é製影ç é¤äºä½¿ç¨è£ç½®ææåç以å¤ï¼æ¨ä¹å¯ä»¥å°çå½ä¸ç¹å¥çæå»æææå½±çã æä½ 2 3 4 1 ã ã
è¥è¦ååé製ï¼è«æ ãè¢å¹ä¸æ顯示ç´
è²é製å示ã è¥è¦æ«åé製ï¼è«é¸åæ«åãè¥æ¨å¨æ«åé製å¾çä¸åéå
§æ²ææä»»ä½æéµï¼åå° æåæ¢é製ã è¥è¦æ¾å¤§æ縮å°ï¼è«ä½¿ç¨é³ééµã è¥è¦åæ¢é製ï¼è«æ ãå½±çæèªåå²åå¨ç
§çã
è¥è¦å¾å½±å模å¼åæè³å½±çæ¨¡å¼ (è¥æéè¦ç話)ï¼è«é¸å
å³éåç æ¨å¯ä»¥ä½¿ç¨å¤åªé«æéµä»¶è¨æ¯æ ¼å¼ï¼æééèçé£ç·å°åçå³é給æ¨çæåã
åçèå½±ç 1 2 3 ææåçã é¸åé¸é
> å³éã é¸åæè¦çå³éæ¹æ³ã
61
åçèå½±ç
éæ¼ç
§ç é¸ååè½è¡¨ > ç¸çã ç
§çæç¨ç¨å¼æ¯æ¨å¨è£ç½®ä¸å¯ä»¥æª¢è¦ææåçåå½±ççå°æ¹ãæ¨å¯ä»¥è¼é¬å°è§çå½±çæ ç覽åçï¼ä¸¦åå°åºæ好çç
§çã æ¨ä¹å¯ä»¥å¨ç¸å®¹çé»è¦ä¸æª¢è¦åçèå½±çã è¥è¦æ´ææå°ç®¡çæ¨çåªé«æªæ¡ï¼è«çºæªæ¡å ä¸æ¨ç±¤ï¼æä¾é¡å¥çµç¹æªæ¡ã 檢è¦åçåå½±ç é¸ååè½è¡¨ > ç¸çã ç覽åçåå½±ç é¸åä¸åè³æ夾ï¼ä¸¦åä¸æåä¸æ»åã 以å
¨è¢å¹æ¨¡å¼æª¢è¦åç é¸ååçï¼ç¶å¾å°è£ç½®è½ææ©«å模å¼ã è¥è¦ä»¥å
¨è¢å¹æ¨¡å¼ç覽åçï¼è«åå·¦æåå³æ»åã è¥è¦æª¢è¦ç¸®æ¾æ»æ¡¿ï¼è«é»æåçã æè
å°å
©é»ææç½®æ¼è¢å¹ä¸ï¼ææå¼µéå³å¯æ¾å¤§ï¼ ææä½µæå³å¯ç¸®å°ã
以æå½±çç§æª¢è¦åç é¸åä¸å¼µåçåé¸é
> æå½±çç§ > ææ¾ã æå½±çç§æå¾é¸åçåçéå§ææ¾ã ææ¾å½±ç é¸åä¸åè³æ夾åä¸é¨å½±çã
62
åçèå½±ç
åçåå½±çä¹å¯ä»¥å¾ç¸å®¹çè£ç½®å³é給æ¨ã æ¨å¿
é å
å²åæ¶å°çåçæå½±çï¼æè½å¨ ç
§ç檢è¦ã 編輯ææçåç 使ç¨ç¸ç編輯å¨ï¼æ¨å¯ä»¥å¨åçä¸å å
¥ææãæåãæåæç¸æ¡ã é¸ååè½è¡¨ > æç¨ç¨å¼ > ç¸ç編輯å¨åä¸å¼µåçã 1 2 è¥è¦æå
¥ææï¼è«å¾å±éçå·¥å
·åä¸é¸åæè¦çé¸é
ã è¥è¦å²å已編輯çåçï¼è«é¸åé¸é
> å²åã編輯éçåçä¸æå代åæçåçã
è¥è¦ç¨å¾æª¢è¦ç·¨è¼¯éçåçï¼è«é¸ååè½è¡¨ > ç
§çã å½±çç·¨è¼¯å¨ éæ¼å½±çç·¨è¼¯å¨ é¸ååè½è¡¨ > æç¨ç¨å¼ > å½±ç編輯ã æ¨å¯ä»¥å°åçåå½±ççµåè²é³ãææåæåï¼å°±å¯ä»¥è¼é¬è½ææç°¡ççé»å½±ææå½±ç ç§ã å¯æ¯æ´ä¸åå種æªæ¡æ ¼å¼ï¼MPEG4ãH263ãH263 BLãWMVãJPEGãPNGãBMPãGIFã MP3ãAAC/AAC+eAAC+ãWAV å AMR-NB/AMR-WBã å°æ¨è¦å¨å½±çä¸ä½¿ç¨çè²é³æªï¼å²åå¨è£ç½®çè²é³æªè³æ夾ä¸ã æ¨ç¡æ³å¨å½±çä¸å å
¥å DRM ä¿è·çè²é³æªã æ°å¢é»å½± 使ç¨è
³æ¬ï¼æ¨å¯ä»¥å¾å½±çååçä¸è¼é¬è£½ä½ç°¡ççé»å½±ã é¸ååè½è¡¨ > æç¨ç¨å¼ > å½±ç編輯ã 1 2 3 4 5 6 7 é¸åè
³æ¬ã è¥è¦å¨é»å½±ä¸å å
¥å½±çååçï¼è«é¸åé¸ååªé«ãè¥è¦æª¢è¦æ¨å·²é¸åçæªæ¡ï¼è«å å·¦æåå³æ»åã è¥è¦å¨å½±çååçä¹éå å
¥éå ´ææï¼è«é¸å +ã è¥è¦åå編輯模å¼ï¼è«é¸åä¸é¨å½±çæä¸å¼µåçãå¨ç·¨è¼¯æ¨¡å¼ä¸ï¼æ¨å¯ä»¥åªè¼¯å½±ç çé·åº¦æå®ç¾©åç顯示çæéé·åº¦ã è¥è¦å¨é»å½±ä¸å å
¥è²é³ï¼è«é¸åè¨å®èæ¯é³æ¨ã è¥è¦å¨é»å½±ä¸å å
¥æåæåå¹ï¼è«é¸åå å
¥æåã å²åæ¨çé»å½±ã
åçèå½±ç
63
建ç«æå½±çç§ å½±ç編輯æç¨ç¨å¼å
å«ä¸åå ´å使ç¨çç¯æ¬ãæ¨å¯ä»¥ä½¿ç¨éäºç¯æ¬å»ºç«æ´»åçæå½±ç ç§ï¼ä¾å¦é±å¹´ç´å¿µæ¥ææ´¾å°çã é¸ååè½è¡¨ > æç¨ç¨å¼ > å½±ç編輯ã 1 2 3 4 5 6 é¸åæå½±çç§ã é¸åæå½±çç§è¦ä½¿ç¨çç¯æ¬ãç¶æ¨é¸åä¸åç¯æ¬æï¼å°±æ顯示é 覽ã é¸åè¦ä½¿ç¨çåçã é¸åè¦å¨èæ¯ä¸ææ¾çè²é³ã å å
¥æ¨é¡ã é 覽並å²åæå½±çç§ã
åå°ææçåç æ¨å¯ä»¥ç´æ¥ä½¿ç¨ç¸å®¹çå°è¡¨æ©åå°æ¨çåçã 1 2 3 4 5 使ç¨ç¸å®¹ç USB è³æå³è¼¸ç·ï¼å¨å½±é³å³è¼¸æ¨¡å¼ä¸é£æ¥æ¨çè£ç½®åå°è¡¨æ©ã é¸åè¦åå°çåçã é¸åé¸é
> åå°ã è¥è¦ä½¿ç¨ USB é£ç·é²è¡åå°ï¼è«é¸ååå° > éé USB ã è¦åå°ç
§çï¼è«é¸åé¸é
> åå°ã
ç§è¨£ï¼ æ¨ä¹å¯ä»¥ä½¿ç¨èçå°è¡¨æ©ãé¸ååå° > ééèçã å°é¸åçå°è¡¨æ©è®æ´çºèçï¼ ä¸¦ä¾ç
§è¢å¹ä¸çæ示æä½ã ç§è¨£ï¼ USB å³è¼¸ç·é£æ¥æï¼æ¨å¯ä»¥è®æ´ USB 模å¼ãå¨ç覽檢è¦çå³ä¸è§ï¼é¸å USBã >
å¨é»è¦ä¸æª¢è¦åçèå½±ç å°è£ç½®èé»è¦é£æ¥ æ¨å¯ä»¥ä½¿ç¨ç¸å®¹ç HDMI è½æ¥å¨åæ¨æº HDMI å³è¼¸ç· (å³è¼¸ç·åé販å®) é£æ¥è£ç½®èé»è¦ æç¸å®¹ç家åºåé¢ç³»çµ±ãåçåå½±çæä¿çåæ¬çè¦è¨åé³è¨å質ï¼ä¸¦æ¯æ´ç°ç¹é³é¿æ æã 1 å° HDMI è½æ¥å¨é£æ¥è³è£ç½®ç HDMI æåã
HDMI è½æ¥å¨ 2 å° HDMI å³è¼¸ç·èè½æ¥å¨é£æ¥ï¼ç¶å¾é£æ¥è³é»è¦ç HDMI æåãæ¨å¯è½éè¦æåé¸ åé»è¦ç HDMI 輸å
¥ã
64
åçèå½±ç
3
é¸åè¦å¨é»è¦ä¸æª¢è¦çåçæå½±çã
å°è£ç½®è家åºåé¢é£æ¥ æ¨å¯ä»¥æé
家åºåé¢ç³»çµ±ä½¿ç¨æ¨çè£ç½®ã使ç¨ç¸å®¹ç家åºåé¢ï¼æ¨å¯ä»¥æ¬£è³æ Dolby⢠Digital Plus 5. 1 å¤è²éé³æçé«ç«è³ªå½±çï¼é²èç²å¾èº«è¨å
¶å¢çç°ç¹é³æé«é©ã
1 2 3 4
å° HDMI æ¥é èç¸å®¹ç HDMI å³è¼¸ç·é£æ¥ (å³è¼¸ç·åé販å®)ã 使ç¨å³è¼¸ç·é£æ¥è£ç½®è家åºåé¢ã 家åºåé¢éæ¯æ´æ¨æº HDMI 1. 3ï¼ä¸¦å¯ä»¥ä½¿ç¨ HDMI å°å½±çå³è¼¸è³æ¨çé»è¦ãæ¨çè£ ç½®æè¯è§£ Dolby Digital Plusï¼ç¶å¾å° PCM é³æ輸åºè³æ¨ç家åºåé¢ã è¥è¦è¨å®å®¶åºè£ç½®ä½¿ç¨åèªç HDMI 輸å
¥ç«¯ï¼è«åé±æ¨å®¶åºåé¢ç使ç¨è
æ示說æã å¨è£ç½®ä¸ææ¾å½±çã
æ¯æ´çæé«å½±ç解æåº¦çº 1280x720 (720p)ï¼ä¸¦ä¸è£ç½®ä¸æ¯æ´å¤§å°è¶
é 4GB çæªæ¡ã ç¯ä¾ï¼ MP4 æ MKV æ ¼å¼å½±çå
·æä¸å屬æ§ï¼ ⢠⢠影çï¼AVC 1916kbpsã24fpsãHigh Profile Level 3. 1ã3 ref. [. . . ] æ¬æåä¹ä½¿ç¨ æ¨åæä¸åäºé
ï¼ â¢ â¢ â¢ â¢ â¢ â¢ å
å¾åºæ¼ç§äººéåæ¥ç®ç使ç¨æåï¼ éµå®ç¸éæ³ä»¤ä»¥åç´å®æ¢æ¬¾ä¹è¦å®ï¼ä¸¦éµå®è¯å¥½ç¦®åï¼ ä¸å¾éåºéæ³ãå
·ä¾µç¯æå³ã侮辱æå³ãè²æ
ã騷æ¾ã誹è¬æå³ä¹è³ææå
¶ä»ä¸ç¶è³æï¼ å°éä»äººé±ç§ï¼ åå¾åæ³éåºä»»ä½è³ææ¬å©æéä¹åæã許å¯æææ¬ï¼å ä¸å¾æ£ç¼æ張貼åå¾éµä»¶ãè¶
éåç容éä¹å¤§æªæ¡ãé£é信件ãå³é·æ¨¡å¼ãç
æ¯ãæå¯è½å°æåææå使ç¨è
æ¬çæ財 ç¢é ææ害ä¹å
¶ä»ä»»ä½æè¡ã
Nokia ææ¬ä½ç¡ç¾©å辦çä¸åäºé
ï¼ â¢ â¢ ç£æ§æ調æ´ä»»ä½è³æï¼ä¸ é¨æä¾å
¶å®æ¹é¢ä¹æ±ºå®ï¼å°ä»»ä½è³æç±æ¬æåä¸ç§»é¤ï¼ä¸¦éå¶æ¨ååæ¬æåä¹ä»»ä½é¨ä»½ã
5. èä½æ¬ä¾µå®³ä¹ä¸»å¼µ
ç¢åèå®å
¨è³è¨ 111
æ¨å¯ééä¸åæ¹å¼å°±æ¬æåä¹èä½æ¬ä¾µå®³æ¡ä»¶å Nokia ç¼åºéç¥ï¼ (a) 以é»åéµä»¶ç¼éè³ copyright. notices@nokia. comï¼ä¸¦å¨ 主æ¨æ¬è¨»æãCopyright Notificationãå樣ï¼(b) 以æ¨æçºãCopyright Notificationãä¹æ¸é¢æ件å¯éè³ Nokiaï¼è¨»ææ¶ä»¶äºº çºï¼Copyright Agent, 102 Corporate Park Drive, White Plains, NY 10604ï¼æ(c) å©ç¨ç·ä¸è¡¨æ ¼è¾¦ç ï¼å¦æï¼ãæ¨å¿
é å¨éç¥ä¸ 注æä¸åäºé
ï¼ (1) 註ææ¨ä¸»å¼µéå°èä½æ¬ä¾µå®³ä¹ååµæ§ä½åï¼ (2) 註ææ¨ä¸»å¼µæ¼æ¬æå å
§æ§æèä½æ¬ä¾µå®³ä¹å
§å®¹ãè«æä¾è¶³å¤ 詳細ä¹è³æï¼ä»¥ä¾¿ Nokia æ£ç¢ºæ¾åºæ¨ä¸»å¼µæ¼æ¬æåå
§ æ§æä¾µæ¬ ä¹å
§å®¹ï¼ (3) æä¾æ¨çè¯çµ¡è³æï¼å
å«å
¨åãéè¨å°åãé»è©±è碼åé»åä¿¡ç®±çï¼ (4) 以æ£å¼è²æ表ææ¨æå
份çç±èªçºæ¨æææ§ä¹ä¾µæ¬ä½¿ç¨ä¿å¨æªç¶èä½æ¬äººãå
¶ä»£ç人ææ³å¾ææ¬ä¸æ
èªå¾äºä¹è¡çºï¼ (5) æç
§ä»¥ä¸æåæåºè²æï¼ãæ¬äººè²æ¤å®£èªï¼æ¬éç¥ç³è¨´æ¡ä¸æå
·ä¹åé
è³æ俱屬æ£ç¢ºç¡èª¤ï¼ä¸æ¬äººç¢ºä¿èä½æ¬äººï¼æç¶è ä½æ¬äººææ¬ä»£è¡¨å
¶å°±å侵害ä¹æ¬å©æåºä¸»å¼µï¼è¥éæ¤èªï¼é¡æ¿æä¸åä½èå è証ä¹èç½°ããï¼ä¸¦ (6) éä¸æ¨çç°½åã 6. ææ¬ Nokia å°æ¨æéåºçè³æä¸æ¦ä¸ä¸»å¼µä»»ä½æææ¬ã縱使æ¨å°è³æéåºè³æåï¼äº¦ä¸è³æ¼å°è³æä¹æææ¬ç§»è½äº Nokiaãæä¸æ¦ æ¨å°è³æéåºè³æåï¼å³ä»£è¡¨æ¨ä»¥å
¨ä¸çãéå°å±¬ãå¯è½è®ãä»æ¸
å°å¹ãå
æ¬å©éãæ°¸ä¹
ä¸ä¸å¾æ¤é·æ¹å¼ï¼ææ¬ Nokia 使ç¨ã è¤è£½ãå
¬éåç¾ãå±ç¤ºãæ£ä½åä¿®æ¹è³æ並製ä½å
¶è¡çä½åãæå°è³æç´å
¥å
¶ä»ä½åï¼ä¸¦å¾é²è¡åææ¬ã æ¬æå使ç¨è
å以éå°å±¬ãä¸å¯è½è®ãå¯æ¤é·æ¹å¼ï¼é¨æå¾ç± Nokia çé¢æ¤é·ï¼ï¼è¢«ææ¬ä½¿ç¨æ¬æåï¼ä¸¦å´æ ¼æç
§ç´å®æ¢æ¬¾ä¹ è¦å®ååå使ç¨æ¬æåãä»»ä½å
¶ä»èæ¬æåæéä¹è³è¨æå
§å®¹å
¶ä»ä»»ä½æºæ
§è²¡ç¢æ¬åï¼åä¸å¨ææ¬ç¯åå
§ã 7. è²»ç¨ æ¬ä½¿ç¨æåå¯è½æè
ä»å¾å¯è½éè¦ä»è²»ãNokia æ¶åä¹è²»ç¨å°é£åæåå¦è¡å
¬åã 使ç¨æ¬æåæå¯è½é ééæ¨å人ä¹ç¶²è·¯æåæ¥è
å³éè³æï¼è©²ç¶²è·¯æåæ¥è
å¯è½å°±è³æå³è¼¸æ¶åè²»ç¨ã Nokia ä¸è² 責æ¯ä»ä»»ä½è²»ç¨ã 8. å¯ä½¿ç¨ç¨åº¦ æ¬æåå¨æäºå家å¯è½ç¡æ³ä½¿ç¨ï¼ä¸æ¬æåå¯è½å
æè¥å¹²èªè¨ä¹æä¾ãæ¬æåå¯è½åå°ç¶²è·¯é
åç¨åº¦ä¹å½±é¿ï¼è©³æ
è«åæ¨å人 ä¹ç¶²è·¯æåæ¥è
洽詢ã Nokia ä¿çæ¹è®ãæ¹é²åä¿®æ£æ¬æåä¹èªè¡é
å®æ¬å©ãåéç¶ä¿®åæ©åå
¶ä»çæ³ï¼å¯è½ç¡æ³æä¾æ¬æåã Nokia 亦å¯èªè¡æ±ºå®åæ¢æ¬æåææ¬æåä¹ä»»ä½é¨ä»½ï¼ä½åå°æ¼äºååæ¨ç¼åºéç¥ã 9. èä»äººä¹å¾ä¾ æ¨å¯è½å¨æ¬æåå
§æééæ¬æåèå
¶ä»ä½¿ç¨è
äºåãæ¨åæä»»ä½æ¤é¡äºååç¡æ¶å Nokiaï¼èåªæ¯æ¨èå
¶ä»ä½¿ç¨è
éä¹è¡çºã 10. [. . . ] åå¾ã è«åé± http:// www. mpegla. comã å¨é©ç¨æ³å¾æå
許ä¹æ大ç¯åå
§ï¼ä¸è«æ¯ä»»ä½æ
æ³ï¼å
æ¬ç¼çè³æææ¶å
¥æ失æä»»ä½ç¹æ®ãéé¨ãè¡çæ§æéæ¥ä¹æ害ï¼ç¡è« å
¶ç¼çåå çºä½ï¼NOKIA æå
¶èªå¯ä¾æåé½æ¯éæ¿æä»»ä½æ害ä¹è²¬ä»»ã æ¬æ件ä¹å
§å®¹ä¿ä¾ãç¾æ³ãæä¾ãé¤éé©ç¨çæ³å¾å¦æè¦å®ï¼å¦åä¸å°æ¬æ件ä¹æºç¢ºæ§ãå¯é æ§æå
§å®¹ååºä»»ä½é¡åçæ確æ é±å«çä¿èï¼å
¶ä¸å
æ¬ä½ä¸éæ¼å°ç¹å®ç®ççåç¨æ§èé©ç¨æ§çé»ç¤ºä¿èãNOKIA ä¿çæ¼ä»»ä½æå»ä¿®æ£æä½å»¢æ¤æ件çæ¬å©ï¼ æä¸å¦è¡éç¥ã å¦éææ°çç¢åè³è¨ï¼è«åé± www. nokia. com. twã å¨é©ç¨æ³å¾å
許çç¯åå
§ï¼å´ç¦å°è£ç½®ä¸çä»»ä½è»é«é²è¡ååå·¥ç¨ã æ¬ç¨æ¶æåä¸å
å«çä»»ä½æé諾åºäºä¹è¡¨è¿°ãä¿åºãæ 害å責任çéå¶è¦å®ï¼å樣é©ç¨æ¼è«¾åºäºææ¬äººçä»»ä½è¡¨è¿°ãä¿åºãæ害å責任ã ç¢åãåè½ãæç¨ç¨å¼åæåçåå¾ä¾å°åèææä¸åã 詳æ
è«æ´½è©¢æ¨ç諾åºäºç¶é·åææåæä¾åã æ¬è£ç½®å¯è½å
å«äºå å°ç¾åèå
¶ä»å家ä¹åºå£æ³å¾èæ¢ä¾æè¦ç¯çååãæè¡æè»é«ã ç¦æ¢å¨éåæ³å¾çæ
æ³ä¸é²è¡è½ç§»ã
çæ¬èå
¶ä»è²æ 117
èå¡è£ç½®ä¸ææä¾çååå» åæç¨ç¨å¼çåè½å®æ´æ§ãå
§å®¹æçµç«¯ç¨æ¶æ¯æ´ï¼è«¾åºäºæä¸æä¾ä¿åºäº¦ä¸è² 責ã 使ç¨æç¨ç¨å¼ å³è¡¨ç¤ºæ¨æçæ¤æç¨ç¨å¼ä¿ä¾ç¾æ³æä¾ã èå¡è£ç½®ä¸ææä¾çååå» åæç¨ç¨å¼çåè½å®æ´æ§ãå
§å®¹æçµç«¯ç¨æ¶æ¯æ´ï¼è«¾åº äºåä¸åä»»ä½é³è¿°ãä¸æä¾ä¿åºäº¦ä¸è² 責ã FCC / å æ¿å¤§å·¥æ¥é¨è²æ
æ¬è£ç½®å¯è½æå¹²æ¾é»è¦ææ¶é³æ© (ä¾å¦ï¼å¤ªæ¥è¿æ¥æ¶è¨å使ç¨é»è©±æ)ãå¦æç¡æ³æ¶é¤æ¤é¡å¹²æ¾ï¼FCC æå æ¿å¤§å·¥æ¥é¨å¯è½æè¦ æ±æ¨åæ¢ä½¿ç¨é»è©±ãå¦éåå©ï¼è«æ´½è©¢ç¶å°çæåæ©æ§ãæ¬è£ç½®ç¬¦å FCC è¦åç第 15 é¨åãæä½å¿
é 符åä¸åå
©ç¨®æ¢ä»¶ï¼(1) æ¬è£ç½®ä¸æé ææ害干æ¾ï¼(2) æ¬è£ç½®å¿
é æ¥åä»»ä½æ¥æ¶å°çå¹²æ¾ï¼å
æ¬å¯è½æé æä¸æ³è¦ä¹æä½çå¹²æ¾ãä»»ä½æªç¶è«¾åºäºæ 確èªå¯çè®æ´æä¿®æ¹å°å¯è½å°è´ä½¿ç¨è
æä½æ¤è¨åçæ¬å©å¤±æã é¨åæä½ååè½é è¦ SIM å¡å/æ網路ãMMS èå®ï¼æè¦è£ç½®åææ¯æ´ä¹å
§å®¹æ ¼å¼çç¸å®¹æ§èå®ãé¨åæåå¯è½éè¦å¦è¡è¨è²»ã
第 1. 1 ç
118 ç´¢å¼
ç´¢å¼
符è / æ¸å DRMï¼æ¸ä½çæ¬ç®¡çï¼ FM æ¶é³æ© HDMI (é«ç«è³ªå¤åªé«ä»é¢) Java æç¨ç¨å¼ MMS (å¤åªé«è¨æ¯æå) Nokia Ovi æå Nokia æ¯æ´è³è¨ Ovi by Nokia Ovi åæ¥èç Ovi å°å Ovi æå Ovi é³æ¨ Ovi ååº Ovi 帳è è«åé± è«¾åºäºå¸³è Ovi éµä»¶ Ovi é»è
¦ç«¯å¥ä»¶ PIN2 碼 PIN 碼 PUK 碼 Quickoffice RDS (ç¡ç·æ¸æ系統) SIM å¡ â ç§»é¤ â æå
¥ SMS (ç°¡è¨æå) USB å
é» USB é£ç· Widget WLAN (ç¡ç·åå網路) ä¸å ä¸è¼ â ä½æ¯ä¸»é¡ 大åè¨æ¶é« å·¥ä½
68 69, 70 63, 64 97 48 16 101 16, 19, 47 99 20 16 20 20 20 18 101 101 101 85, 86 69, 70 47 10 10 48 13 92, 93 35, 53, 65 89
åå å享ï¼ç·ä¸ å¤©ç· æ寫辨è ææ©å飾 ææ©è½æ æ¯æ´ æå輸å
¥ æ¥æåæé äºå ä¸çæé åè½è¡¨ æ¬å°æ´»åèæå çæ¥é
ç® ç¨æ¶æå å
å åå° åæ¥èç åç å°å â ä¸è¼å°å â å享ä½ç½® â 交éè³è¨ â åæ¥èç â ä½ç½®è©³ç´°è³è¨ â æ¥è¡è·¯å¾ â å®ä½ â æåé â çµç¹å°é» â çµç¹è·¯å¾ â è¦åè·¯å¾ â ææé
ç® â å°æ¾ä½ç½® â éè»è·¯å¾ â å³éå°é» â èªé³å°è¦½ â å°èª â è¢å¹å
ç´ â å²åå°é»
57 15 26 15 16, 100 101 24, 25, 26, 27, 28 83 83 36 55 85 17 63 47, 98, 99 46, 91 71 73 77 80 77 75 80 74 73 76 76 81 76 75 78 76 78 78, 80 72, 79 75
33 97 84
ç´¢å¼ 119 â å²åè·¯å¾ â ç覽 â è®æ´æª¢è¦ å¤åªé«è¨æ¯ å®è£æç¨ç¨å¼ 年度ç´å¿µæ¥é
ç® æ¶ä»¶å£ï¼è¨æ¯ æ¶åé»ï¼æ°è æ¶é³æ© è³æ© è¡äºæ ä¸å ä½ç½®è³è¨ ä½æ¯ä¸»é¡ å
æè½ç å¿«åè¨æ¶é« æçåç æçææ æå½±çæ¾æ æ´æ° â è£ç½®è»é« â æç¨ç¨å¼ å
«å 使ç¨å¤ç¨®åè½ å®ä½è³è¨ ææåç è«åé± ç¸æ© 注é³è¼¸å
¥ çæ¬ä¿è· çæ
æ´æ° 社交網路 ä¹å ä¿¡ç®± â èªé³ ä¿å¯ç¢¼ æéµåçµä»¶ æéµä¿è· æ示符è 75 71 72 48 97 85 49 54 69, 70 15 58, 84, 85 57, 59 33 9 53 46 46 63 94, 95 94, 95 24 57 27 68 56, 57 55, 56, 57, 58 çºé»æ± å
é» ç¸çç·¨è¼¯å¨ ç¸æ© â ä½ç½®è³è¨ â ææç¸ç â ææç
§ç â ææåç â å³éåç â é製影ç è¨ç®æ© éæ°åå éå¶é話 é³éæ§å¶ é³æ¨ â ææ¾æ¸
å® é¦é ç«é¢ åå å人åæ¨çææ© å人åæ¨çè£ç½® åå» è¨å®ï¼éå æéåæ¥æ æé æ¸ç±¤ æ¡é¢åæ¡ è¨äºæ¬ è¨æ¶å¡ è¨æ¶é« â æ¸
é¤ è¨æ¯ â å³é â æè« â è²é³ è¨æ¯é±è®å©ç åä¸å å¯ç¢¼ å°è£ç½®éæ©/éæ© æ·å¾ ææ¬ åå/ééè£ç½® 13, 14 62 58 59 59 60 58, 59, 60 60 60 86 102 42 9 66, 68 67 23, 33, 34, 35, 53 33, 35 32, 34 102 83 82, 83 54 34 87 11 96, 103 97, 102 48, 49, 103 48 50 49 50 101 16, 102 23, 35 68 16, 102
41 100, 101 7, 8, 9 9 29, 103
120 ç´¢å¼ è¨å® â ååé» â èªè¨ â éå è»é« è»é«æ´æ° éè¨è¨é éè¨é â å å
¥ â åæ¥èç â å¨ç¤¾äº¤ç¶²è·¯ä¸ â æçææ â å³é â ç¾¤çµ â çé£æ解 â è¤è£½ â å²å é話 â éå¶ â è¦è¨é話 â æè° â 網é網路é話 â æ¥æ â è½æ¥ é£çµ¡äºº â Widget â ç¾¤çµ â é´è² â 編輯 â å²å é£ç·æ¹å¼ é¨è½æ ¼ åäºå å份è³æ å®éµæ¥è æå æ示ç ç¡è²æä½æ¨¡å¼ èæ¬éµç¤ è¦è¨é話 88 50 102 97 94, 95 41 45 45 47, 99 56, 57 46 46, 91 47 103 16, 100 45 43 36 38 39, 40 36 42 47 35 47 46 45 45 93 54 96 38 63 30 32 24 36 éµä»¶ â Widget â é件 â ä¿¡ç®± â å»ºç« â è¨å® â å³é â é±è®ååè¦ åä¸å å³è¼¸å
§å®¹ å³è¼¸ç·é£ç· ææå¨è¨å® æå° â æ¶é³æ©é»å° æ°èæ¶åé» æè°é
ç® ç
§ç â ä½ç½®è³è¨ â ææ è«åé± åç è£ç½® â éæ°åå â è¨å® â éæ©/éæ© é´è² â å人å é»åéµä»¶ è«åé± éµä»¶ é»æ± â å
é» â ç¯çé»å é»è¦ â è§çç¯ç® é»è©± â éå¶ â æå¾æ¥æ â æ¥æ é»è©±ç°¿ è«åé± éè¨é é»å½± 20, 51 53 53 52 53 52 53 52 16, 65, 68, 92, 100 92 41 30 69 54 84 59 60 102 17 16, 102 32, 41, 46 32 13 13, 14 31 65 41 42 40 36 62
ç´¢å¼ 121 ååå åç â HDMI â å享 â åå° â å¨é»è¦ä¸æª¢è¦ â ææ â å³é â 編輯 â è¤è£½ â æª¢è¦ å示 çé£æ解 網路 è«åé± ç¶²é網路 網路æ¶åé» ç¶²è·¯é£ç· 網路çè¦½å¨ ç¶²é網路 â å¿«åè¨æ¶é« â æ¸ç±¤ â ç覽網é 網é網路é話 網é網路é£ç· èªè¨è¨å® èªé³é話 è«åé± é話 é 端ç£ç¢æ© é 端éå® åäºå å½±ç â HDMI â å享 â å¨é»è¦ä¸è§ç â ä½ç½®è³è¨ â å³é â å½±çé製 â ææ¾ â 編輯 â è¤è£½ â è§ç â è§è³ å½±çé製 â é話 â å½±ç â è²é³ å½±å è«åé± åç ææ¾æ¸
å® æ¸æé£ç· â èç è¤è£½å
§å®¹ 鬧é åå
å æä½æ¨¡å¼ â å»ºç« â å人å â é¢ç· 諾åºäºåå» é
件 諾åºäºå¸³è 辦å
¬å®¤æç¨ç¨å¼ åä¸å å£ç¸®ç®¡ç æç¨ç¨å¼ æªæ¡ç®¡ç è²é³è¨æ¯ è²æ§æ令 éåè¨å® éµç¤ åå
«å æ´é³å¨ çè¦½å¨ è«åé± ç¶²é網路 ç°¡è¨ èç è½æ¥ä¾é» éä½ â æéµ 61 61 40 60 68 67 93 90 16, 65, 68, 92, 100 82 32, 33 33 32, 33 31 103 16 85, 86 87 24, 36, 95, 97, 98 96, 97 48, 49 39 102 24 9 48 90, 91 42 9
63 57 63 63 58, 59, 60 60, 91 62 16, 92, 100 61 29 103 54 88 53, 103 53 53 54, 55 53 39, 40 88 50 94 100, 101 65 63, 64 43, 44 63 59 91 60 65 62, 63 16, 65, 92, 100
122 ç´¢å¼ â è¢å¹ éå® â è£ç½® â é 端 éå®å¯ç¢¼ é¢ç·æä½æ¨¡å¼ åä¹å è¾å
¸ äºåå 觸æ§è¢å¹ 9 100 101 100, 101 31 87 9, 20, 24 [. . . ]
放棄下載這份使用手冊 NOKIA N8-00
Lastmanuals提供軟硬體的使用指南,手冊,快速上手指南,技術資訊的分享,儲存,與搜尋
在任何的情況下, Lastmanuals都沒有任何的責任: 如果您所搜尋的文件結果是不存在的,不完整的,不是您的母語的, 或是型號或語言與描述不符. Lastmanuals不提供翻譯的服務
如果您接受這份合約內容, 請在閱讀完此約後,按下“下載這份使用手冊”, 下載NOKIA N8-00手冊的過程馬上開始.
