說明書 NOKIA 9300
Lastmanuals提供軟硬體的使用指南,手冊,快速上手指南,技術資訊的分享,儲存,與搜尋 別忘了:總是先閱讀過這份使用指南後,再去買它!!!
如果這份文件符合您所要尋找的使用指南, 說明書或使用手冊,特色說明,與圖解,請下載它. Lastmanuals讓您快速和容易的使用這份NOKIA 9300產品使用手冊 我們希望NOKIA 9300的使用手冊能對您有幫助
Lastmanuals幫助您下載此使用指南NOKIA 9300

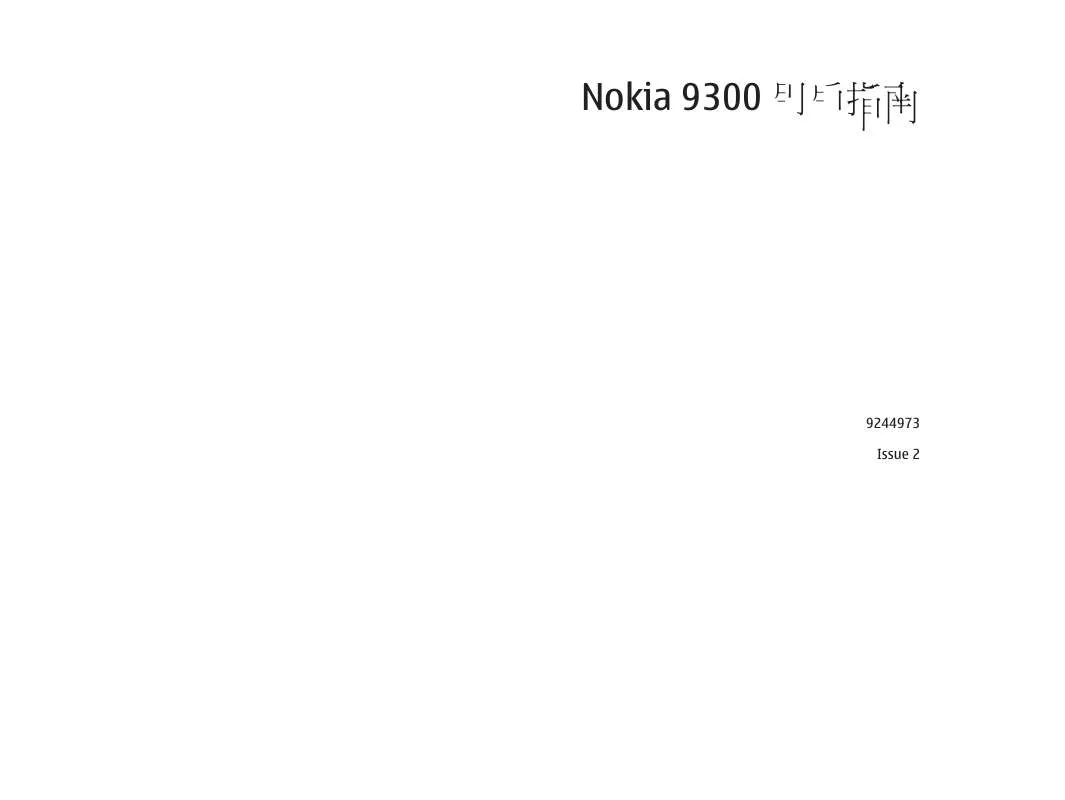
您也可以下載以下與您要搜尋的產品相關的手冊
 NOKIA 9300 (3868 ko)
NOKIA 9300 (3868 ko)
 NOKIA 9300 V1 (4011 ko)
NOKIA 9300 V1 (4011 ko)
 NOKIA 9300 BOUNCE (743 ko)
NOKIA 9300 BOUNCE (743 ko)
 NOKIA 9300 ISSUE 1 (4161 ko)
NOKIA 9300 ISSUE 1 (4161 ko)
 NOKIA 9300 ISSUE 2 (3811 ko)
NOKIA 9300 ISSUE 2 (3811 ko)
 NOKIA 9300 ISSUE 4 (3429 ko)
NOKIA 9300 ISSUE 4 (3429 ko)
 NOKIA 9300 DATASHEET (119 ko)
NOKIA 9300 DATASHEET (119 ko)
 NOKIA 9300 VPN CLIENT (947 ko)
NOKIA 9300 VPN CLIENT (947 ko)
 NOKIA 9300 ZIP MANAGER (854 ko)
NOKIA 9300 ZIP MANAGER (854 ko)
 NOKIA 9300 ADOBE READER (886 ko)
NOKIA 9300 ADOBE READER (886 ko)
 NOKIA 9300 UNIT CONVERTER (738 ko)
NOKIA 9300 UNIT CONVERTER (738 ko)
 NOKIA 9300 BACKING UP DATA (1547 ko)
NOKIA 9300 BACKING UP DATA (1547 ko)
 NOKIA 9300 FORMATTING GUIDE (826 ko)
NOKIA 9300 FORMATTING GUIDE (826 ko)
 NOKIA 9300 LIST OF SHORTCUTS (6733 ko)
NOKIA 9300 LIST OF SHORTCUTS (6733 ko)
 NOKIA 9300 TRANSFERRING DATA (865 ko)
NOKIA 9300 TRANSFERRING DATA (865 ko)
 NOKIA 9300 QUICK START GUIDE (485 ko)
NOKIA 9300 QUICK START GUIDE (485 ko)
 NOKIA 9300 BOUNCE IN ENGLISH (743 ko)
NOKIA 9300 BOUNCE IN ENGLISH (743 ko)
 NOKIA 9300 INSTRUCTIONS GUIDE (880 ko)
NOKIA 9300 INSTRUCTIONS GUIDE (880 ko)
 NOKIA 9300 VPN USAGE IN ENGLISH (947 ko)
NOKIA 9300 VPN USAGE IN ENGLISH (947 ko)
 NOKIA 9300 SOFTWARE INSTALLATION (1064 ko)
NOKIA 9300 SOFTWARE INSTALLATION (1064 ko)
 NOKIA 9300 ZIP MANAGER IN ENGLISH (854 ko)
NOKIA 9300 ZIP MANAGER IN ENGLISH (854 ko)
 NOKIA 9300 MODEM USAGE IN ENGLISH (1121 ko)
NOKIA 9300 MODEM USAGE IN ENGLISH (1121 ko)
 NOKIA 9300 WITH BLACKBERRY CONNECT (393 ko)
NOKIA 9300 WITH BLACKBERRY CONNECT (393 ko)
 NOKIA 9300 ADOBE READER IN ENGLISH (886 ko)
NOKIA 9300 ADOBE READER IN ENGLISH (886 ko)
 NOKIA 9300 DATA TRANSFER IN ENGLISH (865 ko)
NOKIA 9300 DATA TRANSFER IN ENGLISH (865 ko)
 NOKIA 9300 UNIT CONVERTER IN ENGLISH (738 ko)
NOKIA 9300 UNIT CONVERTER IN ENGLISH (738 ko)
 NOKIA 9300 CINGULAR QUICK START GUIDE (540 ko)
NOKIA 9300 CINGULAR QUICK START GUIDE (540 ko)
 NOKIA 9300 BACKING UP DATA IN ENGLISH (1547 ko)
NOKIA 9300 BACKING UP DATA IN ENGLISH (1547 ko)
 NOKIA 9300 PERSONALIZATION IN ENGLISH (851 ko)
NOKIA 9300 PERSONALIZATION IN ENGLISH (851 ko)
 NOKIA 9300 SUPPORTED BLUETOOTH PROFILES (718 ko)
NOKIA 9300 SUPPORTED BLUETOOTH PROFILES (718 ko)
手冊摘要: 使用說明書 NOKIA 9300
在使用指南中有清楚的使用說明
[. . . ] 要將本裝置關機,請按住電源鍵。 秘訣: 當您開機時,本裝置可 能會辨識 SIM 卡供應商並自動 配置正確的文字訊息、多媒體 訊息和 GPRS 設定。若沒有,請洽詢您的服務供 應商以取得正確設定。
裝好電池後,通訊器介面會先啟動。您無法在裝好電池 後立即啟動外部行動電話;您必須先等到通訊器介面啟 動才行。 秘訣: 若已裝好電池但本裝置沒有開機,請按 一下電源鍵。
秘訣: 若已裝好電池但本裝置沒有開機,請按 一下電源鍵。
開始使用
9
開始使用
當沒有插入 SIM 卡或選取 Offline 操作模式時,仍然可以 使用通訊器介面,但電話功能則無法使用。
天線
本裝置具有隱藏式天線。 請注意: 與使用其他無線發射裝 置一樣,本裝置開機時,請盡量不要觸 碰天線。接觸天線會影響通話品質,並 使本裝置消耗的電量高於實際需要。在 使用本裝置時避免接觸天線部分可以讓 天線發揮最佳效果,且可延長通話時間。 右圖顯示接聽語音通話時,將本裝置拿 至耳側的一般使用姿勢。請參閱 第 106 頁的操作環境。
2. 從清單選擇您所在的城市,然後按 OK。您可以輸入 城市名稱,或者使用導覽鍵或方向鍵來尋找城市。選 擇正確的城市是很重要的,因為您建立的排程行事曆 項目會在所在地城市變更時隨之變更。 3. 設定時間和日期,然後按 OK。 4. 按 OK 可建立您自己的連絡人卡片。 5. [. . . ] card 轉換 記憶卡供 Nokia 9300 使用。 從 Nokia 9200 系列通訊器移動大量資料可能會花費一些 時間。
Backup
建議您定期為本裝置中的資料進行備份。 請至 Desk > Tools > Backup。 進行備份或復原資料前: • 請關閉所有應用程式。 • 如果可以,請關閉行動電話。 • 確認您有足夠的電池電力。 要將資料備份至記憶卡,請按 New backup。輸入備份名 稱並選擇要執行完整或部分的備份。Full backup 複製所 有資料。如果您選擇 Partial backup,請指定您要包含到 備份中的項目。按 Start backup。 要從記憶卡復原備份資料,請選擇備份並按 Restore。指 定您要復原的項目。如果您從完整的備份復原資料,可 選擇Partial backup 並指定您要復原的項目。按 Start restore。復原完成時,請按 OK 重新啟動裝置。
請至 Desk > Tools > Data transfer。 1. 按 New 建立新的同步處理操作模式。 2. 選取您要同步處理的內容,然後按 Next。 3. 選取連線類型,然後按 Select。如果您選擇紅外線做 為連線類型,則會立即啟動同步處理。 4. 如果您選取藍芽做為連線類型,裝置會開始搜尋具有 啟動之藍芽連線的裝置。要停止搜尋,請按 Stop。 5. 捲動到要進行同步處理的裝置,然後按 Select。同步 處理即啟動。 要查看同步處理記錄,請按功能表,然後選擇 File > Synchronisation log。
Sync
Sync 應用程式可讓您同步處理相容電腦或遠端網路伺服 器上各個行事曆和通訊錄應用程式的行事曆或通訊錄資 料。您的設定(例如:哪些資料已同步處理、使用了哪 些連線方法)會儲存至同步處理操作模式中,在同步處 理時會使用這些設定。 秘訣: 您也許可以從服務供應商接收到做為訊 息傳送的同步處理設定。
Data transfer
如果您有 Nokia 9300 以及另一個支援數據傳輸的裝置, 您可以使用 Data transfer 於兩個裝置間進行行事曆與通 訊錄項目的同步處理。 如需相容裝置之資訊,請洽詢您的經銷商、行動電話系 統業者或服務供應商。
應用程式會使用 SyncML 技術處理遠端同步處理。如需 SyncML 相容性的資訊,請洽詢應用程式供應商取得同步 處理裝置的資訊。 請至 Desk > Tools > Sync。 您的裝置有 Nokia 電腦端套件的操作模式。僅使用 Nokia 電腦端套件編輯電腦端套件的操作模式。
85
資料和軟體管理
資料和軟體管理
同步處理行事曆和通訊錄資訊以及電子郵件 1. 將裝置連接到相容的電腦。您可以使用 Internet、藍 芽或傳輸線連線。您也可以使用數據傳輸線將桌上型 裝置連接至電腦,並且將裝置放置於桌上型裝置 中。 請參閱 第 89 頁的連線方式。 如果您想要使用藍芽,首先必須先選擇管理連線並開 啟 Nokia 連線管理員,才可處理裝置與 Nokia 電腦端 套件之間的藍芽連線。如需其他指示,請參閱 Nokia 電腦端套件的用戶指南。 2. 開啟電腦上的 Nokia 電腦端套件,然後選擇同步處 理。開啟 Nokia 電腦同步處理。 3. 如果您使用數據傳輸線和桌上型裝置將裝置連接到電 腦,請按一下桌上型裝置上的同步處理按鈕。如果您 使用藍芽將裝置連接到電腦,請使用 Nokia 電腦同步 處理開始同步處理。 如果您想要回復到電腦端套件的預設設定,請按功能 表,然後選擇 Tools > Reset PC Suite profile。
如需其他同步處理的資訊,請參閱 Nokia 電腦端套件的 用戶指南或是 Nokia 電腦同步處理之說明。
Nokia 電腦端套件提供您程式組以管理您的 Nokia 9300。例如:您可以使用 Nokia 電腦同步處理,於裝置 和相容電腦間進行通訊錄、行事曆資訊、電子郵件和代 辦事項的同步處理。;使用 Nokia Phone Browser 管理 裝置資料夾;使用 Nokia Content Copier 備份和復原個人 資料以及使用 Nokia Application Installer 安裝應用程式。 從 CD-RO M 或 www. nokia. com 安裝 Nokia 電腦端套件。 Nokia 電腦端套件僅能使用 Windows 2000 和 Windows XP。若需如何安裝和使用電腦端套件的其他指示,請參 閱 CD-ROM 中用戶指南的 Nokia 電腦端套件,或是 Nokia 電腦端套件應用程式中的說明。 要使用 Nokia 電腦端套件,您必須使用 DKU-2 (USB) 或 CA-53 (USB) 傳輸線、藍芽或紅外線將裝置連接至相容的 要編輯現有的操作模式,請選擇操作模式,然後按 Edit。 電腦。 請參閱 第 89 頁的連線方式。 要將現有的同步處理操作模式設定為預設的操作模式, • 如果您想要使用傳輸線,則需要最新的傳輸線連接驅 請選擇操作模式,然後功能表並選擇 File > Tools > Set 動程式。安裝 Nokia 電腦端套件時已安裝驅動程式。 as default。 詳情請參閱 Nokia 電腦端套件的用戶指南。 要刪除操作模式,請選擇操作模式,然後按 backspace • 如果您想要使用藍芽,請將裝置與相容電腦配對,並 鍵。 按照授權設定電腦。 請參閱 第 90 頁的與裝置配 對。 當您與相容的電腦進行裝置的同步處理後,您可以查看 同步處理記錄。 • 如果您要使用紅外線,請啟動裝置上的紅外線。請參 閱 第 91 頁的紅外線。啟動相容電腦上的紅外線 要開啟同步處理記錄,請選擇操作模式,然後按 Log。 (若需要)。 記錄會顯示同步處理的日期和時間並列出潛在的同步處 如果您想要將本裝置做為數據機使用,您需要安裝或更 理錯誤。 新藍芽或紅外線驅動程式。詳情請參閱銷售包裝中的 CD請參閱 CD-ROM 上的用戶指南以取得更多新的操作模式 ROM、www. nokia. com 和 Nokia 電腦端套件的用戶指南。 之資訊。
Nokia 電腦端套件
86
安裝應用程式和軟體
重要: 請僅安裝來源有提供適當安全防護,可防 止有害軟體侵害的應用程式。 您可以將兩種類型的應用程式和軟體安裝到裝置中: • 針對 Nokia 9300 所設計的應用程式和軟體,或者適 用 Symbian 作業系統的應用程式和軟體。軟體安裝檔 的副檔名為 . SIS。 • J2ME 應用程式適用於 Symbian 作業系統。Java 應用 程式安裝檔之副檔名為 . JAD 或 . JAR。 安裝檔可以從相容電腦傳輸到本裝置、在進行瀏覽時下 載,或者包含在多媒體訊息、以電子郵件附件、或者使 用藍芽發送給您。如果您使用 Nokia 9300 的電腦端套件 傳送檔案,儲存檔案至 C:\nokia\installs 資料夾中。若要 使用 Microsoft [檔案總管] 來傳輸檔案,請將檔案儲存於 記憶卡(本機磁碟)。 在安裝期間,本裝置會檢查要安裝之套裝軟體的完整 性。本裝置會顯示檢查後的結果,並出現繼續安裝或取 消安裝的選項。 請參閱 第 73 頁的 Certificate manager。 如果您安裝需要網路連線的應用程式,請注意當您使用 這些應用程式時會耗費裝置的電力。
收到以電子郵件附件寄出的安裝檔,請進入您的信箱、 開啟電子郵件、選擇安裝檔案,然後按輸入鍵開始進行 安裝。 使用應用程式管理員移除軟體。 請參閱 第 67 頁的 Application manager。
安裝 Java™ 應用程式
1. 請先搜尋本裝置記憶體或記憶卡找到安裝檔,選擇檔 案,然後再按輸入鍵開始安裝。例如,若您收到以電 子郵件附件寄出的安裝檔,請進入您的信箱、開啟電 子郵件、選擇安裝檔案,然後按輸入鍵開始進行安 裝。 2. 確認安裝。您只能安裝副檔名為 . JAR 的檔案。若找 不到這個檔案,本裝置可能會要求您下載該檔案。若 您沒有定義存取點,本裝置將要求您選取一個存取 點。在下載 . JAR 檔時,您可能需輸入使用者名稱和 密碼才可存取伺服器。您可以從應用程式供應商取得 這些資訊。 3. 本裝置會在安裝完畢時通知您。 秘訣: 在瀏覽網頁時,您可以下載安裝檔並立 即進行安裝。但是,在安裝期間並不會自動中斷 連線。
安裝 Symbian 軟體
您可以在裝置上安裝和執行 Java 應用程式。 請參閱 當您安裝更新或修復至應用程式時,您必須有原始或完 第 87 頁的安裝應用程式和軟體。 整的備份以復原應用程式。要還原原始應用程式,請先 移除該應用程式,然後再從原始安裝或備份檔進行安裝。 Nokia 9300 的 Java 平台為 J2ME。您可以使用瀏覽器搜 尋 Java 應用程式,從網際網路下載並將其儲存於應用程 要安裝軟體,請先搜尋本裝置記憶體或記憶卡找到安裝 式資料夾中。 檔,選擇檔案,然後再按輸入鍵開始安裝。例如,若您
Java
87
資料和軟體管理
資料和軟體管理
88
要管理 Java 應用程式,請使用 Application manager。 裝置上的 J2ME 支援兩種 Java 環境:MIDP 和 Personal Profile。 秘訣: 如需建立資訊,請至 www. forum. nokia. com。Nokia 論壇包含 Series 80 Developer Platform、Java Software Development Kit (SDK)、工具、技術說明和應用 程式。
連線方式
這裡有數種方式供您與裝置一同使用的連線類型。您可 以使用藍芽或紅外線或 USB(萬用串列匯流排)數據連 線的無線連線方式連接電腦端套件或 IP 穿通。
藍芽
本裝置符合支援以下操作模式的藍芽規格 1. 1:Generic Access Profile(一般存取模式)、Serial Port Profile(序 列埠模式)、 Dial-Up Networking Profile(撥號網路模 式)、Generic Object Exchange Profile(標準物件交換模 式)、Object Push Profile(物件推送模式)、File Transfer Profile(檔案傳輸模式)和 Handsfree Profile (免持模式)。為確保與其他支援藍芽技術的裝置之間的 傳輸溝通,請在本型號的行動電話使用 Nokia 認可的週 邊產品。請洽詢其他裝置的製造商以得知那些裝置與本 裝置的相容性。 某些地點可能會限制藍芽技術的使用。請洽詢您當地的 相關政府單位或服務供應商。 使用藍芽技術的功能 、或在使用其他功能時讓藍芽功能 在背景執行會增加電池耗電量並縮短電池壽命。 藍芽技術可啟動電子裝置之間的免費無線連線,最大範 圍為 10 公尺。藍芽連線可用來發送影像、影片、文字、 名片、日曆備註,或無線連線到使用藍芽技術的裝置, 例如:電腦。 因為藍芽裝置之間使用無線電波相互溝通,所以您的裝 置和其他藍芽裝置不需以實體線路連接。兩裝置之間的 一般理想估計值距離最多為十公尺,但也可能受到障礙 物(例如:牆壁)或其他電子裝置的干擾而妨礙連線溝 通。 首次啟動藍芽時,裝置將要求您為其命名。
傳輸線連接
您可以使用 DKU-2 (USB) 或 CA-53 傳輸線將裝置連接到相 容的電腦。將傳輸線連接至裝置底部。請參閱 第 11 頁的 圖按鍵與連接埠。 您也可以將傳輸線連接到桌上型裝置。 請注意:使用傳輸線連接前必須在電腦上安裝 DKU-2 驅 動程式。詳情請參閱銷售包裝中的 CD-ROM 或 www. nokia. com。
IP passthrough
您也可以為 IP passthrough 使用傳輸線,此裝置使用電 腦的 Internet 連線。您可以像使用任何 Internet 存取點 一樣使用 IP 虛擬通道,例如:瀏覽或遠端同步處理。 請注意:您不可以同時使用 Nokia 電腦端套件和 IP 虛擬 通道。您可以定義 Control panel 的傳輸線連接設定。 請 參閱 第 71 頁的 Cable setup。 請注意:如果您在傳輸線連接設定中選擇 IP passthrough,則無法啟動數據機。您必須使用 PC Suite connection,或沒有使用中 IP 虛擬通道連線的 IP passthrough overrides PC Suite。
89
連線方式
連線方式
藍芽設定
要修改藍芽設定,請選擇 Desk > Tools > Control panel,然後選擇 Connections > Bluetooth。選擇 Settings 頁面。 定義以下資訊: • Bluetooth active — 選擇 Yes 以啟動藍芽。若選擇 No,將中斷所有使用中的藍芽連線,而且再也無法使 用藍芽發送或接收資料。 • My telephone's visibility — 如果您希望裝置可讓其他 藍芽裝置搜尋到,請選擇 Shown to all。如果您選擇 Hidden,其他裝置則無法找到您的裝置。 • My Bluetooth name — 定義裝置名稱。名稱的最長長 度為 247 個字元。 • Remote SIM access — 選擇 Enabled 允許相容的車用 套件和您的 Nokia 9300 之間的通訊。請參閱 第 69 頁的 SIM 存取模式。 若設定啟動藍芽,並將線上狀態變更為 Shown to all,其 他藍芽裝置使用者將可看到您的裝置和名稱。 秘訣: 要啟動或取消啟動藍芽,請按 Chr+ 。
2. 選擇您要傳送的項目,按功能表並選擇 File > Send > Via Bluetooth。 3. 若之前已搜尋過藍芽裝置,就會先顯示之前找到的裝 置清單。您可以看見裝置圖示和裝置名稱。要重新搜 尋,請按 Search again。要中斷搜尋,請按 Stop。 4. 選擇您要進行連線的裝置,然後按 Select。 5. 若其他裝置要求必須先進行配對才可傳輸資料,便會 要求您輸入密碼。建立密碼(1 到 16 個數字)並與 另一名藍芽裝置使用者達成協議使用相同的密碼。此 密碼僅可使用一次,所以您無需記住它。沒有使用者 介面的裝置含有預設的密碼。配對後,對方的裝置會 儲存在Paired devices 畫面中。 6. 成功建立連線之後,螢幕將出現 Sending. . . 訊息。
以藍芽接收資料
如果您想要使用藍芽接收資料,請將藍芽設定為起動並 選擇Shown to all 選項。 當您從未授權的裝置以藍芽接收資料時,首先便會詢問 您是否要接收藍芽訊息。若選擇接收,收到的項目便會 置於Messaging 應用程式的收件匣資料夾中。 秘訣: 如果收件匣資料夾中沒有已接收之項 目,請至 Desk > Office > File manager,然後 查看內容。
請注意:若因進入 Offline 操作模式導致藍芽關閉,請以 手動的方式重新啟動藍芽。
以藍芽發送資料
版權保護可避免部分影像、鈴聲和其他內容在未經授權 的情況遭到複製、修改、傳送或轉寄。 一次只能啟動一個藍芽連線。 1. 開啟您要發送的項目所在的應用程式。例如:要發送 圖片到其他裝置,請開啟 Images 應用程式。
與裝置配對
配對即代表授權。與其他裝置配對可讓裝置搜尋更快更 容易。 進入 Desk > Tools > Control panel,然後選擇 Connections > Bluetooth。
90
要與裝置進行配對,請選擇 Paired devices 頁面。按 New。選擇您要進行配對的裝置,然後按 Pair。輸入密 碼,然後按 OK。如果您想要授權其他裝置,請按 Yes。 若選擇No,其他裝置每次發出的連線要求都必須個別經 由您同意。 秘訣: 藍芽裝置使用者雙方應對密碼達成共 識,並同意使用相同密碼以進行配對。沒有使用 者介面的裝置含有預設的密碼。
SIM 存取模式
使用藍芽連線和 SIM 存取模式,您可以與相容的車用套 件行動電話進入 SIM 卡。 請參閱 第 69 頁的 SIM 存取模 式。
結束藍芽連線
在發送或接收資料之後,將自動結束藍芽連線。只有電 腦端套件以及某些週邊產品(例如:耳機)才可在未啟 動使用時保持連線。
要取消配對,請選擇 Paired devices 畫面。選擇您要刪 除配對的裝置,然後按 Delete。
要為配對裝置指定短名,請選擇 Paired devices 畫面。 選擇您要重新命名的裝置,然後按 Edit。於 Assign short name 欄位,您可以使用簡稱(暱稱、別名)以幫助您 辨識特定裝置。該名稱會儲存在本裝置的記憶體中,而 且其他藍芽裝置使用者無法看見此名稱。
查看藍芽連線狀態
藍芽已啟動。 若圖示閃動,就表示裝置正試圖與其他裝置進行 連線。 圖示持續顯示,表示藍芽連線正在進行。
要設定授權或取消授權裝置,請選擇 Paired devices 頁 面。選擇一個裝置,然後按 Edit。移至 Device authorised 欄位,然後選擇 Yes。您裝置與其他裝置之間 的連線會自動建立且不會先知會您。無需再額外詢問您 是否要進行連線。請在您自己的裝置(例如:您的電 腦)或您信任的使用者所擁有的裝置,才可選擇 Yes。 圖示會出現在已配對裝置清單的己授權裝置旁。若 選擇No,本裝置每次發出的連線要求都必須個別經由您 同意。 要連結到藍芽裝置,請選擇 Paired devices 頁面。從清 單選擇裝置,按 Edit,然後按 Connect。請注意:此選項 僅會出現在需要更穩定的藍芽連線之音訊裝置,例如: 藍芽耳機或車用套件。此類裝置必須支援藍芽 1. 1 規格 和免持操作模式。要結束與選取之裝置的連結,請按 Disconnect。
紅外線
請勿將紅外線光束朝向他人的眼睛,或任其干擾其他紅 外線裝置。此裝置為 Class 1 雷射產品。 您可以使用紅外線與其他紅外線裝置傳送或接收檔案。 1. 請確認裝置的紅外線連接埠面向彼此。裝置的位置要 比角度或距離重要。 。 2. 按 Chr+ 。 要結束紅外線連接,請再按一次 Chr+
91
連線方式
連線方式
數據機
您可以將裝置做為數據機與相容電腦一同使用。 請至 Desk > Tools > Modem。 將裝置做為數據機前: • 您的電腦必須有適合的數據通訊軟體。 • 您必須先向服務供應商或行動電話系統業者申請適合 的系統服務。 • 您的電腦中必須已安裝合適的驅動程式。您必須為數 據連線安裝 DKU-2 (USB) 驅動程式,而且需安裝或更 新藍芽或紅外線驅動程式。 • 建議您在電腦上安裝 Nokia 數據機選項。 詳情請參閱 www. nokia. com 和 Nokia 電腦端套件的用戶 指南。 要使用紅外線連線將裝置連結至相容的電腦,請按 Activate。要中斷連線,請按 Disable。 秘訣: 要使用藍芽或數據連線將裝置做為數據 機,必須將裝置連接至相容的電腦,並且從電腦 啟動數據機。
要將檔案列印到相容印表機,請按一下功能表,然後選 擇 File > Printing > Print. . . 。檢查設定是否正確,然後 按Print。 要變更列印設定,請按 Options。 要在列印前預覽檔案,請按一下功能表、選擇 File > Printing > Print. . . ,然後按 Preview。要開始列印到相容 印表機,請按 Print。要修改文件的大小、邊界、頁首、 頁尾或頁數,請按 Page setup。
列印問題
若您沒有將本裝置連接到相容印表機,本裝置就會顯示 備註通知您。 以下為疑難排解的一些檢查步驟: • 印表機 - 檢查印表機是否已開機並連上線、列印測 試頁、嘗試在直接連接到印表機時進行列印、驗證印 表機是否被其他無線裝置使用,或者檢查本裝置是否 支援該印表機。 • 紅外線 - 檢查紅外線是否已啟動、本裝置和印表機 的紅外線連接埠是否相對,以及兩個連接埠都沒有亮 光閃動。 • 藍芽 - 檢查藍芽是否已啟動,而且本裝置可以找到 印表機以外的藍芽裝置,以及本裝置和印表機是否在 可連線範圍內。
請注意:當您將裝置做為數據機時,可能無法使用其他 通訊功能。
列印
您可以在大部分的應用程式中將檔案列印到相容印表 機。在開始列印之前,請確認本裝置已確實連接到印表 機。
管理行動列印設定
要在列印到相容 Hewlett-Packard 印表機時管理列印設 定,請進入 Desk > Tools > Control panel > Extras > HP printer selection。設定下列資訊: • Printer model — 選擇要使用的印表機。
92
• Quality mode — 視印表機支援的列印品質而定來選 擇列印品質。Normal 適用於 600 dpi 列印、Draft 適 用於快速 300 dpi 列印、Best 適用於 1200 dpi 列印, 而 Maximum 則適用於 2400/4800 dpi 列印。要節省 墨水或增加列印速度,請選擇 Normal 或 Draft。 • Media type — 選擇列印媒介的類型。 • Colour mode — 視印表機而定,選擇彩色列印或灰 階列印。
您也許會從服務供應商接收到包含在特殊訊息中的配置 伺服器設定檔設定。 1. 若尚未定義任何設定檔,請按 New;若已定義過設 定檔,請按一下功能表,然後選擇 File > New。 2. 若您已定義過設定檔,請選擇是否要複製現有設定檔 內的值做為新設定檔的範本。 3. [. . . ] 「消費者」應安排將 「產品」送到授權服務中心。從裝置上拆除 「產品」的相關費用並不屬於本有限保證的範圍。 d. 如果需要不屬於本有限保證的範圍的零件與人工, 「消費者」將需支付相應的費用。 「消費者」應負擔與重新安裝 「產品」有關的費用。 e. 如果 「產品」 中有某些運營商設定的功能(如鎖定 SIM 卡) , 「諾基亞」 保留在提供服務前讓 「消費者」 詢問相關行動電話服務業者的權利 。 f. 如果 「產品」送回 「諾基亞」時已過了有限保證期, 「諾基亞」將採用其通常情況下的服務政策,並向 「消費者」收取相應的費用。 9. [. . . ]
放棄下載這份使用手冊 NOKIA 9300
Lastmanuals提供軟硬體的使用指南,手冊,快速上手指南,技術資訊的分享,儲存,與搜尋
在任何的情況下, Lastmanuals都沒有任何的責任: 如果您所搜尋的文件結果是不存在的,不完整的,不是您的母語的, 或是型號或語言與描述不符. Lastmanuals不提供翻譯的服務
如果您接受這份合約內容, 請在閱讀完此約後,按下“下載這份使用手冊”, 下載NOKIA 9300手冊的過程馬上開始.
