說明書 NOKIA 7500
Lastmanuals提供軟硬體的使用指南,手冊,快速上手指南,技術資訊的分享,儲存,與搜尋 別忘了:總是先閱讀過這份使用指南後,再去買它!!!
如果這份文件符合您所要尋找的使用指南, 說明書或使用手冊,特色說明,與圖解,請下載它. Lastmanuals讓您快速和容易的使用這份NOKIA 7500產品使用手冊 我們希望NOKIA 7500的使用手冊能對您有幫助
Lastmanuals幫助您下載此使用指南NOKIA 7500

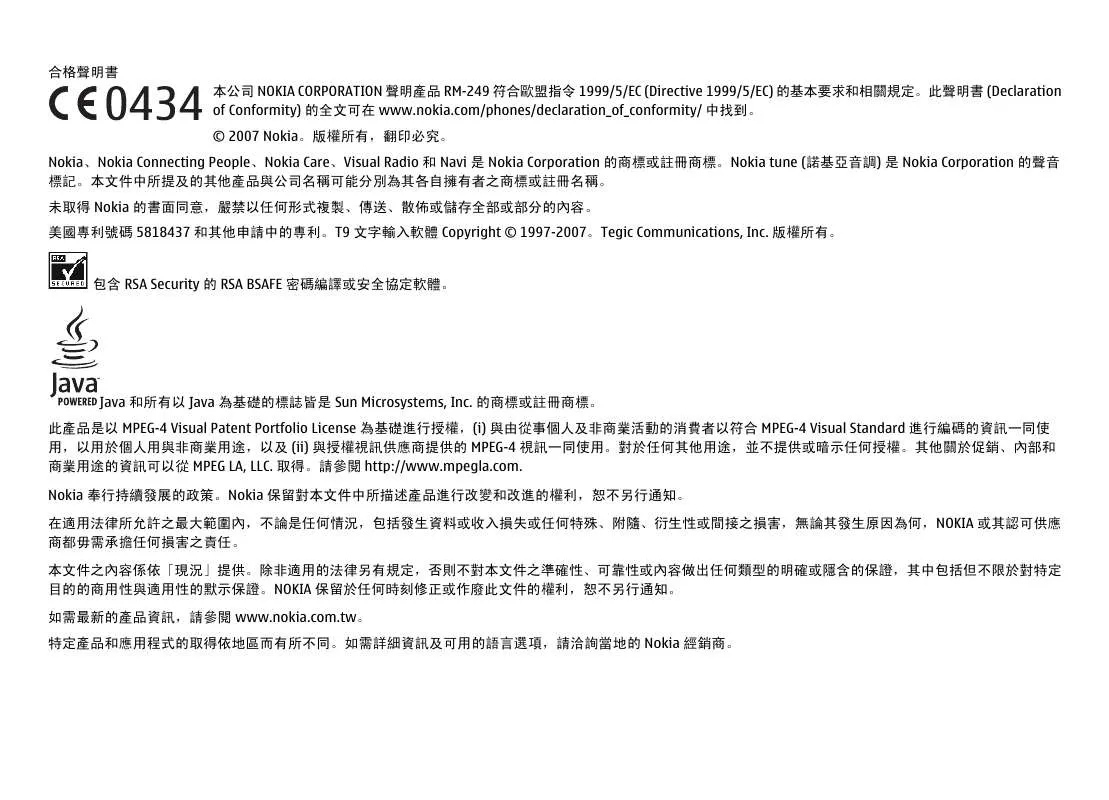
您也可以下載以下與您要搜尋的產品相關的手冊
 NOKIA 7500 (1367 ko)
NOKIA 7500 (1367 ko)
手冊摘要: 使用說明書 NOKIA 7500
在使用指南中有清楚的使用說明
[. . . ] 合格聲明書
0434
本公司 NOKIA CORPORATION 聲明產品 RM-249 符合歐盟指令 1999/5/EC (Directive 1999/5/EC) 的基本要求和相關規定。此聲明書 (Declaration of Conformity) 的全文可在 www. nokia. com/phones/declaration_of_conformity/ 中找到。 © 2007 Nokia。版權所有,翻印必究。
Nokia、Nokia Connecting People、Nokia Care、Visual Radio 和 Navi 是 Nokia Corporation 的商標或註冊商標。Nokia tune (諾基亞音調) 是 Nokia Corporation 的聲音 標記。本文件中所提及的其他產品與公司名稱可能分別為其各自擁有者之商標或註冊名稱。 未取得 Nokia 的書面同意,嚴禁以任何形式複製、傳送、散佈或儲存全部或部分的內容。 美國專利號碼 5818437 和其他申請中的專利。T9 文字輸入軟體 Copyright © 1997-2007。Tegic Communications, Inc. 版權所有。 包含 RSA Security 的 RSA BSAFE 密碼編譯或安全協定軟體。
Java 和所有以 Java 為基礎的標誌皆是 Sun Microsystems, Inc. 的商標或註冊商標。 此產品是以 MPEG-4 Visual Patent Portfolio License 為基礎進行授權,(i) 與由從事個人及非商業活動的消費者以符合 MPEG-4 Visual Standard 進行編碼的資訊一同使 用,以用於個人用與非商業用途,以及 (ii) 與授權視訊供應商提供的 MPEG-4 視訊一同使用。對於任何其他用途,並不提供或暗示任何授權。其他關於促銷、內部和 商業用途的資訊可以從 MPEG LA, LLC. 取得。請參閱 http://www. mpegla. com. [. . . ] 若要進入功能表,請選擇功能表。 2. 捲動查看功能表,然後選擇一個選項 (例如:設定)。 3. 若所選的功能表還包含更進一步的子功能表,請選擇其中 一個 (例如:通話)。 4. 若所選的功能表還包含更進一步的子功能表,請重複步 驟 3。 5. 若要返回先前的功能表目錄,請選擇返回。 若要退出功能表,請選擇退出。 若要更改功能表顯示格式,請選擇操作 > 主功能表顯示格 式 > 清單、圖像式、圖像式標籤或清單列表。 若要重新組織功能表,請捲動至要移動的功能表,並選擇操 作 > 組織 > 移動。捲動至要移動的功能表,並選擇確認。 若要儲存變更,請選擇完成 > 確認。
7. 訊息服務
您可以閱讀、編寫、發送和儲存文字及多媒體訊息、電子郵 件、語音簡訊和快顯訊息。只有在您的系統業者或服務提供 商支援時,才能使用訊息服務。
請注意: 裝置可能會指出訊息已傳送至裝置中所設定 的訊息中心,但是並不會指出要發送的對象是否已收到訊 息。如需有關訊息服務的詳細資訊,請洽詢您的服務提供商。
21
訊息服務
重要: 開啟訊息時請小心。訊息可能會包含惡意軟 體,或者對本裝置或電腦造成損害。
建立文字或多媒體訊息
選擇功能表 > 訊息服務 > 建立訊息 > 訊息。若要增加收 訊人,請捲動至收訊人:欄位,並輸入收訊人的號碼或電子 郵件地址,或選擇增加以從可用選項中選擇收訊人。若要增 加副本收訊人或密件收訊人收訊人,請選擇操作 > 增加收訊 人。若要輸入訊息文字,請捲動至文字:欄位,並輸入文 字。若要增加訊息的主題,請選擇操作 > 增加主題。若要在 訊息中附加內容,請捲動至螢幕底部的附件列,並選擇所要 的附件類型。 螢幕頂端會指出訊息的類型,並且會自動依據訊息的內容而 更改類型。 若要發送訊息,請按發送。 某些操作可能會使訊息類型從文字訊息更改為多媒體訊息, 包括但不限於下列操作: ● 在訊息中附加檔案。 ● 請求傳送報告。 ● 將訊息的優先等級設定為高或低。 ● 在訊息中增加副本或密件副本收訊人或主題,或在收訊人 欄位中增加電子郵件地址。 依據訊息類型而定,服務提供商可能會有不同的收費。如需 詳細資訊,請洽詢您的服務提供商。
文字訊息
本裝置支援超出單筆訊息字元限制的文字訊息. 較長的訊息會 當做兩則以上的訊息傳送。服務提供商將視情況進行收費。 使用重音符號或其他符號的字元以及某些語言選項的字元, 都會佔用較多空間,使單則訊息中可傳送的字元數減少。 螢幕上方的指示符號會顯示可輸入的字元總數以及必須發送 的則數。例如,673/2 表示還可輸入 673 個字元,而該訊息 會以兩則連續訊息發送。 您必須先儲存訊息中心號碼,才可以發送任何文字或簡訊電 子郵件訊息。 請參閱 第29 頁的「文字訊息」。 閃動表示訊息記憶體已滿。在接收新訊息之前,請先刪除 一些舊訊息。
多媒體訊息
只有具備相容功能的裝置才可以接收和顯示多媒體訊息。訊 息的外觀可能會因接收裝置的不同而有所差異。 無線網路可能會限制多媒體訊息的大小。若插入的圖片超出 此限制,本裝置也許會縮小圖片,好讓該圖片可以隨附多媒 體訊息發送出去。 多媒體訊息可以包含文字、圖片、聲音檔或短片。
閱讀訊息及回覆
重要: 開啟訊息時請小心。電子郵件訊息或多媒體訊 息的物件可能會包含惡意軟體,或者對本裝置或電腦造成損 害。
22
訊息服務
當收到訊息時,您的裝置會發出通知。按顯示即可顯示該訊 息。如果收到一則以上的訊息,請從收件匣中選擇訊息,並 按打開。使用導覽鍵可查看訊息的所有部分。 選擇操作 > 回覆類型,以及用來回覆訊息的訊息類型。
訊息發送程序
若要發送訊息,請選擇發送。手機會將訊息儲存在寄件匣資 料夾,然後開始發送。 請注意: 裝置可能會指出訊息已傳送至裝置中所設定 的訊息中心,但是並不會指出要發送的對象是否已收到訊 息。如需有關訊息服務的詳細資訊,請洽詢您的服務提供商。 如果訊息發送中斷,手機會嘗試重傳幾次。若仍然無法將訊 息發送出去,訊息仍舊會保留在寄件匣資料夾。若要取消發 送寄件匣資料夾裡的訊息,請捲動到所要的訊息,並選擇操 作 > 取消發送。
使用您的電子郵件帳號及其設定,請洽詢您的電子郵件服務 提供商。 您也許會收到包含在組態訊息中的電子郵件設定。 請參閱 第 9 頁的「組態設定服務」。 若要設定電子郵件的首選設定,請選擇功能表 > 訊息服務 > 訊息設定 > 電子郵件訊息。 請參閱 第29 頁的「電子郵件 訊息」。
電子郵件設定精靈
如果手機中未定義任何電子郵件設定,電子郵件設定精靈會 自動開始,或者若要開始設定精靈,請選擇功能表 > 訊息服 務 > 電子郵件 > 操作 > 增加信箱 > 電子郵件設定精靈 若要手動輸入設定,請選擇功能表 > 訊息服務 > 電子郵 件 > 操作 > 增加信箱 > 手動建立。 電子郵件應用程式需要不含代理主機的網際網路聯結點。WAP 聯結點通常包含代理主機,而且無法用於電子郵件應用程式。
電子郵件
您可以透過使用封包數據連結 (系統服務) 的電子郵件應用程 式來存取電子郵件帳號。電子郵件應用程式的功能與簡訊電 子郵件不同。若要使用裝置上的電子郵件功能,您需要一個 相容的電子郵件系統。 您可以使用裝置編輯、發送和閱讀電子郵件,並且可取得您 帳號中新電子郵件的相關通知。本裝置支援 POP3 和 IMAP4 電子郵件伺服器。此應用程式不支援按鍵音。 在您開始發送和擷取任何電子郵件訊息之前,必須先取得一 個新的電子郵件帳號,或使用您目前的帳號。若要檢查能否
編寫及發送電子郵件
您可以先編寫電子郵件訊息,再連結到電子郵件服務;或先 連結到服務,然後編寫和發送電子郵件。 1. 選擇功能表 > 訊息 > 建立訊息 > 電子郵件訊息。 2. 若您已定義多個電子郵件帳號,請選擇要發送電子郵件的 帳號。 3. 輸入收訊人的電子郵件地址、編寫主題,並輸入電子郵件 訊息。若要附加檔案,請選擇插入按鈕,並從選項中進行 選擇。
23
訊息服務
若要儲存電子郵件,請選擇操作 > 儲存訊息。若要在稍 後編輯或繼續編寫電子郵件,請選擇儲存為草稿訊息。 4. 若要發送電子郵件訊息,請選擇發送按鈕。 若要從草稿資料夾發送電子郵件訊息,請選擇功能表 > 訊息 服務 > 草稿以及所要的訊息。
● 信箱更新間隔 — 設定裝置檢查電子郵件帳號中新電子 郵件的間隔時間。 ● 自動擷取 — 自動從電子郵件帳號擷取新的電子郵件。 3. 若要啟用新電子郵件通知,請選擇功能表 > 訊息 > 訊息 設定 > 電子郵件訊息 > 新電子郵件通知 > 開。
閱讀電子郵件及回覆
重要: 開啟訊息時請小心。電子郵件訊息或多媒體訊 息的物件可能會包含惡意軟體,或者對本裝置或電腦造成損 害。 若要下載已發送至您電子郵件帳號的電子郵件訊息,請選擇 功能表 > 訊息服務以及您的電子郵件帳號。確認連結至您的 電子郵件信箱。電子郵件應用程式一開始只會下載電子郵件 標題。 選擇電子郵件並按打開,下載完整的電子郵件訊息。 向下捲動以查看電子郵件。選擇擷取以下載附件。 選擇操 作 > 回覆以回覆電子郵件。確認或編輯電子郵件地址和主 題,然後建立您的回覆訊息。 若要發送回覆訊息,請選擇發 送按鈕。 若要中斷與電子郵件信箱的連結,請選擇操作 > 中斷連結。在一段時間未進行任何動作時,電子郵件信箱的 連結也會自動中斷。
快顯訊息
快顯訊息是在收到時立即顯示的文字訊息。快顯訊息不會自 動儲存。
編寫快顯訊息
選擇功能表 > 訊息 > 建立訊息 > 快顯訊息。 輸入收訊人 的電話號碼並編輯訊息的內容。快顯訊息的最大字數限制為 70 個英文字元。 要在訊息中插入閃爍文字,請從選單選擇操 作 > 插入符號 > 閃爍字元來設置標記。在標記後的文字會 閃爍顯示。若要結束閃爍文字的範圍,請插入第二個標記。
閱讀與回覆快顯訊息
已接收的快顯訊息會以訊息:加上訊息開頭的部分字句做為 提示。 若要閱讀訊息,請選擇閱讀。 若要從目前的訊息找出發訊人的電話號碼和地址,請選擇操 作 > 提取詳情。 若要儲存訊息,請選擇儲存和您要儲存訊息的資料夾。
新電子郵件通知
本裝置會在固定的時間間隔自動檢查您的電子郵件帳號,並 在您的電子郵件帳號收到新電子郵件時發出通知。 1. 選擇功能表 > 訊息 > 訊息設定 > 電子郵件訊息 > 編 輯信箱。 2. 選擇您的電子郵件帳號、下載設定以及下列選項:
24
訊息服務
Nokia Xpress 語音簡訊
您可以輕鬆透過多媒體訊息服務,建立和發送語音簡訊。使 用語音簡訊之前,必須先啟動多媒體訊息服務。
資料夾
裝置會將已接收的訊息存儲存在收件匣資料夾。尚未傳送的 訊息會儲存在寄件匣資料夾。 若要設定裝置將已發送的訊息儲存在寄件備份資料夾,請選 擇功能表 > 訊息服務 > 訊息設定 > 標準設定 > 儲存發出 的訊息。 若要編輯並發送已編寫並儲存於草稿資料夾中的訊息,請選 擇功能表 > 訊息服務 > 草稿。 您可以將訊息移動至已存資料資料夾。若要組識您的已存資 料子資料夾,請選擇功能表 > 訊息服務 > 已存資料。 若要新增資 料夾,請選擇操作 > 增加資料夾。 若要刪除或重新命名資料夾,請捲動到該資料夾,並選擇操 作 > 刪除資料夾或重新命名資料夾。 若要建立新範本,可將一則訊息儲存為範本,或存取範本列 表,並選擇功能表 > 訊息服務 > 已存資料 > 範本。
建立訊息
1. 選擇功能表 > 訊息服務 > 建立訊息 > 語音簡訊。隨即 會開啟錄音機。請參閱 第44 頁的「語音備忘」。 2. 在收訊人:欄位中,輸入一或多個電話號碼,或選擇增加 以擷取號碼。 4. 若要發送訊息,請選擇發送。
收聽訊息
若要開啟收到的語音簡訊,請選擇播放。 若收到多個訊息,請選擇顯示 > 播放 。 若要稍後收聽訊息內容,請選擇退出 。
即時訊息
請注意: 根據您所使用的即時訊息服務,您可能無法 使用本指南所說明的所有功能。 透過即時訊息 (IM) (系統服務),您可以發送簡短、簡單的文 字訊息給線上的用戶。此服務必須先申請並註冊即時訊息服 務。如需註冊即時訊息服務的詳細資訊,請洽詢您的服務提 供商。 若要設定即時訊息 (IM) 的必要設定,請使用連結設定選 項。 請參閱 第26 頁的「存取」。
25
記憶體已滿
當您收到訊息,而儲存訊息的記憶體已滿時,便會顯示記憶 體已滿。無法接收訊息。。 若要刪除舊訊息,請選擇確認 > 確認,並選擇資料夾。捲動 到您要的訊息,然後按刪除。 若要刪除更多訊息,請選擇標記。標示所有要刪除的訊息, 並選擇操作 > 刪除標記。
訊息服務
螢幕上顯示的圖示和文字可能會因即時訊息 (IM) 服務的不同 而有所差異。
存取
選擇功能表 > 訊息服務 > 即時訊息。根據服務提供商的不 同,即時訊息可能會被其他文字所取代。若有多組即時訊息 服務的連結設定,請選擇一個您想使用的設定。 選擇下列其中一個選項: ● 登入 — 以連結至即時訊息服務。若要設定手機在開機時 自動連結到即時訊息服務,請在進行登入時,選擇自動登 入: > 開。 ● 已存會談 — 可查看、刪除或重新命名您在即時訊息會談 期間儲存的聊天對話 ● 連結設定 — 可編輯發送訊息和連結線上狀態的必要設定
若要隱藏資料夾,請選擇隱藏 (或向左捲動)。 ● 會談 — 在當前的即時訊息會談期間,顯示新的即時訊息 和已閱讀的即時訊息,或是即時訊息邀請的列表。 表示新的群組訊息。 表示已讀取的群組訊息。 表示新的即時訊息。 表示已讀取的即時訊息。 表示邀請。 螢幕上所顯示的圖示和文字,可能會因即時訊息服務的不 同而有所差異。 ● 線上() — 顯示線上的連絡人數目。 ● 離線() — 顯示離線的連絡人數目。 若要開始會談,請展開線上或離線資料夾,捲動至您要聊 天的連絡人,並選擇聊天。若要回覆邀請或訊息,請展開 會談資料夾,捲動至您要聊天的連絡人,並選擇打開。 ● 群組 > 公共群組 — 服務提供商所提供的公共群組書籤列 表 (如果系統不支援群組,則不會顯示)。若要啟動與群組 的即時訊息連結,請捲動至群組,然後選擇加入。輸入您 在會談時使用的暱稱。成功加入群組會談後,就可以開始 群組會談。您可以建立私人群組。 請參閱 第27 頁的 「群組」。 ● 尋找 > 用戶或群組 — 可透過電話號碼、顯示名稱、電子 郵件地址或姓名來尋找網路上其他的即時訊息用戶或公開 群組。若選擇群組,您就可以藉由群組成員或群組名稱、 主題或識別碼來尋找群組。 ● 操作 > 聊天或加入群組 — 可在找到所要的用戶或群組之 後開始交談。
連結
若要連結至服務,請進入即時訊息功能表,視需要選擇即時 訊息服務,並選擇登入。 若要中斷與即時訊息服務的連結,請選擇操作 > 登出。
會談
當您與服務連結時,狀態列上將出現其他人所會看到的顯示 狀態:我的狀態:線上、我的狀態:忙碌或狀態:顯示為離 線 若要更改您的狀態,請選擇更改。 狀態列下有三個資料夾,其中包含了您的連絡人,並且顯示 其狀態:會談、線上()和離線()。 若要展開資料夾,請捲動至 資料夾,並選擇擴展 (或向右捲動)。
26
訊息服務
接受或拒絕邀請
當您收到新的邀請時,若要閱讀邀請內容,請選擇閱讀。若 收到多個會談邀請,請選擇一個會談邀請,並選擇打開。若 要加入私人群組會談,請選擇接受,並輸入要做為暱稱的顯 示名稱。若要拒絕或刪除邀請,請選擇操作 > 拒絕或刪除。
封鎖或解除封鎖訊息
當您在會談中想要封鎖訊息時,請選擇操作 > 封鎖連絡人。 若要封鎖來自連絡人列表中特定連絡人的訊息,請捲動到會 談中的連絡人,並選擇操作 > 封鎖連絡人 > 確認。 若要解除封鎖連絡人,請在即時訊息主功能表,選擇操作 > 封鎖列表。捲動到要解除封鎖的連絡人,並選擇解鎖 > 確 認。
閱讀即時訊息
如果您收到一則與當前會談無關的新訊息,螢幕上會顯示 1 個即時訊息。 若要閱讀訊息內容,請選擇閱讀。若收到多個 訊息,請選擇一個訊息,然後選擇打開。 在聊天時接收到的新訊息,會保留在即時訊息 > 會談中。若 收到即時訊息線上好友以外的發訊人所發送出的訊息,就會 顯示發訊人的識別碼。 若要儲存手機記憶體中所沒有的連絡 人,請選擇操作 > 儲存連絡人。
群組
您可以使用服務提供商所提供的公共群組,或是為即時訊息 會談建立您自己的私人群組。 您可以將服務提供商可能會維護的公開群組儲存為書籤。 連 結到即時訊息服務,並選擇群組 > 公共群組。 選擇一個群 組,並選擇加入。若您尚未加入群組,請輸入您要在此群組 使用的暱稱。 若要從列表中刪除一個群組,請選擇操作 > 刪除群組。 若要尋找群組,請選擇群組 > 公共群組 > 尋找群組。 若要建立私人群組,請連結到即時訊息服務,從主功能表 中,選擇操作 > 建立群組。輸入要做為暱稱的群組名稱和顯 示名稱。從線上好友列表標記私人群組成員,並輸入邀請內 容。
加入即時訊息會談
若要加入或啟動即時訊息會談,請編寫訊息,並選擇發送。 若在會談期間收到某人的新訊息,且該人並未參與目前的會 ,手機也會發出提示音。 編寫您的訊息, 談,則會顯示 並選擇發送。您的訊息會顯示在螢幕上,而回覆的訊息則會 顯示在您的訊息之下。
增加即時訊息連絡人
連結到即時訊息服務時,選擇操作 > 增加連絡人 > 使用手 機號碼、手動輸入識別碼、從伺服器尋找或從伺服器複製 (視 服務提供商而定)。 若要開始聊天,請捲動到一個連絡人,並 選擇聊天。
語音訊息
語音信箱屬於系統服務,您可能必須先申請才能使用這項服 務。如需詳細資訊,請洽詢您的服務提供商。
27
訊息服務
若要撥打語音信箱,請選擇功能表 > 訊息服務 > 語音訊 息 > 接聽語音訊息。 若要輸入、尋找或編輯您的語音信箱號碼,請選擇語音信箱 號碼。 表示有新的語音訊息。 若要撥打語音信箱 若系統支援, 號碼,請選擇接聽。
SIM 卡訊息是儲存在 SIM 卡上的特定文字訊息。 您可以將這些訊息從 SIM 卡複製到手機記憶體,但是無法反 向操作。 若要閱讀 SIM 卡訊息,請選擇功能表 > 訊息服務 > 操作 > SIM 卡上的訊息。
SIM 卡上的訊息
廣播訊息
您可以從服務提供商接收各種主題的相關訊息 (系統服務)。 如需詳細資訊,請洽詢您的服務提供商。 選擇功能表 > 訊息服務 > 廣播訊息,並從可用的選項中選 擇。
訊息設定
標準設定
標準設定是文字和多媒體訊息的通用設定。 選擇功能表 > 訊息服務 > 訊息設定 > 標準設定,並自下 列選項選擇: ● 儲存發出的訊息 — 選擇是以將發送的訊息儲存在寄件備 份資料夾中。 ● 替換寄件備份 — 選擇是以在訊息記憶體已滿時,以新訊 息覆寫舊的已發送訊息。只有當您已選擇儲存發出的訊 息 > 是時,才會顯示此設定。 ● 字體大小 — 可選擇訊息中的字型大小。 ● 我的最愛收訊人 — 可增加您最喜愛的電話號碼、連絡 人、電子郵件地址或收訊人群組 ● 圖形表情符號 — 選擇是可設定裝置以圖形表情符號取代 字元表情符號。
系統指令
系統指令編輯器可讓您編寫及發送服務請求 (也稱為 USSD 指 令) 給您的服務提供商,例如系統服務的啟動指令。 若要編寫和傳送服務請求,請選擇功能表 > 訊息服務 > 系 統指令編輯器。如需詳細資訊,請洽詢您的服務提供商。
刪除訊息
您可以刪除單一訊息、所有訊息或刪除整個資料夾。 若要刪除訊息,選擇功能表 > 訊息服務 > 刪除訊息 > 按 照訊息可刪除單一訊息;選擇按照資料夾可從資料夾中刪除 所有訊息;您也可以選擇全部訊息。
28
訊息服務
文字訊息
文字訊息設定會影響文字訊息和簡訊郵件的發送、接收和查 看。 選擇功能表 > 訊息服務 > 訊息設定 > 文字訊息,並自下 列選項選擇: ● 傳送報告 — 選擇是可要求系統發送訊息的傳送報告 (系統 服務)。 ● 訊息中心 — 選擇增加中心可設定發送文字訊息所需的訊 息中心號碼和名稱。您會從服務提供商取得此號碼。 ● 當前訊息中心 — 可選擇使用中的訊息發送中心。 ● 訊息有效期 — 選擇系統應嘗試發送訊息的時間長度。 ● 發送格式 — 可選擇要發送的訊息之格式:文字、傳呼或 傳真(系統服務) ● 使用封包數據 — 選擇是可將 GPRS 設定為首選的簡訊傳輸 方式。 ● 字元編碼方式 — 選擇完整編碼可將簡訊的所有字元以所 顯示的方式發送。假如您選擇簡式編碼,使用重音或其他 符號的字元可能會被轉為其他字元。 ● 本中心回覆 — 選擇是可讓收訊人使用您的訊息中心回覆 訊息 (系統服務)。
多媒體訊息
訊息設定會影響多媒體訊息的發送、接收與閱讀。 您也許會收到包含在組態訊息中關於多媒體訊息的組態設 定。請參閱 第 9 頁的「組態設定服務」。您也可以手動輸入 設定。 請參閱 第38 頁的「組態」。 選擇功能表 > 訊息服務 > 訊息設定 > 多媒體訊息,並選 擇下列其中一個選項:
● 傳送報告 — 選擇是可要求系統發送訊息傳送報告 (系統服 務)。 ● 多媒體訊息建立模式 — 選擇已限制可建立內容受限制的 多媒體訊息。如此,接收裝置較可能可以顯示該內容。 ● 影像大小(無限制) — 可設定多媒體訊息的影像大小。如果 受到限制,某些網路可能不支援的較高解析度便無法使 用。 ● 預設投影片計時 — 可定義多媒體訊息中各投影片間的預 設時間 ● 允許多媒體接收 — 選擇是或否可接收或封鎖多媒體訊 息。若選擇在註冊系統,您將無法在您的註冊系統之外接 收多媒體訊息。多媒體訊息服務一般是預設為在註冊系 統。此功能表可用與否須視您的手機而定。 ● 收到的多媒體訊息 — 可允許自動接收多媒體訊息、經詢 問後再手動接收,或者是拒絕接收。如果允許多媒體接收 設定為否,就不會顯示此設定。 ● 允許接收廣告 — 可接收或拒絕接收廣告。若已將允許多 媒體接收設為否,或將收到的多媒體訊息設為拒絕,就不 會顯示此設定。 ● 組態設定 — 選擇組態以顯示支援多媒體訊息的組態。選 擇服務提供商、預設或個人組態以用於多媒體訊息。選擇 帳號,然後選擇包含在目前組態設定中的多媒體訊息帳 號。
電子郵件訊息
此設定會影響電子郵件的發送、接收和查看。您也許會收到 以組態訊息格式所發送的設定。請參閱 第 9 頁的「組態設定 服務」。您也可以手動輸入設定。 請參閱 第38 頁的「組 態」。
29
通訊錄
選擇功能表 > 訊息服務 > 訊息設定 > 電子郵件訊息,以 顯示選項。
8. 通訊錄
您可以將姓名和電話號碼 (通訊錄) 儲存在裝置記憶體和 SIM 卡記憶體中。 裝置記憶體可儲存連絡人的其他資訊,例如多組電話號碼和 文字項目。您也可以將影像儲存到特定數目的連絡人中。 SIM 卡記憶體可以儲存姓名,而每個姓名僅能儲存一組電話 表示。 號碼。儲存在 SIM 卡記憶體的連絡人資料會以 顯示連絡人姓名的手機功能會使用最相符的電話號碼。如果 相符數字少於 7 位數,則所顯示的姓名不一定是正確的。
確認您使用的記憶體為手機或手機和 SIM 卡。 請參閱 第30 頁的「設定」。 找到您想要新增詳情的連絡人,並選擇詳情 > 操作 > 增加 詳情。 從可用的選項中選擇。
設定
這些設定可定義連絡人資訊的儲存位置和顯示方式,並可查 看剩餘的記憶體容量。 選擇功能表 > 通訊錄 > 設定,並自下列選項選擇: ● 記憶體選擇 — 可選擇 SIM 卡或手機記憶體來儲存連絡 人。若要從這兩種記憶體中叫出姓名和電話號碼,請選擇 手機和 SIM 卡。在這種情況下,當您儲存姓名和電話號碼 時,會儲存在手機記憶體中。 ● 顯示方式 — 可選擇通訊錄中姓名和電話號碼的顯示方式。 ● 姓名顯示 — 可選擇要先顯示連絡人的姓或名 ● 字體大小 — 可設定連絡人列表的字型大小 ● 記憶體狀態 — 可查看未使用與已使用的記憶體容量。
儲存姓名和電話號碼
姓名與電話號碼將會儲存在目前使用的記憶體中。 若要儲存姓名和電話號碼,請選擇功能表 > 通訊錄 > 姓 名 > 操作 > 新增姓名。
儲存詳情
在裝置記憶體中,每個姓名都可以儲存不同類型的電話號 碼、一種鈴聲或短片,以及簡短的文字項目。 您所儲存的第一組電話號碼會自動設定為預設電話號碼,而 且會在號碼類型指示符號外加上外框來表示 (例如, )。當 您從通訊錄選擇姓名 (例如,要撥打電話) 時,如果沒有選擇 特定電話號碼,手機就會使用預設的電話號碼撥出。
30
通訊錄
群組
選擇功能表 > 通訊錄 > 群組可將儲存在記憶體中的姓名和 電話號碼分類到號碼分組中,並為每個號碼分組設定不同的 鈴聲和分組影像。
SIM 卡記憶體可以儲存姓名,而每個姓名僅能儲存一組電話 號碼。
編輯連絡人的詳情
找到要編輯連絡人,並選擇詳情。 若要編輯姓名、電話號碼、文字項目,或是更改影像,請選 擇操作 > 編輯。 若要更改號碼類型,請捲動到要更改的號碼,並選擇操作 > 更改類型。 若要將選擇的電話號碼設定為預設號碼,請選擇 操作 > 設定為預設。
搜尋連絡人
若要使用尋找指令尋找,請選擇功能表 > 通訊錄 > 姓名 > 操作 > 尋找。輸入姓名的第一個字元或前面幾個字母,並選 擇尋找。 若要使用快顯視窗尋找,在待機模式中向下捲動,將第一個 姓名 (或數字) 反白顯示。輸入正在尋找之姓名的第一個輸入 符號。符號會顯示在快顯視窗中。您可以在快顯視窗中輸入 多個符號。符合的姓名會顯示在螢幕上。姓名列出的順序可 能會和姓名中不同。 使用尋找指令或快顯視窗時,若要更換輸入法,可按 #。
刪除連絡人
若要刪除一個連絡人,請尋找該連絡人,並選擇操作 > 刪除 連絡人。 若要從手機或 SIM 卡記憶體中刪除所有連絡人及其詳細資 訊,請選擇功能表 > 通訊錄 > 刪除全部姓名 > 從手機記 憶體或從 SIM 卡。 若要刪除附加到連絡人的電話號碼、文字項目或影像,請捲 動到該連絡人,並選擇詳情。捲動到要刪除的詳細資訊,並 選擇操作 > 刪除和其他可用的選項。
複製或移動連絡人
若要在 SIM 卡記憶體和手機記憶體之間複製或移動連絡人, 請選擇功能表 > 通訊錄 > 姓名。選擇要複製或移動的連絡 人,並選擇操作 > 複製連絡人或移動連絡人。 若要複製或移動多個連絡人,請選擇要複製或移動的第一個 連絡人,並選擇操作 > 標記。標記其他連絡人,並選擇操 作 > 複製已標記 或移動已標記。 若要在 SIM 卡記憶體和手機記憶體之間複製或移動所有連絡 人,請選擇功能表 > 通訊錄 > 複製通訊錄或移動通訊錄。
同步處理所有項目
與遠端網際網路伺服器同步處理日曆、連絡人資料及備註 (系 統服務)。 請參閱 第36 頁的「從伺服器進行同步處理」。
31
通話記錄
名片
您可以使用名片發送連絡人資訊,也可以從支援 vCard 標準 的相容裝置接收連絡人資訊做為名片。 若要發送名片,請尋找該連絡人,並選擇詳情 > 操作 > 發 送名片。 當您收到名片時,選擇顯示 > 儲存可將名片儲存在手機記憶 體中。若不要儲存名片,請選擇退出 > 確認。
選擇尋找,並選擇要指定給快捷操作的連絡人。如果單鍵撥 號功能已關閉,手機將詢問您是否要啟動此功能。 若要使用此快捷操作撥出電話,請按住對應的數字鍵。 請參 閱 第 17 頁的「撥號快捷操作」。
客服號碼、服務號碼和本機號碼
選擇功能表 > 通訊錄和下列其中一個子功能表: ● 客服號碼 — 當 SIM 卡上包含服務提供商的客服號碼時, 撥打此號碼 (系統服務) ● 服務號碼 — 當 SIM 卡上包含服務提供商的服務號碼時, 撥打此號碼 (系統服務) ● 本手機號碼 — 可查看已經儲存在 SIM 卡中的本手機號 碼。 此功能需 SIM 卡支援。
撥號快捷操作
您的裝置可使用單鍵撥出電話號碼。您可以將電話號碼指定 給數字鍵 2 到 9。 若要將電話號碼指定給數字鍵,請選擇功 能表 > 通訊錄 > 單鍵撥號,並捲動到要指定為單鍵撥號快 捷操作的電話號碼。 選擇設定;或者,如果該號碼已指定給一個按鍵,請選擇操 作 > 更改。
9. 通話記錄
若裝置在系統服務範圍內已開機,且該系統也支援此功能, 就可以記錄未接、已接和撥出的電話。 要查看您的通話資訊,請選擇功能表 > 通話記錄 > 未接來 電、已接來電或已撥電話。 要依時間順序查看您最近未接、已接和撥出的電話號碼,請 選擇通話記錄。要查看最近曾發送訊息的連絡人,選擇訊息 收訊人。
32
要查看最近通訊的概略資訊,請選擇功能表 > 通話記錄 > 通話計時、封包數據計數器或封包數據計時器。 要查看已發送和接收的文字訊息和多媒體訊息則數,請選擇 功能表 > 通話記錄 > 訊息記錄。 請注意: 服務提供商實際計算的通話和服務費用須視 網路系統的功能、帳單四捨五入、稅款等因素而定。
設定
請注意: 有些計時器 (包括總通話計時器) 可能會在服 務或軟體升級期間遭到重設。
10. 設定
操作模式
您的手機有各種設定群組,即所謂的操作模式,可讓您依喜 好針對不同的事件或情境設定不同的鈴聲。 選擇功能表 > 設定 > 操作模式、您要使用的操作模式,並 自下列選項選擇: ● 啟動 — 可啟動選擇的操作模式。 ● 個人化選擇 — 可自訂操作模式。選擇要更改的設定,然 後進行更改。 ● 定時 — 可設定讓操作模式執行一段特定時間 (最多 24 小 時),並設定結束時間。定時操作模式的時間到期後,就會 啟動在定時操作模式之前所使用的操作模式。
鈴聲
您可以更改所選操作模式的鈴聲設定。 選擇功能表 > 設定 > 提示音設定。您可以在操作模式功能 表找到相同的設定。 請參閱 第 33 頁的「操作模式」。 若要設定手機只在特定號碼分組的成員來電時才會發出響 鈴,請選擇優先號碼組。 選擇操作 > 儲存可儲存設定,或選擇取消保留原有設定。 如果您選取最大的鈴聲音量,鈴聲在幾秒後會達到最大音量。
螢幕
選擇功能表 > 設定 > 螢幕,並從可用的選項中選擇: ● 桌面圖案 — 可增加待機模式的背景影像 ● 動態待機顯示 — 可開啟或關閉動態待機顯示模式,以及 組織和自訂動態待機顯示模式。 ● 待機模式的字體顏色 — 可選擇待機模式中文字的顏色。 ● 導覽鍵圖示 — 可在動態待機顯示關閉時,在待機模式中 顯示目前導覽鍵快捷操作的圖示 ● 螢幕保護圖案 — 可設定讓裝置顯示螢幕保護圖案。要下 載更多螢幕保護圖案,選擇圖案下載。若要設定螢幕保護 圖案啟動的時間,請選擇啟動時間。
33
佈景主題
佈景主題包含許多可讓裝置更具個人特色的元素。 選擇功能表 > 設定 > 佈景主題,並自下列選項選擇: ● 選擇佈景主題 — 可設定佈景主題。之後會開啟多媒體資 料的資料夾列表。開啟佈景主題資料夾,並選擇一個佈景 主題。 ● 佈景主題下載 — 可開啟連結列表以下載更多佈景主題。
設定
● 字體大小 — 可設定訊息服務、通訊錄以及網頁的字體大 小 ● 系統標誌 — 可設定裝置顯示或隱藏系統標誌。 ● 區域訊息顯示 — 可顯示區域訊息 (由系統服務提供)。
右選擇鍵
若要從列表中選擇一項功能,請選擇功能表 > 設定 > 我的 快捷操作 > 右選擇鍵。
時間和日期
若要更改時鐘類型、時間、時區和日期設定,請選擇功能 表 > 設定 > 日期和時間 > 日期和時間設定、日期與時間 格式或自動更新時間 (系統服務)。 當您旅行到其他時區時,請選擇功能表 > 設定 > 日期和時 間 > 日期和時間設定 > 時區:,並根據與格林威治標準時 間 (GMT) 或國際標準時間 (UTC) 的時差,向左或向右捲動以 選擇您所在位置的時區。時間和日期是根據時區所設定,可 讓您的裝置正確顯示接收到文字或多媒體訊息的時間。
快捷操作列
選擇功能表 > 設定 > 我的快捷操作 > 快捷操作列 > 選擇 快捷操作或組織快捷操作可選擇應用程式,以及這些應用程 式在動態待機顯示快捷操作列中的順序。
導覽鍵
若要從事先定義好的列表中選擇其他裝置功能做為導覽鍵的 功能,請選擇功能表 > 設定 > 我的快捷操作 > 導覽鍵。
動態待機鍵
選擇功能表 > 設定 > 我的快捷操作 > 動態待機鍵可選擇 導覽鍵的動作,以啟動動態待機顯示。
我的快捷操作
使用個人化快捷操作,您就可以快速進入最常用的裝置功能。
左選擇鍵
若要從列表中選擇一項功能,請選擇功能表 > 設定 > 我的 快捷操作 > 左選擇鍵。 如果左選擇鍵是可啟動功能的捷徑,在待機模式中請選擇捷 徑 > 操作,並選擇下列其中一個選項: ● 選擇操作 — 在快捷操作列表中新增或移除功能。 ● 組織 — 可重新排列個人化快捷操作列表中的功能。
聲控指令
您可以說出聲控指令來撥號給連絡人或執行裝置功能。 聲控指令與使用的語言有關,在使用聲控指令之前,您必須 設定識別語言。 請參閱 第37 頁的「手機」。 若要選擇以聲控指令啟動的裝置功能,請選擇功能表 > 設 定 > 我的快捷操作 > 聲控指令,並選擇一個資料夾。 捲動 至所要的功能。 代表聲控標籤已啟動。 若要啟動聲控標 籤,請選擇增加。若要播放已啟動的聲控指令,請選擇播 放。 請參閱 第 18 頁的「增強的聲控撥號」。
34
設定
若要管理聲控指令,請捲動至裝置功能,並選擇操作以及下 列項目: ● 修改 或刪除 — 更改或關閉所選擇功能的聲控指令。 ● 全部增加 或全部刪除 — 啟動或關閉聲控指令列表中所有 功能的聲控指令。
使用藍牙技術的功能、或在使用其他功能時讓藍 牙功能在背 景執行,都會增加電池耗電量並縮短電池壽命。
設定藍牙連結
選擇功能表 > 設定 > 數據連線 > 藍牙,並自下列選項選 擇: ● 藍 牙 — 選擇開以啟動藍牙功能。 表示藍牙已啟動。 ● 手機可測性 — 可定義您的裝置在其他藍牙裝置中的顯示 方式 ● 尋找聲音週邊 — 可尋找相容的藍牙音訊裝置。選擇手機 要連結的裝置。 ● 當前裝置 — 以確認目前的藍牙連線是否已啟動 ● 已配對裝置 — 可搜尋範圍內的所有藍牙裝置。選擇新裝 置可列出範圍內的所有藍牙裝置。選擇一個裝置,並選擇 配對。輸入該裝置的藍牙密碼 (最多 16 個字元),以便將 該裝置與您的裝置配對。只有首次與裝置連結時才需要輸 入此密碼。您的裝置與另一個裝置連結後,就可以開始進 行數據傳送。 ● 我的手機名稱 — 可設定在藍牙連結中所用的裝置名稱 如果您關心安全問題,請關閉藍牙功能,或將手機可測性設 定為隱藏。請只接受您可信任的藍牙通訊。
藍牙
藍牙無線技術
藍牙技術可讓您的裝置與相容的藍牙裝置相連結,裝置間的 距離以 10 公尺 (32 英呎) 為限。因為藍牙裝置之間使用無線 電波相互通訊,所以您的裝置和其他藍牙裝置不需以實體線 路連結,但是連結也可能會受到障礙物 (例如牆壁) 或其他電 子裝置的干擾。 本裝置符合藍牙規格 2. 0 + EDR,可支援下列模式:一般存 取 (Generic Access)、網路存取 (Network Access)、標準物件 交換模式 (Generic Object Exchange)、進階聲音分發模式 (Advanced Audio Distribution)、影音遠端控制模式(Audio Video Remote Control)、免持模式 (Hands-free)、耳機模式 (Headset)、物件推送模式 (Object Push)、檔案傳輸模式 (File Transfer)、撥號網路模式 (Dial-up Networking)、SIM 存取模 式 (SIM Access) 以及序列埠模式 (Serial Port)。為確保能與其 他支援藍牙技術的裝置順利溝通,請在本裝置使用 Nokia 認 可的行動週邊產品。若要使用其他藍牙裝置,請向該裝置製 造商查詢,以了解該藍牙裝置與本裝置的相容性。 某些地點可能會限制藍 牙技術的使用。請洽詢您當地的相關 政府單位或服務提供商。
封包數據
整合封包無線電服務 (GPRS) 是允許裝置透過網際網路通訊協 定 (IP) 網路發送與接收資料的系統服務。 若要定義這項服務的使用方式,請選擇功能表 > 設定 > 數 據連線 > 封包數據 > 封包數據連結,並自下列選項選擇:
35
設定
● 當需要時 — 設定在應用程式需要時建立封包數據連結。 當應用程式關閉時,連結也會隨之中斷。 ● 保持連線 — 設定裝置在開機時自動連結到封包數據網路。 您可以透過藍牙無線技術或 USB 資料傳輸線,連結裝置與相 容的電腦,然後將裝置當做數據機,從電腦啟動 GPRS 數據連 線。 若要為來自電腦的連結定義設定,請選擇功能表 > 設定 > 數據連線 > 封包數據 > 封包數據設定 > 當前聯結點,並 啟動您要使用的聯結點。 選擇修改聯結點 > 聯結點別名, 輸入一個名稱來更改聯結點設定,並選擇確認。 選擇封包數 據聯結點,輸入聯結點名稱 (APN) 以建立網路連結,並選擇 確認。 將手機當做數據機,用以建立網際網路連結。請參閱 第55 頁的「Nokia 電腦端套件」。若您已經在電腦和裝置 上進行設定,則會使用電腦的設定。
自另一部裝置的裝置資料。伺服器同步和電腦同步處理是列 表中的原始項目。 若要將新傳送裝置 (例如:行動裝置) 加入列表中,請選擇功 能表 > 設定 > 數據連線 > 數據傳送 > 操作 > 增加傳送 姓名 > 手機同步處理 或手機複製,然後根據傳送類型輸入 設定。 若要編輯複製和同步處理設定,請從裝置列表中選擇一個裝 置,並選擇操作 > 編輯。 若要刪除傳送裝置,請從傳送裝置列表中選擇裝置,並選擇 操作 > 刪除。
使用相容裝置傳送資料
若要進行同步處理,請使用藍牙無線技術或傳輸線連結。若 要接收資料,必須先啟動另一部裝置。 若要啟動數據傳送,請選擇功能表 > 設定 > 數據連線 > 數據傳送,並從列表中選擇傳送裝置 (伺服器同步或電腦同步 處理除外)。 所選擇的資料會根據設定進行複製或同步處理。
數據傳送
您可以將您的日曆、連絡人資料和備註,與其他相容裝置 (例 如行動裝置)、相容電腦或遠端網際網路伺服器同步處理 (系 統服務)。 本裝置允許在不插入 SIM 卡的狀態下,與相容的電腦或其他 相容裝置進行數據傳送。
從電腦進行同步處理
若要從日曆、備註和通訊錄同步處理資料,必須先在相容電 腦上安裝本裝置的 Nokia 電腦端套件 (PC Suite)。使用藍牙無 線技術或 USB 傳輸線將裝置與電腦連結,然後從電腦啟動同 步處理。
傳送裝置列表
若要從裝置複製或同步處理資料,裝置名稱和設定必須位於 傳送裝置列表中。如果您從另一部裝置 (例如相容的手機) 接 收資料,則對應的傳送裝置會自動加入至列表中,並使用來
36
從伺服器進行同步處理
設定
若要使用遠端網際網路伺服器,您必須先申請同步處理服 務。如需瞭解此服務及所需設定的相關資訊,請洽詢您的服 務提供商。您也許會收到以組態訊息格式所發送的設定。 請 參閱 第 9 頁的「組態設定服務」。 若要從裝置開始同步處理,請選擇功能表 > 設定 > 數據連 線 > 數據傳送 > 伺服器同步。 首次執行同步處理作業,或作業中斷後再次啟動時,作業最 多可能需要 30 分鐘的時間。
USB 資料傳輸線
您可以使用 USB 資料傳輸線,在裝置和相容電腦或支援 PictBridge 的印表機之間進行數據傳送。您也可以將 USB 傳 輸線與 Nokia 電腦端套件 (PC Suite) 搭配使用。 若要啟動裝置的數據傳送或影像列印,請連結資料傳輸線。 確認 USB 資料傳輸線已連結。選擇模式。,並自下列選項選 擇: ● 諾基亞模式 — 將資料傳輸線搭配電腦端套件 (PC Suite) 使 用。 ● 列印與影音工具 — 搭配裝置使用 PictBridge 相容的印表機 或相容的電腦。 ● 數據傳送 — 連結未安裝 Nokia 軟體的電腦,並將裝置當 做資料儲存裝置使用。 若要更改 USB 模式,請選擇功能表 > 設定 > 數據連線 > USB 資料傳輸線,以及您要使用的 USB 模式。
● 來電轉接 — 轉接您的來電 (系統服務)。如果已啟動某些通 話限制功能,您可能無法轉接來電。請參閱 第39 頁的 「保密」。 ● 語音增強 — 選擇啟動以增強語音的清晰度 (特別是在吵雜 的環境)。 ● 任意鍵接聽 — 選擇開可短按任意鍵即可接聽來電 (電源 鍵、左右選擇鍵或結束鍵除外)。 ● 自動重撥 — 選擇開可在撥號失敗之後繼續撥號,最多 10 次。 ● 單鍵撥號 — 選擇開即可按住數字鍵 2 到 9,撥出指定至對 應號碼的姓名和電話號碼。 ● 來電等待 — 選擇啟動可在通話進行中有新來電時,收到 來自系統的通知 (系統服務)。請參閱 第 18 頁的「接聽或 拒絕來電」。 ● 通話總結 — 選擇開可在每次通話結束時,短暫顯示概略 的通話時間。 ● 發送本手機號碼 — 選擇是可在撥出電話時,顯示您的電 話號碼給另一方 (系統服務)。若要使用服務提供商預設的 設定,請選擇系統預設。 ● 用戶撥出號碼 — 可選擇使用電話號碼 1 或 2 撥打電話 (若 SIM 卡支援的話) (系統服務)
手機
選擇功能表 > 設定 > 手機,並自下列選項選擇: ● 語言設定 — 若要設定裝置的顯示語言,請選擇手機語 言。自動則會根據 SIM 卡上的資訊來選擇語言。若要選 擇 USIM 卡的語言,請選擇 SIM 卡語言。若要設定播放語 音的語言,請選擇識別語言。 請參閱 第 18 頁的「增強的 聲控撥號」。
37
通話
選擇功能表 > 設定 > 通話,並自下列選項選擇:
設定
● 安全鍵盤鎖 — 設定裝置在解除鍵盤鎖定時要求輸入保密 碼。輸入保密碼,並選擇開。 ● 自動鍵盤鎖 — 設定裝置在待機模式下經過預設的延遲時 間,而且沒有使用任何功能時自動鎖定鍵盤。請選擇開, 然後設定時間。 ● 問候語 — 可輸入裝置開機時顯示的問候語。 ● 航空模式詢問 — 裝置在每次開機時都會詢問是否要使用 航空操作模式。使用航空操作模式時,所有無線電連結都 會關閉。在不容許無線電放射的地區,必須使用航空操作 模式。 ● 系統業者選擇 — 選擇自動可設定讓裝置自動選擇所在區 域中的其中一個可用行動系統。選擇手動後,您就可以選 擇已與您的服務提供商簽定漫遊協定的系統。 ● SIM 更新提示 — 請參閱 第55 頁的「SIM 卡服務」。 ● 說明訊息顯示 — 選擇裝置是否顯示說明訊息 ● 開機鈴聲 — 設定裝置於開機時播放鈴聲
● 自動接聽 — 設定裝置在來電 5 秒後自動接聽。如果來電 提示:設定為嗶一聲或關,自動接聽則會關閉。 ● 燈光 — 設定燈光永久恆開。選擇自動可設定燈光在按下 按鍵後亮起 15 秒。 ● 文字電話 — 選擇使用文字電話 > 是可使用此設定來取代 耳機或助聽器感應裝置設定。
組態
您可以使用特定服務所需的組態設定來設定您的裝置。您的 服務提供商可能會發送這些設定給您。 請參閱 第 9 頁的「組 態設定服務」。 選擇功能表 > 設定 > 組態,並自下列選項選擇: ● 預設組態設定 — 查看儲存在裝置中的服務提供商。若要 將服務提供商的組態設定設為預設設定,請選擇操作 > 設為預設。 ● 應用程式中啟動預設 — 為支援的應用程式啟動預設組態 設定 ● 首選聯結點 — 可查看已儲存的聯結點。捲動至聯結點, 並選擇操作 > 詳情以查看服務提供商名稱、數據傳輸方 式,以及封包數據聯結點或 GSM 撥接號碼。 ● 連結至支援 — 從您的服務提供商下載組態設定 ● 裝置管理設定 — 可允許或防止裝置接收裝置軟體更新。 視您所使用的裝置而定,這個選項可能無法使用。 ● 個人組態設定 — 為不同服務手動新增個人帳號,以及啟 動或刪除帳號。若未曾加入任何個人帳號,請選擇增加; 若已加入過帳號,請選擇操作 > 新增。選擇服務類型, 並選擇和輸入每個所需的參數。參數會因選擇的服務類型
週邊產品
只有在裝置與相容的週邊產品正在連結或已連結時,此功能 表或下列選項才會顯示。 選擇功能表 > 設定 > 週邊產品。選擇週邊產品,並根據週 邊產品選擇下列其中一個選項: ● 預設模式 — 選擇在連結至所選擇的週邊產品時,所要自 動啟動的操作模式。
38
系統業者功能表
不同而有所差異。若要刪除或啟動個人帳號,請捲動至該 帳號,然後選擇操作 > 刪除或啟動。
保密
當使用限制通話的安全性功能時 (例如,通話限制、特定分組 和固定撥號),您還是可以撥打裝置內建的官方緊急電話號 碼。 選擇功能表 > 設定 > 保密,並自下列選項選擇: ● 開機 PIN 碼 和開機 UPIN 碼 — 設定裝置於每次開機時要 求輸入 PIN 碼或 UPIN 碼。某些 SIM 卡無法關閉此請求密 碼的設定。 ● PIN2 碼請求 — 選擇在使用受 PIN2 碼保護的特定裝置功 能時,是否需要輸入 PIN2 碼。某些 SIM 卡無法關閉此請 求密碼的設定。 ● 通話限制 — 限制撥打至裝置或從裝置撥出去的電話 (系統 服務)。使用此功能時,需要輸入限制密碼。 ● 固定撥號 — 可限制只能撥打特定電話號碼 (本功能需 SIM 卡支援)。當固定撥號開啟時,除了透過 GPRS 連結發送文 字訊息外,無法進行其他 GPRS 連結。在這種情況下,您 必須將收訊人的電話號碼和訊息中心號碼包含在固定撥號 列表中。 ● 封閉用戶組 — 指定您可撥打或接聽的用戶組 (系統服務)。
● 保密項目 — 選擇手機可設定裝置於每次插入新的 SIM 卡 時,要求您輸入保密碼。如果選擇手機通訊錄,在選擇 SIM 卡記憶體或想要更改使用中的記憶體時,手機會要求輸入 保密碼。 ● 保密碼 — 更改保密碼、PIN 碼、UPIN 碼、PIN2 碼或限制 密碼 ● 當前使用密碼 — 選擇是否要啟動 PIN 碼或 UPIN 碼。 ● 授權證明 或用戶證明 — 可查看下載到裝置的授權或用戶 證明列表。 請參閱 第54 頁的「證明」。 ● 安全模组設定 — 可查看安全模組詳情、啟動模組 PIN 碼 請求或更改模組 PIN 碼和簽名 PIN 碼。 請參閱 第 9 頁的 「保密碼」。
還原原廠設定
若要將手機恢復為原廠狀況,請選擇功能表 > 設定 > 還原 原廠設定。 選擇下列其中一個選項: ● 僅還原設定 — 重設所有首選設定,而不要刪除任何個人 資料 ● 全部還原 — 重設所有首選設定,並刪除所有個人資料, 例如通訊錄、訊息及媒體檔案。
11. 系統業者功能表
您可以透過本功能表,存取系統業者所提供的服務入口網 站。名稱與圖示須視系統業者而定。如需詳細資訊,請洽詢
您的系統業者。系統業者會發送服務訊息來更新此功能表。 請參閱 第53 頁的「服務信箱」。
39
多媒體資料
12. 多媒體資料
版權保護可避免在未經授權的情況下,複製、修改、傳送或 轉寄部分影像、音樂 (包括鈴聲) 和其他內容。 您可以管理影像、短片、音樂檔、佈景主題、圖案、鈴聲、 語音備忘和收到的檔案。這些檔案會儲存在裝置記憶體或插 入的記憶卡中,而且可能會整理到資料夾中。 本裝置支援啟動密鑰系統,可保護取得的內容。在取得內容 之前,請先查看內容的發送條款和啟動密鑰,因為您可能需 要支付某些費用。
選擇所要列印的影像,並選擇操作 > 列印。
記憶卡
警告: 請將所有記憶卡放在孩童無法取得的地方。 您可以使用記憶卡來儲存多媒體檔案,例如短片、音樂曲 目、聲音檔、影像以及訊息資料。 多媒體資料中的部分資料夾包含了裝置所使用的內容 (例如: 佈景主題 ),這些資料夾可能會儲存在記憶卡上。 請參閱 第 11 頁的「插入 microSD 卡」。
資料夾和檔案
若要查看資料夾的列表,請選擇功能表 > 多媒體資料。 若要查看資料夾中的檔案列表,請選擇資料夾及打開。 若要查看可用的資料夾或檔案選項,請選擇資料夾或檔案, 並選擇操作。 移動檔案時,若要查看記憶卡上的資料夾,請捲動至記憶 卡,然後按向右導覽鍵。
格式化記憶卡
部分隨附的記憶卡已經預先格式化,而其他記憶卡則必須經 過格式化。請洽詢經銷商,以瞭解記憶卡是否必須在使用前 格式化。記憶卡格式化之後,卡片中的所有資料將會永遠消 失。 若要格式化記憶卡,請選擇功能表 > 多媒體資料或應用程 式、記憶卡資料夾 、以及操作 > 格式化記憶卡 > 確認。 格式化完成時,請輸入記憶卡的名稱。
列印影像
您的裝置支援 Nokia XPressPrint,可以列印 . jpeg 格式的影 像。 若要將裝置連結至相容的印表機,請使用資料傳輸線,或者 透過藍牙將影像發送至支援藍牙技術的印表機。 請參閱 第55 頁的「電腦數據連線」。
40
鎖定記憶卡
您可以設定密碼鎖定記憶卡,以避免他人未經授權使用。
影音工具
選擇記憶卡資料夾 和操作 > 設定密碼。密碼最多可使 用八個字元。此密碼會儲存在您的裝置中,而且當您在同一 個裝置上使用記憶卡時,不需要再輸入密碼。如果您要在其 他裝置上使用該記憶卡,則必須提供密碼。 若要刪除密碼,請選擇操作 > 刪除密碼。
查看記憶體使用狀況
您可以檢查不同資料群組的記憶體使用量,以及可以在記憶 卡上安裝新應用程式或軟體的可用記憶體。 選擇記憶卡 和操作 > 詳情。
13. [. . . ] 選擇顯示終端機視窗 > 是可執行內部網路連結的手動用 戶認證。 請使用下列其中一種方法來建立服務連結: 選擇功能表 > 網路 > 首頁,或在待機模式中按住 0。 若要選擇服務書籤,請選擇功能表 > 網路 > 書籤。 若要選擇上次瀏覽的 URL,請選擇功能表 > 網路 > 上回瀏 覽網址。 若要輸入服務位址,請選擇功能表 > 網路 > 選擇位址。輸 入服務位址,並選擇確認。
使用手機按鍵進行瀏覽
若要瀏覽網頁,請使用各方向的導覽鍵。 若要選擇某個項目,請按通話鍵,或按選擇。 若要輸入字母與數字,請按數字鍵 0 到 9。 若要輸入特殊字元,請按 * 鍵。
直接撥號
在瀏覽時,您可以撥打電話,並且從頁面儲存姓名和電話號 碼。
書籤
您可以將網頁位址儲存在裝置記憶體中做為書籤。 1. 在瀏覽時,請選擇操作 > 書籤;或在待機模式中選擇功 能表 > 網路 > 書籤。 2. 選擇一個書籤,或按通話鍵連結至網頁。 3. 選擇操作以建立和管理書籤。 您的裝置可能包含了一些書籤,或預先安裝了可存取與 Nokia 無關之協力廠商網站的連結。Nokia 不為這些網站背書或擔 保其可靠性。如果您選擇存取這些網站,都應該和存取任何 網際網路上的網站一樣,謹慎注意安全性或內容。 當您收到書籤時,螢幕上會顯示收到 1 個書籤。 若要查看書 籤,請選擇顯示。
瀏覽網頁
建立服務連結之後,您就可以開始瀏覽網頁。裝置按鍵的功 能可能會因不同的服務而有所不同。請遵照裝置螢幕上的文 字指示操作。如需詳細資訊,請洽詢您的服務提供商。
52
網路
外觀設定
在瀏覽時,請選擇操作 > 其他選項 > 外觀設定;或在待機 模式中選擇功能表 > 網路 > 設定 > 外觀設定,並選擇下 列其中一個選項: ● 文字換行 — 可選擇文字的顯示方式。 ● 字體大小 — 可設定字體大小。 ● 顯示影像 — 選擇不顯示可隱藏網頁中的影像。 ● 提示 — 選擇不安全連結提示 > 顯示可設定裝置在瀏覽期 間從安全連結變為不安全連結時發出提示。 ● 提示 — 選擇不安全資料提示 > 顯示可設定裝置在發現安 全網頁內含不安全項目時發出警告。這些警告並無法保證 連結的安全。 請參閱 第54 頁的「瀏覽器安全性」。 ● 字元編碼 — 選擇內容編碼可設定瀏覽器網頁內容所使用 的編碼。 ● 字元編碼 — 選擇 Unicode (UTF-8)網址 > 開可設定裝置 以 UTF-8 編碼發送 URL。 ● 螢幕大小 — 可將螢幕配置設定為完整畫面或。小畫面 ● JavaScript — 可啟動 Java 指令碼。 ● 頁面標題顯示 — 可在瀏覽時顯示網頁的目前標題。
在瀏覽時,請選擇操作 > 其他選項 > 保密選項 > Cookie 設定;或在待機模式中選擇功能表 > 網路 > 設定 > 保密 設定 > Cookies。
若要設定裝置允許或拒絕接收 Cookie,請選擇允許接收或不 允許接收。
透過安全連結的指令檔
您可以選擇是否要執行來自安全網頁的指令檔。本裝置支援 WML 指令檔。 在瀏覽時,若要允許指令檔,請選擇操作 > 其他選項 > 保 密選項 > WMLScript 設定;或在待機模式中選擇功能表 > 網路 > 設定 > 保密設定 > 使用 WMLScript > 允許接收。
下載設定
若要自動將所有已下載的檔案儲存到多媒體資料,請選擇功 能表 > 網路 > 設定 > 下載設定 > 自動儲存 > 開。
服務信箱
本裝置能夠接收服務提供商所發送的服務訊息 (系統服務)。 服務訊息的內容為通知事項 (例如新聞頭條),而且可能包含 文字訊息或服務位址。
保密設定
Cookie
Cookie 是網站儲存在裝置快取記憶體中的資料。Cookie 會一 直儲存到您清除快取記憶體為止。 請參閱 第54 頁的「快取 記憶體」。
服務信箱存取
當您收到服務訊息時,選擇顯示即可存取服務信箱。 若選擇退出,訊息就會移動到服務信箱。
53
網路
若要稍後再進入服務信箱,請選擇功能表 > 網路 > 服務信 箱。若要在瀏覽時進入服務信箱,請選擇操作 > 其他選項 > 服務信箱。 捲動至所要的訊息,並選擇擷取以啟動瀏覽器並 下載完整的訊息。 若要顯示服務通知的詳細資訊或是刪除訊息,請選擇操作 > 詳情或刪除。
瀏覽器安全性
使用某些服務時可能會需要安全功能,例如:線上金融服務 或線上購物。如需使用上述連結,您需要安全證明,以及可 能隨附在 SIM 卡上的安全模組。如需詳細資訊,請洽詢您的 服務提供商。
服務信箱設定
選擇功能表 > 網路 > 設定 > 服務信箱設定,並自下列選 項選擇: ● 服務訊息 — 可設定是否要接收服訊息。 ● 訊息篩選 — 選擇開將裝置設定為只接收來自服務提供商 認可之內容作者的服務訊息。若要查看經認可的內容作者 列表,請選擇委任頻道。 ● 自動連結 — 選擇開以設定裝置在收到服務訊息時自動從 待機模式啟動瀏覽器。若選擇關而裝置又接收到服務訊 息,則裝置只會在您選擇擷取時啟動瀏覽器。
安全模組
安全模組會改善需要使用瀏覽器連結之應用程式的安全服 務,並且提供數位簽名的功能。安全模組可能包含證明、私 密金鑰和公開金鑰。服務提供商會將證明儲存在安全模組中。 若要查看或更改安全模組設定,請選擇功能表 > 設定 > 保 密 > 安全模组設定。
證明
重要: 即使憑證的使用可降低進行遠端連線和軟體安 裝的風險,但您仍須正確使用憑證才能提升安全性。憑證本 身無法提供任何保護;憑證管理必須包含正確、真實、可信 任的憑證才能提升安全性。憑證都有使用期限。如果在憑證 有效期間出現「憑證逾期」或「憑證尚未生效」,請檢查裝 置的目前日期和時間是否正確。 證明可分成三種類型:伺服器證明、授權證明和用戶證明。 您也許會從您的服務提供商收到這些證明。服務提供商也可 能會將授權證明和用戶證明儲存在安全模組中。 若要查看下載到您的手機的授權列表或用戶證明列表,請選 擇功能表 > 設定 > 保密 > 授權證明或用戶證明。
快取記憶體
快取記憶體是一種可用來暫存資料的記憶體。如果您嘗試存 取或已經存取需要密碼的機密資料,請在每次使用後清除快 取記憶。您存取的資訊或服務會儲存在快取記憶中。 若要在瀏覽時清除快取記憶體,請選擇操作 > 其他選項 > 清除快取記憶體。 在待機模式下,請選擇功能表 > 網路 > 清除快取記憶體。
54
SIM 卡服務
如果手機和內容伺服器之間的資料傳輸是加密的,在連結線 。 期間便會顯示 此安全圖示並不表示閘道與內容伺服器 (要求資源的存放處) 之間的資料傳輸是安全的。服務提供商應確保閘道與內容伺 服器之間的資料傳輸安全性。
查看文字標題是否為讀取,而且是否有顯示 數位簽名圖 示。如果並未出現數位簽名圖示,表示有安全性缺口存在, 請勿輸入任何個人資料,例如您的簽名 PIN 碼。 在簽名之前,請先閱讀所有文字內容,並選擇簽名。單一畫 面可能無法容納所有文字。因此,在簽名之前,請確定上下 捲動以閱讀所有文字。 選擇所要使用的用戶證明,並輸入簽名 PIN 碼。數位簽名圖 示會消失,而且服務可能會顯示您的購買確認。
數位簽名
如果您的 SIM 卡有安全模組,您就可以使用手機建立數位簽 名。使用數位簽名的效力和在帳單、契約或其他文件上簽名 的效力是相同的。 若要建立數位簽名,請選擇一個網頁連結 (例如,要購買書籍 的書名和其價錢)。接著便會顯示要您簽名的文字內容 (可能 包括數量和日期)。
18. [. . . ]
放棄下載這份使用手冊 NOKIA 7500
Lastmanuals提供軟硬體的使用指南,手冊,快速上手指南,技術資訊的分享,儲存,與搜尋
在任何的情況下, Lastmanuals都沒有任何的責任: 如果您所搜尋的文件結果是不存在的,不完整的,不是您的母語的, 或是型號或語言與描述不符. Lastmanuals不提供翻譯的服務
如果您接受這份合約內容, 請在閱讀完此約後,按下“下載這份使用手冊”, 下載NOKIA 7500手冊的過程馬上開始.
