說明書 NOKIA 5250 V1.0
Lastmanuals提供軟硬體的使用指南,手冊,快速上手指南,技術資訊的分享,儲存,與搜尋 別忘了:總是先閱讀過這份使用指南後,再去買它!!!
如果這份文件符合您所要尋找的使用指南, 說明書或使用手冊,特色說明,與圖解,請下載它. Lastmanuals讓您快速和容易的使用這份NOKIA 5250產品使用手冊 我們希望NOKIA 5250的使用手冊能對您有幫助
Lastmanuals幫助您下載此使用指南NOKIA 5250

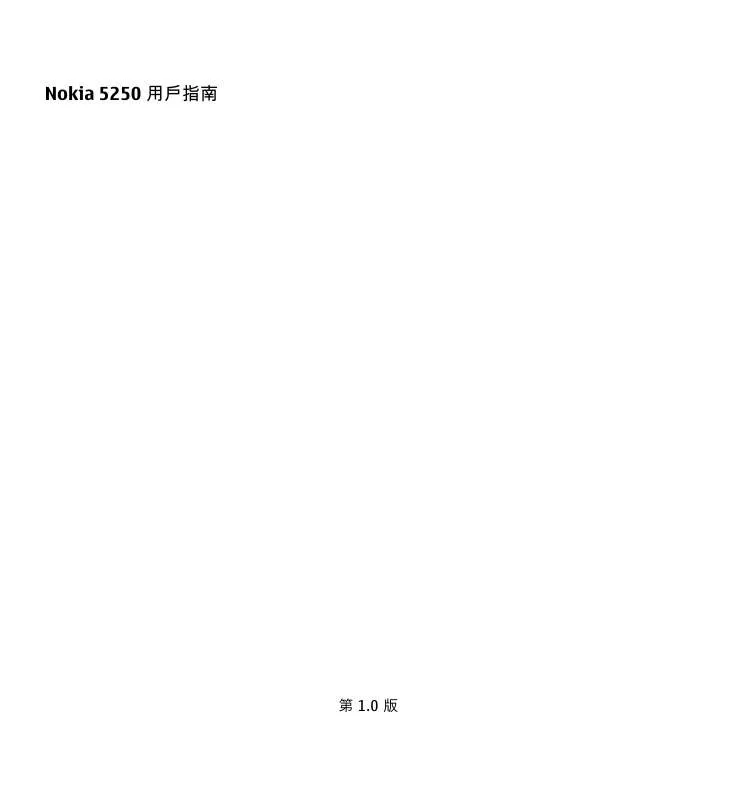
您也可以下載以下與您要搜尋的產品相關的手冊
 NOKIA 5250 (2165 ko)
NOKIA 5250 (2165 ko)
手冊摘要: 使用說明書 NOKIA 5250V1.0
在使用指南中有清楚的使用說明
[. . . ] åå
ï¼è¡¨ç¤ºåå
¸å
§æ²ææ¨è¦è¼¸å
¥çå®åãè¥è¦å¨åå
¸ä¸æ° å¢å®åï¼è«é¸åæ¼å以使ç¨å³çµ±è¼¸å
¥æ³è¼¸å
¥å®åï¼ç¶å¾é¸å確å®ã該åå°æå å
¥åå
¸ä¸ãè¥åå
¸ç©ºé已滿ï¼æ°å å
¥çå®åæèªåå代ææ©å å
¥åå
¸çå®åã éå§ç·¨å¯«ä¸ä¸åå®åã
3
4
使ç¨èæ¬éµç¤è¼¸å
¥ä¸æ è¥è¦ä½¿ç¨èæ¬éµç¤è¼¸å
¥æåï¼è«é»æ ï¼ç¶å¾é¸åå
¨è¢å¹ QWERTY éµç¤ã
éè¨é é»æè¦ä½¿ç¨ç輸å
¥ç¬¦èï¼ç¶å¾é¸åæ³è¦ä½¿ç¨çåå
ã
45
è¥è¦è¨å®ä½¿ç¨èæ¬éµç¤è¼¸å
¥æåæçé è¨è¼¸å
¥æ¹æ³ï¼è«é¸ååè½è¡¨ > è¨å®ï¼ç¶å¾é¸ åææ© > 觸æ§è¼¸å
¥ > ä¸æéµç¤è¼¸å
¥ã 觸æ§è¼¸å
¥è¨å® é¸ååè½è¡¨ > è¨å®ï¼ç¶å¾é¸åææ© > 觸æ§è¼¸å
¥ã è¥è¦è¨å®è§¸æ§è¢å¹çæå輸å
¥è¨å®ï¼è«å¾ä¸åé
ç®ä¸é¸åï¼ ç·¨å¯«èªè¨ â å®ç¾©è¦èå¥åªç¨®ç¹å®èªè¨çæ寫åå
ï¼ä»¥åè¢å¹éµç¤çé
ç½®æ¹å¼ã æ¸å¯«é度 â 調æ´èå¥æ寫åå
çé度ã ç跡寬度 â è®æ´æåçç²ç´°ã æ¸å¯«è²å½© â è®æ´æåçé¡è²ã
éè¨é
æ¨å¯ä»¥å²ååæ´æ°é£çµ¡äººè³è¨ï¼ä¾å¦ï¼é£çµ¡äººçé»è©±è碼ãä½å®¶å°ååé»åéµä»¶å° åãæ¨å¯ä»¥çºé£çµ¡äººå å
¥å人é´è²æ縮åå½±åã æ¨ä¹å¯ä»¥å»ºç«é£çµ¡äººç¾¤çµï¼è®æ¨å æå°ç°¡è¨æé»åéµä»¶å³é給å¤åæ¶ä»¶è
ã è¥è¦éåé£çµ¡äººæ¸
å®ï¼å¨é¦é ç«é¢ä¸ï¼æ ¹æé¦é ç«é¢ä½æ¯ä¸»é¡çä¸åï¼è«é¸åéè¨ éæ ã å²åå編輯å§åèè碼 1 è¥è¦å¨é£çµ¡äººæ¸
å®ä¸å å
¥æ°é£çµ¡äººï¼è«é¸å 2
ã ã填寫æ¨è¦
é»æä¸åæ¬ä½ä»¥å¨æ¬ä½ä¸è¼¸å
¥è³è¨ãè¥è¦çµææå輸å
¥ï¼è«é¸å çæ¬ä½ï¼ç¶å¾é¸åå®æã
è¥è¦ç·¨è¼¯é£çµ¡äººï¼è«é¸å該é£çµ¡äººä»¥åé¸é
> 編輯ã
46
éè¨é
éè¨éå·¥å
·å å¨éè¨éå·¥å
·åä¸ï¼èªä¸åé
ç®é¸åï¼ æ¥è â æ¥è給æè¦çé£çµ¡äººã 建ç«è¨æ¯ â å³éè¨æ¯çµ¦æè¦çé£çµ¡äººã æ°å¢é£çµ¡äºº â 建ç«æ°é£çµ¡äººã 管çå§ååé»è©±è碼 è¥è¦è¤è£½æåªé¤é£çµ¡äººï¼æå°é£çµ¡äººä»¥åçå½¢å¼å³éå°å¦ä¸åè£ç½®ï¼è«é»æ並æä½ é£çµ¡äººï¼ä¸¦é¸åè¤è£½ãåªé¤æå³éåçã è¥è¦åæåªé¤å¤ä½é£çµ¡äººï¼è«é¸åé¸é
> æ¨è¨/åæ¶æ¨è¨ä»¥æ¨è¨æè¦çé£çµ¡äººï¼ç¶ å¾é¸åé¸é
> åªé¤ä»¥å°å
¶åªé¤ã è¥è¦è½åæå®å°é£çµ¡äººçèªé³æ¨ç±¤ï¼è«é¸å該é£çµ¡äººä»¥åé¸é
> èªé³æ¨ç±¤è©³ç´°è³ è¨ > é¸é
> ææ¾èªé³æ¨ç±¤ã 使ç¨è²æ§æ¨ç±¤åï¼è«æ³¨æ以ä¸äºé
ï¼ â¢ â¢ â¢ â¢ è²æ§æ¨ç±¤èæ使ç¨çèªè¨ç¡éãèæ¯ä»¥èªªè©±è
çè²é³çºæºã æ¨å¿
é æ£ç¢ºå°èªªåºèæ¨é製çè²æ§æ¨ç±¤ç¸åçå§åã è²æ§æ¨ç±¤å°æ¼èæ¯åªé³ååææãå æ¤ï¼è«å¨å®éçç°å¢ä¸é製å使ç¨è²æ§æ¨ 籤ã è²æ§æ¨ç±¤ä¸è½æ¥åé常ççå§åãè«ä½¿ç¨è¼é·çå§åï¼ä¸¦é¿å
çºä¸åçè碼使 ç¨ç¸ä¼¼çå§åã
è«æ³¨æï¼ å¨åµéçç°å¢æç·æ¥çæ
ä¸ä½¿ç¨è²æ§æ¨ç±¤ä¹ææå°é£ãå æ¤ï¼å¨ä»»ä½æ
æ³ä¸ï¼æ¨é½ä¸æ該å®å
¨ä¾è³´è²æ§æ¥èã é è¨è碼åå°å æ¨å¯ä»¥çºé£çµ¡äººæå®é è¨çè碼æå°åãå¦æé£çµ¡äººæå¤åè碼æå°åï¼æ¨å°±å¯ä»¥ è¼é¬å°æ¥èæå³éè¨æ¯å°ç¹å®è碼æå°åãèªé³æ¥èä¹æ使ç¨é è¨è碼ã
éè¨é 1 2 3 4 5 å¾é£çµ¡äººæ¸
å®ä¸é¸åä¸ä½é£çµ¡äººã é¸åé¸é
> é è¨å¼ã é¸åè¦åå
¶ä¸å å
¥é»è©±è碼æå°åçé è¨å¼ï¼ç¶å¾é¸åæå®ã é¸åè¦è¨çºé è¨çé»è©±è碼æå°åã è¥è¦éåºé è¨å¼æª¢è¦ä¸¦å²åè®æ´ï¼è«é»æ檢è¦çå¤é¨ã
47
é£çµ¡äººçé´è²ãå½±ååé話æå æ¨å¯ä»¥çºé£çµ¡äººæéè¨åçµå®ç¾©é´è²ï¼ä¹å¯ä»¥çºé£çµ¡äººå å
¥å½±ååé話æåãç¶é£ 絡人ä¾é»æï¼è£ç½®å°æææ¾é¸åçé´è²ï¼ä¸¦é¡¯ç¤ºé話æåæå½±å (å¦æä¾é»è
æå³ éä¾é»è碼ï¼èä¸æ¨çè£ç½®å¯ä»¥èå¥è©²è碼)ã å¦æè¦å®ç¾©é£çµ¡äººæéè¨åçµçé´è²ï¼è«é¸åé£çµ¡äººæéè¨åçµï¼ç¶å¾é¸åé¸é
> é´è²ï¼ç¶å¾é¸åé´è²ã è¥è¦å®ç¾©é£çµ¡äººçé話æåï¼è«é¸åé£çµ¡äººï¼ç¶å¾é¸åé¸é
> å å
¥ä¾é»æ示æåã é»ææåæ¬ä½ä»¥è¼¸å
¥é話æåï¼ç¶å¾é¸å ã è¥è¦çºé£çµ¡äººå å
¥å²åå¨è£ç½®è¨æ¶é«ä¸çå½±åï¼è«é¸åé£çµ¡äººï¼é¸é
> å å
¥å½±åï¼ ç¶å¾å¾å¤åªé«é¸åå½±åã è¥è¦ç§»é¤é´è²ï¼è«å¾é´è²æ¸
å®ä¸é¸åé è¨é´è²ã è¥è¦æª¢è¦ãè®æ´æ移é¤é£çµ¡äººçå½±åï¼è«é¸åé£çµ¡äººï¼é¸é
> å½±åï¼ç¶å¾é¸åéè¦ çé¸é
ã è¤è£½éè¨é ç¶æ¨ç¬¬ä¸æ¬¡éåé£çµ¡äººæ¸
å®æï¼è£ç½®æè©¢åæ¨æ¯å¦å°å§ååé»è©±èç¢¼å¾ SIM å¡è¤è£½ å°è£ç½®ä¸ã è¥è¦éå§è¤è£½ï¼è«é¸åæ¯ã
48
éè¨é
å¦ææ¨ä¸æ³å° SIM å¡ä¸çé£çµ¡äººè¤è£½å°è£ç½®ä¸ï¼è«é¸åå¦ãè£ç½®æè©¢åæ¨æ¯å¦è¦å¨ é£çµ¡äººæ¸
å®ä¸æª¢è¦ SIM å¡é£çµ¡äººãè¥è¦æª¢è¦é£çµ¡äººï¼è«é¸åæ¯ãé¨å³æéåé£çµ¡äºº æ¸
å®ï¼èå²åå¨ SIM å¡ä¸çå§åæ以 表示ã SIM å¡æå å¦éç解æ¯å¦å¯ä½¿ç¨ SIM å¡æååå
¶ç¸éè³è¨ï¼è«æ´½è©¢æ¨ç SIM å¡ä¾æåãéå¯è½ ææ¯æ¨ç系統æåæä¾åæå
¶ä»å» åã SIM å¡é£çµ¡äºº è¥è¦å°å²åå¨ SIM å¡ä¸çå§ååè碼è¨å®çºå¨é£çµ¡äººæ¸
å®ä¸é¡¯ç¤ºï¼è«é¸åé¸é
> è¨ å® > 顯示çéè¨é > SIM å¡è¨æ¶é«ãæ¨å¯ä»¥å å
¥å編輯 SIM å¡é£çµ¡äººï¼ææ¥æé» è©±çµ¦é£çµ¡äººã æ¨å²åå¨é£çµ¡äººæ¸
å®ä¸çè碼並ä¸æèªåå²åè³ SIM å¡ãè¥è¦å°è碼å²åè³ SIM å¡ï¼è«é¸å該é£çµ¡äººï¼ç¶å¾é¸åé¸é
> è¤è£½ > SIM å¡è¨æ¶é«ã è¥è¦é¸åæ¨è¼¸å
¥çæ°é£çµ¡äººæ¯å¦å²åå¨è£ç½®æ SIM å¡ï¼è«é¸åé¸é
> è¨å® > é è¨ å²åè¨æ¶é« > ææ©è¨æ¶é«æ SIM å¡è¨æ¶é«ã åºå®æ¥è é¸æåè½è¡¨ > éè¨éï¼ç¶å¾é¸åé¸é
> SIM å¡è碼 > åºå®æ¥èé£çµ¡äººã ééåºå®æ¥èæåå³å¯éå¶ææ©åªè½æ¥åºæäºé»è©±è碼ã並éææ SIM å¡çæ¯æ´åº å®æ¥èæåãå¦é詳細è³è¨ï¼è«æ´½è©¢æ¨çæåæä¾åã ç¶ä½¿ç¨éå¶é話çå®å
¨æ§åè½æ (ä¾å¦ï¼é話éå¶ãç¹å®åçµååºå®æ¥è)ï¼æ¨éæ¯ å¯ä»¥æ¥æè£ç½®å
§å»ºçå®æ¹ç·æ¥é»è©±è碼ãé話éå¶åä¾é»è½æ¥ç¡æ³åæååã æ¨å¿
é æ PIN2 碼æè½ååååç¨åºå®æ¥èæ編輯åºå®æ¥èçé£çµ¡äººãè«æ´½è©¢æ¨ç æåæä¾å以åå¾æ¨ç PIN2 碼ã
Messaging é¸æé¸é
ï¼ç¶å¾é¸å以ä¸åè½ï¼ åååºå®æ¥è â åååºå®æ¥èã ééåºå®æ¥è â åç¨åºå®æ¥èã æ°å¢ SIM å¡é£çµ¡äºº â 輸å
¥å
許æ¥èçé£çµ¡äººå§ååé»è©±è碼ã å¾éè¨éæ°å¢ â å°é£çµ¡äººå¾éè¨éè¤è£½å°åºå®æ¥èæ¸
å®ã
49
è¥è¦å¨åååºå®æ¥èæåæï¼å°æåè¨æ¯å³éå° SIM å¡é£çµ¡äººï¼æ¨éè¦å°æåè¨æ¯ ä¸å¿è碼æ°å¢è³åºå®æ¥èæ¸
å®ã
Messaging
è¨æ¯ä¸»æª¢è¦ é¸ååè½è¡¨ > è¨æ¯ (系統æå)ã è¥è¦å»ºç«æ°è¨æ¯ï¼è«é¸åæ°å¢è¨æ¯ã ç§è¨£ï¼ è¥è¦é¿å
éè¤æ°å¯«ç¶å¸¸å³éçè¨æ¯ï¼å¯ä»¥ä½¿ç¨æçè³æ夾ä¸ç¯æ¬è³æ夾å
§ç æåãæ¨ä¹å¯ä»¥å»ºç«ä¸¦å²åæ¨èªå·±çç¯æ¬ã
è¨æ¯å
å«ä¸åè³æå¤¾ï¼ æ¶ä»¶å£ â å·²æ¥æ¶è¨æ¯ (é»åéµä»¶åç°¡è¨å»£æè¨æ¯é¤å¤) æå²åå¨é裡ã æçè³æ夾 â å°æ¨çè¨æ¯æ´çå°è³æ夾ä¸ã ä¿¡ç®± â é£ç·å°æ¨çé 端信箱以æ·åæ°çé»åéµä»¶è¨æ¯ï¼æè
é¢ç·æª¢è¦æ¨å
åæ· åçé»åéµä»¶è¨æ¯ã è稿 â æªå³éçè稿è¨æ¯æå²åå¨é裡ã å¯ä»¶å份 â æå¾å³éçè¨æ¯ (使ç¨èçé£ç·å³éçè¨æ¯é¤å¤) æå²åå¨é裡ã æ¨å¯ä»¥è®æ´è¦å²åå¨æ¤è³æ夾çè¨æ¯æ¸ç®ã
50
Messaging
å¯ä»¶å£ â çå¾
å³éçè¨æ¯ææ«æå²åå¨å¯ä»¶å£ä¸ï¼ä¾å¦ï¼ç¶æ¨çè£ç½®è¶
åºç³» çµ±æåç¯åæã å³éå ±å â æ¨å¯ä»¥è¦æ±ç³»çµ±å³éå·²ç¼éæåè¨æ¯åå¤åªé«è¨æ¯çå³éå ±å給 æ¨ (系統æå)ã 編寫èå³éè¨æ¯ é¸ååè½è¡¨ > è¨æ¯ã éè¦ï¼ éåè¨æ¯ææ謹æ
å°å¿ãè¨æ¯ä¸å¯è½å
å«æ¡æè»ä»¶æå
¶ä»å°æ¬è£ç½®æå人 é»è
¦é ææ害çå
§å®¹ã å¨å»ºç«å¤åªé«è¨æ¯æ編寫éµä»¶åï¼æ¨å¿
é å
å®ç¾©æ£ç¢ºçé£ç·è¨å®ã ç¡ç·ç¶²è·¯å¯è½æéå¶å¤åªé«è¨æ¯ç大å°ãå¦ææå
¥çåçè¶
åºæ¤éå¶ï¼è£ç½®å¯è½æ 縮å°åçï¼è®åçå¯ä»¥ééå¤åªé«è¨æ¯å³éåºå»ã åªæå
·åç¸å®¹åè½çè£ç½®æè½æ¥æ¶å顯示å¤åªé«è¨æ¯ãè¨æ¯ç顯示å¤è§è¦æ¥æ¶è£ç½® èææä¸åã è«åæ¨çæåæä¾å確èªéµä»¶è¨æ¯ç大å°éå¶ãå¦ææ¨å試è¦å³éè¶
åºéµä»¶ä¼ºæå¨ å¤§å°éå¶çéµä»¶è¨æ¯ï¼è©²è¨æ¯å°æçå¨å¯ä»¶å£ä¸ï¼èä¸è£ç½®æå®æå試éæ°å³é該 è¨æ¯ãå³ééµä»¶éè¦ä½¿ç¨æ¸æé£ç·ï¼èæçºå試éæ°å³ééµä»¶å¯è½æç¢çæåæä¾ åè²»ç¨ãæ¨å¯ä»¥å¨å¯ä»¶å£ä¸åªé¤éé¡è¨æ¯ï¼æå°è¨æ¯ç§»å°è稿è³æ夾ã è¨æ¯åè½éè¦ä½¿ç¨ç³»çµ±æåã å³éæååå¤åªé«è¨æ¯ é¸åæ°å¢è¨æ¯ã å³éè²é³æéµä»¶è¨æ¯ é¸åé¸é
> 建ç«è¨æ¯ï¼åç¸éçé¸é
ã
Messaging å¾é£çµ¡äººæ¸
å®ä¸é¸åæ¶ä»¶è
æç¾¤çµ å¾å·¥å
·åä¸é¸å ã æå輸å
¥é»è©±è碼æéµä»¶ä½å é»ææ¶ä»¶äººæ¬ä½ã
51
輸å
¥éµä»¶æå¤åªé«è¨æ¯çä¸»æ¨ å¨ä¸»æ¨æ¬ä½ä¸è¼¸å
¥ãå¦æ主æ¨æ¬ä½ç¡æ³é¡¯ç¤ºï¼è«é¸åé¸é
> è¨æ¯æ¨é¡æ¬ä½ä»¥æ´æ顯 示çæ¬ä½ã 編寫è¨æ¯ é»æè¨æ¯æ¬ä½ã å¨è¨æ¯æéµä»¶ä¸å å
¥ç©ä»¶ åç¸éé¡åå
§å®¹ã é¸å ä¾ææå
¥çå
§å®¹èå®ï¼è¨æ¯é¡åå¯è½æè®æ´çºå¤åªé«è¨æ¯ã å³éè¨æ¯æéµä»¶ ï¼ææ¯æé話éµã é¸å æ¬è£ç½®æ¯æ´è¶
éå®åè¨æ¯åå
éå¶çç°¡è¨ãè¼é·çè¨æ¯æç¶åå
©åæå
©å以ä¸çè¨ æ¯å³éãæåæä¾åå°è¦æ
æ³é²è¡æ¶è²»ãå
·æéé³ç¬¦èãå
¶ä»ç¬¦è以åæäºèªè¨é¸ é
çåå
ï¼æä½ç¨è¼å¤ç©ºéï¼ä½¿å®åè¨æ¯ä¸å¯å³éçåå
æ¸æ¸å°ã è¨æ¯æ¶ä»¶å£ æ¥æ¶è¨æ¯ é¸ååè½è¡¨ > è¨æ¯ï¼ç¶å¾é¸åæ¶ä»¶å£ã å¨æ¶ä»¶å£è³æ夾ä¸ï¼ 表示æªè®çç°¡è¨ï¼ 表示æªè®çå¤åªé«è¨æ¯ï¼ çè²é³è¨æ¯ï¼è å表示ééèçé£ç·æ¹å¼æ¥æ¶çè³æã 表示æªè®
52
Messaging
ç¶æ¨æ¥æ¶è¨æ¯æï¼é¦é ç«é¢ä¸æ顯示 å 1 åæ°è¨æ¯ãè¥è¦éåè¨æ¯ï¼è«é¸å顯 示ãè¥è¦éåæ¶ä»¶å£è³æ夾ä¸çè¨æ¯ï¼è«é¸å該è¨æ¯ãè¥è¦åè¦æ¶å°çè¨æ¯ï¼è«é¸ åé¸é
> åè¦ã å¤åªé«è¨æ¯ éè¦ï¼ éåè¨æ¯ææ謹æ
å°å¿ãè¨æ¯ä¸å¯è½å
å«æ¡æè»ä»¶æå
¶ä»å°æ¬è£ç½®æå人 é»è
¦é ææ害çå
§å®¹ã æ¨å¯è½ææ¶å°éç¥ï¼èªªæå¤åªé«è¨æ¯ä¸å¿æä¸åæªè®åçå¤åªé«è¨æ¯æ£å¨çåæ¥ æ¶ãè¥è¦ååå°å
æ¸æé£ç·ä»¥æ·åè¨æ¯å°ææ©ï¼è«é¸åé¸é
> æ·åã ç¶æ¨éåå¤åªé«è¨æ¯ ( ) æï¼æ¨æçå°å½±ååè¨æ¯ãå¦æå
å«è²é³åæ顯示 è¥å
å«å½±çæ顯示 ãè¥è¦ææ¾è²é³æå½±çï¼è«é¸åæ示符èã è¥è¦æ¥çå
å«å¨å¤åªé«è¨æ¯ä¸çå¤åªé«ç©ä»¶ï¼è«é¸åé¸é
> ç©ä»¶ã å¦æè¨æ¯å
å«å¤åªé«ç°¡å ±ï¼æ顯示 ãè¥è¦ææ¾ç°¡å ±ï¼è«é¸åæ示符èã ã
è³æãè¨å®å網路æåè¨æ¯ æ¨çè£ç½®å¯ä»¥æ¥æ¶è¨±å¤ç¨®å
å«è³æçè¨æ¯ï¼ä¾å¦åçãé´è²ã系統æ¥è
æ¨èªãè¡äº æé
ç®ä»¥åé»åéµä»¶éç¥ãæ¨ä¹å¯ä»¥å¾æåæä¾åæ¥æ¶è¨å®æªè¨æ¯æ ¼å¼çè¨å®ã è¥è¦å²åè¨æ¯ä¸çè³æï¼è«é¸åé¸é
以åå°æçé¸é
ã 網路æåè¨æ¯æ¯ä¸ç¨®éç¥ (ä¾å¦æ°èé æ¢)ï¼èä¸å¯è½å
å«ç°¡è¨æé£çµãå¦ééæ¼å¦ ä½åå¾æ¤æåèç³è«äºå®ï¼è«æ´½è©¢æ¨çæåæä¾åã è¨å®é»åéµä»¶ è¥è¦è¨å®é»åéµä»¶ï¼è«é¸ååè½è¡¨ > è¨æ¯ï¼ç¶å¾é¸åä¿¡ç®±ã æ¨å¯ä»¥è¨å®å¤åé»åéµä»¶å¸³èï¼ä¾å¦ï¼ä¸åå人é»åéµä»¶å¸³èåä¸åå
¬å¸é»åéµä»¶ 帳èã
Messaging
53
è¥è¦å¾é¦é ç«é¢è¨å®é»åéµä»¶ï¼è«é¸åç¸éçå¤æç¨å¼ãæ¤å¤ï¼è¥è¦è¨å®é»åéµä»¶ 帳èï¼è«é¸ååè½è¡¨ > æç¨ç¨å¼ > è¨å®ç²¾éã ä¿¡ç®± å®ç¾©é»åéµä»¶è¨å® è¥è¦ä½¿ç¨é»åéµä»¶ï¼æ¨å¿
é å¨è£ç½®ä¸å®ç¾©ææç網é網路ååé» (IAP)ï¼ä¸¦æ£ç¢ºå° å®ç¾©æ¨çé»åéµä»¶è¨å®ã æ¨å¿
é ææèªå·±çé»åéµä»¶å¸³èãè«éµç
§æ¨çé 端信箱å網路æåæä¾å (ISP) æ ä¾çæ示é²è¡è¨å®ã è¥æ¨é¸åè¨æ¯ > ä¿¡ç®±èä¸å°æªè¨å®æ¨çé»åéµä»¶å¸³èï¼è£ç½®ææ示æ¨é²è¡è¨å®ãè¥ è¦ä½¿ç¨ä¿¡ç®±è¨å®ç²¾éä¾å»ºç«é»åéµä»¶è¨å®ï¼è«é¸åéå§ã ç¶æ¨å»ºç«æ°çä¿¡ç®±æï¼æ¨çºè©²ä¿¡ç®±åçå稱å°æå代è¨æ¯ä¸»æª¢è¦ä¸çä¿¡ç®±ãæ¨æå¤ å¯ä»¥å»ºç«å
åä¿¡ç®±ã éåä¿¡ç®± é¸ååè½è¡¨ > è¨æ¯ä»¥åä¸åä¿¡ç®±ã ç¶æ¨éåä¿¡ç®±æï¼è£ç½®æè©¢åæ¨æ¯å¦è¦é£ç·å°ä¿¡ç®±ã è¥è¦é£ç·å°æ¨ç信箱並æ·åæ°é»åéµä»¶æ¨é¡æè¨æ¯ï¼è«é¸åæ¯ãç¶æ¨å¨ç·ä¸æª¢è¦è¨ æ¯æï¼æ使ç¨æ¸æé£ç·æçºé£ç·å°é 端信箱ã è¥è¦é¢ç·æª¢è¦å
åæ·åçé»åéµä»¶è¨æ¯ï¼è«é¸åå¦ã è¥è¦å»ºç«æ°é»åéµä»¶è¨æ¯ï¼è«é¸åé¸é
> 建ç«è¨æ¯ > é»åéµä»¶ã ç¶æ¨å¨ç·ä¸æï¼è¥è¦çµæèé 端信箱çæ¸æé£ç·ï¼è«é¸åé¸é
> ä¸æ·é£ç· æ·åé»åéµä»¶è¨æ¯ é¸ååè½è¡¨ > è¨æ¯ä»¥åä¸åä¿¡ç®±ã
54
Messaging
å¦ææ¨èæ¼é¢ç·çæ
ï¼è«é¸åé¸é
> é£ç·ï¼ä»¥èé 端信箱建ç«é£ç·ã éè¦ï¼ éåè¨æ¯ææ謹æ
å°å¿ãè¨æ¯ä¸å¯è½å
å«æ¡æè»ä»¶æå
¶ä»å°æ¬è£ç½®æå人 é»è
¦é ææ害çå
§å®¹ã 1 2 3 ç¶æ¨å·²é£ç·å°é 端信箱æï¼é¸åé¸é
> æ·åé»åéµä»¶ > æ°å¢å¯æ·åæææ°è¨ æ¯ï¼é¸åå·²é¸åå¯å
æ·åé¸åçè¨æ¯ï¼æé¸åå
¨é¨å¯å¾ä¿¡ç®±æ·åææè¨æ¯ã è¥è¦åæ¢æ·åè¨æ¯ï¼è«é¸ååæ¶ã è¥è¦çµæé£ç·ä¸¦é¢ç·æª¢è¦é»åéµä»¶è¨æ¯ï¼è«é¸åé¸é
> ä¸æ·é£ç·ã è¥è¦éåé»åéµä»¶è¨æ¯ï¼è«é¸å該è¨æ¯ãå¦æå°æªæ·åé»åéµä»¶è¨æ¯èä¸åè æ¼é¢ç·çæ
ï¼è£ç½®æè©¢åæ¨æ¯å¦è¦å¾ä¿¡ç®±æ·åæ¤è¨æ¯ã
è¥è¦æª¢è¦é»åéµä»¶é件ï¼è«éå該è¨æ¯ï¼ç¶å¾é¸å以 表示çé件æ¬ä½ãå¦æé件 å°æªæ·åå°è£ç½®ä¸ï¼è«é¸åé¸é
> æ·åã è¥è¦èªåæ·åé»åéµä»¶è¨æ¯ï¼è«é¸åé¸é
> é»åéµä»¶è¨å® > èªåæ·åã è¨å®è£ç½®èªåæ·åé»åéµä»¶å¯è½æééæåæä¾åç網路å³è¼¸å¤§éè³æãå¦éè³æ å³è¼¸è²»çç詳細è³è¨ï¼è«æ´½è©¢æ¨çæåæä¾åã åªé¤é»åéµä»¶è¨æ¯ é¸ååè½è¡¨ > è¨æ¯ä»¥åä¸åä¿¡ç®±ã è¥è¦å¾è£ç½®åªé¤é»åéµä»¶è¨æ¯å
§å®¹ä½ä»å¨é 端信箱ä¸ä¿çï¼è«é¸åé¸é
> åªé¤ > å
å¾ææ©ã è£ç½®æ顯示é 端信箱ä¸çé»åéµä»¶æ¨é¡ãå³ä½¿æ¨å·²åªé¤è¨æ¯å
§å®¹ï¼é»åéµä»¶æ¨é¡ä» ç¶æä¿çå¨æ¨çè£ç½®ä¸ãè¥æ¨æ³è¦åæ移é¤æ¨é¡ï¼ç¶æ¨å¾è£ç½®åé 端信箱åªé¤è¨æ¯ æï¼æ¨å¿
é é£ç·å°ä¼ºæå¨ãå¦ææªè伺æå¨é£ç·ï¼ç¶æ¨å次å¾è£ç½®é£ç·å°é 端信箱 æ´æ°çæ
æï¼ä¾¿æåªé¤æ¤æ¨é¡ã
Messaging è¥è¦å¾è£ç½®åé 端信箱åªé¤é»åéµä»¶ï¼è«é¸åé¸é
> åªé¤ > å¾ææ©è伺æå¨ã è¥è¦åæ¶åªé¤å·²æ¨è¨çºä¸æ¬¡é£ç·æè¦å¾è£ç½®å伺æå¨åªé¤çé»åéµä»¶ ( é¸é
> éåã ä¸æ·ä¿¡ç®±é£ç· æ¨å¨ç·ä¸çæ
èè¦çµæå°é 端信箱çæ¸æé£ç·æï¼è«é¸æé¸é
> ä¸æ·é£ç·ã
55
)ï¼è«é¸å
Mail for Exchange ä½¿ç¨ Mail for Exchangeï¼æ¨å¯ä»¥å¾è£ç½®æ¥æ¶å·¥ä½çé»åéµä»¶ãæ¨å¯ä»¥é±è®ååè¦é» åéµä»¶ã檢è¦å編輯ç¸å®¹çé件ã檢è¦è¡äºæè³è¨ãæ¥æ¶ååè¦æè°è¦æ±ãæå®æ è°ï¼ä»¥å檢è¦ãæ°å¢å編輯é£çµ¡äººè³è¨ã Mail for Exchange Mail for Exchange æç¨ç¨å¼ å
å¯ç¨ä¾ç¡ç·åæ¥èç諾åºäºè£ç½®èæææ¬ç Microsoft Exchange Server ä¹éç PIM è³è¨ã åªæç¶æ¨çå
¬å¸ä½¿ç¨ Microsoft Exchange Server æè½è¨å® Mail for Exchangeãæ¤å¤ï¼ å
¬å¸ç IT 系統管çå¡å¿
é çºæ¨ç帳èåå Mail for Exchangeã éå§è¨å® Mail for Exchange ä¹åï¼è«ç¢ºèªæ¨æä¸åé
ç®ï¼ ⢠⢠⢠⢠⢠å
¬å¸é»åéµä»¶ ID æ¨çå
¬å¸ç¶²è·¯ä½¿ç¨è
å稱 æ¨çå
¬å¸ç¶²è·¯å¯ç¢¼ æ¨ç網路網åå稱 (è«æ´½è©¢æ¨å
¬å¸ç IT é¨é) æ¨ç Mail for Exchange 伺æå¨å稱 (è«æ´½è©¢æ¨å
¬å¸ç IT é¨é)
æ ¹ææ¨å
¬å¸ç Mail for Exchange 伺æå¨çµæ
ï¼æ¨å¯è½éè¦è¼¸å
¥ä¸è¿°é
ç®ä»¥å¤çå
¶ä» è³è¨ãå¦ææ¨ä¸ç¥éæ£ç¢ºçè³è¨ï¼è«æ´½è©¢æ¨å
¬å¸ç IT é¨éã
56
Messaging
ä½¿ç¨ Mail for Exchangeï¼å¿
é 使ç¨éå®å¯ç¢¼ã è£ç½®çé è¨éå®å¯ç¢¼æ¯ 12345ï¼ä½æ¯ å
¬å¸ç IT 系統管çå¡å¯è½æè¨å®ä¸åçå¯ç¢¼è®æ¨ä½¿ç¨ã æ¨å¯ä»¥å¨è¨æ¯è¨å®ä¸åååä¿®æ¹ Mail for Exchange çè¨å®æªåè¨å®ã æª¢è¦ SIM å¡ä¸çè¨æ¯ é¸ååè½è¡¨ > è¨æ¯ï¼ç¶å¾é¸åé¸é
> SIM å¡è¨æ¯ã å¨æª¢è¦ SIM å¡è¨æ¯ä¹åï¼æ¨å¿
é å
å°è¨æ¯è¤è£½å°è£ç½®çè³æ夾ä¸ã 1 2 3 é¸åé¸é
> æ¨è¨/åæ¶æ¨è¨ > æ¨è¨æå
¨é¨æ¨è¨ä»¥æ¨è¨è¨æ¯ã é¸åé¸é
> è¤è£½ãé¨å³æéåè³æ夾æ¸
å®ã è¥è¦éå§è¤è£½ï¼è«é¸åä¸åè³æ夾ãè¥è¦æª¢è¦è¨æ¯ï¼è«éåè³æ夾ã
ç°¡è¨å»£ææåè¨æ¯ é¸ååè½è¡¨ > è¨æ¯ï¼ç¶å¾é¸åé¸é
> ç°¡è¨å»£ææåã ç°¡è¨å»£ææå (系統æå) å¯ä»¥è®æ¨å¾æåæä¾åæ¥æ¶å種主é¡çç°¡è¨ï¼ä¾å¦å¤©æ°£æ 交éæ
æ³ãè¥è¦äºè§£å¯ç¨æå主é¡åç¸éç主é¡è碼ï¼è«æ´½è©¢æ¨çæåæä¾åã 並 éææçå°åé½æ¯æ´éé
æåã æåæ令 é¸ååè½è¡¨ > è¨æ¯ï¼ç¶å¾é¸åé¸é
> æåæ令ã ééæåæ令 (系統æå)ï¼æ¨å¯ä»¥è¼¸å
¥ä¸¦å³éæåè¦æ± (ä¹ç¨±çº USSD æ令ï¼ä¾å¦ç³» çµ±æåçååæ令) å°æåæä¾åã並éææçå°åé½æ¯æ´éé
æåã è¨æ¯è¨å® è£ç½®ä¸å¯è½æé è¨éäºè¨å®ï¼æè
æ¨å¯è½ææ¶å°éäºè¨å®çè¨æ¯ãè¥è¦æå輸å
¥è¨ å®ï¼è«å¨æ¨è¨å¿
é å®ç¾©ææèçæææ¬ä½å¡«å
¥è¨å®ã æ¨çæåæä¾åå¯è½å·²é è¨è£ç½®çé¨åæææè¨æ¯ä¸å¿æååé»ï¼ä¸æ¨å¯è½ç¡æ³è® æ´ã建ç«ã編輯æ移é¤éäºè¨æ¯ä¸å¿æååé»ã
Messaging ç°¡è¨è¨å® é¸ååè½è¡¨ > è¨æ¯ï¼ç¶å¾é¸å é¸é
> è¨å® > ç°¡è¨ã
57
èªä¸åé
ç®é¸åï¼ è¨æ¯ä¸å¿ â 檢è¦å·²å®ç¾©çææç°¡è¨ä¸å¿æ¸
å®ã 使ç¨ä¸çè¨æ¯ä¸å¿ â é¸åè¦ç¨ä¾å³éç°¡è¨çè¨æ¯ä¸å¿ã åå
編碼 â è¥è¦ä½¿ç¨åå
è½æåè½è½ææå¦ä¸å編碼系統 (å¦æé©ç¨)ï¼è«é¸åé¨ ä»½æ¯æ´ã æ¥æ¶çæ³å ±å â é¸å系統æ¯å¦å³éè¨æ¯çå³éå ±å (系統æå)ã è¨æ¯æææ â é¸åè¨æ¯ä¸å¿å¨ç¬¬ä¸æ¬¡å試å³é失æå¾ï¼éæ°å³éè¨æ¯çæé (ç³» çµ±æå)ãå¦æç¡æ³å¨æææéå
§å³éè¨æ¯ï¼è©²è¨æ¯å°æå¾è¨æ¯ä¸å¿åªé¤ã è¨æ¯å³éæ ¼å¼ â è¥è¦äºè§£æ¨çè¨æ¯ä¸å¿æ¯å¦å¯ä»¥å°ç°¡è¨è½ææå
¶ä»æ ¼å¼ï¼è«æ´½è©¢ æ¨çæåæä¾åã é¦é¸å³è¼¸æ¹å¼ â é¸åè¦ä½¿ç¨çé£ç·ã ééç¸åä¸å¿åè¦ â é¸åæ¯å¦ä½¿ç¨åä¸åç°¡è¨ä¸å¿è碼ä¾å³éåè¦è¨æ¯ (系統æ å)ã å¤åªé«è¨æ¯è¨å® é¸ååè½è¡¨ > è¨æ¯ï¼ç¶å¾é¸åé¸é
> è¨å® > å¤åªé«è¨æ¯ã èªä¸åé
ç®é¸åï¼ å½±åå¤§å° â å®ç¾©å¤åªé«è¨æ¯ä¸çå½±å大å°ã å¤åªé«è¨æ¯å»ºç«æ¨¡å¼ â å¦ææ¨é¸åå¼å°å»ºç«ï¼ç¶æ¨å試å³éæ¶ä»¶è
å¯è½ä¸æ¯æ´ç è¨æ¯æï¼è£ç½®å°æç¼åºéç¥ãå¦ææ¨é¸åéå®æ ¼å¼ï¼è£ç½®å°ä¸æå³éå¯è½ä¸åæ¯æ´ çè¨æ¯ãè¥è¦å°å
§å®¹å
æ¬å¨è¨æ¯ä¸èä¸äºå
éç¥ï¼è«é¸åèªç±å»ºç«ã 使ç¨ä¸çååé» â é¸åè¦ç¨ä¾ç¶åé¦é¸é£ç·çååé»ã å¤åªé«æ·å â é¸åæ¨è¦æ¥æ¶è¨æ¯çæ¹å¼ (å¦æå¯ç¨)ã è¥è¦å¨å註å系統å
§èªåæ¥ æ¶è¨æ¯ï¼è«é¸åå註å系統æèªåã å¨å註å系統å¤æï¼æ¨ææ¶å°å¨å¤åªé«è¨æ¯ä¸ å¿æå¯æ·åçè¨æ¯éç¥ãå¦ææ¨é¸å總æ¯èªåï¼å¨å註å系統å
§å系統å¤ï¼è£ç½®å
58
å人åæ¨çè£ç½®
æèªåéå§å°å
æ¸æé£ç·ä»¥æ·åè¨æ¯ã é¸åæå以å¾è¨æ¯ä¸å¿æåæ·åè¨æ¯ï¼æé¸ åé以é²æ¢æ¥æ¶ä»»ä½å¤åªé«è¨æ¯ã 並éææå°åé½æ¯æ´èªåæ·åã å
許å¿åè¨æ¯ â æçµå¿åå³éè
çè¨æ¯ã æ¥æ¶å»£å â æ¥æ¶å¤åªé«è¨æ¯å»£å (系統æå)ã æ¥æ¶çæ³å ±å â å¨è¨éä¸é¡¯ç¤ºè¨æ¯å³éçæ³ (系統æå)ã æçµç¼éçæ
å ±å â é²æ¢è£ç½®ç¼éæ¥æ¶è¨æ¯çå³éå ±åã è¨æ¯æææ â é¸åç¶ç¬¬ä¸æ¬¡å³éè¨æ¯å¤±æå¾ï¼è¨æ¯ä¸å¿éæ°å³éè¨æ¯çæééé (系統æå)ãå¦æç¡æ³å¨æ¤æéå
§å³éè¨æ¯ï¼è©²è¨æ¯å°æå¾è¨æ¯ä¸å¿åªé¤ã è£ç½®éè¦ç¶²è·¯æ¯æ´æè½é¡¯ç¤ºå³éçè¨æ¯æ¯å¦å·²æ¥æ¶æå·²è®åã è¦ç¶²è·¯åæ
æ³èå®ï¼ æ¬è³è¨å¯è½ä¸å®å
¨æ£ç¢ºã é»åéµä»¶è¨å® 管çä¿¡ç®± é¸ååè½è¡¨ > è¨æ¯ï¼ç¶å¾é¸åé¸é
> è¨å® > é»åéµä»¶ã è¥è¦é¸åç¨ä¾å³éåæ¥æ¶é»åéµä»¶çä¿¡ç®±ï¼è«é¸å使ç¨ç信箱以åä¸åä¿¡ç®±ã è¥è¦å¾è£ç½®ç§»é¤ä¿¡ç®±èå
¶è¨æ¯ï¼è«é¸åä¿¡ç®±ï¼é»æè¦ç§»é¤çä¿¡ç®± (å¦æä¿¡ç®±å°æªå ç½é¡¯ç¤º)ï¼ç¶å¾é¸åé¸é
> åªé¤ã è¥è¦å»ºç«æ°çä¿¡ç®±ï¼è«é¸åä¿¡ç®± > é¸é
> æ°å¢ä¿¡ç®±ãæ¨çºæ°ä¿¡ç®±åçå稱å°æå 代è¨æ¯ä¸»æª¢è¦ä¸çä¿¡ç®±ãæ¨æå¤å¯ä»¥å»ºç«å
åä¿¡ç®±ã é¸åä¿¡ç®±ï¼ç¶å¾é¸åä¸å信箱以è®æ´å
¶é£ç·è¨å®ã使ç¨è
è¨å®ãæ·åè¨å®åèªåæ· åè¨å®ã
å人åæ¨çè£ç½®
æ¨å¯ä»¥è®æ´é¦é ç«é¢ãé´è²æä½æ¯ä¸»é¡ï¼è®è£ç½®æ´å
·åäººé¢¨æ ¼ã
å人åæ¨çè£ç½® è®æ´ææ©å¤è§ é¸ååè½è¡¨ > è¨å®ï¼ç¶å¾é¸åå人å > ä½æ¯ä¸»é¡ã
59
æ¨å¯ä»¥ä½¿ç¨ä½æ¯ä¸»é¡ä¾è®æ´è¢å¹é¡¯ç¤ºçå¤è§ï¼ä¾å¦æ¡é¢åæ¡å主åè½è¡¨ççé¢é
ç½®ã è¥è¦è®æ´ç¨æ¼è£ç½®ä¸æææç¨ç¨å¼çä½æ¯ä¸»é¡ï¼è«é¸åä¸è¬ãè¥è¦å¨ååä½æ¯ä¸»é¡ ä¹åå
é 覽ï¼è«æ²åè³ä½æ¯ä¸»é¡ï¼ç¶å¾çå¾
å¹¾ç§éãè¥è¦ååä½æ¯ä¸»é¡ï¼è«é¸åé¸ é
> å¥ç¨ãç®å使ç¨ä¸çä½æ¯ä¸»é¡æ以 表示ã è¥è¦è®æ´ä¸»åè½è¡¨ççé¢é
ç½®ï¼è«é¸ååè½è¡¨ã è¥è¦è®æ´é¦é ç«é¢çå¤è§ï¼è«é¸åé¦é ç«é¢ä¸»é¡ã è¥è¦ä½¿ç¨æ¡é¢åæ¡ææçºè®æå½±åçæå½±çç§ä¾ç¶åé¦é ç«é¢ä¸çèæ¯ï¼è«é¸åæ¡ é¢åæ¡ > å½±åææå½±çç§ã è¥è¦å¨æ¥å°ä¾é»æè®æ´é¦é ç«é¢ä¸é¡¯ç¤ºçå½±åï¼è«é¸åé話影åã æä½æ¨¡å¼ é¸ååè½è¡¨ > è¨å®ï¼ç¶å¾é¸åå人å > æä½æ¨¡å¼ã æ¨å¯ä»¥ä½¿ç¨æä½æ¨¡å¼ä¾è¨å®åèªè¨é´è²ãè¨æ¯æ示è²ä»¥åç¨æ¼ä¸åäºä»¶ãç°å¢æé è¨åçµçå
¶ä»é´è²ãæé¸æä½æ¨¡å¼çå稱æ顯示å¨é¦é ç«é¢çé 端ãè¥ç®å使ç¨ç æ¯æ¨æºæä½æ¨¡å¼ï¼ååªæ顯示æ¥æã è¥è¦è®æ´æä½æ¨¡å¼ï¼è«æ²åè³è©²æä½æ¨¡å¼ï¼ä¸¦é¸åé¸é
> ååã è¥è¦å人åæä½æ¨¡å¼ï¼è«æ²åè³è©²æä½æ¨¡å¼ï¼ä¸¦é¸åé¸é
> å人åé¸æãé¸åæ¨æ³ è¦è®æ´çè¨å®ã
60
é³æ¨è³æ夾
è¥è¦è¨å®è®æä½æ¨¡å¼å¨ä¸æ®µç¹å®æéå
§åå (24 å°æ以å
§)ï¼è«æ²åè³è©²æä½æ¨¡å¼ï¼ é¸åé¸é
> å®æ並è¨å®æéãä¸æ¦è¶
éè¨å®çæéï¼è£ç½®å°±æåæåå
åæªå®æç æä½æ¨¡å¼ãå¦ææä½æ¨¡å¼å·²å®æï¼é¦é ç«é¢ä¸æ顯示 ãæ¨ç¡æ³å°é¢ç·æä½æ¨¡å¼è¨ å®çºå®æã è¥è¦å»ºç«æ°çæä½æ¨¡å¼ï¼è«é¸åé¸é
> æ°å¢ã
é³æ¨è³æ夾
é³æ¨ææ¾æ© é³æ¨ææ¾æ©æ¯æ´çæªæ¡æ ¼å¼å
æ¬ AACãAAC+ãeAAC+ãMP3 å WMAã é³æ¨ææ¾æ© 並ä¸ä¸å®æ¯æ´æåæªæ¡æ ¼å¼çææåè½ææªæ¡æ ¼å¼çææè¡çé¡åã æ¨ä¹å¯ä½¿ç¨é³æ¨ææ¾æ©ä¾èè½ Podcastã Podcasting æ¯ä¸ç¨®ä½¿ç¨ RSS æ Atom æè¡ï¼ éé網é網路ä¾å³è¼¸è²é³æå½±çå
§å®¹çæ¹æ³ï¼ä»¥ä¾¿å¨è¡åè£ç½®åé»è
¦ä¸é²è¡ææ¾ã ææ¾ææ²æ Podcast è¥è¦éåé³æ¨ææ¾æ©ï¼è«é¸ååè½è¡¨ > é³æ¨ > é³æ¨ææ¾ã å¨è£ç½®ä¸æ´æ°ææ²æ Podcast é¸é
å¾ï¼æ¨å¯è½å¿
é éæ°æ´çé³æ¨å Podcast è³æ庫ã è¥è¦å°ææå¯ç¨çé
ç®å å
¥è³è³æ庫ï¼è«é¸åé¸é
> éæ°æ´çè³æ庫ã è¥è¦ææ¾ææ²æ Podcastï¼ 1 2 é¸åé¡å¥ä»¥ç覽æ¨è¦èè½çææ²æ Podcastã è¥è¦ææ¾é
ç®ï¼è«å¾æ¸
å®ä¸é¸å該é
ç®ã ï¼è¥è¦æ¢å¾©ææ¾ï¼è«é»æ ã æ ã
è¥è¦æ«åææ¾ï¼è«é»æ
è¥è¦å¿«è½æåè½ï¼è«é»æ並æä½
é³æ¨è³æ夾
61
è¥è¦ç§»è³ä¸ä¸åé
ç®ï¼è«é»æ ãè¥è¦è¿åé
ç®çéå§èï¼è«é»æ ä¸ä¸åé
ç®ï¼è«å¨ææ²æ Podcast éå§å¾çå
©ç§å
§å次é»æ ã è¥è¦éåæééé¨æ©ææ¾ ( è¥è¦éè¤ç®åçé
ç® ( è¤ã )ï¼è«é¸åé¸é
> é¨æ©ææ¾ã
ãè¥è¦è·³è³
)ãææé
ç® (
) æéééè¤ææ¾åè½ï¼è«é¸åé¸é
> é
å¦ææ¨ææ¾ Podcastï¼é¨æ©ææ¾èéè¤ææ¾æèªåééã è¥è¦èª¿æ´é³éï¼è«æé³ééµã
62
é³æ¨è³æ夾
è¥è¦ä¿®æ¹é³æ¨ææ¾çé³è²ï¼è«é¸åé¸é
> 平衡å¨ã è¥è¦ä¿®æ¹å¹³è¡¡æç«é«è²ææï¼ææ¯è¦å éä½é³ï¼è«é¸åé¸é
> è¨å®ã è¥è¦è¿åé¦é ç«é¢ä¸¦è®ææ¾æ©ç¹¼çºå¨èæ¯ä¸ææ¾ï¼è«æçµæéµã è¥è¦ééææ¾æ©ï¼è«é¸åé¸é
> éåºã ææ¾æ¸
å® é¸ååè½è¡¨ > é³æ¨ > é³æ¨ææ¾ï¼ç¶å¾é¸å ææ¾æ¸
å®ã è¥è¦ç覽ææ¾æ¸
å®ç詳細è³è¨ï¼è«é¸åé¸é
> ææ¾æ¸
å®è©³ç´°è³è¨ã 建ç«ææ¾æ¸
å® 1 é¸åé¸é
> æ°å¢ææ¾æ¸
å®ã 2 輸å
¥ææ¾æ¸
å®çå稱ï¼ç¶å¾é¸å確å®ã 3 è¥è¦ç«å³å å
¥ææ²ï¼è«é¸åæ¯ï¼è¥è¦ç¨å¾åå å
¥ææ²ï¼è«é¸åå¦ã 4 å¦ææ¨é¸åæ¯ï¼è«é¸åæ¼åºè
以å°æ¾æ¨è¦å å
¥è³ææ¾æ¸
å®çææ²ãé¸åå å
¥ä»¥ å å
¥é
ç®ã è¥è¦å¨æ¼åºè
æ¨é¡ä¸é¡¯ç¤ºææ²æ¸
å®ï¼è«é¸åå±éãè¥è¦é±èææ²æ¸
å®ï¼è«é¸å æºçã 5 ç¶æ¨å·²æ±ºå®é¸åçå
§å®¹æï¼è«é¸åå®æã è¥ç¨å¾è¦å å
¥æ´å¤ææ²ï¼è«å¨æª¢è¦ææ¾æ¸
å®æï¼é¸åé¸é
> å å
¥ææ²ã è¥è¦å¾é³æ¨åè½è¡¨çä¸å檢è¦ä¸å å
¥ææ²ãå°è¼¯ãæ¼åºè
ãææ²é¡å¥ä»¥åä½æ²è
ç è¨æ¯è³ææ¾æ¸
å®ï¼è«é¸å該é
ç®ä»¥åé¸é
> å å
¥è³ææ¾æ¸
å® > å·²åçææ¾æ¸
å®æ æ°å¢ææ¾æ¸
å®ã è¥è¦å¾ææ¾æ¸
å®ä¸ç§»é¤ææ²ï¼è«é¸åé¸é
> 移é¤ã
é³æ¨è³æ夾 é麼å並ä¸æå¾è£ç½®ä¸åªé¤ææ²ï¼åªæ¯å°ææ²å¾ææ¾æ¸
å®ä¸ç§»é¤ã
63
è¥è¦éæ°æåææ¾æ¸
å®ä¸çææ²ï¼è«é¸åæ¨è¦ç§»åçææ²åé¸é
> éæ°æåææ¾æ¸
å®ã å°ææ²ç§»åè³æè¦çä½ç½®ï¼ç¶å¾é¸åæ¾ç½®ã è¥è¦ç§»åå
¶ä»ææ²ï¼è«é¸åææ²åæåï¼å°ææ²ç§»åè³æè¦çä½ç½®ï¼ç¶å¾é¸åæ¾ ç½®ã è¥è¦å®æææ¾æ¸
å®çéæ°æåï¼è«é¸åå®æã Podcast é¸ååè½è¡¨ > é³æ¨ > é³æ¨ææ¾ï¼ç¶å¾é¸å Podcastã Podcast åè½è¡¨æ顯示è£ç½®ä¸å¯æ¶è½ç Podcastã Podcast åªé«æªæ¡æä¸ç¨®çæ
ï¼å¾æªææ¾ãå·²é¨åææ¾ä»¥åå·²å
¨é¨ææ¾ãå¦ææä¸ åªé«æªæ¡çºé¨åææ¾ï¼å¨ä¸æ¬¡ææ¾æå°æå¾ä¸æ¬¡åæ¢çä½ç½®ç¹¼çºææ¾ãå¦ææä¸åª é«æªæ¡å¾æªææ¾æå·²å
¨é¨ææ¾ï¼åå®å°æå¾é ææ¾ã å¾é»è
¦å³è¼¸é³æ¨ æ¨å¯ä»¥ä½¿ç¨ä¸åæ¹æ³ä¾å³è¼¸é³æ¨ï¼ ⢠⢠⢠è¥è¦å®è£ Nokia Ovi Player 以管ç並çµç¹æ¨çé³æ¨æªæ¡ï¼è«å¾ www. nokia. com. hk/services-and-apps-ch/entertainment/nokia-ovi-player ä¸ è¼é»è
¦è»é«ï¼ä¸¦ä¾ç
§æ示æä½ã è¥è¦å¨é»è
¦ä¸å°è£ç½®ç¶å大åè¨æ¶é«è£ç½®ï¼è®æ¨å¯ä»¥å°ä»»ä½è³ææªæ¡å³è¼¸å°æ¤ èï¼è«ä½¿ç¨ç¸å®¹ç USB è³æå³è¼¸ç·æèç建ç«é£ç·ã å¦ææ¨ä½¿ç¨ USB è³æå³ è¼¸ç·ï¼è«é¸å大容éå²åè£ç½®åçºé£ç·æ¨¡å¼ã è¥è¦è Windows Media Player åæ¥èçé³æ¨æªæ¡ï¼è«é£æ¥ç¸å®¹ç USB è³æå³è¼¸ ç·ï¼ä¸¦é¸åå½±é³å³è¼¸åçºé£ç·æ¨¡å¼ã
64
é³æ¨è³æ夾
è¦è®æ´é è¨ç USB é£ç·æ¨¡å¼ï¼è«é¸ååè½è¡¨ > è¨å®ï¼ç¶å¾é¸å é£ç·æ¹å¼ > USB > USB é£ç·æ¨¡å¼ã Nokia Podcasting éé Nokia Podcasting æç¨ç¨å¼ (系統æå)ï¼æ¨å°±å¯ä»¥å¨ç·ä¸æå°ãæ¢ç´¢ãè¨é±å ä¸è¼ Podcastï¼ä¸¦ä½¿ç¨æ¨çè£ç½®ææ¾ã管çåå享é³è¨èè¦è¨ Podcastã Podcasting è¨å® è¥è¦éå Nokia Podcastingï¼è«é¸ååè½è¡¨ > é³æ¨ > Podcastingã å¨ä½¿ç¨ Nokia Podcasting ä¹åï¼è«å
å®ç¾©é£ç·åä¸è¼è¨å®ã 使ç¨å
¶ä»é£ç·æ¹å¼ä¹åï¼è«åæ¨çæåæä¾åæ¥è©¢æé使ç¨æ¢æ¬¾åæ¸ææåè²»ç¨ç äºé
ãä¾å¦ï¼å®ä¸è²»ççæ¸ææ¹æ¡åªéè¦è² ææç§è²»å³å¯å³è¼¸å¤§éè³æã é£ç·è¨å® è¥è¦ç·¨è¼¯é£ç·è¨å®ï¼è«é¸åé¸é
> è¨å® > é£ç·ï¼ä¸¦èªä¸åé
ç®é¸åï¼ é è¨ååé» â é¸åååé»ä¾å®ç¾©æ¨é£ç·è³ç¶²é網路çé£ç·ã æå°æå URL â å®ç¾©è¦å¨æå°ä¸ä½¿ç¨ç Podcast æå°æå URLã ä¸è¼è¨å® è¥è¦ç·¨è¼¯ä¸è¼è¨å®ï¼è«é¸åé¸é
> è¨å® > ä¸è¼ï¼ä¸¦èªä¸åé
ç®é¸åï¼ å²åè³ â å®ç¾©è¦ç¨ä¾å²å Podcast çä½ç½®ã æ´æ°éé â å®ç¾© Podcast æ´æ°çé »çã ä¸æ¬¡æ´æ°æ¥æ â å®ç¾©ä¸æ¬¡èªåæ´æ°çæ¥æã ä¸æ¬¡æ´æ°æé â å®ç¾©ä¸æ¬¡èªåæ´æ°çæéã èªåæ´æ°åªæå¨å·²é¸åç¹å®çé è¨ååé»ï¼èä¸ Nokia Podcasting æ£å¨å·è¡æææ ç¼çãå¦ææ²æå·è¡ Nokia Podcastingï¼å°ä¸æååèªåæ´æ°ã ä¸è¼éå¶(%) â å®ç¾©ä¿ç給 Podcast ä¸è¼ä½¿ç¨çè¨æ¶é«ç¾åæ¯ã
é³æ¨è³æ夾 è¥è¶
ééå¶ â å®ç¾©ç¶ä¸è¼è¶
éä¸è¼éå¶æçå ææ¹æ³ã
65
å°æç¨ç¨å¼è¨å®çºèªåæ·å Podcast å¯è½æééæåæä¾åç網路å³è¼¸å¤§éè³æã å¦éè³æå³è¼¸è²»çç詳細è³è¨ï¼è«æ´½è©¢æ¨çæåæä¾åã è¥è¦éåé è¨è¨å®ï¼è«å¨è¨å®æª¢è¦ä¸é¸åé¸é
> éåé è¨å¼ã ä¸è¼ ééç®éãæå°æ輸å
¥ç¶²åçæ¹æ³è¨é± Podcast ä¹å¾ï¼æ¨å¯ä»¥å¨ Podcast ä¸ç®¡çã ä¸è¼åææ¾åªé«æªæ¡ã è¥è¦æ¥çæ¨å·²è¨é±ç Podcastï¼è«é¸å Podcasting > Podcastã è¦æ¥çåå¥çå
§å®¹æ¨é¡ ï¼è«é¸å podcast æ¨é¡ã è¦éå§ä¸è¼ï¼è«é¸åå
§å®¹æ¨é¡ã è¥è¦ä¸è¼æç¹¼çºä¸è¼å·²é¸åæå·²æ¨è¨çåªé«æªæ¡ï¼è«é¸åé¸é
> ä¸è¼ãæ¨å¯ä»¥åæ ä¸è¼å¤ååªé«æªæ¡ã è¥è¦å¨ Podcast ä¸è¼ææé¨åä¸è¼ä¹å¾ææ¾åªé«æªæ¡ï¼è«é¸å該 Podcast 並é¸åé¸ é
> ææ¾é 覽ã å®æ´ä¸è¼ç podcast å¯å¨ Podcast è³æ夾ä¸æ¾å°ï¼ä½é å¨éæ°æ´çè³æ庫å¾ææ顯 示ã æ¶é³æ© æ¶è½æ¶é³æ© é¸ååè½è¡¨ > é³æ¨ > æ¶é³æ©ã FM æ¶é³æ©ä½¿ç¨ç天ç·ä¸¦éç¡ç·è£ç½®ç天ç·ãæ¨å¿
é å°ç¸å®¹çè³æ©æé
件é£æ¥å°è£ ç½®ï¼æè½ä½¿ FM æ¶é³æ©æ£å¸¸éä½ã
66
æå½±æ©
ç¶æ¨ç¬¬ä¸æ¬¡éåæç¨ç¨å¼æï¼æ¨å¯ä»¥é¸æèªåæç´¢ç¶å°é»å°ã è¥è¦æ¶è½ä¸ä¸åæä¸ä¸åé»å°ï¼è«é¸å è¥è¦å°æ¶é³æ©éé³ï¼è«é¸å ã æ ã
é¸åé¸é
ï¼ä¸¦èªä¸åé
ç®é¸åï¼ é »é â 檢è¦å·²å²åç廣æé»å°ã æå°é»å° â æå°å»£æé»å°ã å²å â å²å廣æé»å°ã ååæ´é³å¨æééæ´é³å¨ â éåæééæ´é³å¨ã æ¿ä»£é »ç â é¸åç¶é »çè¨èä¸ä½³æï¼æ¯å¦è®æ¶é³æ©èªåçºé»å°æå°è¼ä½³ç RDS é » çã èæ¯ææ¾ â è¿åé¦é ç«é¢ï¼è®æ¶é³æ©ç¹¼çºå¨èæ¯ä¸ææ¾ã 管ç廣æé»å° é¸ååè½è¡¨ > é³æ¨ > æ¶é³æ©ã è¥è¦æ¶è½å·²å²åçé»å°ï¼è«é¸åé¸é
> é »éï¼ä¸¦å¾æ¸
å®ä¸é¸åä¸åé»å°ã è¥è¦ç§»é¤æéæ°å½åé»å°ï¼è«é¸åé¸é
> é »é > é¸é
> åªé¤æéæ°å½åã è¥è¦æåè¨å®æè¦çé »çï¼è«é¸åé¸é
> æå°é»å° > é¸é
> æåæå°ã
æå½±æ©
æ¬è£ç½®æ¯æ´ 1600x1200 åç´ çå½±åææ解æ度ãæ¬æåä¸çå½±å解æ度ä¹è¨±æè 實é解æ度ææä¸åã
æå½±æ© ååç¸æ© è¥è¦ååç¸æ©ï¼è«æææéµã å½±åææ éæ
å½±åæ§å¶é
åæ示符è éæ
å½±åè§æ¯å¨æ顯示ä¸åé
ç®ï¼
67
1 2 3 4 5 6 7 8 9
模å¼æ示符è 縮æ¾æ»æ¡¿ãè¥è¦ååæéé縮æ¾æ»æ¡¿ï¼è«é»æè¢å¹ã ææå示 ææè¨å® é»æ± é»éæ示符è å½±å解æ度æ示符è å½±åè¨æ¸å¨ (使ç¨ç®åçå½±åå質è¨å®èå¯ç¨è¨æ¶é«å¯ææçé ä¼°å½±åæ¸é) å²åå½±åçç®æ¨ä½ç½® å ´æ¯æ¨¡å¼
ææåé製è¨å® è¥è¦å¨ææå½±åæé製影çä¹åå
éåææåé製è¨å®ï¼è«é¸ååè½è¡¨ > æç¨ç¨ å¼ > ç¸æ©å ã å¨ææå½±åæé製影çä¹åï¼ææåé製è¨å®æª¢è¦å¯æä¾æ¨ä¸åé
ç®åè¨å®çæ· å¾ã
68
æå½±æ©
å¨æ¨ééç¸æ©å¾ï¼ææåé製è¨å®ä¾¿æè¿åé è¨è¨å®ã èªä¸åé
ç®é¸åï¼ â é¸åå ´æ¯ã æ â å¨å½±çåå½±å模å¼ä¹éåæã æ â 顯示æé±èè§æ¯å¨æ ¼ç· (å
é©ç¨æ¼å½±å模å¼)ã â ååèªåè¨æå¨ (å
é©ç¨æ¼å½±å模å¼)ã â ååé£ææ¨¡å¼ (å
é©ç¨æ¼å½±å模å¼)ã â éåå¤åªé«ã å½±åè¨å®ï¼ â é¸åè²å½©ææã â 調æ´ç½å¹³è¡¡ãé¸åç®åçå
ç·æ¢ä»¶ãéå¯è®ç¸æ©æ´å 精細å°éç¾è²å½©ã â 調æ´æå
è£å (å
é©ç¨æ¼å½±å模å¼)ãå¦æè¦å¨æ亮çèæ¯ä¸æææ·±è²ç©é«ï¼ ä¾å¦ï¼ä¸éªèæ¯ï¼è«èª¿æ´æå
å¼è³ +1 æ +2 以è£åèæ¯ç亮度ãå¦æè¦å¨ ææçèæ¯ä¸æææ亮çç©é«ï¼è«ä½¿ç¨ -1 æ -2 çæå
å¼ã â 調æ´æå
度 (å
é©ç¨æ¼å½±å模å¼)ãå¨å
ç·ä¸è¶³ææé«æå
度å¯é¿å
æåºé ææ模ç³çå½±åãæé«æå
度å¯è½ä¹æå¢å å½±åä¸çåªé»ã â 調æ´å°æ¯ (å
é©ç¨æ¼å½±å模å¼)ã調æ´å½±åæ亮åææé¨åä¹éçå·®è·ã â 調æ´æ¸
æ°åº¦ (å
é©ç¨æ¼å½±å模å¼)ã è¢å¹é¡¯ç¤ºæé
åæ¨å®ç¾©çè¨å®èè®æ´ã ææè¨å®æå ææ模å¼èç°ãå¨æ¨¡å¼ä¹éé²è¡åæ並ä¸æéè¨å·²ç¶å®ç¾©çè¨å®ã å¦ææ¨é¸åæ°çå ´æ¯ï¼æé¸åçå ´æ¯ä¾¿æå代ææè¨å®ãæ¨å¯ä»¥å¨é¸åå ´æ¯å¾ï¼è¦ éè¦è®æ´ææè¨å®ã å¦æè®æ´äºç¸®æ¾ãå
ç·æè²å½©è¨å®ï¼åå¯è½éè¦è±è²»è¼ä¹
çæéä¾å²åææ好çç¸ çã
æå½±æ© ææå½±å ææå½±åæï¼è«æ³¨æä¸åäºé
ï¼ â¢ â¢ â¢
69
è«ä½¿ç¨éæä¿æç¸æ©ç平衡ã æ¸ä½ç¸®æ¾éçå½±åå質ææ¯æ²æ縮æ¾éçå½±åå質éè¦å·®ã å¦æå¨ 1 åéå
§æ²æé²è¡æä½ï¼ç¸æ©ä¾¿æé²å
¥çé»æ¨¡å¼ãè¥è¦ç¹¼çºææå½±åï¼ è«é¸åç¹¼çºã
è¦ææå½±åï¼è«å·è¡ä¸åæä½ï¼ 1 2 > ã è¥éè¦å¾å½±ç模å¼åæè³å½±å模å¼ï¼è«é¸å è¥è¦ææå½±åï¼è«æææéµãå¨å½±åå²åå®ç¢ä¸¦é¡¯ç¤ºæå¾å½±åä¹åï¼è«å¿ç§»å è£ç½®ã
ææå½±åæè¥è¦æ¾å¤§æ縮å°ï¼è«ä½¿ç¨ç¸®æ¾æ»æ¡¿ã è¥è¦è®ç¸æ©ä¿æå¨èæ¯ä¸éåï¼ä¸¦ä½¿ç¨å
¶ä»çæç¨ç¨å¼ï¼è«æåè½è¡¨éµãè¥è¦è¿å ç¸æ©ï¼è«æä½ææéµã ææå½±åå¾ ææå½±åå¾ï¼è«å¾ä¸åé¸é
ä¸ (åªæç¶æ¨å·²é¸åé¸é
> è¨å® > 顯示已ææå½±å > æ¯ æ) é¸åï¼ â å¨å¤åªé«æé»åéµä»¶è¨æ¯ä¸å³éå½±åï¼ææ¯ééé£ç·æ¹å¼ (ä¾å¦èçé£ç·) å³éã â å°å½±åä¸å³è³ç¸å®¹çç·ä¸ç¸ç°¿ã åªé¤ â åªé¤å½±åã è¥è¦å°å½±åè¨çºé¦é ç«é¢ä¸çæ¡é¢åæ¡ï¼è«é¸åé¸é
> 使ç¨å½±å > è¨çºæ¡é¢åæ¡ã
70
æå½±æ©
è¥è¦å°å½±åè¨å®çºæ¯ä¸ç¨®é話æ
æ³ä¸çé話影åï¼è«é¸åé¸é
> 使ç¨å½±å > è¨çº é話影åã è¥è¦å°å½±åæå®çµ¦é£çµ¡äººï¼è«é¸åé¸é
> 使ç¨å½±å > æå®çµ¦é£çµ¡äººã è¥è¦è¿åè§æ¯å¨æææ°å½±åï¼è«æææéµã å ´æ¯ å ´æ¯å¯ä»¥åå©æ¨æ¾å°ç®åç°å¢é©ç¨çè²å½©åå
ç·è¨å®ãæ¯åå ´æ¯çè¨å®æ¯ä¾æç¹å® çé¢¨æ ¼æç°å¢æè¨å®çã å¨å½±ååå½±ç模å¼ä¸çé è¨å ´æ¯çºèªå (以 表示)ã è¥è¦è®æ´å ´æ¯ï¼è«é¸å 以åå ´æ¯ã è¥è¦èªè¨é©åç¹å®ç°å¢çå ´æ¯ï¼è«é¸å使ç¨è
èªè¨ > è®æ´ã å¨ä½¿ç¨è
èªè¨å ´æ¯ä¸ï¼ æ¨å¯ä»¥èª¿æ´ä¸åçå
ç·åé¡è²è¨å®ãè¥è¦è¤è£½å¦ä¸åå ´æ¯çè¨å®ï¼è«é¸åä¾ç
§å ´æ¯ 模å¼ä»¥åæè¦çå ´æ¯ã è¥è¦å²åè®æ´ä¸¦è¿åå ´æ¯æ¸
å®ï¼è«é¸åè¿åãè¥è¦ååæ¨èª å·±çå ´æ¯ï¼è«é¸å使ç¨è
èªè¨ > é¸åã 使ç¨èªåè¨æå¨èªæ 使ç¨èªåè¨æå¨å»¶é²æææéï¼è®æ¨è½å¤ ç¨ç¸æ©ææèªå·±ã è¥è¦è¨å®èªåè¨æå¨ç延é²æéï¼è«é¸å > 以åææå½±åä¹åæéç延é²ã
è¥è¦ååèªåè¨æå¨ï¼è«é¸åååãè¢å¹ä¸ç碼表å示æéçï¼ç¶è¨æå¨å·è¡ææ 顯示å©é¤çæéãå¨æè¨å®ç延é²æééå¾ï¼ç¸æ©ä¾¿æææå½±åã è¥è¦ééèªåè¨æå¨ï¼è«é¸å > > ã
ç§è¨£ï¼ ææå½±åæï¼é¸å 2 ç§å¯ä»¥æ¸å°æé¨çæåã
æå½±æ© é£çºææå½±å é¸ååè½è¡¨ > æç¨ç¨å¼ > ç¸æ©ã
71
> é£æã è¥è¦ è¥è¦éå§å¿«éé£çºææå½±åï¼è«é¸ååè½è¡¨ > æç¨ç¨å¼ > ç¸æ©å ééè¨å®è¦çªï¼è«é»é¸è¢å¹ä¸çè¦çªã æä½ææéµã è£ç½®æææå½±åç´å°æ¨æ¾é æéµæè¨æ¶é«ç¨å®çºæ¢ã å¦ææ¨çæ«æä¸ææéµï¼è£ç½®æé£çºææ 18 張影åã ææçå½±åæ以å示顯示ãè¥è¦æª¢è¦å½±åï¼è«é¸å該影åã è¥è¦åå°é£æ模å¼è§æ¯ çªï¼è«æææéµã æ¨ä¹å¯ä»¥å©ç¨èªæå®æå¨ä½¿ç¨é£æ模å¼ã è¥è¦ééé£æ模å¼ï¼è«é¸å > å®å¼µå½±åã
å½±çé製 é製影ç 1 è¥è¦å¾å½±å模å¼åæè³å½±ç模å¼ï¼å¦æéè¦ï¼è«é¸å 2 3 4
以åå½±ç模å¼
ã
è¥è¦éå§é製ï¼è«æææéµæé»æ ãè¢å¹ä¸æ顯示ç´
è²é製å示ï¼åææ¨æ è½å°ä¸è²æ示è²ã è¥è¦é¨ææ«åé製ï¼è«é¸åæ«åãè¥è¦ç¹¼çºé製ï¼è«é¸åç¹¼çºãè¥æ¨å¨æ«åé 製å¾çä¸åéå
§æ²ææä»»ä½æéµï¼åå°æåæ¢é製ã è¥è¦æ¾å¤§æ縮å°ææ主é¡ï¼è«ä½¿ç¨ææ©ç縮æ¾éµã è¥è¦åæ¢é製ï¼è«æææéµãå½±çæèªåå²åå¨å¤åªé«ä¸ã以å享å質æé製 çå½±çé·åº¦æé·ç´çº 30 ç§ï¼è使ç¨å
¶ä»å質è¨å®æå½±çé·åº¦å¯é 90 åéã
å½±çé製æ§å¶é
åæ示符è å½±çè§æ¯å¨æ顯示ä¸åé
ç®ï¼
72
æå½±æ©
1 2 3 4 5 6 7 8
模å¼æ示符è éé³æ示符è é製å示 é製è¨å® é»æ± é»éæ示符è å½±çå質æ示符èãè¥è¦ä¿®æ¹æ¬è¨å®ï¼è«é¸åé¸é
> è¨å® > å½±çå質ã å½±çæªæ¡é¡å å¯é製æéãç¶æ¨æ£å¨é製æï¼ç®åçå½±çé·åº¦æ示符èä¹æ顯示已éæéå å©é¤æéã 9 å½±ççå²åä½ç½® 10 å ´æ¯æ¨¡å¼ é製影çå¾ å¨é製影çå¾ï¼èªä¸åé¸é
(åªæå¨å·²é¸åé¸é
> è¨å® > 顯示已ææå½±ç > æ¯æ æè½ä½¿ç¨) ä¸é¸åï¼ ææ¾ â ææ¾åé製好çå½±çã â å°å½±åä¸å³è³ç¸å®¹çç·ä¸ç¸ç°¿ã åªé¤ â åªé¤å½±çã è¥è¦è¿åè§æ¯å¨é製æ°çå½±çï¼è«æææéµã
å¤åªé«
73
å¤åªé«
è¥è¦å²ååçµç¹æ¨çå½±åãå½±çãè²é³æªå串æµé£çµï¼è«é¸ååè½è¡¨ > å¤åªé«ã ç§è¨£ï¼ è¥è¦å¿«éååå½±ååå½±ç檢è¦ï¼è«é»æåªé«éµ ( ã 檢è¦åçµç¹æªæ¡ é¸ååè½è¡¨ > å¤åªé«ï¼ä¸¦èªä¸åé
ç®é¸åï¼ å½±ååå½±ç â å¨å½±å檢è¦å¨ä¸æª¢è¦å½±åï¼ä»¥åå¨å½±çä¸å¿è£¡è§è³å½±çã ææ² â éåé³æ¨ææ¾æ©ã è²é³æª â èè½è²é³æªã å
¶ä»åªé« â 檢è¦ç°¡å ±ã æ¨å¯ä»¥ç覽ãéåå建ç«è³æ夾ï¼ä»¥åæ¨è¨ãè¤è£½ã移ååå å
¥é
ç®è³è³æ夾ã è¥è¦éåæªæ¡ï¼è«å¾æ¸
å®ä¸é¸åæªæ¡ãå½±çåå¯æªåçº . ram çæªæ¡æå¨å½±çä¸å¿ 裡éåèææ¾ï¼èé³æ¨åè²é³æªåæå¨é³æ¨ææ¾æ©ä¸éåèææ¾ã 檢è¦å½±ååå½±ç é¸ååè½è¡¨ > å¤åªé«ï¼ç¶å¾é¸åå½±ååå½±çã å½±åãå½±çåè³æ夾ææç
§æ¥æåæéæåºãè¥è¦ç覽æªæ¡ï¼è«åä¸æåä¸æ»åã è¥è¦éåæªæ¡ï¼è«å¾æ¸
å®ä¸é¸åæªæ¡ãç¶æª¢è¦å½±åæï¼è¥è¦æª¢è¦ä¸ä¸åæåä¸åå½± åï¼è«åå¥å°å½±ååå·¦æåå³æ®åãè¥è¦æ¾å¤§å½±åï¼è«ä½¿ç¨è£ç½®ä¸çé³ééµã é¸åé¸é
ï¼ä¸¦èªä¸åé
ç®é¸åï¼ ç·¨è¼¯ â 編輯影çæå½±åã ) éååªé«åï¼ç¶å¾é¸å
74
Nokia å½±çä¸å¿
使ç¨æªæ¡ â è¥è¦ä½¿ç¨å½±ååçºé¦é ç«é¢çæ¡é¢åæ¡ï¼è«é¸åè¨çºæ¡é¢åæ¡ã è¥è¦å°å½±åè¨å®çºä¸è¬é話影åï¼è«é¸åè¨çºé話影åã è¥è¦å°å½±åè¨å®çºé£çµ¡äººçé話影åï¼è«é¸åæå®çµ¦é£çµ¡äººã è¥è¦å°å½±çè¨å®çºé´è²ï¼è«é¸åç¶åé´è²ã è¥è¦å°å½±çæå®çºé£çµ¡äººçé´è²ï¼è«é¸åæå®çµ¦é£çµ¡äººã å·¥å
·åå¯åå©æ¨é¸åå½±åãå½±çåè³æ夾常ç¨çåè½ã å¾å·¥å
·åä¸ï¼èªä¸åé
ç®é¸åï¼ å³é â å³éæé¸åçå½±åæå½±çã åªé¤ â åªé¤æé¸åçå½±åæå½±çã çµç¹å½±ååå½±ç é¸ååè½è¡¨ > å¤åªé«ï¼ç¶å¾é¸åå½±ååå½±ç > é¸é
ï¼ä¸¦èªä¸åé
ç®é¸åï¼ è³æ夾é¸é
â è¥è¦å°æªæ¡ç§»åå°è³æ夾ï¼è«é¸å移åè³è³æ夾ãè¥è¦å»ºç«æ°è³æ 夾ï¼è«é¸åæ°å¢è³æ夾ã çµç¹ â è¥è¦å°æªæ¡è¤è£½å°è³æ夾ï¼è«é¸åè¤è£½ãè¥è¦å°æªæ¡ç§»åå°è³æ夾ï¼è«é¸ å移åã 檢è¦æ¹å¼ â æç
§æ¥æãæ¨é¡æ大å°ä¾æª¢è¦æªæ¡ã
Nokia å½±çä¸å¿
æ¨å¯ä»¥ä½¿ç¨ Nokia å½±çä¸å¿ (系統æå)ï¼å©ç¨å°å
æ¸æé£ç·ï¼å¾ç¸å®¹ç網é網路影 çæåä¸è¼åç·ä¸ææ¾å½±çã æ¨ä¹å¯ä»¥å°å½±çå¾ç¸å®¹çé»è
¦å³è¼¸è³ææ©ï¼ä¸¦ä¸å¨å½± çä¸å¿è§çéäºå½±çã
Nokia å½±çä¸å¿
75
使ç¨å°å
æ¸æååé»ä¸è¼å½±çå¯è½æå¾æåæä¾åç網路å³è¼¸å¤§éè³æã å¦éè³æ å³è¼¸è²»çç詳細è³è¨ï¼è«æ´½è©¢æ¨çæåæä¾åã æ¨çææ©å¯è½å·²æé å
å®ç¾©çæåã æåæä¾åå¯è½ææä¾å
è²»æä»è²»çå
§å®¹ã å¦éè¨è²»æ¹å¼ï¼è«å¨æåä¸æ¥è©¢æ洽詢 æåæä¾åã è§çèä¸è¼å½±ç é£ç·è³å½±çæå 1 é¸ååè½è¡¨ > æç¨ç¨å¼ > å½±çä¸å¿ã 2 è¥è¦é£ç·è³æå以å®è£å½±çæåï¼è«é¸åæ°å¢æåï¼ä¸¦å¾æåç®éä¸é¸åæé çå½±çæåã è§çå½±ç è¥è¦ç覽已å®è£çå½±çæåå
§å®¹ï¼è«é¸åå½±çæ¶åé»ã æäºå½±çæåçå
§å®¹æååæä¸åé¡å¥ã è¥è¦ç覽影çï¼è«é¸åé¡å¥ã è¥è¦æå°æåä¸çå½±çï¼è«é¸åå½±çæå°ã並éææçæåé½ææå°åè½ã æäºå½±çå¯ä»¥å¨ç·ä¸ææ¾ï¼ä½æ¯æäºå½±çå¿
é å
ä¸è¼å°æ¨çè£ç½®ãè¥è¦ä¸è¼å½±çï¼ è«é¸åé¸é
> ä¸è¼ãå¦ææ¨éåºæç¨ç¨å¼ï¼ä¸è¼ä»æç¹¼çºå¨èæ¯å·è¡ãä¸è¼çå½±ç æå²åå¨æçå½±çä¸ã è¥è¦å¨ç·ä¸ææ¾å½±çæè§çå·²ä¸è¼çå½±çï¼è«é¸åé¸é
> ææ¾ã è¥è¦èª¿æ´é³éï¼è«ä½¿ç¨é³ééµã è¦åï¼ é·ææé²å¨é«é³éçç°å¢ä¸ï¼å¯è½æå°æ¨çè½åé ææ害ãè«ä½¿ç¨æ£å¸¸é³éèè½é³ æ¨ï¼ä½¿ç¨æ´é³å¨æï¼è«å¿å°è£ç½®æ¿å°è³æµæéï¼å çºé³éå¯è½é常大è²ã
76
Nokia å½±çä¸å¿
é¸åé¸é
ï¼ä¸¦èªä¸åé
ç®é¸åï¼ æ¢å¾©ä¸è¼ â éæ°ç¹¼çºæ«åæ失æçä¸è¼ã åæ¶ä¸è¼ â åæ¶ä¸è¼ã é 覽 â é 覽影çãæ¤é¸é
å
å¨æåæ¯æ´ææå¯ç¨ã æ¶åé»è©³ç´°è³è¨ â 檢è¦å½±ççç¸éè³è¨ã éæ°æ´çæ¸
å® â éæ°æ´çå½±çæ¸
å®ã å¨ç覽å¨ä¸éåé£çµ â å¨ç¶²è·¯ç覽å¨ä¸éåé£çµã æç¨ä¸è¼ è¥è¦å¨æåä¸æå®èªåä¸è¼å½±ççæéï¼è«é¸åé¸é
> æç¨ä¸è¼ã å½±çä¸å¿æ¯å¤©é½æä¾ç
§æ¨å®ç¾©çæéèªåä¸è¼æ°å½±çã è¥è¦åæ¶å·²æç¨çä¸è¼ï¼è«é¸åæåä¸è¼åçºä¸è¼æ¹å¼ã å½±çæ¶åé» é¸ååè½è¡¨ > æç¨ç¨å¼ > å½±çä¸å¿ã å·²ä¸è¼çå½±çæåå
§å®¹æéé RSS æ¶åé»é²è¡ç¼ä½ã è¥è¦æ¥çè管çæ¨çæ¶åé»ï¼ è«é¸åå½±çæ¶åé»ã é¸åé¸é
ï¼ä¸¦èªä¸åé
ç®é¸åï¼ è¨é±æ¶åé» â æ¥çç®åçè¨é±æ¶åé»ã æ¶åé»è©³ç´°è³è¨ â 檢è¦å½±ççç¸éè³è¨ã å å
¥æ¶åé» â è¨é±æ°æ¶åé»ã é¸åééå½±çç®éï¼å¾å½±çç®éä¸çæåé¸åæ¶å é»ã éæ°æ´çæ¶åé» â éæ°æ´çæææ¶åé»çå
§å®¹ã 管ç帳è â 管çç¹å®æ¶åé»ç帳èé¸é
(è¥æç話)ã
Nokia å½±çä¸å¿ è¥è¦æª¢è¦æ¶åé»ä¸å¯ç¨çå½±çï¼è«ç±æ¸
å®é¸åæ¶åé»ã
77
æçå½±ç æçå½±çæ¯å²åææå½±ççä½ç½®ãæ¨å¯ä»¥å¨ä¸åç檢è¦ä¸ï¼ååºå·²ä¸è¼çå½±çå使 ç¨è£ç½®ç¸æ©æé製çå½±çã è¥è¦èª¿æ´é³éï¼è«æé³ééµã é¸åé¸é
å以ä¸é¸é
ï¼ å½±ç詳細è³è¨ â 檢è¦å½±ççç¸éè³è¨ã å°æ¾ â å°æ¾å½±çã è«è¼¸å
¥ç¬¦åæªæ¡å稱çæå°æåã è¨æ¶é«çæ
â æ¥çå¯ç¨å已使ç¨çè¨æ¶é«å®¹éã æåº â å°å½±çæåºãé¸åæè¦çé¡å¥ã 移ååè¤è£½ â 移åæè¤è£½å½±çãé¸åè¤è£½æ移å以åæè¦çä½ç½®ã å¾æ¨çé»è
¦å³è¼¸å½±ç 使ç¨ç¸å®¹ç USB è³æå³è¼¸ç·ï¼å¾ç¸å®¹çè£ç½®å³è¼¸æ¨èªå·±çå½±çãåªæè£ç½®ææ¯æ´ä¹ æ ¼å¼çå½±çææ顯示ã 1 2 3 4 è¥è¦å¨é»è
¦ä¸å°æ¨çè£ç½®ç¶å大åè¨æ¶é«è£ç½® (æ¨å¯ä»¥å¨æ¤èå³è¼¸ä»»ä½è³ææª æ¡) 檢è¦ï¼è«ä½¿ç¨ USB è³æå³è¼¸ç·é£ç·ã é¸å大容éå²åè£ç½®åçºé£æ¥æ¨¡å¼ã å¾æ¨çé»è
¦é¸ææ³è¦è¤è£½çå½±çã å·²å³è¼¸çå½±çæ顯示å¨æçå½±çè³æ夾ä¸ã
å½±çä¸å¿è¨å® è«å¨ãå½±çä¸å¿ã主檢è¦ä¸é¸åé¸é
> è¨å®å以ä¸é¸é
ï¼ å½±çæåé¸é
â é¸åè¦é¡¯ç¤ºå¨ãå½±çä¸å¿ãçå½±çæåãæ¨ä¹å¯ä»¥å å
¥ã移é¤ã 編輯å檢è¦å½±çæåç詳細è³è¨ãä¸éï¼æ¨ä¸è½ç·¨è¼¯é å
å®è£çå½±çæåã
78
網路ç覽å¨
é£ç·è¨å® â è¥è¦å®ç¾©ç¶²è·¯é£ç·ä½¿ç¨ç網路ç®çå°ï¼è«é¸å網路é£ç·ãå¦æè¦å¨ ãå½±çä¸å¿ãæ¯æ¬¡éå網路é£ç·ææåé¸åé£ç·ï¼è«é¸å總æ¯è©¢åã è¥è¦è¨å®éåæéé GPRS é£ç·ï¼è«é¸å確å®ä½¿ç¨ GPRSã è¥è¦è¨å®éåæéé漫éï¼è«é¸å確èªæ¼«éã 家é·æ§å¶ â å°å½±çè¨å®å¹´é½¡éå¶ãè¦æ±çå¯ç¢¼èææ©éå®å¯ç¢¼ç¸åãéå®å¯ç¢¼ç åå» è¨å®çº 12345ãå¨é¨é¸å½±çæåä¸ï¼é«æ¼æçæ¼æ¨æè¨å®ç年齡éå¶çå½±çæ é±èèµ·ä¾ã 縮å â é¸ææ¯å¦è¦å¨å½±çæ¶åé»ä¸è¼ä¸¦æª¢è¦ç¸®åã
網路ç覽å¨
使ç¨ç¶²é ç覽å¨ï¼æ¨å¯ä»¥ä¾è¨è¨åè²ç覽網路ä¸çè¶
æåæ¨è¨èªè¨ (HTML) 網é (ç³» çµ±æå)ãæ¨ä¹å¯ä»¥ç覽å°éçºè¡åè£ç½®æè¨è¨ç網é ï¼ä¸¦å¯ä½¿ç¨å¯æ´å
è¶
æåæ¨ è¨èªè¨ (XHTML) æç¡ç·æ¨è¨èªè¨ (WML)ã æ¬è£ç½®ç XHTML ç覽å¨æ¯æ´ Unicode ç·¨ç¢¼æ ¼å¼ã å¦æ網é å¨ç覽æé顯示ç¡æ³é±è®çåå
ï¼è«é¸ååè½è¡¨ > 網é網路 > 網路åé¸ é
> è¨å® > 網é > é è¨ç·¨ç¢¼ï¼ä»¥åå°æç編碼ã æ¨éè¦å¨è£ç½®ä¸å®ç¾©ç¶²é網路ååé»ï¼æè½ç覽網路ã ç§è¨£ï¼ è¥è¦éåç覽å¨ï¼è«é¸ååªé«éµ ( ç覽網路 é¸ååè½è¡¨ > 網é網路 > 網路ã è¦ç覽網é ï¼è«å¾å·¥å
·åä¸é¸æ 移è³ç¶²åï¼ç¶å¾è¼¸å
¥ç¶²åã ) 以éååªé«åï¼ç¶å¾é¸å ã
ä¾é è¨ï¼ç覽å¨èæ¼å
¨è¢å¹æ¨¡å¼ãè¦çµæå
¨è¢å¹æ¨¡å¼ï¼è«é£è§¸å
©ä¸å³ä¸è§çç®é å 示ã
網路ç覽å¨
79
æäºç¶²é å¯è½å
å«åçåè²é³çç´ æï¼éè¦å¤§ä¸é»çè¨æ¶é«å®¹éæè½è§çãè¥æ¨ç ææ©å¨è¼å
¥éé¡ç¶²é æç¼çè¨æ¶é«ä¸è¶³çæ
å½¢ï¼ææ©å°ç¡æ³é¡¯ç¤ºç¶²é åçã è¦ç覽網é æç¦æ¢é¡¯ç¤ºåçï¼ä»¥ç¯çè¨æ¶é«ä¸¦å 快網é è¼å
¥é度ï¼è«é¸æé¸é
> è¨ å® > 網é > è¼å
¥å
§å®¹ > åªææåã è¦è¼¸å
¥ç¶²åï¼è«é¸åé¸é
> ç§»è³ > æ°ç¶²é ã è¥è¦éæ°æ´ç網é å
§å®¹ï¼è«é¸åé¸é
> 網é é¸é
> éæ°è¼å
¥ã è¥è¦å°ç®åç網é å²åçºæ¸ç±¤ï¼è«é¸åé¸é
> 網é é¸é
> åçºæ¸ç±¤ã å¨ç覽æéï¼è¦æª¢è¦æ¨æ¾ç¶ç覽éç網é å¿«ç
§ï¼è«é¸åè¿å (å¨ç覽å¨è¨å®ä¸ï¼ç 覽è¨éè¨çºåå並ä¸ç®åç覽ç網é ä¸æ¯æ¨æç覽ç第ä¸é ææå¯ä½¿ç¨)ã è¥è¦å
許æé¿å
èªåéåæ¸åè¦çªï¼è«é¸åé¸é
> 網é é¸é
> å°éå½åºå¼è¦çªæ é¸åå
許å½åºå¼è¦çªã è¦æ¾å¤§é¡¯ç¤ºç¶²é ï¼è«é£è§¸å
©ä¸è¢å¹ã ç§è¨£ï¼ è¦æå°åç覽å¨èä¸çµææç¨ç¨å¼æé£ç·ï¼è«æä¸ä¸çµæéµã ç覽å¨å·¥å
·å ç覽å¨å·¥å
·åå¯åå©æ¨é¸åæ常使ç¨çç覽å¨åè½ã å¾å·¥å
·åä¸ï¼èªä¸åé
ç®é¸åï¼ å±éå·¥å
·å â å±éå·¥å
·å以ååæ´å¤çå·¥å
·ååè½ã 移è³ç¶²å â 輸å
¥æ°ç網åã é¡¯ç¤ºç¸®æ¾ â æ¾å¤§æ縮å°ç¶²é ã
80
網路çè¦½å¨ å±éå·¥å
·åï¼ä¸¦èªä¸åé
ç®é¸åï¼
è¥è¦ä½¿ç¨å±éçå·¥å
·åï¼è«é¸å å
¨è¢å¹ â åæè³å
¨è¢å¹æª¢è¦ã
å¾æ¶åé» â 檢è¦ç®åçæ¶åé»è¨é±ã è¨æ¶åé» â å¨ç®åç網é ä¸æª¢è¦å¯ç¨ç網路æ¶åé»æ¸
å®ï¼ä¸¦è¨é±ç¶²è·¯æ¶åé»ã è¨å® â 編輯è¨å®ã å²åæ¸ç±¤ â å°ç®åç網é å²åçºæ¸ç±¤ã éæ°è¼å
¥ â éæ°æ´ç網é ã 總覽 â 檢è¦ç®å網é ç總覽ã æ¸ç±¤ â éåæ¸ç±¤æª¢è¦ã é¦é â åå¾é¦é (å¦æå·²å¨è¨å®ä¸å®ç¾©)ã
æ¾ééµå â å¨ç®åç網é ä¸æå°ã ç覽網é ç¶æ¨ç覽å
å«å¤§éè³è¨ç網é æï¼æ¨å¯ä»¥ä½¿ç¨é é¢ç¸½è¦½ä¾æª¢è¦è©²é é¢ä¸å
å«ä½ç¨®è³ è¨ã è¥è¦æ¥çç®å網é ç總覽ï¼è«éåå·¥å
·åï¼ä¸¦é¸å > ã
網路æ¶åé»åé¨è½æ ¼ 網路æ¶åé»æ¯ç¶²é ä¸ç XML æªæ¡ï¼å¯ç¨ä¾å享ææ°çæ°èé æ¢æé¨è½æ ¼ã é¨è½æ ¼ æ¯ç¶²è·¯æ¥è¨ã æ¨é常å¯ä»¥å¨ç¶²è·¯ãé¨è½æ ¼å Wiki 網é ä¸æ¾å°ç¶²è·¯æ¶åé»ã 網é ç覽å¨æç¨ç¨å¼æèªååµæ¸¬ç¶²é æ¯å¦å
å«ç¶²è·¯æ¶åé»ã è¥è¦è¨é±ç¶²è·¯æ¶åé»ï¼è«é¸åæ¶åé»ç¶å¾é¸åé¸é
> è¨é±ç¶²è·¯æ¶åé»ã è¥è¦æ´æ°ç¶²è·¯æ¶åé»ï¼è«é¸å該æ¶åé»ç¶å¾é¸åé¸é
> éæ°æ´çã æ¨ä¹å¯ä»¥å¾é è¨éåæ´æ°ç¶²è·¯æ¶åé»ã
網路çè¦½å¨ è¥è¦å®ç¾©ç¶²è·¯æ¶åé»æ´æ°çæ¹å¼ï¼è«é¸åé¸é
> è¨å® > 網路æ¶åé»ã
81
Widget æ¨çè£ç½®æ¯æ´ WidgetãWidget æ¯ä¸ç¨®å°åãå¯ä¸è¼ç網路æç¨ç¨å¼ï¼å¯å¨æ¨çè£ ç½®ä¸æä¾å¤åªé«ãæ°èæ¶åé»ä»¥åå
¶ä»è³è¨ï¼ä¾å¦æ°£è±¡å ±åãå·²å®è£ç Widget æ å¨æç¨ç¨å¼è³æ夾ä¸é¡¯ç¤ºçºåå¥çæç¨ç¨å¼ã è¥è¦å°æ¾åä¸è¼ Widgetï¼è«ç覽 store. ovi. com 網ç«ä¸ç Ovi ååºã é è¨ç Widget ååé»è網路ç覽å¨çååé»ç¸åãå¨èæ¯ä¸åå Widget æï¼æ äº Widget å¯è½æèªåæ´æ°è£ç½®ä¸çè³è¨ã ä¸è¼ Widget å¯è½æå¾æåæä¾åç網路å³è¼¸å¤§éè³æãå¦éè³æå³è¼¸è²»çç詳細 è³è¨ï¼è«æ´½è©¢æ¨çæåæä¾åã å
§å®¹æå° é¸ååè½è¡¨ > 網é網路 > 網路ã è¥è¦å¨ç®å網é ä¸æå°æåï¼è«é¸åé¸é
> å°æ¾ééµåã è¥è¦ç§»è³ä¸ä¸åç¸ç¬¦é
ï¼è«å¾å·¥å
·åä¸é¸å è¥è¦ç§»è³ä¸ä¸åç¸ç¬¦é
ï¼è«å¾å·¥å
·åä¸é¸å å°æ¾ä¸ä¸åã å°æ¾ä¸ä¸åã
æ¸ç±¤ æ¨å¯ä»¥å°åæç網é å²åçºæ¸ç±¤ï¼ä»¥ä¾¿å¿«éååã é¸ååè½è¡¨ > 網é網路 > 網路ã ååæ¸ç±¤ 1 å¦ææ¨è¨çºé¦é ç網é å°æªå å
¥æ¸ç±¤ï¼è«é¸åé¸é
> ç§»è³ > æ¸ç±¤ã 2 å¾æ¸
å®ææ¯æè¿ç覽ç網é è³æ夾çæ¸ç±¤éä¸é¸å網åã
82
網路ç覽å¨
å°ç®åç網é å²åçºæ¸ç±¤ ç覽æï¼è«é¸åé¸é
> 網é é¸é
> åçºæ¸ç±¤ã 編輯æåªé¤æ¸ç±¤ é¸åé¸é
> æ¸ç±¤ç®¡çã å³éææ°å¢æª¢è¦æ¸ç±¤ï¼ææ¯å°å·²å²åçºæ¸ç±¤ç網é è¨çºé¦é é¸åé¸é
> æ¸ç±¤é¸é
ã å¾å·¥å
·åä¸ï¼èªä¸åé
ç®é¸åï¼ æ°å¢æ¸ç±¤ â å å
¥æ°çæ¸ç±¤ã 移è³ç¶²å â 輸å
¥æ°ç網åã åªé¤ â åªé¤æ¸ç±¤ã æ¸
é¤å¿«åè¨æ¶ æ¨ååéçè³è¨ææåæå²åå¨ææ©çå¿«åè¨æ¶é«ä¸ã å¿«åè¨æ¶æ¯ä¸åè¨æ¶é«ä½ç½®ï¼ç¨æ¼æ«åè³æãå¦ææ¨å試ååæå·²ååééè¦å¯ç¢¼ çæ©å¯è³æï¼è«å¨æ¯æ¬¡ä½¿ç¨å¾æ¸
é¤å¿«åè¨æ¶ã è¥è¦æ¸
é¤å¿«åè¨æ¶ï¼è«é¸åé¸é
> æ¸
é¤ç§äººè³æ > å¿«åè¨æ¶ã é£ç·å®å
¨æ§ å¦æå¨é£ç·æéåºç¾ ( ) å®å
¨æ§æ示符èï¼è¡¨ç¤ºææ©è網é網路ééæ伺æå¨ä¹é çè³æå³è¼¸å·²ç¶éå å¯ã å®å
¨å示並ä¸è¡¨ç¤ºééåå
§å®¹ä¼ºæå¨ (å²åè³æè) ä¹éçè³æå³è¼¸æ¯å®å
¨çãæå æä¾åæ確ä¿ééåå
§å®¹ä¼ºæå¨ä¹éçè³æå³è¼¸å®å
¨æ§ã
é£ç·æ¹å¼
83
使ç¨æäºæå (ä¾å¦éèæå) æå¯è½éè¦å®å
¨æ§æèãè¥ä¼ºæå¨èå¥æªééé©èï¼ æè
ææ©æ²ææ£ç¢ºçå®å
¨æ§æèï¼ææ©æéç¥æ¨ãå¦é詳細è³è¨ï¼è«æ´½è©¢æåæä¾ åã éè¦ï¼ å³ä½¿æèç使ç¨å¯éä½é²è¡é 端é£ç·åè»é«å®è£ç風éªï¼ä½æ¨ä»é æ£ç¢ºä½¿ ç¨æèæè½æåå®å
¨æ§ãæèæ¬èº«ç¡æ³æä¾ä»»ä½ä¿è·ï¼æè管çå¿
é å
å«æ£ç¢ºãç 實ãå¯ä¿¡ä»»çæèæè½æåå®å
¨æ§ãæèé½æ使ç¨æéãå¦æå¨æèæææéåºç¾ ãæèé¾æãæãæèå°æªçæãï¼è«æª¢æ¥è£ç½®çç®åæ¥æåæéæ¯å¦æ£ç¢ºã å¨æ´æ¹ä»»ä½æèè¨å®åï¼æ¨å¿
é 確å®ç¢ºå¯¦ä¿¡è³´æèçææè
å確å®æ¤æè屬æ¼æå çææè
ã
é£ç·æ¹å¼
é£ç·å®å
¨ 諾åºäºç¥éå®å
¨åå¯é å°æ¨çææ©ä¾èªªæ¯é常éè¦ã 諾åºäºæéæ¨ï¼ç¶ç±ä¾æºä¸æçä»»ä½å½¢å¼ (å¦èçãå¤åªé«è¨æ¯æè
ææ©å³è¼¸ç·) æ æ¶å°çè¨æ¯é½å¯è½å°æ¨çå人é»è
¦æææ©æ害ï¼çºäºä½¿æ¨çææ©å¾å°æä½³çé²è·ï¼ 諾åºäºå»ºè°æ¨ï¼ ⢠⢠⢠⢠平ææééèçåè½ (è¥æç話)ï¼ æ¥æ¶ä¾æºä¸æçæ件æ (å¦èçæ件æå¤åªé«è¨æ¯) è¦ç¹å¥è¬¹æ
ï¼ å°æ¼ä¾æºä¸æçææ©ç¨å¼è«ä¸è¦å®è£ï¼ ä¸è¼ææ©é´è²ãææ©éæ²çæç¨ç¨å¼ï¼è«è³ç¥ååçç¶²ç« (å¦è«¾åºäº Ovi ååº )ï¼ ä»¥æä¾æ¨å®å
¨å¯é çæç¨è»é«ã
以ä¸å
çºæ示è¨æ¯ï¼ç¸éåè½åçµæ
å¯è½è¦ææ©åèèä¸åã æ¬è£ç½®æ¯æ´å¤ç¨®é£ç·æ¹å¼ï¼å¯é£ç·è³ç¶²é網路æå
¶ä»ç¸å®¹çè£ç½®æé»è
¦ã æ¸æé£ç·åååé» æ¨çææ©æ¯æ´å°å
æ¸æé£ç·ï¼ç³»çµ±æåï¼ï¼ä¾å¦ï¼GSM 系統ä¸ç GPRSã
84
é£ç·æ¹å¼
è¦å»ºç«æ¸æé£ç·ï¼å°±éè¦æååé»ãæ¨å¯ä»¥å®ç¾©ä¸å種é¡çååé»ï¼ä¾å¦ï¼ ⢠⢠ç¼éèæ¥æ¶å¤åªé«è¨æ¯çååé» ç¶²é網路ååé»(IAP)å¯å³éåæ¥æ¶é»åéµä»¶ä¸¦é£æ¥å°ç¶²è·¯
å¦éå¾ç¥ä½ç¨®æå該使ç¨ä½ç¨®ååé»ï¼è«æ´½è©¢æ¨çæåæä¾åãå¦éå¾ç¥æ¯å¦æä¾ å°å
æ¸æé£ç·æå以åç¸éç³è«äºå®ï¼è«æ´½è©¢æ¨çæåæä¾åã 網路è¨å® é¸ååè½è¡¨ > è¨å®ï¼ç¶å¾é¸å é£ç·æ¹å¼ > 系統ã èªä¸åé
ç®é¸åï¼ ç³»çµ±æ¥è
é¸æ â é¸æèªå以è¨å®è£ç½®æå°ä¸¦é¸åå
¶ä¸ä¸åå¯ç¨ç系統ï¼æé¸åæ å以å¾æ¸
å®æåé¸å系統ãè¥ç¡æ³é£ç·å°æåé¸åç系統ï¼è£ç½®æç¼åºé¯èª¤æ示 è²ï¼ä¸¦è¦æ±æ¨éæ°é¸åå
¶ä»ç³»çµ±ãé¸åç系統å¿
é èæ¨çå註å系統簽æ漫éå å®ã åºå°å°çæ
顯示 â è¨å®ææ©å¨ä½¿ç¨ä»¥å¾®è窩系統 (MCN) æè¡çºåºç¤çè¡åé»è©±ç³» çµ±ææä¾æ示è¨æ¯ï¼ä¸¦ååæ¥æ¶åºå°å°çæ
ã ååé» å»ºç«æ°çååé» é¸ååè½è¡¨ > è¨å®ï¼ç¶å¾é¸åé£ç·æ¹å¼ > 網路é£ç·æ¹å¼ã æ¨å¯å¾æåæä¾åæ¥æ¶å°å
å«ååé»è¨å®çè¨æ¯ãæ¨çæåæä¾åå¯è½å·²é å
å¨æ æ©ä¸è¨å®æäºæå
¨é¨çååé»ï¼æ¨å¯è½ç¡æ³è®æ´ã建ç«ã編輯æ移é¤éäºè¨å®ã ç¶æ¨éåå
¶ä¸ã§åååé»ç¾¤çµæ ( 表示åå°ä¿è·çååé» è¡¨ç¤ºå°å
æ¸æååé» è¥è¦å»ºç«æ°çååé»ï¼è«é¸å ååé»ã ã ã )ï¼å¯çè¦ååé»é¡åï¼
é£ç·æ¹å¼
85
ææ©æè©¢åæ¯å¦è¦æ¥çæåªäºå¯ç¨çé£ç·ãæå°å¾ï¼æ顯示å¯ç¨çé£ç·ï¼ä¸¦å¯ç¨æ° çååé»å享éäºé£ç·ã å¦ææ¨è·³éæ¤æ¥é©ï¼å°æè¦æ±æ¨é¸æä¸ç¨®é£ç·æ¹å¼ä¸¦å®ç¾©æéçè¨å®ã è¥è¦ç·¨è¼¯ååé»è¨å®ï¼è«éåå
¶ä¸ä¸åååé»ç¾¤çµï¼ç¶å¾é¸åä¸åååé»ãä¾ç
§æ åæä¾åç說æé²è¡ã é£ç·å稱 â 輸å
¥é£ç·çå稱ã æ¸æå³è¼¸æ¹å¼ â é¸åæ¸æé£ç·é¡åã æ ¹ææ¨é¸æçæ¸æé£ç·æ¹å¼ï¼åªè½è¼¸å
¥ç¹å®çè¨å®æ¬ä½ãå¨æææ¨æå¿
é å®ç¾©æç´
è² * çæ¬ä½ä¸è¼¸å
¥è³æãå
¶ä»æ¬ä½å¯ä¿ç空ç½ï¼é¤éæ¨çæåæä¾åæ示æ¨å¿
é å¡« 寫ã è¥è¦ä½¿ç¨æ¸æé£ç·ï¼æ¨çæåæä¾åå¿
é æ¯æ´æ¤åè½ãè¥æå¿
è¦ï¼è«ä½¿ç¨ SIM å¡å åæ¤åè½ã 建ç«ååé»ç¾¤çµ é¸ååè½è¡¨ > è¨å®ï¼ç¶å¾é¸åé£ç·æ¹å¼ > 網路é£ç·æ¹å¼ã é¨åæç¨ç¨å¼å
許æ¨å¨ç¶²è·¯é£ç·ä¸ä½¿ç¨ååé»ç¾¤çµã è¥è¦é¿å
æ¯æ¬¡è£ç½®å»ºç«ç¶²è·¯é£ç·æé½è¦é¸åä¸åååé»ï¼æ¨å¯ä»¥å»ºç«å
å«ä¸ååå é»ç群çµä¾å網路é£ç·ï¼ä¸¦å®ç¾©ååé»ç使ç¨é åºã è¥è¦å»ºç«æ°çååé»ç¾¤çµï¼è«é¸åé¸é
> 管ç > æ°ç¶²è·¯é£ç·æ¹å¼ã è¥è¦å¨ååé»ç¾¤çµä¸å å
¥ååé»ï¼è«é¸å該群çµä»¥åé¸é
> æ°å¢ååé»ãè¥è¦å¾å
¶ ä»ç¾¤çµè¤è£½ç¾æçååé»ï¼è«é¸å該群çµï¼é»æç¸éçååé» (å¦æå®å°æªåç½é¡¯ 示)ï¼ç¶å¾é¸åé¸é
> çµç¹ > è¤è£½å°å
¶ä»é£ç·æ¹å¼ã è¥è¦è®æ´ç¾¤çµä¸ååé»çåªå
é åºï¼è«é¸åé¸é
> çµç¹ > è®æ´åªå
é åºã
86
é£ç·æ¹å¼
å°å
æ¸æååé» é¸ååè½è¡¨ > è¨å®ï¼ç¶å¾é¸å é£ç·æ¹å¼ > 網路é£ç·æ¹å¼ > ååé»ï¼ä¸¦ä¾ç
§è¢å¹ ä¸çæ示æä½ã è¥è¦ç·¨è¼¯å°å
æ¸æååé»ï¼è«éåå
¶ä¸ä¸åååé»ç¾¤çµï¼ç¶å¾é¸åä¸åæ ååé»ã è«éµç
§æåæä¾åæä¾çæ示é²è¡æä½ã è«é¸å以ä¸è¨å®ï¼ ååé»å稱 â æ¨å¯ä»¥å¾æ¨çæåæä¾ååå¾ååé»å稱ã 使ç¨è
å稱 â 建ç«æ¸æé£ç·æå¯è½æéè¦ä½¿ç¨è
å稱ï¼æ¤å稱é常æ¯ç±æåæä¾ åææä¾ã æ示輸å
¥å¯ç¢¼ â è¥æ¨å¨æ¯æ¬¡ç»å
¥ä¼ºæå¨æé½å¿
é 輸å
¥å¯ç¢¼ï¼æè
æ¨ä¸è¦å°å¯ç¢¼å² åå¨ææ©ä¸ï¼è«é¸åæ¯ã å¯ç¢¼ â 建ç«æ¸æé£ç·æå¯è½éè¦è¼¸å
¥å¯ç¢¼ï¼èå¯ç¢¼é常æ¯ç±æåæä¾åææä¾ã é©è â é¸åå®å
¨ï¼ä¸å¾å³éå å¯çå¯ç¢¼ï¼æè
é¸åä¸è¬ï¼å¨å¯è½çæ
æ³ä¸å³éå å¯çå¯ç¢¼ã é¦é â æ ¹ææ¨è¨å®çååé»ï¼è¼¸å
¥ç¶²åæå¤åªé«è¨æ¯ä¸å¿çä½åã 使ç¨ååé» â å¦ææ¨æ³è¦è£ç½®å¨ä½¿ç¨æ¤ååé»å»ºç«é£ç·ä¹åå
è¦æ±ç¢ºèªï¼è«é¸å 確èªä¹å¾ï¼èå¦ææ¨æ³è¦è£ç½®èªå使ç¨æ¤ååé»é£ç·è³ç®çå°ï¼è«é¸åèªåã é¸åé¸é
> é²éè¨å®åä¸åé¸é
ï¼ ç¶²è·¯é¡å â é¸åè£ç½®æ¥æ¶èç¼éè³ææ使ç¨ç網é網路éè¨åå®é¡åãå
¶ä»è¨å® åä¾ææé¸åç網路é¡åèå®ã ææ© IP ä½åï¼å
é©ç¨æ¼ IPV4ï¼ â 輸å
¥ææ©ç IP ä½åã DNS ä½å â 輸å
¥ä¸»è¦åæ¬¡è¦ DNS 伺æå¨ç IP ä½åï¼å¦ææ¨çæåæä¾åè¦æ±ï¼ã è«æ´½è©¢æ¨ç網é網路æåæä¾åï¼ä»¥åå¾éäºä½åã Proxy 伺æå¨ä½å â 輸å
¥ Proxy 伺æå¨çä½åã æ¨è¨ç
é£ç·æ¹å¼ Proxy éè¨å è碼 â 輸å
¥ Proxy 伺æå¨çéè¨å è碼ã ç¶åæ¸æé£ç· é¸ååè½è¡¨ > è¨å®ï¼ç¶å¾é¸åé£ç·æ¹å¼ > é£ç·ç®¡çã å¨ç®åçæ¸æé£ç·æª¢è¦ä¸ï¼æ¨å¯ä»¥çå°éåçæ¸æé£ç·ï¼ æ¸æé話 å°å
æ¸æé£ç· è¥è¦çµæé£ç·ï¼è«é¸åé¸é
> ä¸æ·é£ç·ã è¥è¦çµæææå·²éåçé£ç·ï¼è«é¸åé¸é
> ä¸æ·å
¨é¨é£æ¥ã è¥è¦æª¢è¦é£ç·ç詳細è³è¨ï¼è«é¸åé¸é
> 詳細è³è¨ã åæ¥èç é¸ååè½è¡¨ > è¨å®ï¼ç¶å¾é¸åé£ç·æ¹å¼ > è³æå³è¼¸ > åæ¥èçã
87
åæ¥èçæç¨ç¨å¼å¯è®æ¨å¨ç¸å®¹çé»è
¦æ網é網路ä¸ä½¿ç¨å種ç¸å®¹çæç¨ç¨å¼ï¼ä¾ åæ¥èçæ¨çå註ãè¡äºæé
ç®ãç°¡è¨ãå¤åªé«è¨æ¯ãç覽å¨æ¸ç±¤æéè¨éã æ¨å¯è½æå¾æåæä¾åæ¶å°æéåæ¥èçè¨å®çç¹æ®è¨æ¯ã åæ¥èçæä½æ¨¡å¼å
å«äºå¿
è¦çåæ¥èçè¨å®ã éåæç¨ç¨å¼æï¼æ顯示é è¨æå
å使ç¨éçåæ¥èçæä½æ¨¡å¼ãè¥è¦ä¿®æ¹æä½æ¨¡ å¼ï¼è«é»æä¸ååæ¥èçé
ç®ä»¥å°å
¶å
å«å¨æä½æ¨¡å¼ä¸æå°å
¶æé¤ã è¥è¦ç®¡çåæ¥èçæä½æ¨¡å¼ï¼è«é¸åé¸é
以åæè¦çé¸é
ã
88
é£ç·æ¹å¼
è¥è¦åæ¥èçè³æï¼è«é¸åé¸é
> åæ¥èçã è¥è¦å¨å®æåæ¥èçååæ¶åæ¥èçï¼è«é¸ååæ¶ã èçé£ç·æ¹å¼ éæ¼èçé£ç· ééèçé£ç·ï¼æ¨å¯ä»¥èå
¶ä»ç¸å®¹è£ç½®é²è¡ç¡ç·é£ç·ï¼ä¾å¦èè¡åè£ç½®ãé»è
¦ãè³ æ©ä»¥åè»ç¨é
件é£ç·ã æ¨å¯ä»¥ä½¿ç¨é£ç·ä¾å³éå½±åãå½±çãé³æ¨åè²é³æªä»¥åå註ï¼å¾ç¸å®¹çé»è
¦å³è¼¸æª æ¡ï¼ä»¥å使ç¨ç¸å®¹çå°è¡¨æ©åå°å½±åã å çºèçç¡ç·æè¡çè£ç½®ä¹éæ¯ééç¡ç·é»æ³¢é²è¡éè¨ï¼æ以å®åä¸éå¨è¦ç·ç¯å ä¹å
§ä½¿ç¨ãä½æ¯è£ç½®éçè·é¢å¿
é å¨ 10 å
¬å°º (33 è±å) ä¹å
§ï¼ä½ä¹å¯è½åå°éç¤ ç© (ä¾å¦çå£) æå
¶ä»é»åè£ç½®çå¹²æ¾èé²ç¤éè¨ã æ¤è£ç½®ç¬¦åèçè¦æ ¼ 2. 0 + EDRï¼å¯æ¯æ´ä¸å模å¼ï¼é²éé³è¨ç¼å¸ãå½±é³é 端æ§å¶æ¨¡ å¼ãåºæ¬å½±å模å¼ãè£ç½®è¾¨èãæ¥è網路ãæªæ¡å³è¼¸ãæ¨æºå½±é³åç¼ãå
æè½çã è³æ©ãç©ä»¶æ¨éãéè¨éååãSIM åå以åç«é«é³è¨ä¸²æµçºç¢ºä¿è½èå
¶ä»æ¯æ´è çæè¡çè£ç½®é å©æºéï¼è«å¨æ¬è£ç½®ä½¿ç¨è«¾åºäºèªå¯çé
件ãè¥è¦ä½¿ç¨å
¶ä»èçè£ ç½®ï¼è«å該è£ç½®è£½é åæ¥è©¢ï¼ä»¥äºè§£è©²èçè£ç½®èæ¬è£ç½®çç¸å®¹æ§ã 使ç¨èçæè¡çåè½æå å¿«é»æ± é»åçæ¶è並縮çé»æ± ç壽å½ã ç¶è£ç½®å·²éå®ï¼åªè½é£ç·ææ¬è£ç½®ã è¨å® é¸ååè½è¡¨ > è¨å®ï¼ç¶å¾é¸åé£ç·æ¹å¼ > èçã ç¶æ¨ç¬¬ä¸æ¬¡éåæç¨ç¨å¼æï¼æè¦æ±æ¨å®ç¾©è£ç½®çå稱ãæ¨å¯ä»¥ç¨å¾åè®æ´å稱ã èªä¸åé
ç®é¸åï¼ èç â éåæééèçé£ç·æ¹å¼ã
é£ç·æ¹å¼
89
æ¬æ©èå¥æ¨¡å¼è¨å® â è¥è¦å
許æ¨çè£ç½®è¢«å
¶ä»ä½¿ç¨èçç¡ç·æè¡çè£ç½®æ¾å°ï¼è« é¸åéæ¾æ¨¡å¼ãè¥è¦è¨å®å¨ä¸æ®µæéå¾å°èå¥æ¨¡å¼å¾é¡¯ç¤ºè®æ´çºé±èï¼è«é¸åè¨å® èå¥æéãè¥è¦é±èè£ç½®ä¸è®å
¶ä»è£ç½®æ¾å°ï¼è«é¸åé±è模å¼ã æ¬æ©å稱 â 編輯顯示æ¼å
¶ä»ä½¿ç¨èçç¡ç·æè¡è£ç½®ä¸çå稱ã é 端 SIM å¡æ¨¡å¼ â å
許æç¦æ¢å¦ä¸åè£ç½® (ä¾å¦ç¸å®¹çè»ç¨é
件) 使ç¨æ¬è£ç½®ä¸ ç SIM å¡é£ç·è³ç¶²è·¯ã å®å
¨ç§è¨£ é¸ååè½è¡¨ > è¨å®ï¼ç¶å¾é¸åé£ç·æ¹å¼ > èçã ç¶æ¨ä¸ä½¿ç¨èçé£ç·æï¼è¥è¦æ§å¶èª°è½å¤ å°æ¾æ¨çè£ç½®ä¸¦é£ç·ï¼è«é¸åèç > éæ æ¬æ©èå¥æ¨¡å¼è¨å® > é±è模å¼ã ééèçé£ç·ä¸å½±é¿è£ç½®çå
¶ä»åè½ã è«å¿èä¸æè£ç½®é
å°ææ¥åå
¶é£ç·è¦æ±ãé種æ¹æ³æå©æ¼ä¿è·æ¨çè£ç½®å
æ¼æ害å
§ 容çå±å®³ãå¨é±è模å¼ä¸æä½è£ç½®æ¯é¿å
æ¡æè»é«å±å®³æ¯è¼å®å
¨çåæ³ã 使ç¨èçé£ç·æ¹å¼å³éè³æ æ¨ä¸æ¬¡å¯ä»¥ååæ¸åèçé£ç·ãä¾å¦ï¼å¦ææ¨å·²ç¶èç¸å®¹è³æ©é£ç·ï¼éæ¯å¯ä»¥åæ å³è¼¸æªæ¡å°å¦ä¸åç¸å®¹è£ç½®ã 1 2 éåå²åæ¨è¦å³éä¹é
ç®çæç¨ç¨å¼ã é»æä¸åé
ç®ï¼ä¸¦é¸åé¸é
> å³é > ééèçã é¨å³æ顯示åºä½æ¼ç¯åå
§ä½¿ç¨èçç¡ç·æè¡çè£ç½®ãè£ç½®å示å¦ä¸æç¤ºï¼ é»è
¦ ææ© é³è¨æè¦è¨è£ç½® å
¶ä»è£ç½® 3 è¥è¦ä¸æ·æå°ï¼è«é¸ååæ¢ã é¸åæ¨æ³è¦é£ç·çè£ç½®ã
90 4
é£ç·æ¹å¼ å¦æå
¶ä»è£ç½®è¦æ±å¿
é å
é
å°æè½å¤ å³è¼¸è³æï¼æ¨æè½å°ä¸è²æ示è²ä¸¦è¦æ±æ¨ 輸å
¥èå¥ç¢¼ãå
©åè£ç½®å¿
é 輸å
¥ç¸åçèå¥ç¢¼ã 建ç«é£ç·æï¼æ顯示å³éè³æä¸ã
ç§è¨£ï¼ æå°è£ç½®æï¼é¨åè£ç½®å¯è½åªæ顯示å
¶å°å±¬ä½å (è£ç½®ä½å)ãè¥è¦æ¾åºè£ç½® çå°å±¬ä½ç½®ï¼è«è¼¸å
¥ *#2820#ã é
å°è£ç½® é¸ååè½è¡¨ > è¨å®ï¼ç¶å¾é¸åé£ç·æ¹å¼ > èçã è¥è¦èç¸å®¹è£ç½®é
å°ä»¥å檢è¦æ¨å·²é
å°çè£ç½®ï¼è«éåå·²é
å°è£ç½®ç´¢å¼æ¨ç±¤ã é
å°ä¹åï¼è«å»ºç«æ¨èªå·±çèå¥ç¢¼ (1 å° 16 碼)ï¼ä¸¦èå¦ä¸åè£ç½®çææè
ç´å®ä½¿ ç¨ç¸åçèå¥ç¢¼ãæ²æ使ç¨è
ä»é¢çè£ç½®é½æåå» é è¨çèå¥ç¢¼ãæ¤èå¥ç¢¼åªæ使 ç¨ä¸æ¬¡ã 1 2 3 è¥è¦èè£ç½®é
å°ï¼è«é¸åé¸é
> æ°é
å°è£ç½®ãé¨å³æ顯示ä½æ¼ç¯åä¸çè£ç½®ã é¸åè£ç½®ï¼ç¶å¾è¼¸å
¥èå¥ç¢¼ãå¦ä¸åè£ç½®ä¹å¿
é 輸å
¥ç¸åçèå¥ç¢¼ã æäºè²é³é
件å¨é
å°å¾æèªåèæ¨çè£ç½®é£ç·ãå
¶ä»æ
æ³ä¸ï¼è¥è¦èé
件é£ç·ï¼ è«é¸åé¸é
> é£ç·è³è²é³è£ç½®ã
å¨è£ç½®æå°ä¸æ以 表示已é
å°çè£ç½®ã è¥è¦å°è£ç½®è¨çºå·²ææ¬ææªææ¬ï¼è«èªä¸åé
ç®é¸åï¼ è¨å®çºå·²ææ¬ â æ¨çè£ç½®èå·²ææ¬è£ç½®ä¹éçé£ç·å¯ä»¥èªå建ç«ï¼ä¸å¿
äºå
éç¥ æ¨ãæ¨å°ä¸å¿
åéä¸ææ¬ææ¥åãè«åªå°æ¨èªå·±çè£ç½® (ä¾å¦ç¸å®¹è³æ©æé»è
¦) ææ¨ ä¿¡ä»»ç人çè£ç½®è¨çºæ¤çæ
ãå¨å·²é
å°è£ç½®æª¢è¦ä¸ï¼ 代表已ææ¬çè£ç½®ã è¨çºæªææ¬ â æ¤è£ç½®æ¯æ¬¡ç¼åºçé£ç·è¦æ±é½å¿
é éä¸ç¶éæ¨åæã è¥è¦åæ¶èè£ç½®é
å°ï¼è«é¸åé¸é
> åªé¤ã
é£ç·æ¹å¼ è¥è¦åæ¶ææé
å°ï¼è«é¸åé¸é
> å
¨é¨åªé¤ã
91
使ç¨èçé£ç·æ¥æ¶è³æ ééèçé£ç·æ¹å¼æ¥æ¶è³ææï¼è£ç½®æç¼åºä¸è²æ示é³ï¼ä¸¦è©¢åæ¨æ¯å¦è¦æ¥åè¨ ï¼èä¸è©²é
ç®å°ç½®æ¼è¨æ¯çæ¶ä»¶å£ä¸ãééèç æ¯ãå¦ææ¨æ¥åï¼è£ç½®æ顯示 é£ç·æ¹å¼æ¥æ¶çè¨æ¯æ以 表示ã å°éè£ç½® é¸ååè½è¡¨ > è¨å®ï¼ç¶å¾é¸åé£ç·æ¹å¼ > èçã è¥è¦å°éå
¶ä»è£ç½®ï¼ä¸è®å
¶èæ¨çè£ç½®å»ºç«èçé£ç·ï¼è«éåå·²é
å°è£ç½®ç´¢å¼æ¨ 籤ã é»ææ¨æ³å°éçè£ç½® (å¦æ該è£ç½®å°æªåç½é¡¯ç¤º)ï¼ä¸¦é¸åé¸é
> å°éã è¥è¦è§£é¤å°éè£ç½®ï¼è«éåå°éçè£ç½®ç´¢å¼æ¨ç±¤ï¼é»æ該è£ç½® (å¦æè£ç½®å°æªåç½ é¡¯ç¤º)ï¼ä¸¦é¸åé¸é
> åªé¤ã è¥è¦è§£é¤å°éææå·²å°éçè£ç½®ï¼è«é¸åé¸é
> å
¨é¨åªé¤ã å¦ææ¨æçµäºä¾èªå¦ä¸åè£ç½®çé
å°è¦æ±ï¼å°æè©¢åæ¨æ¯å¦è¦å°é該è£ç½®æªä¾ææ çé£ç·è¦æ±ãè¥æ¨æ¥å該å°éåé¡ï¼åæ¤é 端è£ç½®å°æ被å å
¥è³å·²å°éè£ç½®æ¸
å®ã é 端 SIM å¡æ¨¡å¼ é¸ååè½è¡¨ > è¨å®ï¼ç¶å¾é¸åé£ç·æ¹å¼ > èçã ååé 端 SIM å¡æ¨¡å¼ä¹åï¼å¿
é å
å°å
©åè£ç½®é
å°ï¼èä¸é
å°å¿
é å¾å¦ä¸åè£ç½®ç¼ èµ·ãé
å°æï¼è«ä½¿ç¨ 16 ä½æ¸èå¥ç¢¼ï¼ç¶å¾å°å¦ä¸åè£ç½®è¨çºå·²ææ¬ã è¥è¦æé
ç¸å®¹è»ç¨é
件使ç¨é 端 SIM å¡æ¨¡å¼ï¼è«ååèçé£ç·æ¹å¼ï¼ä¸¦å
許è£ç½®ä½¿ ç¨é 端 SIM å¡æ¨¡å¼ã
92
é£ç·æ¹å¼
å¾å¦ä¸åè£ç½®ååé 端 SIM å¡æ¨¡å¼ã ç¶è£ç½®ä¸çé 端 SIM å¡æ¨¡å¼éåæï¼é¦é ç«é¢ä¸æ顯示é 端 SIM å¡æ¨¡å¼ãç¡ç·ç¶²è·¯ é£ç·æééï¼èè¨è強度æ示ååæ顯示 ï¼åææ¨ä¹ç¡æ³ä½¿ç¨ SIM å¡æåæä»»ä½ å¨ç³»çµ±æ¶µèç¯åå
§æå¯ä½¿ç¨çåè½ã ç¶æ¬è£ç½®èæ¼é 端 SIM å¡æ¨¡å¼æï¼æ¨åªè½ééå·²é£ç·çç¸å®¹é
件 (ä¾å¦è»ç¨é
件) ä¾ æ¥æææ¥è½é»è©±ãå¨æ¤æ¨¡å¼ä¸ï¼é¤äºè£ç½®å
§å»ºçç·æ¥é»è©±è碼å¤ï¼æ¬ç¡ç·è£ç½®ç¡æ³ æ¥åºä»»ä½é»è©±ãè¥è¦å¾è£ç½®æ¥æé»è©±ï¼æ¨å¿
é å
éåºé 端 SIM å¡æ¨¡å¼ãå¦æè£ç½®è¢« éä½ï¼è«è¼¸å
¥éå®å¯ç¢¼å°å
¶è§£éã è¥è¦éåºé 端 SIM 模å¼ï¼è«æé»æºéµï¼ç¶å¾é¸æéåºé 端 SIM å¡æ¨¡å¼ã USB é¸ååè½è¡¨ > è¨å®ï¼ç¶å¾é¸åé£ç·æ¹å¼ > USBã
é£ç·æ¹å¼
93
è¥è¦è®è£ç½®å¨é£æ¥ç¸å®¹è³æå³è¼¸ç·æè©¢åé£ç·çç®çï¼è«é¸åé£ç·æè©¢å > æ¯ã å¦æé£ç·æè©¢åé¸é
å·²ééï¼ææ¯æ¨è¦å¨é£ç·æéè®æ´æ¨¡å¼ï¼è«é¸å USB é£ç·æ¨¡ å¼ï¼ä¸¦èªä¸åé
ç®é¸åï¼ é»è
¦ç«¯å¥ä»¶ â ä½¿ç¨ Nokia é»è
¦æç¨ç¨å¼ï¼ä¾å¦ Nokia Ovi å¥ä»¶ã 大容éå²åè£ç½® â å¨è£ç½®èç¸å®¹çé»è
¦éå³è¼¸è³æã å½±åå³è¼¸ â 使ç¨ç¸å®¹çå°è¡¨æ©åå°å½±åã å½±é³å³è¼¸ â ä½¿ç¨ Nokia Ovi Player æ Windows Media Player åæ¥èçé³æ¨ã é»è
¦é£ç· æ¨çè¡åè£ç½®å¯ä»¥èå種ç¸å®¹çé»è
¦é£ç·æ¹å¼åæ¸æéè¨æç¨ç¨å¼æé
使ç¨ãä¾ å¦ï¼éé Nokia Ovi å¥ä»¶ï¼æ¨å°±å¯ä»¥å¨æ¨çè£ç½®åç¸å®¹é»è
¦ä¹éå³è¼¸æªæ¡åå½±åã è¥è¦ç¨ USB é£ç·æ¨¡å¼ä½¿ç¨ Ovi å¥ä»¶ï¼è«é¸åé»è
¦ç«¯å¥ä»¶æ¨¡å¼ã å¦ééæ¼ Ovi å¥ä»¶ç詳細è³è¨ï¼è«åé± www. ovi. com 網ç«çæ¯æ´å°åã 管çå¡è¨å® é¸ååè½è¡¨ > è¨å®ï¼ç¶å¾é¸åé£ç·æ¹å¼ > 管çå¡è¨å®ã å°å
æ¸æè¨å® é¸ååè½è¡¨ > è¨å®ï¼ç¶å¾é¸åé£ç·æ¹å¼ > 管çå¡è¨å® > å°å
æ¸æã å°å
æ¸æè¨å®æå½±é¿ææ使ç¨å°å
æ¸æé£ç·çååé»ã èªä¸åé
ç®é¸åï¼ å°å
æ¸æé£ç· â å¦ææ¨é¸åç¶å¯ç¨æï¼èä¸æ¨æç¨ç系統ä¹æ¯æ´å°å
æ¸æï¼è£ç½® 便æç»éå°å°å
æ¸æ網路ãéå ä¸å使ç¨ä¸çå°å
æ¸æé£ç· (ä¾å¦ç¨ä¾å³éåæ¥æ¶ é»åéµä»¶) ææ¯è£ç½®å¨éè¦ææ建ç«å°å
æ¸æé£ç·ä¾å¾å¿«éãå¦æä¸å¨å°å
æ¸æç æåç¯åå
§ï¼è£ç½®ä¾¿æå®æå試建ç«å°å
æ¸æé£ç·ãå¦ææ¨é¸åç¶éè¦æï¼åè£ç½®
94
æå°
åªæå¨æ¨ååéç¨å°å°å
æ¸æé£ç·çæç¨ç¨å¼æé²è¡éç¨å°å°å
æ¸æé£ç·çåä½ æï¼ææ使ç¨å°å
æ¸æé£ç·ã ååé» â å°è£ç½®ç¶åç¸å®¹é»è
¦çå°å
æ¸ææ¸ææ©æï¼å¿
é 輸å
¥ååé»å稱ã
æå°
éæ¼æå° é¸ååè½è¡¨ > 網é網路 > æå°ã æå° (系統æå) å¯è®æ¨ä½¿ç¨å¤ç¨®ä»¥ç¶²é網路çºåºç¤çæå°æåï¼å°æ¾åå¼è³è¨ (ä¾ å¦ç¶²ç«åå½±å)ãå
§å®¹åæåçå¯ç¨æ§å¯è½æææä¸åã éå§æå° é¸ååè½è¡¨ > 網é網路 > æå°ã è¥è¦æå°è¡åè£ç½®çå
§å®¹ï¼è«å¨æå°æ¬ä½ä¸è¼¸å
¥æå°è©å½ï¼æç覽å
§å®¹é¡å¥ãç¶æ¨ 輸å
¥æå°è©å½çåæï¼æå°çµæå°æçµç¹æé¡å¥ãå¦æ符åæ¨çæå°è©å½ï¼æè¿å åéççµææ顯示å¨çµææ¸
å®çæä¸æ¹ã è¥è¦æå°ç¶²é網路ä¸ç網é ï¼è«é¸åæå°ç¶²é網路ãæå°æä¾åï¼ä¸¦å¨æå°æ¬ä½ä¸ 輸å
¥æå°è©å½ãæ¨æé¸åçæå°æä¾åæè¨å®çºæ¨çé è¨ç¶²é網路æå°æä¾åã å¦æå·²è¨å®é è¨çæå°æä¾åï¼è«é¸å該æä¾å以éå§æå°ï¼æé¸åæ´å¤æå°æå 以使ç¨å
¶ä»çæå°æä¾åã è¥è¦è®æ´å家æå°åè¨å®ä»¥å°æ¾æ´å¤æå°æä¾åï¼è«é¸åé¸é
> è¨å® > å家æå° åã
å
¶ä»æç¨ç¨å¼
95
å
¶ä»æç¨ç¨å¼
æé è¨å®æéåæ¥æ é¸ååè½è¡¨ > æç¨ç¨å¼ > æéã é¸åé¸é
> è¨å®ï¼ä¸¦èªä¸åé
ç®é¸åï¼ æé â è¨å®æéã æ¥æ â è¨å®æ¥æã èªåæ´æ°æé â è¨å®ç³»çµ±èªåæ´æ°è£ç½®çæéãæ¥æåæåè³è¨ (系統æå)ã é¬§é´ é¸ååè½è¡¨ > æç¨ç¨å¼ > æéã è¨å®æ°é¬§é 1 é¸åæ°é¬§é´ã 2 è¨å®é¬§éæéã 3 é¸åéè¤ä»¥è¨å®é¬§éæ¯å¦éé¿åéè¤çæéã 4 é¸åå®æã 檢è¦æ¨ç鬧é é¸å鬧é´ã 表示åç¨ç鬧éã 表示æéè¤ç鬧éã
移é¤é¬§é é¸å鬧é´ãé¸åä¸å鬧éï¼ä¸¦é¸åé¸é
> åæ¶é¬§é´ã åæ¢é¬§é´ é¸ååæ¢ãè¥å°éé å®é¬§éæéæè£ç½®èæ¼éæ©çæ
ï¼è£ç½®æèªåéæ©ä¸¦ç¼åºé¬§é é´è²ã
96
å
¶ä»æç¨ç¨å¼
è¨å®é¬§ééé¿ é¸åéé¿ã å®ç¾©éé¿æé é¸åé¸é
> è¨å® > 鬧é´éé¿æéã è®æ´é¬§éé´è² é¸åé¸é
> è¨å® > 鬧é´é´è²ã ä¸çæé
使ç¨ä¸çæéï¼æ¨å¯ä»¥æª¢è¦ä¸åå°åçç¶åæéã
é¸ååè½è¡¨ > æç¨ç¨å¼ > æéã
檢è¦æé é¸å ä¸çæéã å°ä½ç½®æ°å¢è³æ¸
å® é¸å é¸é
> å å
¥ä½ç½® ã è¨å®æ¨ç®åçä½ç½® 移è³ä¸åä½ç½®ï¼ä¸¦é¸åé¸é
> è¨çºç®åçä½ç½®ãè£ç½®çæéæä¾ææ¨æé¸å çä½ç½®èè®æ´ã è«ç¢ºèªæéæ£ç¢ºä¸¦ç¬¦åæ¨çæåã
è¡äºæ è¥è¦éåè¡äºæï¼è«é¸ååè½è¡¨ > è¡äºæã
å
¶ä»æç¨ç¨å¼ è¡äºæ檢è¦
97
è¥è¦å¨æãé±ãæ¥åå¾
辦äºé
å註檢è¦éåæï¼è«é¸åé¸é
> è®æ´æª¢è¦ï¼ç¶å¾é¸å æ³è¦ç檢è¦ã è¥è¦è®æ´éåè¡äºææä¸é±çéå§æ¥æ顯示ç檢è¦ï¼æä¿®æ¹è¡äºæ鬧é´è¨å®ï¼è«é¸ åé¸é
> è¨å®ã è¥è¦ç§»è³ç¹å®æ¥æï¼è«é¸åé¸é
> 移è³æ¥æã è¡äºæå·¥å
·å é¸ååè½è¡¨ > è¡äºæã å¨è¡äºæå·¥å
·åä¸ï¼èªä¸åé
ç®é¸åï¼ ä¸ä¸åæª¢è¦ â é¸å以æ檢è¦ã ä¸ä¸åæª¢è¦ â é¸å以é±æª¢è¦ã ä¸ä¸åæª¢è¦ â é¸å以æ¥æª¢è¦ã ä¸ä¸åæª¢è¦ â é¸åå¾
辦äºé
檢è¦ã æ°å¢æè° â å å
¥æ°çæè°æéã æ°å¢å¾
辦äºé
â å å
¥æ°çå¾
辦äºé
ã è¾²æ é¸ååè½è¡¨ > è¡äºæã åªæç¶è£ç½®èªè¨è¨å®çºä¸ææï¼æè½ä½¿ç¨è¾²æåè½ã ååè¾²æåè½ å¨è¡äºæ檢è¦ä¸ï¼é¸åé¸é
> è¨å® > è¾²æ > éã
98
å
¶ä»æç¨ç¨å¼
檢è¦æ¥æç詳細農æè³è¨ 移è³ä¸åæ¥æï¼ä¸¦é¸åé¸é
> 檢è¦è¾²æ詳æ
ã ç¹å®æ¥ææå¨è¡äºæä¸ä»¥ä¸åé¡è² (ä¾å¦ç´
è²) 顯示ã éä¸ä¸å®è¡¨ç¤ºè©²æ¥æå°±æ¯å° ç£çåå®åæ¥ã æªæ¡ç®¡ç éæ¼æªæ¡ç®¡ç é¸ååè½è¡¨ > æç¨ç¨å¼ > 辦å
¬å®¤ > æªæ¡ç®¡çã 使ç¨æªæ¡ç®¡çï¼æ¨å¯ä»¥ç覽ã管çåéåè£ç½®æç¸å®¹å¤é¨ç£ç¢æ©ä¸çæªæ¡ã å°æ¾åæ´çæªæ¡ é¸ååè½è¡¨ > æç¨ç¨å¼ > 辦å
¬å®¤ > æªæ¡ç®¡çã æå°æªæ¡ é¸åé¸é
> å°æ¾ãè«è¼¸å
¥ç¬¦åæªæ¡å稱çæå°æåã 移ååè¤è£½æªæ¡åè³æ夾 é¸åé¸é
> çµç¹åæè¦çé¸é
ã å°æªæ¡æåº é¸åé¸é
> æåºä¾æåæè¦çé¡å¥ã ç¨å¼ç®¡ç éæ¼ç¨å¼ç®¡ç é¸ååè½è¡¨ > è¨å®ï¼ç¶å¾é¸åå®è£ã ééç¨å¼ç®¡çï¼æ¨å¯ä»¥æ¥çè£ç½®ä¸å·²å®è£çè»é«å¥ä»¶ã æ¨å¯ä»¥æª¢è¦å·²å®è£æç¨ç¨å¼ ç詳細è³è¨ã移é¤æç¨ç¨å¼ï¼ä»¥åå¨æ¤å®ç¾©å®è£è¨å®ã æ¨å¯ä»¥å®è£ä¸åé¡åçæç¨ç¨å¼åè»é«ï¼
å
¶ä»æç¨ç¨å¼ ⢠⢠⢠以 Java⢠æè¡çºåºç¤ç JME æç¨ç¨å¼ï¼å¯æªåçº . jad æ . jar é©ç¨ Symbian ä½æ¥ç³»çµ±çå
¶ä»æç¨ç¨å¼åè»é«ï¼å¯æªåçº . sis æ . sisx Widgetï¼å¯æªåçº . wgz
99
è«åªå®è£èæ¨çè£ç½®ç¸å®¹çè»é«ã å®è£æç¨ç¨å¼ æ¨å¯å¾ç¸å®¹é»è
¦å°å®è£æªæ¡å³è¼¸è³è£ç½®ãç覽網路æä¸è¼å®è£æªæ¡ï¼æå¾å¤åªé«è¨ æ¯æ¥æ¶æªæ¡ãå¾é»åéµä»¶çé件åå¾ï¼æ使ç¨å
¶ä»é£ç·æ¹å¼ (ä¾å¦èçé£ç·æ¹å¼)ã æ¨ä¹å¯ä»¥ä½¿ç¨ Nokia Ovi å¥ä»¶ä¸çãNokia æç¨ç¨å¼å®è£ç¨å¼ãä¾çºæ¨çè£ç½®å®è£ æç¨ç¨å¼ã é¸ååè½è¡¨ > è¨å®ï¼ç¶å¾é¸åå®è£ã å®è£æªæ¡ä½æ¼å®è£æªæ¡è³æ夾ä¸ï¼å·²å®è£çæç¨ç¨å¼åä½æ¼å·²è£æç¨ç¨å¼è³æ夾ã å示表示ä¸åé
ç®ï¼ SIS æ SISX æç¨ç¨å¼ Java æç¨ç¨å¼ Widget éè¦ï¼ è«åªå¾å¯ä¿¡ä»»çä¾æºå®è£å使ç¨æç¨ç¨å¼åå
¶ä»è»é«ï¼ä¾å¦ç¶é Symbian Signed æéé Java Verified⢠測試çæç¨ç¨å¼ã å¨å®è£æç¨ç¨å¼ä¹åï¼è«å
檢æ¥ä¸åé
ç®ï¼ ⢠⢠檢è¦æç¨ç¨å¼é¡åãçæ¬è碼以åæç¨ç¨å¼çæä¾åæ製é åã é¸åé¸é
> 檢è¦è©³ç´°è³è¨ã 檢è¦æç¨ç¨å¼çå®å
¨æè詳細è³è¨ã é¸å詳細è³è¨ï¼ > æèï¼ > 檢è¦è©³ç´°è³ è¨ã å¨æè管çä¸æ§å¶æ¸ä½æèç使ç¨ã
100 å
¶ä»æç¨ç¨å¼ è¥è¦å¨ç¾æçæç¨ç¨å¼ä¸å®è£å«ææ´æ°æç¶ä¿®çæªæ¡ï¼åªæå¨æåå§å®è£æªæ¡æ移 é¤çè»é«å¥ä»¶å®æ´å份æªæ¡æï¼æè½éååå§æç¨ç¨å¼ã è¥è¦éååå§æç¨ç¨å¼ï¼ è«å
移é¤è©²æç¨ç¨å¼ï¼ç¶å¾åå¾åå§å®è£æªæå份å¯æ¬éæ°å®è£æç¨ç¨å¼ã å®è£ Java æç¨ç¨å¼æéè¦ JAR æªæ¡ã å¦ææ²ææ¤æªæ¡ï¼è£ç½®å¯è½æè¦æ±æ¨ä¸è¼è©² æªæ¡ã å¦ææ¨æ²æçºæç¨ç¨å¼å®ç¾©ååé»ï¼è£ç½®æè¦æ±æ¨é¸åä¸åååé»ã å®è£æç¨ç¨å¼ 1 å¨ç¨å¼ç®¡çä¸çå®è£æªæ¡è³æ夾æ¾åºå®è£æªæ¡ï¼æå¨æªæ¡ç®¡çæè¨æ¯çæ¶ä»¶å£ ä¸æå°ã 2 å¨ç¨å¼ç®¡çä¸ï¼é¸åå®è£æªæ¡è³æ夾ï¼æ¨æ³è¦å®è£çæç¨ç¨å¼åé¸é
> å® è£ã å¨å
¶ä»æç¨ç¨å¼ä¸ï¼é¸åå®è£æªæ¡ä»¥éå§å®è£ã å¨å®è£æéï¼ææ©æ顯示å®è£çé²åº¦è³è¨ã è¥å®è£çæç¨ç¨å¼æ²ææ¸ä½ç°½ç½²æ æèï¼ææ©æ顯示è¦åè¨æ¯ã è«ç¢ºèªæç¨ç¨å¼çä¾æºåå
§å®¹ç¡å®³å¾ï¼æç¹¼çºé² è¡å®è£ã éåå·²å®è£çæç¨ç¨å¼ å¨åè½è¡¨ä¸é¸åæç¨ç¨å¼ã è¥æç¨ç¨å¼æ²æå®ç¾©é è¨çè³æ夾ï¼åæå®è£å¨æç¨ç¨ å¼è³æ夾ä¸çå·²è£æç¨ç¨å¼è³æ夾ã æ¥çå·²å®è£æ已移é¤çå¥è£è»é« é¸åé¸é
> 檢è¦è¨éã éè¦ï¼ æ¬è£ç½®å¯è½å
æ¯æ´ä¸åé²æ¯æç¨ç¨å¼ãéæè¶
éä¸å帶é²æ¯åè½çæç¨ç¨ å¼å¯è½å½±é¿æ§è½åæä½æå°è´è£ç½®åæ¢éä½ã 移é¤æç¨ç¨å¼ æ¨å¯ä»¥ç§»é¤å·²å®è£çæç¨ç¨å¼ (ä¾å¦è¦å¢å å¯ç¨è¨æ¶é«å®¹éæ)ã é¸ååè½è¡¨ > è¨å®ã 1 2 é¸åå®è£ã é¸åå·²è£æç¨ç¨å¼ > é¸é
> 解é¤å®è£ã
å
¶ä»æç¨ç¨å¼ 101 3 é¸åæ¯ã
è¥æ¨ç§»é¤äºæç¨ç¨å¼ï¼åªæå¨æ¨ææ該æç¨ç¨å¼çåå§å¥è£è»é«æå®æ´å份çæ
æ³ ä¸ï¼æè½éæ°å®è£ãè¥ç§»é¤äºæå¥è»é«ï¼æ¨å¯è½ç¡æ³åéå使ç¨è©²è»é«æ建ç«çæ 件ã è¥æå¦ä¸åå¥è£è»é«å¿
é ä¾è³´å·²ç§»é¤çå¥è£è»é«æè½ä½¿ç¨ï¼å該å¥è£è»é«å¯è½æç¡ æ³ä½¿ç¨ãå¦é詳細è³è¨ï¼è«åé±å·²å®è£å¥è£è»é«çç¸éæ件ã ç¨å¼ç®¡çè¨å® é¸ååè½è¡¨ > è¨å®ï¼ç¶å¾é¸åå®è£ã é¸åå®è£è¨å®ï¼ä¸¦èªä¸åé
ç®é¸åï¼ è»é«å®è£ â å
許ææçµå®è£æ²ææææ¸ä½ç°½åç Symbian è»é«ã é£ç·æèæª¢æ¥ â å¨å®è£æç¨ç¨å¼ä¹åå
檢æ¥é£ç·æèã é è¨ç¶²å â è¨å®ç¨ä»¥æª¢æ¥ç·ä¸æèçé è¨ç¶²åã RealPlayer ä½¿ç¨ RealPlayerï¼æ¨ä¾¿å¯ä»¥ç´æ¥å¨ç·ä¸ææ¾å½±çæ串æµåªé«æªæ¡ï¼ä¸éè¦äºå
å°å
¶ å²åå°è£ç½®ä¸ã RealPlayer 並ä¸ä¸å®æ¯æ´ææçæªæ¡æ ¼å¼ï¼ææªæ¡æ ¼å¼çææè¡çæ ¼å¼ã é¸ååè½è¡¨ > æç¨ç¨å¼ > RealPlayerã RealPlayer å·¥å
·å é¸ååè½è¡¨ > æç¨ç¨å¼ > RealPlayerã å¨å½±çã串æµé£çµåæè¿ææ¾é
ç®æª¢è¦ä¸ï¼ä¸åå·¥å
·åå示å¯è½å¯ä»¥ä½¿ç¨ï¼ å³é â å³éå½±çæ串æµé£çµã ææ¾ â ææ¾å½±çæå½±ç串æµã åªé¤ â åªé¤å½±çæ串æµé£çµã
102 å
¶ä»æç¨ç¨å¼ ç§»é¤ â å¾æè¿ææ¾é
ç®æ¸
å®ä¸ç§»é¤æªæ¡ã ææ¾å½±ç é¸ååè½è¡¨ > æç¨ç¨å¼ > RealPlayerã ææ¾å½±ç é¸åå½±çåå½±çã åèæè¿ææ¾çæªæ¡ å¨ä¸»æª¢è¦ä¸ï¼é¸åæè¿ææ¾é
ç®ã 移è³ä¸åå½±çï¼é¸åé¸é
ï¼ä¸¦èªä¸åé
ç®é¸åï¼ ä½¿ç¨å½±ç â å°å½±çæå®çµ¦é£çµ¡äººæè¨çºé´è²ã æ¨è¨/åæ¶æ¨è¨ â æ¨è¨æåæ¶æ¨è¨é
ç®ä»¥åæå³éæåªé¤å¤åé
ç®ã 檢è¦è©³ç´°è³è¨ â 檢è¦è©³ç´°è³è¨ï¼ä¾å¦æ ¼å¼ã解æ度åæéé·åº¦ã è¨å® â 編輯影çææ¾å串æµçè¨å®ã ç·ä¸ææ¾ä¸²æµå
§å®¹ é¸ååè½è¡¨ > æç¨ç¨å¼ > RealPlayerã ç·ä¸ææ¾ä¸²æµå
§å®¹æ¯ä¸ç¨®ç³»çµ±æåãé¸å串æµé£çµåé£çµãæ¨ä¹å¯ä»¥å¾ç°¡è¨æå¤åª é«è¨æ¯æ¥æ¶ä¸²æµé£çµï¼æå¨ç¶²é éåé£çµã å¨éå§ä¸²æµææ¾å³æå
§å®¹ä¹åï¼æ¨çè£ç½®æå
é£ç·å°è©²ç¶²ç«ä¸¦éå§ä¸è¼å
§å®¹ãéäº å
§å®¹ä¸¦ä¸æå²åå¨è£ç½®ä¸ã å¨ RealPlayer ä¸ï¼æ¨åªè½éå RTSP é£çµãä¸éï¼å¦ææ¨å¨ç覽å¨ä¸éå RAM æª ç HTTP é£çµï¼RealPlayer ä¹å¯ä»¥ææ¾ RAM æªæ¡ã
å
¶ä»æç¨ç¨å¼ 103 éé³æ© æ¨å¯ä»¥ä½¿ç¨éé³æ©é製èªé³åå¿éåææ©å°è©±ãæ¨éå¯ä»¥å³éè²é³æªçµ¦æ¨çæ åã é¸ååè½è¡¨ > é³æ¨ > éé³æ©ã é製è²é³æª é¸å ã åæ¢é製è²é³æª é¸å ã è½åè²é³æª é¸å ã 以è¨æ¯å½¢å¼å³éè²é³æª é¸åé¸é
> å³éã é製ææ©å°è©± å¨èªé³é話æéåéé³æ©ï¼ä¸¦é¸å è²æ示è²ã é¸åé製å質æè²é³æªå²åä½ç½® é¸åé¸é
> è¨å®ã ç¶æé²è¡ä¸çæ¸æé話æ GPRS é£ç·æï¼éé³æ©ä¾¿ä¸è½ä½¿ç¨ã 編寫å註 1 é¸ååè½è¡¨ > æç¨ç¨å¼ > 辦å
¬å®¤ > è¨äºæ¬ã 2 é¸åé¸é
> æ°å¢å註ã 3 å¨å註æ¬ä½ä¸è¼¸å
¥æåã ãéæ¹å¨éé³æéæ¯éä¸æ®µæé便æè½å°ä¸
104 è¨å® 4 é¸å ã
å·è¡éç® é¸ååè½è¡¨ > æç¨ç¨å¼ > 辦å
¬å®¤ > è¨ç®æ©ã 1 2 3 4 輸å
¥ç¬¬ä¸åè¨ç®æ¸åã é¸åä¸ååè½ï¼ä¾å¦å ææ¸ã 輸å
¥ç®å¼ç第äºåæ¸åã é¸å =ã
å²åææ·åè¨ç®çµæ é¸åé¸é
> è¨æ¶é« > å²åæéç¾è¨æ¶ã æç®å¨ æäºæç®å¨ï¼æ¨ä¾¿å¯ä»¥æç®å®ä½ã æç®å¨çæºç¢ºåº¦æéï¼èä¸å¯è½ææåæ¨äºå
¥ç誤差ã é¸ååè½è¡¨ > æç¨ç¨å¼ > 辦å
¬å®¤ > æç®å¨ã
è¨å®
æäºè¨å®å¯è½æ¯ç±æ¨çæåæä¾åé å
è¨å®ï¼èæ¨ç¡æ³è®æ´éäºè¨å®ã ææ©è¨å® æ¥æèæéè¨å® é¸ååè½è¡¨ > è¨å®ï¼ç¶å¾é¸åææ© > æ¥æèæéã èªä¸åé
ç®é¸åï¼ æé â 輸å
¥ç®åçæéã
è¨å® 105 æå â é¸åæ¨çä½ç½®ã æ¥æ â 輸å
¥ç®åæ¥æã æ¥ææ ¼å¼ â é¸åæ¥ææ ¼å¼ã æ¥æåé符è â é¸åæ¥ãæåå¹´çåé符èã æéæ ¼å¼ â é¸åæéæ ¼å¼ã æéåé符è â é¸åæèåçåé符èã æéé¡å â é¸åæéé¡åã 鬧é´é´è² â é¸å鬧é´çé´è²ã 鬧é´éé¿æé â 調æ´éé¿æéã å·¥ä½æ¥ â é¸åæ¨çå·¥ä½æ¥ãç¶å¾å°±å¯ä»¥åªéå°å·¥ä½æ¥çæ©ä¸è¨å®é¬§é´ã èªåæ´æ°æé â è¨å®è£ç½®èªåæ´æ°æéãæ¥æåæåã並éææç系統é½æ¯æ´é é
系統æåã è®æ´èªè¨ æ¨å¯ä»¥è®æ´ç·¨å¯«è¨æ¯åéµä»¶çè£ç½®èªè¨ãæ¨ä¹å¯ä»¥ååæºæ
§æå輸å
¥ã é¸ååè½è¡¨ > è¨å®ï¼ç¶å¾é¸åææ© > èªè¨ã è®æ´è£ç½®èªè¨ é¸åææ©èªè¨ã è®æ´ç·¨å¯«èªè¨ é¸å編寫èªè¨ã ååæºæ
§æå輸å
¥æ³ é¸åæºæ
§è¼¸å
¥ã è¢å¹é¡¯ç¤ºè¨å® é¸ååè½è¡¨ > è¨å®ï¼ç¶å¾é¸åææ© > è¢å¹é¡¯ç¤ºã
106 è¨å® èªä¸åé
ç®é¸åï¼ äº®åº¦ â 調æ´è£ç½®è¢å¹ç亮度ã åé«å¤§å° â é¸åè¢å¹ä¸çæååå示大å°ã ååèªææ¨èª â è¨å®ç¶æ¨éåè£ç½®æè¦é¡¯ç¤ºçå註æå½±åã çå
é¾æ â è¨å®ç¶æ¨åæ¢ä½¿ç¨è£ç½®å¾çå
è¦æçºäº®å¤ä¹
ã è²æ§æ令 ååè²æ§æ令 å¨é¦é ç«é¢ä¸æä½é話éµï¼ä¸¦èªªåºæ令ãè²æ§æ令æ¯å¨æ¸
å®ä¸é¡¯ç¤ºçæç¨ç¨å¼å稱 ææä½æ¨¡å¼å稱ã è¥è¦æª¢è¦èªé³æ令æ¸
å®ï¼è«é¸ååè½è¡¨ > è¨å®ï¼ç¶å¾é¸åææ© > è²æ§æ令ã é¸åé¸é
ï¼ä¸¦èªä¸åé
ç®é¸åï¼ è®æ´æ令 â 編輯è²æ§æ令ã ææ¾ â èè½åæçèªé³æ¨ç±¤ã 移é¤è²æ§æ令 â 移é¤æ¨æåå å
¥çè²æ§æ令ã è¨å® â 調æ´è¨å®ã è²æ§æ令æå¸èª²ç¨ â éåè²æ§æ令æå¸èª²ç¨ã é
件è¨å® é¸ååè½è¡¨ > è¨å®ï¼ç¶å¾é¸åææ© > é
件ã æäºé
件çæåææ¨ç¤ºé£æ¥å°è£ç½®çé
件é¡åã é¸åä¸é
é
件ï¼ä¸¦èªä¸åé
ç®é¸åï¼ é è¨æä½æ¨¡å¼ â è¨å®è£ç½®å¨æ¯æ¬¡é£æ¥ç¹å®ç¸å®¹é
件æè¦ååçæä½æ¨¡å¼ã èªåæ¥è½ â è¨å®è£ç½®å¨ä¾é»äºç§å¾èªåæ¥è½ãè¥é´è²é¡åå·²è¨çºå¶ä¸è²æç¡è²ï¼ å°±æåç¨èªåæ¥è½åè½ã
è¨å® 107 çå
â è¨å®çå
å¨é¾æä¹å¾æçºäº®èµ·ã å¯ç¨çè¨å®é è¦é
件é¡åèå®ã æç¨ç¨å¼è¨å® é¸ååè½è¡¨ > è¨å®ï¼ç¶å¾é¸åææ© > æç¨ç¨å¼è¨å®ã å¨æç¨ç¨å¼è¨å®ä¸ï¼æ¨å¯ä»¥ç·¨è¼¯è£ç½®ä¸é¨åæç¨ç¨å¼çè¨å®ã è¥è¦ç·¨è¼¯è¨å®ï¼æ¨ä¹å¯ä»¥å¨æ¯åæç¨ç¨å¼ä¸é¸åé¸é
> è¨å®ã è£ç½®æ´æ° ééè£ç½®æ´æ°ï¼æ¨å¯ä»¥é£ç·è³ä¼ºæå¨ä¸¦æ¥æ¶è£ç½®çè¨å®æªè¨å®ã建ç«æ°ç伺æå¨æ ä½æ¨¡å¼ã檢è¦ç¾æçè»é«çæ¬åè£ç½®è³è¨ï¼æ檢è¦å管çç¾æç伺æå¨æä½æ¨¡å¼ã é¸ååè½è¡¨ > è¨å®ï¼ç¶å¾é¸åææ© > ææ©ç®¡ç > è£ç½®æ´æ°ã å¦ææ¨ç系統æ¯æ´ç¡ç·è»é«æ´æ°ï¼æ¨ä¹å¯ä»¥ééè£ç½®è¦æ±æ´æ°ã æ¨ä¹è¨±ææ¶å°æåæä¾åæå
¬å¸è³è¨ç®¡çé¨éç¼åºç伺æå¨æä½æ¨¡å¼åä¸åçè¨å® æªè¨å®ãéäºè¨å®æªè¨å®å¯è½å
æ¬è£ç½®ä¸ä¸åæç¨ç¨å¼æ使ç¨çé£ç·åå
¶ä»è¨å®ã æ¥æ¶è¨å®æªè¨å® 1 é¸åé¸é
> 伺æå¨æä½æ¨¡å¼ã 2 移è³æä½æ¨¡å¼ï¼ä¸¦é¸åé¸é
> ååè¨å®æªã 建ç«ä¼ºæå¨æä½æ¨¡å¼ é¸åé¸é
> 伺æå¨æä½æ¨¡å¼ > é¸é
> æ°ä¼ºæå¨æä½æ¨¡å¼ã åªé¤ä¼ºæå¨æä½æ¨¡å¼ é¸åé¸é
> åªé¤ã
108 è¨å® å®å
¨æ§è¨å® ææ©è SIM å¡ é¸ååè½è¡¨ > è¨å®ï¼ç¶å¾é¸åææ© > ææ©ç®¡ç > å®å
¨æ§ > ææ©è SIM å¡ã èªä¸åé
ç®é¸åï¼ è¦æ± PIN 碼 â ååæ¤åè½æï¼è£ç½®æå¨æ¯æ¬¡éæ©æè¦æ±æ¨è¼¸å
¥å¯ç¢¼ãæäº SIM å¡ å¯è½ä¸å
許æ¨ééè¦æ± PIN 碼çåè½ã PIN 碼å PIN2 碼 â è®æ´ PIN 碼å PIN2 碼ãéäºå¯ç¢¼åªè½å
å«æ¸åãè«å¿ä½¿ç¨è ç·æ¥é»è©±è碼ç¸ä¼¼çå¯ç¢¼ï¼ä»¥é¿å
誤æ¥è©²è碼ãå¦ææ¨å¿è¨ PIN 碼æ PIN2 碼ï¼è« 洽詢æ¨çæåæä¾åãå¦ææ¨å¿è¨éå®å¯ç¢¼ï¼è«æ´½è©¢è«¾åºäºå®¢æ¶æåä¸å¿ã éå®å¯ç¢¼ â éå®å¯ç¢¼å¯ç¨ä¾å°è£ç½®è§£é¤éå®ãçºé²æ¢ä»äººæªç¶å
許使ç¨æ¨çè£ç½®ï¼ è«è®æ´éå®å¯ç¢¼ãé è¨å¯ç¢¼æ¯ 12345ãæ°å¯ç¢¼é·åº¦å¯çº 4-255 ååå
ãè±æ¸åå
å 大寫åå°å¯«åå
é½å¯ä»¥ä½¿ç¨ãå¦æéå®å¯ç¢¼çæ ¼å¼ä¸æ£ç¢ºï¼è£ç½®ä¾¿æåç¥æ¨ãæ°å¯ 碼è«ä¿å¯ï¼ä¸¦ä¿ç®¡å¨èè£ç½®ä¸åçå°æ¹ã ææ©èªåéå®æé â çºé²æ¢ä»äººæªç¶å
許è使ç¨ï¼æ¨å¯ä»¥è¨å®ä¸æ®µæéå¾èªåå° è£ç½®éå®ãéå®çè£ç½®å¿
é 輸å
¥æ£ç¢ºçéå®å¯ç¢¼å¾æè½ä½¿ç¨ãè¥è¦ééèªåéå®ï¼ è«é¸åç¡ã å¦è®æ´ SIM å¡åéå® â è¨å®è£ç½®å¨æå
¥ä¸æç SIM å¡æè¦æ±è¼¸å
¥éå®å¯ç¢¼ãè£ç½® æä¿åä¸ä»½ææè
SIM å¡çå¡çæ¸
å®ã é 端ææ©é â åç¨æåç¨é 端éå®ã ç¹å®åçµ â æå®æ¨å¯æ¥æææ¥è½ç使ç¨è
ç¾¤çµ (系統æå)ã ç¢ºèª SIM å¡å å¼æå â è¨å®è£ç½®å¨æ¨ä½¿ç¨ SIM å¡æåæ顯示確èªè¨æ¯ (系統æ å)ã 管çæè æ¸ä½æèå¯ä»¥å¨å³è¼¸æ©å¯è³è¨æä¿è·æ¨çå
§å®¹ãæèææ¼è網路éè¡æå
¶ä»ç¶²ç«é£ ç·æãæèé 端伺æå¨é£ç·ä»¥å·è¡å
å«å³è¼¸æ©å¯è³è¨çæä½æ使ç¨ã æèä¹ææ¼çºäºè¦éä½ç
æ¯æå
¶ä»æ¡æè»é«å¨è
ç風éªã並å¨ä¸è¼åå®è£è»é«æ確 å®è»é«çç實æ§æ使ç¨ã
è¨å® 109 é¸ååè½è¡¨ > è¨å®ï¼ç¶å¾é¸åææ© > ææ©ç®¡ç > å®å
¨æ§ > æè管çï¼ä¸¦é¸åæè¦ çæèé¡åã æ¸ä½æèç¡æ³ä¿èå®å
¨ï¼å çºå®ååªè½ç¨ä¾é©èè»é«ä¾æºã éè¦ï¼ å³ä½¿æèç使ç¨å¯éä½é²è¡é 端é£ç·åè»é«å®è£ç風éªï¼ä½æ¨ä»é æ£ç¢ºä½¿ ç¨æèæè½æåå®å
¨æ§ãæèæ¬èº«ç¡æ³æä¾ä»»ä½ä¿è·ï¼æè管çå¿
é å
å«æ£ç¢ºãç 實ãå¯ä¿¡ä»»çæèæè½æåå®å
¨æ§ãæèé½æ使ç¨æéãå¦æå¨æèæææéåºç¾ ãæèé¾æãæãæèå°æªçæãï¼è«æª¢æ¥è£ç½®çç®åæ¥æåæéæ¯å¦æ£ç¢ºã éååå§è¨å® æ¨å¯è½ææ³è¦å°æäºè¨å®éè¨åå
¶åå§å¼ãææç®åé話åé£ç·é½å¿
é çµæã é¸ååè½è¡¨ > è¨å®ï¼ç¶å¾é¸åææ© > ææ©ç®¡ç > åå» è¨å®ãè¥è¦éåè¨å®ï¼æ¨é è¦è¼¸å
¥æ¨çéå®å¯ç¢¼ã å¨éè¨ä¹å¾ï¼è£ç½®å¯è½éè¦è¼é·çæéä¾éæ©ã åä¿è·çå
§å®¹ æ¸ä½çæ¬ç®¡ç (DRM) ä¿è·çå
§å®¹ (ä¾å¦é¨ååªé«æªæ¡ï¼å¦å½±åãé³æ¨æå½±ç) é½ææ å®ç¾©æ¨ä½¿ç¨å
§å®¹æ¬éçç¸éææ¬ã æ¨å¯ä»¥æª¢è¦ææ¬ç詳細è³è¨åçæ
ï¼ä»¥åéæ°åç¨æ移é¤ææ¬ã 管çæ¸ä½çæ¬ææ¬ é¸ååè½è¡¨ > è¨å® > ææ© > ææ©ç®¡ç > å®å
¨æ§ > åä¿è·çå
§å®¹ã æ¸ä½çæ¬ç®¡ç å
§å®¹ææè
å¯ä»¥ä½¿ç¨ä¸åé¡åçæ¸ä½çæ¬ç®¡ç(DRM)æè¡ä¾ä¿è·ä»åçæºæ
§è²¡ç¢æ¬ï¼ å
æ¬çæ¬ãæ¬ææ©ä½¿ç¨äºæ¸ç¨®ä¸åé¡åç DRM è»é«ï¼ä»¥åååå° DRM ä¿è·çå
§å®¹ã 使ç¨éæ¯ææ©ï¼æ¨å¯ä»¥åååå° WMDRM 10ãOMA DRM 1. 0 å OMA DRM 2. 0 ä¿è·ç å
§å®¹ãç¶ç¹å® DRM è»é«ç¡æ³ä¿è·å
§å®¹æï¼å
§å®¹ææè
å¯è½æè¦æ±æ¤é·æ¤ DRM è»é« ååå DRM ä¿è·ä¹æ°çå
§å®¹çæ¬éãç¼çæ¤é·æï¼ææ©ä¸åæ¤ DRM è»é«ä¿è·çå
§
110 è¨å® 容å¯è½å°ç¡æ³æ´æ°ãæ¤ DRM è»é«çæ¤é·ä¸æå½±é¿åå
¶ä» DRM é¡åä¿è·çå
§å®¹ä¹ä½¿ ç¨ï¼ä¹ä¸æå½±é¿æªå DRM ä¿è·çå
§å®¹ä¹ä½¿ç¨ã æ¸ä½çæ¬ç®¡ç (DRM) æä¿è·çå
§å®¹æé¨éä¸ä»½ç¸éææ¬æ¸ï¼æ¤èæ¸æå®ç¾©æ¨ä½¿ç¨å
§ 容çæ¬éã å¦æè£ç½®ä¸å
·æ OMA DRM ä¿è·çå
§å®¹ï¼è«ä½¿ç¨ Nokia Ovi å¥ä»¶ä¸çå份åè½ï¼åæ å份ååå¯é°åéäºå
§å®¹ã å¦æè£ç½®ä¸å
å«äºå WMDRM ä¿è·çå
§å®¹ï¼ä¸æ¦å°è£ç½®è¨æ¶é«æ ¼å¼åï¼æ¨å°åæ失 å»ææ¬æ¸ååä¿è·çå
§å®¹ãç¶è£ç½®ä¸çæªæ¡ææ¯æï¼æ¨ä¹å¯è½æ失å»ææ¬æ¸ååä¿ è·çå
§å®¹ãä¸æ¦å¤±å»ææ¬æ¸ååä¿è·çå
§å®¹ï¼æ¨å¯è½ç¡æ³å次æ¼è£ç½®ä¸ä½¿ç¨ç¸åç å
§å®¹ã詳æ
è«æ´½è©¢æ¨çæåæä¾åã æäºææ¬æ¸å¯è½æèç¹å® SIM å¡é£çµï¼æ¨å¿
é å¨è£ç½®ä¸æå
¥æ¤ SIM å¡ï¼æè½ä½¿ç¨å ä¿è·çå
§å®¹ã é話è¨å® é話è¨å® é¸ååè½è¡¨ > è¨å®ãé¸åé話åè½ > é話ï¼ä¸¦èªä¸åé
ç®é¸åï¼ æ¬æ©è碼å³é â é¸åæ¯ï¼å°æ¨çé»è©±è碼顯示給å話æ¹ãè¥è¦ä½¿ç¨æåæä¾åç é è¨è¨å®ï¼è«é¸å網路é è¨ (系統æå)ã ä¾é»ææ¥ â ååè£ç½®å¨æ¨é話ä¸æå
¶ä»ä¾é»æéç¥æ¨ (系統æå)ï¼æ檢æ¥æ¤åè½ æ¯å¦å·²ååã 以è¨æ¯æçµä¾é» â åå以簡è¨æçµé話ï¼éç¥ä¾é»æ¹æ¨ç¡æ³æ¥è½çåå ã ç°¡è¨ â 編寫ç¶æ¨æçµé話æå³éçæ¨æºç°¡è¨ã èªåéæ¥ â è¨å®è£ç½®å¨æ¥è失æä¹å¾ç¹¼çºæ¥èï¼æå¤å次ãè¥è¦åæ¢èªåéæ¥ï¼ è«æçµæéµã 顯示é話è¨æ â è¨å®å¨é話æé顯示é話çé·åº¦ã éè©±å ±å â è¨å®å¨é話å¾é¡¯ç¤ºé話çé·åº¦ã å®éµæ¥è â ååå®éµæ¥èã
è¨å® 111 ä»»æéµæ¥è½ â ååä»»æéµæ¥è½ã ä¾é»è½æ¥ é¸ååè½è¡¨ > è¨å®ï¼ç¶å¾é¸åé話åè½ > ä¾é»è½æ¥ã ä¾é»è½æ¥å¯è®æ¨å°ä¾é»è½æ¥å°æ¨çèªé³ä¿¡ç®±æå
¶ä»é»è©±è碼ãå¦é詳細è³è¨ï¼è«æ´½ è©¢æ¨çæåæä¾åã 1 2 3 4 é¸åè¦è½æ¥çé話é¡åï¼åè½æ¥é¸é
ãä¾å¦ï¼è¥è¦è½æ¥ææèªé³é話ï¼è«é¸å èªé³é話 > ææèªé³é話ã è¥è¦ååä¾é»è½æ¥ï¼è«é¸åååã è¥è¦å°é話è½æ¥å°èªé³ä¿¡ç®±ï¼è«é¸åè½æ¥è³èªé³ä¿¡ç®±ã è¥è¦å°é話è½æ¥å°å
¶ä»é»è©±è碼ï¼è«é¸åå°å
¶ä»è碼ï¼ç¶å¾è¼¸å
¥è碼ï¼æé¸å å°æ¾æ·åå²åå¨é£çµ¡äººæ¸
å®ä¸çè碼ã
æ¨å¯ä»¥åæååå¤åä¾é»è½æ¥é¸é
ãç¶ææä¾é»é½è¢«è½æ¥æï¼é¦é ç«é¢ä¸æ顯示 ã é話éå¶ é話éå¶ï¼ç³»çµ±æåï¼å¯è®æ¨éå¶ä½¿ç¨ææ©æ¥åºçé»è©±ææ¥æ¶çä¾é»ãä¾å¦ï¼æ¨å¯ 以å¨åå¤æ¼«éæéå¶æææ¥åºçåéé»è©±ææ¥è½ä¾é»ãè¥è¦è®æ´è¨å®ï¼æ¨å¿
é å¾æ åæä¾ååå¾éå¶å¯ç¢¼ã é¸ååè½è¡¨ > è¨å®ï¼ç¶å¾é¸åé話åè½ > é話éå¶ã ç¶ä½¿ç¨éå¶é話çå®å
¨æ§åè½æ (ä¾å¦ï¼é話éå¶ãç¹å®åçµååºå®æ¥è)ï¼æ¨éæ¯ å¯ä»¥æ¥æè£ç½®å
§å»ºçå®æ¹ç·æ¥é»è©±è碼ãé話éå¶åä¾é»è½æ¥ç¡æ³åæååã èªé³é話éå¶ é¸åæè¦çéå¶é¸é
以åååãééæ檢æ¥çæ
ãé話éå¶æå½±é¿ææçé話ï¼å
æ¬æ¸æé話ã
112 çé£æ解
çé£æ解
åï¼æçéå®å¯ç¢¼æ¯ PIN 碼éæ¯ PUK ç¢¼ï¼ çï¼é è¨çéå®å¯ç¢¼æ¯ 12345ãå¦ææ¨å¿è¨éå®å¯ç¢¼ï¼è«é£çµ¡è«¾åºäºå®¢æ¶æåä¸ å¿ãå¦ææ¨å¿è¨ PIN 碼æ PUK 碼ï¼æè
å°æªæ¶å° PIN 碼æ PUK 碼ï¼è«æ´½è©¢æ¨çç³» çµ±æåæä¾åã å¦éå¯ç¢¼çè³è¨ï¼è«é£çµ¡ååé»æä¾åï¼ä¾å¦ç¶²é網路æåæä¾å (ISP) æ系統æ åæä¾åã åï¼å¦ä½ééæ²æåæçæç¨ç¨å¼ï¼ çï¼è«æä½åè½éµã é¸å並æä½æç¨ç¨å¼å示ï¼ç¶å¾é¸åéåºã åï¼çºä½å½±åçèµ·ä¾æäºé«æ±¡ï¼ çï¼ç¢ºèªæå½±æ©é¡é çä¿è·çªæ¯å¦ä¹¾æ·¨ã åï¼çºä»éº¼æ¯æ¬¡éæ©æï¼è£ç½®çè¢å¹é½ææè²å½©æ¶å¤±ãè²å½©ä¸åãæè
æ¯åºç¾äº®é» çæ
æ³ç¼çï¼ çï¼éæ¯éä¸é¡è¢å¹ç¹æçç¾è±¡ãæäºè¢å¹å¯è½æå
å«æ亮æææçåç´ æé»ãé æ¯æ£å¸¸ç¾è±¡ï¼ä¸¦ä¸æ¯æ
éã
çé£æ解 113 åï¼ä½¿ç¨èçé£ç·æï¼çºä½æ¾ä¸å°ææåçè£ç½®ï¼ çï¼è«æª¢æ¥å
©åè£ç½®æ¯å¦ç¸å®¹ãèçé£ç·å·²ååèä¸æªè¨å®çºé±èãä¹è«æª¢æ¥å
©è£ ç½®ä¹éçè·é¢æ¯å¦æè¶
é 10 å
¬å°º (33 è±å)ï¼æå
©è£ç½®ä¹éæ¯å¦æä»»ä½çå£æå
¶ä» é»ç¤ç©ã åï¼çºä½æç¡æ³çµæèçé£ç·ï¼ çï¼å¦ææå
¶ä»è£ç½®èæ¨çè£ç½®é£ç·ï¼æ¨å¯ä»¥å¾å
¶ä»è£ç½®ä¸æ·é£ç·æå¨æ¨çè£ç½®ä¸ åç¨èçé£ç·ãé¸ååè½è¡¨ > è¨å®ï¼ç¶å¾é¸åé£ç·æ¹å¼ > èç > èç > éã åï¼å¦æè¨æ¶é«æ»¿äºè©²æéº¼è¾¦ï¼ çï¼è«åªé¤è¨æ¶é«ä¸çé
ç®ãç¶æ¨åæåªé¤ä¸äºé
ç®æï¼å¦æ顯示æ²æè¶³å¤ çè¨æ¶ é«å¯ä¾å·è¡ä½æ¥ãè«å
åªé¤ä¸äºè³æãæè¨æ¶é«ä¸è¶³ãè«å¾ææ©è¨æ¶é«åªé¤ä¸äºè³ æãï¼è«å¾æå°çé
ç®éå§ä¸ä¸åªé¤ã åï¼çºä½æä¸è½é¸åå³éè¨æ¯çé£çµ¡äººï¼ çï¼é£çµ¡äººåçæ²æå
å«é»è©±è碼ãå°åæé»åéµä»¶å°åãè«é¸ååè½è¡¨ > éè¨ éï¼ç¶å¾é¸åç¸éçé£çµ¡äººï¼ä¸¦ç·¨è¼¯é£çµ¡äººåçã åï¼ç¶è£ç½®ä¸ç´åè¦ååæ¸æé£ç·æï¼æ該å¦ä½çµææ¸æé£ç·ï¼ çï¼è£ç½®å¯è½æ£å試å¾å¤åªé«è¨æ¯ä¸å¿æ·åå¤åªé«è¨æ¯ãè¥è¦åæ¢è£ç½®é²è¡è³æé£ ç·ï¼è«é¸ååè½è¡¨ > è¨æ¯ï¼ç¶å¾é¸åé¸é
> è¨å® > å¤åªé«è¨æ¯ > å¤åªé«æ·åãé¸ åæåè®å¤åªé«è¨æ¯ä¸å¿ç¨å¾åå²åè¦æ·åçè¨æ¯ï¼æé¸åé以忽ç¥æææ¥æ¶çå¤ åªé«è¨æ¯ãå¦ææ¨é¸åæåï¼ç¶å¤åªé«è¨æ¯ä¸å¿ææ°è¨æ¯ææ¨ææ¶å°éç¥ãè¥é¸å éï¼è£ç½®å°ä¸æå建ç«ä»»ä½èå¤åªé«è¨æ¯æéç網路é£ç·ã
114 ç°ä¿å°ç§è¨£ è¥è¦è¨å®è£ç½®åªæå¨ååéè¦å°å
æ¸æé£ç·çæç¨ç¨å¼æåä½æï¼æ使ç¨å°å
æ¸æ é£ç·ï¼è«é¸ååè½è¡¨ > è¨å®ï¼ç¶å¾é¸åé£ç·æ¹å¼ > 管çå¡è¨å® > å°å
æ¸æ > å°å
æ¸æé£ç· > ç¶éè¦æã å¦æéäºåä½æ²æ幫å©ï¼è«ééè£ç½®åéæ°éåã åï¼Nokia è£ç½®æ¯å¦è½æé
ç¸å®¹çé»è
¦åçºå³çæ¸ææ©ä½¿ç¨ï¼ çï¼æ¨çè£ç½®ä¸è½åçºå³çæ¸ææ©ä½¿ç¨ãä¸éï¼ä½¿ç¨ä¾é»è½æ¥ (系統æå)ï¼æ¨å¯ä»¥ å°å³çä¾é»è½æ¥è³å³çè碼ã åï¼å¦ä½æ ¡æºè¢å¹ï¼ çï¼è¢å¹å¨åºå» æå·²ç¶æ ¡æºãå¦ææ¨éè¦éæ°æ ¡æºè¢å¹ï¼è«é¸ååè½è¡¨ > è¨å®ï¼ç¶ å¾é¸åææ© > 觸æ§è¼¸å
¥ > 觸æ§è¢å¹æ ¡æºãæç
§æ示æä½ã åï¼ç¶æå®è£ä¸è¼çæç¨ç¨å¼æï¼çºä½æ顯示æèé¾æææèå°æªçæé¯èª¤è¨æ¯ï¼ çï¼å¦æ顯示æèé¾æææèå°æªçæï¼å³ä½¿æèææï¼ä¹è«æª¢æ¥è£ç½®ç®åçæ¥æ åæéæ¯å¦æ£ç¢ºã第ä¸æ¬¡ååè£ç½®æï¼æ¨å¯è½ç¥éè¨å®æ¥æåæéçæ¥é©ï¼æè¡å 網路å¯è½æ²ææ´æ°è£ç½®çéäºè¨å®ãè¥è¦è§£æ±ºéååé¡ï¼è«é¸ååè½è¡¨ > è¨å®ï¼ç¶ å¾é¸åææ© > ææ©ç®¡ç > åå» è¨å®ãè«éååºå» è¨å®ï¼ç¶å¾å¨éæ°ååè£ç½®æï¼ è¨å®æ£ç¢ºçæ¥æåæéã
ç°ä¿å°ç§è¨£
ç¢åèå®å
¨è³è¨ 115 ç¯çè½æº å¦ææ¨å·è¡ä¸ååä½ï¼å°±ä¸éé »ç¹å°çºé»æ± å
é» (è¥æ¨çè£ç½®é©ç¨)ï¼ â¢ â¢ â¢ â¢ å¨ä¸ä½¿ç¨æééæç¨ç¨å¼åæ¸æé£ç· (ä¾å¦èçé£ç·)ã éä½è¢å¹äº®åº¦ã å¦æè£ç½®æçé»æ¨¡å¼ï¼è¨å®è£ç½®å¨æ²ææ´»åå¾çæçæéå
§é²å
¥çé»æ¨¡å¼ã ééä¸å¿
è¦çè²é³ï¼ä¾å¦æéµé³ã
åæ¶ æ¬è£ç½®çææåæåå¯åæ¶åçºåæåè½æºä½¿ç¨ãå¦é Nokia èç¢ååæ¶æ¹å¼çç¸ éè³è¨ï¼è«ç§»è³ www. nokia. com/werecycleï¼å¦ææ¨ä½¿ç¨è¡åè£ç½®ï¼è«ç§»è³ www. nokia. mobi/werecycleã å¨ç¶å°çè³æºåæ¶æ©éåæ¶å
è£åç¨æ¶æåã å¦éèè£ç½®ä¹ç°å¢ç¹æ§ç¸éç詳細è³è¨ï¼è«ç§»è³ www. nokia. com/ecodeclarationã
ç¢åèå®å
¨è³è¨
é
件 諾åºäºåå» é
件 è¦åï¼ è«åªæé
諾åºäºæèªå¯çé»æ± ãå
é»å¨åé
件ä¾ä½¿ç¨æ¤ç¹å®åèã使ç¨å
¶ä»æªç¶èªå¯çé
件å¯è½æ使ä¿åºå¤±æï¼ä¸¦å°è´ å±éªã使ç¨æªç¶èªå¯çå
é»å¨æé»æ± ï¼ç¹å¥å¯è½æé æ失ç«ãçç¸ãæ¼æ¶²æå
¶ä»å±éªã
å¦éç¶èªå¯çåæ ¼é
件ä¹è³è¨ï¼è«æ´½è©¢æ¨çç¶é·åã
116 ç¢åèå®å
¨è³è¨
æ¨çè£ç½®ææ´å¤ä¸åçé
件å¯ç¨ã å¦éæ´å¤è©³ç´°è³è¨ï¼è«åé± www. nokia. com. tw/accessoriesã éæ¼é
件ç實ç¨æ示 ⢠å°ææé
件æ¾å¨å©ç«¥æ¥è§¸ä¸å°çå°æ¹ã ⢠⢠⢠åæ·ä»»ä½é
件çé»æºæï¼ææèµ·æé èä¸æ¯ææ¯é»æºç·ã è«å®æ檢æ¥è»ä¸å®è£çææé
件æ¯å¦å·²è£å¦¥èä¸æä½æ£å¸¸ã å®è£ä»»ä½è¤éçè»ç¨é
件é½å¿
é ç±åæ ¼çå°æ¥äººå¡å·è¡ã
é»æ± é¡åï¼BL-4U é話æéï¼ å¯é 7. 7 å°æã å¾
æ©æéï¼ å¯é 450 å°æã éè¦ï¼ é»æ± çé話åå¾
æ©æéçºä¼°è¨å¼ï¼åªæå¨æ佳網路æ¢ä»¶ä¸æå¯è½éå°ã實éçé»æ± é話åå¾
æ©æéé è¦ SIM å¡ã 使ç¨çåè½ãé»æ± 壽å½èçæ³ãé»æ± æå¨ç°å¢ç溫度ã網路æ¢ä»¶ä»¥åå
¶ä»ç¾å¤å ç´ èå®ï¼å¯è½é ä½æ¼ä¸è¿°æ¸å¼ãé´è²ã å
æé話è¨å®ã使ç¨æ¸ä½æ¨¡å¼ä»¥å使ç¨å
¶ä»åè½ä¹é½ææ¶èé»æ± é»åï¼èè£ç½®ç¨æ¼é話çæéä¹æå½±é¿å
¶å¾
æ©æéãå 樣å°ï¼è£ç½®éæ©å¾èæ¼å¾
æ©æ¨¡å¼ä¸ç總æéä¹æå½±é¿å
¶é話æéã é»æ± é»æ± èå
é»å¨è³è¨ æ¬è£ç½®ç±å
é»é»æ± ä¾é»ã æ¬è£ç½®å¿
é æé
BL-4U é»æ± 使ç¨ã 諾åºäºå¯è½æçºæ¬è£ç½®æä¾å
¶ä»é»æ± åèã æ¬è£ç½®å¿
é æ é
ä¸åå
é»å¨ä½¿ç¨ï¼AC-3ã 實éçå
é»å¨åèæå æé é¡åçä¸åèç°ã ç¹å®æé é¡åç辨èæ¹å¼å¦ä¸æç¤ºï¼ EãXã ARãUãAãCãK æ Bãä¾å¦ï¼å
é»å¨åèå¯è½æ¯ AC-3 çã é»æ± å¯ä»¥å
é»åæ¾é»å¥½å¹¾ç¾æ¬¡ï¼ä½æå¾ä»ç¶æ失æãç¶å¯ç¨çæé (é話æéåå¾
æ©æé) æ顯å°æ¼æ£å¸¸æéæï¼è«æ´æ é»æ± ãè«åªä½¿ç¨è«¾åºäºèªå¯çé»æ± ï¼ä¸¦åªä½¿ç¨ç¶é諾åºäºèªå¯ï¼çºæ¬è£ç½®æè¨è¨çå
é»å¨çºé»æ± å
é»ã è¥æ¯ç¬¬ä¸æ¬¡ä½¿ç¨é»æ± ï¼æè
å·²ç¶å¾ä¹
æ²æ使ç¨è©²é¡é»æ± ï¼æ¨å¯è½éè¦å°é»æ± é£æ¥å°å
é»å¨ï¼ç¶å¾å°å
é»å¨ä¸æ·é£æ¥åé æ°é£æ¥ä»¥éå§å
é»ãè¥é»æ± é»åå·²å®å
¨èç¡ï¼å¯è½è¦çå¹¾åéå¾è¢å¹ææåºç¾å
é»æ示符èï¼æè
æ¨æè½å¤ æ¥æé»è©±ã å®å
¨ç§»é¤ãååºé»æ± åï¼è«åå¿
éæ©ï¼ä¸¦ä¸æ·ææ©èå
é»å¨çé£æ¥ã æ£ç¢ºå
é»ãå
é»å¨ä¸ç¨æï¼è«æåºå
é»å¨æé ï¼ä¸¦ä¸æ·èè£ç½®çé£æ¥ãè«å¿å°å
é»å®ç¢çé»æ± çå¨å
é»å¨ä¸ï¼å çºå
é» é度å¯è½æ縮çé»æ± ç壽å½ãè¥å°å·²å®å
¨å
é»çé»æ± æ±ç½®ä¸ç¨ï¼é»æ± æ¬èº«æä¸æ·æ¾é»ã
ç¢åèå®å
¨è³è¨ 117
é¿å
ç°å¸¸ç溫度ãåéå°é»æ± ä¿åå¨ 15°C è 25°C (59°F å 77°F) ä¹éãéç±æéå·ç溫度æé æé»æ± 容éå壽å½ç縮 æ¸ãè¥è£é
éç±æéå·ä¹é»æ± ï¼æ¬è£ç½®äº¦å¯è½æ«æç¡æ³æä½ãé»æ± çæè½å¨å°é»ä»¥ä¸å°æ顯åéå¶ã è«å¿é æçè·¯ãç¶é屬ç©å (å¦ç¡¬å¹£ãè¿´ç´éæçç) ç´æ¥ç¢°è§¸é»æ± çæ£æ¥µ (+) èè² æ¥µ (-)(é»æ± ä¸çå°é屬æ¢) æï¼ä¾¿æå¯ è½æç¼çæå¤çè·¯ççæ³(ä¾å¦ç¶æ¨å°åç¨é»æ± æ¾å¨å£è¢æææè¢ä¸æ)ãé»æ¥µççè·¯å°æé æé»æ± æ觸åç©åçæ¯æã æ£ç½®ãè«å¿å°é»æ± ä¸å
¥ç«ä¸ï¼å çºå¯è½æç¢ççç¸ãè«ä¾ç
§ç¶å°çè¦å®ä¸æ£é»æ± ãè«åæ¶é»æ± ãè«å¿å°é»æ± ç¶æ家åºå»¢ æ£ç©ä¸æ£ã 滲æ¼ãè«å¿å°é»æ± æ解ãåå²ãæéãå£ç¢ãå½æãåºç©¿æçµç¢ãå¦æç¼çé»æ± 液滲æ¼ï¼è«é¿å
è®é»æ± 液é«è§¸åç®èæ ç¼çãè¬ä¸ä¸æ
觸åé»æ± 液ï¼è«ä»¥å¤§éæ¸
æ°´æ²æ´æ¥è§¸ååï¼æç«å³å°±é«ã æå£ãè«å¿æ¹è£åé製é»æ± ãå試å°ç°ç©æå
¥é»æ± ï¼æå°é»æ± 浸泡æä¸å
¥æ°´æå
¶ä»æ¶²é«ä¸ãè¥é»æ± æå£ï¼å¯è½æç¼çç ç¸ã æ£ç¢ºä½¿ç¨ãè«å¿å°é»æ± 移ä½ä»ç¨ãä¸æ£ç¢ºå°ä½¿ç¨é»æ± å¯è½æé æ失ç«ãçç¸æå
¶ä»å±éªãå¦æè£ç½®æé»æ± ä¸æ
æè½ (ç¹ å¥æ¯æè½æ¼å
硬ç表é¢ä¸)ï¼èæ¨æ¨æ¸¬é»æ± å·²åææï¼è«å°å®æ¿å°æåä¸å¿é²è¡æª¢æ¥å¾åç¹¼çºä½¿ç¨ãè«å¿ä½¿ç¨åæçå
é» å¨æé»æ± ãè«å°é»æ± æ¾å¨å©ç«¥æ¥è§¸ä¸å°çå°æ¹ã éè¦ï¼ é話åå¾
æ©æéå
çºé ä¼°æéã實éæä½æä¾è¨±å¤æ
æ³èææä¸åï¼ä¾å¦ç¶²è·¯çæ
ãé¸åçè£ç½®è¨å®ã使ç¨çè£ ç½®åè½ (ææ¯å¨èæ¯ä¸ç¶æéä½çåè½)ãé»æ± çæ
åç°å¢æº«åº¦çã使ç¨è£ç½®é話æå½±é¿å¾
æ©æéãå¾
æ©æ¨¡å¼ç總æéä¹ æå½±é¿é話æéã Nokia é»æ± é©èåå çºäºæ¨çå®å
¨èæ³ï¼è«åå¿
使ç¨è«¾åºäºåå» é»æ± ã è¥è¦ç¢ºä¿æ¨çé»æ± çºè«¾åºäºåå» é»æ± ï¼è«å諾åºäºå®¢æ¶æåä¸å¿æç¶ é·å購買é»æ± ï¼ä¸¦æª¢æ¥é»æ± çé²å½æ¨ç±¤ã é©èé²å½æ¨è¨ 1 æ¥çé²å½æ¨ç±¤ã æ¨å¯ä»¥å¾ä¸åè§åº¦çè¦è«¾åºäºéæç¸ç¹« (Connecting Hands) çæ¨èªï¼ä¸¦å¾å¦ä¸åè§åº¦çè¦è«¾åºäº åå» é
件 (Original Accessories) æ¨èªã
118 ç¢åèå®å
¨è³è¨
2 å°é²å½æ¨ç±¤åå·¦ãå³ãä¸åä¸å¾æã æ¨æ該æå¨æ¯åå´éåå¥çå° 1 åé»ã2 åé»ã3 åé»å 4 åé»ã
ç¶å¾ï¼å®æéäºæ¥é©ä¸¦ä¸è½ä¿èé»æ± æ¯åå» é»æ± ã å¦ææ¨ç¡æ³ç¢ºèªæ¯å¦çºåå» é»æ± ï¼æåºæ¼ä»»ä½å ç´ å°è´æ¨èªçºå
·æé² å½æ¨ç±¤çé»æ± ä¸æ¯è«¾åºäºåå» é»æ± ï¼è«åæ¢ä½¿ç¨è©²é»æ± ï¼ä¸¦å°é»æ± éå°æè¿ç諾åºäºå®¢æ¶æåä¸å¿æç¶é·åã è¥è¦åå¾è«¾åºäºåå» é»æ± çæ´å¤è³è¨ï¼è«ç覽 www. nokia. com/batterycheckã ç¶è·è£ç½® æ¨çè£ç½®çºå
·åªè³ªè¨è¨åæè¡çç¢åï¼æ妥åç¶è·ãä¸åç建è°æå©æ¼æ¨ç¶è·ä¿åºã ⢠⢠⢠⢠⢠⢠⢠⢠⢠⢠⢠è«å°æ¬è£ç½®ä¿æä¹¾ç¥ãé¨æ°´ãæ¿æ°£èåå¼æ¶²é«æ水份å¯è½å«æè
èé»è·¯ç礦ç©è³ªãå¦æå°æ¬è£ç½®å¼æ¿äºï¼è«ååº é»æ± ï¼çè£ç½®å®å
¨ä¹¾äºä¹å¾åè£åé»æ± ã è«å¿å¨ä½æ»¿ç°å¡µãé«äºçååä¸ä½¿ç¨æåæ¾æ¬è£ç½®ãæ´»åå¼çé¶ä»¶åé»åçµä»¶å¯è½è¼å®¹ææå£ã è«å¿å°è£ç½®åæ¾å¨é«æº«æä½æº«ç°å¢ãé«æº«å¯è½æ縮çé»åè£ç½®ç壽å½ãç ´å£é»æ± ï¼ä¸¦ä½¿æäºå¡è é¶ä»¶è®å½¢æèåã ç¶æ¬è£ç½®å¾ä½æº«æ¢å¾©å°å¸¸æº«æï¼å
¶å
§é¨æææ¿æ°£åçµï¼å¯è½ææåé»è·¯æ¿ã è«å¿å試以æ¬æå說æ以å¤çæ¹å¼æå¸æ¬è£ç½®ã è«å¿ææ²ãæ²æææææ¬è£ç½®ãç²æ´ç使ç¨æ¹å¼æç ´å£å
§é¨çé»è·¯æ¿åç²¾å¯çæ©æ¢°ã è«å¿ä½¿ç¨åºæ¿æ§çåå¸è£½åãæ¸
æ½æº¶åæè
èæ§çæ¸
æ½åä¾æ¸
æ½æ¬è£ç½®ãåªè½ä½¿ç¨ä¹¾æ·¨çè»å¸æ¸
æ½è£ç½®è¡¨é¢ã è«å¿çºæ¬è£ç½®ä¸æ¼ãæ²¹æ¼å¯è½æé»å¡æ´»åå¼çé¶ä»¶ï¼ä½¿å
¶ç¡æ³æ£å¸¸æä½ã è«å
使ç¨ææä¾çæåæ ¼çæ¿ä»£å¤©ç·ãæªç¶ææ¬ç天ç·ãæ¹è£æå
¶ä»é件å¯è½æç ´å£æ¬è£ç½®ï¼ä¸¦å¯è½æéåç¡ç· è£ç½®ç®¡å¶æ³ã è«å¨å®¤å
§ä½¿ç¨å
é»å¨ã å份ææè¦ä¿åçè³æï¼ä¾å¦ï¼é£çµ¡äººæè¡äºæå註ã ææå¯ä»¥å°è£ç½®éè¨ä»¥ä¿ææä½³æè½ï¼è«å°è£ç½®é»æºééï¼ä¸¦å°é»æ± æä¸ã
éäºå»ºè°å°æ¼è£ç½®ãé»æ± ãå
é»å¨æä»»ä½å
¶ä»é
件åé©ç¨ã
ç¢åèå®å
¨è³è¨ 119
åæ¶ åå¿
å°ä½¿ç¨éçé»åç¢åãé»æ± 以åå
è£ææéè³æå®åæ¶èçé»åæ¶ãå¦æ¤ï¼æ¨ä¸å
å¯ä»¥å¹«å©é²æ¢å»¢æ£ç©ä¸æ·å¢å ï¼ éå¯ä»¥ä¿é²è³æºçåå©ç¨ãè«è³ www. nokia. com/werecycle æ nokia. mobi/werecycle æ¥çç¢åç°å¢è³è¨ä»¥åå¦ä½åæ¶æ¨ ç諾åºäºç¸éç¢åã
ä¾è¡æ¿é¢ç°å¢ä¿è·ç½²ç¸éè¦å®ï¼è«åå¿
å°ä½¿ç¨éçé»æ± éè³æå®åæ¶èçé»åæ¶ã
å
¶ä»å®å
¨è³è¨ å¹¼å°å©ç«¥ æ¨çè£ç½®åå
¶é
件並éç©å
·ãå
¶ä¸å¯è½å
å«ç´°å°é¶ä»¶ãè«å°éäºé¶ä»¶æ¾å¨å©ç«¥æ¥è§¸ä¸å°çå°æ¹ã æä½ç°å¢ 以ä¸è¬ä½¿ç¨å§¿å¢ï¼é è³å´ï¼ä½¿ç¨æ¬è£ç½®ï¼æå°æ¬ç¢åæ¾ç½®é¢æ¨è³å° 1. 5 å
¬å (5/8 è±å)é çå°æ¹ä¾ä½¿ç¨æï¼å
¶ RF æ´é²å¼ ç符åç¸éè¦å®æ¨æºãç¶æ¨ä½©æ´ç®å¥ãç®å¸¶å¤¾æææ©è¢æï¼éäºé
件çä¸æå
å«ä»»ä½é屬ç©ä»¶ï¼èä¸æ¬ç¢åèæ¨ä¹éç è·é¢æå¦ä¸ææè¿°ã çºäºå³éè³ææªæ¡æè¨æ¯ï¼æ¬è£ç½®è系統ä¹ééæå質è¯å¥½çé£ç·ãè³ææªæ¡æè¨æ¯çå³è¼¸å¯è½æ延滯å°é£ç·å¯ä»¥ä½¿ç¨ çæåææé²è¡ãå¨å³è¼¸å®æä¹åï¼è«ç¢ºä¿æ¨æ確實éµå®ä¸è¿°çéé¢è·é¢æ示ã æ¬è£ç½®çæäºé¨åå
·æç£æ§ãè£ç½®å¯è½æå¸å¼é屬ç©è³ªãè«å¿å°ä¿¡ç¨å¡æå
¶ä»ç£æ§å²ååªä»æ¾å¨æ¬è£ç½®éè¿ï¼å çºæå² åçè³æå¯è½æéºå¤±ã è£ç½®è¥é·æééè¡ï¼ä¾å¦ï¼ç¾æçé«éççæ¸æé£æ¥ï¼è£ç½®å¯è½æ微微ç¼ç±ãå¨å¤§é¨åæ
æ³ä¸ï¼é種çæ³æ¯æ£å¸¸çãå¦ ææ¨ç¼ç¾è£ç½®ç¡æ³æ£å¸¸éä½ï¼è«å°±è¿æ´½è©¢å®¢æ¶æåä¸å¿çºæ¨æåã é«çè£ç½® 使ç¨ç¡ç·å³è¼¸è¨å (å
æ¬ç¡ç·é»è©±) å¯è½æå¹²æ¾æªç¶å¦¥åä¿è·ä¹é«çè£ç½®çåè½ãè«è©¢åé«å¸«æé«çè£ç½®ç製é åï¼ç¢ºèª éäºè£ç½®æ¯å¦å¯å
åé»æå¤å¨ RF è½éãå¨æ¥ç¶å
¬åè¦å®éééæ¬è£ç½®ä¹èï¼è«å°æ¬è£ç½®éæ©ãé«é¢æé«ç診æå¯è½ä½¿ç¨ 容æåå¤å¨ RF è½éå½±é¿çè¨åã æ¤å
¥å¼é«çè£ç½® é«çè£ç½®è£½é å建è°éè¦å¨ç¡ç·è£ç½®èæ¤å
¥å¼é«çè£ç½® (ä¾å¦å¿å¾èª¿æ´å¨ææ¤å
¥å¼å¿èé¤é¡«å¨) ä¹ééä¿ææå° 15. 3 å
¬ å (6 è±å) çè·é¢ï¼ä»¥é¿å
æ¤å
¥å¼é«çè£ç½®çæ½å¨å¹²æ¾ã使ç¨æ¤é¡è£ç½®ç使ç¨è
å¿
é ï¼ â¢ â¢ â¢ è«åå¿
å¨ç¡ç·è£ç½®èé«çè£ç½®ä¹éä¿ææå° 15. 3 å
¬å (6 è±å) çè·é¢ã è«å¿å°ç¡ç·è£ç½®æ¾å¨è¸åçå£è¢ã è«ä»¥æªå®è£é«çè£ç½®é£ä¸éçè³æµæ¥è½é»è©±ã
120 ç¢åèå®å
¨è³è¨
⢠⢠è¥ç¼ç¾ä»»ä½å¹²æ¾ï¼è«å°ç¡ç·è£ç½®éæ©ã è«éµå®æ¤å
¥å¼é«çè£ç½®è£½é åçæ示ã
å¦ææ¨å°æ¼æé
æ¤å
¥å¼é«çè£ç½®ä½¿ç¨æ¨çç¡ç·è£ç½®æä»»ä½çæ
®ï¼è«æ´½è©¢æ¨çé«çæåæä¾è
ã å©è½å¨ æäºæ¸ä½ç¡ç·è£ç½®å¯è½æå¹²æ¾å©è½å¨ã è»è¼ RF è¨èå¯è½æå½±é¿æ±½è»å
§å®è£ä¸ç¶æé²è·ä¸è¶³çé»å系統 (ä¾å¦é»åå 油系統ãé²éæ»ç
è»ç³»çµ±ãé»åè»éæ§å¶ç³»çµ±å å®å
¨æ°£å系統)ãå¦é詳細è³è¨ï¼è«æ´½è©¢æ±½è»æé
åç製é åã å
æç±åæ ¼çå°æ¥äººå¡ä¾ç¶ä¿®è£ç½®ãå¨æ±½è»ä¸å®è£è£ç½®ãé¯èª¤çè£è¨æç¶ä¿®å¯è½æé æå±éªï¼èä¸å¯è½å°è´ä¿åºå¤±æã è«å®æ檢æ¥æ±½è»ä¸ææçç¡ç·è£ç½®è£åæ¯å¦å·²è£å¦¥ä¸¦ä¸éä½æ£å¸¸ãè«å¿å°æç液é«ãæ°£é«ææçç©èæ¬è£ç½®åå
¶é¶ä»¶æ é
件置æ¼åä¸æ±½è»ç½®ç©ç®±ä¸ãè«æ³¨æå®å
¨æ°£åå
æ°£ææå
·æ強大çè¡æåãè«å¿å°è£ç½®æé
件æ¾ç½®å¨å®å
¨æ°£åè¨ç½®çå åã ç»æ©åè«å°æ¬è£ç½®éæ©ãå¨é£æ©ä¸ä½¿ç¨ç¡ç·éè¨è£ç½®å¯è½æå±åé£æ©çæä½å®å
¨ï¼èä¸æ¯éæ³çã å¯è½å¼èµ·çç¸çç°å¢ å¨ç©ºæ°£ä¸å¯è½å
·æçç¸æ§ç©è³ªçååï¼è«ééè£ç½®ãè«éµå®ææå
¬åçæ示ãå¨éé¡ååä¸ç¢ççç«è±ï¼å¯è½å¼èµ·çç¸ æç«ç½ï¼é æ人身å·å®³ææ»äº¡ãå¨è£çµ¦çæçå°é» (ä¾å¦å æ²¹ç«çå æ²¹æ§éè¿)ï¼è«ééè£ç½®ãè«éµå®å¨æ²¹åº«ãå²æ²¹æ§½å å¸æ²¹åï¼åå¸å·¥å» ï¼ææ£å¨é²è¡çç ´ä½æ¥ååç使ç¨éå¶ãå¨ç©ºæ°£ä¸å¯è½å
·æçç¸æ§ç©è³ªçååï¼é常 (ä½ä¸ä¸å®) ææ 顯æ¨ç¤ºãéäºååå
æ¬å»ºè°æ¨ééæ±½è»å¼æçå°é»ãè¹é»ç²æ¿ä¹ä¸ãåå¸åééè¨åæå²åè¨åï¼ä»¥å空氣ä¸å«æåå¸ ç©è³ªæåå (ä¾å¦å¾®ç²ã塵åæé屬ç²) çå°é»ãæ¨å¯ä»¥å使ç¨æ¶²åç³æ²¹ (ä¾å¦ä¸ç·æä¸ç·) çæ±½è»è£½é åè©¢åï¼ç¢ºå®å¨æ±½ è»éè¿ä½¿ç¨æ¤è£ç½®æ¯å¦å®å
¨ã ç·æ¥é»è©± éè¦ï¼ æ¬è£ç½®æ¯ä½¿ç¨ç¡ç·é»è¨èãç¡ç·ç³»çµ±ãå°è¡¨ç³»çµ±ã以å使ç¨è
æè¨å®çåè½éä½ãå¦ææ¨çè£ç½®æ¯æ´éé網é網 è·¯çèªé³é話 (網é網路é話)ï¼è«åæåå網é網路é話åè¡åé»è©±ãå¦æåæååéå
©è
ï¼æ¬è£ç½®æå試ééè¡åé» è©±ç¶²è·¯å網路é»è©±æä¾åä¾æ¥æç·æ¥é»è©±ãä½æ¯ç¡æ³ä¿èå¨æææ
æ³ä¸é£ç·çæ¢éãæ以å¨éè¦çéè¨ (ä¾å¦ï¼é«çç· æ¥æè·) ä¸ï¼çµä¸æå®å
¨ä¾è³´ä»»ä½ç¡ç·è£ç½®ã è¥è¦æ¥æç·æ¥é»è©±ï¼ 1 å¦æè£ç½®å°æªéæ©ï¼è«å
éæ©ã檢æ¥è¨è強度æ¯å¦è¶³å¤ ãè¦æ¨çè£ç½®èå®ï¼æ¨å¯è½ééè¦å®æä¸åæä½ï¼ ⢠⢠⢠⢠å¦æè£ç½®ä½¿ç¨ SIM å¡ï¼è«æå
¥å¡çã å¦ææ¨çè£ç½®ååäºæäºé話éå¶ï¼è«å 以移é¤ã è¥èæ¼é¢ç·æä½æ¨¡å¼ï¼è«è®æ´è³ååçæä½æ¨¡å¼ã å¦æè¢å¹åæéµé½å·²éå®ï¼è«æ»åè£ç½®æçéå®éé以解éè¢å¹åæéµã
ç¢åèå®å
¨è³è¨ 121
2 3 4 5 è¦éè¦å¤æ幾次çµæéµæ¸
é¤è¢å¹ï¼åå°è£ç½®çå¾
æ¥èççæ
ã è¥è¦éåæ¥èå¨ï¼è«é¸åé»è©±æ æé話éµã ã
輸å
¥æ¨æå¨å°é©ç¨çç·æ¥é»è©±è碼ãç·æ¥é»è©±è碼æå æå¨å°é»ä¸åèç°ã
ç¶æ¥æç·æ¥é»è©±æï¼è«ç¡å¯è½æä¾æ£ç¢ºçå¿
è¦è³è¨ãæ¨çç¡ç·è£ç½®å¯è½æ¯äºæ
ç¾å ´å¯ä¸çéè¨å·¥å
·ãå¨æªç²å許ä¹åï¼ è«å¿çµæé話ã å°ç£çç·æ¥é»è©± è«æ³¨æï¼ å¨å·²æå
¥ USIM/SIM å¡èæ¨çè¡åé»è©±ç³»çµ±æ¥è
網路è¨èæ£å¸¸ççæ³ä¸ï¼æ¨å¯ä»¥èªææ©æ¥æ 110 æ 119 å¨å°ç£ å°ååå¾ç·æ¥ææ´åå©ã å¨ä¸åç¹æ®çæ³ï¼è«æ¨å試æ¥æ 112 (ç·æ¥é»è©±) 以è¯ç¹«ç·æ¥ææ´å®ä½ï¼ ⢠⢠⢠⢠⢠ç·è·¯æå¡ï¼æ 110/119 ç¡æ³æ¥éæã ææ©é¡¯ç¤ºç¡ç¶²è·¯è¨èæã ææ©å
§ä¸¦æªå®è£ USIM/SIM å¡æã USIM/SIM å¡å·²æ«æææ°¸ä¹
åæ¢æåæã
æ¨çæ¥è©±å°é»ä¸å¨å°ç£ååï¼å¦åå¤ï¼æã
èªèè³è¨ (SAR) æ¬è¡åè£ç½®ç¬¦åç¡ç·é»æ³¢æ´é²çåéæ¨æºã æ¨çè¡åè£ç½®æ¯ä¸å
·ç¡ç·é»ç¼å°èæ¥æ¶å¨ãå
¶è¨è¨ä¸æè¶
åºåéæ¨æºæ建è°çç¡ç·é»æ³¢æ´é²ä¹éå¶ãéäºæ¨æºæ¯ç±ç¨ç« çç§å¸æ©æ§ ICNIRP æå¶è¨ï¼å
¶ä¸å
å«é©åå年齡層åå¥åº·çæ³ç人é«é²è·å®å
¨ç¯åã è¡åè£ç½®æ´é²æ¨æºæ使ç¨çè¨éå®ä½æ¯ Specific Absorption Rateï¼æ SARãICNIRP æ¨æºä¸æè¦ç¯ç SAR éå¶çºå¹³å 10 å
ç人é«çµç¹ä¸è¶
é 2. 0 ç¦ç¹/å
¬æ¤ (W/kg)ãSAR 試é©æ¯ä»¥æ¨æºæä½å§¿å¢ï¼å°æ¬è£ç½®å¨ææçæ¸¬è©¦é »çä¸ï¼ä»¥æé«çåæ ¼å çé²è¡å³è¼¸ãæä½è£ç½®ç實é SAR å¼å¯è½æä½æ¼ä¸éå¼ï¼éæ¯å çºè£ç½®çè¨è¨åªæå°åç調æ´è³é£æ¥ç³»çµ±çæéå¼ãå çå¼æå çºæäºå ç´ (ä¾å¦æ¨èåºå°å°è·é¢çé è¿) èæ¹è®ã
æ¸å°é»ç£æ³¢å½±é¿ï¼è«å¦¥é©ä½¿ç¨ã
SAR æ¨æºå¼ 2. 0 W/Kgï¼é測ç¢å實測å¼çºï¼1. 04 W/Kgã
使ç¨è£ç½®çé
件ä¹æå½±é¿ SAR å¼ãSAR å¼å¯è½æé¨ååå家çå ±åã測試éæ±ä»¥åç³»çµ±é »å¸¶èææä¸åãå¦éå
¶ä»ç SAR è³è¨ï¼è«åè www. nokia. com 網ç«ä¸çç¢åè³è¨ã
122 ç¢åèå®å
¨è³è¨
To obtain an English user guide
Nokia understands from consumer feedback in Taiwan that there is only limited usage of the English User guide. [. . . ] æ¬æåä¹ä½¿ç¨ æ¨åæä¸åäºé
ï¼ â¢ â¢ â¢ â¢ â¢ â¢ å
å¾åºæ¼ç§äººéåæ¥ç®ç使ç¨æåï¼ éµå®ç¸éæ³ä»¤ä»¥åç´å®æ¢æ¬¾ä¹è¦å®ï¼ä¸¦éµå®è¯å¥½ç¦®åï¼ ä¸å¾éåºéæ³ãå
·ä¾µç¯æå³ã侮辱æå³ãè²æ
ã騷æ¾ã誹è¬æå³ä¹è³ææå
¶ä»ä¸ç¶è³æï¼ å°éä»äººé±ç§ï¼ åå¾åæ³éåºä»»ä½è³ææ¬å©æéä¹åæã許å¯æææ¬ï¼å ä¸å¾æ£ç¼æ張貼åå¾éµä»¶ãè¶
éåç容éä¹å¤§æªæ¡ãé£é信件ãå³é·æ¨¡å¼ãç
æ¯ãæå¯è½å°æåææå使ç¨è
æ¬ çæ財ç¢é ææ害ä¹å
¶ä»ä»»ä½æè¡ã
Nokia ææ¬ä½ç¡ç¾©å辦çä¸åäºé
ï¼ â¢ â¢ ç£æ§æ調æ´ä»»ä½è³æï¼ä¸ é¨æä¾å
¶å®æ¹é¢ä¹æ±ºå®ï¼å°ä»»ä½è³æç±æ¬æåä¸ç§»é¤ï¼ä¸¦éå¶æ¨ååæ¬æåä¹ä»»ä½é¨ä»½ã
ç¢åèå®å
¨è³è¨ 125
5. èä½æ¬ä¾µå®³ä¹ä¸»å¼µ æ¨å¯ééä¸åæ¹å¼å°±æ¬æåä¹èä½æ¬ä¾µå®³æ¡ä»¶å Nokia ç¼åºéç¥ï¼ (a) 以é»åéµä»¶ç¼éè³ copyright. notices@nokia. comï¼ ä¸¦å¨ä¸»æ¨æ¬è¨»æãCopyright Notificationãå樣ï¼(b) 以æ¨æçºãCopyright Notificationãä¹æ¸é¢æ件å¯éè³ Nokiaï¼è¨»æ æ¶ä»¶äººçºï¼Copyright Agent, 102 Corporate Park Drive, White Plains, NY 10604ï¼æ(c) å©ç¨ç·ä¸è¡¨æ ¼è¾¦ç ï¼å¦æï¼ãæ¨å¿
é å¨éç¥ä¸æ³¨æä¸åäºé
ï¼ (1) 註ææ¨ä¸»å¼µéå°èä½æ¬ä¾µå®³ä¹ååµæ§ä½åï¼ (2) 註ææ¨ä¸»å¼µæ¼æ¬æå å
§æ§æèä½æ¬ä¾µå®³ä¹å
§å®¹ãè«æä¾è¶³å¤ 詳細ä¹è³æï¼ä»¥ä¾¿ Nokia æ£ç¢ºæ¾åºæ¨ä¸»å¼µæ¼æ¬æå å
§æ§ æä¾µæ¬ä¹å
§å®¹ï¼ (3) æä¾æ¨çè¯çµ¡è³æï¼å
å«å
¨åãéè¨å°åãé»è©±è碼åé»åä¿¡ç®±çï¼ (4) 以æ£å¼è²æ表ææ¨æå
份çç±èªçºæ¨æææ§ä¹ä¾µæ¬ä½¿ç¨ä¿å¨æªç¶èä½æ¬äººãå
¶ä»£ç人ææ³å¾ææ¬ä¸æ
èªå¾äºä¹è¡çºï¼ (5) æç
§ä»¥ä¸æåæåºè²æï¼ãæ¬äººè²æ¤å®£èªï¼æ¬éç¥ç³è¨´æ¡ä¸æå
·ä¹åé
è³æ俱屬æ£ç¢ºç¡èª¤ï¼ä¸æ¬äººç¢ºä¿èä½æ¬äººï¼æ ç¶èä½æ¬äººææ¬ä»£è¡¨å
¶å°±å侵害ä¹æ¬å©æåºä¸»å¼µï¼è¥éæ¤èªï¼é¡æ¿æä¸åä½èå è証ä¹èç½°ããï¼ä¸¦ (6) éä¸æ¨çç°½åã 6. ææ¬ Nokia å°æ¨æéåºçè³æä¸æ¦ä¸ä¸»å¼µä»»ä½æææ¬ã縱使æ¨å°è³æéåºè³æåï¼äº¦ä¸è³æ¼å°è³æä¹æææ¬ç§»è½äº Nokiaãæ ä¸æ¦æ¨å°è³æéåºè³æåï¼å³ä»£è¡¨æ¨ä»¥å
¨ä¸çãéå°å±¬ãå¯è½è®ãä»æ¸
å°å¹ãå
æ¬å©éãæ°¸ä¹
ä¸ä¸å¾æ¤é·æ¹å¼ï¼ææ¬ Nokia 使ç¨ãè¤è£½ãå
¬éåç¾ãå±ç¤ºãæ£ä½åä¿®æ¹è³æ並製ä½å
¶è¡çä½åãæå°è³æç´å
¥å
¶ä»ä½åï¼ä¸¦å¾é²è¡åææ¬ã æ¬æå使ç¨è
å以éå°å±¬ãä¸å¯è½è®ãå¯æ¤é·æ¹å¼ï¼é¨æå¾ç± Nokia çé¢æ¤é·ï¼ï¼è¢«ææ¬ä½¿ç¨æ¬æåï¼ä¸¦å´æ ¼æç
§ç´å® æ¢æ¬¾ä¹è¦å®ååå使ç¨æ¬æåãä»»ä½å
¶ä»èæ¬æåæéä¹è³è¨æå
§å®¹å
¶ä»ä»»ä½æºæ
§è²¡ç¢æ¬åï¼åä¸å¨ææ¬ç¯åå
§ã 7. è²»ç¨ æ¬ä½¿ç¨æåå¯è½æè
ä»å¾å¯è½éè¦ä»è²»ãNokia æ¶åä¹è²»ç¨å°é£åæåå¦è¡å
¬åã 使ç¨æ¬æåæå¯è½é ééæ¨å人ä¹ç¶²è·¯æåæ¥è
å³éè³æï¼è©²ç¶²è·¯æåæ¥è
å¯è½å°±è³æå³è¼¸æ¶åè²»ç¨ã Nokia ä¸è² 責æ¯ä»ä»»ä½è²»ç¨ã 8. å¯ä½¿ç¨ç¨åº¦ æ¬æåå¨æäºå家å¯è½ç¡æ³ä½¿ç¨ï¼ä¸æ¬æåå¯è½å
æè¥å¹²èªè¨ä¹æä¾ãæ¬æåå¯è½åå°ç¶²è·¯é
åç¨åº¦ä¹å½±é¿ï¼è©³æ
è«å æ¨å人ä¹ç¶²è·¯æåæ¥è
洽詢ã
126 ç¢åèå®å
¨è³è¨
Nokia ä¿çæ¹è®ãæ¹é²åä¿®æ£æ¬æåä¹èªè¡é
å®æ¬å©ãåéç¶ä¿®åæ©åå
¶ä»çæ³ï¼å¯è½ç¡æ³æä¾æ¬æåã Nokia 亦å¯èªè¡æ±ºå®åæ¢æ¬æåææ¬æåä¹ä»»ä½é¨ä»½ï¼ä½åå°æ¼äºååæ¨ç¼åºéç¥ã 9. èä»äººä¹å¾ä¾ æ¨å¯è½å¨æ¬æåå
§æééæ¬æåèå
¶ä»ä½¿ç¨è
äºåãæ¨åæä»»ä½æ¤é¡äºååç¡æ¶å Nokiaï¼èåªæ¯æ¨èå
¶ä»ä½¿ç¨è
éä¹ è¡çºã 10. [. . . ] åå¾ãè«åé± http://www. mpegla. comã å¨é©ç¨æ³å¾æå
許ä¹æ大ç¯åå
§ï¼ä¸è«æ¯ä»»ä½æ
æ³ï¼å
æ¬ç¼çè³æææ¶å
¥æ失æä»»ä½ç¹æ®ãéé¨ãè¡çæ§æéæ¥ä¹æå®³ï¼ ç¡è«å
¶ç¼çåå çºä½ï¼NOKIA æå
¶èªå¯ä¾æåé½æ¯éæ¿æä»»ä½æ害ä¹è²¬ä»»ã æ¬æ件ä¹å
§å®¹ä¿ä¾ãç¾æ³ãæä¾ãé¤éé©ç¨çæ³å¾å¦æè¦å®ï¼å¦åä¸å°æ¬æ件ä¹æºç¢ºæ§ãå¯é æ§æå
§å®¹ååºä»»ä½é¡åç æ確æé±å«çä¿èï¼å
¶ä¸å
æ¬ä½ä¸éæ¼å°ç¹å®ç®ççåç¨æ§èé©ç¨æ§çé»ç¤ºä¿èãNOKIA ä¿çæ¼ä»»ä½æå»ä¿®æ£æä½å»¢æ¤ æ件çæ¬å©ï¼æä¸å¦è¡éç¥ã å¦éææ°çç¢åè³è¨ï¼è«åé± www. nokia. com. twã å¨é©ç¨æ³å¾å
許çç¯åå
§ï¼å´ç¦å°è£ç½®ä¸çä»»ä½è»é«é²è¡ååå·¥ç¨ãæ¬ç¨æ¶æåä¸å
å«çä»»ä½æé諾åºäºä¹è¡¨è¿°ãä¿åºã æ害å責任çéå¶è¦å®ï¼å樣é©ç¨æ¼è«¾åºäºææ¬äººçä»»ä½è¡¨è¿°ãä¿åºãæ害å責任ã ç¹å®ç¢åãæç¨ç¨å¼åæåçåå¾ä¾å°åèææä¸åãå¦é詳細è³è¨åå¯ç¨çèªè¨é¸é
ï¼è«æ´½è©¢ç¶å°ç諾åºäºç¶é·åã æ¬è£ç½®å¯è½å
å«äºåå°ç¾åèå
¶ä»å家ä¹åºå£æ³å¾èæ¢ä¾æè¦ç¯çååãæè¡æè»é«ãç¦æ¢å¨éåæ³å¾çæ
æ³ä¸é²è¡è½ 移ã FCC è²æ
æ¬è£ç½®å¯è½æå¹²æ¾é»è¦ææ¶é³æ© (ä¾å¦ï¼å¤ªæ¥è¿æ¥æ¶è¨å使ç¨é»è©±æ)ãå¦æç¡æ³æ¶é¤æ¤é¡å¹²æ¾ï¼FCC å¯è½æè¦æ±æ¨åæ¢ä½¿ ç¨é»è©±ãå¦éåå©ï¼è«æ´½è©¢ç¶å°çæåæ©æ§ãæ¬è£ç½®ç¬¦å FCC è¦åç第 15 é¨åãæä½å¿
é 符åä¸åå
©ç¨®æ¢ä»¶ï¼(1) æ¬è£ ç½®ä¸æé ææ害干æ¾ï¼(2) æ¬è£ç½®å¿
é æ¥åä»»ä½æ¥æ¶å°çå¹²æ¾ï¼å
æ¬å¯è½æé æä¸æ³è¦ä¹æä½çå¹²æ¾ãä»»ä½æªç¶è«¾åºäºæ 確èªå¯çè®æ´æä¿®æ¹å°å¯è½å°è´ä½¿ç¨è
æä½æ¤è¨åçæ¬å©å¤±æã é¨åæä½ååè½é è¦ SIM å¡å/æ網路ãMMS èå®ï¼æè¦è£ç½®åææ¯æ´ä¹å
§å®¹æ ¼å¼çç¸å®¹æ§èå®ãé¨åæåå¯è½éè¦å¦è¡ è¨è²»ã
çæ¬èå
¶ä»è²æ 133
æ¨çè£ç½®å¯è½å·²é å
å®è£äºä¸äºååå» å網ç«çæ¸ç±¤èé£çµãæ¨ä¹å¯è½æééè£ç½®ååå
¶ä»ååå» åç網ç«ãååå» å 網ç«è諾åºäºç¡éï¼è«¾åºäºä¸çºéäºç¶²ç«èæ¸ææä¿å
¶å¯é æ§ãå¦ææ¨é¸æååéäºç¶²ç«ï¼æ該謹æ
注æå®å
¨æ§æå
§å®¹ã
第 1. 0 ç
134 ç´¢å¼
ç´¢å¼
符è / æ¸å clock DRMï¼æ¸ä½çæ¬ç®¡çï¼ Java æç¨ç¨å¼ Mail for Exchange MMS (å¤åªé«è¨æ¯æå) MMSï¼å¤åªé«è¨æ¯æåï¼ Nokia Ovi Player Nokia æ¯æ´è³è¨ Ovi ååº PIN2 碼 PIN 碼 Podcasting â ä¸è¼ â è¨å® Proxy è¨å® PUK 碼 RealPlayer SIM å¡ â ååº â è¨æ¯ â æå
¥ SIM å¡å®å
¨æ§ SMS (ç°¡è¨æå) USB å³è¼¸ç·é£æ¥ Widget world clock
ä¸å ä¸è¬è³è¨ 96 109 98 55 50, 57 52 63 8 25 10 10, 19 65 64 86 10 101, 102 32 56 12 108 50 92 81 96 ä¸å å·²æ¥é»è©± åå å¤©ç· ææ©å飾 ææ©è¨å® æ¯æ´ æåè¨æ¯ â å³é æå輸å
¥ æ¥æåæé äºå åè½è¡¨ å
å å¤åªé« å¤åªé«è¨æ¯ å¤åªé«è³æ â çµç¹ â æª¢è¦ â 檢è¦å½±ç â 檢è¦å½±å åå碼
8 38 27 32 25 8 50 44 104 21 73 50, 52, 57 73 73 73 73 10
ç´¢å¼ 135 ååé» â ç¾¤çµ å®å
¨æ§ â 網路çè¦½å¨ â æè å®è£æç¨ç¨å¼ æ¶ä»¶å£ â è¨æ¯ æ¶ä»¶å£, è¨æ¯ æ¶åé»ãæ°è æ¶é³æ© â æ¶è½ â é»å° è³æ© èªåè¨æå¨ â ç¸æ© è¡äºæ è¡äºæé¬§é´ ä¸å ä¸²æµ ä½æ¯ä¸»é¡ å
æè½ç å¿«åè¨æ¶é« æ´æ° â è£ç½® 系統è¨å® å
«å ä¾é»ææ¥ åºå®æ¥è 84 85 82 108 99 51 51 80 65 66 31 70 96, 97 97 101, 102 59 29 82 10 107 84 37 48 æçµä¾é» æçµé話 è«åé± æçµä¾é» ææè¨å® â æ¼ç¸æ© æåæ令 æåè¨æ¯ 注é³è¼¸å
¥ çæ¬ä¿è· é件 ä¹å ä¿¡ç®± â é»åéµä»¶ â èªé³ ä¿å¯ç¢¼ å°å
æ¸æé£ç· â ååé»è¨å® â è¨å¹å¨ â è¨å® æéµåçµä»¶ æ示符èèå示 ç¸ç è«åé± æå½±æ© ç¸æ© â èªåè¨æå¨ â æ示符è â æå®å½±å給é£çµ¡äºº â é£ææ¨¡å¼ â å ´æ¯ â å³éå½±å â å½±çæ¨¡å¼ 35
67 56 52 42 109 52, 54
53 35 10 86 38 93 17 26
70 67, 71 69 71 70 69 71
136 ç´¢å¼ â å½±åæ¨¡å¼ â é¸é
â é製 è¨ç®æ© éå¶é話 é³éæ§å¶ é³æ¨ææ¾å¨ é³æ¨ææ¾æ© â ææ¾æ¸
å® é é¢ç¸½è¦½ é¦é ç«é¢ åå å人å åå» è¨å®ãéå æé æ¸ç±¤ æ¡é¢åæ¡ è¨æ¶å¡ è¨æ¶é« â æ¸
é¤ â 網路快åè¨æ¶ è¨æ¯ â å¤åªé« â æ¥æ¶å示 â è¨å® â è³æ夾 â é»åéµä»¶ â èªé³ è¿·ä½ ç¸®å é
件 69 69 72 104 111 29 60 62 80 20 59 109 95 81 59 14, 33 11 82 52 51 56 49 53 35 80 106 åä¸å å¯ä»¶å£, è¨æ¯ å¯ä»¶å份è³æ夾 å°è£ç½®éæ©/éæ© æ¥è½é話 ææ¬ è¨å® â Podcasting â æ¥æèæé â ååé» â 系統 â ä¾é»è½æ¥ â å°å
æ¸æ â å°å
æ¸æååé» â è¨æ¯ â é
件 â é話 â èªè¨ â å½±çä¸å¿ â æè â è¢å¹é¡¯ç¤º â æç¨ç¨å¼ â æç¨ç¨å¼ç®¡ç â èçé£ç·æ¹å¼ è»é« â æ´æ° è»é«æ´æ° è»é«æç¨ç¨å¼ éè¨é â è¤è£½ â 總覽
50 49 19 35 109 67, 104 64 104 84, 85 84 111 93 86 57 106 110 105 77 108 105 107 101 88 9 10 98 46 47 45
ç´¢å¼ 137 éè¨éå é話 â å·²æ¥ â å·²æ¥é»è©± â æªæ¥ â æçµ â è¨æ â éæ¥ â éå¶ è«åé± åºå®æ¥è â æ¥è½ â è¨å® â æéé¸é
â æè° é話è¨æ é話è¨é é£çµ¡äºº â åæ¥èç â åªé¤ â å³é â é´è² â é è¨å¼ â èªé³æ¨ç±¤ â å½±å â 編輯 â å²å é¨è½æ ¼ åäºå å份ææ©è¨æ¶é« å註 26 33 38 38 38 35 39 110 35 110 34 36 39 39 87 46 46 47 46 46 45 45 45 80 98 103 å®éµæ¥è å ´æ¯ â ç¸æ© â å½±ååå½±ç åªé« â RealPlayer åªé«å åªé«éµ æç¤ºè² çµæææé話é¸é
çµæé話 è·é¢ææå¨ é±è¨å® åä¸å å³è¼¸å
§å®¹ å³è¼¸é³æ¨ å³è¼¸ç·é£æ¥ ææå¨è¨å® æå° æ°èæ¶åé» æè°é話 è£ç½® â æ´æ° è³æåæ¥èç è¾²æ é´è² é»åéµä»¶ é»åéµä»¶è¨æ¯ é»æ± â æå
¥ 36 70 70 101 24 24 59 37 35 33 97 25 63 92 30 94 80 36 107 87 97 59 55 53 12
138 ç´¢å¼ â ç¯çé»å é»è
¦é£ç· è«åæåé± æ¸æé£ç· ååå 實ç¨è³è¨ ææ² æ¼«é çé£æ解 網路é£ç· 網é網路é£ç· è«åæåé± çè¦½å¨ èªè¨è¨å® èªé³é話 è«åé± é話 說ææç¨ç¨å¼ é 端 SIM å¡æ¨¡å¼ é 端信箱 é 端éå® åäºå å½±ç â æçå½±ç â å³è¼¸å½±ç â ææ¾ â ææ¾å½±ç å½±çä¸å¿ â ä¸è¼ â å½±çæ¶åé» â æª¢è¦ å½±é³å·¥å
· â é³æ¨ææ¾å¨ 11 93 æ¸æé£ç· â åæ¥èç â å³è¼¸ç· â é»è
¦é£ç· é¬§é´ â è¡äºæå註 鬧é åå
å æè æä½æ¨¡å¼ â å人å â é¢ç·éå¶ è¢å¹é¡¯ç¤ºè¨å® 諾åºäºåå» é
件 éé³æ© é製è¨å® â æ¼ç¸æ© é製影ç éé³ åä¸å æç¨ç¨å¼ æç¨ç¨å¼è¨å® æªæ¡ç®¡ç ç¸®æ¾ è²é³è¨æ¯ è²æ§æ令 è«åæåé± è²æ§æ¥è è²æ§æ¥è éåè¨å® 87 87 92 93 97 95 108 59 59 28 30, 105 115 103 67 71 35 98, 100 107 98 71 50 37, 106 37 109
8 60 84 112 78 78 105 8 91 53 30
77 77 102 77 74 75 76 75 60
ç´¢å¼ 139 éµç¤é åå
«å æ´é³å¨ çè¦½å¨ â Widget â å·¥å
·å â å®å
¨æ§ â å¿«åè¨æ¶é« â æ¸ç±¤ â æå°å
§å®¹ â ç覽網é ç°¡è¨ â SIM å¡è¨æ¯ â åè¦ â æ¥æ¶åè®å â è¨å® ç°¡è¨å»£ææåè¨æ¯ ç°¡å ±ãå¤åªé« èç èçé£ç· â æ¥æ¶è³æ èçé£ç·æ¹å¼ â å°éè£ç½® â é
å°è£ç½® â è¨å® â éå/éé â å³éè³æ â è£ç½®ä½å â è£ç½®èå¥æ¨¡å¼ 20 29 81 79 82 82 81 81 78, 80 56 51 51 57 56 52 88, 89 91 91 90 88 88 89 90 89 éå® â é 端 éå®æéµ éå®å¯ç¢¼ éå®éé é¢ç·æä½æ¨¡å¼ äºåå 觸æ§ç 觸æ§è¢å¹ 30 20 10, 19 20 28 18 22, 33 [. . . ]
放棄下載這份使用手冊 NOKIA 5250
Lastmanuals提供軟硬體的使用指南,手冊,快速上手指南,技術資訊的分享,儲存,與搜尋
在任何的情況下, Lastmanuals都沒有任何的責任: 如果您所搜尋的文件結果是不存在的,不完整的,不是您的母語的, 或是型號或語言與描述不符. Lastmanuals不提供翻譯的服務
如果您接受這份合約內容, 請在閱讀完此約後,按下“下載這份使用手冊”, 下載NOKIA 5250手冊的過程馬上開始.
