說明書 LG L1930P
Lastmanuals提供軟硬體的使用指南,手冊,快速上手指南,技術資訊的分享,儲存,與搜尋 別忘了:總是先閱讀過這份使用指南後,再去買它!!!
如果這份文件符合您所要尋找的使用指南, 說明書或使用手冊,特色說明,與圖解,請下載它. Lastmanuals讓您快速和容易的使用這份LG L1930P產品使用手冊 我們希望LG L1930P的使用手冊能對您有幫助
Lastmanuals幫助您下載此使用指南LG L1930P

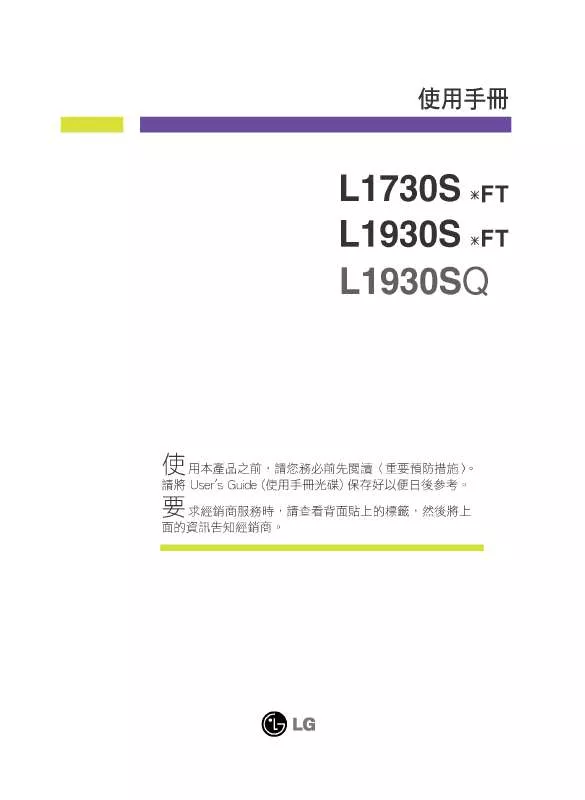
手冊摘要: 使用說明書 LG L1930P
在使用指南中有清楚的使用說明
[. . . ] 7 å®è£ . . . . . . . . . . . . . . . . . . . . . . . . . . . . . . . . . . . . . . . . . . . . . . . . . . . . . . . . . . . . . . . . . . . . . . . . . . . . . . . . . . . . . . . . . . . . . . . . . . . . . . . . . . . . . . . . . . . . . 9 æ¥é© 1ãæå°æ¯å¦ææ°ççæç¨ç¨å¼ . . . . . . . . . . . . . . . . . . . . . . . . . . . . . . . . . . . . . . . . . . . . . . . . . . . . . 9 æ¥é© 2ã確èªæ¨ç系統符åå®è£éæ± . . . . . . . . . . . . . . . . . . . . . . . . . . . . . . . . . . . . . . . . . . . . . . . . . . . 10 æ¥é© 3ãé¸æå®è£é¡å. . . . . . . . . . . . . . . . . . . . . . . . . . . . . . . . . . . . . . . . . . . . . . . . . . . . . . . . . . . . . . . . . . . . . . . . . . . . [. . . ] éå主æ§å°ã 2. å¨å·¦éè¦çªé¸ææçæç æçæçï¼å®æ´æçãå¿«éæçï¼ã æçæç 3. é»é¸éå§ éå§å®æ´æç éå§å®æ´æç/éå§å¿«éæç éå§å¿«éæçå°±æé²è¡æçå·¥ä½ã æç
æçé»è
¦å¼±é»
æ¨çé»è
¦å¯è½ç±æ¼æå®è£çæç¨ç¨å¼å
å«æ¼æ´ï¼å°è´ç³»çµ±éå°å
¥ä¾µèè¢«ç ´ å£ãçºäºæ¾åºåé¡ä¸¦å 以æé¤ï¼å»ºè°æ¨ä½¿ç¨å¼±é»æçåè½ã
éå§å¼±é»æçå·¥ä½ï¼
1. éå主æ§å°ã å¨å·¦éè¦çªé¸æå®å
¨å·¥å
·ç®± å®å
¨å·¥å
·ç®±ã å®å
¨å·¥å
·ç®± é¸æå¼±é»æç å¼±é»æçã å¼±é»æç é»é¸éå§ éå§ã éå§
16
管çææ¬
å¡å·´æ¯åºéè¦å©ç¨åæ³çåæ¥ææ¬é²è¡ç·ä¸ååæè½ä½¿ç¨å®æ´æä½ãææ¬ æªæ¡å
§å«ææ¬ç·¨èãææ¬é¡åãååæ¥æåææ¬å°ææ¥çç¸éè³è¨ã 第ä¸æ¬¡å®è£ KIS éç¨ä¸ï¼å¦ææ¨æ²æåååæ¥ææ¬æ試ç¨ææ¬ï¼é¸æç¨å¾ ç¨å¾ ååï¼é£éº¼ KIS å°åªæé²è¡ä¸æ¬¡æ´æ°ç
æ¯è³æ庫ï¼èä¸ææ´æ°æ¬èº«çç¨å¼ åå çæ¬ãè¥æ¨æ¯ä½¿ç¨è©¦ç¨çæ¬ï¼ä¸æ¦è©¦ç¨å°æå¾æ´æ°åè½å°æåæ¢éä½ã ç¶åæ¥ææ¬å°æå¾ï¼å¡å·´æ¯åºä»å¯ç¹¼çºéä½ï¼ä½æ´æ°åè½å°è¢«åç¨ãæ¨ä» å¯ä½¿ç¨å
¶ä»çé²è·å
件åå©ç¨å°æåçè³æ庫ä¾é²è¡æçãçºäºä½¿é»è
¦å å°å®åçä¿è·ï¼ææ¬å°æåå
©é±å°æå¨å¡å·´æ¯åºåç¨ææéæ¨ææ¬å³å°å° æã建è°æ¨å¨å°æåç«å»æ´æ°ææ¬ã ⢠檢è¦ææ¬åè°è«é»é¸æª¢è¦çµç«¯ä½¿ç¨è
ææ¬åè° æª¢è¦çµç«¯ä½¿ç¨è
ææ¬åè°ã 檢è¦çµç«¯ä½¿ç¨è
ææ¬åè° â¢ åªé¤ææ¬è«é»é¸ææ¬ç·¨èæéç X å示ã ⢠ååæ°çåæ¥ææ¬è«é»é¸åååæ¥ææ¬ åååæ¥ææ¬ã åååæ¥ææ¬ â¢ éè¦æ´æ°æ購買ææ¬è«é»é¸è³¼è²·ææ¬ è³¼è²·ææ¬é£ç·å°ç¸é網é é²è¡è³¼è²·ã 購買ææ¬
17
ç§»é¤ Kaspersky Internet Security
移é¤Kaspersky Internet Securityå¾ï¼æ¨çé»è
¦åå人è³æå°ç¡æ³åå°ä¿è·ã å¡å·´æ¯åºè¨å®ç²¾éå°åå©æ¨ç§»é¤ Kaspersky Internet Security ï¼ååç²¾éæ¹å¼ å¦ä¸ï¼ é»é¸éå§ éå§å¾é²å
¥ç¨å¼é ç¨å¼éï¼é»é¸ Kaspersky Internet Security 2011 å
§ç修復æ 修復æ éå§ ç¨å¼é 移é¤ï¼æ¼æ¥ä¸ä¾éåçé é¢ä¸é»é¸ç§»é¤ 移é¤ã ç§»é¤ ç§»é¤
æ¥é© 1ãå²åç©ä»¶
æ¤æ¥é©æ¨å¯ä»¥é¸æå²åæ¼ä¸æ¬¡å®è£æ使ç¨çç¸éè³è¨ãä¾å¦ç¶æ°çæ¬æ¨åº æï¼æ¨å¯ä»¥å²åç®åè³è¨ä»¥å©å¾çºå®è£æç´æ¥å¥ç¨ã é è¨å°æå®æ´è§£é¤å®è£ï¼å
¨é¨è³æå°ä¸ä¿çã â¢å²åæç¨ç¨å¼ç©ä»¶çæ¹å¼å¦ä¸ï¼ 1. é¸æå²åæç¨ç¨å¼ç©ä»¶ å²åæç¨ç¨å¼ç©ä»¶ã å²åæç¨ç¨å¼ç©ä»¶ 2. å¾é¸æ¨è¦å²åçé
ç®é¡åï¼ â¢ ååè³æ â è¥ææ¬å°æªå°æ ï¼å¨ä¸æ¬¡å®è£æå¯ä»¥èªåå¥ç¨æ¤åå è³æã ⢠åå¾éµä»¶é²è·è³æ庫 â å
å«ç®åæ使ç¨çåå¾éµä»¶ç¹å¾µç¢¼ã ⢠å份åéé¢åè³æ庫 â ç¶æçå¾æ¾ç½®æ¼å份åéé¢åçæªæ¡ã ⢠é²è·è¨å® â å
å«ç®å使ç¨çåè½è¨å®ã ⢠iSwift å iChecker è³æ â å·è¡éæçå¾çè³è¨æªæ¡ã ⢠æ²çé²è·è³æ夾çè³æ â 使ç¨æ²çé²è·æå²åæ¼æ²çé²è·è³æ 夾çæªæ¡ã
æ¥é© 2ã確èªå·è¡ç§»é¤
ä¸æ¦ç§»é¤ææå
件ä¹å¾ï¼æ¨çé»è
¦åå人è³æå°ä¸ååå°ä¿è·ï¼æ¤é é¢å° æè«æ¨å次確èªæ¯å¦ç§»é¤æææç¨ç¨å¼å
件ã確èªè¦è§£é¤å®è£ï¼è«æç§»é¤ ç§»é¤ã ç§»é¤ ç§»é¤éç¨ä¸è¦åæ¢ç§»é¤åä½ï¼æ¨å¯ä»¥é¨æé»é¸åæ¶ åæ¶ä¸æ¢ç§»é¤å®è£çæä½ã åæ¶
æ¥é© 3ãéå§å·è¡ç§»é¤
æ¤æ¥é©è¨å®ç²¾éå°æ移é¤é»è
¦ä¸æå®è£å¡å·´æ¯åºæç¨ç¨å¼å
件ãè«ç¨å¾ï¼ 解é¤å®è£æ¥é©å®æã ç¶æ¨å®æ解é¤å®è£å¾å¿
é éæ°ååé»è
¦ãå¦ææ¨æ²æç«å³éæ°ååé»è
¦ï¼ 移é¤ç¨åºå°æå
æ«åï¼ç´å°æ¨ç¨å¾éæ°ååé»è
¦ææå®ææ´å移é¤æ¥é©ã
18
æç¨ç¨å¼æä½ä»é¢
æç¨ç¨å¼å
·åååãç°¡å®ãæç¨çæä½ä»é¢ã é¤äºä¸»ç¨å¼ä»é¢ï¼éæä¸äºå¤æç¨å¼ï¼å
å« Microsoft Office Outlook ã Microsoft Outlook Expressï¼Windows Mailï¼ ãThe Bat!(æçç
æ¯ååå¾éµ ä»¶ï¼ ãThunderbirdãThunderbirdãMozilla FirefoxãMicrosoft Internet Explorer å Microsoft Windows Explorerãä¸è¿°çå¤æç¨å¼å¯ä»¥å»¶ä¼¸ä¸»ç¨å¼åè½ï¼ç®¡ çå調æ´ç¸éé²è·å
件ã
éç¥ååå示
å®è£æç¨ç¨å¼å¾ï¼å¡å·´æ¯åºå示æé¡¯ç¤ºå¨ Microsoft Windows å·¥ä½åçé ç¥ååã éåå示æ¯æç¨ç¨å¼éä½çææ¨ï¼å®è½åæåºé²è·çæ
åæ£å¨å·è¡çå·¥ ä½ãå¦ææ¯é®®æç彩è²å示ï¼è¡¨ç¤ºæææé¨ä»½é²è·å
件æ£å¨å·è¡ï¼åå¦æ¯ ç°è²å示ï¼è¡¨ç¤ºææçé²è·å
件已åç¨ã æç¨ç¨å¼å示æä¾ç
§å·è¡çå·¥ä½èæ¹è®çæ
ï¼ ï¼æçé»åéµä»¶ã ï¼æç網路æµéã ï¼æ´æ°æç¨ç¨å¼è³æ庫åæç¨ç¨å¼æ¨¡çµã ï¼é»è
¦éè¦éæ°åå以å¥ç¨æ´æ°ã ï¼æäºå
件ç¼çé¯èª¤æææé²è·å
件已åç¨ã è¦éåå¿«æ·é¸å®ï¼è«å¨å示ä¸ææ»é¼ å³éµã è¥è¦éåæç¨ç¨å¼ä¸»æ§å°ï¼è«å¨å示ä¸é»ææ»é¼ å·¦éµ 2 ä¸ã åå¦æåç¨æ°èéç¥ï¼ç¶å¡å·´æ¯åºå¯¦é©å®¤çæ°èééæï¼æ°èå示 ç¾å¨éç¥ååã以æ»é¼ é»æå³å¯æª¢è¦æ°èã æåº
19
å¿«æ·é¸å®
å¨æ¤é¸å®ï¼æ¨å¯ä»¥å·è¡åºæ¬çé²è·å·¥ä½ã æ¤é¸å®å
å«ä¸åé
ç®ï¼ ⢠æ´æ°ï¼éå§æç¨ç¨å¼æ¨¡çµåè³æ庫æ´æ°ï¼ä¸¦å®è£æ´æ°è³é»è
¦ã æ´æ° ⢠工å
·ï¼å¯éåä¸ååè½æè¨å® å·¥å
· ⢠æç¨ç¨å¼æ§å¶ï¼éåæç¨ç¨å¼æ´»åè¦çªã æç¨ç¨å¼æ§å¶ ⢠網路ç£æ§ï¼éå網路ç£æ§è¦çªã檢è¦ç¶²è·¯é£ç·ãé£æ¥å åæµ ç¶²è·¯ç£æ§ éçæ¸
å®ã ⢠èæ¬éµç¤ï¼é¡¯ç¤ºèæ¬éµç¤ã èæ¬éµç¤ ⢠ç¨æ²çå·è¡æç¨ç¨å¼ï¼éåå®å
¨çæç¨ç¨å¼å·è¡ç°å¢ï¼èä¸ææä»»ä½ ç¨æ²çå·è¡æç¨ç¨å¼ å±éªçæ
®ãé»é¸å¾å°æåæè³æ²çé²è·æ¨¡å¼ãç¶å·è¡æ²çé²è·æï¼æ¨ å¯ä»¥ä½¿ç¨å¿«æ·é¸å®å
§çåå° åå°ä¸»æ§å° åå°ä¸»æ§å°ä¾åæåå°æ£å¸¸æ¡é¢ä¸æä½ã 主æ§å° ⢠Kaspersky Internet Securityï¼éåæç¨ç¨å¼ä¸»æ§å°ã ⢠æ«åé²è·/æ¢å¾©é²è· æ¢å¾©é²è·ï¼æ«æåç¨æåç¨å³æé²è·å
件ãéåé¸é
ä¸¦ä¸ é²è· æå½±é¿ç¢åæ´æ°æç
æ¯æçå·¥ä½çå·è¡ã ⢠éå家é·é²è·/éé家é·é²è·ï¼éåæééç®å使ç¨è
家é·æ§å¶åè½ã éé家é·é²è· ⢠è¨å®ï¼éåæç¨ç¨å¼è¨å®é é¢ã è¨å® ⢠éæ¼ï¼é¡¯ç¤ºæç¨ç¨å¼çç¸éè³è¨ã éæ¼ â¢ é¢éï¼ééæç¨ç¨å¼ï¼ç¶é¸ææ¤é
ç®ä¹å¾ï¼æç¨ç¨å¼æå¾é»è
¦è¨æ¶é« é¢é ä¸å¸è¼ï¼ã åå¦ç
æ¯æçå·¥ä½æ£å¨å·è¡æï¼éåå¿«æ·é¸å®å¯çå°å·¥ä½çæ
ï¼å®æç¾å æ¯ï¼ãæç¨ç¨å¼æä¾ç
§æ¨å¨å¿«æ·é¸å®æé¸æçå·¥ä½ï¼è移è³ç¸å°æçä¸»æ§ å°è¦çªã
20
æç¨ç¨å¼ä¸»æ§å°
主æ§å°å
å«ä¸åé¨ä»½ï¼ ⢠æä¸é¢çè¦çªï¼é¡¯ç¤ºé»è
¦ç®åçé²è·çæ
ã總å
±æä¸ç¨®é²è·çæ
ï¼æ¯ ä¸ç¨®çæ
æ顯示ä¸åçé¡è²ï¼å°±åç´
ç¶ çççèä¸æ¨£ã â¢ ç¶ è²è¡¨ç¤ºé»è
¦èæ¼æ£å¸¸çé²è·çæ
ã ⢠é»è²åç´
è²è¡¨ç¤ºæå®å
¨å¨è
ï¼å
å«è¨å®åæç¨ç¨å¼æä½ãæ¡æè» é«ãè³æ庫éæãåç¨é²è·å
件â¦çï¼éäºå®å
¨å¨è
å¿
é æ¶é¤ï¼ è«é»é¸ç«å³ä¿®å¾© ç«å³ä¿®å¾©!ç«å³ä¿®å¾©!ä¾æª¢è¦è©³ç´°è³è¨è修復ã ⢠å°èªæ¬ï¼ç¨ä¾å¿«éåæå°ä»»ææç¨ç¨å¼åè½ï¼å·è¡ç
æ¯æçå·¥ä½åæ´ æ°å·¥ä½çã ⢠å³éè¦çªå
å«æç¨ç¨å¼çåè½è³è¨ï¼æ¹ä¾¿æ¨èª¿æ´åé
è¨å®ãå·è¡ç
æ¯ æçåä¸è¼æ´æ°çã æ¨ä¹å¯ä»¥ä½¿ç¨ä»¥ä¸æéµï¼ ⢠è¨å®ï¼åæå°æç¨ç¨å¼è¨å®ã è¨å® â¢ å ±åï¼åæå°äºä»¶æ¸
å®å表ã å ±å ⢠éé¢åï¼åæå°å·²åµæ¸¬å¨è
ã éé¢å ⢠ææ¬ï¼åæå°ææ¬ç®¡çã ææ¬ â¢ æçå¡å·´æ¯åºå¸³è ï¼å¯é£ç·è³æè¡æ¯æ´ç¶²ç«å»ºç«å人帳æ¶ã ⢠æ¯æ´ï¼éå系統è³è¨åå¡å·´æ¯åºå¯¦é©å®¤çç¸éè³æºï¼æè¡æ¯æ´æåã æ¯æ´ è«å£ï¼ã ⢠說æï¼åæå°æç¨ç¨å¼èªªæã 說æ 注æï¼æ¨å¯ä»¥è®æ´æç¨ç¨å¼çä»é¢å¤è§ï¼ä½¿ç¨èªè¨çåçåé¡è²ã
21
éç¥
åå¦å¨æç¨ç¨å¼éè¡æç¼çäºä»¶ï¼Microsoft Windows å·¥ä½åä¸çå¡å·´æ¯åº å示就æè·³åºéç¥è¨æ¯ã ä¾æäºä»¶å°é»è
¦å®å
¨çå´éæ§ç¨åº¦ï¼æ¨å¯è½ææ¥æ¶å°ä¸åæ¸ç¨®éç¥ï¼ ⢠è¦ç¤ºï¼ç¶ç¼çééµäºä»¶ãèä¾ä¾èªªï¼ç¶æ¨ç系統åµæ¸¬å°ç
æ¯æå±éªè¡ è¦ç¤º çºï¼æ該ç«å³æ±ºå®è¦ååºä½ç¨®åæãé種é¡åçéç¥çºç´
è²ã ⢠è¦åï¼ç¼çæ½å¨å±éªäºä»¶ãèä¾ä¾èªªï¼æ¨ç系統åµæ¸¬å°æ½å¨æææªæ¡ è¦å æå¯çæ´»åæï¼æ¨å¿
é åç¥æç¨ç¨å¼è©²äºä»¶çå±éªç¨åº¦ãé種é¡åç éç¥çºé»è²ã ⢠éç¥ï¼ä¸¦ä¸ç·æ¥çäºä»¶ãä¾å¦å
§å®¹é濾å
件çç¸éæä½ãé種é¡åç éç¥ éç¥çºç¶ è²ã
æç¨ç¨å¼è¨å®è¦çª
æç¨ç¨å¼è¨å®è¦çªå¯ä»¥å¾ä¸»æ§å°æå¿«æ·é¸å®ä¾éåã è¦æª¢è¦éåè¦çªï¼è«é»é¸ä¸»æ§å°å³ä¸è§çè¨å® è¨å®ï¼æé¸æå¿«æ·é¸å®ä¸çè¨å®ã è¨å® åé
å
件ãè¨å®é
ç®æå
¶ä»å
§å®¹é½æ¾ç½®æ¼å·¦å´ä¸æ¹çå種群çµå
§ã â é²è·ä¸å¿ â æçæç â æ´æ°ä¸å¿ â é²éè¨å® è¨å®è¦çªå
å«å
©é¨ä»½ï¼ ⢠左éè¦çªå¯ä»¥ååæç¨ç¨å¼å
件ãç
æ¯æçå·¥ä½åæ´æ°å·¥ä½çã ⢠å³éè¦çªå
å«åå
件åå·¥ä½çè¨å®ã
22
Kaspersky å°å·¥å
·
ç¶ Kaspersky Internet Security å®è£æ¼ Microsoft Windows Vista æ Microsoft Windows 7 ä½æ¥ç³»çµ±æï¼æ¨å¯ä»¥ä½¿ç¨ Kaspersky å°å·¥å
·ã å°å·¥å
·å¯ä»¥è®æ¨æ´å¿«ééå主è¦åè½é¸é
ï¼é²è·çæ
ãç
æ¯ææåå ±åçã ç¶ Kaspersky Internet Security å®è£æ¼ Microsoft Windows 7 æï¼å°å·¥å
·å°æ èªåæ¼æ¡é¢ä¸é¡¯ç¤ºãç¶å®è£æ¼ Microsoft Windows Vista æï¼å¿
é ç±æ¨æå å°å°å·¥å
·æ°å¢è³ Microsoft Windows å·¥å
·ã å°å·¥å
·çé¡è²ç´æ¥è¡¨æç®åé»è
¦çé²è·çæ
ï¼å¦å主æ§å°é¡¯ç¤ºçé²è·ç æ
ãç¶ è²è¡¨ç¤ºé»è
¦åå°è¯å¥½é²è·ï¼é»è²ä»£è¡¨åå¨å®å
¨æ§é¢¨éªï¼èç´
è²å代 表é»è
¦åå¨å±éªæ§é¢¨éªãç°è²å表示ç®åçæ
æ¯æ«åé²è·ã å°å·¥å
·ä¹æ顯示æ´æ°çæ
ï¼ç¶ä¸è¼è³æ庫æ´æ°æ模çµæ´æ°æï¼å°å·¥å
·ä¸æ åºç¾æè½çå°çå示ã æ¨å¯ä»¥ä½¿ç¨å°å·¥å
·ä»é¢ä¾å·è¡ä¸å主è¦å·¥ä½ï¼ ⢠檢è¦å ±å ⢠éå主æ§å° ⢠éåæ²çé²è· è¨å®å°å·¥å
· å°å·¥å
·çå
©åå¿«æ·éµå¯ä»¥ç±æ¨èªè¨é¸é
åè½ï¼ ⢠編輯è¨å® ⢠檢è¦å ±å ⢠å·è¡æ²çé²è· ⢠檢è¦å®¶é·æ§å¶å ±å ⢠檢è¦ç¶²è·¯ç£æ§çæ
⢠æ«å/æ¢å¾©é²è· å¦å¤ï¼æ¨ä¹å¯ä»¥è®æ´å°å·¥å
·ç顯示ä»é¢ã è¨å®å°å·¥å
·çæ¹å¼å¦ä¸ï¼ 1. å°æ»é¼ 游æ¨ç§»è³å°å·¥å
·ä¸¦éåå³æ¹çé¸é
ãå¨å·¦å³éå示çä¸æå¼ é¸å®é¸æè¦é¡¯ç¤ºçåè½ã 2. æ¼ä¸æ¹çå·¦å³ç®é å³å¯é¸æå°å·¥å
·ä»é¢ã 3. å®æå¾æç¢ºå® ç¢ºå®ã 確å®
23
æ«åé²è·
ç¶ Kaspersky Internet Security å®è£å®ç¢å¾å°æå¨æ¯æ¬¡ç³»çµ±éåæèªåå· è¡ãæ¨å¯ä»¥æåé¸ææ«åå³æé²è·ï¼æçæ¯æ«æåæ¢ææé²è·ä¸æ®µæéã
è¦æ«åé²è·æ¨çé»è
¦ï¼
1. æªæ¡åæå®ç¢ä¹å¾æ¨å¯ä»¥å·è¡çåä½çºï¼ ⢠ç¶ä½¿ç¨è
éåç網ç«ææªæ¡å«ææ¡æç¨å¼ï¼å°æç´æ¥éå°å°é並 顯示網ç«ææªæ¡éå°ææçéç¥ã ⢠å¦æ網ç«ææªæ¡ä¸å
å«å¨è
ï¼å°æç«å»æ¢å¾©ä½¿ç¨ã
30
æ令碼æçæ¼ç®æ³å¦ä¸æç¤ºï¼ 1. 網é é²è·ææªç¶²é ä¸çæ令碼ï¼æçæ¯å¦å«ææ¡æç¨å¼ã 2. å¦æåµæ¸¬å°æ¡æç¨å¼ï¼å°æç«å»å°é並以å½è·³è¦çªéç¥ä½¿ç¨è
ã 3. å¦ææ²æç¼ç¾æ¡æç¨å¼æå¨è
ï¼å°æç«å»æ¢å¾©ä½¿ç¨ã ç¶ä½¿ç¨Internet Exploreréå網é æææé²è¡ææªæ令碼ã
å¡å·´æ¯åºç¶²å顧å
網é é²è·å
æ¬å¡å·´æ¯åºç¶²å顧åï¼å¯ç¨ä¾æª¢æ¥ææ網é ä¸ç網åæ¯å¦åå¨ æ¼å¯ç網ç«æé£é網ç«è³æ庫ä¸ãæ¨å¯ä»¥å»ºç«ä¿¡ä»»ç¶²åæ¸
å®æéè¦è¢«æç ç網å檢æ¥æ¸
å®ãæ¬æ¨¡çµæ¯æ´Microsoft Internet ExploreråMozilla Firefoxç 覽å¨ã æ¨å¯ä»¥å 以è¨å®ä¿¡ä»»ç¶²åæ¸
å®å網å檢æ¥æ¸
å®ï¼ææ¯ééå¡å·´æ¯åºç¶²å顧 ååè½ãå¡å·´æ¯åºç¶²å顧åä¸å
å¯ä»¥ç±ä¸»æ§å°ä¸è¨å®ï¼ä¹è½ç±ç覽å¨å·¥å
· åçå示ä¸éåè¨å®è¦çªã
建ç«ä¿¡ä»»ç¶²åæ¸
å®çæ¹å¼å¦ä¸ï¼
1. éå主æ§å°ä¸¦é»é¸å³ä¸æ¹çè¨å® è¨å®ã è¨å® 2. æ¼é²è·ä¸å¿ é²è·ä¸å¿é¸æ網é é²è· 網é é²è·ã é²è·ä¸å¿ 網é é²è· 3. å¨è¦çªå³æ¹é¸åè¨å® è¨å®ã è¨å® 4. æ¼å®å
¨ç覽 å®å
¨ç覽é 籤çå¡å·´æ¯åºç¶²å顧å å¡å·´æ¯åºç¶²å顧åï¼é»é¸æç信任網åå¤çå
¨é¨ æç信任網åå¤çå
¨é¨ å®å
¨ç覽 å¡å·´æ¯åºç¶²å顧å 網åçæé¤ æé¤ã æé¤ 5. æ¼ä¿¡ä»»ç¶²åæ¸
å® ä¿¡ä»»ç¶²åæ¸
å®è¦çªä¸é»é¸æ°å¢ æ°å¢å å
¥ä¸æçå
§å®¹ç網åã 信任網åæ¸
å® æ°å¢
建ç«ç¶²å檢æ¥æ¸
å®çæ¹å¼å¦ä¸ï¼
1. éå主æ§å°ä¸¦é»é¸å³ä¸æ¹çè¨å® è¨å®ã è¨å® æ¼é²è·ä¸å¿ é²è·ä¸å¿é¸æ網é é²è· 網é é²è·ã é²è·ä¸å¿ 網é é²è· å¨è¦çªå³æ¹é¸åè¨å® è¨å®ã è¨å® æ¼å®å
¨ç覽 å®å
¨ç覽é 籤çå¡å·´æ¯åºç¶²å顧å å¡å·´æ¯åºç¶²å顧åï¼é»é¸æçç¹å®ç¶²å æçç¹å®ç¶²åçé¸æ å®å
¨ç覽 å¡å·´æ¯åºç¶²å顧å æçç¹å®ç¶²å é¸æã é¸æ æ¼ç¶²åæª¢æ¥ ç¶²å檢æ¥æ¸
å® æ°å¢å å
¥è¦æçå
§å®¹ç網åã 網å檢æ¥æ¸
å®è¦çªä¸é»é¸æ°å¢ æ¸
å® æ°å¢ éå主æ§å°ä¸¦é»é¸å³ä¸æ¹çè¨å® è¨å®ã è¨å® æ¼é²è·ä¸å¿ é²è·ä¸å¿é¸æ網é é²è· 網é é²è·ã é²è·ä¸å¿ 網é é²è· å¨è¦çªå³æ¹é¸åè¨å® è¨å®ã è¨å® æ¼å®å
¨ç覽 å®å
¨ç覽é 籤çå¡å·´æ¯åºç¶²å顧å å¡å·´æ¯åºç¶²å顧åï¼åæ¶å¾é¸æª¢æ¥ç¶²å 檢æ¥ç¶²åã å®å
¨ç覽 å¡å·´æ¯åºç¶²å顧å 檢æ¥ç¶²å
å¦ææ¨ä¸æ³ä½¿ç¨å¡å·´æ¯åºç¶²å顧åï¼è¨å®æ¹å¼å¦ä¸ï¼
1. 4.
è¦éåç覽å¨ä¸çå¡å·´æ¯åºç¶²å顧åï¼è«æ¨é»é¸ç覽å¨å·¥å
·åä¸çå¡å·´æ¯ åºå示ã
31
å°éæ¡æ網ç«
æ¨å¯ä»¥ä½¿ç¨å¡å·´æ¯åºç¶²å顧åä¾å°éå·²ç¥çå¯ç網ç«æ網路é£é網ç«ãå¦ æç¡æ³ç¢ºèªç¶²ç«å®å
¨æ§ï¼å»ºè°æ¨ä½¿ç¨æ²çé²è·ä¾éå網ç«ï¼éIEèFirefox ç覽å¨ï¼ ã使ç¨æ²çé²è·éå網ç«ï¼å¯ä»¥ç¢ºä¿æ¨çé»è
¦ä¸æéåå¨è
ã
å°éæ¡æ網ç«çæ¹å¼å¦ä¸ï¼
1. [. . . ] èç±åç¼å¼åæè¨ç®æç¨ç¨å¼å¨è
度å¾ï¼åé¡å°ä½éå¶ ä½éå¶ç群çµãå¦ ä½éå¶ ææç¨ç¨å¼å¨è
度è¼é«ï¼å°æéç¥æ¨ä¾æå®åé¡ç群çµã ç¶æææçåä½å®æå¾ï¼å°æ顯示éæ¼æç¨ç¨å¼æ§å¶çéç¥è¨æ¯ãé è¨ä¸ æ顯示å°æç¨ç¨å¼æ°å¢è³ä¿¡ä»»ç¾¤çµçéç¥ã ç¶æç¨ç¨å¼éæ°å·è¡å¾ï¼æ¬å
件æ檢æ¥ç¨å¼çå®æ´æ§ãå¦ææç¨ç¨å¼å
§å®¹ æ²æè®åï¼å°æç¹¼çºå¥ç¨ä¸æ¬¡å·è¡æçè¦åãå¦æç¨å¼æè®åéï¼æ¬å
件 å°æ以ä¸è¿°æ¼ç®æ³éæ°é©èä¸æ¬¡ã
36
系統ç£æ§
系統ç£æ§ææ¶éææé»è
¦ä¸æç¨ç¨å¼çæ´»åè³è¨ï¼ä¸¦å°éäºè³è¨æä¾çµ¦å
¶ ä»åè½å
件é²è¡åæãå¦æéåå²åæ´»åè¨éåè½ï¼ç¶é»è
¦ç¢çä»»ä½ç°å¸¸ æï¼æ¨å¯ä»¥å·è¡å溯å¯çç¨å¼åä½ã主è¦å¨ç¶ç³»çµ±ç£æ§åµæ¸¬å°å¯çç¨å¼è¡ çºæå
ç«é²è·ãæªæ¡é²è·å·è¡æçç¼ç¾å¯çç¨å¼æï¼ä½¿ç¨è
å¯é¸ææ¯å¦å· è¡å溯å¯çç¨å¼åä½ã 系統ç£æ§æ¼åµæ¸¬å°å±éªæ´»åæå¯çç¨å¼æï¼å·è¡Kaspersky Internet Security é è¨åä½ãKaspersky Internet Securityé²è·å
件ä¹å¯ä»¥æ¼åµæ¸¬å°å¯çè¡çºæ å系統ç£æ§åè½ç´¢åæç¨ç¨å¼çé¡å¤è³è¨ä¾åå©å¤æ·ãç¶Kaspersky Internet Security使ç¨äºåå¼æ¨¡å¼ï¼æ¨å¯ä»¥æª¢è¦ç³»çµ±ç£æ§ææ¶éçäºä»¶è¨ éï¼æ¼éç¥è¦çªä¸é¸æè¦å·è¡çåä½ãå¦æåµæ¸¬å°æ½å¨çå¯çç¨å¼ï¼ä¹æ æéç¥è¦çªé¡¯ç¤ºï¼è«æ¨é¸æä¸ä¸æ¥è¦å·è¡çåä½ã é è¨å°æèªååç¨ç³»çµ±ç£æ§ã建è°æ¨ä¸è¦ééæ¤åè½ï¼é¿å
ç·æ¥çæ³æç¡ æ³ä½¿ç¨å溯åè½ï¼æç¡æ³æä¾æç¨ç¨å¼è³è¨çµ¦å
ç«é²è·æå
¶ä»é²è·å
ä»¶ä¾ å¤æ·ç¨å¼æ¯å¦å
·æå¨è
æ§ã
éé系統ç£æ§çæ¹å¼å¦ä¸ï¼
1. éå主æ§å°ä¸¦é»é¸å³ä¸æ¹çè¨å® è¨å®ã è¨å® 2. æ¼é²è·ä¸å¿ é²è·ä¸å¿é¸æ系統ç£æ§ 系統ç£æ§ã é²è·ä¸å¿ 系統ç£æ§ 3. æ¼å³æ¹è¦çªåæ¶å¾é¸åç¨ç³»çµ±ç£æ§ åç¨ç³»çµ±ç£æ§ã åç¨ç³»çµ±ç£æ§
使ç¨å¯æ´æ°çå±éªæ´»å模å¼ç¹å¾µç¢¼(BSS)
å±éªæ´»å模å¼ï¼BSS â è¡çºæ¸æç¹å¾µç¢¼ï¼å
å«ç¨ä¾å®ç¾©æç¨ç¨å¼æ¯å¦çºå¨ è
çæ´»åé¡åè³æ庫ãå¦ææç¨ç¨å¼æå·è¡çåä½ç¬¦åå±éªæ´»åç¹å¾µç¢¼ï¼ Kaspersky Internet Securityå°ææ¡åé è¨åä½ã Kaspersky Internet Securityæ´æ°æå°æå³ææ´æ°å±éªæ´»åç¹å¾µç¢¼è³æ庫ãçº äºæ´ç¢ºå¯¦å·è¡ç³»çµ±ç£æ§åè½ï¼æçä»»ä½å¯è½å«æå±éªæ´»åçæç¨ç¨å¼ï¼é è¨å°ä½¿ç¨åç¼å¼åæï¼æ ¹æç¹å¾µç¢¼åææææç¨ç¨å¼ï¼ä¸¦å¨åµæ¸¬æ顯示é ç¥è¦çªï¼æ¨å¯ä»¥é¸æåµæ¸¬æè¦å·è¡çåä½ã
è®æ´åµæ¸¬å°å±éªæ´»åæçæ¹å¼å¦ä¸ï¼
1. [. . . ]
放棄下載這份使用手冊 LG L1930P
Lastmanuals提供軟硬體的使用指南,手冊,快速上手指南,技術資訊的分享,儲存,與搜尋
在任何的情況下, Lastmanuals都沒有任何的責任: 如果您所搜尋的文件結果是不存在的,不完整的,不是您的母語的, 或是型號或語言與描述不符. Lastmanuals不提供翻譯的服務
如果您接受這份合約內容, 請在閱讀完此約後,按下“下載這份使用手冊”, 下載LG L1930P手冊的過程馬上開始.
