說明書 LEXMARK X4875 用戶手冊
Lastmanuals提供軟硬體的使用指南,手冊,快速上手指南,技術資訊的分享,儲存,與搜尋 別忘了:總是先閱讀過這份使用指南後,再去買它!!!
如果這份文件符合您所要尋找的使用指南, 說明書或使用手冊,特色說明,與圖解,請下載它. Lastmanuals讓您快速和容易的使用這份LEXMARK X4875產品使用手冊 我們希望LEXMARK X4875的使用手冊能對您有幫助
Lastmanuals幫助您下載此使用指南LEXMARK X4875

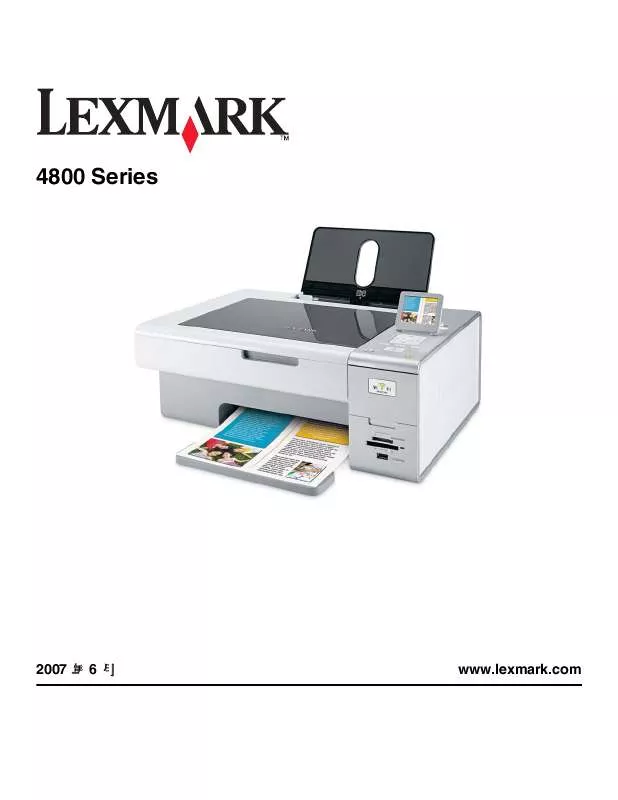
您也可以下載以下與您要搜尋的產品相關的手冊
 LEXMARK X4875 (3375 ko)
LEXMARK X4875 (3375 ko)
 LEXMARK X4875 annexe 1 (5559 ko)
LEXMARK X4875 annexe 1 (5559 ko)
 LEXMARK X4875 دليل المستخدم (4061 ko)
LEXMARK X4875 دليل المستخدم (4061 ko)
手冊摘要: 使用說明書 LEXMARK X4875用戶手冊
在使用指南中有清楚的使用說明
[. . . ] 2 顯示面板 . . . . . . . . . . . . . . . . . . . . . . . . . . . . . . . . . . . . . . . . . . . . . . . . . . . . . . . . . . . . . . . . . . . . . . . . . . . . . . . . . . . . . . . . . . . . . . . . . . . . . 3 確認顯示畫面 . . . . . . . . . . . . . . . . . . . . . . . . . . . . . . . . . . . . . . . . . . . . . . . . . . . . . . . . . . . . . . . . . . . . . . . . . . . . . . . . . . . . . . . . . . . . . . . . . . . . . . . . 3 掃描器功能 . . . . . . . . . . . . . . . . . . . . . . . . . . . . . . . . . . . . . . . . . . . . . . . . . . . . . . . . . . . . . . . . . . . . . . . . . . . . . . . . . . . . . . . . . . . . . . . . . . 以電子郵件發送掃描檔案
以電子郵件發送掃描檔案前 . . . . . . . . . . . . . . . . . . . . . . . . . . . . . . . . . . . . . . . . . . . . . . . . . . . . . . . . . . . . . . . . . . . . . . . . [. . . ] 81 指定傳送目的地 . . . . . . . . . . . . . . . . . . . . . . . . . . . . . . . . . . . . . . . . . . . . . . . . . . . . . . . . . . . . . . . . . . . . . . . . . . . . . . . . . . . . . . . . 82 選擇登記到傳送伺服器目的地清單中的目的地 . . . . . . . . . . . . . . . . . . . . . . . . . . . . . . . . . . . . . . . . . . . . . . 82 指定發送者 . . . . . . . . . . . . . . . . . . . . . . . . . . . . . . . . . . . . . . . . . . . . . . . . . . . . . . . . . . . . . . . . . . . . . . . . . . . . . . . . . . . . . . . . . . . . . . . . 85 從發送者清單中選擇發送者 . . . . . . . . . . . . . . . . . . . . . . . . . . . . . . . . . . . . . . . . . . . . . . . . . . . . . . . . . . . . . . . . . . . . . . . . . . . . . . 85 輸入登記號碼來選擇發送者 . . . . . . . . . . . . . . . . . . . . . . . . . . . . . . . . . . . . . . . . . . . . . . . . . . . . . . . . . . . . . . . . . . . . . . . . . . . . . . 86 搜尋傳送伺服器的目的地清單來選擇發送者 . . . . . . . . . . . . . . . . . . . . . . . . . . . . . . . . . . . . . . . . . . . . . . . . . . 87 指定透過傳送伺服器傳輸的電子郵件主旨 . . . . . . . . . . . . . . . . . . . . . . . . . . . . . . . . . . . . . . . . . . . . . . . . . 88 同時儲存與傳送 . . . . . . . . . . . . . . . . . . . . . . . . . . . . . . . . . . . . . . . . . . . . . . . . . . . . . . . . . . . . . . . . . . . . . . . . . . . . . . . . . . . . . . . . 使用網路 TWAIN 掃描器掃描原稿
使用網路 TWAIN 掃描器前 . . . . . . . . . . . . . . . . . . . . . . . . . . . . . . . . . . . . . . . . . . . . . . . . . . . . . . . . . . . . . . . . . . . . . . . 91 網路 TWAIN 掃描器的概述 . . . . . . . . . . . . . . . . . . . . . . . . . . . . . . . . . . . . . . . . . . . . . . . . . . . . . . . . . . . . . . . . . . . . . . . . . . . . . . . 92 準備使用網路 TWAIN 掃描器 . . . . . . . . . . . . . . . . . . . . . . . . . . . . . . . . . . . . . . . . . . . . . . . . . . . . . . . . . . . . . . . . . . . . . . . . . . . 133 傳輸 / 儲存 / 傳送功能的各種設定項目的值 . . . . . . . . . . . . . . . . . . . . . . . . . . . . . . . . . . . . . . . . . . . . . 134 傳輸功能 . . . . . . . . . . . . . . . . . . . . . . . . . . . . . . . . . . . . . . . . . . . . . . . . . . . . . . . . . . . . . . . . . . . . . . . . . . . . . . . . . . . . . . . . . . . . . . . . . . . . . . . . . . . . 134 儲存功能 . . . . . . . . . . . . . . . . . . . . . . . . . . . . . . . . . . . . . . . . . . . . . . . . . . . . . . . . . . . . . . . . . . . . . . . . . . . . . . . . . . . . . . . . . . . . . . . . . . . . . . . . . . . . 136 網路傳送功能 . . . . . . . . . . . . . . . . . . . . . . . . . . . . . . . . . . . . . . . . . . . . . . . . . . . . . . . . . . . . . . . . . . . . . . . . . . . . . . . . . . . . . . . . . . . . . . . . . . . . 136 規格 . . . . . . . . . . . . . . . . . . . . . . . . . . . . . . . . . . . . . . . . . . . . . . . . . . . . . . . . . . . . . . . . . . . . . . . . . . . . . . . . . . . . . . . . . . . . . . . . . . . . . . . . 137 索引 . . . . . . . . . . . . . . . . . . . . . . . . . . . . . . . . . . . . . . . . . . . . . . . . . . . . . . . . . . . . . . . . . . . . . . . . . . . . . . . . . . . . . . . . . . . . . . . . . . . . . . . . 138
vi
如何使用本手冊
符號
本手冊使用以下符號: 表示重要的安全注意事項。 如果忽略這些注意事項可能導致嚴重的傷亡。請務必詳閱這些注意事項。在 「關 於本機」的 「安全資訊」一節中可以找到這些注意事項。 表示重要的安全注意事項。 如果忽略這些注意事項可能導致中度或輕度傷害,也可能毀損機器或財產。請務 必詳閱這些注意事項。在 「關於本機」的 「安全資訊」一節中可以找到這些注意 事項。 表示使用本機時需要注意的重點,並說明發生夾紙、損壞原稿或遺失資料等的可 能原因。請務必詳閱這些說明事項。 表示本機功能的補充說明以及解決使用者錯誤的指示資訊。 此符號出現於各節內容的最後;指示您可以在哪裡找到進一步相關資訊。 [] 表示在本機顯示面板上出現的按鍵名稱。 【】 表示在本機控制面板上出現的按鍵名稱。
1
關於掃描器功能
本節描述可以在掃描器模式下使用的功能。 有關每項功能的詳細資訊,請參閱相關章節內容。
❖ 發送掃描檔案 有數種方法可以將擷取的資料當作檔案發送到電腦。 • 以電子郵件發送掃描檔案 有關詳細資訊,請參閱第 1 章 「以電子郵件發送掃描檔案」 。 • 發送掃描檔案到共用資料夾 有關詳細資訊,請參閱第 2 章 「以掃描到資料夾發送掃描檔案」 。 • 發送掃描檔案到 FTP 伺服器 有關詳細資訊,請參閱第 2 章 「以掃描到資料夾發送掃描檔案」 。 • 發送掃描檔案到 NetWare 伺服器 有關詳細資訊,請參閱第 2 章 「以掃描到資料夾發送掃描檔案」 。 • 使用傳送伺服器傳送掃描檔案 有關詳細資訊,請參閱第 4 章 「傳送掃描檔案」 。 ❖ 使用 TWAIN 驅動程式掃描原稿 使用 TWAIN 驅動程式從用戶端電腦指定掃描原稿的機器。有關詳細資訊,請 參閱第 5 章 「使用網路 TWAIN 掃描器掃描原稿」 。 ❖ 儲存檔案 您可以將掃描檔案儲存在機器的硬碟上,稍後再發送已儲存的檔案。有關詳細 資訊,請參閱第 3 章 「使用掃描器功能儲存檔案」 。
參考 第 9 頁 “ 以電子郵件發送掃描檔案 ”
第 33 頁 “ 以掃描到資料夾發送掃描檔案 ” 第 75 頁 “ 傳送掃描檔案 ” 第 91 頁 “ 使用網路 TWAIN 掃描器掃描原稿 ” 第 55 頁 “ 使用掃描器功能儲存檔案 ”
2
顯示面板
本節說明兩個確認顯示畫面: 「檢查模式」及 「掃描檔案狀態」 。 在本手冊中提供關於 「電子郵件」畫面、 「掃描到資料夾」畫面、 「已儲存檔案 清單」畫面或 「網路傳送掃描器」畫面等的說明。有關詳細資訊,請參閱 「電子 郵件的畫面」 、 「掃描到資料夾的畫面」 「已儲存檔案的清單」及「網路傳送掃描 器的畫面」各節內容。
參考 第 11 頁 “ 電子郵件的畫面 ”
第 37 頁 “ 掃描到資料夾的畫面 ” 第 62 頁 “ 已儲存檔案的清單 ” 第 78 頁 “ 網路傳送掃描器的畫面 ”
確認顯示畫面
本節說明兩個確認顯示畫面: 「檢查模式」及 「掃描檔案狀態」 。
檢查模式
本節說明顯示的項目,以及如何顯示 「檢查模式」畫面。 使用 「檢查模式」畫面檢查掃描及傳輸的設定。 按下 【檢查模式】鍵將畫面從掃描器初始畫面切換為 「檢查模式」畫面。
TW ARQ001S
3
❖ 檢查模式
TW ARQ003S
1. [ 前頁 ]
按此鍵可以返回初始掃描器畫面。
3. 發送者和目的地清單
顯示發送者及傳輸或傳送目的地清單。 使用 [U 前頁 ] 或 [T 次頁 ] 來瀏覽整個清單 。
2. 傳輸功能圖示
顯示正在使用中的傳輸功能圖示。
4. 目的地數量
顯示指定目的地的數量。
掃描檔案狀態
本節說明顯示的項目,以及如何顯示 「掃描檔案狀態」畫面。 使用 「掃描檔案狀態」畫面檢查電子郵件傳輸、掃描到資料夾及傳送結果。 按 [ 已掃描檔案的狀態 ] 顯示 「掃描檔案狀態」畫面。
同時最多可顯示 5 個傳輸或傳送結果。按 [U 前頁 ] 或 [T 次頁 ] 來切換結果。
4
❖ 掃描檔案狀態
TW ARQ004S
1. [. . . ] [ 輸入目的地 ]
若要指定沒有登記到通訊錄的目的地,請 按此按鈕以顯示鍵盤畫面,然後輸入目的 地資料夾的地址。
37
以掃描到資料夾發送掃描檔案
使用掃描到資料夾時的基本操作
本節說明使用 「掃描到資料夾」時所需的基本操作。
A 請確認沒有留下之前的任何設定。
如果仍然保留之前的設定,請按下 【總清除】鍵。
2
B 如果出現網路傳送掃描器畫面或 「電子郵件」畫面,請切換到 「掃描到資料
夾」畫面。 有關詳細資訊,請參閱 「切換到掃描到資料夾畫面」 。
C 放入原稿。 D 如有必要,按下 [ 掃描設定 ] 指定掃描器設定,如掃描類型、解析度、影像濃度
或掃描尺寸等。 有關詳細資訊,請參閱 「各種掃描設定」 。
E 如有必要,按下 [ 單面原稿 ] 或 [ 雙面原稿 ] 掃描原稿的一面或雙面。
有關詳細資訊,請參閱 「原稿掃描面的設定」 。
F 如有必要,按下 [ 送稿種類 ] 指定原稿方向之類的設定。
有關詳細資訊,請參閱 「原稿送紙類型的設定」 。
G 如有必要,按下 [ 檔案名稱 / 種類 ] 指定如檔案的名稱及格式等設定。
有關詳細資訊,請參閱 「設定檔案類型和檔案名稱」 。
H 指定目的地。
您可以指定多個目的地。 有關詳細資訊,請參閱 「指定掃描到資料夾目的地」 。
38
使用掃描到資料夾時的基本操作
I 按 【開始】鍵。
如果是掃描大批檔案,請放置下一張原稿。
註 ❒ 如果已選擇一個以上的目的地,可以按目的地欄位旁邊的 [U 前頁 ] 或 [T 次 頁 ],瀏覽查看這些目的地。
❒ 如果要取消所選目的地 , 請按 [U 前頁 ] 或 [T 次頁 ] , 顯示目的地欄位中的目的 地,然後按 【清除 / 停止】鍵。也可從目的地清單所選擇的目的地中再按一 次目的地,即可取消該目的地。 ❒ 如果先按 【檢查模式】鍵再按 【開始】鍵,則初始掃描器畫面會切換至 「檢查模式」畫面。您可以在 「檢查模式」畫面上檢查目的地之類的設定。 如需詳細內容,請參閱 「檢查模式」 。 ❒ 如果要取消掃描,請按 【清除 / 停止】鍵,或按顯示面板上的 [ 停止 ]。 ❒ 您也可以在儲存掃描檔案的同時以 「掃描到資料夾」功能發送出去。有關 詳細資訊,請參閱 「同時儲存以及透過掃描到資料夾發送」 。
參考 第 40 頁 “ 切換到掃描到資料夾畫面 ”
2
第 97 頁 “ 各種掃描設定 ” 第 106 頁 “ 原稿掃描面的設定 ” 第 108 頁 “ 原稿送紙類型的設定 ” 第 118 頁 “ 設定檔案類型和檔案名稱 ” 第 41 頁 “ 指定掃描到資料夾目的地 ” 第 3 頁 “ 檢查模式 ” 第 54 頁 “ 同時由掃描到資料夾儲存和發送 ”
39
以掃描到資料夾發送掃描檔案
切換到掃描到資料夾畫面
本節說明如何切換到 「掃描到資料夾」畫面。 如果顯示的是 「電子郵件」畫面,請按下 [ ] 切換到 「掃描到資料夾」畫面。 如果顯示的是網路傳送掃描器畫面,請按照下列步驟切換到 「掃描到資料夾」畫 面:
2
A 按 [ ]。 B 按 [ 切換目的地清單 ]。
C 按 [ 電子郵件 ]。
D 按 [ 結束 ]。
出現 「電子郵件」畫面或 「掃描到資料夾」畫面。
E 如果出現 「電子郵件」畫面,請按 [
出現掃描到資料夾螢幕。
]。
註 ❒ 如果指定了傳送目的地,則從網路傳送掃描器畫面無法切換到其他畫面。如 果要清除指定的目的地 , 請顯示網路傳送掃描器畫面上目的地欄位中的目的 地,然後按 【清除 / 停止】鍵。
40
指定掃描到資料夾目的地
指定掃描到資料夾目的地
本節說明如何指定 「掃描到資料夾」目的地。 可透過下列任一種方法透過 「掃描到資料夾」發送檔案: • 選擇登記到本機通訊錄中的目的地 • 發送檔案到共用網路資料夾 • 發送檔案到 FTP 伺服器 • 發送檔案到 NetWare 伺服器
2
從本機的通訊錄中選擇目的地
本節說明如何從本機的通訊錄中選擇目的地。
重要訊息 ❒ 若要使用此功能,必須事先在 [ 系統設定值 ] 中登記目的地。有關詳細資訊,請 參閱 「常規設定指南」 。
透過下列方法可以選擇已登記在本機通訊錄中的目的地: • 從目的地清單中選擇目的地 • 輸入登記號碼來選擇目的地 • 搜尋本機的通訊錄選擇目的地
註 ❒ 如果您已指定用來存取通訊錄的保護代碼,則會出現輸入保護代碼的畫面。
❒ 視安全性設定而異,可能無法顯示某些目的地。
41
以掃描到資料夾發送掃描檔案
選擇登記到目的地清單中的目的地
從目的地清單中選擇目的地。
A 在目的地清單中,按下包含目的地名稱的鍵。
所選目的地的鍵會反白顯示,並且目的地會出現在畫面頂端的目的地欄位中。
2
如果想要的目的地未出現,請執行下列其中一個步驟: • 從標題上選擇目的地的首字母以顯示目的地 • 按 [U] 或 [T] 以顯示目的地
註 ❒ 視安全設定而定,有些目的地不一定會出現在目的地清單中。
輸入登記號碼來選擇目的地
使用目的地的登記號碼從本機的通訊錄中選擇目的地
A 按 [ 登記編號 ]。
B 用數字鍵輸入已經指定給目的地資料夾的五位數登記號碼。
如果輸入的數字少於五位數,請在最後數字之後按 【q】鍵。 範例:輸入 00004 按 【4】鍵,再按 【q】鍵。
42
指定掃描到資料夾目的地
在本機的通訊錄中搜尋目的地然後選擇
本節說明如何在本機的通訊錄中搜尋目的地然後選擇。
A按[
]。
2
B 若要依目的地名稱進行搜尋,請按 [ 依目的地名稱搜尋 ]。
要按路徑進行搜尋,按 [ 依資料夾名稱搜尋 ]。
顯示鍵盤畫面。 合併使用 [ 依目的地名稱搜尋 ] 與 [ 依資料夾名稱搜尋 ] 也可以進行搜尋。
C 輸入目的地名稱的開頭部分。
若要依路徑進行搜尋,請輸入資料夾路徑的開頭部分。如果資料夾路徑為 「\\volume\folder」 ,則輸入 「\\volume\f」 。
D 按 [ 確定 ]。 E 選擇目的地資料夾。
F 按 [ 結束 ]。
43
以掃描到資料夾發送掃描檔案
發送檔案到共用網路資料夾
本節說明發送檔案到共用網路資料夾時如何指定目的地。
重要訊息 ❒ 您必須事先在用戶端電腦上建立共用資料夾 。 您可以在 Windows98/Me/2000/XP 、 WindowsNT4. 0、Windows Server 2003 和 Mac OS X 下建立共用資料夾。
2
❒ 取決於用戶端電腦使用的作業系統,在進入共用資料夾時可能需要驗證。 透過下列任一種方法可以在網路上發送檔案到共用資料夾: • 直接輸入到目的地的路徑 • 瀏覽網路來指定目的地的路徑
手動輸入到目的地的路徑
您可以手動輸入到目的地資料夾的路徑。
A 按 [ 輸入目的地 ]。 B 按 [SMB]。
C 按路徑欄位右側的 [ 手動輸入 ]。
顯示鍵盤畫面。
D 輸入資料夾的路徑。
以下是一個路徑範例,其中資料夾名稱為 「user」 ,電腦名稱為 「desk01」 : \\desk01\user。 除了使用目的地路徑來指定目的地以外,也可以使用其 IP 位址來指定目的地。 有關可以輸入之最大字元數目的詳細資訊,請參閱 「資料夾傳輸」 。
E 按 [ 確定 ]。 F 取決於目的地的設定,請輸入用來登入用戶端電腦的使用者名稱。
按使用者名稱欄位右邊的 [ 手動輸入 ] 以顯示鍵盤畫面。
44
指定掃描到資料夾目的地
G 取決於目的地的設定,請輸入用來登入用戶端電腦的密碼。
按用來輸入 [ 密碼 ] 的 [ 手動輸入 ] 以顯示鍵盤畫面。
H 按 [ 連接測試 ]。
2
會測試連接,檢查指定的共用資料夾是否存在。
I 檢查連接測試結果,然後按 [ 結束 ]。 J 按 [ 確定 ]。
註 ❒ 如果進入資料夾時必須進行驗證,則會出現登入畫面。輸入使用者名稱和密 碼。
❒ 如果輸入路徑名稱、使用者名稱或密碼後改變了通訊協定,則會出現確認訊 息。 ❒ 無法顯示包含 12 個以上字元的電腦名稱及共用資料夾名稱。 ❒ 要修改已輸入的資料夾路徑,請按目的地欄位左側的 [ 更改 ]。輸入正確的資 料夾路徑,然後按 [ 確定 ]。 ❒ 連接測試可能相當耗時。 ❒ 進行連接測試時如果按 [ 取消 ] 之後,則不能立刻按 [ 連接測試 ]。 ❒ 雖然連接測試成功,但是如果您沒有檔案的寫入權限,或者硬碟中沒有足夠 空間時,本機仍可能無法傳輸檔案。 ❒ 您可以在本機的通訊錄中登記目的地路徑。有關詳細資訊,請參閱 「將所 選目的地的路徑登記到通訊錄」 。
參考 第 135 頁 “ 資料夾傳輸 ”
第 53 頁 “ 將所選目的地的路徑登記到通訊錄 ”
45
以掃描到資料夾發送掃描檔案
瀏覽網路來指定目的地的路徑
您可以瀏覽網路上的電腦找尋目的地資料夾,然後指定其路徑。
A 按 [ 輸入目的地 ]。 B 按 [SMB]。
2
C 按 [ 瀏覽網路 ]。
會出現網路上的網域或工作群組。
D 選擇目的地資料夾所在的網域或工作群組。 E 選擇包含目的地資料夾的用戶端電腦。
如果找不到所需的電腦,請按 [ 上一層 ] 並瀏覽該層。 如果進入所選電腦時必須進行驗證,則會出現驗證畫面。若要進行驗證,請輸 入使用者名稱和密碼。
F 選擇目的地資料夾。
如果選擇的資料夾有子資料夾,也會顯示子資料夾。 如果找不到目的地資料夾,請按 [ 上一層 ],然後在該層搜尋資料夾。
G 按兩次 [ 確定 ]。
46
指定掃描到資料夾目的地
註 ❒ 如果進入資料夾時必須進行驗證,則會出現登入畫面。輸入使用者名稱和密 碼。
❒ 如果輸入路徑名稱、使用者名稱或密碼後改變了通訊協定,則會出現確認訊 息。 ❒ 無法顯示包含 12 個以上字元的電腦名稱及共用資料夾名稱。 ❒ 最多可以顯示 100 個電腦或共同資料夾。 ❒ 如果您沒有共用資料夾的寫入權限,或者硬碟中沒有足夠空間時,本機仍可 能無法傳輸檔案。 ❒ 您可以在本機的通訊錄中登記目的地路徑。有關詳細資訊,請參閱 「將所 選目的地的路徑登記到通訊錄」 。
參考 第 53 頁 “ 將所選目的地的路徑登記到通訊錄 ”
2
47
以掃描到資料夾發送掃描檔案
發送檔案到 FTP 伺服器
本節說明發送檔案到 FTP 伺服器時如何指定目的地。
手動輸入到 FTP 伺服器的路徑
2
您可以手動輸入到 FTP 伺服器的路徑。
A 按 [ 輸入目的地 ]。 B 按 [FTP]。
C 按伺服器名稱欄位右側的 [ 手動輸入 ]。
顯示鍵盤畫面。
D 輸入伺服器名稱。
除了使用目的地路徑來指定目的地以外,也可以使用其 IP 位址來指定目的地。
E 按 [ 確定 ]。 F 按路徑欄位右側的 [ 手動輸入 ]。
顯示鍵盤畫面。
G 輸入資料夾的路徑。
以下是一個路徑範例,其中資料夾名稱為 「user」 ,子資料夾名稱為 「lib」 : user\lib。 有關可以輸入之最大字元數目的詳細資訊,請參閱 「資料夾傳輸」 。
H 按 [ 確定 ]。
48
指定掃描到資料夾目的地
I 根據目的地的設定輸入使用者名稱。
按使用者名稱欄位右邊的 [ 手動輸入 ] 以顯示鍵盤畫面。
J 根據目的地的設定輸入密碼。
按用來輸入 [ 密碼 ] 的 [ 手動輸入 ] 以顯示鍵盤畫面。
K 若要變更 [ 系統設定值 ] 中設定的連接埠號碼,按連接埠號碼欄位右側的 [ 更改 ]。
用數字鍵輸入連接埠號碼,然後按 【q】鍵。
L 按 [ 連接測試 ]。
2
會測試連接,檢查指定的資料夾是否存在。
M 檢查連接測試結果,然後按 [ 結束 ]。 N 按 [ 確定 ]。
註 ❒ 如果輸入路徑名稱、使用者名稱或密碼後改變了通訊協定,則會出現確認訊 息。
❒ 連接測試可能相當耗時。 ❒ 進行連接測試時如果按 [ 取消 ] 之後,則不能立刻按 [ 連接測試 ]。 ❒ 要修改已輸入的資料夾路徑,請按目的地欄位左側的 [ 更改 ]。輸入正確的資 料夾路徑,然後按 [ 確定 ]。 ❒ 您可以在本機的通訊錄中登記目的地路徑。有關詳細資訊,請參閱 「將所 選目的地的路徑登記到通訊錄」 。 ❒ 如果您沒有資料夾的寫入權限,或者硬碟中沒有足夠空間時,本機仍可能無 法傳輸檔案。
參考 第 135 頁 “ 資料夾傳輸 ”
第 53 頁 “ 將所選目的地的路徑登記到通訊錄 ”
49
以掃描到資料夾發送掃描檔案
發送檔案到 NetWare 伺服器
本節說明發送檔案到 NetWare 伺服器時如何指定目的地。 依據 NetWare 的環境,目的地的 NetWare 資料夾可以在 NDS 樹狀圖或 NetWare Bindery 伺服器上指定。請洽詢管理員。 您可以透過下列任一種方法發送檔案到 NetWare 伺服器: • 直接輸入 NetWare 伺服器的目的地路徑 • 瀏覽 NetWare 伺服器上的目的地來指定路徑
2
直接輸入 NetWare 伺服器的目的地路徑
您可以直接輸入 NetWare 伺服器的目的地資料夾路徑。
A 按 [ 輸入目的地 ]。 B 按 [NCP]。
C 選擇連接類型。
按 [NDS] 指定 NDS 樹狀圖中的資料夾。 按 [Bindery] 指定 NetWare Bindery 伺服器上的資料夾。
D 按路徑欄位右側的 [ 手動輸入 ]。
顯示鍵盤畫面。
50
指定掃描到資料夾目的地
E 輸入資料夾的路徑。
如果設定連接類型為 [NDS],NDS 樹狀圖的名稱為 「tree」 ,包含 volume 的 context 名稱為 「context」 , volume 名稱為 「volume」 , 且資料夾名稱為 「folder」 , 則路徑將會是 「\\tree\volume. context\folder」 。 如果將連線類型設定為 [Bindery],且 NetWare Bindery 伺服器名稱為「server」 , volume 名稱為「volume」 ,資料夾名稱為「folder」 ,則路徑為「\\server\volume\ folder」 。 有關可以輸入之最大字元數目的詳細資訊,請參閱 「資料夾傳輸」 。
2
F 按 [ 確定 ]。 G 輸入登入 NDS 樹狀圖或 NetWare Bindery 伺服器的使用者名稱。
按使用者名稱欄位右側的 [ 手動輸入 ]。顯示鍵盤畫面。 如果對於 [ 連接類型 ] 是按 [NDS],請輸入使用者名稱,然後輸入包含使用者物 件的 context 名稱。如果使用者名稱是 「user」且 context 名稱為 「context」 , 則使用者名稱會是 「user. context」 。
H 如果有為登入使用者指定密碼,請輸入該密碼。
按用來輸入 [ 密碼 ] 的 [ 手動輸入 ] 以顯示鍵盤畫面。
I 按 [ 連接測試 ]。
會測試連接,檢查指定的共用資料夾是否存在。
J 檢查連接測試結果,然後按 [ 結束 ]。 K 按 [ 確定 ]。
註 ❒ 如果輸入路徑名稱、使用者名稱或密碼後改變了通訊協定,則會出現確認訊 息。
❒ 要修改已輸入的資料夾路徑,請按目的地欄位左側的 [ 更改 ]。輸入正確的資 料夾路徑,然後按 [ 確定 ]。 ❒ 您僅能連接到您具有讀取權限的資料夾。 ❒ 連接測試可能相當耗時。 ❒ 進行連接測試時如果按 [ 取消 ] 之後,則不能立刻按 [ 連接測試 ]。 ❒ 雖然連接測試成功,但是如果您沒有檔案的寫入權限,或者硬碟中沒有足夠 空間時,本機仍可能無法傳輸檔案。 ❒ 您可以在本機的通訊錄中登記目的地路徑。有關詳細資訊,請參閱 「將所 選目的地的路徑登記到通訊錄」 。
參考 第 135 頁 “ 資料夾傳輸 ”
第 53 頁 “ 將所選目的地的路徑登記到通訊錄 ”
51
以掃描到資料夾發送掃描檔案
瀏覽 NetWare 伺服器上的目的地來指定路徑
瀏覽 NDS 樹狀圖中或 NetWare Bindery 伺服器上的目的地資料夾來指定路徑。
A 按 [ 輸入目的地 ]。 B 按 [NCP]。
2
C 選擇連接類型。
按 [NDS] 指定 NDS 樹狀圖中的資料夾。 按 [Bindery] 指定 NetWare Bindery 伺服器上的資料夾。
D 按路徑名稱欄位右側的 [ 瀏覽網路 ]。
如果在 [ 連接類型 ] 下選擇 [NDS],會出現 NDS 樹狀圖。 如果在 [ 連接類型 ] 下選擇 [Bindery],會出現 NetWare Bindery 伺服器清單。
E 在 NDS 樹狀圖或 NetWare Bindery 伺服器中搜尋目的地資料夾。
如果找不到目的地資料夾,請按 [ 上一層 ],然後在該層搜尋資料夾。
F 選擇目的地資料夾。 G 按兩次 [ 確定 ]。
註 ❒ 如果輸入路徑名稱、使用者名稱或密碼後改變了通訊協定,則會出現確認訊 息。
❒ 僅會顯示您具有讀取權限的資料夾。 ❒ 如果NDS樹狀圖或NetWare Bindery伺服器使用的語言與本機使用的不同 , 則 NDS 樹狀圖或 NetWare Bindery 伺服器中的檔案名稱可能會成為亂碼。
52
指定掃描到資料夾目的地
❒ 最多可以顯示 100 個項目。 ❒ 如果所選的 NDS 樹狀圖或 NetWare Bindery 伺服器需要驗證 , 會出現登入畫 面。輸入登入 NDS 樹狀圖或 NetWare Bindery 伺服器的使用者名稱及密碼。 如果是登入 NDS 樹狀圖,請輸入使用者名稱,然後輸入包含使用者物件的 context 名稱。如果使用者名稱是 「user」且 context 名稱為 「context」 ,則 使用者名稱會是 「user. context」 。 ❒ 如果您沒有資料夾的寫入權限,或者硬碟中沒有足夠空間時,本機仍可能無 法傳輸檔案。 ❒ 您可以在本機的通訊錄中登記目的地路徑。有關詳細資訊,請參閱 「將所 選目的地的路徑登記到通訊錄」 。
參考 第 53 頁 “ 將所選目的地的路徑登記到通訊錄 ”
2
將所選目的地的路徑登記到通訊錄
本節說明如何將您先前手動輸入的資料夾路徑或透過瀏覽網路而指定的資料夾路 徑登記到本機的通訊錄。
A 在目的地欄位中,顯示想要登記的目的地。
B 按 [ 設目的地 ]。 C 按 [ 名稱 ],然後指定要登記的名稱及其他資訊。
有關指定要登記之資訊的詳細資料,請參閱 「常規設定指南」 。
D 按 [ 確定 ]。
註 ❒ 視安全性設定而定,可能不會出現 [ 設目的地 ]。
53
以掃描到資料夾發送掃描檔案
同時由掃描到資料夾儲存和發送
本節說明如何儲存檔案及同時以 「掃描到資料夾」功能發送出去。
A 按 [ 儲存檔案 ]。
2
B 按 [ 傳送和儲存 ]。
C 如有必要,請指定儲存檔案的資訊,如 [ 使用者名稱 ]、[ 檔案名稱 ] 和 [ 密碼 ]。
有關詳細資訊,請參閱 「指定儲存檔案的檔案資訊」 。
D 按 [ 確定 ]。 E 指定目的地,進行其他必要設定,接著發送檔案。
有關以 「掃描到資料夾」功能發送檔案的詳細資訊,請參閱 「使用掃描到資 料夾時的基本操作」 。
註 ❒ 視安全性設定而定 , 可能是出現 [ 存取權限 ] 而不是 [ 使用者名稱 ] 。 有關指定 [ 存取權限 ] 的詳細資訊,請洽詢管理員。
❒ 您可以透過 「掃描到資料夾」重新發送儲存檔案;如果要重新發送儲存檔 案,請在 「選擇儲存檔案」畫面上選擇檔案,然後進行發送。有關詳細資 訊,請參閱 「發送儲存的檔案」 。
參考 第 59 頁 “ 指定儲存檔案的檔案資訊 ”
第 38 頁 “ 使用掃描到資料夾時的基本操作 ” 第 67 頁 “ 發送儲存的檔案 ”
54
3. 使用掃描器功能儲存檔案
使用掃描器功能,可以在本機上儲存掃描檔案,然後透過電子郵件或 「掃描到資 料夾」來發送儲存檔案。
儲存檔案前
本節概述在掃描器功能下的檔案儲存,也提供相關的注意事項。
掃描器功能下檔案儲存概述
本節概述在掃描器功能下如何儲存檔案。
重要訊息 ❒ 您可為每個儲存檔案指定密碼。沒有受到密碼保護的檔案,只要是相同區域網 路中使用 DeskTopBinder 的其他使用者皆可存取,因此建議您最好指定密碼, 保護儲存檔案不讓其他未授權的人存取。
❒ 如果發生這類情況,可能會遺失儲存在本機上的掃描檔案。建議您不要使用硬 碟來儲存重要的檔案。供應商不負責因為檔案遺失而造成的任何損害。為了能 夠長期儲存檔案,我們建議您使用 DeskTopBinder。有關詳細資訊,請洽詢當 地經銷商。
ZZZ512S
1. 本機
您可以將掃描檔案儲存到機器的硬碟上。 儲存的檔案可以透過電子郵件、掃描到資 料夾或網路傳送掃描器進行發送。
2. 用戶端電腦
使用 DeskTopBinder,即可透過網路檢視、 複製或刪除儲存在本機上的檔案。使用 Web Image Monitor,即可透過網路檢視、 下載或刪除儲存在本機上的檔案。有關 DeskTopBinder Lite 的詳細資訊,請參閱 DeskTopBinder Lite 相關手冊。關於 Web Image Monitor 的詳細說明,請參閱 Web Image Monitor 說明。
55
使用掃描器功能儲存檔案
註 ❒ 一段時間後會刪除已儲存的檔案。有關指定時間間隔的詳細資訊,請參閱「常 規設定指南」 。
❒ 在掃描器功能下儲存的檔案不能從本機的控制面板列印。待用戶端電腦收到檔 案後再列印。 ❒ 您也可以同時儲存檔案及發送。有關詳細資訊,請參閱「同時儲存以及透過電 子郵件發送」 、 「同時儲存以及透過掃描到資料夾發送」 和 「同時儲存與傳送」 。
參考 第 30 頁 “ 同時儲存以及透過電子郵件發送 ”
3
第 54 頁 “ 同時由掃描到資料夾儲存和發送 ” 第 89 頁 “ 同時儲存與傳送 ”
56
儲存掃描檔案的基本操作
儲存掃描檔案的基本操作
本節說明儲存掃描檔案的基本操作。
A 請確認沒有留下之前的任何設定。
如果仍然保留之前的設定,請按下 【總清除】鍵。
B 放入原稿。 C 如有必要,按下 [ 掃描設定 ] 指定掃描器設定,如掃描類型、解析度、影像濃度
或掃描尺寸等。 有關詳細資訊,請參閱 「各種掃描設定」 。
3
D 如有必要,按下 [ 單面原稿 ] 或 [ 雙面原稿 ] 掃描原稿的一面或雙面。
有關詳細資訊,請參閱 「原稿掃描面的設定」 。
E 如有必要,按下 [ 送稿種類 ] 指定原稿方向之類的設定。
有關詳細資訊,請參閱 「原稿送紙類型的設定」 。
F 按 [ 儲存檔案 ]。
G 按 [ 僅儲存 ]。
H 如有必要,請指定儲存檔案的資訊,如 [ 使用者名稱 ]、[ 檔案名稱 ] 和 [ 密碼 ]。
有關詳細資訊,請參閱 「指定儲存檔案的檔案資訊」 。
I 按 [ 確定 ]。
57
使用掃描器功能儲存檔案
J 按 【開始】鍵。
如果是掃描大批檔案,請放置下一張原稿。
註 ❒ 視安全性設定而定 , 可能是出現 [ 存取權限 ] 而不是 [ 使用者名稱 ] 。 有關指定 [ 存取權限 ] 的詳細資訊,請洽詢管理員。
3
❒ 按 [ 傳送和儲存 ] 即可同時儲存掃描檔案並發送 。 有關詳細資訊 , 請參閱「同 時儲存以及透過電子郵件發送」 、 「同時儲存以及透過掃描到資料夾發送」 和 「同時儲存與傳送」 。 ❒ 如果已經選擇目的地或發送者,就無法按 [ 僅儲存 ]。 ❒ 如果要取消掃描,請按 【清除 / 停止】鍵,或按顯示面板上的 [ 停止 ]。
參考 第 97 頁 “ 各種掃描設定 ”
第 106 頁 “ 原稿掃描面的設定 ” 第 108 頁 “ 原稿送紙類型的設定 ” 第 59 頁 “ 指定儲存檔案的檔案資訊 ” 第 30 頁 “ 同時儲存以及透過電子郵件發送 ” 第 54 頁 “ 同時由掃描到資料夾儲存和發送 ” 第 89 頁 “ 同時儲存與傳送 ”
58
指定儲存檔案的檔案資訊
指定儲存檔案的檔案資訊
您可以為儲存的檔案指定使用者名稱、檔案名稱和密碼等資訊。 指定儲存檔案的資訊後,即可依使用者名稱或檔案名稱來搜尋檔案,或是以密碼 來保護檔案,防止其他人存取檔案。
指定使用者名稱
您可為儲存檔案指定使用者名稱。
A 按 [ 儲存檔案 ]。
3
出現 「儲存檔案」畫面。
B 按 [ 使用者名稱 ]。 C 按您想要指定的使用者名稱。
此處顯示的使用者名稱,是在 [ 系統設定值 ] 的 [ 管理員工具 ] 標籤中登記的。 如果要指定此處沒有顯示的名稱 , 請按 [ 未編入的名稱 ] , 然後輸入使用者名稱 。
D 按兩次 [ 確定 ]。
註 ❒ 視安全性設定而定 , 可能是出現 [ 存取權限 ] 而不是 [ 使用者名稱 ] 。 有關指定 [ 存取權限 ] 的詳細資訊,請洽詢管理員。
59
使用掃描器功能儲存檔案
指定檔案名稱
本節說明如何變更儲存檔案的名稱。 本機會為儲存檔案分配一個名稱,以 「SCAN」開頭,後面跟著四位數字。 • 範例:SCAN0001 您可以變更此檔案名稱。
A 按 [ 儲存檔案 ]。
3
出現 「儲存檔案」畫面。
B 按 [ 檔案名稱 ]。
顯示鍵盤畫面。
C 變更檔案名稱。 D 按兩次 [ 確定 ]。
註 ❒ 有關輸入文字的詳細資訊,請參閱 「關於本機」 。
60
指定儲存檔案的檔案資訊
指定密碼
您可為儲存檔案指定密碼。
重要訊息 ❒ 請勿忘記密碼。如果忘記密碼,請洽詢本機的系統管理員。
指定密碼後,即可確保只有知道密碼的使用者可以檢視檔案。
A 按 [ 儲存檔案 ]。
3
出現 「儲存檔案」畫面。
B 按 [ 密碼 ]。 C 用數字鍵輸入四到八位數的號碼。
D 按 【q】鍵。
若要變更密碼,按 [ 更改 ],然後輸入新密碼。
E 再次輸入相同的數字進行確認。 F 按 【q】鍵。
若要變更密碼,按 [ 更改 ],然後輸入新密碼。
G 按兩次 [ 確定 ]。
61
使用掃描器功能儲存檔案
顯示已儲存檔案的清單
本節說明已儲存檔案的清單。 使用已儲存檔案的清單,您可以刪除儲存檔案或變更檔案資料。
已儲存檔案的清單
3
本節說明已儲存檔案清單的顯示方式。 若要顯示已儲存檔案的清單,按下掃描器初始畫面上的 [ 選擇已存檔案 ]。
顯示的功能項目有選擇鍵的作用。按下功能項目即可選擇或指定該項目。在您選 擇或指定顯示面板上的某個項目時,該項目就會反白顯示為 [ ]。無法選擇的 鍵則顯示為 [ ]。
❖ 顯示所有的儲存檔案的資訊時
❖ 顯示所選的儲存檔案的資訊時
62
顯示已儲存檔案的清單
1. [. . . ]
放棄下載這份使用手冊 LEXMARK X4875
Lastmanuals提供軟硬體的使用指南,手冊,快速上手指南,技術資訊的分享,儲存,與搜尋
在任何的情況下, Lastmanuals都沒有任何的責任: 如果您所搜尋的文件結果是不存在的,不完整的,不是您的母語的, 或是型號或語言與描述不符. Lastmanuals不提供翻譯的服務
如果您接受這份合約內容, 請在閱讀完此約後,按下“下載這份使用手冊”, 下載LEXMARK X4875手冊的過程馬上開始.
