說明書 LEXMARK X3470 W˫N
Lastmanuals提供軟硬體的使用指南,手冊,快速上手指南,技術資訊的分享,儲存,與搜尋 別忘了:總是先閱讀過這份使用指南後,再去買它!!!
如果這份文件符合您所要尋找的使用指南, 說明書或使用手冊,特色說明,與圖解,請下載它. Lastmanuals讓您快速和容易的使用這份LEXMARK X3470產品使用手冊 我們希望LEXMARK X3470的使用手冊能對您有幫助
Lastmanuals幫助您下載此使用指南LEXMARK X3470

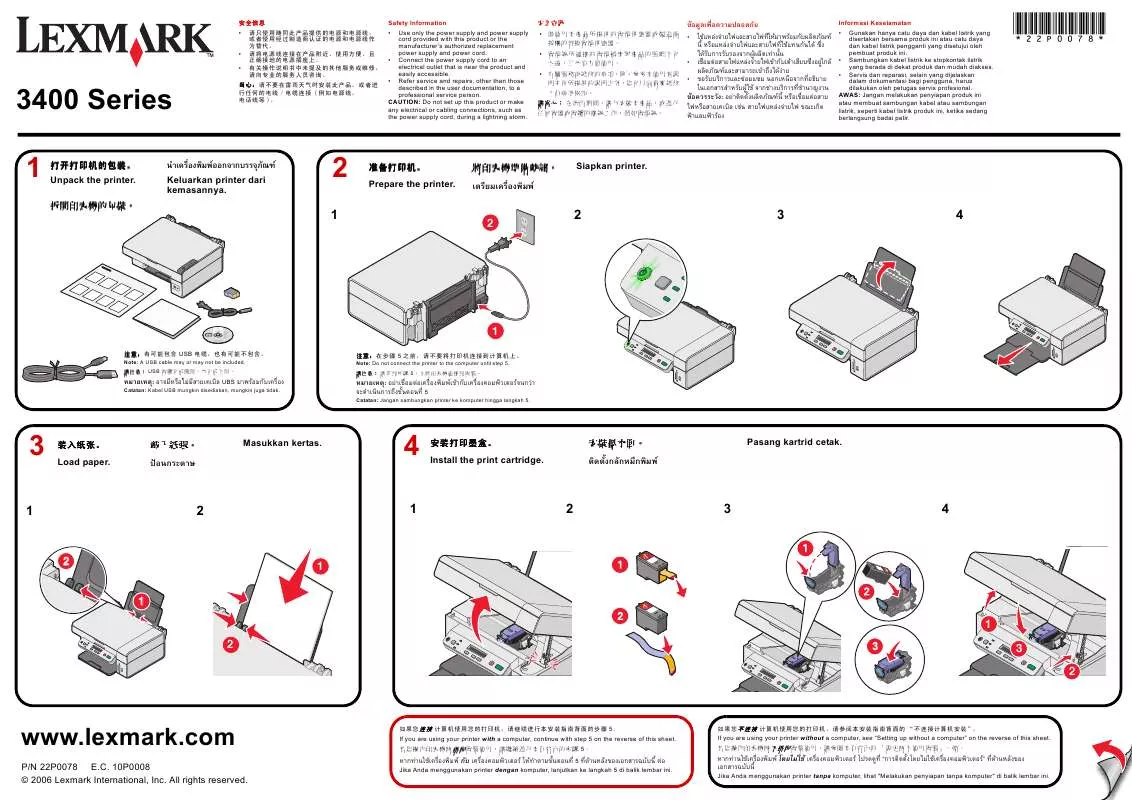
您也可以下載以下與您要搜尋的產品相關的手冊
 LEXMARK X3470 ΤU (1471 ko)
LEXMARK X3470 ΤU (1471 ko)
 LEXMARK X3470 CARD STOCK & LABEL GUIDE
]D & KȤUA^媩^ (1826 ko)
LEXMARK X3470 CARD STOCK & LABEL GUIDE
]D & KȤUA^媩^ (1826 ko)
 LEXMARK X3470 (1502 ko)
LEXMARK X3470 (1502 ko)
 LEXMARK X3470 annexe 1 (1502 ko)
LEXMARK X3470 annexe 1 (1502 ko)
 LEXMARK X3470 SETUP SHEET (1349 ko)
LEXMARK X3470 SETUP SHEET (1349 ko)
 LEXMARK X3470 Install Guide (1349 ko)
LEXMARK X3470 Install Guide (1349 ko)
 LEXMARK X3470 FOLHA DE CONFIGURAO (975 ko)
LEXMARK X3470 FOLHA DE CONFIGURAO (975 ko)
 LEXMARK X3470 CARD STOCK & LABEL GUIDE (1826 ko)
LEXMARK X3470 CARD STOCK & LABEL GUIDE (1826 ko)
手冊摘要: 使用說明書 LEXMARK X3470W˫N
在使用指南中有清楚的使用說明
[. . . ] 2 進入使用者工具 . . . . . . . . . . . . . . . . . . . . . . . . . . . . . . . . . . . . . . . . . . . . . . . . . . . . . . . . . . . . . . . . . . . . . . . . . . . . . . . . . . . . . . . . . . 更改預設設定值 . . . . . . . . . . . . . . . . . . . . . . . . . . . . . . . . . . . . . . . . . . . . . . . . . . . . . . . . . . . . . . . . . . . . . . . . . . . . . . . . . . . . . . . . . . . . . . . . . . . . 退出使用者工具 . . . . . . . . . . . . . . . . . . . . . . . . . . . . . . . . . . . . . . . . . . . . . . . . . . . . . . . . . . . . . . . . . . . . . . . . . . . . . . . . . . . . . . . . . . . . . . . . . . . . 選單保護 . . . . . . . . . . . . . . . . . . . . . . . . . . . . . . . . . . . . . . . . . . . . . . . . . . . . . . . . . . . . . . . . . . . . . . . . . . . . . . . . . . . . . . . . . . . . . . . . . . . . . . . . . . . . . . . . [. . . ] 258 計數器 . . . . . . . . . . . . . . . . . . . . . . . . . . . . . . . . . . . . . . . . . . . . . . . . . . . . . . . . . . . . . . . . . . . . . . . . . . . . . . . . . . . . . . . . . . . . . . . . . . . . . 259 顯示總數計數器 . . . . . . . . . . . . . . . . . . . . . . . . . . . . . . . . . . . . . . . . . . . . . . . . . . . . . . . . . . . . . . . . . . . . . . . . . . . . . . . . . . . . . . . . . . . . . . . . 附錄
版權 . . . . . . . . . . . . . . . . . . . . . . . . . . . . . . . . . . . . . . . . . . . . . . . . . . . . . . . . . . . . . . . . . . . . . . . . . . . . . . . . . . . . . . . . . . . . . . . . . . . . . . . . 261 expat . . . . . . . . . . . . . . . . . . . . . . . . . . . . . . . . . . . . . . . . . . . . . . . . . . . . . . . . . . . . . . . . . . . . . . . . . . . . . . . . . . . . . . . . . . . . . . . . . . . . . . . . . . . . . . . . . . . . 261 NetBSD . . . . . . . . . . . . . . . . . . . . . . . . . . . . . . . . . . . . . . . . . . . . . . . . . . . . . . . . . . . . . . . . . . . . . . . . . . . . . . . . . . . . . . . . . . . . . . . . . . . . . . . . . . . . . . . 262 Sablotron . . . . . . . . . . . . . . . . . . . . . . . . . . . . . . . . . . . . . . . . . . . . . . . . . . . . . . . . . . . . . . . . . . . . . . . . . . . . . . . . . . . . . . . . . . . . . . . . . . . . . . . . . . . . . 264 JPEG LIBRARY . . . . . . . . . . . . . . . . . . . . . . . . . . . . . . . . . . . . . . . . . . . . . . . . . . . . . . . . . . . . . . . . . . . . . . . . . . . . . . . . . . . . . . . . . . . . . . . . . 264 SASL . . . . . . . . . . . . . . . . . . . . . . . . . . . . . . . . . . . . . . . . . . . . . . . . . . . . . . . . . . . . . . . . . . . . . . . . . . . . . . . . . . . . . . . . . . . . . . . . . . . . . . . . . . . . . . . . . . . 265 MD4 . . . . . . . . . . . . . . . . . . . . . . . . . . . . . . . . . . . . . . . . . . . . . . . . . . . . . . . . . . . . . . . . . . . . . . . . . . . . . . . . . . . . . . . . . . . . . . . . . . . . . . . . . . . . . . . . . . . . 266 MD5 . . . . . . . . . . . . . . . . . . . . . . . . . . . . . . . . . . . . . . . . . . . . . . . . . . . . . . . . . . . . . . . . . . . . . . . . . . . . . . . . . . . . . . . . . . . . . . . . . . . . . . . . . . . . . . . . . . . . 266 Samba(Ver 3. 0. 4) . . . . . . . . . . . . . . . . . . . . . . . . . . . . . . . . . . . . . . . . . . . . . . . . . . . . . . . . . . . . . . . . . . . . . . . . . . . . . . . . . . . . . . . . . . . . . . . . 影印機 / 文件伺服器功能
本章說明影印機 / 文件伺服器功能選單中的使用者工具 。 有關如何進入影印機 / 文 件伺服器功能的詳細資訊,請參閱 「進入使用者工具」 。
一般功能
本節說明影印機 / 文件伺服器功能下一般功能選單中的使用者工具。 預設設定以粗體顯示。
❖ 自動紙張選擇優先 「自動紙張選擇」是預設的設定。您可以取消此設定。 預設設定為 開啟。 ❖ 自動紙匣切換 如果您在兩個或以上的紙匣中放入相同尺寸的紙張,機器會在第一個紙匣的紙 張用完時自動切換到另一個紙匣 ( 當選擇 「自動紙張選擇」時 )。此功能稱為 「自動切換紙匣」 。此設定指定是否使用 「自動切換紙匣」 。 • 旋轉影像 用於使用 「自動切換紙匣」功能時的影印。 • 不旋轉影像 僅在兩個或以上的紙匣中,放入尺寸及方向相同的紙張時,使用 「自動切 換紙匣」功能影印。如果紙張的尺寸或方向不同,影印就會中斷並且顯示 「裝紙。」訊息。 • 關閉 當紙匣的紙張用完時,影印會中斷並且顯示 「裝紙。」訊息。 預設設定為 含影像旋轉。 ❖ 紙張顯示 您可以選擇在初始顯示畫面上顯示可用的紙匣與尺寸。 預設設定為 顯示。 如果您選擇 [ 隱藏 ],畫面會顯示如下。按下 [ 自動紙張選擇 ] 顯示紙張尺寸。
75
影印機 / 文件伺服器功能
❖ 原稿種類優先 您可以選擇電源開啟,或清除模式時有效的原稿種類。 預設設定為 文字。 ❖ 原稿種類顯示 您可以讓原稿種類顯示在初始顯示畫面上。 預設設定為 顯示。 如果您選擇 [ 隱藏 ],畫面會顯示如下。
3
❖ 自動影像濃度優先 您可以設定在開啟本機、重設或清除本機模式時,自動影像濃度是否為 「開 啟」或 「關閉」 。 「文字」的預設設定為 開啟。 「文字 / 照片」的預設設定為 開啟。 「照片」的預設設定為 關閉。 「較淡」的預設設定為 開啟。 「二次稿影印」的預設設定為 開啟。
76
一般功能
❖ 影印品質 您可為每種原稿種類 ( 文字、文字 / 照片、照片、較淡、二次稿影印 ) 調整影 印的品質等級。 • 文字 調整文字的清晰度。 預設設定為 普通。 「自訂設定」是在維修設定時的設定值。 選擇 「清晰」或 「分頁」會影響文字外型的清晰度。 • 文字 / 照片 當原稿上有照片和文字時,選擇何者為優先。 預設設定為 普通。 「自訂設定」是在維修設定時的設定值。 「正常」可使複製的文字和照片的品質較為平均。 • 照片 當原稿為照片時,請調整完稿的品質等級以符合照片原稿的種類。 預設設定為 印刷圖片。 「自訂設定」是在維修設定時的設定值。 為列印的照片原稿選擇「列印照片」 ,並為帶微點的列印照片原稿選擇「光 面列印」 。 原稿為列印的照片與文字時,請選擇 「正常」 。 • 較淡 可調整一般濃度但色調較淡的原稿的完稿品質等級。 預設設定為 普通。 「自訂設定」是在維修設定時的設定值。 • 二次稿影印 可調整完稿影像的品質等級,而不會使其線條變粗。 預設設定為 普通。 「自訂設定」是在維修設定時的設定值。 ❖ 影像濃度 您可為每種原稿種類 ( 文字、文字 / 照片、照片、較淡、二次稿影印 ) 選擇七 種原稿影像濃度等級中的一種。 「文字」的預設設定為 普通。 「文字 / 照片」的預設設定為 普通。 「照片」的預設設定為 普通。 「較淡」的預設設定為 普通。 「二次稿影印」的預設設定為 普通。 ❖ 雙面影印模式優先 您可以選擇電源開啟或清除模式時有效的 「雙面影印」功能的類型。 預設設定為 單面單面 ( 公制 ) / 單面雙面 ( 英制 )
3
77
影印機 / 文件伺服器功能
❖ 雙面影印模式下的影本方向 您可設定雙面影印時的複本方向。 預設設定為 上到上。 ❖ 雙面影印模式下的原稿方向 您可設定雙面影印時的原稿方向。 預設設定為 上到上。 ❖ 更改初始模式 您可以選擇標準模式或 10 號程式作為電源開啟或清除模式時的有效模式。 預設設定為 標準。
3
❖ 影印數量上限 影印數量的上限可以介於 1 和 999 之間。 預設設定為 999 張。 ❖ 音調:維持原狀 如果影印後忘記取出原稿,蜂鳴器 ( 鍵音 ) 就會響。 預設設定為 開啟。 如果 「使用者工具」 ( 系統設定 ) 的 「面板音調」為 [ 關閉 ],不管 「音調: 原稿未取出」的設定為何,蜂鳴器都不會響。 ❖ 工作完畢響聲 您可以選擇完成影印時是否讓蜂鳴器作響。 預設設定為 開啟。 如果「使用者工具」 ( 系統設定 ) 中的「面板音調」的設定為 [ 開啟 ],當影印 中斷、紙匣的紙張用完或發生夾紙等原因,以致機器無法完成工作時,機器便 會發出嗶聲通知您。 ❖ 影印功能鍵:F1-F5 您可以利用功能鍵 F1 到 F5 指定常用的功能。
「影印功能鍵:F1」的預設設定為 單面雙面:上到上。 「影印功能鍵:F2」的預設設定為 雙面:上到上雙面:上到上。 「影印功能鍵:F3」的預設設定為 單面單面合併。 「影印功能鍵:F4」的預設設定為 單面單面合併:4 張原稿。 「影印功能鍵:F5」的預設設定為 建立邊界。
78
一般功能
❖ 文件伺服器儲存鍵:F1-F5 您可以利用功能鍵 F1 到 F5 指定常用的功能。您也可以更改已經指定的功能。
「文件伺服器儲存鍵:F1」的預設設定為 雙面原稿上到上。 「文件伺服器儲存鍵:F2」的預設設定為 單面單面合併。 「文件伺服器儲存鍵:F3」的預設設定為 單面單面合併:4 張原稿。 「文件伺服器儲存鍵:F4」的預設設定為 單面單面合併:8 張原稿。 「文件伺服器儲存鍵:F5」的預設設定為 建立邊界。
參考 第 3 頁 “ 進入使用者工具 ”
3
第 41 頁 “ 暖機通知 ( 影印機 / 文件伺服器 ) ” 「選擇原稿種類設定」 ( 「影印 / 文件伺服器參考」 ) 「調整影印影像濃度」 ( 「影印 / 文件伺服器參考」 ) 「選擇影印紙」 ( 「影印 / 文件伺服器參考」 )
79
影印機 / 文件伺服器功能
複製比例
本節說明影印機 / 文件伺服器功能下複製比例選單中的使用者工具。 預設設定以粗體顯示。
3
❖ 捷徑縮小 / 放大 您可以在固定的縮小 / 放大比例之外,登記多達三個常用的縮小 / 放大比例, 並讓它們顯示在初始顯示畫面上。您也可以更改已經登記的縮小 / 放大比例。 當選擇 [ 捷徑縮小 / 放大 ] 1、[ 捷徑縮小 / 放大 ] 2 或 [ 捷徑縮小 / 放大 ] 3 時, 如果沒有設定縮小 / 放大的比例,請利用數字鍵輸入比例。 ❖ 放大 1-5 您可以按下 [ 縮小 / 放大 ],再按 [ 放大 ],自訂可用的放大比例。
「放大 1」的預設設定為 115% ( 公制 ) / 121% ( 英制 )。 「放大 2」的預設設定為 122% ( 公制 ) / 129% ( 英制 )。 「放大 3」的預設設定為 141% ( 公制 ) / 155% ( 英制 )。 「放大 4」的預設設定為 200% ( 公制 ) / 200% ( 英制 )。 「放大 5」的預設設定為 400% ( 公制 ) / 400% ( 英制 )。 當選擇 [ 使用者放大比 ] 時 , 請使用數字鍵輸入比例 ( 介於 101 到 400% 的範圍 內 )。
❖ 優先設定:放大 您可按下 [ 縮小 / 放大 ],再按 [ 放大 ],設定比例的優先順序。 預設設定為 141% ( 公制 ) / 155% ( 英制 )。
80
複製比例
❖ 縮小 1-6 您可以按下 [ 縮小 / 放大 ],再按 [ 縮小 ],自訂可用的縮小比例。
「縮小 1」的預設設定為 25% ( 公制 ) / 25% ( 英制 )。 「縮小 2」的預設設定為 50% ( 公制 ) / 50% ( 英制 )。 「縮小 3」的預設設定為 65% ( 公制 ) / 65% ( 英制 )。 「縮小 4」的預設設定為 71% ( 公制 ) / 73% ( 英制 )。 「縮小 5」的預設設定為 75% ( 公制 ) / 78% ( 英制 )。 「縮小 6」的預設設定為 82% ( 公制 ) / 85% ( 英制 )。 當選擇 [ 使用者縮小比 ] 時 , 請使用數字鍵輸入比例 ( 介於 25 到 99% 的範圍內 ) 。
3
❖ 優先設定:縮小 您可按下 [ 縮小 / 放大 ],再按 [ 縮小 ],設定比例的優先順序。 預設設定為 71% ( 公制 ) / 73% ( 英制 )。 ❖ 建立邊界的比例 您可在登記 「建立邊界」至捷徑鍵時,設定縮小 / 放大比例。 預設設定為 93%。 使用數字鍵輸入比例 ( 介於 90 到 99% 的範圍內 )。 ❖ 縮小 / 放大優先 可指定按下 [ 縮小 / 放大 ] 時顯示面板上的哪個標籤最為優先。 預設設定為 縮小。
參考 第 3 頁 “ 進入使用者工具 ”
81
影印機 / 文件伺服器功能
編輯
本節說明影印機 / 文件伺服器功能下編輯選單中的使用者工具。 預設設定以粗體顯示。 使用數字鍵輸入裝訂邊界的寬度,如下所示: • 公制:0 – 30 mm ( 以 1 mm 為增量 ) • 英制:0"-1. 2" ( 以 0. 1" 為增量 ) 使用數字鍵輸入刪除邊界的寬度,如下所示: • 公制:2 – 99 mm ( 以 1 mm 為增量 ) • 英制:0. 1" – 3. 9" ( 以 0. 1" 為增量 ) 指定實線或虛線時,寬度約為 1. 5 mm (0. 06") 的影像不會顯示為分隔線的寬度。
3
❖ 前邊界:左 / 右 在邊界調整模式中指定複本正面的左右邊界。 預設設定為 左 5 mm ( 公制 ) / 左 0. 2" ( 英制 )。 ❖ 後邊界:左 / 右 在邊界調整模式中指定複本背面的左右邊界。 預設設定為 右 5 mm ( 公制 ) / 右 0. 2" ( 英制 )。 ❖ 前邊界:頂端 / 底端 在邊界調整模式中指定複本正面的上下邊界。 預設設定為 上 / 下 0mm ( 公制 ) / 上 / 下 0. 0" ( 英制 )。 ❖ 後邊界:頂端 / 底端 在邊界調整模式中指定複本背面的上下邊界。 預設設定為 上 / 下 0mm ( 公制 ) / 上 / 下 0. 0" ( 英制 )。 ❖ 單面雙面自動邊界:上到上 使用單面 → 雙面 「雙面影印」功能時,您可以指定背面的邊界。 邊界的設定值和 「後邊界:左 / 右」相同。 預設設定為 右 5 mm ( 公制 ) / 右 0. 2" ( 英制 )。 ❖ 單面雙面自動邊界:上到下 使用單面 → 雙面 「雙面影印」功能時,您可以指定背面的邊界。 會使用為 「後邊界:上 / 下」設定的值。 預設設定為 上 / 下 0 mm ( 公制 ) / 上 / 下 0. 0" ( 英制 )。
82
編輯
❖ 消框寬度 使用本功能指定刪除邊線邊界的寬度。 預設設定為 10 mm ( 公制 ) / 0. 4" ( 英制 )。 ❖ 刪除合併的原稿陰影 在合併影印或小冊 / 雜誌影印模式中,您可以指定是否刪除每張原稿四周寬度 為 3 mm ( 或 0. 1") 的邊界。 預設設定為 是。 ❖ 刪除中央寬度 使用本功能指定刪除中央邊界的寬度。 預設設定為 10 mm ( 公制 ) / 0. 4" ( 英制 )。 ❖ 影像重複分隔線 您可以利用 「影像重複」功能從:無、實線、虛線 A、虛線 B 或裁切線中選 擇一種分隔線。 • 無
3
• 實線
• 虛線 A
• 虛線 B
• 裁切線
83
影印機 / 文件伺服器功能
預設設定為 無。 選擇實線或虛線可能會延著分隔線產生約 1. 5 mm (0. 06") 寬度的空白區域。
❖ 雙重影印分隔線 您可以利用 「雙重影印」功能從:無、實線、虛線 A、虛線 B 或裁切線中選 擇一種分隔線。 • 無
3
• 實線
• 虛線 A
• 虛線 B
• 裁切線
預設設定為 無。 選擇實線或虛線可能會延著分隔線產生約 1. 5 mm (0. 06") 寬度的空白區域。
84
編輯
❖ 合併的分隔線 您可以利用 「合併」功能從:無、實線、虛線 A、虛線 B 或裁切線中選擇一 種分隔線。 • 無
• 實線
3
• 虛線 A
• 虛線 B
• 裁切線
預設設定為 無。 選擇實線或虛線可能會延著分隔線產生約 1. 5 mm (0. 06") 寬度的空白區域。
❖ 影印於指定的紙張 指定是否影印到隔頁紙上。 預設設定為 是。 ❖ 合併的封面頁影本 選擇 「封面」模式時,就可以在封面頁上合併影印。
TW GCST019E
預設設定為 合併。
❖ 合併時影印在指定頁面 在指定 / 章節模式中,指定是否在插入的隔頁紙上合併影印。 預設設定為 合併。
85
影印機 / 文件伺服器功能
❖ 方向:小冊、雜誌 使用小冊或雜誌模式時,即可選擇複本的翻頁方向。 預設設定為 向左翻頁。 ❖ 合併的影印順序 在合併模式中,可以將影印順序設定為從左到右或從上到下。
3
TW GCAH090E
預設設定為 自左至右。
參考 第 3 頁 “ 進入使用者工具 ”
「小冊 / 雜誌」 ( 「影印 / 文件伺服器參考」 )
86
戳記
戳記
本節說明影印機 / 文件伺服器功能下戳記選單中的使用者工具。 預設設定以粗體顯示。
背景編號
本節說明戳記下背景編號選單中的使用者工具。
❖ 尺寸 您可以設定數字的尺寸。 預設設定為 普通。 ❖ 濃度 您可以設定數字的濃度。 預設設定為 普通。
3
預設戳記
本節說明戳記下預設戳記選單中的使用者工具。
❖ 戳記優先 按 [ 預設戳記 ] 時,您可以選擇具有優先順序的戳記類型。 預設設定為 份數。 ❖ 戳記語文 您可以選擇在戳記模式中列印訊息的語言。 預設設定為 英語。 ❖ 戳記位置 您可以設定戳記列印的位置。 按下箭頭鍵調整位置。 「位置」的預設設定為 右上方。 「上邊界」的預設設定為 24 mm ( 公制 ) / 1. 0" ( 英制 )。 「右邊界」的預設設定為 24 mm ( 公制 ) / 1. 0" ( 英制 )。
87
影印機 / 文件伺服器功能
3
❖ 戳記格式 您可以調整戳記的尺寸、濃度與列印頁。 • 尺寸 您可以設定戳記的尺寸。 預設設定為 1X。 • 濃度 您可以設定列印戳記的樣式。 預設設定為 普通。 正常:戳記會列印在影像上。您無法檢查哪些部份將會重疊。 較淡:透過戳記可以看到影像。 最淡:您可以看到比在較淡設定下更清晰的影像。 • 要加上戳記的頁面 您可以讓戳記列印在第一頁或所有頁面上。 預設設定為 所有頁面。
參考 「預設戳記」 ( 「影印 / 文件伺服器參考」 )
使用者戳記
本節說明戳記下使用者戳記選單中的使用者工具。
❖ 編入 / 刪除戳記 您可以登記、更改或刪除使用者戳記。 最多可以登記四個最喜歡的自訂戳記圖樣。 ❖ 戳記位置 1-4 指定戳記列印的位置。 按下箭頭鍵調整位置。 「位置」的預設設定為 右上方。 「上邊界」的預設設定為 24 mm ( 公制 ) / 1. 0" ( 英制 )。 「右邊界」的預設設定為 24 mm ( 公制 ) / 1. 0" ( 英制 )。 ❖ 戳記格式 1-4 對於已經登記的使用者戳記 1 到 4,您可調整其要列印的頁面。 • 要加上戳記的頁面 設定是否在所有的頁面上列印戳記或僅在第一頁上列印。 預設設定為 所有頁面。
參考 「使用者戳記」 ( 「影印 / 文件伺服器參考」 )
88
戳記
日期戳記
本節說明戳記下日期戳記選單中的使用者工具。
❖ 格式 本節說明戳記下日期戳記選單中的使用者工具。 預設設定為 DD/MM/YYYY ( 公制 ) / MM/DD/YYYY ( 英制 )。 ❖ 字型 您可以選擇 「日期戳記」的字型。 預設設定為 字型 1。 此設定與 「頁碼」功能相連結。 ❖ 戳記位置 您可以設定戳記列印的位置。 按下箭頭鍵調整位置。 「位置」的預設設定為 左上方。 「上邊界」的預設設定為 8 mm ( 公制 ) / 0. 3" ( 英制 )。 「左邊界」的預設設定為 32 mm ( 公制 ) / 0. 8" ( 英制 )。 ❖ 戳記設定 您可以讓日期列印在第一頁或所有頁面上。 預設設定為 所有頁面。 ❖ 尺寸 您可以設定 「日期戳記」的尺寸。 預設設定為 自動。 ❖ 重疊 您可以讓日期戳記在與影像的黑色部份重疊處以白色列印。 預設設定為 否。
3
89
影印機 / 文件伺服器功能
頁碼
本節說明戳記下頁碼選單中的使用者工具。
❖ 戳記格式 您可以選擇按 [ 頁碼 ] 時優先的頁碼格式。 預設設定為 P1, P2。 ❖ 字型 在頁碼模式中可以選擇列印的頁碼。 預設設定為 字型 1。 ❖ 尺寸 在頁碼模式中可以設定列印的戳記尺寸。 預設設定為 自動。 ❖ 雙面背頁戳記位置 您可以在雙面影印模式中設定印在雙面影印背面的頁碼位置。 預設設定為 相反位置。 ❖ 合併的頁碼 您可以在同時使用 「合併」及 「頁碼」功能時設定頁碼。 預設設定為 每份原稿。 ❖ 在指定的隔頁紙蓋戳記 您可以在同時使用 「指定」及 「頁碼」功能時,將頁碼列印至隔頁紙上。 預設設定為 否。 ❖ 戳記位置 P1, P2. . . 戳記位置:–1–, –2–. . . 您可以設定戳記列印的位置。 按下箭頭鍵調整位置。 ❖ 重疊 您可以讓頁碼在與影像的黑色部份重疊處以白色列印。 預設設定為 否。 ❖ 頁碼編排初始字母 您可以選擇介於 「P1, P2. . . / P. 1, P. 2. . . 」和 「S1, S2. . . / S. 1, S. 2. . . 」之間的頁碼首 字字母。 預設設定為 P1, P2. . . / P. 1, P. 2. . . 。
參考 第 3 頁 “ 進入使用者工具 ”
3
90
輸入 / 輸出
輸入 / 輸出
本節說明影印機 / 文件伺服器功能下輸入 / 輸出選單中的使用者工具。 預設設定以粗體顯示。
❖ 切換至批次 您可以選擇按 [ 特殊原稿 ] 鍵時是要選擇批次模式或 SADF 模式。 預設設定為 批次。 ❖ SADF 自動重設 當您一次放入一張原稿至 ADF 時,自動送稿指示燈會在原稿送入後亮起一段 指定的時間,以顯示 ADF 已可送入另一張原稿。 您可以調整此時間,從 3 秒到 99 秒,以 1 秒為增量。 預設設定為 5 秒。 ❖ 交叉分頁:自動續紙 指定在交叉分頁所需方向的紙張用完時繼續影印。 預設設定為 否。 • 是 機器會使用不同方向的影印紙繼續影印。即使您離開機器,影印工作也會完 成。 • 否 當所需方向的紙張用完時,機器會停止影印,並提示您補充紙張。當您放入 紙張後,機器將會繼續影印。 ❖ 自動分頁 您可以指定在機器開啟或功能清除時,是否選擇 「分頁」功能。 預設設定為 否。 ❖ 記憶體已滿自動掃描重新開始 如果在掃描原稿時記憶體已滿,機器可以先影印已掃描的原稿,然後自動進行 掃描剩餘的原稿。 預設設定為 否。 • 是 您可以讓機器自行進行影印作業,但是所產生的分頁將不會連續。 • 否 當記憶體已滿時,機器會停止操作,讓您可以取出接紙盤內的複本。
3
91
影印機 / 文件伺服器功能
❖ 選擇分類功能 指定 「分類」或 「交叉分頁」優先顯示於初始顯示畫面上。 預設設定為 分類。 若要使用本功能就必須安裝選購的裝訂分頁機。 ❖ 選擇裝訂位置 指定初始顯示畫面上是優先顯示「頂端 2」裝訂位置還是優先顯示「底端」裝 訂位置。 若要使用本功能就必須安裝選購的 2 格裝訂分頁機或小書冊裝訂分頁機。 預設設定為 頂端 2。
3
❖ 選擇打孔種類 指定初始顯示畫面上優先顯示的打孔種類 (2 孔或 3 孔 )。 需要選購配備打孔功能的 2 格裝訂分頁機。 預設設定為 2 孔。 ❖ 信紙信頭設定 如果您在此功能中選擇 [ 是 ],機器就會正確地旋轉影像。 方向固定 ( 上到下 ) 或雙面紙張的列印是否正確,會視原稿及影印紙的放置方 式而定。 預設設定為 否。
參考 第 3 頁 “ 進入使用者工具 ”
「固定方向紙張或雙面紙」 ( 「故障排除」 ) 「批次模式」 ( 「影印 / 文件伺服器參考」 ) 「分頁」 ( 「影印 / 文件伺服器參考」 )
92
文件伺服器的設定值
文件伺服器的設定值
本節說明文件伺服器的使用者工具設定值。 有關詳細資訊,請參閱 「系統設定」及 「影印機 / 文件伺服器功能」 。
❖ 影印機 / 文件伺服器功能
標題 一般功能 一般功能 一般功能 一般功能 一般功能 項目 文件伺服器儲存鍵:F1 文件伺服器儲存鍵:F2 文件伺服器儲存鍵:F3 文件伺服器儲存鍵:F4 文件伺服器儲存鍵:F5 預設值 雙面原稿上到上 單面單面合併 單面單面合併:4 張原稿 單面單面合併:8 張原稿 建立邊界
3
❖ 系統設定值
標題 一般功能 一般功能 一般功能 紙匣紙張設定 紙匣紙張設定 紙匣紙張設定 計時器設定值 管理員工具 管理員工具 項目 暖機注意事項 影印計數顯示 輸出:文件伺服器 紙匣優先:影印機 封面頁紙匣 隔頁紙匣 影印機 / 文件伺服器自動重設計時器 自動刪除文件伺服器中的檔案 刪除文件伺服器中的所有檔案 預設值 開啟 上 內紙匣 1 紙匣 1 關閉 關閉 60 秒 是 , 在 3 日後 -
參考 第 41 頁 “ 系統設定 ”
第 75 頁 “ 影印機 / 文件伺服器功能 ”
93
影印機 / 文件伺服器功能
3
94
4. 傳真功能
本章說明傳真功能選單中的使用者工具。有關如何使用傳真功能的詳細資訊,請 參閱 「進入使用者工具」 。
一般設定 / 調整
本節說明傳真功能下一般設定 / 調整選單中的使用者工具。
❖ 記憶 / 立即傳送切換 指定文件的傳送模式。 預設設定為 記憶傳送。 ❖ 文字尺寸優先 指定掃描的原稿字元尺寸。 預設設定為 標準。 ❖ 原稿種類優先 指定掃描的原稿種類。 預設設定為 文字。 ❖ 自動影像濃度 使用本功能可在掃描原稿時將自動影像濃度列為優先。 預設設定為 開啟。 ❖ 調整掃描濃度 指定原稿的掃描濃度。 預設設定為 等級 4 。 ❖ 選擇標題 使用本功能可選擇要在目的地清單上顯示的標題。 預設設定為 標題 1 。 ❖ 更改初始模式 選擇是否在電源啟動或按下 【總清除】鍵後,將 1 號程式中登記的內容作為初 始設定值。 預設設定為 標準。 1 號程式如果未設定使用優先功能,則無法選擇。 ❖ 調整音量 調整免持聽筒模式和立即傳送時的音量。 每種音量的預設設定為 等級 2。
95
傳真功能
❖ 編入傳真資訊 設定要顯示在其他機器畫面上的資訊,並列印為報告。本機可設定傳真表頭﹑ 己方名稱和己方傳真號碼。 有關如何設定傳真資訊的詳細資訊,請參閱 「登記傳真資訊」 。 ❖ 掃描結尾重設 使用本功能可在每次掃描原稿後回到初始設定值。 預設設定為 開啟。 ❖ 傳送戳記優先 使用本功能可按下傳送戳記。 預設設定為 關閉。 ❖ 線路優先設定 選擇要使用的線路。 顯示畫面會根據您安裝的線路類型而有所不同。 ❖ 編入節約時間 指定在電話費率減價時段進行傳送。 您只能設定一個經濟時間。 預設設定為 23:00。 如果輸入錯誤,請按 [ 清除 ] 或【清除 / 停止】鍵,再按 [ 確定 ],然後重新輸入。 ❖ 免持聽筒模式解除時間 指定使用免持聽筒撥號進行傳送後取消免持聽筒模式的時間。 預設設定為 3 分鐘。
4
96
一般設定 / 調整
❖ 快速操作鍵 1-3 開啟本機電源後,選單會立即顯示設定成快速操作鍵的常用功能。 下列功能可設定成快速操作鍵: • 日誌 • 傳送檔案狀態 • 列印機密接收 • 列印記憶鎖住 • 儲存檔案 • 定時傳送 • 自動文件 • 雙面原稿 • 關閉的網路 • 拉稿傳送 • 拉稿接收 • 傳真表頭列印 • 標籤插入 • 接收檔案狀態 • 自動轉傳 • 轉傳要求 • 切換接收模式 • 手動電子郵件接收 ( 網際網路傳真設定為開啟時 ) • 傳送狀態報告 • 發送者設定 • 電子郵件傳送結果 一個快速操作鍵最多可設定三種功能。 尚未設定快速操作鍵 1 的預設設定。 快速操作鍵 2 的預設設定為 傳送檔案狀態。 快速操作鍵 3 的預設設定為 接收檔案狀態。 A 按 [ 傳真功能 ]。 B 按 [ 一般設定 / 調整 ]。 C 按 [ 次頁 ]。 D 按 [ 快速操作鍵 1-3]。 選擇要設定的快速操作鍵 1-3。
4
97
傳真功能
E
選擇要設定到快速操作鍵的功能。
F G
功能顏色變灰時表示已經完成設定。 按 [ 確定 ]。 按 【使用者工具 / 計數器】鍵。
參考 第 3 頁 “ 進入使用者工具 ”
4
第 114 頁 “ 登記傳真資訊 ” 「調整音量」 ( 「故障排除」 ) 「在特定時間發送 ( 定時發送 )」 ( 「傳真機參考」 ) 「傳真表頭列印」 ( 「傳真機參考」 ) 「閱讀顯示畫面」 ( 「傳真機參考」 )
98
接收設定值
接收設定值
本節說明傳真功能下接收設定值選單中的使用者工具。
❖ 切換接收模式 指定接收傳真文件的方法。 預設設定為 自動接收。 ❖ 經授權的接收 ( 經授權的接收 ) 指定是否要過濾不想收到的傳真文件。 預設設定為 關閉。 ❖ 自動轉傳 指定是否要將接收到的傳真文件自動轉傳給設定的接收者。 預設設定為 關閉。 ❖ 接收檔案列印數量 ( 接收檔案列印數量 ) 指定每份接收傳真文件的列印數量。 預設設定為 1 份。 • 1 到 10 份 ❖ 雙面列印 指定是否要雙面列印接收到的傳真文件。 預設設定為 關閉。 ❖ 接收反向列印 ( 接收反向列印 ) 指定是否要從接收到的最後一頁開始列印傳真文件。 預設設定為 關閉。 ❖ 紙張紙匣 使用本功能可利用不同的紙匣列印分別從設定的發送者接收到的和從其他的 發送者接收到的傳真文件。 預設設定為 自動選擇。 紙匣名稱的顯示可能隨著安裝的選購配件而有所不同。 ❖ 依電話線路指定紙匣 指定每條線路 ( 電話、網際網路傳真、IP-Fax) 使用的紙匣。 預設設定為 關閉。 A 按 [ 傳真功能 ]。 B 按 [ 接收設定值 ]。 C 按 [ 依電話線路指定紙匣 ]。
4
99
傳真功能
D
選擇 [ 開啟 ] 以選擇紙匣。
E
如果您選擇 [ 關閉 ],接收到的傳真會傳送到預設的紙匣。 選擇線路類型。
4
F
選擇傳送收到紙張使用的紙匣,再按 [ 確定 ] 兩次。
G
如果您想要指定另一個線路類型,請從步驟 E 重複此程序。 按 【使用者工具 / 計數器】鍵。
❖ 方格標記 指定是否要將方格標記列印在接收到的傳真文件第一頁。 預設設定為 開啟。 ❖ 中央標記 指定是否將中央標記列印在每張接收文件的左邊中下方和上方中央。 預設設定為 開啟。 ❖ 列印接收時間 指定是否要將接收日期、時間和檔案編號列印在接收到的傳真文件下方。 預設設定為 關閉。
參考 第 3 頁 “ 進入使用者工具 ”
第 42 頁 “ 輸出 : 傳真機 ( 傳真 ) ”
100
電子郵件設定
電子郵件設定
本節說明傳真功能下電子郵件設定選單中的使用者工具。
❖ 網際網路傳真設定 您可以選擇是否顯示 顯示圖示。 預設設定為 關閉。
。您如果想要發送網際網路傳真,請設定 「開啟」以
❖ 電子郵件大小上限 如果對方設定了電子郵件訊息大小的接收上限,或是發送大量電子郵件資料會 發生問題時,您可以設定電子郵件大小的發送上限。當本功能設定為 「開啟」 時,本機會中止傳送超過設定大小的電子郵件。 預設設定為 關閉。 當電子郵件超過最大的檔案大小時,本機會輸出錯誤報告,並刪除此電子郵件。 即使電子郵件沒有超過大小限制,但如果不符合伺服器設定的要求,則仍可能 會遭拒絕。 A 按 [ 傳真功能 ]。 B 按 [ 電子郵件設定值 ]。 C 按 [ 電子郵件大小上限 ]。 D 按 [ 開啟 ]。
4
E
使用數字鍵輸入最大電子郵件大小。
F G
最大電子郵件大小可介於 64 至 102, 400 KB 之間。 如果輸入錯誤,請按 [ 清除 ] 或 【清除 / 停止】鍵,然後重新輸入。 按 [ 確定 ]。 按 【使用者工具 / 計數器】鍵。
101
傳真功能
4
❖ SMTP 接收檔傳送設定 (SMTP 接收檔案傳送設定 ) 允許傳送經由 SMTP 接收到的電子郵件的系統中可以使用本功能。 設定授權電子郵件地址之後,凡從授權電子郵件地址以外的位址接收到的電子 郵件都會遭捨棄,且本機會將錯誤訊息傳回 SMTP 伺服器。 本機會比較授權電子郵件地址與電子郵件傳送者的位址,說明如下列範例。 • 授權電子郵件地址設定為 「@aaa. abcd. com」時: abc@aaa. abcd. com ─ 可接受 def@aaa. xyz. com ─ 不接受 abc@abcd. com ─ 不接受 即使捨棄電子郵件,本機也不會輸出錯誤報告。 預設設定為 關閉。 A 按 [ 傳真功能 ]。 B 按 [ 電子郵件設定值 ]。 C 按 [SMTP 接收檔傳送設定 ]。 D 按 [ 開啟 ]。
E
按 [ 更改 ],然後輸入授權的發送電子郵件地址。
F G
如果輸入錯誤,請按 [ 倒退鍵 ] 或 [ 清除 ],然後重新輸入。 按 [ 確定 ] 兩次。 按 【使用者工具 / 計數器】鍵。
102
IP-Fax 設定
IP-Fax 設定
本節說明傳真功能下 IP-Fax 設定選單中的使用者工具。
❖ 啟用 H. 323 指定 H. 323 是否用於 IP-Fax 傳送。 預設設定為 關閉。 ❖ 啟用 SIP 指定 SIP 是否用於 IP-Fax 傳送。 預設設定為 關閉。 ❖ H. 323 設定 設定 gatekeeper 的 IP 位址或主機名稱,以及代理電話號碼。 如果您利用使用者參數選擇 [ 開啟 ],則可使用 gatekeeper 伺服器。請參閱「參 數設定」 ( 開關 34,位元 0)。 在 H. 323 設定中,您可以使用數字與符號 ( 「#」和「*」 ) 登記代理電話號碼。 請確認字元輸入正確。 A 按 [ 傳真功能 ]。 B 按 [IP-Fax 設定 ]。 C 按 [H. 323 設定 ]。
4
D
每項內容都按 [ 更改 ]。
E F G
輸入 IP 位址或主機名稱和代理電話號碼,再按 [ 確定 ]。 按 [ 確定 ]。 按 【使用者工具 / 計數器】鍵。
103
傳真功能
❖ SIP 設定 設定 SIP 伺服器的 IP 位址或主機名稱,以及 SIP 使用者名稱。 如果您利用使用者參數選擇 [ 開啟 ],則可使用 SIP 伺服器。請參閱 「參數設 定」 ( 開關 34,位元 1)。 在 SIP 設定中,您可以使用字母數字符號 ( 大小寫 ) 與符號 (「;」 、 「 ?」 、 「:」 、 「 &」 、 「 =」 、 「+」 、 「$」 、 「 , 」 、 「 -」 、 「_ 」 、 「 . 」 、 「 !」 、 「˜」 、 「 *」 、 「#」 、 「‘」 、 「(」 、 「)」 、 「%」 、 「/」和 「@」 ) 登記 SIP 使用者名稱。請確認字元 輸入正確。 使用數字和句點 ( 「. 」 ) 為 gatekeeper、SIP 伺服器和閘道器輸入正確的 IP 位 址。若要取得正確的 IP 位址,請洽詢管理員。 A 按 [ 傳真功能 ]。 B 按 [IP-Fax 設定 ]。 C 按 [SIP 設定 ]。
4
D
每項內容都按 [ 更改 ]。
E
代理伺服器轉送呼叫要求和回應。 重新導向伺服器處理要求目的地的詢問。 登記伺服器則登記 IP 網路上使用者代理程式 ( 相應於公共電話線路的電話 或傳真 ) 的位置資訊。 輸入 IP 位址或主機名稱和 SIP 使用者名稱,然後按 [ 確定 ]。
F G
按 [ 確定 ]。 按 【使用者工具 / 計數器】鍵。
104
IP-Fax 設定
❖ 計劃 / 變更 / 刪除閘道 登記、更改或刪除用於傳送至 IP-Fax 的閘道器。 設定 / 更改: A 按 [ 傳真功能 ]。 B 按 [IP-Fax 設定 ]。 C 按 [ 計劃 / 變更 / 刪除閘道 ]。
D E
請檢查是否已選擇 [ 編入 / 更改 ]。 按要登記的閘道器。
4
F
登記新閘道器時,請按 [ 未登錄 ]。 按 「首碼」下的 [ 更改 ]。
G
H I
使用數字鍵輸入首碼,然後按 [ 確定 ]。 如果要更改現有的首碼,請按 [ 清除 ],再輸入新的首碼。 如果使用閘道器發送文件至 G3 傳真機,首碼就可派上用場。IP-Fax 號碼的 前幾碼如果與閘道器的首碼相同,就可使用閘道器的登記碼來傳送文件。例 如,如果 03 和 04 都已登記為閘道器號碼,0312345678 同時也指定為 IP-Fax 號碼,則文件可透過首碼為 03 的閘道器進行傳送。 不管 IP-Fax 目的地號碼為何,如果您只要使用閘道器傳送,則登記閘道位 址即可,不必登記首碼。 選擇通訊協定。 按通訊位址下的 [ 更改 ]。
105
傳真功能
J
輸入閘道位址,然後按 [ 確定 ]。
K L
按 [ 確定 ]。 按 【使用者工具 / 計數器】鍵。
4
刪除: A 按 [ 傳真功能 ]。 B 按 [IP-Fax 設定 ]。 C 按 [ 計劃 / 變更 / 刪除閘道 ]。 D 按 [ 刪除 ],再選擇要刪除的閘道器。
E
在確認訊息上按 [ 刪除 ]。
F G
如果您不想刪除已選擇的閘道器,請按 [ 不要刪除 ]。 按 [ 結束 ]。 按 【使用者工具 / 計數器】鍵。
106
管理員工具
管理員工具
本節說明傳真功能下管理員工具選單中的使用者工具。
❖ 編入 / 更改 / 刪除標準訊息 使用本功能可設定要列印在原稿第一頁上方的標準訊息。如果要設定發送問候 語之類的個人化訊息,本功能相當有用。 您可設定三個標準訊息,但無法更改 「機密」 、 「緊急」 、 「請致電」或 「複 製到相關的部分」訊息。 使用相同的程序可設定及更改您的訊息。 設定 / 更改: A 按 [ 傳真功能 ]。 B 按 [ 管理員工具 ]。 C 按 [ 編入 / 更改 / 刪除標準訊息 ]。 D 檢查是否已選擇 [ 編入 / 更改 ]。
4
E F G H
設定或更改訊息。 選擇要設定或更改的訊息。 輸入新訊息。 按 [ 確定 ]。 按 【使用者工具 / 計數器】鍵。
刪除: A 按 [ 傳真功能 ]。 B 按 [ 管理員工具 ]。 C 按 [ 編入 / 更改 / 刪除標準訊息 ]。 D 按 [ 刪除 ],然後選擇您要刪除的訊息。
E
F G
按 [ 刪除 ]。 如果要刪除其他訊息,請從步驟 D 重複此程序。 如果要取消刪除,請按 [ 不要刪除 ]。 按 [ 結束 ]。 按 【使用者工具 / 計數器】鍵。
107
傳真功能
❖ 儲存 / 更改 / 刪除自動文件 您可設定、更改或刪除儲存為自動文件的頁面。 有關儲存 / 更改 / 刪除自動文件的詳細資訊,請參閱 「儲存、更改和刪除自動 文件」 。 ❖ 編入 / 更改 / 刪除掃描尺寸 您可設定、更改或取消常用的尺寸。 有關設定掃描尺寸的詳細資訊,請參閱 「設定 / 更改 / 刪除掃描尺寸」 。 ❖ 列印日誌 日誌可讓您檢查本機所執行的最近 50 筆通訊 ( 接收與傳送 )。您還可使用資訊 選單列印日誌。請參閱 「傳真機參考」的 「列印日誌」 。 ❖ 傳送頁面計數 本功能讓您可以檢查傳送與接收的總頁數。 ❖ 自動轉傳 本功能可讓您在本機上列印文件,並將文件發送到指定的終端接收者。 預設設定為 關閉。 有關自動轉傳的詳細資訊,請參閱 「自動轉傳」 。 ❖ 記憶鎖住接收 開啟記憶鎖住時,接收到的文件會存進記憶體,不會自動印出。在記憶鎖住模 式下接收文件時,機密檔案指示燈會閃爍。 如果要列印此文件,請輸入記憶鎖住識別碼。沒有識別碼的使用者無法列印此 文件。這可以防止未經授權的使用者進入文件。 如果要使用記憶鎖住,請先設定記憶鎖住識別碼,然後再開啟記憶鎖住。 如果只要將特殊傳送者傳入的文件儲存在記憶鎖住中,請利用「特殊傳送者使 用不同方式」設定各發送者。 本功能無法用於網際網路傳真。 預設設定為 開啟。 A 按 [ 傳真功能 ]。 B 按 [ 管理員工具 ]。 C 按 [ 記憶鎖住接收 ]。 D 選擇 [ 開啟 ] 或 [ 關閉 ],然後按 [ 確定 ]。
4
E
按 【使用者工具 / 計數器】鍵。
108
管理員工具
❖ ECM ( 錯誤修正模式 ) 如果傳送資料中有一部分因為線路問題而不能傳送,遺失的資料會自動重發。 為了使本功能發揮作用,對方的傳真機必須具備 ECM。利用以下程序,即可 開啟或關閉本功能。 本功能無法用於網際網路傳真。 如果關閉 ECM,您將無法使用以下功能: • JBIG 傳送 • 超級 G3 通訊 預設設定為 開啟。 ❖ 參數設定 使用者參數可讓您自訂不同設定以符合需求。 有關參數設定的詳細資訊,請參閱 「參數設定」 。 ❖ 編入特殊傳送者 預先將特定的接收者設定為特殊傳送者,您就可以個別處理特殊傳送者。 有關如何設定特殊傳送者的詳細資訊,請參閱 「特殊傳送者使用不同方式」 。 ❖ 信箱設定 以下的功能是用在文件的傳送與轉傳: • 私人信箱 • 資訊信箱 • 轉傳信箱 有關信箱設定的詳細資訊,請參閱 「信箱設定」 。 ❖ 轉傳報表 為了讓要求方可以從轉傳站接收轉傳結果報告,要求方必須設定其傳真機的電 話線路號碼。 請務必在區域代碼後插入暫停碼。 例如,假設您在美國,傳真號碼是 1212-1234567,設定方式如下: • 1212-1234567 您可設定 G3 線路的傳真號碼。 線路正在使用時 ( 通訊時 ),您無法設定或編輯轉傳報告。請於通訊後再設定 或編輯。 如果對方的傳真機沒有設定電話號碼,您就無法使用轉傳要求。 G3 最多可設 16 個數字。 A 按 [ 傳真功能 ]。 B 按 [ 管理員工具 ]。 C 按 [ 次頁 ]。 D 按 [ 轉傳報表 ]。
4
109
傳真功能
E
按下 [G3 傳真號碼 (Dir. )] 設定 G3 傳真號碼。
F
使用數字鍵輸入傳真號碼,然後按 [ 確定 ]。
4
G H
如果輸入錯誤,請按 [ 清除 ] 或 【清除 / 停止】鍵,然後重新輸入。 按 [ 結束 ]。 按 【使用者工具 / 計數器】鍵。
❖ 編入機密識別碼 設定機密識別碼以便列印機密接收。 如果未設定機密識別碼,您將無法接收機密傳送。 機密識別碼可以是 0000 之外的 4 位數。 A 按 [ 傳真功能 ]。 B 按 [ 管理員工具 ]。 C 按 [ 次頁 ]。 D 按 [ 編入機密識別碼 ]。 E 使用數字鍵輸入識別碼,然後按 [ 確定 ]。
F
如果輸入錯誤 , 請按 [ 清除 ] 或 【清除 / 停止】 鍵 , 再按 [ 確定 ] , 然後重新輸入 。 按 【使用者工具 / 計數器】鍵。
110
管理員工具
❖ 編入拉稿識別碼 設定拉稿識別碼以便使用轉傳要求、轉傳站、預設 ID 拉稿傳送與預設 ID 拉稿 接收功能。使用識別碼傳送時,請將識別碼設定為與發送者傳真機相同的識別 碼。 使用 0 到 9 和 A 到 F ( 除了 0000 與 FFFF 之外 ) 登記一個 4 位數號碼。 A 按 [ 傳真功能 ]。 B 按 [ 管理員工具 ]。 C 按 [ 次頁 ]。 D 按 [ 編入拉稿識別碼 ]。 E 使用數字鍵和 [A] 到 [F] 輸入識別碼,再按 [ 確定 ]。
4
F
如果輸入錯誤 , 請按 [ 清除 ] 或 【清除 / 停止】 鍵 , 再按 [ 確定 ] , 然後重新輸入 。 按 【使用者工具 / 計數器】鍵。
❖ 編入記憶鎖住識別碼 在啟動記憶鎖住功能後,請設定記憶鎖住識別碼,列印文件前都需輸入此識別 碼。 記憶鎖住識別碼可以是 0000 之外的 4 位數。 A 按 [ 傳真功能 ]。 B 按 [ 管理員工具 ]。 C 按 [ 次頁 ]。 D 按 [ 編入記憶鎖住識別碼 ]。 E 使用數字鍵輸入識別碼,然後按 [ 確定 ]。
F
如果輸入錯誤 , 請按 [ 清除 ] 或 【清除 / 停止】 鍵 , 再按 [ 確定 ] , 然後重新輸入 。 按 【使用者工具 / 計數器】鍵。
111
傳真功能
❖ 選擇撥號盤 / 按鍵電話 使用本功能可選擇將本機連接到 G3 類比式線路時所用的線路類型。 可選擇撥號盤式和按鍵線路。 預設設定為 按鍵電話。 某些地區無法使用本功能。 A 按 [ 傳真功能 ]。 B 按 [ 管理員工具 ]。 C 按 [ 次頁 ]。 D 按 [ 選擇撥號盤 / 按鍵電話 ]。 E 按 [ 按鍵電話 ] 或 [ 撥號盤電話 (10PPS)] 選擇線路,並按 [ 確定 ]。 F 按 【使用者工具 / 計數器】鍵。
4
❖ 接收檔案設定值 選擇要將接收到的文件儲存在硬碟上稍後再列印,還是立即列印不儲存。 預設設定為 列印。 有關接收檔案設定的詳細資訊,請參閱 「儲存或列印接收到的文件」 。 ❖ 儲存接收檔案的使用者設定值 您可以指定管理員,管理收到後儲存在本機上的傳真文件。如果要指定管理 員,請使用 Web Image Monitor 或 DeskTopBinder 輸入管理文件所需的管理員 使用者代碼。 管理員的使用者代碼必須事先登記到目的地清單中。 只有在 「接收檔案設定」中選擇 [ 儲存 ] 時,本功能才能使用。 建議使用網路環境與本機相同的 Web Image Monitor。否則,網頁瀏覽器可能 發生錯誤,無法開啟。 如果已使用系統設定下的通訊錄管理功能刪除了設定的使用者代碼,您就無法 使用 Web Image Monitor 來檢視收到後儲存的文件 。 請在步驟 D 中選擇 [ 關閉 ] 或重新設定使用者代碼。 A 按 [ 傳真功能 ]。 B 按 [ 管理員工具 ]。 C 按 [ 次頁 ] 兩次。 D 按 [ 儲存接收檔案的使用者設定值 ]。 E 如果您要使用使用者代碼,請按 [ 開啟 ]。 如果要停用使用者代碼,請按 [ 關閉 ],再按 [ 確定 ]。 F 按您想要指定的使用者目的地鍵,再按 [ 確定 ]。 G 檢查所選的使用者,再按 [ 確定 ]。 H 從目的地清單刪除設定的使用者之後,螢幕就會顯示「目的地無效」 。請重 新輸入使用者。 I 按 【使用者工具 / 計數器】鍵。
112
管理員工具
❖ 資料夾傳送結果報告 當資料夾設定成自動轉傳目的地,所有發送者或特殊傳送者都要將文件傳送到 該自動轉傳目的地時,您就可以設定是否要將資料夾轉傳結果報告發送至指定 的電子郵件地址。 您必須先在目的地清單中登記資料夾轉傳結果報告的目的地。請參閱「登記傳 真目的地」 。 指定群組目的地以便將文件轉傳到多個目的地。最多可將 500 個目的地指定為 一個群組。請參閱 「將名稱登記到群組中」 。 即使資料夾轉傳結果報告無法順利傳送出去,本機也不會列印此報告。 預設設定為 關閉。 A 按 [ 傳真功能 ]。 B 按 [ 管理員工具 ]。 C 按 [ 次頁 ] 兩次。 D 按 [ 資料夾傳送結果報告 ]。 E 如果要發送資料夾轉傳結果報告,請按 [ 電子郵件 ]。
4
F
如果不要發送資料夾轉傳結果報告,請按 [ 不要傳送電子郵件 ],然後再按 [ 確定 ]。跳到步驟 G。 如果要取消選擇,請按 [ 取消 ]。 按要通知的電子郵件地址的目的地鍵,然後再按 [ 確定 ]。
G H
檢查所選的目的地,再按 [ 確定 ]。 按 【使用者工具 / 計數器】鍵。
參考 第 3 頁 “ 進入使用者工具 ”
第 119 頁 “ 儲存、更改和刪除自動文件 ” 第 128 頁 “ 參數設定 ” 第 137 頁 “ 記憶鎖住 ” 第 160 頁 “ 儲存或列印接收到的文件 ”
113
傳真功能
登記傳真資訊
本節說明傳真資訊。 傳送或接收傳真文件時,您可以將資訊發送給對方。該資訊會顯示在對方機器顯 示畫面上,並列印成報告。本機可發送下列資訊。
重要訊息 ❒ 您可以在使用者參數清單中確認已編入的設定值。建議您在設定或更改設定值 後,列印使用者參數清單並且加以保存。請參閱 「參數清單」 。
4
❖ 傳真表頭 傳真表頭做為表頭會列印在您發送的每份傳真上。您應該在傳真表頭內加上您 的姓名。 您可以設定傳真表頭 1 或傳真表頭 2。使用目的地清單發送原稿時,可以選擇 在對方接收文件上要列印哪一個傳真表頭。 「傳真表頭」最多可以登記 32 個文數字字元和符號。 您可以使用字元、符號、數字和空格。 使用 「選項」下的 [ 傳真表頭列印 ] 可以設定是否列印傳真表頭。請參閱 「傳 真機參考」的 「傳真表頭列印」 。 ❖ 己方名稱 己方名稱在發送或接收傳真時會發送給對方。此名稱應該包含您的姓名。己方 名稱會顯示在對方機器的顯示畫面上,也會列印在報告中。 只有對方的機器為相同製造商產品且也具有己方名稱功能時,才能使用己方名 稱。 「己方名稱」最多可以登記 20 個文數字字元和符號。 ❖ 己方傳真號碼 發送者的己方傳真號碼在發送傳真時會發送給對方。 收到的傳真號碼會顯示在對方機器的顯示畫面上,也會列印在報告中。 無論對方機器是否為相同製造商產品,都能使用本功能。 「己方傳真號碼」最多可以登記 20 個數字、空格和 「+」符號。
參考 「傳真表頭列印」 ( 「傳真機參考」 )
114
登記傳真資訊
登記傳真資訊
本節說明如何登記傳真資訊。
A 按 [ 傳真功能 ]。 B 按 [ 一般設定 / 調整 ]。 C 按 [ 編入傳真資訊 ]。
D 選擇要登記或更改的傳真資訊。
4
E 登記名稱與傳真號碼。 F 按 [ 結束 ]。 G 按 【使用者工具 / 計數器】鍵。
115
傳真功能
登記傳真表頭
本節說明如何登記傳真表頭。
A 請檢查是否已選擇 [ 傳真表頭 ]。 B 按 [ 第一個名稱 ] 或 [ 第二個名稱 ]。
4
C 輸入包含己方名稱及己方傳真號碼的傳真表頭,然後按 [ 確定 ]。
登記己方名稱
本節說明如何登記己方名稱。
A 按 [ 己方名稱 ]。
B 按 [ 己方名稱 ]。
C 輸入您的己方名稱,然後按 [ 確定 ]。
116
登記傳真資訊
登記己方傳真號碼
本節說明如何登記己方傳真號碼。
A 按 [ 己方傳真號碼 ]。 B 選擇要設定的線路類型。
顯示依據機器上安裝的選購組件而有所不同。
C 使用數字鍵輸入您的己方傳真號碼,然後按 [ 確定 ]。
4
要輸入加號 ( + ) 或空白,請按 [+] 或 [ 空白鍵 ]。
117
傳真功能
更改傳真資訊
本節說明如何更改傳真資訊。
A 按 [ 傳真功能 ]。 B 按 [ 一般設定 / 調整 ]。 C 按 [ 編入傳真資訊 ]。 D 按 [ 傳真表頭 ]、[ 己方名稱 ]、或 [ 己方傳真號碼 ] 進行更改。 E 按下您想要更改的項目。
4
若要更改傳真表頭,請參閱 「登記傳真表頭」 。 若要更改己方名稱,請參閱 「登記己方名稱」 。 若要更改己方傳真號碼,請參閱 「登記己方傳真號碼」 。
F 按 [ 確定 ]。 G 按 [ 結束 ]。 H 按 【使用者工具 / 計數器】鍵。
參考 第 116 頁 “ 登記傳真表頭 ”
第 116 頁 “ 登記己方名稱 ” 第 117 頁 “ 登記己方傳真號碼 ”
刪除傳真資訊
本節說明如何刪除傳真資訊。
A 按 [ 傳真功能 ]。 B 按 [ 一般設定 / 調整 ]。 C 按 [ 編入傳真資訊 ]。 D 按 [ 傳真表頭 ]、[ 己方名稱 ]、或 [ 己方傳真號碼 ] 進行刪除。 E 按下您想要刪除的項目。 F 按 [ 倒退鍵 ] 或 [ 全部刪除 ],然後按 [ 確定 ]。
刪除己方傳真號碼時,請按 [ 清除 ] 或 【清除 / 停止】鍵,然後按 [ 確定 ]。
G [ 結束 ]. H 按 【使用者工具 / 計數器】鍵。
118
儲存、更改和刪除自動文件
儲存、更改和刪除自動文件
本節說明如何儲存、更改和刪除自動文件。 如果您經常要發送特定頁面給他人 ( 例如地圖、標準附件或一份說明文件 ),可將 該頁儲存在記憶體裡當作自動文件。如此一來,每當您想發送時,就不用重新掃 描原稿。 使用以下程序設定新的自動文件或覆寫現有的文件。 您可在自動文件中儲存下列項目: • 原稿 ( 最多 6 份文件,每個檔案僅限 1 頁 ) • 掃描設定值 ( 解析度、原稿種類以及影像濃度 ) • 不規則掃描區域 • 文件名稱 ( 最多 16 個字元 )
4
儲存和更改自動文件
本節說明如何儲存和更改自動文件。
重要訊息 ❒ 機器電源關閉約一個小時之後,記憶體內儲存的所有傳真文件就會遺失。如果 因此有任何文件遺失,當操作開關開啟後,本機會自動列印斷電報告。請使用 此報告來確認遺失的文件。
A 按 [ 傳真功能 ]。 B 按 [ 管理員工具 ]。 C 按 [ 儲存 / 更改 / 刪除自動文件 ]。 D 儲存檔案或更改儲存的檔案。
若要儲存檔案,請參閱 「儲存檔案」 。 若要更改儲存的檔案,請參閱 「更改檔案」 。 若要更改已儲存檔案的名稱,請參閱 「只更改檔案名稱」 。
E 按 [ 結束 ]。 F 按 【使用者工具 / 計數器】鍵。
參考 第 120 頁 “ 儲存檔案 ”
第 120 頁 “ 更改檔案 ” 第 121 頁 “ 只更改檔案名稱 ”
119
傳真功能
儲存檔案
本節說明如何儲存檔案。
A 檢查是否已選擇 [ 編入 / 更改 ]。 B 選擇 [ 未儲存 ]。
4
C 輸入檔案名稱,然後按 [ 確定 ]。 D 放入原稿後,選擇您需要的掃描設定值。
E 按 【開始】鍵。
本機開始掃描並且會完成掃描。 如果要取消掃描,請按 [ 停止掃描 ]。
更改檔案
本節說明如何更改儲存的檔案。
A 請檢查是否已選擇 [ 編入 / 更改 ]。 B 選擇要更改的檔案。
顯示 「已儲存一個檔案。若儲存另一個檔案,前一個將被刪除。確定嗎?」訊息。
C 按 [ 儲存 ]。
如果您要取消儲存,請按 [ 不要儲存 ]。
D 放入原稿後,選擇您需要的掃描設定值。
120
儲存、更改和刪除自動文件
E 按 【開始】鍵。
本機開始掃描並且會完成掃描。 如果要取消掃描,請按 [ 停止掃描 ]。
只更改檔案名稱
本節說明如何更改已儲存檔案的名稱。
A 按 [ 更改名稱 ]。 B 選擇要更改名稱的檔案。 C 輸入檔案名稱,然後按 [ 確定 ]。
刪除自動文件
本節說明如何刪除儲存的自動文件。 您無法刪除正在等待傳送的自動文件。必須等傳送完畢後才能刪除,或是取消傳 送後再刪除該自動文件。
4
A 按 [ 傳真功能 ]。 B 按 [ 管理員工具 ]。 C 按 [ 儲存 / 更改 / 刪除自動文件 ]。 D 按 [ 刪除 ],然後選擇您要刪除的檔案。 E 按 [ 刪除 ]。
如果要取消刪除,請按 [ 不要刪除 ]。
F 按 [ 結束 ]。 G 按 【使用者工具 / 計數器】鍵。
121
傳真功能
設定、更改和刪除掃描尺寸
本節說明如何設定、更改和刪除掃描尺寸。 選擇掃描尺寸以掃描非標準尺寸的原稿時,可使用兩種自訂的原稿尺寸 ( 設定尺 寸 1 和設定尺寸 2)。使用這些功能可預先設定自訂尺寸。 如果要更改現有的掃描尺寸,只要使用相同的程序即可。
重要訊息 ❒ 設定或更改掃描尺寸時,建議您最好將新的尺寸記錄下來。
最多可設定兩個尺寸。 將水平長度指定在 128 到 1200 mm 或 5. 5 到 47 英吋之間。
4
A 按 [ 傳真功能 ]。 B 按 [ 管理員工具 ]。 C 按 [ 編入 / 更改 / 刪除掃描尺寸 ]。 D 選擇 [ 編入尺寸 1] 或 [ 編入尺寸 2]。
E 使用數字鍵輸入水平尺寸。
每次按 [mm] 或 [ 英吋 ],單位就會在 「mm」和 「inch」之間切換。如果您按 [mm] 或 [ 英吋 ] 來輸入長度,長度會根據單位自動轉換 ( 小數點會化為整數 )。 例如,當您以公釐為單位輸入 【2】 、 【2】 、和 【0】後,再更改為 「inch」 , 則顯示畫面便會出現長度 「8. 7 inch」 。如果您再按一次 [mm] 或 [ 英吋 ],顯示 畫面會顯示 「221 mm」 。 如果輸入錯誤,請按 [ 清除 ] 或 【清除 / 停止】鍵,然後重新輸入。 如果要取消掃描尺寸,請按 [ 取消 ]。
122
設定、更改和刪除掃描尺寸
F 選擇垂直尺寸,然後按 [ 確定 ]。
顯示的垂直尺寸會根據所選單位而改變。選擇 [mm] 時,顯示畫面會出現 [ 自動 偵測紙張 ]、[210 mm (A4)]、[257 mm (B4 JIS)]、[297 mm (A3)]、[216 mm (8 1/2)] 和 [279 mm (11)]。選擇 [ 英吋 ] 時,顯示畫面會出現 [ 自動偵測紙張 ]、[8. 3 英吋 (A4)]、[10. 1 英吋 (B4 JIS)]、[11. 7 英吋 (A3)]、[8. 5 英吋 ] 和 [11. 0 英吋 ]。 如果要取消掃描尺寸,請按 [ 取消 ]。
G 按 [ 結束 ]。 H 按 【使用者工具 / 計數器】鍵。
刪除掃描尺寸
本節說明如何刪除已設定的掃描尺寸。
4
A 按 [ 傳真功能 ]。 B 按 [ 管理員工具 ]。 C 按 [ 編入 / 更改 / 刪除掃描尺寸 ]。 D 按 [ 刪除 ],然後選擇 [ 編入尺寸 1] 或 [ 編入尺寸 2]。
E 按 [ 是 ]。 F 按 [ 結束 ]。 G 按 【使用者工具 / 計數器】鍵。
如果要取消刪除,請按 [ 否 ]。畫面回到步驟 D。
123
傳真功能
自動轉傳
本節說明自動轉傳設定。 本功能可讓您在本機上列印文件,並將文件發送到指定的終端接收者。例如,您 到其他辦公室拜訪時如果希望自己的文件能發送到該辦公室 , 本功能就相當有用 。 您也可以指定 「資料夾」作為自動轉傳目的地。
重要訊息 ❒ 如果要使用本功能,請在接收設定值下將自動轉傳設定為開啟 ( 啟用 )。
4
❒ 您僅能從通訊錄設定的目的地中選擇終端接收者,無法將設定的轉傳站指定為 終端接收者。 ❒ 自動轉傳功能不會自動轉傳使用機密接收、記憶鎖住、拉稿接收模式接收到的 文件,也不會自動轉傳根據轉傳要求接收到的文件。 傳真號碼、電子郵件地址、IP-Fax 目的地和資料夾都可以設為自動轉傳目的地。 即使將 「接收設定值」的 「自動轉傳」選擇為 [ 開啟 ],但只要本功能中的自動 轉傳目的地選擇為 [ 關閉 ],本機便僅能執行列印工作,無法自動轉傳。請參閱 「接收設定值」 。 如果您想依發送者的不同而更改終端接收者,請在 「設定特殊傳送者」依據發送 者來指定終端接收者。非來自指定發送者的文件,會傳送到本功能所指定的目的 地。 您可以指定是否列印自動轉傳的文件。請參閱 「參數設定」 ( 開關 11,位元 6)。 從目的地清單中將原先指定為自動轉傳的目的地刪除,會導致自動轉傳目的地的 設定一併遭刪除,因此必須再重新登記一次。如果更改目的地,文件就會傳送到 新的目的地。如果沒有指定類型的目的地,您可以設定一個替代目的地。請參閱 「參數設定」 ( 開關 32,位元 0)。 您可將本功能的操作設定為一個快速操作鍵。 如果已經指定了自動轉傳的資料夾,您可以指定自動轉傳的檔案格式。請參閱 「參數設定」 ( 開關 21,位元 3)。
參考 第 95 頁 “ 一般設定 / 調整 ”
第 128 頁 “ 參數設定 ” 第 134 頁 “ 要特別處理的特殊傳送者 ” 第 99 頁 “ 接收設定值 ”
124
自動轉傳
設定終端接收者
本節說明如何設定終端接收者。
重要訊息 ❒ 每個特殊傳送者可以登記一個終端接收者。如果要登記兩個以上的終端接收 者,請使用群組目的地。但一個群組裡最多只能指定 500 個目的地。
A 按 [ 傳真功能 ]。 B 按 [ 管理員工具 ]。 C 按 [ 自動轉傳 ]。 D 按 [ 開啟 ]。
4
E 使用目的地清單指定終端接收者,再按 [ 確定 ]。
如果已經設定終端接收者,接收者的名稱會顯示出來。如果您想要更改接收 者,請按 [ 接收器 ],然後跳到步驟 E。 如要取消自動轉傳,請按 [ 關閉 ],然後跳到步驟 F。
接收者名稱會顯示在 [ 接收器 ] 右邊。 按畫面右邊的按鍵可以切換傳真號碼、電子郵件地址、IP-Fax 目的地和資料夾 等目的地。 在系統設定選單中管理員工具下的通訊錄管理,設定資料夾目的地。請參閱 「登記資料夾」 。 如果已經指定了自動轉傳的資料夾,您可以指定自動轉傳的檔案格式。請參閱 「參數設定」 ( 開關 21,位元 3)。 如果輸入錯誤,請按 [ 清除 ],再按 [ 確定 ],然後重新輸入。
F 按 [ 確定 ]。
125
傳真功能
G 按 【使用者工具 / 計數器】鍵。
參考 第 128 頁 “ 參數設定 ”
第 217 頁 “ 登記資料夾 ”
結束自動轉傳功能
本節說明如何結束自動轉傳功能。
4
A 按 [ 傳真功能 ]。 B 按 [ 管理員工具 ]。 C 按 [ 自動轉傳 ]。 D 按 [ 關閉 ],然後按 [ 確定 ]。
E 按 【使用者工具 / 計數器】鍵。
126
自動轉傳
自動轉傳標記
本節說明自動轉傳標記。 您可以在自動轉傳的接收者文件上列印自動轉傳標記。 接收者可以藉此分辨自動轉傳文件和一般接收文件。
4
執行記憶自動轉傳將文件傳送到資料夾目的地時,無法使用本功能。 您可以指定是否利用使用者參數列印自動轉傳標記。請參閱 「參數設定」 。
參考 第 128 頁 “ 參數設定 ”
127
傳真功能
參數設定
本節說明參數設定。 使用者參數可讓您自訂不同設定以符合需求。如果要更改功能設定,請設定使用 者參數開關。
❖ 開關與位元 每個使用者參數有一組開關,而每個開關都包含 8 個位元,其值為 「0」或 「 1」 。最右邊為位元 0,而最左邊為位元 7。您可以在 「0」和 「1」之間切換 位元值調整設定,以符合需要。 開關 02:
0 0 ↓ 6 1 ↓ 5 1 ↓ 4 1 ↓ 3 0 ↓ 2 1 ↓ 1 1 ↓ 0
4
↓ 7
❖ 使用者參數清單 使用者參數的開關如下表所示。
開關 02 02 03 03 03 03 03 03 03 04 04 04 04 04 05 位元 0 3 0 2 3 4 5 6 7 0 1 4 5 7 0 項目 自動轉傳標記 TSI 列印 通訊結果報告自動列印 記憶儲存報告自動列印 拉稿接收保留報告自動列印 拉稿接收結果報告自動列印 立即傳送結果報告自動列印 拉稿傳送明文報告自動列印 日誌自動列印 機密檔案報告自動列印 通訊中斷報告和轉傳結果報告自動列印 指示來源或目的地 包括報告上的發送者名稱 包括報告上部份的影像 接收叫修 (SC) 條件 ( 叫修期間的取代接收 ) 0 關閉 關閉 關閉 關閉 關閉 關閉 關閉 關閉 關閉 關閉 關閉 關閉 關閉 關閉 可能 ( 取代 接收 ) 1 開啟 開啟 開啟 開啟 開啟 開啟 開啟 開啟 開啟 開啟 開啟 開啟 開啟 開啟 不可能 ( 關 閉接收 )
128
參數設定
開關 05 位元 2, 1 項目 0 1
本機無法列印 ( 因為夾紙、所有紙匣的紙張都 00: 無條件啟 已用完、沒有碳粉、或所有紙匣都已損壞 ) 動 ( 不受限 時,取代接收。 制) 01: 接收到己 方名稱 / 己 方傳真號碼 時啟動 10: 關閉的網 路碼相符時 啟動 11: 不接收 ( 關閉接收 )
05 05 06 07 08
5 7 6 2 2
只列印在優先順序最高的紙張上。 即使一個紙匣的紙張用完也發出空紙匣警示 ( 紙張用完警告 ) 書本原稿掃描的第一頁 並進記憶傳送 授權接收類型
關閉 關閉 從左頁 關閉 只能從指定 的發送者接 收。 關閉 關閉 關閉 關閉 關閉 刪除 ( 使用 一次 )
開啟 開啟 從右頁 開啟 接收來自所 指定的發送 者之外的所 有文件。 開啟 開啟 開啟 開啟 開啟 待機 ( 儲存 ) 開啟操作開 關時 ( 關閉 ) 開啟 開啟 開啟 需要 開啟 ( 按 【開始】鍵 之後接收文 件)
4
10 10 10 10 11 11 14 14 14 14 17 17
1 3 5 6 6 7 0 1 2 3 2 7
合併 2 張原稿 列印時頁面縮小 接收檔案設定 同時使用電子郵件通知和列印的報告確認傳 送結果 自動轉傳時進行本地列印 發送後將檔案拉稿 ( 拉稿傳送待機時間 )
列印用自動開啟電源接收所接收到的文件 ( 夜 立即列印 間列印模式 ) ( 開啟 ) 長篇文件傳送 ( 妥善記錄 ) 批次傳送 功能更改時重設 多址傳送時使用目的地鍵指定目的地之後, 是否需要按 [ 新增 ] 未設定原稿時,按 【開始】鍵可接收文件 關閉 關閉 關閉 不需要 關閉 ( 按 【開始】鍵 之後不會接 收任何文件)
129
傳真功能
開關 18 18 18 18 19 19 20 20 位元 0 1 2 3 0 1 0 5, 4, 3, 2 項目 列印日期和傳真表頭 列印傳送者來源和傳真表頭 列印檔案號碼和傳真表頭 列印頁碼和傳真表頭 使用紙張傳送偏移功能 ( 偏移列印 ) 依線路類型將日誌分類 LAN-Fax 結果報告自動列印 無法使用 LAN-Fax Driver 列印而儲存在記憶 中的文件之重新列印時間 0 關閉 關閉 關閉 關閉 關閉 關閉 關閉 0000:0 分鐘 0001:1 分鐘 0010:2 分鐘 0011:3 分鐘 0100:4 分鐘 0101:5 分鐘 0110:6 分鐘 0111:7 分鐘 1000:8 分鐘 1001:9 分鐘 1010:10 分鐘 1011:11 分鐘 1100:12 分鐘 1101:13 分鐘 1110:14 分鐘 1111:15 分鐘 21 0 列印發送接收通知要求訊息的結果 關閉 ( 只有 發生錯誤才 列印 ) 關閉 TIFF 關閉 開啟 1 開啟 開啟 開啟 開啟 開啟 開啟 開啟 -
4
21 21 21 21 21 22 22
1 3 4 6 7 0 1
電子郵件接收確認要求的回覆 自動轉傳到資料夾目的地的檔案的檔案格式 透過電子郵件傳送日誌 顯示網路錯誤 傳送錯誤郵件通知 使用電話線路 (LINE) 發送傳真之前偵測撥號 音 使用電話線路 (LINE2) 發送傳真之前偵測撥 號音
開啟 PDF 開啟
顯示 ( 開啟 ) 不顯示 ( 關 閉) 開啟 不偵測 ( 關 閉) 不偵測 ( 關 閉) 關閉 偵測 ( 開啟 ) 偵測 ( 開啟 )
130
參數設定
開關 22 24 24 25 32 位元 2 0 1 4 0 項目 使用電話線路 (LINE3) 發送傳真之前偵測撥 號音 將無法傳送的文件儲存在記憶體中 將無法傳送的文件儲存在記憶體中所需的時 間 RDS ( 遙控診斷系統 ) 選擇沒有指定類型的目的地時用以選擇替代 目的地的優先順序。 0 不偵測 ( 關 閉) 關閉 24 小時 關閉 紙張輸出優 先順序 1. 資料夾 34 34 0 1 透過 IP-Fax 使用 gatekeeper 伺服器 透過 IP-Fax 使用 SIP 伺服器 關閉 關閉 1 偵測 ( 開啟 ) 開啟 72 小時 開啟 電子輸出優 先順序 1. 傳真號 碼 開啟 開啟
< 優先順序 > < 優先順序 >
4
131
傳真功能
更改使用者參數
本節說明如何設定參數。
重要訊息 ❒ 進入某些使用者參數設定,可能需要安裝選購組件,或事先指定其他的設定。
❒ 建議您在設定或更改使用者參數時,列印使用者參數清單並加以保存。 ❒ 請勿更改上幾頁未列出的位元開關。
4
A 按 [ 傳真功能 ]。 B 按 [ 管理員工具 ]。 C 按 [ 次頁 ]。 D 按 [ 參數設定 ]。 E 選擇要更改的開關號碼。
F 選擇要更改的位元號碼。
G 按 [ 確定 ]。
按下位元號碼時,目前的值會在 1 與 0 之間切換。 從步驟 F 重複此程序,更改相同開關的另一個位元號碼。
H 重複步驟 E 至步驟 G,更改開關設定。 I 完成所有設定後,請按 [ 結束 ] 鍵。 J 按 【使用者工具 / 計數器】鍵。
如果要取消這些設定值,請按 [ 取消 ]。畫面回到步驟 E。
132
參數設定
列印使用者參數清單
本節說明如何列印使用者參數清單。 列印此清單以檢視目前的使用者設定。不過,清單中只有重要的項目或是經常使 用的項目。
A 按 [ 傳真功能 ]。 B 按 [ 管理員工具 ]。 C 按 [ 次頁 ]。 D 按位於 [ 參數設定 ] 旁邊的 [ 列印清單 ]。 E 按 【開始】鍵。
如果要在按下【開始】鍵之前取消列印清單,請按 [ 取消 ] 或【清除 / 停止】鍵。 如果要在按下 【開始】鍵後取消列印清單,請按 [ 停止列印 ]。
4
F 按 【使用者工具 / 計數器】鍵。
133
傳真功能
要特別處理的特殊傳送者
本節說明特殊傳送者設定。 預先設定特殊傳送者,您就可以為每個發送者設定以下功能: • 經授權的接收 • 自動轉傳 • 接收檔案列印數量 • 列印雙面 • 記憶鎖住 • 紙匣 使用己方名稱或己方傳真號碼設定您的發送者。如果發送者機器與本機屬於相同 製造商產品,則設定已設為發送者的己方名稱。如果機器屬於不同製造商產品, 則使用己方傳真號碼。 您可以把相同的設定用於所有設定的號碼。然後可以根據需要用特殊傳送者登記 的功能為個別的號碼定做設定。 本機可設定下列項目。
4
❖ 特殊傳送者 最多可以登記 30 個特殊傳送者 。 使用 G3 時每個名稱最多可以使用 20 個字元 。 ❖ 完全相同 / 部分相同 為多個目的地設定己方名稱或傳真號碼時,您可以設定一串共用字元,以部分 相同的方式辨識目的地。 使用完全相同:
要設定的目的地 ( 己方名稱 ) NEW YORK BRANCH HONG KONG BRANCH SYDNEY BRANCH 已設定識別的數目 3
使用部分相同:
要設定的目的地 ( 己方名稱 ) BRANCH 已設定識別的數目 1
最多可設定 30 個萬用字元。 比對識別時忽略空格。 您可以在以下功能使用萬用字元: • 自動轉傳 • 特殊傳送者 • 經授權的接收 使用部分相同時,您最多可以輸入電子郵件地址的前 24 個字元,作為己方名 稱或傳真機名稱。
134
要特別處理的特殊傳送者
註 ❒ 如果沒有設定己方名稱或己方傳真號碼,便無法設定特殊傳送者。
❒ 傳真機無法從特殊傳送者區分拉稿接收文件或自由拉稿文件。 ❒ 以下功能無法與網際網路傳真接收一起使用。 • 經授權的接收 • 接收檔案列印數量 • 記憶鎖住 ❒ 發送者最多可設定 24 個字元。 ❒ 您可以利用日誌檢查己方名稱和己方傳真號碼。您可以利用指定發送者清單檢 查所設定的特殊傳送者。 ❒ 如果要將自動轉傳、列印雙面或紙匣與網際網路傳真接收一起使用,請設定發 送者的電子郵件地址。 ❒ 如果在 「初始安裝」的特殊傳送者功能中選擇 「關閉」 ,設定值會和接收設定 值相同。
參考 第 99 頁 “ 接收設定值 ”
4
第 138 頁 “ 設定 / 更改特殊傳送者 ” 第 139 頁 “ 經授權的接收 ( 經授權的接收 ) ” 第 140 頁 “ 自動轉傳 ”
經授權的接收
使用本功能可限制傳入的發送者。 本機只接收從已編入的特殊傳送者傳來的傳真,因此,可以幫您過濾不想收到的 文件 ( 如垃圾郵件 ),還可節省傳真紙。
註 ❒ 如果要使用本功能,請設定特殊傳送者功能,然後在 「接收設定值」的 「經 授權的接收」中選擇 「開啟」 。請參閱 「接收設定值」及 「參數設定」 ( 開關 08,位元 2)。
❒ 如果沒有設定特殊傳送者,即使您選擇 「開啟」 , 「經授權的接收」功能也不 能用。 ❒ 您可以選擇只從設定的發送者接收,或是只從非「使用者參數」中設定的發送 者接收。請參閱 「參數設定」 ( 開關 08,位元 2)。 ❒ 如果在 「初始安裝」的 「經授權的接收」中選擇 「關閉」 ,設定值會和接收 設定值相同。 ❒ 您可以使用編入特殊傳送者的方法來更改特殊傳送者。
參考 第 99 頁 “ 接收設定值 ”
第 128 頁 “ 參數設定 ”
135
傳真功能
自動轉傳
可列印接收到的文件,然後再將文件轉傳給事先設定的接收者。 可以登記資料夾目的地。 也可以只自動轉傳特殊傳送者的傳真。
註 ❒ 如果要使用本功能,請設定特殊傳送者,然後在 「接收設定值」中的 「自動 轉傳」選擇 「開啟」 。請參閱 「接收設定值」 。
4
❒ 如果您在「自動轉傳」中指定「開啟」 ,並選擇 [ 與基本設定相同 ],傳真文件 就會自動轉傳給「指定終端接收者」中所設定的接收者。請參閱「自動轉傳」 。 ❒ 如果您並未設定任何特殊傳送者,本機會轉傳所有傳入文件至指定於「指定終 端接收者」的其他終端接收者。 ❒ 您可以將傳真目的地、網際網路傳真目的地、IP-Fax 目的地或資料夾目的地設 定為自動轉傳目的地。 ❒ 使用系統設定選單中管理員工具下的通訊錄管理,設定資料夾目的地。請參閱 「登記資料夾」 。 ❒ 如果已經指定了自動轉傳的資料夾,您可以指定自動轉傳的檔案格式。請參閱 「參數設定」 ( 開關 21,位元 3)。
參考 第 124 頁 “ 自動轉傳 ”
第 128 頁 “ 參數設定 ” 第 217 頁 “ 登記資料夾 ”
接收檔案列印數量
從設定的發送者 ( 特殊傳送者 ) 接收到的文件,可指定其列印的份數。 如果您未設定任何特殊傳送者,本機會以指定份數列印所有接收到的文件。
註 ❒ 您無法將多份列印與拉稿接收、機密接收或記憶鎖住一起使用。
❒ 最多可以指定 10 份。
136
要特別處理的特殊傳送者
列印雙面
雙面列印。 需要選購雙面影印組件。
註 ❒ 如果選擇 「紙匣」中的手送台,就不能使用雙面列印功能。
記憶鎖住
使用本功能可將從已編入的發送者 ( 特殊傳送者 ) 所傳入的文件儲存於記憶體, 而不列印。不知道記憶鎖住識別碼的人士無法列印該文件,因此本功能在接收機 密文件時非常有用。如果未設定任何發送者,本機會利用記憶鎖住接收來自所有 發送者的傳真文件。
重要訊息 ❒ 您必須事先登記記憶鎖住識別碼。請參閱 「管理員工具」 。
4
❒ 如果記憶鎖住與自動轉傳編入相同的發送者,自動轉傳便無法使用。
參考 第 107 頁 “ 管理員工具 ”
紙匣
可將從設定發送者 ( 特殊傳送者 ) 接收到的文件和其他發送者傳來的文件,列印 在不同種類的紙張上。 例如,如果在紙匣 1 放藍色的紙張,紙匣 2 放白色的紙張,本機會將特殊傳送者 傳來的文件列印於藍色紙張,而將其他發送者傳來的文件列印於白色紙張,以便 於區分。 如果未設定任何特殊傳送者 , 本機會用預設紙匣輸出從所有發送者接收到的文件 。
重要訊息 ❒ 使用拉稿接收時,無法選擇紙匣。 註 ❒ 本機接收到的文件,尺寸如果和指定紙匣中紙張尺寸不同,本機會切割或縮小 紙張尺寸後再進行列印。
❒ 選擇手送台讓您可以在 「掃描範圍」中指定紙張尺寸。
參考 「放置原稿」 ( 「傳真機參考」 )
137
傳真功能
設定 / 更改特殊傳送者
本節說明如何設定和更改特殊傳送者。
4
A 按 [ 傳真功能 ]。 B 按 [ 管理員工具 ]。 C 按 [ 次頁 ]。 D 按 [ 編入特殊傳送者 ]。 E 檢查是否已選擇 [ 編入 / 更改 ]。 F 選擇要設定或更改的目的地。
設定新特殊傳送者時,請按 [ 未登錄 ]。
G 輸入目的地名稱,然後按 [ 確定 ]。
用己方名稱或是己方傳真號碼輸入目的地。
H 按 [ 完全相同 ] 或 [ 部份相同 ]。
I 選擇要設定的項目。 J 按 [ 確定 ]。 K 按 [ 結束 ]。
只能選擇想要設定的項目。 如果要取消這些設定值,請按 [ 取消 ]。畫面回到步驟 F。
特殊傳送者設定完成。 如果要設定其他發送者,請從步驟 F 重複此程序。
138
要特別處理的特殊傳送者
L 按 【使用者工具 / 計數器】鍵。
參考 第 134 頁 “ 使用完全相同:”
第 139 頁 “ 經授權的接收 ( 經授權的接收 ) ” 第 140 頁 “ 自動轉傳 ” 第 141 頁 “ 接收檔案列印數量 ” 第 142 頁 “ 列印雙面 ” 第 142 頁 “ 記憶鎖住 ” 第 142 頁 “ 紙匣 ”
經授權的接收 ( 經授權的接收 )
本節說明如何指定經授權的接收 ( 經授權的接收 )。 指定設定新特殊傳送者的時間。
4
A 選擇 [ 經授權的接收 ]。 B 按 [ 開啟 ] 或 [ 關閉 ],然後按 [ 確定 ]。
註 ❒ 在您執行 「接收設定值」的步驟 J 之後,請將 「接收設定值」的 「經授權 的接收」設定為 [ 開啟 ]。請參閱 「接收設定值」 。 參考 第 99 頁 “ 接收設定值 ”
139
傳真功能
自動轉傳
本節說明如何指定自動轉傳。 指定設定新特殊傳送者的時間。
重要訊息 ❒ 每個特殊傳送者可以登記一個自動轉傳目的地。如果要登記兩個以上的自動轉 傳目的地,請使用群組目的地。但一個群組裡最多只能指定 500 個目的地。
A 選擇 [ 自動轉傳 ]。 B 選擇 [ 開啟 ] 或 [ 關閉 ]。
4
如果選擇 [ 關閉 ],請跳到步驟 D。 選擇 [ 與基本設定相同 ],結果會與 「管理員工具」下的 「自動轉傳」有相同 的設定。請參閱 「管理員工具」 。
C 按自動轉傳的目的地鍵,再按 [ 確定 ]。
D 按 [ 確定 ]。
註 ❒ 按畫面右邊的按鍵可以切換傳真號碼、電子郵件地址、IP-Fax 目的地和資料 夾等目的地。
❒ 使用 「系統設定」選單下的 「通訊錄管理」功能,設定資料夾目的地。請 參閱 「登記資料夾」 。 ❒ 指定自動轉傳的目的地時,可以指定自動轉傳的檔案格式。請參閱 「參數 設定」 ( 開關 21,位元 3)。 ❒ 從目的地清單中將原先指定為自動轉傳的目的地刪除 , 會導致自動轉傳目的 地的設定一併遭刪除,因此必須再重新登記一次。如果更改目的地,文件就 會傳送到新的目的地。如果沒有指定類型的目的地,您可以設定一個替代目 的地。請參閱 「參數設定」 ( 開關 32,位元 0)。 ❒ 在您執行步驟 K 之後,請將 「接收設定值」的 「自動轉傳」設定為 「開 啟」 。請參閱 「接收設定值」 。
140
要特別處理的特殊傳送者
參考 第 99 頁 “ 接收設定值 ”
第 107 頁 “ 管理員工具 ” 第 128 頁 “ 參數設定 ” 第 217 頁 “ 登記資料夾 ”
接收檔案列印數量
本節說明如何指定接收檔案列印數量。 指定設定新特殊傳送者的時間。
A 選擇 [ 接收檔案列印數量 ]。 B 按 [ 份數 ]。
4
選擇 [ 與基本設定相同 ] 結果會與 「接收設定值」下的 「接收檔案列印數量」 的設定相同。請參閱 「接收設定值」 。
C 使用數字鍵輸入列印數量,然後按 [ 確定 ]。
註 ❒ 如果輸入錯誤 , 請按 [ 清除 ] 或 【清除 / 停止】 鍵 , 再按 [ 確定 ] , 然後重新輸入 。 參考 第 99 頁 “ 接收設定值 ”
141
傳真功能
列印雙面
本節說明如何指定列印雙面。 指定設定新特殊傳送者的時間。
A 選擇 [ 列印雙面 ]。 B 按 [ 開啟 ] 或 [ 關閉 ],然後按 [ 確定 ]。
註 ❒ 選擇 [ 與基本設定相同 ] 結果會與「接收設定值」下的「雙面列印」的設定 相同。請參閱 「接收設定值」 。
4
參考 第 99 頁 “ 接收設定值 ”
記憶鎖住
本節說明如何指定記憶鎖住。 指定設定新特殊傳送者的時間。
A 選擇 [ 記憶鎖住 ]。 B 按 [ 開啟 ] 或 [ 關閉 ],然後按 [ 確定 ]。
註 ❒ 選擇 [ 與基本設定相同 ],結果會與 「管理員工具」下的 「設定記憶鎖住識 別碼」有相同的設定。請參閱 「管理員工具」 。 參考 第 107 頁 “ 管理員工具 ”
紙匣
本節說明如何指定紙匣。 指定設定新特殊傳送者的時間。
A 選擇 [ 紙張紙匣 ]。 B 選擇要使用的紙匣,然後按 [ 確定 ]。
註 ❒ 選擇 [ 與基本設定相同 ] 結果會與「接收設定值」下的「紙匣」的設定相同。 請參閱 「接收設定值」 。 參考 第 99 頁 “ 接收設定值 ”
142
要特別處理的特殊傳送者
設定特殊傳送者的初始設定
本節說明如何設定特殊傳送者的初始設定。 設定特殊傳送者的 「初始設定」 。您也可以指定手送台紙張尺寸。
A 按 [ 傳真功能 ]。 B 按 [ 管理員工具 ]。 C 按 [ 次頁 ]。 D 按 [ 編入特殊傳送者 ]。 E 按 [ 初始安裝 ]。
4
F 選擇要設定的功能。
在本功能中, 「經授權的接收」會跟 「接收設定值」有相同的設定。請參閱 「接收設定值」 。
G 按 [ 結束 ]。 H 按 【使用者工具 / 計數器】鍵。
參考 第 99 頁 “ 接收設定值 ”
143
傳真功能
設定經授權的接收和特殊接收功能
A 選擇 [ 經授權的接收 ] 或 [ 特殊接收功能 ]。 B 選擇 [ 開啟 ] 或 [ 關閉 ],然後按 [ 確定 ]。
上圖以 「經授權的接收」顯示畫面為範例。
4
設定手送台紙張尺寸
本節說明如何設定手送台紙張尺寸。
A 按 [ 手送台紙張尺寸 ]。 B 選擇要設定的尺寸。
您可以從 [ 自動偵測紙張 ]、[ 標準尺寸 ] 或 [ 自訂尺寸 ] 選擇尺寸。 如果選擇 [ 自動偵測紙張 ],請跳到 F。 如果選擇 [ 標準尺寸 ],請跳到 C 和 F。 如果選擇 [ 自訂尺寸 ],請跳到 D 至 F。 如果選擇 [ 自動偵測紙張 ],本機會自動辨識紙張尺寸。 紙張的短邊插入時,本機會偵測手送台的紙張尺寸。即使您以 K 方向將 A4 尺 寸的紙張放入,本機仍會將它偵測為 A3 L。
C 在畫面顯示的尺寸中,選擇要設定的尺寸。
144
要特別處理的特殊傳送者
D 使用數字鍵輸入紙張的垂直尺寸,然後按 【q】鍵。
指定紙張垂直方向尺寸的範圍在 210 mm (8. 3") 到 297 mm (11. 6") 之間 。 無法輸 入小於 210 mm 或大於 297 mm 的尺寸。 每次按 [mm] 或 [ 英吋 ],單位就會在 「mm」和 「inch」之間切換。如果您按 [mm] 或 [ 英吋 ] 來輸入長度與更改單位,長度會根據單位自動轉換 ( 小數會化 為整數 )。
E 使用數字鍵輸入紙張的水平尺寸,然後按 【q】鍵。
4
指定紙張水平方向尺寸的範圍在 148 mm (5. 9") 到 600 mm (23. 7") 之間 。 無法輸 入小於 148 mm 或大於 600 mm 的尺寸。
F 按 [ 確定 ]。
145
傳真功能
刪除特殊傳送者
本節說明如何刪除特殊傳送者。 使用本功能可刪除特殊傳送者的 「初始設定」 。也可以刪除手送台紙張尺寸。
4
A 按 [ 傳真功能 ]。 B 按 [ 管理員工具 ]。 C 按 [ 次頁 ]。 D 按 [ 編入特殊傳送者 ]。 E 按 [ 刪除 ],然後選擇您要刪除的特殊傳送者。 F 按 [ 刪除 ]。 G 按 [ 結束 ]。 H 按 【使用者工具 / 計數器】鍵。
列印特殊傳送者清單
本節說明如何列印特殊傳送者清單。 如果要取消刪除特殊傳送者,請按 [ 不要刪除 ]。畫面回到步驟 E。
A 按 [ 傳真功能 ]。 B 按 [ 管理員工具 ]。 C 按 [ 次頁 ]。 D 按位於 [ 編入特殊傳送者 ] 旁邊的 [ 列印清單 ]。 E 按 【開始】鍵。
如果要在按下【開始】鍵之前取消列印清單,請按 [ 取消 ] 或【清除 / 停止】鍵。 如果要在按下 【開始】鍵後取消列印清單,請按 [ 停止列印 ]。
F 按 【使用者工具 / 計數器】鍵。
146
信箱設定
信箱設定
本節說明信箱設定。 以下的功能是用在文件的傳送與轉傳: • 私人信箱 • 資訊信箱 • 轉傳信箱
❖ SUB 碼與 SEP 碼 SUB 碼與 SEP 碼是最多可達 20 位數的識別碼,其中可以包括數字、#、* 和空 格。 如果要使用本功能,您必須事先設定信箱以及 SUB/SEP 碼。對方可以使用此 碼將文件發送至信箱,或是從信箱拿出儲存的文件。
註 ❒ 可以使用私人信箱、資訊信箱與轉傳信箱儲存的合併項目總數是 150。
4
❒ 兩個不同的信箱不可設定相同的的信箱代碼。 ❒ 如果沒有足夠的記憶體,本機可能無法執行傳送或設定功能。剩餘記憶體空間 會依所安裝的選購設備而有差異。
參考 第 148 頁 “ 設定 / 更改私人信箱 ”
第 152 頁 “ 設定 / 更改資訊信箱 ” 第 155 頁 “ 設定 / 更改轉傳信箱 ”
147
傳真功能
設定 / 更改私人信箱
本節說明如何設定和更改私人信箱。 您可以設定下列項目: • 信箱名稱 ( 必須 ) 可以長達 20 個字元。 • SUB 碼 ( 必須 ) 最多可達 20 個字元,可由數字 0-9、 「# 」 、 「*」和空格等組成 ( 第一個字元不 可以是空格 )。 • 密碼 ( 選擇性選項 ) 最多可達 20 個字元,可由數字 0-9、 「#」 、 「*」和空格等組成 ( 第一個字元不 可以是空格 )。 設定密碼時,信箱名稱前會顯示標記。 • 接收者 ( 選擇性選項 ) 您可以為每個私人信箱設定一個傳送目的地。指定目的地鍵中設定的傳送目的 地。
4
A 按 [ 傳真功能 ]。 B 按 [ 管理員工具 ]。 C 按 [ 次頁 ]。 D 按 [ 信箱設定 ]。 E 請檢查是否已選擇 [ 編入 / 更改 ]。 F 選擇要設定的信箱。
設定新信箱時,請按 [ 未登錄 ]。
G 按 [ 私人信箱 ]。 H 輸入信箱名稱,然後按 [ 確定 ]。
如果要更改已經設定的信箱,請按該信箱後跳到步驟 I。
148
信箱設定
I 輸入 SUB 碼。
J 指定任何所需的設定。
如果要更改 SUB 碼,請按 [ 清除 ] 或 【清除 / 停止】鍵,然後重新輸入。如果 要更改信箱名稱,請按 [ 信箱名稱 ],再從步驟 H 重複此程序。 若要設定密碼,請參閱 「設定密碼」 。 若要設定終端接收者,請參閱 「設定終端接收者」 。 如果您不想設定密碼或接收者,請跳到步驟 K。
4
K 按 [ 確定 ]。 L 按 [ 結束 ]。 M 按 【使用者工具 / 計數器】鍵。
註 ❒ 您可以指定傳真號碼、網際網路傳真目的地和 IP-Fax 目的地作為傳送目的 地。
❒ 傳真表頭並不會列印在傳送的文件上。 ❒ 如果無法傳送文件 , 本機會列印通訊中斷報告且該文件會儲存為機密接收文 件。 ❒ 您可以用設定信箱的方法編輯信箱。但正在使用中的信箱則無法進行編輯。 ❒ 如果從目的地表中將原先登記的目的地刪除,傳送作業就不會執行,傳送目 的地的設定也會一併刪除。此外,傳送目的地如果有更改,文件會發送到更 改過後的目的地。如果沒有指定類型的目的地,您可以設定一個替代目的 地。請參閱 「參數設定」 ( 開關 32,位元 0)。
參考 第 128 頁 “ 參數設定 ”
第 150 頁 “ 設定密碼 ” 第 150 頁 “ 設定終端接收者 ” 「私人信箱」 ( 「傳真機參考」 ) 「輸入文字」 ( 「關於本機」 )
149
傳真功能
設定密碼
本節說明如何設定私人信箱的密碼。
A 按 [ 密碼 ]。 B 輸入密碼,然後按 [ 確定 ]。
4
如果輸入錯誤,請按 [ 清除 ] 或【清除 / 停止】鍵,再按 [ 確定 ],然後重新輸入。
C 重新輸入密碼,然後按 [ 確定 ]。 D 按 [ 確定 ]。
按 [ 確定 ] 之後如果要更改密碼,請按 [ 更改 ] 再重複步驟 B 和 C,或按 [ 取消 ] 再從步驟 A 重複此程序。
設定終端接收者
本節說明如何設定私人信箱的終端接收者。
A 按 [ 接收器 ]。 B 使用目的地清單選擇目的地,再按 [ 確定 ]。
按畫面右邊的按鍵可以切換傳真號碼 、 網際網路傳真位址和 IP-Fax 位址等目的 地。
150
信箱設定
刪除私人信箱
本節說明如何刪除私人信箱。
重要訊息 ❒ 如果信箱中有文件,您無法刪除信箱。
A 按 [ 傳真功能 ]。 B 按 [ 管理員工具 ]。 C 按 [ 次頁 ]。 D 按 [ 信箱設定 ]。 E 按 [ 刪除 ],然後選擇要刪除的信箱。
4
F 如果設定了密碼,請使用數字鍵輸入密碼,然後按 [ 確定 ]。
如果輸入錯誤,請按 [ 清除 ] 或 【清除 / 停止】鍵,然後重新輸入。
G 按 [ 刪除 ]。
如果要取消刪除信箱,請按 [ 不要刪除 ]。
H 按 [ 結束 ]。 I 按 【使用者工具 / 計數器】鍵。
151
傳真功能
設定 / 更改資訊信箱
本節說明如何設定和更改資訊信箱。 您可以儲存下列項目: • 信箱名稱 ( 必須 ) 可以長達 20 個字元。 • SEP 碼 ( 必須 ) 最多可達 20 個字元,可由數字 0-9、 「#」 、 「*」和空格等組成 ( 第一個字元不 可以是空格 )。 • 密碼 ( 選擇性選項 ) 最多可達 20 個字元,可由數字 0-9、 「#」 、 「*」和空格等組成 ( 第一個字元不 可以是空格 )。 設定密碼時,信箱名稱前會顯示標記。
4
A 按 [ 傳真功能 ]。 B 按 [ 管理員工具 ]。 C 按 [ 次頁 ]。 D 按 [ 信箱設定 ]。 E 請檢查是否已選擇 [ 編入 / 更改 ]。 F 選擇要設定的信箱。
設定新信箱時,請按 [ 未登錄 ]。
G 按 [ 資訊信箱 ]。 H 輸入信箱名稱,然後按 [ 確定 ]。
如果要更改已經設定的信箱,請按該信箱後跳到步驟 I。如果有設定密碼,請 輸入密碼,按 [ 確定 ],再跳到步驟 I。
152
信箱設定
I 輸入 SEP 碼。
J 按 [ 密碼 ]。
如果要更改 SEP 碼,請按 [ 清除 ] 或 【清除 / 停止】鍵,然後重新輸入。如果 要更改信箱名稱,請按 [ 信箱名稱 ],再從步驟 H 重複此程序。 如果您不想設定密碼,請跳到步驟 M。
K 輸入密碼,然後按 [ 確定 ]。
4
如果輸入錯誤,請按 [ 清除 ] 或【清除 / 停止】鍵,再按 [ 確定 ],然後重新輸入。
L 重新輸入密碼,然後按 [ 確定 ]。 M 按 [ 確定 ]。 N 按 [ 結束 ]。 O 按 【使用者工具 / 計數器】鍵。
按 [ 確定 ] 之後如果要更改密碼,請按 [ 更改 ] 再重複步驟 K 和 L,或按 [ 取消 ] 再從步驟 J 重複此程序。
註 ❒ 您可以用設定信箱的方法編輯信箱。但正在使用中的信箱則無法進行編輯。
❒ 如果從目的地清單中將原先登記的目的地刪除,傳送作業就不會執行,傳送 目的地的設定也會一併刪除。此外,傳送目的地如果有更改,文件會發送到 更改過後的目的地。如果沒有指定類型的目的地,您可以設定一個替代目的 地。請參閱 「參數設定」 ( 開關 32,位元 0)。
參考 第 128 頁 “ 參數設定 ”
「資訊信箱」 ( 「傳真機參考」 ) 「輸入文字」 ( 「關於本機」 )
153
傳真功能
刪除資訊信箱
本節說明如何刪除資訊信箱。
重要訊息 ❒ 如果信箱中有文件,您無法刪除信箱。
4
A 按 [ 傳真功能 ]。 B 按 [ 管理員工具 ]。 C 按 [ 次頁 ]。 D 按 [ 信箱設定 ]。 E 按 [ 刪除 ],然後選擇要刪除的信箱。
F 如果設定了密碼,請使用數字鍵輸入密碼,然後按 [ 確定 ]。
如果輸入錯誤,請按 [ 清除 ] 或 【清除 / 停止】鍵,然後重新輸入。
G 按 [ 刪除 ]。 H 按 [ 結束 ]。 I 按 【使用者工具 / 計數器】鍵。
如果要取消刪除信箱,請按 [ 不要刪除 ]。畫面回到步驟 E。
154
信箱設定
設定 / 更改轉傳信箱
本節說明如何設定和更改轉傳信箱。 本功能可以使本機成為傳真中繼站。以 SUB 碼發送的文件,其代碼如果與設定為 轉傳信箱的 SUB 碼相符,本機會先接收然後再轉送給設定的接收者。 在單次轉傳要求中,文件可以發送至多個目的地,您可以因此節省傳真到遠距離 目的地的開銷。
4
通知要求方轉傳信箱所設定的 SUB 碼。當要求方希望透過傳真機傳送文件時,請 要求方使用 SUB 碼發送,並指定該 SUB 碼。如果已設定密碼,則通知要求方, 請他們將密碼輸入作為 SID 碼之用。 您可以儲存下列項目: • 信箱名稱 ( 必須 ) 最多 20 個字元 • SUB 碼 ( 必須 ) 最多可達 20 個字元,可由數字 0-9、 「#」 、 「*」和空格等組成 ( 第一個字元不 可以是空格 )。 • 終端接收者 ( 必須 ) 每個信箱可以儲存 5 個終端接收者 ( 文件將自動轉傳到這些目的地 )。請預先 使用目的地清單中設定的單一或群組目的地指定終端接收者。 • 密碼 ( 選擇性選項 ) 最多可達 20 個字元,可由數字 0-9、 「# 」 、 「*」和空格等組成 ( 第一個字元不 可以是空格 )。 設定密碼時,信箱名稱前會顯示標記。
A 按 [ 傳真功能 ]。 B 按 [ 管理員工具 ]。 C 按 [ 次頁 ]。 D 按 [ 信箱設定 ]。 E 請檢查是否已選擇 [ 編入 / 更改 ]。
155
傳真功能
F 選擇要設定的信箱。
設定新信箱時,請按 [ 未登錄 ]。
4
G 按 [ 轉傳信箱 ]。 H 輸入信箱名稱,然後按 [ 確定 ]。 I 輸入 SUB 碼。
如果要更改已經設定的信箱,請按該信箱後跳到步驟 I。
J 指定登記條件。
如果要更改 SUB 碼,請按 [ 清除 ] 或 【清除 / 停止】鍵,然後重新輸入。如果 要更改信箱名稱,請按 [ 信箱名稱 ],再從步驟 H 重複此程序。 若要設定終端接收者,請參閱 「設定終端接收者」 。 若要設定密碼,請參閱 「設定密碼」 。
K 按 [ 確定 ]。 L 按 [ 結束 ]。 M 按 【使用者工具 / 計數器】鍵。
註 ❒ 轉傳文件後,轉傳結果報告不會傳回給發送者。
❒ 指定網際網路傳真目的地和 IP-Fax 目的地作為接收站。 ❒ 文件傳送出去後就會遭刪除。 ❒ 本功能設定為開啟時 , 本機會在完成傳送後列印出接收到的文件與轉傳結果 報告。如果您不想列印,請聯絡您的服務人員。 ❒ 所設定的接收者如果是使用多階轉傳的群組目的地,本機就會使用多階轉 傳。有關詳細資訊,請聯絡您的服務人員。 ❒ 您可以用設定信箱的方法編輯信箱。 ❒ 從目的地清單中將原先指定的接收目的地刪除 , 會導致接收目的地的設定一 併遭刪除,因此必須再重新登記一次。如果更改目的地,文件就會傳送到新 的目的地。如果沒有指定類型的目的地,您可以設定一個替代目的地。請參 閱 「參數設定」 ( 開關 32,位元 0)。
156
信箱設定
參考 第 128 頁 “ 參數設定 ”
第 157 頁 “ 設定密碼 ” 第 157 頁 “ 設定終端接收者 ” 「輸入文字」 ( 「關於本機」 )
設定終端接收者
本節說明如何設定轉傳信箱的終端接收者。
A 選擇終端接收者。
按 [ 接收站 1-5]。 您可以儲存 5 個接收站。
B 請用目的地鍵指定終端接收者,再按 [ 確定 ]。
4
使用畫面左邊的按鍵可以切換傳真目的地 、 網際網路傳真目的地和 IP-Fax 目的 地。 接收站也可以登記為群組目的地。在此情況下,一個群組裡最多可指定包括終 端接收者 1-5 在內的 500 個目的地。 如果要登記另一個終端接收者,請從步驟 A 重複此程序。
設定密碼
本節說明如何設定轉傳信箱的密碼。
A 按 [ 密碼 ]。 B 輸入密碼,然後按 [ 確定 ]。
如果輸入錯誤,請按 [ 清除 ] 或【清除 / 停止】鍵,再按 [ 確定 ],然後重新輸入。
C 重新輸入密碼,然後按 [ 確定 ]。
按 [ 確定 ] 之後如果要更改密碼,請按 [ 更改 ] 再重複步驟 B 和 C,或按 [ 取消 ] 再從步驟 A 重複此程序。
157
傳真功能
刪除轉傳信箱
本節說明如何刪除轉傳信箱。
A 按 [ 傳真功能 ]。 B 按 [ 管理員工具 ]。 C 按 [ 次頁 ]。 D 按 [ 信箱設定 ]。 E 按 [ 刪除 ],然後選擇要刪除的信箱。
4
F 如果設定了密碼,請使用數字鍵輸入密碼,然後按 [ 確定 ]。
如果輸入錯誤,請按 [ 清除 ] 或 【清除 / 停止】鍵,然後重新輸入。
G 按 [ 刪除 ]。
如果要取消刪除特殊傳送者,請按 [ 不要刪除 ]。
H 按 [ 結束 ]。 I 按 【使用者工具 / 計數器】鍵。
158
信箱設定
列印信箱清單
本節說明如何列印信箱清單。 列印清單,顯示目前所設定的私人信箱、資訊信箱與轉傳信箱。
A 按 [ 傳真功能 ]。 B 按 [ 管理員工具 ]。 C 按 [ 次頁 ]。 D 按位於 [ 信箱設定 ] 旁邊的 [ 列印清單 ]。 E 按 【開始】鍵。
如果要在按下【開始】鍵之前取消列印清單,請按 [ 取消 ] 或【清除 / 停止】鍵。 如果要在按下 【開始】鍵後取消列印清單,請按 [ 停止列印 ]。
4
F 按 【使用者工具 / 計數器】鍵。
159
傳真功能
儲存或列印接收到的文件
本節說明如何儲存和列印接收到的文件。 指定要將接收到的文件儲存在硬碟上 , 還是立即列印不儲存 。 您可使用 Web Image Monitor 或 DeskTopBinder 重複列印儲存的文件,或將這些文件作為影像下載至電 腦。如果您選擇列印而不儲存,則每次接收到文件後,本機都會進行列印。 如果使用系統設定,將本機設為將接收到的傳真傳送至傳送伺服器,您就無法將 文件儲存到硬碟上。 您可以使用「參數設定」 ( 開關 10,位元 5) 設定是否要列印儲存的接收文件。請 參閱 「參數設定」 。 如果選擇 「儲存」且指定了通知傳送的目的地,則文件接收通知就會發送到指定 的電子郵件地址。 儲存在硬碟上的文件會分類為收到後儲存的文件 。 有關列印儲存文件的詳細資訊 , 請參閱 「傳真機參考」的 「列印 / 刪除收到後儲存的文件 ( 列印 / 刪除儲存的接 收檔案 )」 。 如果接收到的文件已儲存在硬碟上時,您就無法切換設定。如果要切換設定,必 要時先列印儲存在硬碟上的文件再刪除它們。 接收到的機密文件會儲存在記憶體中,請使用列印機密接收檔案功能列印這些文 件。 選擇 [ 儲存 ] 後,儲存的文件越多,用掉的記憶體空間就會更多。當記憶體空間 不足時,本機就不會再有文件儲存至硬碟上。如果發生這種情形,本機會開始進 行列印然後再覆寫舊文件。 您最多可以儲存總共約 320 頁或 2, 240 頁 ( 有安裝選購的擴充記憶體時 ) A4 尺寸 標準 <ITU-T#1 圖 > 的接收文件。 您無法發送接收到的文件。 您無法管理在文件伺服器顯示畫面中儲存的文件。 建議使用網路環境與本機相同的 Web Image Monitor。否則,網頁瀏覽器可能發生 錯誤,無法開啟。
4
160
儲存或列印接收到的文件
A 按 [ 傳真功能 ]。 B 按 [ 管理員工具 ]。 C 按 [ 次頁 ] 兩次。 D 按 [ 接收檔案設定值 ]。 E 選擇 [ 列印 ] 或 [ 儲存 ],然後按 [ 確定 ]。
如果要取消選擇,請按 [ 取消 ]。 選擇 [ 儲存 ] 之後,您就可以選擇是否要發送接收通知到指定的電子郵件地址。 如果要通知接收,請按 [ 通知目的地 ] 然後從通訊錄中設定的網際網路傳真目 的地選擇電子郵件地址。此外,您可以登記群組目的地,在此情況下,最多可 將 500 個目的地指定為一個群組。
4
F 按 【使用者工具 / 計數器】鍵。
參考 「列印 / 刪除收到後儲存的文件 ( 列印 / 刪除儲存的接收檔案 )」 ( 「傳真機 參考」 )
接收報告電子郵件
當接收到的文件被儲存時,此報告會被送到設定為通知目的地的電子郵件地址。
161
傳真功能
4
162
5. 印表機功能
本章說明印表機功能選單中的使用者工具 。 有關如何使用印表機功能的詳細資訊 , 請參閱 「進入使用者工具」 。
清單 / 測試列印
本節說明印表機功能下測試列印選單中的使用者工具。
❖ 多個清單 您可以列印配置頁及錯誤記錄。 ❖ 配置頁 您可以列印本機目前的組態設定值。 ❖ 錯誤記錄 您可以列印錯誤記錄,其中會列出在列印時發生的所有錯誤。 錯誤記錄中可儲存最近的 30 個錯誤。如果已經儲存 30 個錯誤又發生新的錯 誤,就會刪除最舊的錯誤。不過,如果最舊的錯誤屬於下列其中一個列印工作 類型,就不會刪除。相反地,將會在錯誤記錄中為每個工作類型分別儲存,每 個日誌最多可儲存 30 個。您可以查看這些列印工作的錯誤記錄資訊。 • 樣本列印 • 鎖定列印 • 保留列印 • 儲存列印 可以列印自動工作取消記錄和手動從控制面板取消的工作。 ❖ 功能項目清單 您可以列印顯示本機功能選單的功能項目清單。 ❖ PCL 配置 / 字型頁 您可以列印目前配置頁及已安裝之 PCL 字型清單。 安裝 PCL 選購配件後,才能選擇此選單。 ❖ PS 配置 / 字型頁 您可以列印目前配置頁及已安裝之 PostScript 字型清單。 安裝 PostScript 3 選購配件後,才能選擇此選單。 ❖ PDF 配置 / 字型頁 您可以列印目前配置頁及已安裝之 PDF 字型清單。 安裝 PostScript 3 選購配件後,才能選擇此選單。 ❖ 十六進位 您可以在十六進位模式下進行列印。
163
印表機功能
列印配置頁
本節說明如何列印配置頁。
A 按 [ 印表機功能 ]。 B 按 [ 清單 / 測試列印 ] 上的 [ 配置頁 ]。
配置頁列印完成。
C 按 【使用者工具 / 計數器】鍵。
5
解譯配置頁
本節說明配置頁。
❖ 系統參考 • 單元編號 顯示由製造商指定給控制卡的序號。 • 記憶體總計 顯示印表機所安裝的記憶體總數 (SDRAM) • 韌體版本 印表機:顯示印表機韌體的版本號碼。 系統:顯示系統韌體的版本號碼。 引擎:顯示印表機引擎的版本號碼。 LCDC:顯示面板顯示的版本號碼。 NIB:顯示網路介面的版本號碼。 • 裝置連接 安裝裝置選項後便會出現此項目。 • 硬碟:字型 / 巨集下載 顯示硬碟容量。 • 印表機語言 顯示印表機驅動程式語言的版本號碼。 • 連線設備 顯示安裝的選購設備。 ❖ 給紙 顯示紙匣紙張設定選單中的設定。
164
清單 / 測試列印
❖ 系統 顯示系統選單中的設定。 ❖ PCL 功能項目 顯示 PCL 選單中的設定。 ❖ PS 選單 顯示 PS 選單中的設定。 ❖ PDF 功能表 顯示 PDF 選單中的設定。 ❖ 主機介面 顯示主機介面選單中的設定。 當 DHCP 在網路上啟用時,實際 IP 位址、子網路遮罩和閘道位址將出現在配 置頁上的括號中。 ❖ 介面資訊 顯示介面資訊。
參考 第 3 頁 “ 進入使用者工具 ”
5
165
印表機功能
維護
本節說明印表機功能下維護選單中的使用者工具。 預設設定以粗體顯示。
❖ 清單 / 測試列印鎖住 您可以鎖住 [ 清單 / 測試列印 ] 選單。 預設設定為 關閉。 ❖ 刪除全部的暫存列印工作 您可以刪除暫時儲存在本機中的所有列印工作。 ❖ 刪除全部的儲存列印工作 您可以刪除儲存在本機中的所有列印工作。
參考 第 3 頁 “ 進入使用者工具 ”
5
第 41 頁 “ 系統設定 ”
166
系統
系統
本節說明印表機功能下系統選單中的使用者工具。 預設設定以粗體顯示。
❖ 列印錯誤報告 選擇此項目,當發生印表機或記憶體錯誤時,即可列印錯誤報告。 預設設定為 關閉。 ❖ 自動繼續 您可以選擇此項目啟用自動繼續功能。如果設定為開啟,發生系統錯誤後仍會 繼續列印。 預設設定為 關閉。 ❖ 記憶體用盡 選擇此項目把記憶體用盡的錯誤報告列印出來。 預設設定為 不要列印。 ❖ 工作分割 您可以啟用工作分割功能。 預設設定為 關閉。 安裝裝訂分頁機 ( 選購配件 ) 後才能選擇此選單。 ❖ 自動刪除暫存列印工作 您可以選擇自動刪除暫時儲存在本機中的列印工作。 預設設定為 關閉。 如果選擇 [ 開啟 ],則可設定自動檔案刪除最多到 200 個小時。 ❖ 自動刪除儲存的列印工作 您可以選擇自動刪除儲存在本機中的列印工作。 預設設定為 開啟、3 日後。 如果選擇 [ 開啟 ],則可設定自動檔案刪除最多到 180 天。 ❖ 初始列印工作清單 您可以設定按 [ 列印工作 ] 時想要在畫面上顯示的列印工作清單的類型。 • 完整清單 顯示儲存在本機中的列印工作清單。 • 使用者識別碼清單 顯示在本機上儲存檔案的使用者識別碼的清單。 預設設定為 完整清單。
5
167
印表機功能
❖ 記憶體使用狀況 您可以根據紙張尺寸或解析度,選擇用於字型優先或框線優先的記憶體數量。 • 字型優先 此設定會使用記憶體來註冊字型。 • 框線優先 此設定使用訊框記憶 (Frame Memory) 進行高速列印。 預設設定為 框線優先。 ❖ 雙面影印 您可以選擇此項目,在每一頁上進行雙面列印。 預設設定為 關閉。 ❖ 份數 您可以指定列印份數。如果已經使用印表機驅動程式或其他指令來指定要列印 的頁數,此設定便會停用。 份數可指定在 1 到 999,以 1 為增量。 預設設定為 1 。 ❖ 空白頁列印 您可以選擇是否要列印空白頁。 預設設定為 開啟。 印表機不會將包含白色影像的頁面視為空白頁。 只要符合下列任一條件,就會被視為空白頁。 • 沒有影像。 • 包含影像,但位於可列印範圍之外。 • 只有空格字元。 ❖ 邊緣平滑 您可以設定此功能,讓列印字元的邊緣變得平滑。 預設設定為 開啟。 如果要列印照片或半色調圖片影像,請選擇 「關閉」 。 ❖ 節省碳粉 您可以節約碳粉。 預設設定為 關閉。 ❖ 印表機語言 指定印表機語言。 預設設定為 自動。 在下列情況下將顯示此選單: • 安裝了 PostScript 3 選購配件。 • 同時安裝了 PostScript 3 和 PCL 選購配件。 ❖ 次級紙張尺寸 您可以啟用自動替換紙張尺寸 (A4、LT) 功能。 預設設定為 關閉。 168
5
系統
❖ 紙張尺寸 您可以選擇預設的紙張尺寸。 • 您可選擇的紙張尺寸如下: A3、A4、A5、A6、B4JIS、B5JIS、11×17、81/2×14、81/2×13、81/2×11、81/4×13、 8×13、71/4×101/2、51/2×81/2、自訂尺寸 預設設定為 A4 ( 公制 ) / 81/2×11 ( 英制 )。 ❖ 信紙表頭設定 列印時,您可以旋轉原始影像。 在列印過程中,原始影像一律會旋轉 180 度。因此如果是在有要求方向的表頭 或印有圖案的紙張上列印,列印結果可能不如預期。您可以使用此功能來指定 影像的方向。 預設設定為 關閉。 設定為 「關閉」時,原始影像會旋轉 180 度。 設定為 「自動偵測」時,本機會自動偵測信箋或印有圖案的紙張,然後不旋轉 影像。 設定為 「開啟 ( 持續 )」時,本機不會旋轉影像。 此功能會降低列印速度。 ❖ 手送台設定優先順序 指定 「( 印表機 ) 驅動程式 / 命令」或 「機器設定」哪個能夠優先決定手送台 的紙張尺寸。 預設設定為 驅動程式 / 指令。 ❖ 邊緣到邊緣列印 您可以選擇是否要列印滿整頁。 預設設定為 關閉。 可能無法正確列印邊緣周圍的 5 mm 邊界。 ❖ 預設之印表機語言 如果本機無法自動找到印表機語言,您可以設定預設的印表機語言。 在下列情況下將顯示此選單: • 安裝了 PostScript 3 選購配件。 • 同時安裝了 PostScript 3 和 PCL 選購配件。 安裝了 PostScript 3 選購配件時,預設設定為 PS。 同時安裝了 PostScript 3 和 PCL 選購配件時,預設設定為 PCL。 ❖ 紙匣切換 您可以設定切換紙匣。 預設設定為 關閉。
參考 第 3 頁 “ 進入使用者工具 ”
5
「裝紙」 ( 「故障排除」 )
169
印表機功能
主機介面
本節說明印表機功能下主機介面選單中的使用者工具。 預設設定以粗體顯示。
❖ I/O 緩衝器 您可以設定 I/O 緩衝器的大小。通常無須更改此設定。 預設設定為 128KB。 ❖ I/O 逾時 您可以設定本機在結束列印工作之前,應等待幾秒。如果其他通訊埠的資料常 在列印工作的中途才傳到,您應該增加此逾時時間。 預設設定為 15 秒。
參考 第 3 頁 “ 進入使用者工具 ”
5
170
PCL 選單
PCL 選單
本節說明印表機功能下 PCL 選單中的使用者工具。 預設設定以粗體顯示。 只有在安裝 PCL 選購配件後,選單才會出現。
❖ 方向 您可以設定紙張方向。 預設設定為 直印。 ❖ 行寬 您可以設定每頁的行數。 行數可指定在 5 到 128,以 1 為增量。 預設設定為 64 ( 公制 ) / 60 ( 英制 )。 ❖ 字型資源 您可以設定預設字型的儲存位置。 預設設定為 長駐。 字型必須先下載到本機中,才能選擇 RAM、硬碟和 SD。 ❖ 字型號碼 您可以針對要使用的預設字型設定其識別碼。 字型編號數可指定在 0 到 63,以 1 為增量。 預設設定為 0 。 ❖ 字型尺寸 您可以針對選擇的字型,設定要使用的點數大小。 點數大小數可指定在 4. 00 到 999. 75,以 0. 25 為增量。 預設設定為 12. 00 。 此設定只對可變字寬的字型生效。 ❖ 字型間距 您可以針對選擇的字型,設定每英吋字元數。 每英吋字元數可指定在 0. 44 到 99. 99,以 0. 01 為增量。 預設設定為 10. 00 間距。 此設定只對固定字寬的字型生效。 ❖ 符號集 指定所選字型的字元集。以下為可用選項: Roman-8、ISO L1、ISO L2、ISO L5、PC-8、PC-8 D/N、PC-850、PC-852、PC8TK、Win L1、Win L2、Win L5、Desktop、PS Text、VN Intl、VN US、MS Publ、 Math-8、PS Math、VN Math、Pifont、Legal、ISO 4、ISO 6、ISO 11、ISO 15、 ISO 17、ISO 21、ISO 60、ISO 69、Win 3. 0 預設設定為 PC-8。
5
171
印表機功能
❖ Courier 字型 您可以選擇 Courier 字型類型。 預設設定為 普通。 ❖ 延長 A4 寬度 您可以擴大列印範圍寬度 ( 以 PCL 列印 A4 尺寸紙張時 )。 預設設定為 關閉。 如果設定為 「開啟」 ,則寬度將是 81/2 英吋。 ❖ 附加 CR 至 LF 設定為開啟時,每個換行符號之後都會接著換行字元:CR=CR、LF=CR−LF、 FF=CR−FF。 預設設定為 關閉。 ❖ 解析度 您可以使用 DPI 來設定印表機解析度。 預設設定為 600 dpi。
5
參考 第 3 頁 “ 進入使用者工具 ”
172
PS 選單
PS 選單
本節說明印表機功能下 PS 選單中的使用者工具。 預設設定以粗體顯示。 只有在安裝 PostScript 3 選購配件後,才會出現此選單。
❖ 資料格式 您可以選擇資料格式。 預設設定為 TBCP。 使用並列或 EtherTalk 連接來操作本機時,這項設定無效。 使用並列連接來操作本機時,而且如果是從印表機驅動程式發送二進位資料, 便會取消列印工作。 使用乙太網路連接操作本機時,在下列情況下,列印工作將會取消: • 印表機驅動程式資料格式為 TBCP,而且在顯示面板上選擇的資料格式為二 進位資料。 • 印表機驅動程式資料格式為二進位,而且在顯示面板上選擇的資料格式為 TBCP。 ❖ 解析度 您可以使用 DPI 來設定印表機解析度。 預設設定為 600 dpi。
參考 第 3 頁 “ 進入使用者工具 ”
5
173
印表機功能
PDF 選單
本節說明印表機功能下 PDF 選單中的使用者工具。 預設設定以粗體顯示。 只有在安裝 PostScript 3 選購配件後,才會出現此選單。
❖ 變更 PDF 密碼 設定執行 PDF 直接列印的 PDF 檔案的密碼。 • 目前的密碼 • 新密碼 • 確認新密碼 您可以使用 Web Image Monitor 來設定密碼,但是本範例是經由網路發送密碼 資訊。如果您特別重視安全性,請從控制面板使用此選單來設定密碼。
5
❖ PDF 群組密碼 設定已經由 DeskTopBinder 指定的群組密碼。 • 目前的密碼 • 新密碼 • 確認新密碼 您可以使用 Web Image Monitor 來設定密碼,但是本範例是經由網路發送密碼 資訊。如果您特別重視安全性,請從控制面板使用此選單來設定密碼。 ❖ 解析度 您可以使用 DPI 來設定印表機解析度。 預設設定為 600 dpi。
參考 第 3 頁 “ 進入使用者工具 ”
174
6. 掃描器功能
本章說明掃描器功能選單中的使用者工具 。 有關如何使用掃描器功能的詳細資訊 , 請參閱 「進入使用者工具」 。
掃描設定
本節說明掃描器功能下掃描設定選單中的使用者工具。 預設設定以粗體顯示。
❖ 自動刪除檔案 可設定各種基本設定 ( 掃描類型、解析度、影像濃度和掃描尺寸 )。可使用指 定掃描設定的方法來登記掃描設定。 「掃描種類」的預設設定為 文字 ( 列印 )。 「解析度」的預設設定為 200 dpi。 「影像濃度」的預設設定為 自動影像濃度 ( 中等 )。 「掃描尺寸」的預設設定為 自動偵測紙張。 ❖ 等候下一張原稿的時間 : 曝光玻璃 若要分開原稿並使用曝光玻璃分別掃描以使其成為單個檔案,請為等待狀態選 擇 [ 關閉 ]、[ 設定等候時間 ] 或 [ 持續等候 ]。 預設設定為 設定等候時間。 預設設定時間為 60 秒。 如果在 「掃描到資料夾」畫面的 [ 送稿種類 ] 中選擇 [SADF],則 [ 等候下一張 原稿的時間 : 曝光玻璃 ] 設定會變成無效的。 如果在 「掃描到資料夾」畫面的 [ 送稿種類 ] 中選擇 [ 批次 ],則 [ 等候下一張 原稿的時間 : 曝光玻璃 ] 設定會變成無效的,而且本機會等待另一張原稿放入。 如果選擇 [ 設定等候時間 ] , 請使用數字鍵輸入等待其他原稿放置的時間 (3-999) 秒。如果放入其他原稿,並在此指定時間內按 【開始】鍵,將開始進行掃描。 在這段時間內按 【q】鍵,可結束掃描並開始傳送。超過指定時間後,將自 動開始傳送。 如果選擇 [ 持續等候 ],本機將等待其他原稿,直到按 【q】鍵為止。放入其 他原稿和按 【開始】鍵時,將開始進行掃描。您可以按 【q】鍵結束掃描和 開始發送。 如果原稿放置在自動送稿機 (ADF) 中,則不論如何設定,在掃描完 ADF 中的 所有原稿後,將不會等待其他原稿就啟動傳送功能。 如果在本機等待其他原稿時發生夾紙或執行以下任一操作,則倒數計秒會停 止,而且只在按 【q】鍵後才會重新開始。 • 更改設定 ( 例如掃描設定 ) • 打開 ADF 的上蓋 • 按 【急件插入】鍵,啟動影印模式。
175
掃描器功能
❖ 等候下一張原稿的時間 :SADF 若要分開原稿並使用 ADF 分別掃描,以便使他們成為單一檔案,選擇 [ 設定 等候時間 ] 或 [ 持續等候 ] 作為等待狀態。 預設設定為 設定等候時間。 預設設定時間為 60 秒。 如果掃描時為 [ 送稿種類 ] 指定 [SADF],則此設定有效。 如果選擇 [ 設定等候時間 ] , 請使用數字鍵輸入等待其他原稿放置的時間 (3-999) 秒。在此時間內放置其他原稿時,將自動啟動掃描功能。在這段時間內按【q】 鍵,可結束掃描並開始傳送。超過指定時間後,將自動開始傳送。 如果選擇 [ 持續等候 ],本機將等待其他原稿,直到按下 【q】鍵為止。放入 其他原稿和按 【開始】鍵時,將開始進行掃描。您可以按 【q】鍵結束掃描 和開始發送。 即使原稿已放在曝光玻璃上,本機仍將按照指定的設定進行工作。但是每次將 原稿放在曝光玻璃上後,必須按 【開始】鍵才能開始掃描。 如果在本機等待其他原稿時發生夾紙或執行以下任一操作,則倒數計秒會停 止,而且只在按 【q】鍵後才會重新開始。 • 更改設定 ( 例如掃描設定 ) • 打開 ADF 的上蓋 • 按 【急件插入】鍵,啟動影印模式。
6
❖ 原稿設定 設定原稿是單面或雙面的預設值,如果是雙面,設定這些頁面之間的關係。如 果總是使用相同的原稿,設定此預設值將使操作更容易。您可選擇 [ 單面原 稿 ]、[ 雙面原稿:上到上 ] ( 上到上 ) 或 [ 雙面原稿:上到下 ] ( 上到下 )。 預設設定為 單面原稿。 ❖ 切換至批次 選擇 [SADF] 或 [ 批次 ] 作為掃描模式 , 它在掃描器模式的初始畫面中顯示為 [ 送 稿種類 ]。 預設設定為 SADF。 ❖ 混合原稿尺寸優先 此設定決定當不同的原稿尺寸放入 ADF 中時,是否自動偵測原稿尺寸。您可 以選擇 [ 開啟 ] 或 [ 關閉 ]。 預設設定為 關閉。 如果掃描時指定原稿的尺寸,便會略過此設定值。 如選擇了 [ 關閉 ] 並選擇 [ 自動偵測紙張 ] 作為掃描尺寸,則當放入 ADF 中的 原稿大小不同時,將會偵測出最大尺寸作為掃描尺寸。
176
掃描設定
❖ 原稿方向優先 設定原稿放置方向的預設值。如果放置原稿的方向都一樣,選擇那個方向作為 預設值,使操作更容易。 預設設定為上到上原稿。 ❖ 更改初始模式 選擇 [ 標準 ],以使用標準設定作為初始模式,此模式為操作開關開啟或是清 除及重設模式之後,本機所處的第一個模式。 選擇 [ 程式編號 10] 以使用 10 號程式中儲存的設定作為初始模式。 預設設定為 標準。
參考 第 3 頁 “ 進入使用者工具 ”
6
177
掃描器功能
目的地清單設定
本節說明掃描器功能下目的地清單設定選單中的使用者工具。 預設設定以粗體顯示。
❖ 目的地清單顯示優先順序 1 選擇一個當本機在初始狀態時要顯示的目的地清單。您可以選擇 [ 電子郵件 / 資料夾 ] 或 [ 傳送伺服器 ]。 預設設定為 傳送伺服器。 ❖ 目的地清單顯示優先順序 2 在本機通訊錄中,選擇預設要顯示哪個通訊錄。 您可以選擇 [ 資料夾目的地 ] 或 [ 資料夾 ]。 預設設定為 資料夾目的地。 ❖ 選擇標題 選擇電子郵件以及掃描到資料夾的目的地以及群組目的地的標題。所選的標題 會出現在用來搜尋目的地的電子郵件和掃描到資料夾目的地的清單中。選擇 [ 標題 1] ( 十個標題 )、[ 標題 2] ( 十個標題 ) 或 [ 標題 3] ( 五個標題 )。 預設設定為 標題 1。 ❖ 更新傳送伺服器目的地清單 如果要更新傳送伺服器目的地清單,請按 [ 更新傳送伺服器目的地清單 ]。 通常,傳送伺服器目的地清單會自動更新。此功能可隨時手動更新。
參考 第 3 頁 “ 進入使用者工具 ”
6
「批次、SADF」 ( 「掃描器參考」 ) 「指定掃描設定的項目」 ( 「掃描器參考」 ) 「設定原稿送紙類型的項目」 ( 「掃描器參考」 ) 「將多頁原稿掃描為一個檔案」 ( 「掃描器參考」 )
178
發送設定
發送設定
本節說明掃描器功能下發送設定選單中的使用者工具。 預設設定以粗體顯示。
❖ TWAIN 連接時間 使用本機發送電子郵件或檔案,或當作文件伺服器或網路傳送掃描器使用時, 使機器當作 TWAIN 掃描器的掃描要求會將本機切換到網路 TWAIN 掃描器功 能。此設定值可決定本機切換到網路 TWAIN 掃描器功能之前的延遲時間。 選擇 [ 關閉 ] 後,本機會立刻切換到網路 TWAIN 掃描器功能。 選擇 [ 開啟 ] 後,可以使用數字鍵輸入延遲時間 (3 - 30 秒 )。上次操作按鍵後, 超過此設定的時間時,本機會切換到網路 TWAIN 掃描器功能。 預設設定為 開啟、10 秒。 ❖ 檔案種類優先 選擇要使用單頁檔案還是多頁檔案來發送掃描的原稿。 對於單頁檔案 , 請選擇 TIFF/JPEG 或 PDF ; 對於多頁檔案 , 請選擇 TIFF 或 PDF 。 預設設定為 多頁:TIFF。 對於以 JPEG 格式儲存的影像,不能選擇多頁 TIFF 格式。 ❖ 壓縮 (黑白) 選擇是否要壓縮黑白掃描檔案。 預設設定為 開啟。 根據資料大小和網路負載,實際轉送檔案所需的時間也會有所不同。 壓縮會減少轉送掃描檔案所需的時間。 ❖ 壓縮 (灰階) 指定是否壓縮多層 ( 灰階 ) 掃描檔案。 預設設定為 開啟。 如果選擇 [ 開啟 ],可指定一到五之間的壓縮等級。 壓縮等級越低,影像品質就越好,但檔案傳輸所需的時間也相對較長。 根據資料大小和網路負載,實際轉送檔案所需的時間也會有所不同。
6
179
掃描器功能
❖ 列印和刪除掃描器日誌 本機最多可檢查 100 個傳輸 / 傳送結果。如果已儲存的傳輸 / 傳送結果達到 100,請選擇是否要列印傳送日誌。 預設設定為 列印然後再刪除全部。 • 列印並全部刪除 可自動列印傳輸 / 傳送日誌。已列印的日誌將被刪除。 • 不列印:刪除最舊的 隨著新結果的儲存,傳輸 / 傳送結果會被逐一刪除。 • 不列印:不傳送 如日誌已滿,就無法再執行傳輸 / 傳送。 如果列印,列印之後所有的紀錄都被刪除。如果不列印,紀錄將自動地被從最 舊的紀錄開始連續刪除。 列印日誌時,不能發送處於等待狀態的檔案。 ❖ 列印掃描器日誌 將列印並刪除掃描器日誌。 ❖ 刪除掃描器日誌 掃描器日誌不列印即被刪除。
6
❖ 電子郵件大小上限 選擇是否限制附有影像的電子郵件的大小。 預設設定為 開啟。 預設大小限制為 2048 KB。 選擇 [ 開啟 ] 後,使用數字鍵輸入大小限制 (128-102400 KB)。 當 SMTP 限制此大小時,請與此設定相配。 ❖ 分割和傳送電子郵件 為 [ 電子郵件大小上限 ] 選擇 [ 開啟 ] 後,此功能才會有效。 預設設定為 是 (按大小上限) 。 選擇超過在 [ 電子郵件大小上限 ] 設定的尺寸的影像是否要被拆分,再用多個 電子郵件進行發送。 選擇 [ 是 (按大小上限) ] 後,使用數字鍵輸入 「最大分割數」 (2-500)。 選擇 [ 是 (按大小上限) ] 後,根據電子郵件軟體的類型,一些接收到的檔案 可能無法被恢復。 選擇 [ 多頁:TIFF] 或 [ 多頁:PDF] 時,影像不會被分割。 選擇 [ 否 ] 後,如果電子郵件大小超過了限制,就不會被發送,並且會顯示出 錯誤訊息。略過掃描檔案。 在 SMTP 伺服器的允許範圍內設定最大電子郵件大小。
180
發送設定
❖ 電子郵件資訊語言 選擇用於發送電子郵件資訊 ( 例如標題、文件名稱、發送者名稱 ) 的語言。 選擇下列 20 種語言之一: 英式英文、美式英文、德文、法文、義大利文、西班牙文、荷蘭文、葡萄牙 文、波蘭文、捷克文、瑞典文、芬蘭文、匈牙利文、挪威文、丹麥文、日文、 簡體中文、繁體中文、俄文和韓文。 做為格式的電子郵件文字無法被修改。 預設設定為 英式英語。 ❖ 儲存檔案優先順序 請選擇 [ 傳送和儲存 ]、[ 僅儲存 ] 或 [ 關閉 ] 作為在清除或重設模式時或是開啟 操作開關後首先顯示的預設模式。 預設設定為 關閉。 如果選擇 [ 傳送和儲存 ], 「發送和儲存」會出現在 [ 掃描器功能 ] 中,並同時 儲存及發送檔案。 如果選擇 [ 僅儲存 ], 「僅儲存」會出現在 [ 掃描器功能 ] 中,並只儲存檔案。 如果選擇 [ 關閉 ],[ 掃描器功能 ] 將顯示未選擇任何項目。如果要儲存檔案, 請指定 [ 儲存檔案 ] 作為掃描選項。 ❖ 儲存的檔案電子郵件方法 指定發送儲存檔案的電子郵件設定。您可以選擇 [ 傳送檔案 ] 或 [ 傳送 URL 連 結 ]。此設定適用於以下各項: 預設設定為 傳送檔案。 • 透過電子郵件發送儲存檔案 • 同時儲存以及透過電子郵件發送 如果選擇 [ 傳送檔案 ],會將實際檔案附加到電子郵件。 如果選擇 [ 傳送 URL 連結 ],則檔案位置的 URL 連結會附加到電子郵件。
參考 第 3 頁 “ 進入使用者工具 ”
6
181
掃描器功能
6
182
7. 登記傳真 / 掃描器功能的位址 和使用者
本章說明如何在通訊錄中登記目的地及使用者。有關如何進入系統設定的詳細資 訊,請參閱 「進入使用者工具」 。
通訊錄
本節說明通訊錄設定。 將使用者的名稱及其電子郵件地址這類資訊登記到通訊錄中,可讓您易於管理這 些資訊。
重要訊息 ❒ 通訊錄資料儲存在硬碟中。如果發生硬碟故障則資料可能會遺失。製造商對於 造成資料遺失的任何損失不負任何責任。
您可以在通訊錄中登記和管理以下項目:
❖ 名稱 您可以登記使用者的名稱和按鍵顯示。這些是管理本機使用者所需的基本資 訊。 若要將傳真號碼或電子郵件地址登記到通訊錄,必須預先登記使用者名稱及目 的地名稱等資訊。
❖ 驗證資訊 您可以登記使用者代碼以便對某些使用者限制特定的功能,並檢查其各項功能 的使用情形。您還可以登記發送電子郵件、發送至資料夾,或進入 LDAP 伺服 器時使用的登入使用者名稱和登入密碼。
183
登記傳真 / 掃描器功能的位址和使用者
❖ 保護 您可以設定保護代碼,以免未經授權的人員使用發送者的名稱或進入資料夾。
❖ 傳真目的地 您可以登記傳真號碼、線路、傳真表頭,以及選擇標籤插入。使用 IP-FAX 時, 您可以登記 IP-FAX 目的地並選擇通訊協定。 • 傳真目的地
• IP-FAX 目的地
7
❖ 電子郵件地址 您可以在通訊錄中登記電子郵件目的地。
184
通訊錄
❖ 資料夾 您可以登記通訊協定、路徑名稱及伺服器名稱。 • SMB
• FTP
• NCP
❖ 加入至群組 您可以將登記的電子郵件和資料夾目的地分組,以方便管理。
7
註 ❒ 您也可以使用 Web Image Monitor 將名稱登記到通訊錄中。使用 SmartDeviceMonitor for Admin 即可同時登記多個名稱。有關使用 Web Image Monitor 的詳 細資訊,請參閱 Web Image Monitor 說明。
❒ 使用 SmartDeviceMonitor for Admin 中的位址管理工具,即可備份通訊錄資料。 我們建議您在使用通訊錄時進行資料備份。有關操作說明書,請參閱 SmartDeviceMonitor for Admin 說明。
185
登記傳真 / 掃描器功能的位址和使用者
管理通訊錄中的名稱
藉由事先登記名稱和按鍵顯示,您只需選擇名稱鍵,即可指定電子郵件和資料夾 目的地。
參考 第 188 頁 “ 登記名稱 ”
藉由單鍵撥號發送傳真
在通訊錄中登記傳真號碼後,若您要發送傳真,只需在傳真初始顯示畫面上選擇 傳真目的地即可指定該號碼。若標籤插入設定為 「開啟」 ,則對方接到傳真時接 收者的名稱與標準訊息會列印在傳真訊息上。 藉由在通訊錄中登記 IP-FAX 目的地,您只要從傳真初始顯示畫面中出現的目的 地選擇,即可指定目的地。已登記的 IP-Fax 號碼可做為發送者的 IP-Fax 號碼使用 並列印。
參考 第 200 頁 “ 傳真目的地 ”
藉由單鍵撥號發送電子郵件
7
在通訊錄中登記電子郵件地址後,若要藉由網際網路傳真發送文件,只要從傳真 初始顯示畫面選擇,即可指定電子郵件的目的地。 當您使用掃描器功能發送文件時,也可以藉由選擇掃描器初始顯示畫面上顯示的 目的地,來指定電子郵件地址。已登記的電子郵件地址可當做發送者的位址使用, 而發送者的位址會自動輸入電子郵件表頭的 「寄件者」欄位中。
參考 第 213 頁 “ 電子郵件目的地 ”
186
通訊錄
直接發送掃描的檔案至共用資料夾
登記路徑名稱、使用者名稱和密碼之後,若要使用掃描器功能發送檔案至共用資 料夾,只要選擇掃描器初始顯示畫面上顯示的目的地即可連接至共用資料夾。 若要使用 Windows 來共用資料夾,請選擇 SMB 通訊協定。 若要將資料夾登記至 FTP 伺服器,請選擇 FTP 通訊協定。 若要將資料夾登記至 NetWare 伺服器,請選擇 NCP 通訊協定。
參考 第 217 頁 “ 登記資料夾 ”
避免未經授權的使用者進入本機的共用資料夾
登記保護代碼之後,即可指定要保護的物件,以免電子郵件目的地遭到未經許可 的人員使用。 您可以防止未經授權進入已登記的資料夾。
參考 第 243 頁 “ 登記保護代碼 ”
管理使用者與機器使用情形
登記使用者代碼,以便對使用者限制下列功能,並檢查其各項功能的使用情形: • 影印機 • 文件伺服器 • 傳真機 • 掃描器 • 印表機
參考 第 192 頁 “ 驗證資訊 ”
7
187
登記傳真 / 掃描器功能的位址和使用者
登記名稱
本節說明通訊錄中的名稱。 登記使用者資訊,其中要包含他們的名稱。 當發送傳真或電子郵件時,使用者名稱對於選擇目的地來說相當實用。您也可以 將它當做資料夾目的地使用。 您最多可登記 2000 個名稱。
登記名稱
本節說明如何登記名稱。
A 按 [ 系統設定值 ]。
7
B 按 [ 管理員工具 ]。 C 按 [ 次頁 ]。 D 按 [ 通訊錄管理 ]。 E 請檢查是否已選擇 [ 編入 / 更改 ]。 F 按 [ 新程式 ]。 G 按名稱右邊的 [ 更改 ] 鍵。
名稱輸入顯示畫面便會出現。
H 請輸入名稱,然後按 [ 確定 ] 鍵。
按鍵顯示名稱會自動設定。
I 您要更改按鍵顯示時,請按 「按鍵顯示」下的 [ 更改 ]。 J 輸入按鍵顯示,然後按 [ 確定 ]。
188
登記名稱
K 依據您的需要,按 「選擇標題」下的分類鍵。
L 按 [ 確定 ]。 M 按 [ 結束 ]。 N 按 【使用者工具 / 計數器】鍵。
您可選擇的按鍵如下: • [ 常用 ]:加入到首先顯示的頁面。 • [AB]、[CD]、[EF]、[GH]、[IJK]、[LMN]、[OPQ]、[RST]、[UVW]、[XYZ]、[1] 到 [10]:加入到所選擇標題中的項目清單。 您可以為每個標題選擇 [ 常用 ] 和一個其他頁面。 若要繼續登記名稱,請按 [ 繼續編入 ],再從步驟 G 重複此程序。
註 ❒ 該名稱可用於文件伺服器中的文件。有關文件伺服器的詳細資訊,請參閱 「影印 / 文件伺服器參考」的 「使用文件伺服器」 。
❒ 您最多可登記 2000 個程式,並為它們分配介於 00001 和 50000 之間的登記 號碼。 ❒ 登記號碼一開始是自動指定,不過您可於之後進行更改。若要更改登記號 碼,請按 「登記號碼」右邊的 [ 更改 ] 鍵,然後使用數字鍵輸入新號碼。
參考 「輸入文字」 ( 「關於本機」 )
7
「使用文件伺服器」 ( 「影印 / 文件伺服器參考」 )
189
登記傳真 / 掃描器功能的位址和使用者
更改已登記的名稱
本節說明如何更改已登記的名稱。
A 按 [ 系統設定值 ]。
B 按 [ 管理員工具 ]。 C 按 [ 次頁 ]。 D 按 [ 通訊錄管理 ]。 E 請檢查是否已選擇 [ 編入 / 更改 ]。 F 選擇要更改的已登記名稱。
7
按名稱鍵,或使用數字鍵輸入登記的號碼。 如果您按 ,則可根據已登記名稱、使用者代碼、傳真號碼、資料夾名稱、電 子郵件地址,或 IP-FAX 目的地進行搜尋。
G 若要更改名稱或按鍵顯示,請按名稱或按鍵顯示右邊的 [ 更改 ]。 H 輸入名稱或主要顯示,然後按 [ 確定 ] 鍵。 I 若要更改標題,請在 「選擇標題」中按想要使用的分類鍵。 J 若要更改登記號碼,請按 「登記號碼」右邊的 [ 更改 ]。 K 使用數字鍵輸入新的登記號碼,然後按 【q】鍵。
參考 「輸入文字」 ( 「關於本機」 )
190
登記名稱
刪除已登記的名稱
本節說明如何刪除已登記的名稱。
A 按 [ 系統設定值 ]。
B 按 [ 管理員工具 ]。 C 按 [ 次頁 ]。 D 按 [ 通訊錄管理 ]。 E 按 [ 刪除 ]。 F 選擇要刪除的名稱。
按名稱鍵,或使用數字鍵輸入登記的號碼。 如果您按 ,則可根據已登記名稱、使用者代碼、傳真號碼、資料夾名稱、電 子郵件地址,或 IP-FAX 目的地進行搜尋。
G 按 [ 是 ]。 H 按 [ 結束 ]。 I 按 【使用者工具 / 計數器】鍵。
7
191
登記傳真 / 掃描器功能的位址和使用者
驗證資訊
本節說明驗證使用者代碼的程序。
重要訊息 ❒ 各使用者代碼的相關功能都相同。如果更改或刪除使用者代碼,則與該代碼有 關的管理資料和限制都會變成無效。
登記使用者代碼,以便對使用者限制下列功能,並檢查其各項功能的使用情形: 影印機 文件伺服器 傳真機 掃描器 印表機
註 ❒ 您最多可登記 100 個使用者代碼。但在新增選購的使用者帳號增強組件後,即 可登記多達 500 個使用者代碼。
7
❒ 透過傳真功能儲存在文件伺服器中的文件份數,會依據每個使用者代碼加以計 算。這可讓您查看每個使用者的使用情況。 ❒ 使用掃描功能掃描的份數會依據每個使用者代碼加以計算。這可讓您查看每個 使用者的使用情況。 ❒ 若要自動登記印表機驅動程式的使用者代碼,請在使用者代碼驗證中選擇印表 機的 [ 印表機:PC 控制 ]。若要使用在使用者工具中設定的使用者代碼,請為 印表機驅動程式設定使用者工具中登記的使用者代碼。 ❒ 有關設定印表機驅動程式的使用者代碼的詳細資訊,請參閱印表機驅動程式說 明。
參考 第 62 頁 “ 使用者驗證管理 ”
192
驗證資訊
登記使用者代碼
本節說明如何登記使用者代碼。
A 按 [ 系統設定值 ]。
B 按 [ 管理員工具 ]。 C 按 [ 次頁 ]。 D 按 [ 通訊錄管理 ]。 E 請檢查是否已選擇 [ 編入 / 更改 ]。 F 按要登記其代碼的名稱,或使用數字鍵輸入登記的號碼。
如果您按 ,則可根據已登記名稱、使用者代碼、傳真號碼、資料夾名稱、電 子郵件地址,或 IP-FAX 目的地進行搜尋。
G 按 [ 驗證資訊 ]。 H 使用數字鍵輸入使用者代碼,然後按 【q】鍵。
7
如果輸入錯誤,請按 [ 清除 ] 或 【清除 / 停止】鍵。
I 按 [ 次頁 ] 兩次。 J 在可用功能中選擇要輸入使用者代碼才能使用的功能。
K 按 [ 確定 ]。 L 按 [ 結束 ]。
若要繼續登記使用者代碼,請從步驟 F 重複此程序。
193
登記傳真 / 掃描器功能的位址和使用者
M 按 【使用者工具 / 計數器】鍵。
註 ❒ 您可以輸入 1 到 8 位數的使用者代碼。
❒ 若要登記名稱,請參閱 「登記名稱」 。
參考 第 188 頁 “ 登記名稱 ”
更改使用者代碼
本節說明如何更改已登記的使用者代碼。
重要訊息 ❒ 即使您更改使用者代碼,也不會清除計數器的值。
A 按 [ 系統設定值 ]。
7
B 按 [ 管理員工具 ]。 C 按 [ 次頁 ]。 D 按 [ 通訊錄管理 ]。 E 請檢查是否已選擇 [ 編入 / 更改 ]。 F 選擇要更改其使用者代碼的使用者。
按名稱鍵,或使用數字鍵輸入登記的號碼。 如果您按 ,則可根據已登記名稱、使用者代碼、傳真號碼、資料夾名稱、電 子郵件地址,或 IP-FAX 目的地進行搜尋。
G 按 [ 驗證資訊 ]。 H 按 [ 更改 ] 鍵,然後使用數字鍵輸入新的使用者代碼。
I 按 【q】鍵。
194
驗證資訊
J 若要更改可用的功能,請按 [ 驗證資訊 ],再按 [ 次頁 ] 兩次。 K 按此鍵選擇要啟動的功能。
按此鍵使其反白,接著啟動該鍵。若要取消選擇,則按反白的鍵。
L 按 [ 確定 ]。 M 按 [ 結束 ]。 N 按 【使用者工具 / 計數器】鍵。
註 ❒ 若要更改名稱、按鍵顯示與標題,請參閱 「更改已登記的名稱」 。 參考 第 190 頁 “ 更改已登記的名稱 ”
刪除使用者代碼
本節說明如何刪除已登記的使用者代碼。
重要訊息 ❒ 清除使用者代碼後,計數器會自動清除。
A 按 [ 系統設定值 ]。
7
B 按 [ 管理員工具 ]。 C 按 [ 次頁 ]。 D 按 [ 通訊錄管理 ]。 E 請檢查是否已選擇 [ 編入 / 更改 ]。 F 選擇要刪除其代碼的名稱。
按名稱鍵,或使用數字鍵輸入登記的號碼。 如果您按 ,則可根據已登記名稱、使用者代碼、傳真號碼、資料夾名稱、電 子郵件地址,或 IP-FAX 目的地進行搜尋。
G 按 [ 驗證資訊 ]。
195
登記傳真 / 掃描器功能的位址和使用者
H 按 [ 更改 ] 刪除使用者代碼,然後按 【q】鍵。
I 按 [ 確定 ]。 J 按 [ 結束 ]。 K 按 【使用者工具 / 計數器】鍵。
註 ❒ 若要從通訊錄中將名稱整個刪除,請參閱 「刪除已登記的名稱」 。 參考 第 191 頁 “ 刪除已登記的名稱 ”
顯示每個使用者的計數器
本節說明如何顯示每個使用者的計數器。
7
A 按 [ 系統設定值 ]。
B 按 [ 管理員工具 ]。 C 按 [ 顯示 / 清除 / 列印每個使用者的計數器 ]。 D 從 [ 列印計數器 ]、[ 傳送計數器 ] 或 [ 掃描器計數器 ] 之中選擇您所要列印的功能使
用情況。 每個使用者代碼下的各功能使用情況計數器便會出現。
196
驗證資訊
列印每個使用者的計數器
本節說明如何列印每個使用者的計數器。
A 按 [ 系統設定值 ]。
B 按 [ 管理員工具 ]。 C 按 [ 顯示 / 清除 / 列印每個使用者的計數器 ]。 D 從顯示畫面左側選擇使用者代碼。
按 [ 該頁全選 ] 選擇頁面上的所有使用者代碼。
E 按 「每個使用者」下的 [ 列印計數器清單 ]。
7
如果已指定使用者代碼驗證,請輸入使用者代碼,然後按 【q】鍵。
F 從 [ 列印計數器 ]、[ 傳送計數器 ] 與 [ 掃描器計數器 ] 之中選擇您所要列印的功能使
用情形。
G 按 [ 列印 ]。
197
登記傳真 / 掃描器功能的位址和使用者
列印所有使用者的計數器
本節說明如何列印所有使用者的計數器。
A 按 [ 系統設定值 ]。
B 按 [ 管理員工具 ]。 C 按 [ 顯示 / 清除 / 列印每個使用者的計數器 ]。 D 按 「所有使用者」下的 [ 列印計數器清單 ]。
7
如果已指定使用者代碼驗證,請輸入使用者代碼,然後按 【q】鍵。
E 從 [ 列印計數器 ]、[ 傳送計數器 ] 與 [ 掃描器計數器 ] 之中選擇您所要列印的功能使
用情形。
F 按 [ 列印 ]。
198
驗證資訊
清除列印份數
本節說明如何清除計數器。
A 按 [ 系統設定值 ]。
B 按 [ 管理員工具 ]。 C 按 [ 顯示 / 清除 / 列印每個使用者的計數器 ]。 D 選擇要清除的使用者代碼。 E 若要清除使用者代碼下的列印份數,請從顯示畫面的左邊選擇使用者代碼。
按 [ 該頁全選 ] 選擇頁面上的所有使用者代碼。
7
F 按 「每個使用者」下的 [ 清除 ]。 G 從 [ 列印計數器 ]、[ 傳送計數器 ] 與 [ 掃描器計數器 ] 之中選擇您所要清除的功能使
用情形。
H 按 [ 確定 ]。 I 若要清除所有使用者代碼的列印份數,請按 「所有使用者」下的 [ 清除 ]。 J 從 [ 列印計數器 ]、[ 傳送計數器 ] 與 [ 掃描器計數器 ] 之中選擇您所要清除的功能使
用情形。
K 按 [ 確定 ]。 L 按 [ 結束 ]。 M 按 【使用者工具 / 計數器】鍵。
199
登記傳真 / 掃描器功能的位址和使用者
傳真目的地
本節說明登記、更改和刪除傳真目的地的程序。 登記傳真目的地之後,您就不需要每次輸入傳真號碼,而可以透過傳真功能發送 已掃描的文件。 • 將 「名稱」和 「按鍵顯示」登記成傳真目的地,便於您選擇傳真目的地。 • 您可以將傳真目的地登記為一個群組。有關登記群組的詳細資訊,請參閱「將 名稱登記到群組中」 。 • 您可以從重撥功能選擇傳真目的地予以登記。 • 已登記的傳真號碼可做為發送者的傳真號碼使用。 傳真目的地有兩種類型,如下所示: • 傳真目的地 選擇這種類型可透過電話網路發送傳真。 • IP-Fax 選擇這種類型可將傳真發送至 TCP/IP 網路上的機器。 如果網路位於防火牆後面,則無法將傳真發送至該網路上的機器。 您可以設定傳真目的地的以下項目:
7
❖ 傳真號碼 登記目的地的傳真號碼。您最多可以使用 128 位數輸入傳真號碼。號碼必需包 含所有數字。 ❖ SUB 碼 登記 SUB 碼可讓您使用機密傳送,將訊息發送到其他支援稱為 「SUB 碼」之 類似功能的傳真機。請參閱 「傳真機參考」的 「SUB 碼」 。 ❖ SEP 碼 登記 SEP 碼可讓您使用拉稿接收 , 以接收來自其他支援拉稿接收之傳真機的傳 真。請參閱 「傳真機參考」的 「SEP 碼」 。 ❖ 國際傳送模式 將國際傳送模式設定為 [ 開啟 ] 時,本機傳送會採用降低傳送速度的方式小心 傳送。但是通訊時間會增加。 ❖ 傳真表頭 您可以選擇在對方收到的傳真訊息上列印傳真表頭。預設值為 「第一名稱」 。
200
傳真目的地
❖ 標籤插入 使用標籤插入可在目的地端印出的紙張上列印資訊,例如目的地名稱。 資料列印如下: • 目的地名稱 [ 傳真目的地 ] 中指定的目的地名稱會列印在紙張頂端 「收件者」的後面。 • 標準訊息 登記的兩行句子會列印在 「目的地名稱」下方。 如果要使用本功能,請在設定傳真目的地時將標籤插入設定為 [ 開啟 ],同時 在發送傳真文件時按 [ 標籤插入 ]。 使用傳真功能透過電子郵件發送時,還會列印傳真表頭和標籤插入。 您可以設定本機中登記的標準訊息以外的標準訊息。請參閱「傳真機參考」的 「設定、更改與刪除標準訊息」 。 您可以設定 IP-Fax 目的地的以下項目: ❖ IP-Fax 登記 IP-FAX 目的地。您最多可以使用 128 個字元登記名稱。您必須在使用 IPFAX 時進行此設定。 此設定只有在已選擇 IP-Fax 功能時才能使用。 ❖ SUB 碼 登記 SUB 碼可讓您使用機密傳送,將訊息發送到其他支援稱為 「SUB 碼」之 類似功能的傳真機。請參閱 「傳真機參考」的 「SUB 碼」 。 ❖ SEP 碼 登記 SEP 碼可讓您使用拉稿接收 , 以接收來自其他支援拉稿接收之傳真機的傳 真。請參閱 「傳真機參考」的 「SEP 碼」 。 ❖ 選擇通訊協定 選擇 IP-FAX 傳送的通訊協定。 此設定只有在已選擇 IP-Fax 功能時才能使用。
參考 第 235 頁 “ 將名稱登記到群組中 ”
7
第 243 頁 “ 登記保護代碼 ”
201
登記傳真 / 掃描器功能的位址和使用者
傳真目的地
本節說明如何登記、更改和刪除傳真目的地。
登記傳真目的地
本節說明如何登記傳真目的地。
A 按 [ 系統設定值 ]。
7
B 按 [ 管理員工具 ]。 C 按 [ 次頁 ]。 D 按 [ 通訊錄管理 ]。 E 請檢查是否已選擇 [ 編入 / 更改 ]。 F 選擇要登記其傳真目的地的名稱。按名稱鍵,或使用數字鍵輸入登記的號碼。
如果您按 ,則可根據已登記名稱、使用者代碼、傳真號碼、資料夾名稱、電 子郵件地址,或 IP-FAX 目的地進行搜尋。
G 按 [ 傳真目的地 ]。 H 使用數字鍵輸入傳真號碼,然後按 「傳真號碼」下的 [ 確定 ]。
I 指定選用設定,如 「SUB 碼」、「SEP 碼」和 「國際傳送模式」。
202
傳真目的地
J 按 [ 確定 ]。
註 ❒ 已登記群組時,亦可將此傳真目的地加入群組中。有關登記群組的詳細資 訊,請參閱 「將名稱登記到群組中」 。
❒ 若要登記名稱,請參閱 「登記名稱」 。
參考 第 188 頁 “ 登記名稱 ”
第 203 頁 “ 將傳真目的地當作發送者 ” 第 203 頁 “ 設定 SUB 碼 ” 第 204 頁 “ 設定 SEP 碼 ” 第 204 頁 “ 設定國際傳送模式 ” 第 204 頁 “ 選擇傳真表頭 ” 第 235 頁 “ 將名稱登記到群組中 ” 第 204 頁 “ 設定標籤插入 ”
將傳真目的地當作發送者
本節說明如何將傳真目的地當作發送者。
A 按 [ 保護 ]。 B 按 「使用名稱做為」右邊的 [ 傳送者 ]。
設定 SUB 碼
本節說明如何設定 SUB 碼。
7
A 按 [ 進階功能 ],然後按 [SUB 碼 ]。 B 按 「傳送 SUB 碼」下的 [ 更改 ]。 C 輸入 SUB 碼,然後按 [ 確定 ]。 D 若要輸入密碼,按 「密碼 (SID)」下的 [ 更改 ]。 E 輸入密碼,然後按 [ 確定 ]。 F 按 [ 確定 ]。
203
登記傳真 / 掃描器功能的位址和使用者
設定 SEP 碼
本節說明如何設定 SEP 碼。
A 按 [ 進階功能 ],然後按 [SEP 碼 ]。 B 按 「接收 SEP 代碼」下的 [ 更改 ]。 C 輸入 SEP 碼,然後按 [ 確定 ]。 D 若要輸入密碼,按 「密碼 (PWD)」下的 [ 更改 ]。 E 輸入密碼,然後按 [ 確定 ]。 F 按 [ 確定 ]。
設定國際傳送模式
本節說明如何設定國際傳送模式。
A 按 「國際傳送模式」下的 [ 更改 ]。 B 選擇 [ 關閉 ] 或 [ 開啟 ],然後按 [ 確定 ]。
7
選擇傳真表頭
本節說明如何選擇傳真表頭。 您可以在傳真功能中,於系統設定值的記錄傳真資訊中登記傳真表頭。
A 按 「傳真表頭」下的 [ 更改 ]。 B 選擇 [ 第一名稱 ] 或 [ 第二名稱 ],然後按 [ 確定 ]。
參考 第 114 頁 “ 登記傳真資訊 ”
設定標籤插入
本節說明如何設定標籤插入。 若標籤插入設定為 「開啟」 ,則對方接到傳真時接收者的名稱與標準訊息會列印 在傳真訊息上。
A 按 「標籤插入」下的 [ 更改 ]。 B 按 [ 開啟 ]。 C 按 「第 2 行」下的 [ 更改 ]。 D 選擇標準訊息,或按 [ 自訂訊息 ] 輸入新訊息。
204
傳真目的地
E 輸入訊息,然後按 [ 確定 ]。 F 按 [ 確定 ]。 G 按 「第 3 行」下的 [ 更改 ]。 H 選擇標準訊息,然後按 [ 確定 ]。 I 按 [ 確定 ]。
註 ❒ 若要更改名稱、按鍵顯示與標題,請參閱 「更改已登記的名稱」 。 參考 第 190 頁 “ 更改已登記的名稱 ”
更改傳真目的地
本節說明如何更改已登記的傳真目的地。
A 按 [ 系統設定值 ]。
7
B 按 [ 管理員工具 ]。 C 按 [ 次頁 ]。 D 按 [ 通訊錄管理 ]。 E 請檢查是否已選擇 [ 編入 / 更改 ]。 F 選擇要更改其傳真目的地的名稱。
按名稱鍵,或使用數字鍵輸入登記的號碼。 如果您按 ,則可根據已登記名稱、使用者代碼、傳真號碼、資料夾名稱、電 子郵件地址,或 IP-FAX 目的地進行搜尋。
G 按 [ 傳真目的地 ]。 H 更改設定值。 I 按 [ 確定 ]。
205
登記傳真 / 掃描器功能的位址和使用者
註 ❒ 若要更改名稱、按鍵顯示與標題,請參閱 「更改已登記的名稱」 。 參考 第 190 頁 “ 更改已登記的名稱 ”
第 203 頁 “ 設定 SUB 碼 ” 第 204 頁 “ 設定 SEP 碼 ” 第 204 頁 “ 設定國際傳送模式 ” 第 204 頁 “ 選擇傳真表頭 ” 第 204 頁 “ 設定標籤插入 ”
更改傳真號碼
本節說明如何更改傳真號碼。
A 按 「傳真號碼」下的 [ 更改 ]。 B 使用數字鍵輸入新的傳真號碼,然後按 [ 確定 ]。
刪除傳真目的地
本節說明如何刪除已登記的傳真目的地。
重要訊息 ❒ 如果您刪除指定為傳送目的地的目的地,則訊息無法傳送到該目的地中登記的 個人信箱。刪除任何目的地之前,請務必檢查傳真功能中的設定值。
7
A 按 [ 系統設定值 ]。
B 按 [ 管理員工具 ]。 C 按 [ 次頁 ]。 D 按 [ 通訊錄管理 ]。 E 請檢查是否已選擇 [ 編入 / 更改 ]。 F 選擇要刪除其傳真目的地的名稱。
按名稱鍵,或使用數字鍵輸入登記的號碼。 如果您按 ,則可根據已登記名稱、使用者代碼、傳真號碼、資料夾名稱、電 子郵件地址,或 IP-FAX 目的地進行搜尋。
206
傳真目的地
G 按 [ 傳真目的地 ]。 H 按 「傳真號碼」下的 [ 更改 ]。 I 按 [ 全部刪除 ],然後按 [ 確定 ]。
J 按 [ 確定 ]。 K 按 【使用者工具 / 計數器】鍵。
註 ❒ 若要刪除名稱、按鍵顯示與標題,請參閱 「刪除已登記的名稱」 。 參考 第 191 頁 “ 刪除已登記的名稱 ”
7
207
登記傳真 / 掃描器功能的位址和使用者
IP-FAX 目的地
本節說明如何登記、更改和刪除 IP-Fax 目的地。
註 ❒ 有關發送 IP-Fax 的詳細資訊,請參閱「傳真機參考」的「經由 IP-Fax 發送」 。 參考 「經由 IP-Fax 發送」 ( 「傳真機參考」 )
登記 IP-Fax 目的地
本節說明如何登記 IP-Fax 目的地。
A 按 [ 系統設定值 ]。
7
B 按 [ 管理員工具 ]。 C 按 [ 次頁 ]。 D 按 [ 通訊錄管理 ]。 E 請檢查是否已選擇 [ 編入 / 更改 ]。 F 選擇要登記其 IP-Fax 目的地的名稱。
按名稱鍵,或使用數字鍵輸入登記的號碼。 如果您按 ,則可根據已登記名稱、使用者代碼、傳真號碼、資料夾名稱、電 子郵件地址,或 IP-FAX 目的地進行搜尋。
G 按 [ 傳真目的地 ]。 H 按 [IP-Fax]。 I 按 「IP-Fax 目的地」下的 [ 更改 ]。
J 輸入 IP-Fax 目的地。
208
傳真目的地
K 按 [ 確定 ]。 L 指定選用設定,如 「SUB 碼」、「SEP 碼」和 「通訊協定」。 M 按 [ 確定 ]。
註 ❒ 若要登記名稱,請參閱 「登記名稱」 。 參考 第 188 頁 “ 登記名稱 ”
第 209 頁 “ 使用 IP-Fax 目的地做為發送者 ” 第 209 頁 “ 選擇通訊協定 ” 第 209 頁 “ 設定 SUB 碼 ” 第 210 頁 “ 設定 SEP 碼 ” 「輸入文字」 ( 「關於本機」 )
使用 IP-Fax 目的地做為發送者
本節說明如何使用 IP-Fax 目的地做為發送者。
A 按 [ 保護 ]。 B 按 「使用名稱做為」下的 [ 傳送者 ]。
選擇通訊協定
本節說明如何選擇通訊協定。
7
A 選擇 [H. 323] 或 [SIP]。 B 按 [ 確定 ]。
設定 SUB 碼
本節說明如何設定 SUB 碼。
A 按 [ 進階功能 ],然後按 [SUB 碼 ]。 B 按 「傳送 SUB 碼」下的 [ 更改 ]。 C 輸入 SUB 碼,然後按 [ 確定 ]。 D 若要輸入密碼,按 「密碼 (SID)」下的 [ 更改 ]。 E 使用數字鍵輸入密碼,然後按 [ 確定 ]。 F 按 [ 確定 ]。
209
登記傳真 / 掃描器功能的位址和使用者
設定 SEP 碼
本節說明如何設定 SEP 碼。
A 按 [ 進階功能 ],然後按 [SEP 碼 ]。 B 按 「接收 SEP 代碼」下的 [ 更改 ]。 C 使用數字鍵輸入 SEP 碼,然後按 [ 確定 ]。 D 若要輸入密碼,按 「密碼 (PWD)」下的 [ 更改 ]。 E 使用數字鍵輸入密碼,然後按 [ 確定 ]。 F 按 [ 確定 ]。
更改 IP-Fax 目的地
本節說明如何更改 IP-Fax 目的地。
A 按 [ 系統設定值 ]。
7
B 按 [ 管理員工具 ]。 C 按 [ 次頁 ]。 D 按 [ 通訊錄管理 ]。 E 請檢查是否已選擇 [ 編入 / 更改 ]。 F 選擇要更改其 IP-Fax 目的地的名稱。
如果您按 ,則可根據已登記名稱、使用者代碼、傳真號碼、資料夾名稱、電 子郵件地址,或 IP-FAX 目的地進行搜尋。
G 按 [ 傳真目的地 ]。 H 按 [IP-Fax]。 I 更改設定值。
210
傳真目的地
J 按 [ 確定 ]。
註 ❒ 若要更改名稱、按鍵顯示與標題,請參閱 「更改已登記的名稱」 。 參考 第 190 頁 “ 更改已登記的名稱 ”
第 209 頁 “ 使用 IP-Fax 目的地做為發送者 ” 第 209 頁 “ 選擇通訊協定 ” 第 209 頁 “ 設定 SUB 碼 ” 第 210 頁 “ 設定 SEP 碼 ” 第 211 頁 “ 更改已登記的 IP-Fax 目的地 ” 「輸入文字」 ( 「關於本機」 )
更改已登記的 IP-Fax 目的地
本節說明如何更改已登記的 IP-Fax 目的地。
A 按 「IP-Fax 目的地」下的 [ 更改 ]。 B 輸入新的目的地,然後按 [ 確定 ]。
刪除 IP-Fax 目的地
本節說明如何刪除已登記的 IP-Fax 目的地。 如果您刪除指定為傳送目的地的目的地,則訊息無法傳送到該目的地中登記的個 人信箱。刪除任何目的地之前,請務必檢查傳真功能中的設定值。
7
A 按 [ 系統設定值 ]。
B 按 [ 管理員工具 ]。 C 按 [ 次頁 ]。 D 按 [ 通訊錄管理 ]。 E 請檢查是否已選擇 [ 編入 / 更改 ]。
211
登記傳真 / 掃描器功能的位址和使用者
F 選擇要刪除其 IP-Fax 目的地的名稱。按名稱鍵,或使用數字鍵輸入登記的號
碼。 如果您按 ,則可根據已登記名稱、使用者代碼、傳真號碼、資料夾名稱、電 子郵件地址,或 IP-FAX 目的地進行搜尋。
G 按 [ 傳真目的地 ]。 H 按 [IP-Fax]。 I 按 「IP-Fax 目的地」下的 [ 更改 ]。 J 按 [ 全部刪除 ],然後按 [ 確定 ]。 K 按 [ 確定 ]。 L 按 【使用者工具 / 計數器】鍵。
註 ❒ 若要更改名稱、按鍵顯示與標題,請參閱 「更改已登記的名稱」 。 參考 第 190 頁 “ 更改已登記的名稱 ”
7
212
電子郵件目的地
電子郵件目的地
本節說明登記、更改和刪除電子郵件目的地的程序。 登記電子郵件目的地,這樣您就不需要每次都輸入電子郵件地址,而可以透過電 子郵件發送從掃描器或傳真功能掃描的檔案。 • 將 「名稱」和 「按鍵顯示」登記成電子郵件目的地,便於您選擇電子郵件目 的地。 • 您可以將電子郵件目的地登記為一個群組。 • 在掃描器模式中發送掃描檔案時,您可以使用電子郵件地址做為發送者位址。 如果要這麼做,請在發送者位址上設定保護代碼,以防止未經授權的人員進入。
註 ❒ 您可以從 LDAP 伺服器選擇電子郵件地址,然後將其登記在通訊錄中。請參閱 「掃描器參考」的 「透過電子郵件發送掃描檔案」 。
❒ 您可以設定讓本機在傳送時,透過電子郵件發送傳送結果報告。請參閱「傳真 機參考」 。您可以設定讓本機在傳送時,透過電子郵件發送傳送結果報告。請 參閱 「傳真機參考」 。
參考 第 243 頁 “ 登記保護代碼 ”
登記電子郵件目的地
本節說明如何登記電子郵件目的地。
7
A 按 [ 系統設定值 ]。
B 按 [ 管理員工具 ]。 C 按 [ 次頁 ]。 D 按 [ 通訊錄管理 ]。 E 請檢查是否已選擇 [ 編入 / 更改 ]。 F 選擇要登記其電子郵件地址的名稱。按名稱鍵,或使用數字鍵輸入登記的號碼。
如果您按 ,則可根據已登記名稱、使用者代碼、傳真號碼、資料夾名稱、電 子郵件地址,或 IP-FAX 目的地進行搜尋。
213
登記傳真 / 掃描器功能的位址和使用者
G 按 [ 電子郵件 ]。 H 按 「電子郵件地址」下的 [ 更改 ]。
I 輸入電子郵件地址,然後按 [ 確定 ]。
J 如果您要使用網際網路傳真,請指定是否使用 「透過 SMTP 伺服器發送」。 K 按 [ 確定 ]。 L 按 [ 結束 ]。
7
註 ❒ 您最多可以輸入 128 個字元的電子郵件地址。
❒ 若要登記名稱,請參閱 「登記名稱」 。
參考 第 188 頁 “ 登記名稱 ”
第 193 頁 “ 登記使用者代碼 ” 第 236 頁 “ 將名稱登記到群組中 ”
使用電子郵件地址做為發送者
本節說明如何使用電子郵件地址做為發送者。
A 按 [ 保護 ]。 B 按 「使用名稱做為」下的 [ 傳送者 ]。
214
電子郵件目的地
更改電子郵件目的地
本節說明如何更改電子郵件目的地。
A 按 [ 系統設定值 ]。
B 按 [ 管理員工具 ]。 C 按 [ 次頁 ]。 D 按 [ 通訊錄管理 ]。 E 請檢查是否已選擇 [ 編入 / 更改 ]。 F 選擇要更改其電子郵件地址的名稱。
按名稱鍵,或使用數字鍵輸入登記的號碼。 如果您按 ,則可根據已登記名稱、使用者代碼、傳真號碼、資料夾名稱、電 子郵件地址,或 IP-FAX 目的地進行搜尋。
G 按 [ 電子郵件 ]。 H 按 「電子郵件地址」下的 [ 更改 ]。
7
I 輸入電子郵件地址,然後按 [ 確定 ]。 J 按 [ 確定 ]。
註 ❒ 若要更改名稱、按鍵顯示與標題,請參閱 「更改已登記的名稱」 。 參考 第 190 頁 “ 更改已登記的名稱 ”
第 214 頁 “ 使用電子郵件地址做為發送者 ” 「輸入文字」 ( 「關於本機」 )
215
登記傳真 / 掃描器功能的位址和使用者
刪除電子郵件目的地
本節說明如何刪除電子郵件目的地。
A 按 [ 系統設定值 ]。
B 按 [ 管理員工具 ]。 C 按 [ 次頁 ]。 D 按 [ 通訊錄管理 ]。 E 請檢查是否已選擇 [ 編入 / 更改 ]。 F 選擇要刪除其電子郵件地址的名稱。
7
按名稱鍵,或使用數字鍵輸入登記的號碼。 如果您按 ,則可根據已登記名稱、使用者代碼、傳真號碼、資料夾名稱、電 子郵件地址,或 IP-FAX 目的地進行搜尋。
G 按 [ 電子郵件 ]。 H 按 「電子郵件地址」下的 [ 更改 ]。 I 按 [ 全部刪除 ],然後按 [ 確定 ]。 J 按 [ 確定 ]。 K 按 [ 結束 ]。 L 按 【使用者工具 / 計數器】鍵。
註 ❒ 若要刪除名稱、按鍵顯示與標題,請參閱 「刪除已登記的名稱」 。 參考 第 191 頁 “ 刪除已登記的名稱 ”
216
登記資料夾
登記資料夾
本節說明登記、更改和刪除資料夾的程序。 藉由登記共用資料夾,您就可以將掃描檔案直接發送到資料夾中。 您可使用三種類型的通訊協定: • SMB 用於將檔案發送到共用 Windows 資料夾 • FTP 將檔案發送到 FTP 伺服器時使用。 • NCP 將檔案發送到 NetWare 伺服器時使用。
註 ❒ 有關通訊協定、伺服器名稱和資料夾等級的詳細資訊,請洽詢您的網路管理員。
❒ 您可以防止未經授權的使用者從本機進入資料夾。請參閱 「登記保護代碼」 。 ❒ 您只能選擇 SMB、FTP 或 NCP 其中一種。如果您在完成設定後更改通訊協定, 則會清除之前的所有輸入項目。
使用 SMB 連接
本節說明登記、更改和刪除 SMB 資料夾的程序。
註 ❒ 若要在 FTP 伺服器中登記資料夾,請參閱 「使用 FTP 連接」 。
7
❒ 若要在 NetWare 伺服器中登記資料夾,請參閱 「使用 NCP 連接」 。
參考 第 224 頁 “ 使用 FTP 連接 ”
第 229 頁 “ 使用 NCP 連接 ”
登記 SMB 資料夾
本節說明如何登記 SMB 資料夾。
A 按 [ 系統設定值 ]。
B 按 [ 管理員工具 ]。
217
登記傳真 / 掃描器功能的位址和使用者
C 按 [ 次頁 ]。 D 按 [ 通訊錄管理 ]。 E 請檢查是否已選擇 [ 編入 / 更改 ]。 F 選擇要登記其資料夾的名稱。按名稱鍵,或使用數字鍵輸入登記的號碼。
如果您按 ,則可根據已登記名稱、使用者代碼、傳真號碼、資料夾名稱、電 子郵件地址,或 IP-FAX 目的地進行搜尋。
G 按 [ 驗證資訊 ],然後按 [ 次頁 ]。
H 按資料夾驗證右邊的 [ 指定其它驗證資訊 ]。
若是選擇 [ 不指定 ],則會套用您在 「檔案傳送」設定的 「預設使用者名稱 / 密碼 ( 發送 )」中指定的 SMB 使用者名稱和 SMB 密碼。
7
I 按 「登入使用者名稱」下的 [ 更改 ]。 J 輸入登入使用者名稱,然後按 [ 確定 ]。 K 按 「登入密碼」下的 [ 更改 ]。 L 輸入密碼,然後按 [ 確定 ]。 M 再次輸入密碼以確認,然後按 [ 確定 ]。 N 按 [ 資料夾 ]。 O 請檢查是否已選擇 [SMB]。
若要指定資料夾,您可以手動輸入路徑,或藉由瀏覽網路搜尋資料夾。
P 按 [ 連接測試 ] 檢查路徑是否設定正確。 Q 按 [ 結束 ]。
如果連接測試失敗,請檢查設定值,然後再試一次。
218
登記資料夾
R 按 [ 確定 ]。 S 按 [ 結束 ]。
註 ❒ 若要登記名稱,請參閱 「登記名稱」 。
❒ ❒ ❒ ❒
您最多可以輸入 64 個字元的使用者名稱。 您最多可以輸入 64 個字元的密碼。 您最多可以輸入使用 128 個字元的路徑。 如果已指定使用者驗證,請洽詢您的管理員。
參考 第 188 頁 “ 登記名稱 ”
第 219 頁 “ 手動搜尋 SMB 資料夾 ” 第 220 頁 “ 使用瀏覽網路搜尋 SMB 資料夾 ”
手動搜尋 SMB 資料夾
本節說明如何手動搜尋 SMB 資料夾。
A 按 「路徑」下的 [ 更改 ]。 B 輸入資料夾所在位置的路徑。 C 按 [ 確定 ]。
如果輸入的路徑格式不正確,則會出現訊息。按 [ 結束 ],然後再次輸入路徑。
註 ❒ 使用這種格式輸入路徑: 「\\ServerName\ShareName\PathName」 。
7
❒ 您也可以輸入 IP 位址。 ❒ 您最多可以輸入使用 128 個字元的路徑。
219
登記傳真 / 掃描器功能的位址和使用者
使用瀏覽網路搜尋 SMB 資料夾
本節說明如何使用瀏覽網路搜尋 SMB 資料夾。
A 按 [ 瀏覽網路 ]。
與本機共用同一網路的用戶端電腦便會出現。 如果您已在 「登記 SMB 資料夾」的步驟 G 到 M 中指定使用者名稱和密碼,則 網路顯示畫面只會列出授權讓您進入的用戶端電腦。
B 選擇用戶端電腦。
此電腦下的共用資料夾便會出現。
您可以按 [ 上一層 ] 切換各層次。
C 選擇要登記的資料夾,然後按 [ 確定 ]。
如果出現登入畫面
7
本節說明在您瀏覽網路試圖進入資料夾時 , 如果出現登入畫面時該如何登入本機 。 如果您沒有指定資料夾驗證,或是進行資料夾驗證輸入了錯誤的使用者名稱或密 碼,就會出現登入畫面。
A 輸入登入使用者名稱,然後按 [ 確定 ]。
輸入為資料夾驗證所指定的登入使用者名稱。
B 輸入密碼,然後按 [ 確定 ]。
此時會出現所選資料夾的路徑。 如果出現訊息,請按 [ 結束 ],然後重新輸入登入使用者名稱和密碼。
220
登記資料夾
更改 SMB 資料夾
本節說明如何更改已登記 SMB 資料夾的設定。
A 按 [ 系統設定值 ]。
B 按 [ 管理員工具 ]。 C 按 [ 次頁 ]。 D 按 [ 通訊錄管理 ]。 E 請檢查是否已選擇 [ 編入 / 更改 ]。 F 選擇要更改其資料夾的名稱。
按名稱鍵,或使用數字鍵輸入登記的號碼。 如果您按 ,則可根據已登記名稱、使用者代碼、傳真號碼、資料夾名稱、電 子郵件地址,或 IP-FAX 目的地進行搜尋。
G 按 [ 資料夾 ]。 H 選擇要更改的項目。 I 按 [ 連接測試 ] 檢查路徑是否設定正確。 J 按 [ 結束 ]。
註 ❒ 若要更改名稱、按鍵顯示與標題,請參閱 「更改已登記的名稱」 。
7
❒ 如果連接測試失敗,請檢查設定值,然後再試一次。
參考 第 190 頁 “ 更改已登記的名稱 ”
第 222 頁 “ 更改已登記的 SMB 資料夾 ” 第 222 頁 “ 更改通訊協定 ”
221
登記傳真 / 掃描器功能的位址和使用者
更改已登記的 SMB 資料夾
本節說明如何更改已登記的 SMB 資料夾。
A 按 「路徑」下的 [ 更改 ]。 B 輸入資料夾所在位置的新路徑,然後按 [ 確定 ]。
您也可以使用瀏覽網路指定新資料夾。有關詳細資訊,請參閱「使用瀏覽網路 搜尋 SMB 資料夾」 。
參考 第 220 頁 “ 使用瀏覽網路搜尋 SMB 資料夾 ”
更改通訊協定
本節說明如何更改通訊協定。
A 按 [FTP] 或 [NCP]。
7
B 會出現確認訊息。按 [ 是 ]。
更改通訊協定將刪除前一個通訊協定下的所有設定值。
C 再次輸入各項目。
參考 第 224 頁 “ 登記 FTP 資料夾 ”
刪除 SMB 資料夾
本節說明如何刪除已登記的 SMB 資料夾。
A [ 系統設定值 ].
B 按 [ 管理員工具 ]。 C 按 [ 次頁 ]。
222
登記資料夾
D 按 [ 通訊錄管理 ]。 E 請檢查是否已選擇 [ 編入 / 更改 ]。 F 選擇要刪除其資料夾的名稱。
按名稱鍵,或使用數字鍵輸入登記的號碼。 如果您按 ,則可根據已登記名稱、使用者代碼、傳真號碼、資料夾名稱、電 子郵件地址,或 IP-FAX 目的地進行搜尋。
G 按 [ 資料夾 ]。 H 按目前未選擇的通訊協定。
會出現確認訊息。
I 按 [ 是 ]。 J 按 [ 確定 ]。 K 按 [ 結束 ]。
註 ❒ 若要刪除名稱、按鍵顯示與標題,請參閱 「刪除已登記的名稱」 。 參考 第 191 頁 “ 刪除已登記的名稱 ”
7
223
登記傳真 / 掃描器功能的位址和使用者
使用 FTP 連接
本節說明登記、更改和刪除 FTP 資料夾的程序。
註 ❒ 若要登記在 Windows 中設定的共用資料夾,請參閱 「使用 SMB 連接」 。
❒ 若要在 NetWare 伺服器中登記資料夾,請參閱 「使用 NCP 連接」 。
參考 第 217 頁 “ 使用 SMB 連接 ”
第 229 頁 “ 使用 NCP 連接 ”
登記 FTP 資料夾
本節說明如何登記 FTP 資料夾。
A 按 [ 系統設定值 ]。
7
B 按 [ 管理員工具 ]。 C 按 [ 次頁 ]。 D 按 [ 通訊錄管理 ]。 E 請檢查是否已選擇 [ 編入 / 更改 ]。 F 選擇要登記其資料夾的名稱。
如果您按 ,則可根據已登記名稱、使用者代碼、傳真號碼、資料夾名稱、電 子郵件地址,或 IP-FAX 目的地進行搜尋。
G 按 [ 驗證資訊 ],然後按 [ 次頁 ]。 H 按 「資料夾驗證」右邊的 [ 指定其它驗證資訊 ]。
若是選擇 [ 不指定 ],則會套用您在 「檔案傳送」設定的 「預設使用者名稱 / 密碼 ( 發送 )」中指定的 FTP 使用者名稱和 FTP 密碼。有關詳細資訊,請參閱 「檔案傳送」 。
I 按 「登入使用者名稱」下的 [ 更改 ]。 J 輸入登入使用者名稱,然後按 [ 確定 ]。 K 按 「登入密碼」下的 [ 更改 ]。
224
登記資料夾
L 輸入密碼,然後按 [ 確定 ]。 M 再次輸入密碼以確認,然後按 [ 確定 ]。 N 按 [ 資料夾 ]。 O 按 [FTP]。
P 按 「伺服器名稱」下的 [ 更改 ]。 Q 輸入伺服器名稱,然後按 [ 確定 ]。 R 按 「路徑」下的 [ 更改 ]。 S 輸入路徑,然後按 [ 確定 ]。
您可以輸入絕對路徑,格式為: 「/user/ home/username」 ;或是相對路徑,格 式為: 「目錄 / 子目錄」 。 如果您讓路徑保留空白,則會假設登入目錄為目前的工作目錄。 您也可以輸入 IP 位址。 您最多可以輸入使用 128 個字元的路徑。
7
T 若要更改連接埠號碼,請按 「連接埠號碼」下的 [ 更改 ]。 U 以數字鍵輸入連接埠號,然後按 【q】鍵。
您可輸入的範圍從 1 到 65535。
V 按 [ 連接測試 ] 檢查路徑是否設定正確。 W 按 [ 結束 ]。
如果連接測試失敗,請檢查設定值,然後再試一次。
X 按 [ 確定 ]。 Y 按 [ 結束 ]。
註 ❒ 若要登記名稱,請參閱 「登記名稱」 。
❒ ❒ ❒ ❒
您最多可以輸入 64 個字元的使用者名稱。 您最多可以輸入 64 個字元的密碼。 您最多可以輸入使用 64 個字元的伺服器名稱。 如果已指定使用者驗證,請洽詢您的管理員。
225
登記傳真 / 掃描器功能的位址和使用者
參考 第 188 頁 “ 登記名稱 ”
第 219 頁 “ 手動搜尋 SMB 資料夾 ” 第 220 頁 “ 使用瀏覽網路搜尋 SMB 資料夾 ”
更改 FTP 資料夾
本節說明如何更改已登記的 FTP 資料夾。
A 按 [ 系統設定值 ]。
7
B 按 [ 管理員工具 ]。 C 按 [ 次頁 ]。 D 按 [ 通訊錄管理 ]。 E 請檢查是否已選擇 [ 編入 / 更改 ]。 F 選擇要更改其名稱的資料夾,然後按 [ 資料夾 ]。
按名稱鍵,或使用數字鍵輸入登記的號碼。 如果您按 ,則可根據已登記名稱、使用者代碼、傳真號碼、資料夾名稱、電 子郵件地址,或 IP-FAX 目的地進行搜尋。
G 按 [ 資料夾 ]。 H 選擇要更改的項目。 I 按 [ 連接測試 ] 檢查路徑是否設定正確。 J 按 [ 結束 ]。
註 ❒ 若要更改名稱、按鍵顯示與標題,請參閱 「更改已登記的名稱」 。 參考 第 190 頁 “ 更改已登記的名稱 ”
第 227 頁 “ 更改通訊協定 ”
226
登記資料夾
更改通訊協定
本節說明如何更改通訊協定。
A 按 [SMB] 或 [NCP]。
B 會出現確認訊息。按 [ 是 ]。
更改通訊協定將刪除前一個通訊協定下的所有設定值。
C 再次輸入各項目。
參考 第 217 頁 “ 登記 SMB 資料夾 ”
更改已登記的 FTP 資料夾
本節說明如何更改已登記的 FTP 資料夾。
A 按 「連接埠號碼」下的 [ 更改 ]。 B 輸入新的連接埠號碼,然後按 【q】。 C 按 「伺服器名稱」下的 [ 更改 ]。 D 輸入新的伺服器名稱,然後按 [ 確定 ]。 E 按 「路徑」下的 [ 更改 ]。 F 輸入新路徑,然後按 [ 確定 ]。
刪除 FTP 資料夾
本節說明如何刪除已登記的 FTP 資料夾。
7
A 按 [ 系統設定值 ]。
B 按 [ 管理員工具 ]。
227
登記傳真 / 掃描器功能的位址和使用者
C 按 [ 次頁 ]。 D 按 [ 通訊錄管理 ]。 E 請檢查是否已選擇 [ 編入 / 更改 ]。 F 選擇要刪除其資料夾的名稱。
按名稱鍵,或使用數字鍵輸入登記的號碼。 如果您按 ,則可根據已登記名稱、使用者代碼、傳真號碼、資料夾名稱、電 子郵件地址,或 IP-FAX 目的地進行搜尋。
G 按 [ 資料夾 ]。 H 按目前未選擇的通訊協定。
會出現確認訊息。
I 按 [ 是 ]。 J 按 [ 確定 ]。 K 按 [ 結束 ]。
註 ❒ 若要將名稱整個刪除,請參閱 「刪除已登記的名稱」 。
7
參考 第 191 頁 “ 刪除已登記的名稱 ”
228
登記資料夾
使用 NCP 連接
本節說明登記、更改和刪除 NCP 資料夾的程序。
註 ❒ 若要登記在 Windows 中設定的共用資料夾,請參閱 「使用 SMB 連接」 。
❒ 若要在 FTP 伺服器中登記資料夾,請參閱 「使用 FTP 連接」 。
參考 第 217 頁 “ 使用 SMB 連接 ”
第 224 頁 “ 使用 FTP 連接 ”
登記 NCP 資料夾
本節說明如何登記 NCP 資料夾。
A 按 [ 系統設定值 ]。
B 按 [ 管理員工具 ]。 C 按 [ 次頁 ]。 D 按 [ 通訊錄管理 ]。 E 請檢查是否已選擇 [ 編入 / 更改 ]。 F 按您要登記的名稱,或使用數字鍵輸入登記的號碼。
如果您按 ,則可根據已登記名稱、使用者代碼、傳真號碼、資料夾名稱、電 子郵件地址,或 IP-FAX 目的地進行搜尋。
7
G 按 [ 驗證資訊 ],然後按 [ 次頁 ]。 H 按資料夾驗證右邊的 [ 指定其它驗證資訊 ]。
若是選擇 [ 不指定 ],則會套用您在 「檔案傳送」設定的 「預設使用者名稱 / 密碼 ( 發送 )」中指定的 NCP 使用者名稱和 NCP 密碼。有關詳細資訊,請參 閱 「檔案傳送」 。
I 按 「登入使用者名稱」下的 [ 更改 ]。 J 輸入登入使用者名稱,然後按 [ 確定 ]。 K 按 「登入密碼」下的 [ 更改 ]。
229
登記傳真 / 掃描器功能的位址和使用者
L 輸入密碼,然後按 [ 確定 ]。 M 再次輸入密碼以確認,然後按 [ 確定 ]。 N 按 [ 資料夾 ]。 O 按 [NCP]。 P 選擇 「連接類型」。
如果您要指定 NDS 樹中的資料夾,請按 [NDS]。如果您要指定 NetWare 伺服器 上的資料夾,請按 [Bindery]。 如果您已將 「連接類型」設定為 [NDS],請輸入使用者名稱,後面接著使用者 物件所在位置的內容名稱。如果使用者名稱為「user」 ,環境名稱為「context」 , 則請輸入 「user. context」 。
Q 指定資料夾,然後按 [ 確定 ]。 R 按 [ 連接測試 ] 檢查路徑是否設定正確。 S 按 [ 結束 ]。
註 ❒ 您最多可以輸入 64 個字元的使用者名稱。
7
❒ 您最多可以輸入 64 個字元的密碼。 ❒ 若要指定資料夾,您可以手動輸入路徑,或藉由瀏覽網路搜尋資料夾。 ❒ 如果已指定使用者驗證,請洽詢您的管理員。
參考 第 188 頁 “ 登記名稱 ”
第 231 頁 “ 手動搜尋 NCP 資料夾 ” 第 231 頁 “ 使用瀏覽網路搜尋 NCP 資料夾 ” 「輸入文字」 ( 「關於本機」 )
230
登記資料夾
手動搜尋 NCP 資料夾
本節說明如何手動搜尋 NCP 資料夾。
A 按 「路徑」下的 [ 更改 ]。 B 輸入資料夾所在位置的路徑。 C 按 [ 確定 ]。
註 ❒ 如果您將 「連接類型」設定為 [NDS],而 NDS 樹狀圖的名稱為 「tree」 、包 含磁碟區的環境名稱為 「context」 、磁碟區名稱為 「volume」 ,且資料夾名 稱為 「folder」 ,則路徑為 「\\tree\volume. context\folder」 。
❒ 如果您將「連接類型」設定為 [Bindery],而 NetWare 伺服器名稱為「server」 、 磁 碟 區 名 稱 為 「v o l u m e 」 ,且 資 料 夾 名 稱 為 「f o l d e r 」 ,則 路 徑 為 「\\server\volume\folder」 。 ❒ 您最多可以輸入使用 128 個字元的路徑。 ❒ 如果連接測試失敗,請檢查設定值,然後再試一次。
使用瀏覽網路搜尋 NCP 資料夾
本節說明如何使用瀏覽網路搜尋 NCP 資料夾。
A 按 [ 瀏覽網路 ]。 B 在 NDS 樹或 NetWare 伺服器中搜尋目的地資料夾。
您可以按 [ 上一層 ] 切換各層次。 如果您已將 「連接類型」設定成 [NDS],則會出現 NDS 樹中項目的地清單。如 果您已將 「連接類型」設定成 [Bindery],則會出現 NetWare 伺服器上項目的地 清單。
7
C 選擇要登記的資料夾,然後按 [ 確定 ]。
註 ❒ [ 瀏覽網路 ] 中只會出現您可進入的資料夾。
❒ 如果本機上與您要檢視的目的地所使用的語言不同 , 則清單中的項目可能會 不正確顯示出來。 ❒ 清單中最多可以顯示 100 個項目。
231
登記傳真 / 掃描器功能的位址和使用者
更改 NCP 資料夾
本節說明如何更改已登記的 NCP 資料夾。
A 按 [ 系統設定值 ]。
B 按 [ 管理員工具 ]。 C 按 [ 次頁 ]。 D 按 [ 通訊錄管理 ]。 E 請檢查是否已選擇 [ 編入 / 更改 ]。 F 選擇您要更改的已登記資料夾的使用者。
按名稱鍵,或使用數字鍵輸入登記的號碼。 如果您按 ,則可根據已登記名稱、使用者代碼、傳真號碼、資料夾名稱、電 子郵件地址,或 IP-FAX 目的地進行搜尋。
7
G 按 [ 資料夾 ]。 H 選擇 「連接類型」。
如果您要指定 NDS 樹中的資料夾,請按 [NDS]。如果您要指定 NetWare 伺服器 上的資料夾,請按 [Bindery]。
I 指定資料夾。 J 按 [ 連接測試 ] 檢查路徑是否設定正確。 K 按 [ 結束 ]。
註 ❒ 若要更改名稱、按鍵顯示與標題,請參閱 「更改已登記的名稱」 。 參考 第 190 頁 “ 更改已登記的名稱 ”
第 233 頁 “ 更改已登記的 NCP 資料夾 ”
232
登記資料夾
更改已登記的 NCP 資料夾
本節說明如何更改已登記的 NCP 資料夾。
A 按 「路徑」下的 [ 更改 ]。 B 輸入資料夾所在位置的路徑,然後按 [ 確定 ]。
您也可以使用瀏覽網路指定新資料夾。有關詳細資訊,請參閱「手動搜尋 NCP 資料夾」 。
參考 第 231 頁 “ 手動搜尋 NCP 資料夾 ”
第 231 頁 “ 使用瀏覽網路搜尋 NCP 資料夾 ” 第 233 頁 “ 更改通訊協定 ”
更改通訊協定
本節說明如何更改通訊協定。
A 按 [SMB] 或 [FTP]。 B 會出現確認訊息。按 [ 是 ]。
更改通訊協定將刪除前一個通訊協定下的所有設定值。
C 再次輸入各項目。
參考 第 217 頁 “ 登記 SMB 資料夾 ”
7
第 224 頁 “ 登記 FTP 資料夾 ”
233
登記傳真 / 掃描器功能的位址和使用者
刪除 NCP 資料夾
本節說明如何刪除已登記的 NCP 資料夾。
A 按 [ 系統設定值 ]。
B 按 [ 管理員工具 ]。 C 按 [ 次頁 ]。 D 按 [ 通訊錄管理 ]。 E 請檢查是否已選擇 [ 編入 / 更改 ]。 F 選擇您要刪除的資料夾的使用者。
按名稱鍵,或使用數字鍵輸入登記的號碼。 如果您按 ,則可根據已登記名稱、使用者代碼、傳真號碼、資料夾名稱、電 子郵件地址,或 IP-FAX 目的地進行搜尋。
7
G 按 [ 資料夾 ]。 H 按目前未選擇的通訊協定。
會出現確認訊息。
I 按 [ 是 ]。 J 按 [ 確定 ]。 K [ 結束 ].
註 ❒ 若要將名稱整個刪除,請參閱 「刪除已登記的名稱」 。 參考 第 191 頁 “ 刪除已登記的名稱 ”
234
將名稱登記到群組中
將名稱登記到群組中
本節說明如何將名稱登記到群組中。 您可以將名稱登記到群組中,以方便管理各群組的電子郵件地址和資料夾。 若要將名稱加入群組中,必須事先登記群組。
重要訊息 ❒ 使用掃描到資料夾功能時,您無法將掃描檔案發送到已登記超過 50 個資料夾 的群組中。
❒ 您最多可登記 100 個群組。
註 ❒ 您可以為設定保護代碼,防止未經授權進入群組中登記的資料夾。有關詳細資 訊,請參閱 「登記保護代碼」 。 參考 第 243 頁 “ 登記保護代碼 ”
登記群組
本節說明如何登記群組。
A 按 [ 系統設定值 ]。
7
B 按 [ 管理員工具 ]。 C 按 [ 次頁 ]。 D 按 [ 通訊錄:編入 / 更改 / 刪除群組 ]。 E 請檢查是否已選擇 [ 編入 / 更改 ]。 F 按 [ 新程式 ]。 G 按 「群組名稱」下的 [ 更改 ]。
235
登記傳真 / 掃描器功能的位址和使用者
H 輸入群組名稱,然後按 [ 確定 ]。
按鍵顯示名稱會自動設定。
I 您要更改按鍵顯示時,請按 「按鍵顯示」下的 [ 更改 ]。 J 輸入按鍵顯示,然後按 [ 確定 ]。 K 必要時,可在選擇標題下按標題鍵。
您可選擇的按鍵如下: • [ 常用 ]:加入到首先顯示的頁面。 • [AB]、[CD]、[EF]、[GH]、[IJK]、[LMN]、[OPQ]、[RST]、[UVW]、[XYZ]、[1] 到 [10]… 加入所選擇標題中的項目清單。 您可以為每個標題選擇 [ 常用 ] 和一個其他頁面。
L 按 [ 確定 ]。
參考 「輸入文字」 ( 「關於本機」 )
將名稱登記到群組中
7
本節說明如何將名稱登記到已登記的群組中。 您可以將通訊錄中已登記的名稱放入群組中。 登記新的名稱時,可以同時登記群組。
A 按 [ 系統設定值 ]。
B 按 [ 管理員工具 ]。 C 按 [ 次頁 ]。 D 按 [ 通訊錄管理 ]。 E 請檢查是否已選擇 [ 編入 / 更改 ]。 F 選擇要在群組中登記的名稱。
按名稱鍵,或使用數字鍵輸入登記的號碼。 如果您按 ,則可根據已登記名稱、使用者代碼、傳真號碼、資料夾名稱、電 子郵件地址,或 IP-FAX 目的地進行搜尋。
G 按 [ 增加到群組 ]。
236
將名稱登記到群組中
H 選擇該名稱要加入的群組。
您選擇的群組鍵會反白,而名稱會加入該群組中。
I 按 [ 確定 ]。
將群組加入另一個群組
本節說明如何將群組加入另一個群組。
A 按 [ 系統設定值 ]。
7
B 按 [ 管理員工具 ]。 C 按 [ 次頁 ]。 D 按 [ 通訊錄:編入 / 更改 / 刪除群組 ]。 E 請檢查是否已選擇 [ 編入 / 更改 ]。 F 選擇要放入另一個群組中的群組。
按群組鍵,或使用數字鍵輸入登記的號碼。 如果您按 ,則可根據已登記名稱、使用者代碼、傳真號碼、資料夾名稱、電 子郵件地址,或 IP-FAX 目的地進行搜尋。
G 按 [ 增加到群組 ]。
237
登記傳真 / 掃描器功能的位址和使用者
H 選擇要加到的群組。
您選擇的群組鍵會反白,群組就會被加進去了。
I 按 [ 確定 ]。
顯示群組中登記的名稱
本節說明如何顯示群組中登記的名稱。 您可以檢查各群組中登記的名稱或群組。
7
A 按 [ 系統設定值 ]。
B 按 [ 管理員工具 ]。 C 按 [ 次頁 ]。 D 按 [ 通訊錄:編入 / 更改 / 刪除群組 ]。 E 請檢查是否已選擇 [ 編入 / 更改 ]。 F 選擇已登記要檢查之成員的群組。
如果您按 ,則可根據已登記名稱、使用者代碼、傳真號碼、資料夾名稱、電 子郵件地址,或 IP-FAX 目的地進行搜尋。
G 按 [ 現有使用者 / 群組 ]。
登記的所有名稱都會顯示。
H 按 [ 確定 ]。
238
將名稱登記到群組中
從群組移除名稱
本節說明如何從群組移除名稱。
A 按 [ 系統設定值 ]。
B 按 [ 管理員工具 ]。 C 按 [ 次頁 ]。 D 按 [ 通訊錄管理 ]。 E 請檢查是否已選擇 [ 編入 / 更改 ]。 F 選擇要從群組中移除的名稱。
按名稱鍵,或使用數字鍵輸入登記的號碼。 如果您按 ,則可根據已登記名稱、使用者代碼、傳真號碼、資料夾名稱、電 子郵件地址,或 IP-FAX 目的地進行搜尋。
G 按 [ 增加到群組 ]。 H 選擇要從中移除名稱的群組。
7
您選擇的群組鍵會反白,而名稱會加入該群組中。
I 按 [ 確定 ]。
239
登記傳真 / 掃描器功能的位址和使用者
刪除另一個群組內的群組
本節說明如何刪除另一個群組內的群組。
A 按 [ 系統設定值 ]。
B 按 [ 管理員工具 ]。 C 按 [ 次頁 ]。 D 按 [ 通訊錄:編入 / 更改 / 刪除群組 ]。 E 請檢查是否已選擇 [ 編入 / 更改 ]。 F 選擇要從中刪除的群組。
7
按群組鍵,或使用數字鍵輸入登記的號碼。 如果您按 ,則可根據已登記名稱、使用者代碼、傳真號碼、資料夾名稱、電 子郵件地址,或 IP-FAX 目的地進行搜尋。
G 按 [ 增加到群組 ]。
其中已登記群組的群組鍵會反白顯示。
H 選擇要從中刪除的群組。
群組鍵會的選擇取消,並且從中刪除群組。
I [ 確定 ].
240
將名稱登記到群組中
更改群組名稱
本節說明如何更改群組名稱。
A 按 [ 系統設定值 ]。
B 按 [ 管理員工具 ]。 C 按 [ 次頁 ]。 D 按 [ 通訊錄:編入 / 更改 / 刪除群組 ]。 E 請檢查是否已選擇 [ 編入 / 更改 ]。 F 按要更改的群組鍵。
如果您按 ,則可根據已登記名稱、使用者代碼、傳真號碼、資料夾名稱、電 子郵件地址,或 IP-FAX 目的地進行搜尋。
G 若要更改群組名稱和按鍵顯示,請按「群組名稱」或「按鍵顯示」下的 [ 更改 ]。
7
H 輸入新的群組名稱或按鍵顯示,然後按 [ 確定 ]。 I 若要更改標題,請按 「選擇標題」下的標題鍵。 J 若要更改登記號碼,請按 「登記號碼」下的 [ 更改 ]。 K 使用數字鍵輸入新的登記號碼,然後按 【q】鍵。 L 按 [ 確定 ]。
241
登記傳真 / 掃描器功能的位址和使用者
刪除群組
本節說明如何刪除群組。
A 按 [ 系統設定值 ]。
B 按 [ 管理員工具 ]。 C 按 [ 次頁 ]。 D 按 [ 通訊錄:編入 / 更改 / 刪除群組 ]。 E 按 [ 刪除 ]。 F 按要刪除的群組鍵。
如果您按 ,則可根據已登記名稱、使用者代碼、傳真號碼、資料夾名稱、電 子郵件地址,或 IP-FAX 目的地進行搜尋。
7
G 按 [ 是 ]。
242
登記保護代碼
登記保護代碼
本節說明如何登記保護代碼。 您可以藉由設定保護代碼,防止發送者名稱或資料夾被進入。 您可以使用這個功能保護下列項目: • 資料夾 您可以避免資料夾遭到未經授權的進入。 • 發送者名稱 您可以避免發送者名稱遭到誤用。
參考 第 193 頁 “ 登記使用者代碼 ”
登記單一使用者的保護代碼
本節說明如何登記單一使用者的保護代碼。
A 按 [ 系統設定值 ]。
7
B 按 [ 管理員工具 ]。 C 按 [ 次頁 ]。 D 按 [ 通訊錄管理 ]。 E 請檢查是否已選擇 [ 編入 / 更改 ]。 F 選擇要登記其保護代碼的名稱。
如果您按 ,則可根據已登記名稱、使用者代碼、傳真號碼、資料夾名稱、電 子郵件地址,或 IP-FAX 目的地進行搜尋。
G 按 [ 保護 ]。
243
登記傳真 / 掃描器功能的位址和使用者
H 按 「使用名稱做為」下的 [ 目的地 ] 或 [ 傳送者 ]。
[ 目的地 ] 和 [ 傳送者 ] 可同時選擇。
I 按 「保護物件」下的 [ 資料夾目的地 ] 或 [ 傳送者 ]。
[ 資料夾目的地 ] 和 [ 傳送者 ] 可同時選擇。
J 按 「保護代碼」下的 [ 更改 ]。 K 使用數字鍵輸入保護代碼,然後按 【q】鍵。 L 按 [ 確定 ]。 M 按 [ 結束 ]。
註 ❒ 指定最多 8 位數的保護代碼。您也可以指定 「保護」 ,而不指定保護代碼。
7
244
登記保護代碼
登記群組使用者的保護代碼
本節說明如何登記群組使用者的保護代碼。
A 按 [ 系統設定值 ]。
B 按 [ 管理員工具 ]。 C 按 [ 次頁 ]。 D 按 [ 通訊錄:編入 / 更改 / 刪除群組 ]。 E 請檢查是否已選擇 [ 編入 / 更改 ]。 F 按您要登記的群組鍵,或使用數字鍵輸入登記的號碼。
如果您按 ,則可根據已登記名稱、使用者代碼、傳真號碼、資料夾名稱、電 子郵件地址,或 IP-FAX 目的地進行搜尋。
G 按 [ 保護 ]。 H 按 「保護物件」下的 [ 資料夾目的地 ]。
7
I 按 「保護代碼」下的 [ 更改 ]。 J 使用數字鍵輸入保護代碼,然後按 【q】鍵。 K 按 [ 確定 ]。 L 按 [ 結束 ]。
註 ❒ 指定最多 8 位數的保護代碼。您也可以指定 「保護」 ,而不指定保護代碼。
245
登記傳真 / 掃描器功能的位址和使用者
登記轉傳要求
本節說明如何登記傳真功能中轉傳要求所使用的轉傳站與接收站。 您必須先設定拉稿識別碼並設定轉傳報告,才能使用轉傳要求。請參閱 「傳真機 參考」的 「拉稿傳送」及 「轉傳要求」 。
重要訊息 ❒ 透過傳真轉傳訊息時,轉傳站機器的製造商必須與本機的製造商相同,並且具 有轉傳站功能。
❒ 透過電子郵件轉傳訊息時,轉傳站機器的製造商必須與本機的製造商相同,並 同時具備轉傳站和網際網路傳真功能。 ❒ 如果未在轉傳站的通訊錄中記錄要求方的傳真號碼或電子郵件地址,則無法使 用轉傳要求。
❖ 轉傳站 是指接收轉傳要求,並將傳入的訊息轉傳到其他目的地的機器。 ❖ 接收站 是指從轉傳站接收訊息的傳真機或電腦。
註 ❒ 要求方 ( 本機 ) 的拉稿識別碼必須與轉傳站的拉稿識別碼一致。
7
❒ 您最多可以在每一台轉傳站上設定 30 個接收站。如果您指定轉傳站群組,則 該群組會視為單一接收者。
參考 「拉稿傳送」 ( 「傳真機參考」 )
「轉傳要求」 ( 「傳真機參考」 )
246
登記轉傳要求
登記轉送站 / 接收站
本節說明如何登記轉送站 / 接收站。
A 按 [ 系統設定值 ]。 B 按 [ 管理員工具 ]。
C 按 [ 次頁 ]。 D 按 [ 通訊錄:設定 / 更改 / 刪除轉傳要求 ]。 E 請檢查是否已選擇 [ 編入 / 更改 ]。 F 按 [ 新程式 ]。 G 設定轉傳要求資訊。
若要登記轉傳要求名稱和按鍵顯示,請參閱「登記轉傳要求名稱和按鍵顯示」 。 若要選擇標題,請參閱 「選擇標題」 。
H 按 [ 傳真目的地 ]。
7
I 輸入項目。請參閱 「登記傳真目的地」的步驟 H 和 I。 J 按 [ 資料夾目的地 ]。 K 輸入項目。請參閱 「登記電子郵件目的地」的步驟 H 到 K。 L 按 [IP-Fax]。 M 輸入項目。請參閱 「登記 IP-Fax 目的地」的步驟 I 到 L。 N 按 [ 接收站 ]。
247
登記傳真 / 掃描器功能的位址和使用者
O 指定接收站。
指定接收站時,請使用單鍵撥號鍵中儲存的號碼,或轉傳站中的群組。 若要指定單鍵撥號,請參閱 「單鍵撥號」 。 若要指定雙鍵撥號,請參閱 「雙鍵撥號」 。 若要指定群組撥號,請參閱 「群組撥號」 。
P 指定所有接收站後,按 [ 確定 ]。 Q 按 [ 結束 ]。
參考 第 202 頁 “ 登記傳真目的地 ”
第 208 頁 “ 登記 IP-Fax 目的地 ” 第 213 頁 “ 登記電子郵件目的地 ” 第 248 頁 “ 登記轉傳要求名稱和按鍵顯示 ” 第 248 頁 “ 選擇標題 ”
登記轉傳要求名稱和按鍵顯示
本節說明如何登記轉傳要求名稱和按鍵顯示。
7
A 按 「轉傳要求名稱」或 「按鍵顯示」下的 [ 更改 ]。
名稱輸入顯示畫面便會出現。
B 輸入轉傳要求名稱或按鍵顯示。 C 按 [ 確定 ]。
參考 「輸入文字」 ( 「關於本機」 )
選擇標題
本節說明如何選擇標題。
A 若要建立標題與轉傳要求名稱的關聯,請按 「選擇標題」下的標題鍵。
您可選擇的按鍵如下: • [ 常用 ]:加入到首先顯示的頁面。 • [AB]、[CD]、[EF]、[GH]、[IJK]、[LMN]、[OPQ]、[RST]、[UVW]、[XYZ]、[1] 到 [10]:加入到所選擇標題中的項目清單。 您可以為每個標題選擇 [ 常用 ] 和一個其他頁面。
248
登記轉傳要求
單鍵撥號
本節說明如何指定單鍵撥號。
A 按 [q 單鍵撥號 ]。 B 使用數字鍵輸入儲存在轉傳站單鍵撥號中的號碼,然後按 [ 確定 ]。
例如,若要選擇儲存在轉傳站的單鍵撥號 01 中的目的地,請輸入 【0】 【1】 。
C 若要指定附加接收站,請按 [ 新增 ]。
雙鍵撥號
本節說明如何指定雙鍵撥號。
A 按 [qp 雙鍵撥號 ]。 B 使用數字鍵輸入雙鍵撥號號碼,然後按 [ 確定 ]。
例如,若要選擇儲存在轉傳站的雙鍵撥號 12 中的目的地,請輸入 【1】 【2】 。
C 若要指定附加接收站,請按 [ 新增 ]。
群組撥號
本節說明如何指定群組撥號。
7
A 按 [qpp 群組撥號 ]。 B 使用數字鍵輸入群組號碼,然後按 [ 確定 ]。
例如,若要選擇儲存在轉送站的群組 04 中的目的地,請輸入 【0】 【4】 。
C 若要指定附加接收站,請按 [ 新增 ]。
249
登記傳真 / 掃描器功能的位址和使用者
更改轉傳站 / 接收站
本節說明如何更改轉傳站 / 接收站。
A 按 [ 系統設定值 ]。 B 按 [ 管理員工具 ]。 C 按 [ 次頁 ]。 D 按 [ 通訊錄:設定 / 更改 / 刪除轉傳要求 ]。 E 選擇要更改其轉傳站 / 接收站的名稱。
按名稱鍵,或使用數字鍵輸入登記的號碼。 如果您按 ,則可根據已登記名稱、使用者代碼、傳真號碼、資料夾名稱、電 子郵件地址,或 IP-FAX 目的地進行搜尋。
F 輸入項目。
若要更改轉傳要求名稱和按鍵顯示,請參閱「更改轉傳要求名稱和按鍵顯示」 。 若要更改標題,請參閱 「更改標題」 。 若要更改傳真站,請參閱 「更改傳真站」 。 若要更改 IP-Fax 站,請參閱 「更改 IP-Fax 站」 。 若要更改電子郵件轉傳站,請參閱 「更改電子郵件轉傳站」 。 若要更改接收站,請參閱 「更改接收站」 。
7
G 按 [ 確定 ]。 H 按 [ 結束 ]。
註 ❒ 若要更改名稱、按鍵顯示與標題,請參閱 「更改已登記的名稱」 。 參考 第 190 頁 “ 更改已登記的名稱 ”
第 251 頁 “ 更改轉傳要求名稱和按鍵顯示 ” 第 251 頁 “ 更改標題 ” 第 251 頁 “ 更改傳真轉傳站 ” 第 251 頁 “ 更改 IP-FAX 轉傳站 ” 第 252 頁 “ 更改電子郵件轉傳站 ” 第 252 頁 “ 更改接收站 ”
250
登記轉傳要求
更改轉傳要求名稱和按鍵顯示
本節說明如何更改轉傳要求名稱和按鍵顯示。
A 按 「轉傳要求名稱」或 「按鍵顯示」下的 [ 更改 ]。 B 輸入新的轉傳要求名稱或按鍵顯示,然後按 [ 確定 ]。
更改標題
本節說明如何更改標題。
A 按 「選擇標題」下的標題鍵。
更改傳真轉傳站
本節說明如何更改傳真站。
A 按 [ 傳真目的地 ]。
透過電子郵件傳送訊息時,請跳到步驟 A 「更改電子郵件轉傳站」 。
B 更改轉傳站的資訊。請參閱 「更改已登記的傳真目的地」。
參考 第 205 頁 “ 更改傳真目的地 ”
7
更改 IP-FAX 轉傳站
本節說明如何更改 IP-Fax 站。
A 按 [IP-Fax]。 B 更改轉傳站的資訊。請參閱 「更改已登記的 IP-Fax 目的地」的步驟 I 和 J。
參考 第 210 頁 “ 更改 IP-Fax 目的地 ”
251
登記傳真 / 掃描器功能的位址和使用者
更改電子郵件轉傳站
本節說明如何更改電子郵件轉傳站。
A 按 [ 電子郵件 ]。 B 更改轉傳站的資訊。請參閱 「更改已登記的電子郵件目的地」的步驟 H 和 I。
參考 第 215 頁 “ 更改電子郵件目的地 ”
更改接收站
本節說明如何更改接收站。
A 按 [ 接收站 ]。 B 選擇要更改的接收站。 C 按 [ 清除 ] 清除號碼,然後使用數字鍵輸入新號碼。 D 按 [ 確定 ]。
7
刪除轉傳站 / 接收站
本節說明如何刪除轉傳站 / 接收站。
A 按 [ 系統設定值 ]。 B 按 [ 管理員工具 ]。 C 按 [ 次頁 ]。 D 按 [ 通訊錄:設定 / 更改 / 刪除轉傳要求 ]。 E 按 [ 刪除 ]。 F 選擇要刪除其轉傳站 / 接收站的名稱。
按名稱鍵,或使用數字鍵輸入登記的號碼。 如果您按 ,則可根據已登記名稱、使用者代碼、傳真號碼、資料夾名稱、電 子郵件地址,或 IP-FAX 目的地進行搜尋。
G 按 [ 是 ]。 H 按 [ 結束 ]。
註 ❒ 若要刪除名稱、按鍵顯示與標題,請參閱 「刪除已登記的名稱」 。 參考 第 191 頁 “ 刪除已登記的名稱 ”
252
登記 SMTP 和 LDAP 驗證
登記 SMTP 和 LDAP 驗證
本節說明如何登記 SMTP 和 LDAP 驗證。
SMTP 驗證
本節說明如何登記 SMTP 驗證。 對於通訊錄中登記的每個使用者,您可以登記要進入 SMTP 伺服器時使用的登入 使用者名稱和登入密碼。 若要使用 SMTP 伺服器,您必須先記錄它。
重要訊息 ❒ 為 SMTP 認證選擇 [ 不指定 ] 時 , 會套用您在檔案轉傳設定值的 SMTP 認證中指 定的使用者名稱和密碼。有關詳細資訊,請參閱 「檔案傳送」 。
A 按 [ 系統設定值 ]。
B 按 [ 管理員工具 ]。 C 按 [ 次頁 ]。 D 按 [ 通訊錄管理 ]。 E 請檢查是否已選擇 [ 編入 / 更改 ]。 F 按您要登記的名稱,或使用數字鍵輸入登記的號碼
如果您按 ,則可根據已登記名稱、使用者代碼、傳真號碼、資料夾名稱、電 子郵件地址,或 IP-FAX 目的地進行搜尋。
7
G 按 [ 驗證資訊 ]。 H 按 「SMTP 驗證」右邊的 [ 指定其它驗證資訊 ]。 I 按 「登入使用者名稱」下的 [ 更改 ]。
253
登記傳真 / 掃描器功能的位址和使用者
J 輸入登入使用者名稱,然後按 [ 確定 ]。 K 按 「登入密碼」下的 [ 更改 ]。 L 輸入密碼,然後按 [ 確定 ]。 M 再次輸入密碼以確認,然後按 [ 確定 ]。 N [ 確定 ].
註 ❒ 若要登記名稱,請參閱 「登記名稱」 。
❒ 您最多可以輸入 191 個字元的使用者名稱。 ❒ 您最多可以輸入 128 個字元的密碼。 ❒ 在使用 SMTP 之前的 POP 驗證時,最多可輸入 191 個字元的使用者名稱和 128 個字元的密碼。 ❒ 若要更改 SMTP 驗證的設定值,請重複步驟 B 到 N。
參考 第 188 頁 “ 登記名稱 ”
第 13 頁 “ 網路設定 ” 「輸入文字」 ( 「關於本機」 )
7
LDAP 驗證
本節說明如何登記 LDAP 驗證。 您可以為通訊錄中登記的每個使用者,登記進入 LDAP 伺服器時使用的登入使用 者名稱和登入密碼。 若要使用 LDAP 伺服器,您必須先記錄它。有關詳細資訊,請參閱 「網路指南」 的 「LDAP 伺服器設定值」 。
重要訊息 ❒ 如果 LDAP 驗證選擇 [ 不指定 ] , 則會套用您在管理員工具設定值的設定 / 更改 LDAP 伺服器中指定的使用者名稱和密碼。有關詳細資訊,請參閱 「LDAP 伺 服器設定值」 。
A 按 [ 系統設定值 ]。
B 按 [ 管理員工具 ]。
254
登記 SMTP 和 LDAP 驗證
C 按 [ 次頁 ]。 D 按 [ 通訊錄管理 ]。 E 請檢查是否已選擇 [ 編入 / 更改 ]。
您可以根據已登記名稱、使用者代碼、傳真號碼、資料夾名稱、電子郵件地 址,或 IP-Fax 目的地進行搜尋。
F 按您要登記的名稱,或使用數字鍵輸入登記的號碼。
如果您按 ,則可根據已登記名稱、使用者代碼、傳真號碼、資料夾名稱、電 子郵件地址,或 IP-FAX 目的地進行搜尋。
G 按 [ 驗證資訊 ],然後按 [ 次頁 ]。 H 按 「LDAP 驗證」右邊的 [ 指定其它驗證資訊 ]。 I 按 「登入使用者名稱」下的 [ 更改 ]。
J 輸入登入使用者名稱,然後按 [ 確定 ]。 K 按 「登入密碼」下的 [ 更改 ]。 L 輸入密碼,然後按 [ 確定 ]。 M 再次輸入密碼以確認,然後按 [ 確定 ]。 N 按 [ 確定 ]。
註 ❒ 若要登記名稱,請參閱 「登記名稱」 。
7
❒ 您最多可以輸入 128 個字元的使用者名稱。 ❒ 您最多可以輸入 128 個字元的密碼。 ❒ 若要更改 LDAP 驗證的設定值,請重複步驟 B 到 N。
參考 第 188 頁 “ 登記名稱 ”
「輸入文字」 ( 「關於本機」 )
255
登記傳真 / 掃描器功能的位址和使用者
7
256
8. [. . . ] Neither the name of the University nor the names of its contributors may be used to endorse or promote products derived from this software without specific prior written permission. THIS SOFTWARE IS PROVIDED BY THE REGENTS AND CONTRIBUTORS ``AS IS'' AND ANY EXPRESS OR IMPLIED WARRANTIES, INCLUDING, BUT NOT LIMITED TO, THE IMPLIED WARRANTIES OF MERCHANTABILITY AND FITNESS FOR A PARTICULAR PURPOSE ARE DISCLAIMED. IN NO EVENT SHALL THE REGENTS OR CONTRIBUTORS BE LIABLE FOR ANY DIRECT, INDIRECT, INCIDENTAL, SPECIAL, EXEMPLARY, OR CONSEQUENTIAL DAMAGES (INCLUDING, BUT NOT LIMITED TO, PROCUREMENT OF SUBSTITUTE GOODS OR SERVICES; LOSS OF USE, DATA, OR PROFITS; OR BUSINESS INTERRUPTION) HOWEVER CAUSED AND ON ANY THEORY OF LIABILITY, WHETHER IN CONTRACT, STRICT LIABILITY, OR TORT (INCLUDING NEGLIGENCE OR OTHERWISE) ARISING IN ANY WAY OUT OF THE USE OF THIS SOFTWARE, EVEN IF ADVISED OF THE POSSIBILITY OF SUCH DAMAGE. 4) Remaining components of the software are provided under a standard 2-term BSD licence with the following names as copyright holders: Markus Friedl Theo de Raadt Niels Provos Dug Song Kevin Steves Daniel Kouril Wesley Griffin Per Allansson Jason Downs Solar Designer Todd C. [. . . ]
放棄下載這份使用手冊 LEXMARK X3470
Lastmanuals提供軟硬體的使用指南,手冊,快速上手指南,技術資訊的分享,儲存,與搜尋
在任何的情況下, Lastmanuals都沒有任何的責任: 如果您所搜尋的文件結果是不存在的,不完整的,不是您的母語的, 或是型號或語言與描述不符. Lastmanuals不提供翻譯的服務
如果您接受這份合約內容, 請在閱讀完此約後,按下“下載這份使用手冊”, 下載LEXMARK X3470手冊的過程馬上開始.
