說明書 LEXMARK X3350 安裝指南
Lastmanuals提供軟硬體的使用指南,手冊,快速上手指南,技術資訊的分享,儲存,與搜尋 別忘了:總是先閱讀過這份使用指南後,再去買它!!!
如果這份文件符合您所要尋找的使用指南, 說明書或使用手冊,特色說明,與圖解,請下載它. Lastmanuals讓您快速和容易的使用這份LEXMARK X3350產品使用手冊 我們希望LEXMARK X3350的使用手冊能對您有幫助
Lastmanuals幫助您下載此使用指南LEXMARK X3350

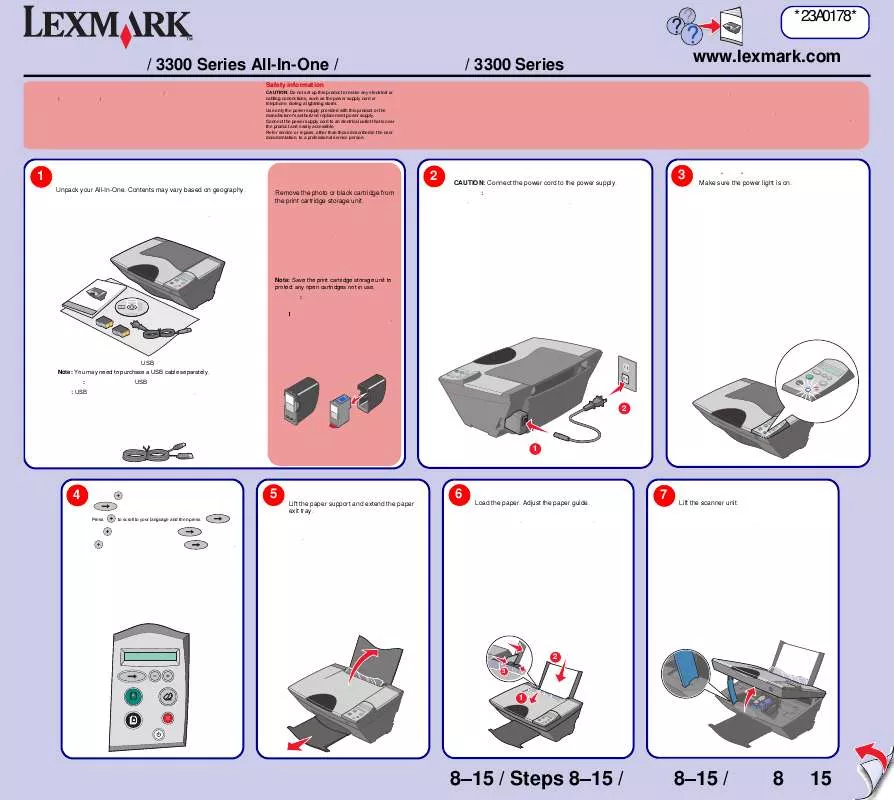
您也可以下載以下與您要搜尋的產品相關的手冊
 LEXMARK X3350 SETUP SHEET (714 ko)
LEXMARK X3350 SETUP SHEET (714 ko)
 LEXMARK X3350 Install Guide (714 ko)
LEXMARK X3350 Install Guide (714 ko)
 LEXMARK X3350 FOLHA DE INSTALAÇÃO (924 ko)
LEXMARK X3350 FOLHA DE INSTALAÇÃO (924 ko)
 LEXMARK X3350 حلول الإعداد (1410 ko)
LEXMARK X3350 حلول الإعداد (1410 ko)
手冊摘要: 使用說明書 LEXMARK X3350安裝指南
在使用指南中有清楚的使用說明
[. . . ] 135
使用主題 . . . . . . . . . . . . . . . . . . . . . . . . . . . . . . . . . . . . . . . . . . . . . . . . . . . . . . . . . . . . . . . . . . . . . . . . . . . . . . . . . . . . . . . . . . . . . . . . . . . 136 相簿的主題區 . . . . . . . . . . . . . . . . . . . . . . . . . . . . . . . . . . . . . . . . . . . . . . . . . . . . . . . . . . . . . . . . . . . . . . . . . . . . . . . . . . . . . . 139 建立主題剪輯 . . . . . . . . . . . . . . . . . . . . . . . . . . . . . . . . . . . . . . . . . . . . . . . . . . . . . . . . . . . . . . . . . . . . . . . . . . . . . . . . . . . . . . 139 處理時間軸上的主題剪輯 . . . . . . . . . . . . . . . . . . . . . . . . . . . . . . . . . . . . . . . . . . . . . . . . . . . . . . . . . . . . . . . . . . 142 主題分析. . . . . . . . . . . . . . . . . . . . . . . . . . . . . . . . . . . . . . . . . . . . . . . . . . . . . . . . . . . . . . . . . . . . . . . . . . . . . . . . . . . . . . . . . . . . . . . 144 開啟主題編輯器工具 . . . . . . . . . . . . . . . . . . . . . . . . . . . . . . . . . . . . . . . . . . . . . . . . . . . . . . . . . . . . . . . . . . . . . . . . . . 147
目錄
v
使用主題編輯器工具 . . . . . . . . . . . . . . . . . . . . . . . . . . . . . . . . . . . . . . . . . . . . . . . . . . . . . . . . . . . . . . . . . . . . . . . . . . 148
第 7 章:視訊效果 . . . . . . . . . . . . . . . . . . . . . . . . . . . . . . . . . . . . . . . . . . . . . . . . . . . . . . . . . 151
使用效果清單 . . . . . . . . . . . . . . . . . . . . . . . . . . . . . . . . . . . . . . . . . . . . . . . . . . . . . . . . . . . . . . . . . . . . . . . . . . . . . . . . . . . . . . 153 變更效果參數 . . . . . . . . . . . . . . . . . . . . . . . . . . . . . . . . . . . . . . . . . . . . . . . . . . . . . . . . . . . . . . . . . . . . . . . . . . . . . . . . . . . . . . 155 主要畫面. . . . . . . . . . . . . . . . . . . . . . . . . . . . . . . . . . . . . . . . . . . . . . . . . . . . . . . . . . . . . . . . . . . . . . . . . . . . . . . . . . . . . . . . . . . . . . . 156 使用主要畫面 . . . . . . . . . . . . . . . . . . . . . . . . . . . . . . . . . . . . . . . . . . . . . . . . . . . . . . . . . . . . . . . . . . . . . . . . . . . . . . . . . . . . . . 160 預覽和演繹 . . . . . . . . . . . . . . . . . . . . . . . . . . . . . . . . . . . . . . . . . . . . . . . . . . . . . . . . . . . . . . . . . . . . . . . . . . . . . . . . . . . . . . . . . . 162 視訊效果庫 . . . . . . . . . . . . . . . . . . . . . . . . . . . . . . . . . . . . . . . . . . . . . . . . . . . . . . . . . . . . . . . . . . . . . . . . . . . . . . . . . . . . . . . . . . . . . . . 163 標準效果 . . . . . . . . . . . . . . . . . . . . . . . . . . . . . . . . . . . . . . . . . . . . . . . . . . . . . . . . . . . . . . . . . . . . . . . . . . . . . . . . . . . . . . . . . . . . . . . . . . . 165 自動調整色彩 . . . . . . . . . . . . . . . . . . . . . . . . . . . . . . . . . . . . . . . . . . . . . . . . . . . . . . . . . . . . . . . . . . . . . . . . . . . . . . . . . . . . . . 165 夢幻亮光. . . . . . . . . . . . . . . . . . . . . . . . . . . . . . . . . . . . . . . . . . . . . . . . . . . . . . . . . . . . . . . . . . . . . . . . . . . . . . . . . . . . . . . . . . . . . . . 166 消除雜訊. . . . . . . . . . . . . . . . . . . . . . . . . . . . . . . . . . . . . . . . . . . . . . . . . . . . . . . . . . . . . . . . . . . . . . . . . . . . . . . . . . . . . . . . . . . . . . . 166 旋轉. . . . . . . . . . . . . . . . . . . . . . . . . . . . . . . . . . . . . . . . . . . . . . . . . . . . . . . . . . . . . . . . . . . . . . . . . . . . . . . . . . . . . . . . . . . . . . . . . . . . . . . 167 穩定. . . . . . . . . . . . . . . . . . . . . . . . . . . . . . . . . . . . . . . . . . . . . . . . . . . . . . . . . . . . . . . . . . . . . . . . . . . . . . . . . . . . . . . . . . . . . . . . . . . . . . . 167 速度. . . . . . . . . . . . . . . . . . . . . . . . . . . . . . . . . . . . . . . . . . . . . . . . . . . . . . . . . . . . . . . . . . . . . . . . . . . . . . . . . . . . . . . . . . . . . . . . . . . . . . . 168 Ultimate 效果 . . . . . . . . . . . . . . . . . . . . . . . . . . . . . . . . . . . . . . . . . . . . . . . . . . . . . . . . . . . . . . . . . . . . . . . . . . . . . . . . . . . . . . . . . . . 168 模糊. . . . . . . . . . . . . . . . . . . . . . . . . . . . . . . . . . . . . . . . . . . . . . . . . . . . . . . . . . . . . . . . . . . . . . . . . . . . . . . . . . . . . . . . . . . . . . . . . . . . . . . 169 浮雕. . . . . . . . . . . . . . . . . . . . . . . . . . . . . . . . . . . . . . . . . . . . . . . . . . . . . . . . . . . . . . . . . . . . . . . . . . . . . . . . . . . . . . . . . . . . . . . . . . . . . . . 169 懷舊影片. . . . . . . . . . . . . . . . . . . . . . . . . . . . . . . . . . . . . . . . . . . . . . . . . . . . . . . . . . . . . . . . . . . . . . . . . . . . . . . . . . . . . . . . . . . . . . . 170 柔化. . . . . . . . . . . . . . . . . . . . . . . . . . . . . . . . . . . . . . . . . . . . . . . . . . . . . . . . . . . . . . . . . . . . . . . . . . . . . . . . . . . . . . . . . . . . . . . . . . . . . . . 170 彩繪玻璃. . . . . . . . . . . . . . . . . . . . . . . . . . . . . . . . . . . . . . . . . . . . . . . . . . . . . . . . . . . . . . . . . . . . . . . . . . . . . . . . . . . . . . . . . . . . . . . 170 光度去背. . . . . . . . . . . . . . . . . . . . . . . . . . . . . . . . . . . . . . . . . . . . . . . . . . . . . . . . . . . . . . . . . . . . . . . . . . . . . . . . . . . . . . . . . . . . . . . 171 2D 編輯器. . . . . . . . . . . . . . . . . . . . . . . . . . . . . . . . . . . . . . . . . . . . . . . . . . . . . . . . . . . . . . . . . . . . . . . . . . . . . . . . . . . . . . . . . . . . . 171 地震. . . . . . . . . . . . . . . . . . . . . . . . . . . . . . . . . . . . . . . . . . . . . . . . . . . . . . . . . . . . . . . . . . . . . . . . . . . . . . . . . . . . . . . . . . . . . . . . . . . . . . . 171 鏡頭擴展. . . . . . . . . . . . . . . . . . . . . . . . . . . . . . . . . . . . . . . . . . . . . . . . . . . . . . . . . . . . . . . . . . . . . . . . . . . . . . . . . . . . . . . . . . . . . . . 172 放大. . . . . . . . . . . . . . . . . . . . . . . . . . . . . . . . . . . . . . . . . . . . . . . . . . . . . . . . . . . . . . . . . . . . . . . . . . . . . . . . . . . . . . . . . . . . . . . . . . . . . . . 172 動態模糊. . . . . . . . . . . . . . . . . . . . . . . . . . . . . . . . . . . . . . . . . . . . . . . . . . . . . . . . . . . . . . . . . . . . . . . . . . . . . . . . . . . . . . . . . . . . . . . 172 水滴. . . . . . . . . . . . . . . . . . . . . . . . . . . . . . . . . . . . . . . . . . . . . . . . . . . . . . . . . . . . . . . . . . . . . . . . . . . . . . . . . . . . . . . . . . . . . . . . . . . . . . . 173 水波. . . . . . . . . . . . . . . . . . . . . . . . . . . . . . . . . . . . . . . . . . . . . . . . . . . . . . . . . . . . . . . . . . . . . . . . . . . . . . . . . . . . . . . . . . . . . . . . . . . . . . . 173 黑白. . . . . . . . . . . . . . . . . . . . . . . . . . . . . . . . . . . . . . . . . . . . . . . . . . . . . . . . . . . . . . . . . . . . . . . . . . . . . . . . . . . . . . . . . . . . . . . . . . . . . . . 173 調整色彩. . . . . . . . . . . . . . . . . . . . . . . . . . . . . . . . . . . . . . . . . . . . . . . . . . . . . . . . . . . . . . . . . . . . . . . . . . . . . . . . . . . . . . . . . . . . . . . 174 色彩對應. . . . . . . . . . . . . . . . . . . . . . . . . . . . . . . . . . . . . . . . . . . . . . . . . . . . . . . . . . . . . . . . . . . . . . . . . . . . . . . . . . . . . . . . . . . . . . . 174 反轉. . . . . . . . . . . . . . . . . . . . . . . . . . . . . . . . . . . . . . . . . . . . . . . . . . . . . . . . . . . . . . . . . . . . . . . . . . . . . . . . . . . . . . . . . . . . . . . . . . . . . . . 174
vi
Pinnacle Studio
打光. . . . . . . . . . . . . . . . . . . . . . . . . . . . . . . . . . . . . . . . . . . . . . . . . . . . . . . . . . . . . . . . . . . . . . . . . . . . . . . . . . . . . . . . . . . . . . . . . . . . . . . 175 海報化. . . . . . . . . . . . . . . . . . . . . . . . . . . . . . . . . . . . . . . . . . . . . . . . . . . . . . . . . . . . . . . . . . . . . . . . . . . . . . . . . . . . . . . . . . . . . . . . . . . 175 RGB 色彩平衡 . . . . . . . . . . . . . . . . . . . . . . . . . . . . . . . . . . . . . . . . . . . . . . . . . . . . . . . . . . . . . . . . . . . . . . . . . . . . . . . . . . . . . 175 復古色調. . . . . . . . . . . . . . . . . . . . . . . . . . . . . . . . . . . . . . . . . . . . . . . . . . . . . . . . . . . . . . . . . . . . . . . . . . . . . . . . . . . . . . . . . . . . . . . 176 白平衡. . . . . . . . . . . . . . . . . . . . . . . . . . . . . . . . . . . . . . . . . . . . . . . . . . . . . . . . . . . . . . . . . . . . . . . . . . . . . . . . . . . . . . . . . . . . . . . . . . . 176
第 8 章:編輯雙軌 . . . . . . . . . . . . . . . . . . . . . . . . . . . . . . . . . . . . . . . . . . . . . . . . . . . . . . . 235
啟動古典標題編輯器 . . . . . . . . . . . . . . . . . . . . . . . . . . . . . . . . . . . . . . . . . . . . . . . . . . . . . . . . . . . . . . . . . . . . . . . . . . 236 古典標題編輯器控制 . . . . . . . . . . . . . . . . . . . . . . . . . . . . . . . . . . . . . . . . . . . . . . . . . . . . . . . . . . . . . . . . . . . . . . . . . . . . . . . 237 物件工具箱 . . . . . . . . . . . . . . . . . . . . . . . . . . . . . . . . . . . . . . . . . . . . . . . . . . . . . . . . . . . . . . . . . . . . . . . . . . . . . . . . . . . . . . . . . . 238 編輯模式選擇按鈕 . . . . . . . . . . . . . . . . . . . . . . . . . . . . . . . . . . . . . . . . . . . . . . . . . . . . . . . . . . . . . . . . . . . . . . . . . . . . . . 241 物件配置按鈕 . . . . . . . . . . . . . . . . . . . . . . . . . . . . . . . . . . . . . . . . . . . . . . . . . . . . . . . . . . . . . . . . . . . . . . . . . . . . . . . . . . . . . . 243 剪貼簿和刪除按鈕 . . . . . . . . . . . . . . . . . . . . . . . . . . . . . . . . . . . . . . . . . . . . . . . . . . . . . . . . . . . . . . . . . . . . . . . . . . . . . . 244 文字樣式控制 . . . . . . . . . . . . . . . . . . . . . . . . . . . . . . . . . . . . . . . . . . . . . . . . . . . . . . . . . . . . . . . . . . . . . . . . . . . . . . . . . . . . . . 245 古典標題編輯器相簿 . . . . . . . . . . . . . . . . . . . . . . . . . . . . . . . . . . . . . . . . . . . . . . . . . . . . . . . . . . . . . . . . . . . . . . . . . . . . . . . 246 外觀瀏覽器 . . . . . . . . . . . . . . . . . . . . . . . . . . . . . . . . . . . . . . . . . . . . . . . . . . . . . . . . . . . . . . . . . . . . . . . . . . . . . . . . . . . . . . . . . . 247 「背景」區 . . . . . . . . . . . . . . . . . . . . . . . . . . . . . . . . . . . . . . . . . . . . . . . . . . . . . . . . . . . . . . . . . . . . . . . . . . . . . . . . . . . . . . . . . . 249 圖片區. . . . . . . . . . . . . . . . . . . . . . . . . . . . . . . . . . . . . . . . . . . . . . . . . . . . . . . . . . . . . . . . . . . . . . . . . . . . . . . . . . . . . . . . . . . . . . . . . . . 251 按鈕區. . . . . . . . . . . . . . . . . . . . . . . . . . . . . . . . . . . . . . . . . . . . . . . . . . . . . . . . . . . . . . . . . . . . . . . . . . . . . . . . . . . . . . . . . . . . . . . . . . . 251
第 13 章:動態標題產生器 . . . . . . . . . . . . . . . . . . . . . . . . . . . . . . . . . . . . . . . . . . 255
啟動 (與離開) 標題產生器 . . . . . . . . . . . . . . . . . . . . . . . . . . . . . . . . . . . . . . . . . . . . . . . . . . . . . . . . . . . . . . . . . . 258 檔案操作. . . . . . . . . . . . . . . . . . . . . . . . . . . . . . . . . . . . . . . . . . . . . . . . . . . . . . . . . . . . . . . . . . . . . . . . . . . . . . . . . . . . . . . . . . . . . . . 259 動態標題產生器相簿 . . . . . . . . . . . . . . . . . . . . . . . . . . . . . . . . . . . . . . . . . . . . . . . . . . . . . . . . . . . . . . . . . . . . . . . . . . . . . . . 260 視訊區段. . . . . . . . . . . . . . . . . . . . . . . . . . . . . . . . . . . . . . . . . . . . . . . . . . . . . . . . . . . . . . . . . . . . . . . . . . . . . . . . . . . . . . . . . . . . . . . 262 照片區段. . . . . . . . . . . . . . . . . . . . . . . . . . . . . . . . . . . . . . . . . . . . . . . . . . . . . . . . . . . . . . . . . . . . . . . . . . . . . . . . . . . . . . . . . . . . . . . 263 物件區段. . . . . . . . . . . . . . . . . . . . . . . . . . . . . . . . . . . . . . . . . . . . . . . . . . . . . . . . . . . . . . . . . . . . . . . . . . . . . . . . . . . . . . . . . . . . . . . 264 外觀區段. . . . . . . . . . . . . . . . . . . . . . . . . . . . . . . . . . . . . . . . . . . . . . . . . . . . . . . . . . . . . . . . . . . . . . . . . . . . . . . . . . . . . . . . . . . . . . . 265 動作區段. . . . . . . . . . . . . . . . . . . . . . . . . . . . . . . . . . . . . . . . . . . . . . . . . . . . . . . . . . . . . . . . . . . . . . . . . . . . . . . . . . . . . . . . . . . . . . . 271 建立和編輯動態標題 . . . . . . . . . . . . . . . . . . . . . . . . . . . . . . . . . . . . . . . . . . . . . . . . . . . . . . . . . . . . . . . . . . . . . . . . . . . . . . . 274 背景面板. . . . . . . . . . . . . . . . . . . . . . . . . . . . . . . . . . . . . . . . . . . . . . . . . . . . . . . . . . . . . . . . . . . . . . . . . . . . . . . . . . . . . . . . . . . . . . . 276 編輯視窗. . . . . . . . . . . . . . . . . . . . . . . . . . . . . . . . . . . . . . . . . . . . . . . . . . . . . . . . . . . . . . . . . . . . . . . . . . . . . . . . . . . . . . . . . . . . . . . 278 使用文字. . . . . . . . . . . . . . . . . . . . . . . . . . . . . . . . . . . . . . . . . . . . . . . . . . . . . . . . . . . . . . . . . . . . . . . . . . . . . . . . . . . . . . . . . . . . . . . 281 使用 [圖層清單] . . . . . . . . . . . . . . . . . . . . . . . . . . . . . . . . . . . . . . . . . . . . . . . . . . . . . . . . . . . . . . . . . . . . . . . . . . . . . . . . . . . 285 使用圖層群組 . . . . . . . . . . . . . . . . . . . . . . . . . . . . . . . . . . . . . . . . . . . . . . . . . . . . . . . . . . . . . . . . . . . . . . . . . . . . . . . . . . . . . . 291
viii
Pinnacle Studio
第 14 章:音效及音樂 . . . . . . . . . . . . . . . . . . . . . . . . . . . . . . . . . . . . . . . . . . . . . . . . . [. . . ] 5.
若要透過設定 [標入標記] 與 [移除標記] 點自動擷 取:
1.
使用時間計數器控制,來設定標入標記與移除 標記值 (所需影片的開始與結束點)。 若要設定標入標記點,請直 接在開始欄位中輸入數值, 或瀏覽到想要的時間點,然後按一下 [開始] 按 鈕。設定移除標記點也可以使用類似的方法。
2. 4.
按一下 [開始擷取]。Studio 就會將來源裝置放在 標入標記點,然後自動開始進行錄製。 在到達移除標記點時,終止匯入工作,並停止 來源裝置。 擷取的資料則是儲存在相簿中。
46
Pinnacle Studio
從類比來源匯入
若要錄製類比視訊 (例如 VHS 或 Hi8),您需要可連 接到電腦且有適當視訊與音訊連線的轉換器。在從 像是錄音機等類比音效來源錄製時,也是如此。 目前支援的裝置包括 Pinnacle 與 Dazzle 產品,例如 USB 500/510、USB 700/710 與 DVC 100,還有以 DirectShow 技術為基礎的網 路攝影機。 從類比來源匯入之前的準備 動作包括開啟裝置的電源, 然後在匯入精靈的 [ 匯入來 源 ] 面板中選取該裝置的名 稱。還要選擇適用的輸入 (例如 [視訊 A/V 端子] 或 [視訊 SVideo])。如果您想要 將傳入的類比訊號數位化之前,先予以調整,請按 一下 更多 按鈕 窗。 ,以存取「類比輸入等級」視
開始擷取之前,請確定已經根據您的需求,在其他 面板中設定目標資料夾、壓縮預設以及其他選項。 (請參閱第 19 頁「匯入精靈面板」。) 若要從類比來源擷取:
1. 2.
確認已連接正確的輸入 (例如 [視訊 S-Video])。 在想要開始擷取的時間點之前的不遠處,啟動 播放裝置。
第 2 章: 擷取和匯入媒體
47
視訊和音訊預覽功能現在應會處於運作中。(若 不是這樣,請檢查纜線連接與轉換器安裝。)
3.
按一下 [開始擷取[ 按鈕,就可以開始錄製。 按鈕標題就會變成 [停止擷取]。 在段落結束時,再按一下該按鈕。擷取的資料 則是儲存在相簿中。 停止來源裝置。
4. 5.
從 DVD 或 Blu-ray 光碟匯入
匯 入 精 靈 可 以 從 DVD 與 BD (Blu-ray 光碟) 匯入視訊 與音訊資料。在光碟機裝放 入來源光碟,然後在匯入精 靈的 [匯入來源] 面板中選取 該光碟,就可以開始。如果 您有多台光碟機,請在列出 的清單中選擇正確的裝置。 開始擷取之前,請確定已經根據您的需求,在其他 面板中設定目標資料夾與檔案名稱。 (請參閱第 19 頁「匯入精靈面板」。) 因為從光碟匯入時檔案通常很大,所以請務必選取 正確的匯入目錄。 尤其是要確定指定的儲存位置有 足夠的可用空間 (請參閱第 23 頁)。
注意: 無法匯入禁止複製的媒體。
48
Pinnacle Studio
預覽光碟檔案 您可以透過電腦的檔案系統存取光碟上的媒體。因 此,中央區域的預覽控制、選取檔案的方法以及進 行匯入的程序,都跟一般檔案媒體相同 (不需要的 資料夾檢視是以關閉狀態開啟除外)。 如需進一步 詳細資訊,請參閱第 34 頁。
從數位相機匯入
和光碟機一樣,您可以透過 電腦的檔案系統存取數位相 機上的媒體。在來源清單 上,相機可能會顯示為卸除 式磁碟。預覽、選取以及匯 入程序都跟一般檔案媒體相 同 ( 資料夾檢視是以關閉狀 態開啟除外)。
停格動畫
匯入精靈的「停格動畫」功能可以將從實況視訊來 源 (類比攝影機或網路攝影機) 擷取的個別影格縫補 在一起,製作成動態影片。停格動畫匯入後,可製 成每秒有 8 或 12 個影格的影片、所擷取靜態影像 的集合,或兩者皆是,取決於您的 [模式] 面板設 定。
第 2 章: 擷取和匯入媒體
49
停格動畫匯入的準備動作包 括確定您已開啟來源裝置的 電源,然後在匯入精靈的 [匯入來源] 面板中,於 [停 格動作] 標題下方選取該裝 置的名稱。 開始擷取之前,請確定已經 根據您的需求,在其他面板中設定目標資料夾、選 項以及檔案名稱。 ( 請參閱第 19 頁「匯入精靈面 板」。) 如果來源設備可正確運作,應該可以在 匯入精靈視窗的中央區域預覽實況視 訊。如需以全螢幕預覽,請按一下內嵌 預覽框右上方的按鈕。若要終止全螢幕模式,請按 下 Esc 或按一下畫面右上方的關閉按鈕。 當您準備好可以擷取影像時,請 按一下 [擷取影格] 按鈕。所擷取 影格的縮圖就會加到視窗底部的 影像匣。 (如需詳細資訊,請參閱第 53 頁「使用影 像匣」。) 因為這是連續的停格動畫,在擷取每個影像後,您 通常都會對拍攝的場景做出些微變更,以讓影格間 產生動畫的錯覺。 為了讓視覺化工作更容易執行,[停格動畫] 預覽中 包括 [洋蔥皮] 效果,您可用來以半透明圖層同時顯 示連續影格,讓差異清楚可見。您可以在控制列上 設定此功能。 控制列右下方會顯示迄今拍攝的影像數量與影片長 度 (根據影像數量四捨五入至整數)。
50 Pinnacle Studio
停格動畫控制列 此列提供停格動畫匯入可用的傳輸與其他功能。
由左至右:
• [ 實況 ] 與 [ 檔案 ] 指標:這些指標可切換預覽內
容,讓您選擇要預覽實況視訊傳播或預覽影像匣 中已擷取的影格。您可以檢閱 (並視需要取代) 特 定影格,而不需要回復其他工作。
• 計數器:此讀數會以時、分、秒以及影格的格
式,顯示目前在動畫內的位置。計數器的值根據 已擷取的影格數量與每秒播放的影格數量 (動畫 速度) 而定。計數器左邊的向上與向下箭頭按 鈕,可讓您以單格前進或後退的方式來預覽動 畫。
• 瀏覽按鈕:這些按鈕可用於預覽動畫。循環按鈕
可讓您連續循環播放動畫,方便您查看內容。
• 影格速率:此速率 (每秒畫面格數) 可決定製作一
秒長的影片時所需建立的影格數量。此速率會影 響動畫呈現的速度。
• 洋蔥皮設定:按一下 更多 按鈕
,就會開啟可 供設定洋蔥皮功能的小視窗。第一個滑桿顯示連 續影格之間透明度,而第二個滑桿可控制受效果 影響的影格數量 (含目前的影格)。您需要不斷試 驗這兩個設定,直到找出最適合影片的等級。
第 2 章: 擷取和匯入媒體
51
匯入動畫 在加入想要製成動作的所有影格後,請按一下 [開 始匯入] 按鈕。匯入精靈就會將動態影片及 (或) 所 擷取的個別影格加到 Studio 相簿的適當區段中。
快照
匯入精靈的「快照」功能可 用來從相機或與系統連接的 播放器錄製個別影格 (靜態 影像)。準備動作包括確定 您已開啟來源裝置的電源, 然後在匯入精靈的 [ 匯入來 源] 面板中,於 [快照] 標題 下方選取該裝置的名稱。 開始擷取之前,請確定已經根據您的需求,在其他 面板中設定目標資料夾與檔案名稱。 (請參閱第 19 頁「匯入精靈面板」。) 現在請開啟攝影機的電源或捲動影帶,然後開始在 匯入精靈視窗的中央區域監視內嵌的預覽畫面。 如需以全螢幕預覽,請按一下內嵌預覽 框右上方的按鈕。若要終止全螢幕模 式,請按下 Esc 或按一下畫面右上方的 關閉按鈕。 在想要擷取的影像出現時,請按 一下 [擷取影格] 按鈕。所擷取影 格的縮圖就會加到視窗底部的影像匣。
52
Pinnacle Studio
在匯入精靈中擷取快照。在視窗的中央區域預覽 實況或影帶視訊時,可使用 [擷取影格] 按鈕來擷 取靜態影像。在您按一下 [開始匯入] 按鈕將擷取 的影像傳輸到 Studio 相簿之前,所擷取的影像會 積聚在視窗底部的影像匣。
請視需要儘可能擷取影格。匯入精靈會依序將每個 影格加入影像匣內不斷成長的集合中。在擷取過程 中,您可以更換影帶、重新對準攝影機以及採取任 何適用的動作。實際按下 [擷取影格] 按鈕時,只要 有訊號存在,就不需要中斷來源視訊。 使用影像匣 按一下影像匣中任一個最新的影格縮圖,就可以立 即檢閱您已經擷取的影格。這樣會將預覽畫面從視 訊來源切換到擷取的檔案,並啟動 [檔案] 指標。您 也可以直接按一下該指標來予以啟動。
第 2 章: 擷取和匯入媒體
53
按一下 [檔案] 指標或影像匣中的任一縮圖,就可 以檢閱已經擷取的影像。此圖中顯示已經按一下 縮圖 3,而滑鼠停留在垃圾桶圖示上方,準備要 刪除該縮圖。所選取縮圖右邊的粗線代表下次擷 取的影格縮圖要插入的位置。
若要刪除擷取的影格,請在影像匣中選取該影格, 然後按一下出現在縮圖右上角的垃圾桶圖示。 若要在檢閱影像匣中的檔案之後切換成預覽視訊, 請按一下預覽畫面下方的 [實況] 指標。 匯入影格 在從視訊來源擷取所有想要的影格後,請按一下 [開始匯入] 按鈕。匯入精靈就會將擷取的影像加到 Studio 相簿的靜態影像區段。
54 Pinnacle Studio
第 3 章:
相簿
相簿的視訊區段,處於 [場景] 模式。此處顯示的 圖示代表特定影片檔案內的場景。提供的控制 (頂端) 可供存取系統上任意位置的其他影片檔 案。按一下排在相簿側面的標籤,即可存取其他 區段內的資料。
採用目前突飛猛進的數位媒體技術,和之前相比, 現在您可更輕鬆地取得高品質媒體項目,並結合在 您的作品中。 許多媒體與資源類型都可做為 Studio 影片的構成要 素使用,讓視訊不只是視訊而已。從視覺元素開始 說明,您可以納入數位照片、具藝術風格且絢麗的 標題以及有動畫效果的轉場。至於音訊,您可以加 上 (或甚至是取代) 來源視訊 (原有) 的配樂、音效以 及旁白。
第 3 章: 相簿
55
還有一些特殊項目。對於 DVD 光碟,您可能會想 要納入引人目光的瀏覽選單,而需要潤飾任何作品 並 為 其 增 添 迷 人 風 格 時 , 可 以 改 用 Studio 的 Montage® (蒙太奇) 主題範本,可讓您將其他資源重 新結合成動態且創意獨具的視訊配置。 Studio 軟體安裝已包括大量專業編輯來源集合,還 有許多超值包可用。不論您是使用自己創作或來自 其他來源的媒體,要使用其他所有種類的媒體,實 際上幾乎沒有限制。 管理媒體 追蹤如此豐富多樣資料的工作通常本身就頗具難 度,但 Studio 提供兩種重要管理工具,讓您得以輕 鬆瀏覽和存取媒體資產。
相簿提供瀏覽整個媒體集合的智慧型功能。此功能
可讓您快速找到並預覽任何想要的項目,之後只要 將項目圖示拖曳至影片視窗,就可以放入您的作品 中。所有產品均能分享和使用相簿,這也是 Studio 編輯模式的永久功能。
專案區是特殊的相簿版本,專門用於處理目前專案
所需的資源。您加到影片的媒體項目都會自動納入 專案區,但您也可以直接加入項目,方便稍後使 用。專案區可讓您收集創作影片所需的所有資料, 並儲存成檔案,同時可在編輯程序期間隨時取得, 每當專案載入後就可立即使用。 我們先在本章中適當說明相簿,但描述的大部分概 念與操作同樣適用於在第 84 頁開頭描述的專案 區。
56
Pinnacle Studio
存取相簿媒體 製作影片所需的原始材料分門別類儲存在「相簿」 的不同區域內,利用索引標籤就可以進入以下各個 區域: 視訊:此區段包含您拍攝或取得的視訊影 片。支援的視訊檔案格式如下: avi 、 mpg 、 mpeg 、 mod 、 mp2 、 mp4 、 m2ts 、 mt2 、 m2t 、 tod 、 m1v 、 m2v 、 mpv 、 3gp 、 wmv 、 mov 以 及 skm。您可以存取並直接預覽檔案,也可以開啟個 別檔案存取內含的場景,這些場景以縮圖圖示表 示。若要在影片中使用某些場景,只要將該場景圖 示拖曳到影片視窗內即可。 請參閱第 61 頁「視訊 區段」。 轉場:相簿的此一區段包含淡入 / 淡出、溶 解、滑動以及其他轉場效果,包括精心製作 的好萊塢 FX 轉場。若要使用轉場,請在影片視窗 中,將轉場放在視訊剪輯或圖形旁邊或兩者之間。 請參閱第 76 頁「轉場區」。 Montage® (蒙太奇) 主題:Studio 中的主題是 一組風格相同的範本。您可以使用主題,結 合視訊與靜止影像搭配內建動畫與效果,建立可牽 動人心的連續畫面。 請參閱第 77 頁「Montage® (蒙 太奇) 主題區段」。 標題:此一區段包含可編輯的標題,供您做 為重疊式標題或全螢幕圖形使用。您可以從 頭開始創作您自己的標題,或使用或改寫現成的標 題。Studio 提供捲動、爬行、動態動畫以及許多印 刷樣式的效果。 請參閱第 79 頁「字幕區」。 照片與影格擷取:此一區段包含照片、點陣
第 3 章: 相簿
57
圖以及擷取的視訊影格。這些影像可做為全螢幕影 像,或與主要視訊重疊。Studio 支援大部分的標準 影像檔案格式:bmp、dtl、gif、jpg、jpeg、pcx、 png 、 psd 、 tga 、 tif 以及 wmf 。 請參閱第 80 頁 「照片與影格擷取區」。 光 碟 選 單 : Studio 擁 有 大 量 的 章 節 選 單 集 合,可用於編輯 DVD、VCD 以及 S-VCD。 您可以直接使用這些選單、予以修改,或是建立自 創的選單。 請參閱第 81 頁「光碟選單區」。 音 效 : Studio 隨 附 種 類 繁 多 的 的 高 品 質 音 效。您也可以使用自行錄製或從其他來源取 得的檔案。支援的格式如下: wav 、 mp3 、 mpa 、 m4a、wma、avi 以及 ac3。 請參閱第 82 頁「音效 區」。 音樂:在此相簿區段中,您可以找到並使用 硬碟上儲存的音樂檔案。支援的格式與用於 音 效 的 那 些 格 式 相 同 。 請 參 閱 第 83 頁 「 音 樂 區」。 使用相簿 相簿的所有區段都會顯示一個資料夾下拉式清單。 在像是照片與影格擷取等區段中,資料夾代表硬碟 上的實際目錄,因此還會提供額外的瀏覽控制。
58
Pinnacle Studio
照片與影格擷取等區段中的資料夾下拉式清單。 在此圖中,目前的資料夾包含影像檔案與子資料 夾,而有個資料夾已指定為「我的最愛」(有顆 星)。按一下清單中的 [我的最愛資料夾],就可以 快速擷取我的最愛資料夾。
每個資料夾中的資源都是以圖示代表。如果數量很 多而畫面容納不下,就會提供捲軸讓您存取其他圖 示。Studio 會在相簿每一頁面的右上方,顯示資料 夾中的項目總數以及目前可看見的數量。
捲軸上方的讀數顯示目前畫面中有 18 個圖示 (總 共 19 個)。
按一下每一種相簿內容的圖示,就可以預覽該內 容。 本章將依序介紹相簿的每一區段,一開始先詳細討 論最重要的視訊區段。實際使用相簿內容來創作剪 接影片的做法,會在第 4 章到第 15 章中介紹。
第 3 章: 相簿
59
相簿內容的來源資料夾 大部分相簿區段均會包含各種不同類型的一般媒體 檔案,但有三種例外情況。在視訊區段的 [場景] 模 式中,場景圖示代表特定視訊檔案內的段落,而轉 場與主題區段中的圖示則代表與 Studio 程式相關的 特殊資源。 不過,其他五個區段與視訊區段的 [檔案] 模式則是 以特殊的磁碟資料夾呈現檔案。
標題區段中的圖示代表硬碟上所選取來源資料夾 中儲存的檔案。相簿頁面頂端的下拉式清單可讓 您從已安裝的數個標題資料夾中選取標題。清單 旁邊的資料夾按鈕可讓您視需要在列出的資料夾 以外的資料夾中存取標題。光碟選單區段也有類 似的運作方式。
每個區段內容的來源資料夾都列在相簿左上方的下 拉式清單中,就在小資料夾按鈕 旁邊。若要變 更目前區段的來源,請從下拉式清單選取資料夾, 或按一下上述按鈕,以瀏覽到系統上的其他資料 夾,然後選取任何檔案。您選取的檔案會在重新填 入的相簿區段中以高亮度顯示。
60
Pinnacle Studio
部分相簿區段也會提供 上層資料夾 按鈕 ,方便 在內有相同媒體類型的一組資料夾內移動。 相簿中的檔案媒體提供 [開啟所在資料夾] 內容選單 指令,可以開啟 Windows 檔案總管,同時選取指定 的檔案。
視訊區段
影片的編輯程序實際是從相簿的視訊區段開 始,此區段中存放著您擷取的原始影片與其 他視訊來源資料。 在一般製作過程中,第一個步驟 多半是將一些場景從相簿拖曳到下面的影片視窗中 (請參閱〈第 5 章:視訊剪輯〉)。 在相簿中,場景會依出現在視訊中的順序顯示。您 無法改變這個順序,因為這是由基礎檔案決定,但 要加到影片的場景順序,則可以隨您選擇。同樣 的,雖然您無法修剪 (編輯) 相簿中的場景,但場景 一旦變成影片中的剪輯後,要使用該場景中的哪一 部分就由您決定。
檔案模式和場景模式
選擇用在影片中的特定視訊場景需要兩個步驟。首 先,必須選擇含有所需場景的影片檔,方法是在和 您系統連接的儲存裝置 (通常是硬碟) 中瀏覽這個檔 案。其次,從選定檔案所含的場景中選擇所需的場 景。
第 3 章: 相簿
61
若要在相簿的視訊區段中瀏覽視訊檔案,請選取 [檔案] 圓鈕。
在相簿的視訊區域中,選取 [檔案] 模式,就可以 瀏覽電腦上的資料夾與視訊檔案。按兩下視訊檔 案或選取 [場景] 圓鈕,就可以切換至 [場景] 模 式。
檢視選項 「檔案」和「場景」模式皆支援多種檢視選項,可 讓您根據需求自訂顯示方式,以顯示各專輯項目的 較多或較少資訊。 Studio 提供數種存取這些檢視選項的方法:
• 透過「檢視」功能表上的指令。 • 透過相簿的滑鼠右鍵內容選單。 • 當您按一下 檢視 按鈕時,可透過出現的快
顯選單按鈕。
62
Pinnacle Studio
在 [檔案] 模式中,視訊區段可支援詳細程度不同 的三種檢視:n 圖示檢視、o 細節檢視以及 p 縮圖檢視。
「場景」模式中可用的兩個檢視選項為:n 縮圖 檢視和 o 備註檢視。
介面功能 視訊區段提供幾個特殊的介面功能:
• 相簿中會以場景圖示右上角的勾選記號,區別已
加到影片視窗的場景。只要影片視窗裏有任何剪 輯來自該場景,勾選記號就會一直存在。在圖示 的相同角落中有一個背景為彩色的方塊,這代表 該場景已明確加到專案區。兩種指標可同時出現 (請見下圖)。
• 要知道某個相簿場景在目前專案中的使用狀況,
請使用 [ 相簿 ¾ 在專案中尋找場景 ] 功能表指
第 3 章: 相簿
63
令。Studio 會將影片視窗中來自選定場景的任何 剪輯以高亮度顯示。反過來,您可以在影片視窗 中的剪輯上按滑鼠右鍵,然後使用功能表上的 [在相簿裡尋找場景] 指令尋找場景。
在相簿或專案區中圖示右上角的符號,可顯示圖 示狀態:n 未使用 (無符號);o 已用於專案;p 已加到專案區;q 已用於專案並已加到專案區。
所有運用在場景上的選單指令幾乎都可以在 [相簿] 主選單上找到,另外在選定場景上按滑鼠右鍵時出 現的快顯選單上也會有這些指令。請記住,本說明 文件若提到像 [ 相簿 ¾ 合併場景 ] 這樣的選單指 令,快顯「內容」選單上通常也會有對等的指令。 許多指令也可以用於專案區。 操作摘要 因為相簿的視訊區段扮演中樞角色,所以可在此一 區段進行大量操作。 這些操作將分為以下幾個主題 介紹:
• 開啟視訊檔案 • 觀看視訊 • 選擇場景和檔案 • 顯示場景和檔案資訊 • 閱覽備註 • 合併與分割場景 • 重新偵測場景
64
Pinnacle Studio
開啟視訊檔案
視訊檔案的預設位置是 Windows 公用視訊資料夾與 使用者帳戶中的相符資料夾。當您觀看 [檔案] 模式 中的視訊區段時,這兩個位置總是會顯示在相簿上 方的下拉式清單。 您也可以選擇其他硬碟資料夾,來存取儲存的視訊 檔。按一下 [檔案] 模式中的圖示,Studio 就可讓您 瀏覽到檔案所在的資料夾。在 [檔案] 或 [場景] 模式 中,您也可以按一下 瀏覽檔案 按鈕,直接選取檔 案。如果是兩個標準位置以外的資料夾,也會列出 目前資料夾與前一個資料夾,所以清單中隨時都會 顯示四個不同資料夾。 下拉式清單上的最後一個項目是 [我的最愛資料 夾]。如果您在使用數個不同的視訊資料夾,Studio 的「最愛」功能可讓瀏覽既輕鬆又容易。若要將任 何資料夾指定為最愛,請使用 [設為我的最愛資料 夾] 滑鼠右鍵選單指令。在相簿中,我的最愛資料 夾會顯示一個星狀圖形。若要返回我的最愛,請選 取 [我的最愛資料夾],然後選取想要的特定資料 夾。
選取 [我的最愛資料夾]。因為右邊的資料夾顯示 一顆星,這代表該資料夾已指定為最愛的資料 夾。
第 3 章: 相簿
65
如需在相簿中使用視訊場景的模式與檢視選項的詳 細資訊,請參閱「視訊區段」 (第 61 頁)。 開啟資料夾 資料夾內容可在 [檔案] 模式中顯示。目前資料夾內 的子資料夾與數位視訊檔案兩者都會顯示:
開啟資料夾的三種方法:
• 使用 [檔案] 模式的視訊區段,選取下拉式清單上
的資料夾名稱或按兩下任何列出的資料夾。
• 在 [檔案] 或 [場景] 模式中,按一下上層資料夾按
鈕
。
• 按一下瀏覽檔案按鈕
,然後使用 [開啟] 對話 方塊,在 [檔案] 或 [場景] 模式中,找出數位視訊 檔案。當 Studio 開啟視訊檔案時,切換至 [檔案] 模式,可顯示其上層資料夾的內容。
開啟檔案 當您開啟影片檔時,會顯示代表檔案中場景的圖 示:
66
Pinnacle Studio
開啟數位視訊檔的三種方法:
• 位於 [場景] 模式的視訊區段時,可以從下拉式清
單選取檔案名稱。
• 連按兩下在「檔案」模式中列出的檔案。 • 按一下瀏覽檔案按鈕
,然後使用 [開啟] 對話 方塊,在硬碟上找出任何支援類型的數位視訊檔 案。
場景偵測和縮圖 當您開啟視訊檔案時,相簿就會填入在檔案中偵測 到的場景。 每個場景由一個縮圖影格代表—場景第 一個影格的圖示。第一個影格不見得適合做為代表 該場景的圖示,所以 Studio 可讓您依需要挑選其他 影格。 若要變更相簿中的縮圖:
1. 3.
選擇要變更的場景。 使用播放器找到要做為縮圖的影格。 按一下 [相簿 ¾ 設定縮圖] 功能表指令。
視訊外觀比 大部分數位視訊檔會提供格式資訊,讓 Studio 能夠 自動偵測 4:3 或 16:9 的影格外觀比。如果檔案不提 供外觀比資訊,Studio 會預設為標準的 4:3 格式。 [相簿] 功能表上的 [外觀比 4:3] 和 [外觀比 16:9] 指 令可讓您手動設定所需的外觀比例。這些指令也會 顯示在相簿中視訊的滑鼠右鍵內容功能表上。操作 方法是將原始影格伸展為新影格的大小。例如,如 果您將 4:3 影片的比例設為 16:9,則人物和物體相 對其高度而言,將會顯得較寬。
第 3 章: 相簿
67
這和當您以「相反」外觀比將場景加入影片專案中 時發生的影格大小轉換不同。在這種情況下,場景 其長寬尺寸會配合目標影格的大小同比例縮放,多 餘的區域則呈現黑色。 在 Studio 第一次開啟檔案並加上場景索引之後,就 可以使用 [外觀比] 指令。在那之前,選單項目會處 於停用。
(左) 原始 4:3 影格;(中) 相同影格加到 16:9 專案 會加上黑邊;(右) 相同影格但使用外觀比 16:9 指
令。您也可以利用 [顯示完整圖片] 與 [縮放圖片 以填滿影格] 內容選單指令,在影片視窗中處理 外觀比不符的情況。
注意:新影片專案的影格格式(在專案建立後將無 法改變)可在 [ 專案喜好設定 ] 選項面板中設定。 如需詳細資訊,請參閱第 352 頁。
觀看視訊
您可以隨時觀看已開啟視訊檔案中個別或多個場 景。 若要從選取的場景開始觀看視訊:
1.
在相簿中按一下場景的圖示。
68
Pinnacle Studio
播放器會顯示所選場景的第一個影格。
2.
按一下播放器的 [播放] 按鈕。 播放器就會開始播放選取的場景和接下來的每 個場景。進度的指示方式有三:
• 播放的同時,場景會接連變成高亮度顯示。 • 播放器 scrubber 顯示目前的播放點相對於整
部影片的位置。
• 場景縮圖在預覽過程中會顯示進度列。若連
續觀看擷取的影像,進度列會從一個縮圖移 到下一個縮圖。
預覽數位視訊檔 在 [檔案] 模式中選取視訊檔案時,您可以使用播放 程式預覽視訊,而不必進入 [場景] 模式實際開啟檔 案。
選擇場景和檔案
Studio 提供多種不同方法,供您在相簿的視訊區域 中選取場景、檔案以及資料夾。選取的視訊場景會
第 3 章: 相簿
69
以高亮度外框表示。選取的資料夾與視訊檔案則是 以高亮度顯示文字。
選取的場景有高亮度外框(圖中)。
這些選擇技巧都依循標準的 Windows 慣例。您可以 分別或合併使用下列各項:
• 選擇 [編輯 ¾ 全選] 功能表指令或按 Ctrl+A 選擇
相簿上的所有場景(或檔案和資料夾),包括其 他頁上的場景。
• 按住 Shift 同時按滑鼠按鈕選擇相鄰的場景。 • 按住 Ctrl 同時按滑鼠按鈕,在選取項目中新增或
移除個別項目。
• 將滑鼠指標放在相簿頁的空白區域上,按一下並
拖曳成「點線框」圈住一塊區域,即可選擇與區 域相交的所有項目。
• 使用方向鍵可導覽相簿的方格。使用方向鍵配合
Shift,則可在移動的同時選擇項目。
以高亮度顯示選取的資料夾與視訊檔案。請注 意,資料夾 ‘2008’ 上的那顆星表示已將此資料夾 指定為最愛的項目。
70
Pinnacle Studio
顯示場景和檔案資訊
當您將滑鼠指標移至視訊場景上方時, 指標會變成擷取器符號。如果在場景上 暫停一下,快顯方塊中會顯示開始時間 與長度。如果讓擷取器一直停在場景 上,就會持續顯示幾秒鐘。顯示的開始 時間是原始來源視訊的時間碼,格式為 分、秒以及影格。 如需視訊區段處於資料 夾檢視模式時有關視訊 檔案的詳細資訊,請在 相簿的滑鼠右鍵內容選 單上選取 [ 細節檢視 ] 。就會顯示檔案名稱、解析 度、外觀比、長度以及影格速率。若要切換回較精 簡的顯示,請改用 [圖示檢視]。
閱覽備註
在視訊區段「場景」模式的預設檢視 (稱為「縮圖 檢視」) 中,每個場景都是以縮圖影格圖示表示。 如需各場景的詳細資訊,請依第 62 頁上所述的任 何一種方法切換到「備註」檢視。 閱覽備註中會為相簿中的場景顯示可編輯的標題。 這些標題的用途由您決定:它們可以是搜尋關鍵字 或場景名稱,也可以是描述場景內容的備註文字。
第 3 章: 相簿
71
Studio 會根據場景的序號和長度產生預設標題(例 如「場景 3,7:21」)。
如果按一下某視訊場景,原處便會出現文字欄位, 可用來輸入自訂名稱或備註。
依照名稱選擇場景 這個相關選項可讓您掃描備註中的關鍵字,藉此選 擇視訊場景。使用 [相簿 ¾ 依照名稱選擇] 即可開 啟這個對話方塊:
在文字欄位中輸入關鍵字,再按 [確定],標題包含 該關鍵字的所有相簿場景就會以高亮度顯示。搜尋 對象不包括預設標題,而只搜尋自訂過的標題。
72
Pinnacle Studio
合併與分割場景
預覽場景之後,您可以合併幾個小場景,或將大場 景分割成幾個小場景。這類調整相當容易進行。 若要合併相簿中的場景:
1. 2.
選擇要合併的場景。 選擇 [相簿 ¾ 合併場景]。 選取的場景便會進行合併。 但是只有相鄰的場景可以合併。而且,結合的 順序是依照場景出現在相簿中的順序,而不管 選擇的先後。(相簿的順序是由左到右,再由 上到下)。若要還原,請按 Ctrl+Z,或按 [回復] 按鈕。 如果選取的場景不完全相鄰的話,每一組相鄰 的場景會合併在一起,但不同組的場景則 不會 相互合併。
第 3 章: 相簿
73
數個選定的場景(黑色)合併成兩個較長的場 景。場景 4 雖然也在選擇範圍內,但因為它沒 有相鄰的場景,所以不受影響。
若要再分割相簿中的場景:
1. 2.
選擇要再分割的場景。 選擇 [相簿 ¾ 再分割場景]。 便會顯示 [選擇的場景做再分割] 對話方塊。
3.
輸入值,以指定分割後場景的長度。 可指定的最小分割長度是 1 秒鐘。分割後剩餘 的視訊都會加到最後一個場景。
4.
按一下 [確定]。 便會出現進度列,進行場景分割,並在相簿內 增加新的場景。若要還原,請按 Ctrl+Z ,或按 [回復] 按鈕。 如有必要,這些場景還可以再繼續分割,直到 最短的 1 秒限度。
74
Pinnacle Studio
將三個選定的場景分割成 5 秒鐘的長度。垂直 的條紋指出每個場景內各個 5 秒鐘的段落。右 側的剪輯之所以時間長短不一,是因為分割後 剩餘的時間會加到最後一個分割場景所致;這 也是場景 2 完全不受分割操作影響的原因。
重新偵測場景
合併或分割場景之後,如果決定還原成原始狀態, 您可以重新偵測任何場景或幾個選擇的場景。偵測 結果會與原本取得的場景完全一樣,但前提是必須 使用相同的場景偵測技術。 如果原先將場景分割過,您必須先將它們重新合 併。即使您不記得正確的起始狀態,因而多做了不 必要的重新合併,但偵測程序都會回復原來的場景 順序。 若要重新偵測場景:
1. 2.
如果需要重新合併任何場景,請先選擇分割的 場景,再套用 [相簿 ¾ 合併場景] 功能表指令。 選擇要重新偵測的場景。
第 3 章: 相簿
75
3.
從 [相簿] 功能表選擇 [根據視訊內容偵測場景] 或 [根據拍攝時間偵測場景]。 在 Studio 偵測場景並重新填入相簿時,畫面上 會顯示進度視窗。
「轉場」區
相簿的「轉場」區段提供許多拖放式剪輯轉 場效果。為了方便管理,還會將這些轉場分 成幾組。請使用下拉式清單選取要觀看的轉場群 組。 若要了解轉場效果,以及在影片中的使用方式,請 參閱〈第 9 章:轉場〉。
Studio 的轉場集合包括 74 個標準轉場效果、超過 100 個 Alpha Magic 轉場效果、一組無限制使用的 Hollywood FX 3-D 轉場效果入門組合。 取得更多轉場 除了隨 Studio 一起安裝的部分以外,您可以透過 Pinnacle 網站購買其他各種 Hollywood FX 轉場包。
76 Pinnacle Studio
如需有關購買 Studio 超值內容的詳細資訊,請參閱 第 12 頁「擴充 Studio」。 顯示轉場名稱 在相簿中,如果將滑鼠指標移到轉場圖 示上,指標會變成抓取器符號(指示可 以將轉場從相簿拖曳到影片視窗)。如 果在圖示之上暫停一下,會出現轉場的 名稱。顯示會持續幾秒鐘,直到您將滑鼠指標從轉 場上移開。 預覽轉場效果 當您按轉場圖示時,播放器會示範轉場效果,以 「 A 」代表原始剪輯,「 B 」代表新的剪輯。選擇 某個圖示後,示範便會不間斷地一再循環。
若要更詳細的畫面,請停止播放器,再使用 jog 按 鈕([幀步退] 和 [幀步進])按照效果的步驟一次顯 示一個轉場。
MONTAGE®(蒙太奇) 主題區
以 Montage® (蒙太奇) 主題為基礎進行編輯是 Studio 特有的一項強大功能。每個主題均是一
第 3 章: 相簿
77
組風格相同的範本。請使用下拉式清單選取想要觀 看的主題。
每種主題可用的範本均提供放置視訊、相片、標題 以及設定的位置。當您從範本建立主題剪輯時 (拖 曳至影片視窗中即可),便會開啟主題編輯器,以接 受您的自訂設定。以後只要按兩下該剪輯,便可隨 時重新開啟。範本讓您能夠快速、輕鬆地結合您自 己的素材與內建的動畫與效果,精心編排視覺上可 牽動人心的連續畫面。 如需在影片中使用主題的詳細資訊,請參閱〈第 6 章:Montage® 主題與編輯主題〉。 取得更多主題 除了隨 Studio 一起安裝的部分以外,您可以透過 Pinnacle 網站購買其他各種主題。 如需有關購買 Studio 超值內容的詳細資訊,請參閱第 12 頁「擴充 Studio」。
78
Pinnacle Studio
「字幕」區
相簿的此區段包含各種不同樣式的文字與圖 形標題集合。您可做為 全螢幕 或 重疊式式 標 題用於影片中。差別在於,重疊式標題的透明背景 可以其他資料取代 (通常是視訊剪輯),而全螢幕標 題背景的透明區域都會以黑色取代。 Studio 支援兩種標題格式。兩者均可讓您結合裝飾 文字並搭配圖形與影像,但各有專用的內容與自己 的編輯工具。
• 古典 標題主要是靜態標題,但允許有像是文字
「爬行」與「捲動」的簡單動畫。古典標題編輯 器也支援進階的文字格式,例如變數字元與行 距。最重要的是,古典標題編輯器也可以用於光 碟選單的視覺編輯工作。
• 動態標題提供較少特殊的文字操作,且無法用於
編輯光碟選單。不過,正如其名,這些標題支援 一組豐富又可自訂的動畫例行工作,可讓個別元 素 (文字或圖形) 套用,產生動態視覺作品。在專 案中,動態標題的縮圖版本是以特殊符號區別。 相簿中會使用灰色棋盤表示,在重疊式 標題中會視為透明的部分。(如果您想要 使用黑色背景,請使用 [相簿 ¾ 黑色背 景 ] 選單指令。)如同視訊場景一樣,在「相簿」中 會以勾選記號指出已加入目前專案的標題。
第 3 章: 相簿
79
利用 Studio 內建的標題編輯器,您就可以隨意自創 標題。但是,以隨附的現成標題或類型為基礎,在 對應的編輯器中予以自訂還是比較簡單。 標題資料夾:標題區段中的圖示代表資料夾 (其名 稱顯示於該區段左上方) 內包含的檔案。每個資料 夾都會包含古典或動態標題。[我的動態標題] 與 [我的古典標題] 特殊資料夾提供預設位置,用於儲 存已建立或自己修改的標題。 您也可以選擇其他資 料夾做為這一區的來源(請參閱第 60 頁「相簿內 容的來源資料夾」)。
如需在影片中使用標題的詳細資訊,請參閱〈第 12 章:古典標題編輯器〉與〈第 13 章:動態標題產 生器〉。
「靜止影像」區
相簿的此區段可顯示影像檔案的縮圖圖示, 其中可能包含擷取的視訊影格、照片以及點 陣圖形。大部分的標準影像檔案格式均可支援。如 同視訊場景一樣,已用於目前影片的影像會以勾選 記號表示。 靜止影像資料夾:靜止影像區段中的圖示代表資料 夾 (其名稱顯示於該區段左上方) 內包含的檔案。影 像只要儲存在這個資料夾中,就可以加入此區段。 例如,您可以在 [影格擷取器] 工具中將擷取的視訊 影格儲存到資料夾,或從桌面照片編輯應用程式儲 存數位照片。 您也可以選擇其他資料夾做為這一區
80
Pinnacle Studio
的來源(請參閱第 60 頁「相簿內容的來源資料 夾」)。 如需有關在影片中使用靜止影像的資訊,請參閱 〈第 10 章:靜止影像〉。
「光碟選單」區
相簿的此區段包含由藝術家設計的選單集 合,可用來編輯 VCD、S-VCD 以及 DVD。 Studio 中的選單其實就是專用的「古典」標題:可 以在古典標題編輯器中建立和編輯,並可從編輯器 儲存到磁碟資料夾,或直接納入影片中。 如同視訊場景與其他視覺資源一樣,「相簿」中會 以勾選記號區別已用於影片的光碟選單。 如需有關在影片中使用光碟選單的資訊,請參閱 〈第 11 章:光碟選單〉。 光碟選單資料夾:光碟選單區段中的圖示代表資料 夾 (其名稱顯示於該區段左上方) 內包含的檔案。選 單只要儲存在此資料夾中,就可以加入此區段。 您 也可以選擇其他資料夾做為這一區的來源(請參閱 第 60 頁「相簿內容的來源資料夾」)。
動態背景符號:在 Studio 所提供的選單中,有一些
選單的背景是移動的視訊,而不是靜止圖片;您也 可以自行建立這樣的選單。這個「動態背景」有助 於為完成的光碟賦與專業的質感。
第 3 章: 相簿
81
可用性:只有 Studio Ultimate 才提供「動態背景」 功能。 請參閱第 250 頁的「新增動態背景」,取得 有關建立或編輯動態視訊背景的資訊。
使用動態背景的選單會在其相簿圖示右下角以 符號表示。 取得其他光碟選單 除了隨 Studio 一起安裝的部分以外,您可以透過 Pinnacle 網站購買其他各種光碟選單。 如需有關購 買 Studio 超值內容的詳細資訊,請參閱第 12 頁 「擴充 Studio」。
「音效」區
Studio 隨附種類繁多的現成音效。這些 wav 檔案會安裝成數個資料夾,涵蓋的類別包括 「動物」、「鐘聲」以及「卡通」等。 音效資料夾:相簿的此區段會顯示單一磁碟資料夾 (其名稱顯示於該區段左上方) 內包含的聲音檔案。 您可以顯示其他資料夾—不一定是由 Studio 安裝的 資料夾—中的聲音,只要選擇其他資料夾做為這一 區的來源即可(請參閱第 60 頁「相簿內容的來源 資料夾」)。 除了 wav (Windows 的「音波」) 檔之外,mp3 格式 的檔案、 avi 動畫檔以及其他類型,也都顯示在相 簿的此區段,且可以直接取用做為影片作品中的輔 助音訊。
82
Pinnacle Studio
按一下任何聲音剪輯的名稱或圖示,即可預覽。 如需有關在影片中使用聲音的資訊,請參閱〈第 14 章:音效及音樂〉。 取得更多音效 除了隨 Studio 一起安裝的部分以外,您可以透過 Pinnacle 網站購買其他各種音效。 如需有關購買 Studio 超值內容的詳細資訊,請參閱 第 12 頁「擴充 Studio」。
音樂區
相簿的此區段可顯示硬碟資料夾中的音樂檔 案。若要使用檔案,請將該檔案拖曳至影片 視窗時間軸上的音樂軌上或其他音訊軌。 音樂資料夾:wav、mp3 以及其他音訊檔案均來自 名稱顯示於該區段左上方的資料夾。其他音樂檔案 只要儲存在此資料夾中,就可以加入此區段。 您也 可以選擇其他資料夾做為這一區的來源(請參閱第 60 頁「相簿內容的來源資料夾」)。 如需有關在影片中使用背景音樂的資訊,請參閱 〈第 14 章:音效及音樂〉。
第 3 章: 相簿
83
專案區
開始使用專案區時,您會注意到專案區與相簿非常 相似。兩者間的主要差異是其集合的範圍與來源。 相簿是可用資源的中央媒體庫,而專案區只包含屬 於目前專案的那些項目,或對可能要包含而已特別 加上標記的項目。因此,不需要或有相簿的來源資 料夾與檔案瀏覽系統。不過,還是可以將資料從檔 案系統直接拖曳至專案區來放入資料,如下所述。 每個專案都會自動建立空白的專案區,而其內容之 後會隨著專案逐漸載入和儲存。若要開啟專案區並 檢查其內容,請按一下靠近影片視窗標題列左邊的 資料夾按鈕,或使用 [工具箱 ¾ 顯示專案區] 選 單指令。
專案名稱左邊的資料夾按鈕可開啟專案區。
開啟時,專案區會在通常分配給相簿的畫面區域以 面板的形式顯示。左邊帶有資料夾圖示的單一標籤 指出該面板就是專案區,同時上沿的標籤可讓您存 取四組專案資源:
• 視訊:和相簿的對應區段一樣,此標籤可存放各
種不同的視訊檔案,還可讓您以檔案與場景檢視 的方式,預覽和選取資料。
• 照片:同樣跟相簿區段一樣,此標籤專供點陣圖
影像檔案使用,包括數位相片與擷取的影格。
84
Pinnacle Studio
• 音訊:所有的音樂與音效檔案類型都會儲存在
此。
• 其他:此標籤專供其他資源使用 – 古典標題、動
態標題、光碟選單以及 Montage® ( 蒙太奇 ) 主 題。
專案區的 [視訊] 區段呈現的介面與相簿的同一區 段幾乎完全相同,只不過少了資料夾瀏覽控制。 左上方的 [顯示時間軸媒體/內容] 核取方塊,可讓 您暫時隱藏專案使用中的項目。
加入專案區 如上所述,每次將內容項目加到專案時,也會將那 些項目加到專案區以供進一步利用。您也可以只將 項目加到專案區,之後再考慮是否要納入專案。如 果您想從「收集」階段開始專案,在編輯之前先收 集所需的資料,專案區能以十分有效率的方式執行 此工作。 新的項目加入時,也會自動儲存到適當的專案區, 下次開啟專案區時就可以使用。 專案區中的項目不是相關媒體檔案的全新副本,而 只是現有檔案的參考,因此您可以隨意增加,不用
第 3 章: 相簿
85
擔心儲存空間會使用過量。如果與專案區項目對應 的實際檔案被刪除或移至其他位置,就無法再於專 案區中取得。 若要將一或多個選取項目加到專案區,請使用下列 任一種方法:
• 將項目從相簿拖曳至專案區按鈕。標準的拖放滑
鼠指標可確認該操作。
• 將媒體項目從 Windows 檔案總管與類似應用程式
拖曳至專案區按鈕,或處於開啟狀態的專案區 內。Studio 支援的所有媒體類型全部允許且會予 以適當分類。
• 選取任何相簿項目上的 [加入到專案區] 或 [釘選
到專案區 ] 內容選單指令。「釘選」功能只適用
於已屬於影片專案的項目。已「釘選」到專案區 的項目,即使您從專案刪除,也不會從專案區中 刪除該項目。 當項目放入專案區之後,您就可以使用和相簿相同 的技術,透過將圖示拖曳至影片視窗,或按一下滑 鼠右鍵,然後從內容選單選取 [加入專案],來將該 項目加到專案。 相簿或專案區圖示右上角的符號,可顯示專案目前 是否已在使用該項目,以及該項目是否已明確加到 專案區。 如需詳細資訊,請參閱第 63 頁。
86
Pinnacle Studio
從專案區移除 如先前所述,只因用於目前的影片專案而自動加入 專案區的項目跟您明確加入的那些項目之間有差 異。「釘選」的項目則是兩項條件均符合的項目。 若要移除自動加入的項目,請從專案刪除該項目。 若要移除 不 在專案中的項目,請在相簿或專案區 中,於項目的內容選單上,按一下 [從專案區移除] 指令。 若要移除釘選的項目,請在相簿或專案區中,於項 目的內容選單上,按一下 [ 從專案區取消釘選 ] 指 令,並從專案刪除該項目。
第 3 章: 相簿
87
第 4 章:
影片視窗
位於 Studio 編輯模式螢幕下半部的「影片視窗」是 您利用相簿中的原始材料創作您個人專屬影片的位 置。要進入影片視窗,請先切換到編輯模式(如果 目前處於其他模式):
影片視窗的標題列包含數個重要的控制和顯示。 標題列左側的工具列按鈕會開啟 [ 視訊工具箱 ] 和 [音訊工具箱],這將於第 100 頁討論。 工作箱按鈕旁邊是以資料夾圖示代表的專案區按 鈕。此按鈕也可做為將資料從相簿或從 Windows 檔 案總管拖曳至專案區的目標。 如需詳細資訊,請參 閱第 84 頁「專案區」。 專案區按鈕的右邊是顯示專案名稱的文字區域。必 要時,狀態和警告訊息也顯示在這個區域。 下一個與 剪輯記號 相關的控制項,很像是專案中 附加在剪輯上的書籤。在新專案中,可看見的唯一 控制項是 [新增記號] 按鈕。在您新增第一個記號之 後,便會顯示更多控制項。
第 4 章: 影片視窗
89
[新增記號] 按鈕 (上方) 會在時間軸壓感工具位
置,建立新的剪輯記號。在對專案新增記號之 後,便可以看見可供命名和選取記號的控制項 (下方)。 如需完整資訊,請參閱第 97 頁「剪輯記 號」。
從右側起分別為[音訊搜尋]、[分割剪輯] 以及 [刪除 剪輯 ] 按鈕,然後有三個模式選擇按鈕 ( 請參閱第 93 頁「影片視窗模式」),最後則是精簡版 [音量和 平衡] 工具的輸出音量計 (請參閱第 315 頁)。
音訊搜尋按鈕 根據預設,您專案的音訊只有在播放期間才 能預覽。可由揚聲器按鈕開關的 Studio 的音 訊搜尋功能,當您在影片中搜尋時也可以提供音訊 預覽。 由於音訊搜尋功能可讓您根據聲音訊號決定編輯方 式,因而可使生活變得更加輕鬆便利。
90
Pinnacle Studio
分割剪輯/場景按鈕—刀片 按這個按鈕可分割影片視窗中目前選取的剪 輯,或相簿中目前選取的場景。 這樣並不會損失任何資訊。如果項目是相簿中的場 景,它只是從指示點一分為二,成為兩個較短的場 景。如果項目是影片視窗中的剪輯,它會複製一 份,並且自動修剪到分割點。 刀片按鈕可以搭配影片視窗時間軸中的鎖住軌按鈕 一起使用,以執行特殊操作,例如插入編輯,和音 訊領先或落後視訊的編輯。 請參閱第 123 頁「進階 時間軸編輯」。
分割剪輯:分割點由原始剪輯中編輯線的位置來 決定。當您運用刀片工具時,Studio 會將剪輯複 製一份,第一份剪輯刪除掉分割點之後的部分, 第二份剪輯則刪除掉分割點之前的部份。
刪除剪輯按鈕—垃圾桶 這個按鈕會刪除影片視窗任何模式中目前選 取的內容。根據預設值,在任何模式中刪除 專案中主要視訊軌上的視訊片段時,您的影片中因 刪除操作而產生的間隙就會癒合,而且也會視需要 移除或縮短其他軌上的剪輯,以保持同步性。 如果刪除了其他軌上的剪輯,預設則不會自動將介 於其中的間隙移除,如此就不會影響到其他剪輯的 時間。
第 4 章: 影片視窗
91
如果在按住 [刪除] 按鈕時同時按下 Ctrl 鍵,或是按 下 Delete 鍵,預設會反轉目前的軌。也就是說在主 要視訊軌上,按下 Ctrl+Delete 會在移除剪輯之後留 下間隙,在其他軌上則會使間隙癒合。兩者都不會 影響到其他的軌。 對於時間軸上的剪輯,您也可以透過滑鼠右鍵內容 功能表來存取刪除操作。
對於主要視訊軌 (L) 上的剪輯而言,位於滑鼠右 鍵功能表上供時間軸剪輯使用的刪除選項並不 同,如同其他軌(右)上的選項一般。功能表概 括了因內容而異的鍵盤快速鍵。
定位:編輯線、scrubber 當您在「影片視窗」中處理剪輯時,播放器中顯示 的影格就是目前位置。在時間軸模式中則會以編輯 線表示。只要移動時間軸 scrubber(編輯線所連接 的 scrubber )或播放器 scrubber ,就可以移動目前 位置。
92
Pinnacle Studio
在 [剪輯內容] 工具開啟的狀態下,會出現第三個 scrubber ,這個修剪 scrubber 可用來調整修剪期 間剪輯內的目前位置。
影片視窗模式
影片視窗提供三種不同模式來檢視您的專案:時間 軸、故事情節和文字。按一下影片視窗右上角的模 式選擇按鈕之一,就可以選擇您要使用的模式。
故事情節模式
故事情節模式顯示視訊場景和轉場 的順序。它使用縮圖圖示,讓您快 速整理影片的架構。您可以 [專案喜好設定] 選項面 板上的 [顯示大型故事情節縮圖] 核取方塊選擇使用 大型或小型縮圖。
第 4 章: 影片視窗
93
時間軸模式
時間軸模式顯示各剪輯相對於「時 間刻度」的位置和長度。這個模式 也會顯示 8 個軌 (上限),讓您在其上放置各種類型 的剪輯:
• 視訊,加上全螢幕光碟選單、標題與圖
形: 視訊軌包含您的作品中主要的視覺材 料。 如需詳細資訊,請參閱〈第 5 章:視訊片 段〉、〈第 11 章:光碟選單〉和〈第 10 章:靜 止影像〉。
• 原始 (或「同步」) 音訊: 原始音訊軌包含
與視訊一起從攝影機擷取下來的音訊。您 可以操作這一軌上的音訊剪輯,使用插入編輯和 分割編輯技術來達成各種不同效果。 如需詳細 資訊,請參閱「插入編輯」(第 124 頁)和「分 割編輯」(第 126 頁)。
• 重疊視訊與音訊: 放在覆蓋式字幕軌上的
視訊及影像可與子母畫面 與色彩去背工具 一起使用,讓您的影片作品擁有專業的外 觀。重疊式視訊的原始音訊會儲存在連結 的音訊軌上。 如需覆蓋式字幕軌的詳細資訊,請 參閱〈第 8 章:編輯雙軌〉。
• 重疊式標題與圖形: 置於標題軌上的影像
可以轉換成主要視訊上有透明背景的重疊 式字幕。 如需詳細資訊,請參閱〈第 10 章:靜 止影像〉和〈第 11 章:光碟選單〉。
• 音效與旁白: 這個軌上的音訊剪輯會與原
始音訊軌和背景音樂軌混合,產生影片最
94 Pinnacle Studio
終的配樂。 如需完整資訊,請參閱〈第 14 章: 音效及音樂〉。
• 背景音樂: 您可以用 ScoreFitter 工具 (第
303 頁) 為影片創作任何長度的背景音樂, 或用 [CD 音訊] 工具 (第 302 頁) 匯入背景音樂。 您的配樂也可以利用 mp3 和其他音樂檔 (請參閱 第 297 頁)。
• 光碟選單、章節標記和返回選單連結: 只
要影片至少擁有一個光碟選單,視訊軌上 方就會出現一個額外的軌。 如需詳細資訊,請 參閱〈第 11 章:光碟選單〉。
由於許多編輯操作只能在時間軸模式中進行,因此 每當需要密集、詳細或進階編輯時,您應該選擇此 模式。 鎖住軌 在修剪或刪除時,視訊軌的優先權通常高於所有其 他軌。這會導致以下後果:
• 修剪視訊剪輯時,也會修剪其他軌上同時執行的
剪輯。
第 4 章: 影片視窗
95
• 刪除視訊剪輯時,它所用的時間段落也會從任何
平行剪輯中移除。
• 完全落在被刪除的視訊剪輯範圍內的剪輯也會一
併被刪除。 如果要避開這樣的運作方式,您可以「鎖住」任何 軌,讓它跟其他軌無關,如此一來,編輯和播放時 就會將它排除在外。 您可以按一下沿著影片視窗 右側的 鎖狀 按鈕,來切換鎖 住對應的軌。 鎖住軌讓 Studio 具有 插入編輯 和 分割 編輯功能(請參閱〈第 5 章:視訊剪輯〉)。 軌道靜音與隱藏 利用沿著影片視窗右側的 靜 音 按鈕,可以分別將音訊軌 靜音。這些按鈕和 [音量和平 衡] 工具中的靜音按鈕具有相 同的作用。 如需詳細資訊, 請參閱第 315 頁。 視訊軌的對等作業會受 [隱藏] 按鈕的影響,其可用來暫時 略過專案中某個軌道的視 訊。當您編輯重疊式視訊而 要觀看正在播放的內容時, 這項功能特別方便。
96
Pinnacle Studio
位置回饋 當您在時間軸模式中放置剪輯時,Studio 提供幾種 反應動作結果的方式。 狀態行:當您放置剪輯和執行其他動作時,影片視 窗標題列左側的狀態行區域會顯示訊息。 位置符號:當您將剪輯拖曳到時間軸上的位置時, Studio 提供回饋方式,告訴您剪輯目前的位置是否 有效。滑鼠指標的形狀和垂直位置線的顏色會指示 您可以和不可以執行的動作。 例如,當您試圖拖曳聲音到視訊軌時,位置導線會 從綠色變成紅色,滑鼠指標從「複製」變成「無法 使用」,而且狀態行會告訴您:「只有場景、標 題、照片、選單和轉場可以置於視訊軌中」。 綠色位置線加上「複製」指標 表示動作有效;紅 色位置線加上「無法使用」指標 ; 則表示動作無 效。
剪輯記號 Studio 簡單明瞭的剪輯記號方法,可以簡化專案內 的瀏覽操作,特別是冗長或複雜的專案。記號也可 以用來定義開始點與結束點,以供輸出部分影片另 存成檔案或送至網路。 如需詳細資訊,請參閱第 331 頁「製作記號間的影片」。
第 4 章: 影片視窗
97
影片視窗標題列中有與剪輯記號相關的控制項:在 新專案中,群組內可見的唯一控制項是 [新增記號] 按鈕。只有在新增第一個記號之後,才會顯示其餘 的控制項。
在新專案中,可看見的唯一控制項是 [新增記號] 按鈕 n。按一下按鈕 (或按下 ‘M’ 鍵) 便可在時間 軸壓感工具的位置上建立記號。
新增記號之後,[新增記號] 會隨即變更為 [刪除 記號 ] ,而且會顯示其餘的控制項 o 。請注意, 記號標籤 ‘01’ 位於壓感工具位置 p。
隨著您新增更多的記號,亦會視需要啟用 [ 上一 個記號] 與 [下一個記號] 按鈕 q。Studio 會按順 序將記號重新編號 r,但不會變更您所提供的名 稱 s。
剪輯記號代表特定剪輯中的特殊影格。即使該剪輯 在專案中四處移動或遭到修剪,錨定位置仍然不會 有所變更。不過,您可以透過滑鼠來加以拖曳,移 動記號本身,甚至是移至其他剪輯。 剪輯記號控制項包括:
98
Pinnacle Studio
• 新增記號、刪除記號: 在時間軸模式中,
假若壓感工具位置尚無任何記號,每當您 選取一個剪輯時,便會啟用 [新增記號] 按 鈕。如果已有記號存在,則會顯示 [刪除記號] 按 鈕。
• 上一個記號、下一個記號: 這些按鈕可
讓您逐個瀏覽專案中的記號。不像 [新增 記號] 與 [刪除記號] 按鈕,這些按鈕不只可在時 間軸模式使用,亦可在所有影片視窗模式下使 用。
• 剪輯記號標題:如果時間軸壓感工具位置上有剪
輯記號,便會在此文字欄位中顯示其編號與名稱 ( 否則,便無法編輯此欄位 ) 。所顯示的記號數字 是系統自動指定,而且無法變更,但您可以隨意 修改其選用名稱。
• 剪輯記號標題清單:按一下剪輯記號標題右側的
箭頭按鈕,即可開啟此清單,其中會顯示專案中 每個記號的編號與名稱。選取某個記號,便會將 時間軸壓感工具移至相對應的位置。
注意:一旦專案中已有許多記號,若能為記號分別 指定有意義的名稱,管理上會變得更加簡單。不 過,名稱屬於選用項目,而且如上所述,Studio 會 依時間先後自動維持清單的順序。
第 4 章: 影片視窗
99
文字模式
影片視窗的「文字」模式以清單方 式列出剪輯的開始和結束時間,以 及其長度。此外,這個模式中也會顯示剪輯的自訂 名稱。
工具箱
工具箱為編輯操作提供方便的點按介面,讓您可以 在影片中加入剪輯、修改現有剪輯和套用特效。 Studio 為視訊和音訊操作分別提供不同的工具箱。 只有在編輯模式中才可以使用工具箱。只要利用影 片視窗左上角的按鈕,就可以開啟和關閉這兩個工 具箱。
將游標移到圖示上,以選擇要開啟的工具箱,個別 的按鈕就會變成以高亮度顯示,指出按下該按鍵後 將會開啟的工具箱,然後相簿會被工具箱顯示取 代。工具箱顯示主要有兩個區域:
100
Pinnacle Studio
• 工具選擇按鈕 在左側面板內。按其中任一個按
鈕,就會開啟對應的工具。
• 目前選定工具位於右側。在影片視窗中按兩下剪
輯也會顯示對應的工具 (但標題剪輯除外,如果 按兩下標題剪輯會直接開啟適當的標題編輯器)。
所有的工具選擇按鈕(每一組最上方的按鈕除外) 都會開啟一些特殊的工具。兩個工具箱最上面的一 個按鈕都是 [剪輯內容] 工具。它會根據影片視窗中 目前選取的剪輯類型顯示適當的工具,以便進行修 剪和其他編輯。 標題編輯器 Studio 包含一對功能強大且不透過工具箱直接存取 的工具。這兩項工具是古典標題編輯器與動態標題 產生器,可讓您結合文字、影像以及其他圖形資 源,來為您的 Studio 作品製作標題與光碟選單。若 要存取標題編輯器,可透過標題與光碟選單工具, 或從影片視窗的滑鼠右鍵內容選單選取 [移至古典 標題/選單編輯器] 與 [移至動態標題編輯器] 指令。 如需完整的詳細資訊,請參閱〈第 12 章:古典標 題編輯器〉與〈第 13 章:動態標題產生器〉。
第 4 章: 影片視窗
101
視訊工具箱
這個工具箱的七個工具可修改或建立視覺的剪輯類 型,包括視訊剪輯、主題、字幕、靜止影像和光碟 選單。
剪輯內容: [剪輯內容] 工具可調整任何剪輯 類型的開始和結束時間。這個動作稱為「修 剪」。這個工具也可用來為剪輯輸入描述性的名 稱。這個工具還會根據正在編輯的剪輯類型,顯示 適合該類型的其他介面元件。 如需詳細資訊,請參 閱第 119 頁「用 [剪輯內容] 工具進行修剪」。 主題: [主題編輯器] 工具可讓您自訂從「主 題範本」建立的剪輯。工具中內含迷你相 簿,可讓您匯入要用於主題剪輯的視訊與照片。某 些主題範本也提供允許自訂的文字標題或其他參 數。如需詳細資訊,請參閱〈第 6 章:主題與編輯 主題〉。 標題: 這個工具可讓您編輯標題的名稱與長 度。根據選取的標題類型, [ 編輯標題 ] 按鈕 可讓您存取古典標題編輯器或動態標題產生器,您
102
Pinnacle Studio
可在此變更標題的文字與外觀。 如需詳細資訊, 請參閱〈 第 12 章:古典標題編輯器 〉與 〈第 13 章:動態標題產生器〉。 光碟選單: 光碟選單工具有幾個控制項,可 用來編輯光碟選單上的按鈕和影片進入點 (也 稱為 章節標記 ,這會顯示在影片視窗的 選單 軌上 ) 之間的連結。按 [編輯選單] 按鈕會開啟 古典標題 編輯器,讓您修改選單的視覺外觀。 如需詳細資 訊,請參閱第 232 頁「光碟選單工具」。 影格擷取器: 這個工具會從影片中取得單一 影格的快照。您可以在影片中使用擷取的影 格,或另存新檔以用於其他應用程式。 如需詳細 資訊,請參閱第 215 頁「影格擷取器」。 SmartMovie: 這個工具會自動結合來源畫面 和自選的數位歌曲檔,產生各種不同風格的 音 樂 影 片 。 如 需 詳 細 資 訊 , 請 參 閱 第 131 頁 「SmartMovie 音樂工具」。 PIP 和色彩去背工具: PIP 與色彩去背控制項 是相同工具視窗中的兩個獨立標籤,因此實 際上可視為二合一的工具。其可為 [ 子母畫面 ] 和 [色彩去背] 效果提供替代的圖形介面。 如需詳細 資訊,請參閱「子母畫面工具」(第 180 頁) 與「色 彩去背工具」(第 186 頁)。 視訊效果: Studio 利用這個工具提供許多外 掛的視訊效果。專案中的每一個視訊剪輯、 主題剪輯或靜止影像都可以單獨或聯合使用這些效 果。 除了基本效果庫中的有用效果外,Studio 也提供部 分「鎖定」的超值效果供您試用。 如需此工具的詳
第 4 章: 影片視窗
103
細資訊,請參閱〈第 7 章:視訊效果〉。如需購買 Studio 超值內容 (包括各式各樣的視訊效果集合) 的 詳細資訊,請參閱第 12 頁「擴充 Studio」。
音訊工具箱
這一組的六個工具可操作或建立音訊剪輯,包括 「原始」音訊、旁白、音效和其他音訊檔、CD 曲 目和 ScoreFitter 背景音樂。
剪輯內容: [剪輯內容] 工具可調整 (修剪) 任 何剪輯類型的開始與結束時間。您也可以依 需要為剪輯輸入描述性的名稱,以取代預設名稱。 ( 剪輯名稱會顯示在影片視窗的文字模式中 )。工具 的其他控制項會根據剪輯類型而不同。 如需詳細 資訊,請參閱第 308 頁「用 [剪輯內容] 工具進行修 剪」。 音量和平衡: 這個工具為三個音訊軌各提供 一個主音量控制,這三個音訊軌分別是: 原 始音訊 (與視訊一起擷取下來的音訊)、音效和旁白 和背景音樂。它也讓您能夠將任一或所有音訊軌設 為靜音,以及加入即時的音量淡入/淡出效果。使用 [平衡和環繞] 控制項可以在一度空間立體聲或二度
104
Pinnacle Studio
空間 環繞音效 空間中,獨立移動每個音訊軌的位 置,而完全不會影響另外兩個音訊軌。當覆蓋式字 幕軌開啟時,此工具會提供四組可影響覆蓋式音訊 軌的控制項。如需詳細資訊,請參閱第 315 頁「音 量和平衡工具」。
可用性: 僅 Studio Ultimate 支援環繞音效功能。
錄製旁白: 若要錄製旁白,只要按一下 [錄 製] 按鈕,再對著麥克風講話即可。 如需詳 細資訊,請參閱第 305 頁「旁白工具」。 加入 CD 音訊: 這個工具可用來加入音樂 CD 中的完整或部分曲目。如需詳細資訊,請 參閱第 302 頁「CD 音訊工具」。 背景音樂: 這個工具可讓您利用 Studio 功能 強 大 的 音 樂 產 生 器 ScoreFitter 加 入 背 景 音 樂。您只要選擇風格、歌曲和版本, Studio 就會產 生符合影片長度的配樂。 如需詳細資訊,請參閱第 303 頁「背景音樂工具」。 音訊效果: 這個工具可讓您在任何音訊剪輯 中套用外掛的效果。 Studio 支援廣泛應用的 音訊外掛程式 VST 標準,可讓您利用附加和協力 廠商效果加強您的效果庫。可設定的消除雜訊濾波 器已提供作為標準效果。Studio Ultimate 中提供的 效果也包括圖形和參數 EQ 、回響、合唱以及其他 效果。 可能還有一些帶有浮水印的超值效果可供您試用, 其他效果可透過 Pinnacle 網站取得,方法是按一下 音訊效果瀏覽器中的 [更多效果…] 種類。 如需此工 具的詳細資料,請參閱〈第 15 章:音訊效果〉。
第 4 章: 影片視窗
105
如需有關購買 Studio 超值內容的詳細資訊,請參閱 第 12 頁「擴充 Studio」。
106
Pinnacle Studio
第 5 章:
視訊剪輯
大部分 Studio 影片專案的基礎是相簿的視訊場景 區,這裏包含了您由各處擷取得來的視訊剪輯。若 要自行創作剪接影片,只要將場景從相簿拖曳到影 片視窗,這些場景就會變成可編輯的視訊剪輯。 這一章介紹如何設定每一段剪輯的「進入」和「退 出」(起始和結束)點。 影片視窗提供簡便的編輯 介面,讓「修剪」程序非常簡單、快速又精確。 這 一章介紹的視訊修剪方法(第 114 頁「修剪視訊剪 輯」)大部分也適用於接下來幾章介紹的其他剪輯 類型(例如字幕和音效)。 這一章稍後將介紹進階的編輯技巧(包括分割編輯 和插入編輯),讓您用來使影片呈現更為專業的面 貌。請參閱第 123 頁「進階時間軸編輯」。 最後將探討 SmartMovie,即 Studio 的自動影片產生 器。SmartMovie 以智慧方式將音樂軌和您的視訊影 片結合,建立與節拍同步的音樂影片,或使用一系 列靜止影像來建立幻燈播放。這兩種模式均支援各 種樣式選項。
第 5 章: 視訊剪輯
107
視訊剪輯基本動作
創作影片的第一個步驟是將一些視訊場景從相簿輸 入影片視窗,成為可編輯的剪輯。雖然到了某個階 段後,您可能會在影片中加入一些轉場、字幕、音 訊和其他附加效果,但是一組視訊場景仍然是幾乎 任何專案的起點。 這一節說明如何在影片中新增場景,以及如何處理 來自多個擷取檔案的場景。此外,還要介紹一些為 您進行的工作提供有用回饋的介面功能。
新增視訊剪輯到您的影片
在影片中新增視訊剪輯的方式有二: 拖放:將場景從相簿的視訊場景區拖曳到影片視窗 中放下。通常這種方法可以最快、最簡單地完成影 片的初步架構。您可以視需要同時拖曳多個場景。 剪貼簿:標準的剪貼簿操作(剪下、複製和貼上) 可以用在影片視窗中的視訊剪輯上。複製操作也可 以用在相簿的場景上。 貼入影片視窗時,場景或剪輯會從編輯線位置開始 插在第一段剪輯的邊界。您可以用標準的快速鍵進 行剪貼簿操作( Ctrl+X 是剪下, Ctrl+C 是複製, Ctrl+V 是貼上),或從滑鼠右鍵功能表上選擇所要 的操作。
108
Pinnacle Studio
當影片視窗處於時間軸模式時,您可以將視訊場景 或剪輯放到下列任一項上:
• 主要視訊軌。如果剪輯有相關音訊,就會將音訊
加入原始音訊軌。這個視訊在時間軸下半部各軌 上的任何重疊式視訊或重疊式字幕,將會做為背 景使用。
• 覆蓋式字幕軌。這個軌上的視訊會與視訊軌上的
內容重疊。子母畫面與色彩去背效果可用來使一 部份重疊的影格變得透明,如此就可以看見部分 主要視訊。
• 標題軌。如果將覆蓋式字幕軌隱藏起來,在標題
軌放上視訊剪輯時,就會開啟覆蓋式字幕軌,並 將剪輯放在上面。在其他的 Studio 版本中,或是 已經顯示覆蓋式字幕軌時,標題軌就不會接受視 訊剪輯。
• 音效軌或背景音樂軌。嘗試將視訊剪輯放到其中
一種軌上時,實際上會放上剪輯的原始音訊。
處理多個擷取檔
對於某些專案,您可能想納入多捲來源影帶中的場 景,或由同一捲影帶產生的不同擷取檔中的場景。 要取得這些場景,只須依序載入每個檔案,並從每 個檔案中拖曳任何需要的場景到影片中即可。 若要使用多個擷取檔:
1.
將第一個擷取檔案中的場景拖曳到影片視窗。
第 5 章: 視訊剪輯
109
2.
使用相簿視訊場景區中的下拉式清單或 [資料夾] 按鈕開啟第二個擷取檔案。Studio 的相簿中只會 顯示目前檔案中的場景。 如需這個步驟的詳細 資訊,請參閱第 65 頁「開啟視訊檔案」。 將第二個擷取檔案中的場景拖曳到影片視窗。 以同樣的方式繼續處理其他檔案,直到完成所 有擷取檔案為止。
3.
使用專案區可以讓處理多個擷取檔案變得更容易, 檔案內若有加入影片的場景,就會自動加入此區。 如需詳細資訊,請參閱第 84 頁。 混合影格格式 因為任一部影片只能是標準 (4:3) 或寬螢幕 (16:9) 其中一種格式,所以 Studio 不允許在影片視窗中混 合不同格式的影格。根據預設,您加入影片的第一 個視訊剪輯就決定了影片的影格格式,之後加入的 剪輯需視需要加以修改以依循相同的格式。 如需詳 細資訊請參閱下面的「專案視訊格式」。
專案視訊格式
您加入到專案中的視訊場景不需要全部源自同一部 裝置或是使用同樣的檔案格式。甚至不需要含有同 樣的影格大小、外觀比或影格速率。 然而,在 Studio 中播放視訊時,必須使用通用的影 格格式。[專案喜好設定] 選項面板上的 [專案格式] 方塊可讓您從第一個加入到專案的剪輯格式開始, 以明確方式(例如「NTSC 寬螢幕」)或隱含方式 指定新專案的格式。
110 Pinnacle Studio
目前的專案格式顯示為 [影片視窗] 中專案標題上方 的工具提示。
專案格式會套用到影片視窗中的所有影片和影像剪 輯,以及播放器中這些剪輯的預覽。相簿中顯示的 內容(如您擷取的視訊場景)是以其預設格式顯 示,無論該格式是否與專案格式相符。 如果您要避免在專案影片中出現黑邊 (水平外框), 但仍要使用外觀比不正確的場景鏡頭,可以考慮使 用下列其他數種方式:
• 使用 [相簿] 選單上的 [外觀比] 指令。這樣可讓您
拉長專輯場景以符合專案影格的比例,但會造成 一些扭曲。 如需詳細資訊,請參閱第 67 頁「視 訊外觀比」。
• 影片視窗中剪輯的 [縮放圖片以填滿影格] 內容選
單指令,可以專案格式延展原始影像的中央部分 直到填滿影格。使用這種方法可維持比例,但會 損失一些資料。
• 如需相同方法的微調版本,請使用 2D 編輯器效
果搭配主要畫面,建立視訊的「平移和掃描」版
第 5 章: 視訊剪輯
111
本。在將影片轉成錄影帶或 DVD 時,Studios 通 常會使用這項技術讓影片符合標準電視螢幕。每 個影格仍會遺失一部分資料,但您可以部分控制 遺失的部分。即使有上述問題存在,但藉由主要 畫面的協助仔細追蹤這項動作,通常仍可獲得可 接受的結果。
可用性註:僅 Studio Ultimate 提供 2D 編輯器效果和主要畫面功能。
外觀比不正確的來源視訊的補償方式為加上黑邊 (左)、拉長以符合整個影格 (中) 或縮放 (右)。每 種方法皆各有其缺點。
背景演繹 專案格式也用來作為演繹的目標格式,演繹即為使 用 HFX 轉場、效果或其他需要運算功能的影片產 生視訊的過程。在這類視訊完成演繹以前,在預覽 期間可能無法順暢顯示並顯示完整細節。 Studio 能夠在您工作的場景背後執行演繹。這項功 能是由 [視訊和音訊喜好設定] 選項面板上的 [背景 演繹] 方塊所控制的。
112
Pinnacle Studio
以下對話方塊是有關用於背景演繹的解碼器建議, 可能對於在您影片成品輸出時減少演繹時間有幫 助。 如果您計劃在外部裝置上預覽影片 ( 僅限 Studio Ultimate),可能需要配合裝置來設定專案的格式和 背景演繹解碼器。例如,如果您正在連接 DV 攝影 機的類比監視器上預覽時,應在 DV 中進行背景演 繹。
介面功能
關於影片視窗中的視訊剪輯,Studio 以圖形方式提 供多種提示:
• 將剪輯加到影片視窗之後,相簿中對應場景的圖
示上會出現綠色勾選記號。只要影片視窗裏有任 何剪輯屬於該場景,勾選記號就會一直存在。
• 要知道某段剪輯在來源視訊中的原始位置,可以
對影片視窗中的剪輯使用滑鼠右鍵功能表上的 [在相簿裡尋找場景] 指令。Studio 會以高亮度顯 示所選剪輯的來源相簿場景。反過來,您可以用 [相簿 ¾ 在專案中尋找場景],顯示特定相簿場景 在目前專案中的使用方式。
• 將相簿中鄰接的場景依序放入影片視窗後,剪輯
之間的邊界會以虛線顯示,以幫助您追蹤各段剪 輯,但這不影響剪輯在影片視窗中的操作方式。
• 在時間軸模式中,對剪輯套用的任何特殊效果會
以橫列在剪輯下方的小圖示表示。這些圖示對應 到 [視訊效果] 與 [音訊效果] 工具中顯示的效果群
第 5 章: 視訊剪輯
113
組。您可以按兩下任何圖示,以開啟工具編輯其 參數。
這個視訊剪輯下方的星形圖示顯示至少套用了「趣 味」種類中的一項效果。
修剪視訊剪輯
一般而言,擷取的視訊場景中包含的材料多於影片 中實際需要的材料。「修剪」是基本的編輯操作, 可以調整剪輯的進入和退出點,去除不要的影片畫 面。 沒有資料會被修剪掉:Studio 只是設定剪輯在影片 視窗中的新起點和終點,但剪輯來源(也就是相簿 中的原始場景)則保持不變。這表示您可以隨時將 剪輯重設回原始狀態,也可以選擇不同的修剪點。 Studio 提供兩種修剪方法,可以修剪任何剪輯(視 訊場景、轉場效果、字幕、靜止影像、音訊剪輯和 光碟選單):
• 直接在時間軸上進行(請參閱下方的「使用控點
在時間軸上修剪」)。
114
Pinnacle Studio
• 使用 [剪輯內容] 工具(請參閱第 119 頁「用 [剪
輯內容] 工具進行修剪」)。
只要在原始場景的範圍內,您可以將視訊剪輯修剪 到任何進入和退出點。
使用控點在時間軸上修剪
最快的修剪方法是直接在時間軸上拖曳剪輯的邊 緣。一邊修剪一邊觀察播放器,找出要開始或結束 的影格。 首先,我們設想最簡單的修剪狀況:影片只有一段 剪輯。接下來,我們將開始處理比較常見的情況: 修剪被其他剪輯包圍的單一剪輯。 若要在時間軸上修剪單一剪輯:
1.
從時間軸上刪除所有剪輯,只留下一段剪輯。 如果時間軸空白,可以從相簿拖曳一個場景放 入。 展開時間刻度,以方便進行調整。 將滑鼠指標放在時間軸的任何位置上,但不能 直接放在編輯線上。指標變成時鐘符號。按一 下並向右拖曳,以展開時間刻度。 下圖顯示展開的最大幅度,每個刻度代表一個 影格:
2.
第 5 章: 視訊剪輯
115
3.
將滑鼠指標放在剪輯的右邊緣上。指標變成指 向左邊的箭頭。
4.
按一下並向左拖曳,同時注意觀察播放器,播 放器會不斷更新,顯示修剪剪輯中的最後一個 影格。 縮短剪輯後,箭頭游標變成雙向箭頭,指示可 以向左、右兩個方向拖曳剪輯邊緣。您可以將 剪輯縮短到只剩一個影格,也可以拉長到來源 場景盡頭。
5.
放開滑鼠按鈕,便完成剪輯的修剪。
多段剪輯 當時間軸上有多段剪輯時,要修剪某段剪輯的訣竅 就是先用滑鼠按一下要修剪的剪輯,把它選起來。 若要在時間軸上修剪多段剪輯:
1. 3.
設定有兩段短剪輯的時間軸。 調整時間刻度,直到您要調整的剪輯大小適合 進行編輯。 按一下第二段剪輯。視訊軌應該變成:
116
Pinnacle Studio
您可以修剪剪輯的右邊緣,方法和上面單一剪 輯的範例一樣。在修剪的時候,剪輯的最後一 個影格會顯示在播放器中。只要繼續選著第二 段剪輯,就可以將邊緣向左拖曳,修剪掉更多 影片,或是將邊緣向右拖曳,還原部分修剪掉 的影片。
4.
繼續選擇第二段剪輯後,將滑鼠指標移到剪輯 的左邊緣上,直到指標變成指向右邊的箭頭。
5.
將第二個場景的左邊緣向右拖曳。
拖曳的同時,剪輯的第一個影格會顯示在播放 器上。只要繼續選著這段剪輯,就可以將邊緣 向右拖曳,修剪掉更多影片,或是將邊緣向左 拖曳以還原部分修剪掉的影片。
6.
放開滑鼠按鈕,修剪的剪輯便會彈回去緊靠第 一段剪輯的右邊緣。
第 5 章: 視訊剪輯
117
間隙與填滿:使用 Ctrl 鍵進行修剪 我們看過上面的範例以後,當您要縮短視訊軌上的 剪輯實,請視需要將剪輯右方的任何剪輯向左移 動,這樣就不會留下間隙。同時會縮短其他軌上的 剪輯,使整段時間軸能夠維持同步。不過當您修剪 其他軌上的剪輯時,並不會自動消弭間隙,而且也 不會影響到其他的軌。 這項預設的修剪行為可以在許多狀況下簡化編輯, 但 Studio 也讓您在需要時能夠反轉這項行為。如果 您開始要在視訊軌上修剪剪輯之前就按下 Ctrl 鍵, 將不會重新放置任何剪輯,同時也不會使間隙癒 合。其他軌上也不會受到影響。 其間,在其他軌上修剪剪輯時使用 Ctrl 則會再次反 轉此正常行為。而將會拉近軌上的剪輯以填滿因修 剪而留下的間隙。軌上的剪輯若位於遭到修剪的剪 輯身旁還是不會受到影響。
註:如需刪除剪輯時有關 Ctrl 之類似行為的詳細說 明,請參閱第 91 頁。
剪輯修剪提示
修剪過程中如果無法左右剪輯的邊緣,請嘗試以下 幾個動作:
• 確認已選取要修剪的剪輯,而且只選取那一段剪
輯。
• 展開時間刻度,以方便進行微調。
118
Pinnacle Studio
• 展開時間刻度時要小心,萬一過了頭,讓剪輯看
起來非常大,請回復到您要的比例;或將時間刻 度向左拖曳以縮小比例;或在時間刻度的內容功 能表上選擇適當的值。
用 [剪輯內容] 工具進行修剪
雖然您可以直接在時間軸上用完整影格修剪 視訊剪輯,但是用 [剪輯內容] 工具往往比較 容易達成正確、快速又精準的修剪效果。要使用這 個工具,請選擇要變更的剪輯,然後使用 [工具箱 ¾ 修改剪輯內容] 選單指令,或按一下影片視窗左 上角的工具箱按鈕之一。(同一個按鈕按第二次便會 關閉工具)。 如果是視訊剪輯(其實是字幕之外的任何剪輯), 只要在影片視窗的任何模式中連按兩下剪輯,也可 以開啟和關閉 [剪輯內容] 工具。 [剪輯內容] 工具可用來修改任一種剪輯。它為每種 剪輯各提供一組適當的控制項。 [名稱] 文字欄位:視訊剪輯的大部分剪輯內容控制 項都是用來進行修剪。只有 [名稱] 文字欄位例外, 它可以讓您為剪輯指定自訂的名稱,取代 Studio 指 定的預設名稱。
所有剪輯類型的 [剪輯內容] 工具上都有 [名稱] 欄 位。剪輯名稱使用在影片視窗的文字模式中,而且 當您將滑鼠移到故事情節模式中的剪輯上時,也會 做為飛越標籤。
第 5 章: 視訊剪輯
119
預覽區域:兩個預覽區域分別顯示修剪剪輯的進入 和退出影格,而且包括計數器和 jog 按鈕。每個預 覽區域的配置跟一般編輯過程中的播放器類似。 設定播放位置:工具下方橫放一個 scrubber 控制, 可用來將播放位置設到剪輯中的任何位置。您也可 以用兩個預覽區域中間的計數器和 jog 按鈕設定播 放位置。 使用計數器:三個計數器所顯示的位置都是相對於 剪輯的起點,稱為位置 0:00:00. 0。就如播放器上的 計數器一樣,在 [剪輯內容] 工具中也可以調整計數 器,只要按一下四個欄位之一(時、分、秒、影 格)將它選起來,再使用 jog 按鈕即可。如未明確 選取任何欄位,則 jog 按鈕用於調整影格欄位。 傳輸控制: 在使用 [剪輯內容] 工具時,中央的傳 輸控制會取代通常顯示在播放器中的控制。這些特 殊 的 傳 輸 控 制 包 括 一 個 「 循環播放 / 暫停 」 按 鈕 ,可在調整修剪點時不斷循環播放片段被修剪的 部分。 設定修剪點: 左側預覽區的計數器旁的 左括弧 按鈕,和右側預覽區的計數器旁的 右括弧 按鈕 分別用來將個別的修剪點設到目前位置。
120 Pinnacle Studio
其他調整修剪點的方式包括:
• 直接在計數器中輸入值 • 用 jog 按鈕調整計數器欄位 • 拖曳對應的修剪卡鉗
[長度] 文字欄位:這個欄位以時、分、秒和影格的 格式顯示修剪剪輯的長度。如果修改數值(不論是 直接編輯數字,或是按相關的 jog 按鈕),將會改 變剪輯的退出點。當然,再怎麼縮短,長度都不能 小於一個影格,加長時也不能超出原始視訊場景的 範圍。
使用提示:如果要從修剪視訊軌上的一段剪輯切換 成修剪另一段剪輯,只要在仍然開啟的 [剪輯內容] 工具上按一下新的剪輯,或將時間軸 scrubber 拖曳 到新的剪輯即可。
重設修剪的剪輯
預覽之後,如果您決定不進行特定修剪操作(或一 組操作),您可以使用 [回復] 按鈕(或 Ctrl+Z), 或使用下列方法之一手動重設修剪剪輯:
• 直接在時間軸上拖曳剪輯的右邊緣,直到無法再
延伸
• 在 [剪輯內容] 工具中,將修剪卡鉗拖曳到剪輯結
尾。
第 5 章: 視訊剪輯
121
分割與結合剪輯
如果要將 視訊 軌上的一段剪輯插到另一段剪輯中 間,可將後者分割成兩個部分,再插入新的項目。 「分割」剪輯其實是將它複製一份。然後兩段剪輯 都會自動修剪,使得第一段剪輯在分割點結束,第 二段剪輯則在分割點開始。 若要在時間軸模式中分割剪輯:
1.
選擇分割點。 您可以使用任何調整目前位置的方法,例如移 動時間軸 scrubber,按 [播放] 再按 [暫停],或是 編輯播放器中計數器的值。
2.
在要切割的剪輯上按滑鼠右鍵,然後在快顯功 能表上選擇 [ 分割剪輯 ] ;或者,確定編輯線就 在您要切割剪輯的位置上,再按 [分割剪輯/場景] (刀片)按鈕(請參閱第 91 頁)。 剪輯就會在目前位置切割開來。
若要還原分割剪輯:
• 使用 [回復] 按鈕(或按 Ctrl+Z)。即使分割剪輯
之後執行過其他動作,多層的回復功能還是能夠 讓您一步一步還原您需要的步驟。或者,
• 如果因為中間穿插一些您不想放棄的動作,讓您
不希望使用回復功能的話,您可以用相簿中的原 始剪輯取代兩半的分割剪輯。或者,
• 刪除分割剪輯的一半,並修剪掉另一半。
122
Pinnacle Studio
若要在影片視窗中結合剪輯: 選擇要結合的剪輯,再按滑鼠右鍵,並選擇 [結合 剪輯]。 只有結合的剪輯也是有效的剪輯時才允許進行操 作,所謂有效是指該剪輯必須也是來源視訊中連續 的段落。在時間軸上,可以結合的剪輯交接處顯示 虛線。
進階時間軸編輯
注意: 此處所述利用覆蓋式字幕軌的其他編輯功能已經在〈第 8 章: 編輯雙軌〉中介紹過。
在大部分編輯操作過程中,Studio 會自動將時間軸 上的各種不同軌保持同步。例如,將相簿中的場景 插入視訊軌時,插入點右邊所有剪輯的相對位置仍 保持不變。 但有時候您可能想覆寫預設的同步處理。您可能想 在專案中插入新的視訊剪輯,但不挪動其他剪輯類 型的位置。 或者,您可能想單獨編輯視訊,而不影 響伴隨的原始音訊 ─ 這種技巧非常重要,它有幾種 變化,說明於下。 在時間軸模式中,利用沿著影片視窗右側的鎖住軌 按鈕就可以進行這類特殊的編輯動作。標準軌(選 單軌之外的所有軌)提供一個鎖定按鈕。 如需鎖住 軌的詳細資訊,請參閱第 95 頁「鎖住軌」。
第 5 章: 視訊剪輯
123
時間軸模式中以灰色顯示鎖住的軌,表示在三種模 式中都無法選擇或編輯鎖住軌上的剪輯;而且在未 鎖住軌上進行的編輯操作也不影響鎖住軌。 除外選單軌之外,鎖住軌可以是任何軌的組合。
鎖住字幕軌會讓字幕的長度保持不變,即使修剪主 要視訊軌上同一個時間索引的剪輯。
如果未鎖住字幕軌,修剪它上方的主要視訊剪輯, 也會自動修剪字幕。
插入編輯
在一般的時間軸編輯中,視訊剪輯和一起擷取的原 始音訊會被視為一體。它們之間特殊的關係可以從
124 Pinnacle Studio
影片視窗中的符號看出:有一條線將視訊軌指標連 接到原始音訊軌指標,顯示後者從屬於前者。 因為有鎖住軌按鈕,所以才有辦法獨立處理兩個 軌,進行諸如插入編輯這樣的操作,這種操作通常 是指取代視訊軌上的部分剪輯,同時原始音訊軌則 不間斷地繼續下去。
注意: 插入編輯也會針對此處說明的那些,在重疊式視訊軌和重疊式 音訊軌上使用類似方法來執行。 如需詳細資訊,請參閱〈第 8 章:編 輯雙軌〉。
例如,有一個連續鏡頭拍攝某人正在訴說一則故 事,您可能想插進一個聽眾會心一笑(或打瞌睡) 的畫面,但不打斷主音訊。 若要對視訊軌執行插入編輯:
1.
在影片視窗的時間軸模式中,按一下 原始音訊 軌的鎖狀按鈕,將該軌鎖住。 鎖住按鈕以高亮度顯示,軌本身則變成灰 色,以顯示編輯操作將不會影響其內容。
2.
清除 視訊 軌上的空間,以留給要插入的視訊剪 輯。將時間軸 scrubber 放在要開始插入的點, 並使用 [分割剪輯/場景] 按鈕。接著,移到插入 內容結束的點,再一次分割剪輯。最後,刪除 即將被插入內容取代的視訊部份。 因為音訊軌已被鎖住仍然保持原狀,所以插入 點右邊的視訊不會向左移,來填補您在時間軸 中留出來的間隙,否則,視訊和音訊將不再同 步。如果現在預覽視訊,播到間隙部分時會顯 示黑色畫面,但配樂仍然正常。
第 5 章: 視訊剪輯
125
3.
接下來的工作就只剩把要插入的剪輯放上去。 拖曳剪輯 (不論是從相簿、專案區或從時間軸上 的其他位置) 放入視訊軌中剛留出來的空檔。
如果插入剪輯比產生的間隙大,就會根據間隙 的大小自動修剪剪輯。您可以用 [剪輯內容] 工 具調整修剪方式。 在原始音訊軌上插入編輯 相反的插入編輯操作是在視訊不間斷的基礎上將聲 音剪輯插入原始音訊軌,這種操作的用途比較少, 但在 Studio 中一樣可以輕鬆執行。 這個程序類似插入視訊的方式:只要把每個步驟中 兩個軌的角色都互換就對了。
分割編輯
在「分割編輯」中,剪輯的音訊和視訊是分別進行 切割,變成先進行音訊(或視訊)的轉場,再進行 視訊(或音訊)的轉場。
126 Pinnacle Studio
注意: 分割編輯也會針對此處說明的那些,在重疊式視訊軌和重疊式 音訊軌上使用類似方法來執行。 如需詳細資訊,請參閱〈第 8 章:編 輯雙軌〉。
在「 L 型切割」中,視訊領先同步的音訊;在「 J 型切割」中,則是音訊領先視訊。
提示:為進行更快、更精準的修剪,在執行本節的 各項程序時,讓 [剪輯內容] 工具保持開啟狀態將會 非常有用。要開啟此工具,只要在開始前按兩下任 一個視訊剪輯即可。
L 型切割 在 L 型切割中,視訊先切割,音訊後切割。 設想有一捲教學錄影帶,其中的影像經常會從講師 跳開來,以插入旅行的場景或大自然的畫面來說明 教學的主題。
音訊和視訊同步切割。
您可能不想同步切割音訊和視訊,而改成讓講師的 聲音重疊到下一個場景。觀眾就會知道這時候出現 的新場景是在說明講師所講解的內容。 注意看就知道,完成切割後,視訊和音訊剪輯的邊 界像是字母 L 的形狀。
第 5 章: 視訊剪輯
127
音訊在視訊後切割。圖中描繪出產生的「L」字形 狀。
這種技巧有很多實際用途。凡是第二段剪輯的視訊 是用來說明第一段剪輯的音訊,就可以考慮這種切 割方式。 若要執行 L 型切割:
1. 2.
調整時間軸,讓您可以很容易算出要重疊的影 格數或秒數。 選擇左邊的剪輯,將它的右邊緣修剪到音訊的 結束點。
3.
鎖住音軌。接著向左拖曳同一段剪輯的視訊右 邊緣,拉到下一段剪輯的視訊應該開始的點。
128
Pinnacle Studio
4.
在音訊軌仍然保持鎖住的狀態下,向左拖曳第 二段剪輯的視訊,直到與原始剪輯交會為止。 如果第二段剪輯開頭沒有多餘的視訊,導致無 法完成這個修剪,您將必須先修剪掉足夠的視 訊和音訊,然後再試一次。
5.
解除鎖定音訊軌。 這樣視訊就會領先音訊切入第二段剪輯。視訊 從第一段剪輯的終點修剪掉,而音訊則從第二 段剪輯的起點修剪掉。
J 型切割 在 J 型切割中,新的音訊會在視訊切換 之前 插進 來。這有助於用第二段剪輯的音訊幫觀眾對場景中 的材料做好心理準備。 回到教學錄影帶的範例,假設現在插入的影片畫面 結束時要切換回講師的畫面。如果在配樂中先出現 接下來的教學內容,過一會兒再回到講台的畫面, 那麼轉換就比較不那麼突兀。 這一次,剪輯邊緣的外形像是字母 J:
第 5 章: 視訊剪輯
129
音訊在視訊前切割。圖中描繪出產生的「J」字形 狀。
若要執行 J 型切割:
1. 4.
調整時間軸,讓您可以很容易算出要重疊的影 格數或秒數。 跟前面一樣,將左邊剪輯的視訊和音訊的右邊 緣一起修剪到緊靠重疊區間。 鎖住音軌。接著拖曳同一段剪輯的視訊右邊 緣,拉回到緊靠重疊區間的右邊。 解除鎖定音訊軌。 這樣音訊就會領先視訊切入第二段剪輯。
註:上述程序並不是執行 L 型切割和 J 型切割的唯 一方式。例如,另一種執行 J 型切割的方式是,將 右邊剪輯修剪到需要的視訊起點,然後鎖住視訊 軌,並將音訊部份向左拖曳,以重疊左邊剪輯的音 訊。
130
Pinnacle Studio
SMARTMOVIE 音樂影片工具
即使有 Studio 這樣方便的編輯功能,創作音樂影片 似乎仍然是件大工程。數十段剪輯必須對準配樂的 節奏小心連結起來,讓音樂和影片完美地搭配在一 起。 但是有了 Studio 的 SmartMovie 工具後,您可 以依照您選擇的風格,使用任何影片畫面和 音樂組合,幾乎立即創造出動態、與節拍同步的音 樂影片。 您也可以製作幻燈播放。SmartMovie 可以將任何一 組靜止影像製作成速成的幻燈播放,您可選擇樣式 和與節拍同步音樂。 SmartMovie 工具會用簡單的 步驟式指示引導您完成建立 音樂影片的作業。一開始, 使用相簿找出要加入的視訊 場景或靜止影像,並將其拖 曳到 [影片視窗] 中。
提示:當使用視訊剪輯時,建議使用 [影片視窗] 的 時間軸模式。
當設好視覺部分後,加入 ScoreFitter、CD 音樂或數 位音樂 (wav、mp3) 剪輯到背景音樂軌上。剪輯的 長度 – 而非您提供的視訊材料數量 – 決定了您音樂 影片的長度。如果您未提供足夠的視覺資料, SmartMovie 會使用視訊剪輯或影像多次,以達到要
第 5 章: 視訊剪輯
131
求的長度。相反地,如果您提供的資料超過歌曲可 用的長度,就會忽略剪輯或影像。 例外:當製作核取「使用所有影像」選項的幻燈播 放時 (請參閱如下),您提供的影像數量將決定完成 專案的長度,而非音樂剪輯的長度。 SmartMovie 樣式 從 [SmartMovie] 工具視窗上方的下拉式清單中選擇 一種樣式。有多種樣式可供音樂影片和幻燈播放專 案使用。
當您捲動樣式清單時,各樣式的簡短說明會顯示在 狀態註解方塊中。
對於影片風格而言,如果視 訊影片的開始長度約為配樂 長度的兩倍將可獲得最佳效 果。每個幻燈播放的風格在 圖片數目和歌曲長度之間各 有其理想的比例。 狀態註解 方塊可提供取得正確比例的指導。 SmartMovie 選項 [依隨機順序使用剪輯] 選項可讓您混合視訊材料, 而不管其最初順序。這個選項是某些風格的預設設
132 Pinnacle Studio
定。這個選項會使成品呈現相當統一的質感,但會 犧牲敘述的連續性。
當您要確認加入至專案中的所有靜止影像已確實使 用在幻燈播放中時,請核取「 使用所有影像 」選 項,不用考慮您提供的音樂長度。Studio 將視需要 重複或修剪音樂剪輯,以符合您選擇的影像數目。
註:「 使用所有影像 」選項僅會影響 SmartMovie 幻燈播放,音樂影片則不受影響。
[相對音量] 滑桿會調整背景音樂軌相對於其他音訊 軌的顯著程度。如果完成的影片中只要聽到音樂 軌,請將滑桿移到最右邊。
最後一個配置步驟是輸入開場和結束字幕的文字。 每 個 文 字 行 由 兩 個 編 輯 欄 位 組 成 。 使 用 Tab 和 Shift+Tab 可以在左、右欄位之間移動。
關鍵時刻… 最後,按一下 [產生 SmartMovie] 按鈕,就可以放輕 鬆靜候 Studio 為您產生音樂影片。
第 5 章: 視訊剪輯
133
第 6 章:
Montage® 主題與編輯主題
Studio 的可自訂 Montage® (蒙 太奇)「主題」提供功能既強 大又容易學習的方法,讓您完 成幻燈播放、動畫以及多軌編 輯效果。使用主題,您可以快 速讓影片呈現更專業的面貌, 同時維持條理分明的結構。每 個主題都包含一組範本,可當 作「主題剪輯」加入您的專案中。您可以整合藝術 家創作的標題以及利用自己的照片與視訊製作的動 畫,創作出動人且視覺風格一致的連續畫面。
注意:從蒙太奇主題建立的「標題」與相簿中的標 題區段或與利用 Studio 標題編輯器所建立的標題毫 不相關。主題更容易使用,而且可提供一般標題中 未能提供的效果。另一方面,標題編輯器可讓您更 細微地控制標題的外觀。
所提供的每一種主題設計均可涵蓋一種需求。每個 主題內可用範本的設計是,為了在相同專案中能夠 彼此互補使用。例如,大多數主題均會提供「片 頭」範本以及對應的「片尾」範本。許多主題也會
第 6 章: Montage® 主題與編輯主題
135
提供 Segue 範本,以供從視訊或影像剪輯轉場到其 他剪輯。
主題剪輯的時間軸圖示面貌可以反映其結構。上 圖從左到右為「片頭」、 Segue 以及「片尾」圖 示。之字型的邊緣代表剪輯中全畫面視訊的位 置。您可以編輯「片頭」結尾與「片尾」開頭的 視訊,以與 Segue 銜接;因此之字型也以圖形表 示範本如何彼此搭配使用。
主題範本在相簿上自有一個儲存區域。使用所選定 範本的第一個步驟是,將範本當作主題剪輯放入專 案中。只要像平常樣從相簿將圖示拖曳到影片視窗 即可。 在影片視窗中,主題剪輯就如同一般的獨立視訊剪 輯一樣。若要自訂該剪輯 (填滿範本的空白處),則 要使用 [主題編輯器] 工具。
使用主題
主題範本在相簿上有一個「主題」區。相簿會在您 從下拉式清單選取主題後,顯示所指定主題中的所 有範本。若要使用範本,只要從相簿將其圖示拖曳 到影片視窗即可。
136
Pinnacle Studio
從下拉式清單 (左圖) 挑選一種主題,以顯示其中 可用的範本 (右圖)。若要使用範本,只要將其圖 示拖曳到影片視窗即可。
當影片視窗處於時間軸模式時,主題剪輯更像是一 般視訊,可加以修剪和編輯。您可以使用轉場與效 果、調整音訊等,精心製作剪輯。像是光碟選單, 則要以特殊編輯工具來設定,此工具會在剪輯加入 專案時,或稍後按兩下時自動開啟。
主題剪輯 (圖中所選) 被視為同影片視窗中的一個 單位。您可以使用 [主題編輯器] 工具 (按兩下剪 輯即可開啟) 來修改剪輯的特殊內容。 主題編輯器工具可讓使用者調整其內建設
定,或為剪輯指定要使用的視訊與音訊子剪 輯,來自訂主題剪輯。您也可以透過 [工具箱 ¾ 編 輯主題] 選單指令,來存取編輯器。
第 6 章: Montage® 主題與編輯主題
137
[主題編輯器] 工具可讓您指定主題元素,例如視
訊或影像剪輯、內容設定以及文字標題。從編輯 器上的迷你相簿 (工具左側) 或從影片視窗、拖曳 剪輯來加以新增。
主題背景 有些主題會有內建的圖形背景、可選 取的背景色彩,或兩者都有。這些主 題有許多還會在主題編輯器工具中提供 [背景] 核取 方塊,勾選時可讓背景變得透明。這可讓主題能夠 用於覆蓋式字幕軌,搭配視訊軌當做背景。
138
Pinnacle Studio
相簿的主題區
在相簿中,一次只能檢視一個主題的範本。 像是使用視訊場景一樣,您可以使用滑鼠來 選取、播放或新增主題範本:
• 按一下可以將範本載入播放程式,於此使用傳輸
控制項播放。
• 按兩下可以將範本載入播放程式,並立即開始播
放。
• 將範本拖曳到影片視窗,或在其圖示上按一下滑
鼠右鍵,然後按一下 [新增至影片] 內容功能表指 令,將範本插入專案中。像是使用選單一樣,將 主題剪輯加入影片時,便會自動開啟特殊編輯器 工具。
建立主題剪輯
若要建立主題剪輯,可使用以下將內容新增到專案 的任一標準方法:
• 從相簿的「主題」區將圖示拖曳到影片視窗。 • 在主題範本圖示的滑鼠右鍵內容功能表中,選取
[加入專案]。
• 在剪下或複製現有的主題剪輯之後,貼上
Windows 剪貼簿的內容。
第 6 章: Montage® 主題與編輯主題
139
已設定每個主題出現在適合該主題內容類型的軌 上:
• 內容為圖形而上面疊有透明背景的主題,例如字
幕或 PIP 影格,通常是加入標題軌。
• 有完整畫面視訊的主題 (例如片頭連續畫面) 可以
加入主要視訊軌 (Studio) 或重疊視訊軌。 主題剪輯的預設長度根據個別範本的設計而定。 您可以將新的主題剪輯拖曳到時間軸的現有剪輯 上,如此會在舊剪輯旁邊插入新的剪輯,或是置換 舊剪輯。選擇的操作會根據您放開滑鼠按鍵時,相 對於目標剪輯的滑鼠指標位置而定。
140
Pinnacle Studio
在現有剪輯前面或後面插入主題剪輯:如果您在現 有主題剪輯的開頭或結尾附近放下新的剪輯,便會 據以在現有剪輯的前後插入新剪輯。時間軸上顯示 新剪輯位置的位置線會以綠色表示。
將「複製」滑鼠指標所代表的新主題剪輯拖曳到 左側剪輯的起始處附近。綠色位置線代表要插入 新剪輯的位置。
在圖例中,根據範本的預設長度,位置線顯示在目 前位置放開滑鼠按鍵時所建立剪輯的邊界。所有現 有剪輯都會向右推移,以容納新的剪輯。如果您改 為將新的剪輯放在同一個現有剪輯的右邊緣,則會 插入在該剪輯後面。 置換現有剪輯:如果您在現有剪輯中間放上新的主 題剪輯,新剪輯便會置換舊剪輯。新剪輯也會取代 舊剪輯的任何自訂設定。以藍色表示的位置線則顯 示要置換的剪輯邊界;不論其預設的長度為何,新 的剪輯都會繼承這些邊界。
第 6 章: Montage® 主題與編輯主題
141
在左側剪輯中間放上新的主題剪輯,便會置換該 剪輯。其他剪輯的位置則不會受到影響。
處理時間軸上的主題剪輯
進行像是修剪及新增轉場等作業時,主題剪輯的行 為就像一般視訊剪輯一樣。 修剪主題剪輯後. . . Reference source not found.
423
檔案格式:電腦檔案(例如影像或文書處理軟體文 件)內,資訊的組織方式。檔案的格式通常由其 「副檔名」(例如 doc、avi 或 wmf)表示。 縮放:調整影像,成為所要的大小。 點陣:視訊顯示上的區域,利用顯示器的電子光束 以一系列水平線從左上到右下(從觀看者的角度來 看)掃描來涵蓋整個區域。 點陣圖:一種影像格式,將點或「圖素」以成列的 方式排列。 圖素 濾鏡:改變資料以產生特殊效果的工具。 轉場:相鄰視訊剪輯之間的視覺連結,範圍從簡單 的「切割」,到引人注目的動畫效果,不一而足。 像切割、淡入/淡出、溶解、抹擦和滑動等一般轉場 是影片和影像視覺語言的一部分。它們可以精確 ─ 而且往往是下意識的 ─ 表現時間的推移和觀點的變 化。 主要畫面:在某些壓縮方法(如 MPEG )中, 某些影格—主要畫面—的視訊資料會完全儲存在壓 縮檔中,而之間的任何影格則只儲存一部分。解壓 縮時,這些部分影格會根據主要畫面來重建它們的 資料。 驅動程式:內含操作週邊設備所需資訊的檔案。例 如,視訊擷取驅動程式用來操作視訊擷取介面卡。 鋸齒:因為輸出裝置的限制使影像顯示不正確的現 象。一般來說,鋸齒是指曲線和多角造形的鋸齒狀 邊緣。 消除鋸齒:將點陣圖影像的鋸齒狀邊緣平滑化的方 法。通常的作法是用邊緣跟背景之間的中間色彩將
424 Pinnacle Studio
邊緣淡化,讓轉換比較不那麼明顯。另一個消除鋸 齒的方法則是使用較高解析度的輸出裝置。 外觀比:影像或圖形寬度對高度的比值。固定外觀 比表示若變更其中一個值,另一個值會立即隨之反 應。 批次擷取:一種自動化的程序,它使用 編輯決 策清單在影帶上找到特定剪輯並重新擷取,而且經 常是採用比剪輯原始擷取速度更高的資料傳輸率。 位元:「BInary digiT」(二進位數字)的縮寫,它 是電腦記憶體最小的元素;此外,位元也用來儲存 影像中圖素的色彩值。每個 圖素所用的位元越 多,可用的色彩數就越多。例如: 1 位元:每個圖素非黑即白。 4 位元:可使用 16 種色彩或灰階。 8 位元:可使用 256 種色彩或灰階。 16 位元:可使用 65, 536 種色彩。 24 位元:可使用大約 1670 萬種色彩。 點陣圖:一種影像格式,將點或「圖素」以成列的 方式排列。 圖素 塗黑:準備影帶以備插入編輯的程序,方法是在整 捲影帶上錄製全黑的影像和連續的控制軌。如果錄 製匣支援時間碼,將會同時錄製連續的時間碼(也 稱為「清理」)。 明度:也稱為「亮度」。指示影像的亮度。 位元組:一個位元組等於 8 個 位元。使用一個 位元組可以剛好顯示一個文數字元(亦即,一個字 母、數字)。
附錄 F: Error!Reference source not found.
425
頻道:資料檔內資訊的分類,以便分隔檔案中特定 的部分。例如,彩色影像使用不同頻道將影像中的 色彩元件分類。立體聲音訊檔用頻道識別左、右喇 叭所用的聲音。視訊檔則將影像和音訊檔所用的頻 道組合起來使用。 剪輯:在 Studio 中,放在影片視窗故事情節或時間 軸上的任何媒體類型,包括視訊影像、修剪過的視 訊場景、影像、音訊檔和光碟選單等。 剪貼簿:由所有 Windows 程式共享的暫存區,用來 保存剪下、複製和貼上操作過程中的資料。放到剪 貼簿上的任何新資料會立即取代現有資料。 封閉式 GOP: GOP 色彩深度:為每個圖素呈現色彩資訊的位元數。 1 位元的色彩深度可使用 21=2 種色彩,8 位元的色彩 深度可使用 28=256 種色彩,24 位元的色彩深度可 使用 224=16, 777, 216 種色彩。 色彩模型:以數學方式描述並定義色彩及色彩相互 關係的方式。每種色彩模型各有優劣。最常見的兩 種色彩模型是 RGB 和 YUV。 色彩飽和度:色彩的強度。 互補色:互補色是數值與原色相反的顏色。如果將 色彩跟它的互補色合併,結果將是白色。例如, 紅、綠、藍的互補色分別是藍綠色、洋紅色跟黃 色。 複合視訊:複合視訊會將亮度和色度資訊編碼成一 個訊號。 VHS 和 8mm 就是錄製和播放複合視訊 的格式。
426
Pinnacle Studio
壓縮:讓檔案佔用空間變小的方法。壓縮方法有兩 種:無損壓縮和有損壓縮。用無損壓縮法壓縮的檔 案可以原封不動回復原始狀態。有損壓縮法會在壓 縮過程中丟棄資料,所以會犧牲一點影像品質。損 失的品質可能微不足道也可能很嚴重,端視壓縮程 度而定。 去邊:選擇影像要顯示的區域。 資料傳輸率:每個單位時間傳送的資料數量;例 如,硬碟每秒讀/寫的位元組數,或每秒處理的視訊 資料量。 資 料 傳 輸 速 率 : 資 訊 在 儲 存 裝 置 ( 例 如 CDROM 或 硬 碟 機 ) 和 顯 示 裝 置 ( 例 如 監 視 器 或 MCI 裝置)之間傳送的速度。依所用裝置的不 同,有些傳輸速率的效能可能高於其他的傳輸速 率。 溶解:一種轉場效果,視訊從一個場景淡化變成下 一個場景。 抖色:運用色彩圖案增加影像中可見色彩的數目。 分貝 (dB):聲音大小的測量單位。增加 3 dB,聲音 響度就加倍。 數位視訊:數位視訊將資訊以一個一個 位元的 方式儲存在檔案中(相對於類比儲存媒體)。 驅動程式:內含操作週邊設備所需資訊的檔案。例 如,視訊擷取驅動程式用來操作視訊擷取介面卡。
附錄 F: Error!Reference source not found.
427
附錄 F:
快速鍵
這些表中所指的向左鍵、向右鍵、向上鍵以及向下 鍵是指方向 (游標) 鍵。 標準快速鍵
Ctrl+N Ctrl+O Ctrl+S Ctrl+Z Ctrl+Y Ctrl+A Ctrl+C Ctrl+V Ctrl+X Ctrl+B Ctrl+I Ctrl+U Delete 新增… 專案 (主要介面) 或標題 開啟專案或標題 儲存專案或標題 回復 重做 全選 複製至剪貼簿 從剪貼簿貼上 剪下放入剪貼簿 切換粗體 切換斜體 切換底線 刪除而不複製至剪貼簿
Studio 主介面
空格鍵 J K 播放和停止 快速回轉(多按幾次播放速度會更 快) 以正常速度播放
附錄 G: 快速鍵
429
L X 或 Ctrl+向上鍵 Y 或 Ctrl+向下鍵 A或I S或O Ctrl+向左鍵 Ctrl+向右鍵 Alt+向左鍵 Alt+向右鍵 Alt+Ctrl+向左鍵 Alt+Ctrl+向右鍵 G D F E 或 Home R 或 End 向左鍵 向右鍵 Delete Insert Ctrl+Delete Page up Page down 數字鍵 + 數字鍵 C V M Ctrl+Page up Ctrl+Page down
快轉(多按幾次播放速度會更快) 往前 1 個影格 倒退 1 個影格 標記開始時間 標記結束時間 修剪進入點 -1 個影格 修剪進入點 +1 個影格 修剪離開點 -1 個影格 修剪離開點 +1 個影格 捲動修剪離開點 -1 個影格(也會修 剪下段剪輯) 捲動修剪離開點 +1 個影格 清除標記開始和結束時間 移到標記開始時間(在修剪工具 中) 移到標記結束時間(在修剪工具 中) 移到開頭 移到末端 選擇上一段剪輯 選擇下一段剪輯 刪除選取的剪輯 在 scrubber 位置分割剪輯 刪除剪輯和… 關閉時間軸間距 (視 訊軌);保留時間軸間距 (其他軌) 移到影片視窗的下一頁 移到影片視窗的上一頁 放大時間軸 縮小時間軸 設定選單章節 清除選單章節 設定返回選單 移到上一個選單章節 移到下一個選單章節
430
Pinnacle Studio
Ctrl+E Ctrl+D Ctrl+F
複製時間軸剪輯中的所有效果 將效果貼至時間軸剪輯 開啟效果工具
動態標題產生器
F11 F12 Alt+加號 Alt+減號 Ctrl+加號 Ctrl+減號 Ctrl+句號 Ctrl+逗號 Ctrl+D 空白鍵 取消 (結束標題產生器) 確認 (結束標題產生器) 移至最上層 移至最底層 往上移一層 往下移一層 放大字型 縮小字型 取消全選 游標在時間軸區域時:開始和停止播放
古典標題編輯器
F11 F12 Alt+加號 Alt+減號 Ctrl+加號 Ctrl+減號 Ctrl+0 Ctrl+1 Ctrl+2 Ctrl+3 Ctrl+4 Ctrl+5 Ctrl+6 Ctrl+7 Ctrl+8 Ctrl+9 取消 (結束標題產生器) 確認 (結束標題產生器) 移至最上層 移至最底層 往上移一層 往下移一層 關閉文字對齊 文字對齊:左下 文字對齊:正下方 文字對齊:右下 文字對齊:正左方 文字對齊:正中央 文字對齊:正右方 文字對齊:左上 文字對齊:正上方 文字對齊:右上
附錄 G: 快速鍵
431
Ctrl+K Ctrl+M Shift+向左鍵 Shift+向右鍵 Ctrl+向左鍵
水平緊排、垂直緊排和傾斜 移動、縮放和旋轉 向左展開字元選擇範圍 向右展開字元選擇範圍 根據目前的編輯模式(移動/縮放/旋 轉,或水平緊排/傾斜/垂直緊排)減 少文字選擇範圍的水平顯示比例或 擠壓(水平緊排) 增加文字選擇範圍的水平顯示比例 或伸展(水平緊排) 根據目前的編輯模式減少文字選擇 範圍的顯示比例或水平緊排 增加文字選擇範圍的顯示比例或水 平緊排 同 Ctrl+向左鍵(粗略的) 同 Ctrl+向右鍵(粗略的) 同 Ctrl+向下鍵(粗略的) 同 Ctrl+向上鍵(粗略的) 在文字選擇中:將字元向左移。無 選擇:將所有文字從游標位置向左 移到行末。 在文字選擇中:將字元向右移。無 選擇:將所有文字從游標位置向右 移到行末。 同 Alt+向左鍵(粗略的) 同 Alt+向右鍵(粗略的)
Ctrl+向右鍵 Ctrl+向下鍵 Ctrl+向上鍵 Shift+Ctrl+向左鍵 Shift+Ctrl+向右鍵 Shift+Ctrl+向下鍵 Shift+Ctrl+向上鍵 Alt+向左鍵
Alt+向右鍵
Shift+Alt+向左鍵 Shift+Alt+向右鍵
432
Pinnacle Studio
索引
符號
[匯入目標] 面板 (匯入精靈), 23 [匯入來源] 面板 (匯入精靈), 19 [模式] 面板 (匯入精靈), 27 [檔案名稱] 面板 (匯入精靈), 32 提示, 191 視訊效果, 190
D
DeEsser(音訊效果), 325 DirectX, xiv DV, xvi 輸出到, 345 DVD 硬碟上的影像, 332 預覽, 224 播放控制, 6, 11, 221 播放器控制, 224 輸出影片到, 333 選單, 81, 參閱光碟選單 DVD (匯入), 48 DVD、BD 匯入的版權保護, 48
2
2D 編輯器(視訊效果), 171
A
A/B 編輯, 179 Alpha Magic 轉場, 197 AVCHD, xvi 輸出影片到, 333 AVI 檔, 82
B
BD (匯入), 48 Blu-ray 輸出影片到, 333 Blu-ray 光碟 (匯入), 48
G
GOP 大小, 411 封閉式, 419, 426 Grungelizer(音訊效果), 326
C
CD 音訊工具, 105, 302 CD 音訊剪輯 的內容, 309 Chroma Key 工具, 186 背景布用途, 191
H
HD, 412 HD DVD 輸出影片到, 333 HDV, xvi, 412 Hollywood FX 和背景演繹, 199 預覽, 200
索引
433
編輯, 199, 202 轉場, 197, 198
RealNetworks® RealPlayer® 檢視檔案使用, 337 RGB 色彩平衡(視訊效果), 175
I
IEEE-1394, xvi 纜線, 345
S
ScoreFitter 剪輯內容, 309 剪輯長度, 308 Scrubber, 9 SCSI, xv SD 記憶卡,匯入來源. 參閱檔案 媒體 Studio Ultimate 主要畫面, 156, 160 音訊效果, 322, 324 視訊效果, 168 Studio 匯入精靈, 18 S-VCD 輸出影片到, 332 選單, 81, 參閱光碟選單
J
J 型切割 A/B, 179 定義, 127 說明, 129 Jog 按鈕, 9
K
Ken Burns, 209
L
L 型切割 A/B, 179 定義, 127 說明, 127
U
UDMA, xv Ultimate RTFX 視訊效果包, 168 Ultimate 音訊效果包, 324 USB 記憶卡,匯入來源. 參閱檔案 媒體
M
Media Player, 345 MMC. 參閱檔案媒體 MP2 檔案, 339 MP3 檔, 82 MP3 檔案, 339 MPEG 演繹供輸出, 331
V
VCD 輸出影片到, 332 選單, 81, 參閱光碟選單 VGA 輸出影片至, 375
R
Real Media RealNetworks® RealPlayer®, 344 檔案, 344 WAV 檔, 82 WAV 檔案, 339 Windows Media
W
434
Pinnacle Studio
Player, 345 檔案, 345 Windows Media Player 檢視檔案使用, 337
工具箱, 89, 100 音訊, 104 視訊, 102
Y
Yahoo!奇摩影片分享, 347 YouTube, 347
四劃
內容 匯入, 14 分割剪輯, 122 還原自, 122 分割剪輯/場景按鈕, 91, 122 插入編輯, 125 分割剪輯功能表指令, 122 分割編輯 簡介, 126 切割(轉場), 197 切割編輯 A/B, 179 切換 代理, 405 平行, 405 因果, 405 形式, 406 的節奏(攝影術秘訣), 403 對比, 405 關聯, 405 反轉, 174 支援按鈕, 2 文字模式, 93, 100, 119 文字編輯 進階, 241 水平外框, 111 水波(視訊效果), 173 水滴(視訊效果), 173
二劃
刀片按鈕, 91
三劃
子母畫面 子母畫面, 185 工具, 180 子剪輯 加入效果, 150 匯出至影片視窗, 149 對齊放置區, 149 靜音, 149 工具 CD 音訊, 105, 302 Chroma Key, 186 PIP 和色彩去背, 103 SmartMovie, 103, 131 子母畫面, 180 主題編輯器, 102, 137, 147, 148 平移和縮放, 209 光碟選單, 103, 232 字幕, 102 自動背景音樂, 105 背景音樂, 303 音訊效果, 105, 321 音量和平衡, 104, 310, 315 旁白, 105, 305 剪輯內容, 97, 102, 104, 119, 228, 308 單格畫面擷取器, 103 視訊效果, 103, 151
索引
五劃
主要畫面(視訊效果參數之一), 156, 160 主題 子剪輯, 149 分析, 144
435
取得, 78 放置區, 149 相簿的區域, 77, 136, 139 背景, 138 剪輯. 參閱主題剪輯 新增至影片, 136 範本, 135, 136, 139, 144, 148 簡介, 135 主題分析, 144 主題剪輯 建立, 139 修剪和編輯, 142 插入與置換, 140 選擇軌, 140 轉場與效果, 143 主題編輯器 迷你相簿, 138 主題編輯器工具, 102, 147 功能表指令, xvii 古典標題編輯器, 235 多重選擇於, 244 啟動, 236 進階文字編輯, 241 古典標題編輯器物件, 239 文字, 240 重新排列圖層, 239 古典標題編輯器相簿, 246 外觀瀏覽器, 247 按鈕區段, 251 背景區段, 249 圖片區段, 251 古典標題編輯器控制 文字樣式, 245 物件工具箱, 238 物件配置按鈕, 243 剪貼簿與刪除按鈕, 244 標題類型按鈕, 237 模式選擇按鈕, 241 選擇工具, 239 外掛效果 解除鎖定, 154, 164 外掛效果的參數
預設選項, 155 外觀比 (影格格式), 67 混合, 110 平移和掃瞄, 111 平移和縮放 工具, 209 相片, 210 動畫, 211 視訊效果, 214 複雜的動畫, 212 平衡 在時間軸上調整, 314 平衡和音量, 104, 310 打光, 175 本機磁碟 (匯入), 34 白平衡, 176 立體聲 在時間軸上調整平衡, 314 立體聲回音(音訊效果), 327 立體聲展開(音訊效果), 327
六劃
交叉淡化 在音訊中, 200 光度去背(視訊效果), 171 光碟. 參閱光碟 硬碟上的影像, 332 預覽, 224 製作, 1, 58, 81, 205, 221, 251, 310 儲存影片到, 332 光碟章節指令, 224 光碟摘要, 336 光碟選單, 219 VCD,S-VCD 限制, 223 名稱和長度, 228 在古典標題編輯器中開啟, 228 在時間軸上編輯, 225 自動建立連結, 223 取得, 82 放在時間軸上, 223
436
Pinnacle Studio
建立, 235 按鈕標題, 223 相簿的區域, 81, 222 動畫式縮圖選項, 230 動態背景, 250 設定縮圖, 230 章節編輯, 231 提供的, 222 說明, 219 影片格局範例, 220 播放過程中循環播放, 220 編輯, 235 編輯連結, 228 編輯過程中的連結編號, 229 選單或字幕, 222 光碟選單工具, 103, 232 全螢幕影像 說明, 206 同步 (視訊和音訊) 覆寫, 123 名稱 在文字和故事情節模式中, 119 剪輯的 – 變更, 119 合唱(音訊效果), 324 回復按鈕, 2 回響(音訊效果), 327 地震(視訊效果), 171 在相簿裡尋找場景指令, 63 在專案中尋找場景指令, 63 多重選擇 古典標題編輯器中, 244 在字幕編輯器中, 244 動態標題產生器中, 293 多重選擇 (動態標題產生器中), 291 多個擷取檔案 使用, 109 字型, 246 字幕 色彩(攝影術秘訣), 407 爬行, 237 建立, 235
相簿的區域, 79 捲動, 237 資料夾, 80 編輯, 235 選擇(攝影術秘訣), 407 字幕工具, 102 字幕和覆蓋式字幕軌 和靜止影像, 205 字幕軌 鎖定, 124 字幕編輯器物件, 239 文字, 240 重新排列層次, 239 字幕編輯器相簿 外觀瀏覽器, 247 按鈕區, 251 字幕編輯器控制項 字幕類型按鈕, 237 物件工具箱, 238 物件配置按鈕, 243 剪貼簿和刪除按鈕, 244 模式選擇按鈕, 241 自動場景偵測. 參閱場景偵測 自動調整色彩(視訊效果), 165 色彩 選取, 193 色彩效果 白平衡, 176 色彩對應 (視訊效果), 174
七劃
刪除剪輯, 91 刪除剪輯按鈕, 91 刪除場景, 91 快照, 21 快照 (匯入), 52 技術支援, 382 投影片, 200, 207, 221
索引
437
八劃
使用主要畫面(核取方塊), 160 來源 (用於匯入), 34 取得 主題, 78 光碟選單, 82 音效, 83 轉場, 76 垃圾桶按鈕, 91 抹擦(轉場), 198 拖放 從相簿, 108, 195 設定選單連結, 232 編輯, 108 放大(視訊效果), 172 放置區 加入效果, 150 清除, 149 對齊剪輯, 149 靜音, 149 波紋轉場, 200, 207, 221 物件 古典標題編輯器中, 239 物件區段 (屬於動態標題產生器相 簿), 264 知識庫, 382 返回選單連結, 227 長度(如轉場等), 353 長鏡頭(錄影術秘訣), 401
九劃
按鈕 DVD 切換, 5, 6 刀片, 122 工具箱, 100 工具選擇, 101 分割剪輯, 89, 122, 125 分割剪輯/場景, 91 回復、重做、說明、支援和啟 動, 2
刪除記號, 98 重設(平移和縮放), 210 音訊搜尋, 90 高亮度, 253 剪輯, 89 剪輯刪除, 91 剪輯記號, 89 專案區, 89 章節. 參閱光碟選單 新增記號, 98 播放, 8 模式, 2 模式選擇, 89 編輯選單, 103 鎖住軌, 123 按鈕區段 屬於古典標題編輯器相簿, 251 故事情節模式, 93 柔化(視訊效果), 170 相片 平移和縮放, 210 消除紅眼, 210 旋轉, 210 編輯, 209 相機. [. . . ] 參閱檔案媒體 網路,匯入來源. 參閱檔案媒體 網際網路 儲存影片到, 347 蒙太奇. 參閱主題 製作記號間的影片, 331 製作影片, 329 部分, 331 製作影片模式, 329 簡介, 2 說明按鈕, 2 需求,設備, xiii
十五劃
影片 預覽, 5 影片視窗, 89 介面功能, 113 在相簿裡尋找場景, 63, 113
在時間軸上修剪, 115 定位, 92 拖放編輯, 108 狀態訊息區, 89 剪貼簿操作, 108 模式, 93 影片預覽 外部, 355 全螢幕, 355 選項, 355 影格格式. 參閱外觀比 影帶 儲存影片到, 345 影像. [. . . ]
放棄下載這份使用手冊 LEXMARK X3350
Lastmanuals提供軟硬體的使用指南,手冊,快速上手指南,技術資訊的分享,儲存,與搜尋
在任何的情況下, Lastmanuals都沒有任何的責任: 如果您所搜尋的文件結果是不存在的,不完整的,不是您的母語的, 或是型號或語言與描述不符. Lastmanuals不提供翻譯的服務
如果您接受這份合約內容, 請在閱讀完此約後,按下“下載這份使用手冊”, 下載LEXMARK X3350手冊的過程馬上開始.
