說明書 LEXMARK INTERACT S600 用戶手冊
Lastmanuals提供軟硬體的使用指南,手冊,快速上手指南,技術資訊的分享,儲存,與搜尋 別忘了:總是先閱讀過這份使用指南後,再去買它!!!
如果這份文件符合您所要尋找的使用指南, 說明書或使用手冊,特色說明,與圖解,請下載它. Lastmanuals讓您快速和容易的使用這份LEXMARK INTERACT S600產品使用手冊 我們希望LEXMARK INTERACT S600的使用手冊能對您有幫助
Lastmanuals幫助您下載此使用指南LEXMARK INTERACT S600

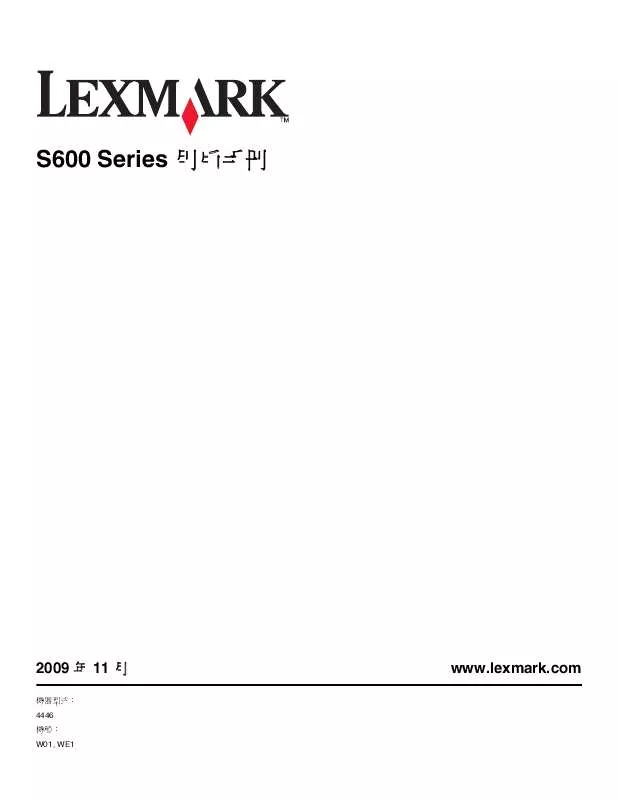
您也可以下載以下與您要搜尋的產品相關的手冊
 LEXMARK INTERACT S600 網路指南 (207 ko)
LEXMARK INTERACT S600 網路指南 (207 ko)
 LEXMARK INTERACT S600 快速參考卡 (642 ko)
LEXMARK INTERACT S600 快速參考卡 (642 ko)
 LEXMARK INTERACT S600 (4169 ko)
LEXMARK INTERACT S600 (4169 ko)
 LEXMARK INTERACT S600 ANNEXE 2 (4179 ko)
LEXMARK INTERACT S600 ANNEXE 2 (4179 ko)
 LEXMARK INTERACT S600 annexe 1 (963 ko)
LEXMARK INTERACT S600 annexe 1 (963 ko)
 LEXMARK INTERACT S600 NETWORK GUIDE (162 ko)
LEXMARK INTERACT S600 NETWORK GUIDE (162 ko)
 LEXMARK INTERACT S600 QUICK REFERENCE (605 ko)
LEXMARK INTERACT S600 QUICK REFERENCE (605 ko)
 LEXMARK INTERACT S600 دليل المستخدم (4378 ko)
LEXMARK INTERACT S600 دليل المستخدم (4378 ko)
手冊摘要: 使用說明書 LEXMARK INTERACT S600用戶手冊
在使用指南中有清楚的使用說明
[. . . ] 将 TerraSync 光盘插入办公室计算机的光盘驱动器中。 2. “安装”屏幕随即出现。如果此屏幕未出现,请从光盘驱动器文件夹选择 msetup. exe。 3. 选择 “注册”选项。 “注册”页面在缺省 Web 浏览器中打开。 4. 按照屏幕上的说明注册。需要输入 TerraSync 包装上的购买证实码。 Trimble 会向您指定的地址发送电子邮件。其中包含您的 TerraSync 的序号。 提示 — 请将该电子邮件保存在安全位置。安装或升级 TerraSync 时需要此序号。 注意 — 如果您有权将旧版本 TerraSync 升级为 2. 40 版,则不必注册 TerraSync。可使用贴在原始 TerraSync 光盘盒 上的序号和授权密钥安装 TerraSync 2. 40。如果安装程序不接受此序号和授权密钥,请与当地 Trimble 经销商联 系,以获得有效的购买证实码。 如果您无权 升级,则安装程序将不接受您的序号和授权密钥。请与当地 Trimble 经销商联系购买升级选件。
26
安装 — 注册 TerraSync
TerraSync 操作指南
在 CE 设备上安装 TerraSync
要在 CE 设备上安装 TerraSync 软件,请使用 Microsoft ActiveSync 连接。 本章主题包括: • 安装工作需要的设备 (第 28 页) • ActiveSync (第 29 页) • 在 CE 设备上安装 (第 31 页) • 在 CE 设备上安装本地化版本 (第 38 页)
TerraSync 操作指南
安装 — 在 CE 设备上安装 TerraSync
27
安装工作需要的设备
要安装 TerraSync 软件,需要下列设备: • CE 设备 (参见外业现场计算机规范) • 装有以下软硬件的桌面计算机: • Windows 95、 98、 Me、 NT、 2000 或 XP • 光盘驱动器 • 装有 Microsoft ActiveSync,并已在桌面计算机与 CE 设备之间建立 ActiveSync 连接 • 桌面计算机与 CE 设备之间的连接 (例如,串行电缆、 USB 电缆或基座) 有关连接 CE 设备与桌面计算机的详细信息,请参阅 CE 设备的文档。
28
安装 — 在 CE 设备上安装 TerraSync
TerraSync 操作指南
ActiveSync
Microsoft ActiveSync 软件可帮助您在办公室计算机与 CE 设备之间交换信息。 请在下列情况下使用 ActiveSync: • 将软件安装在 CE 设备上 • 向 CE 设备或从该设备移动或复制文件 • 在办公室计算机和 CE 设备之间同步数据 注意 — 在 CE 设备上安装 TerraSync 软件或进行软件升级前,必须先在办公室计算机上安装最新版本的 Microsoft ActiveSync。 ActiveSync 软件可能随附于 CE 设备的 Microsoft 光盘,或者也可从 Microsoft 网站下载,网址为: www. microsoft. com。有关安装 ActiveSync 软件的详细信息,请参阅 CE 设备的文档。 提示 — 为确保所有安装屏幕均以正确的语言显示, 请安装 ActiveSync 软件的相应本地化版本。 可从 Microsoft 网站 下载 ActiveSync 的本地化版本,网址为:www. microsoft. com。 要实现信息交换,必须首先在两个计算机之间建立连接。第一次连接 CE 设备与桌面计算机时, ActiveSync 会 提示在这两台计算机之间设置伙伴关系或访客关系。 有关伙伴的信息永久存储在桌面计算机中,而访客关系仅在两个计算机连接期间存在。建立伙伴关系后,还可 在两台计算机之间同步数据。 注意 — 要将数据从桌面计算机传输到 TerraSync 软件, 可使用伙伴或 访客关系连接。 Trimble 建议使用 ActiveSync 伙 伴关系。
TerraSync 操作指南
安装 — 在 CE 设备上安装 TerraSync
29
提示 — 默认情况下, 某些 CE 设备以每秒 19200 位 (bps) 的波特率串行连接到桌面计算机。 这可能会减慢安装和数 据传输速度。要使传输速度达到最快,请将 CE 设备连接设置改为使用可用的最大波特率。有关更改连接速度的信 息,请参阅 CE 设备的文档。 有关创建伙伴或访客关系以及连接桌面计算机与 CE 设备的信息,请参阅 “ActiveSync 帮助” 。
30
安装 — 在 CE 设备上安装 TerraSync
TerraSync 操作指南
在 CE 设备上安装
开始安装前,请确保 CE 设备上有足够的可用内存。要安装 TerraSync 软件,至少需要 10 MB 的可用内存。如 果安装到辅助内部存储位置 (如 GeoExplorer CE 系列手持设备上的磁盘) , TerraSync 还需要该位置有至少 10 MB 的可用空间和 5 MB RAM。 警告 — 安装程序无法确定辅助存储位置有多少可用内存。开始安装前,您必须确保其上有 10 MB 的可用内存。 如果 CE 设备上没有足够的内存空间,则安装过程中会出现一条 消息,询问是否继续进行安装。点击 “取消”,从 CE 设备删除 所有不需要的程序或数据文件,并/或增加存储内存 (参见 “更 改内存分配 (第 171 页) ” ) 。然后,再次开始安装。 如果辅助内部存储位置的内存空间不足,可能看起来已成功完 成安装,但当运行 TerraSync 软件时会出现错误消息。如果出现 这种情况,请在辅助存储位置释放更多的空间,然后重新安装 软件。 注意 — 如果仍不能在 GIS TSCe™ 外业现场设备上安装 TerraSync, 请执行完全 硬复位, 然后重新安装 TerraSync。 有 关执行完全硬复位的信息,请访问 Trimble 网站 (网址为:www. trimble. com/support. html) ,并单击 TerraSync。 注意 — Trimble 建议在安装最新版本软件之前, 卸载所有先前版本的 TerraSync 软件, 并将所有 TerraSync 数据文件 传输到办公室计算机中。
TerraSync 操作指南
安装 — 在 CE 设备上安装 TerraSync
31
安装 TerraSync 软件: 1. [. . . ] 点击 “选项”并选择 “筛选” 。 “筛选按”窗体随即出现。 3. 确保选中 “要素”复选框。 4. 在 “Road Sign”域中,选择 “筛选按”。 “属性”、 “测试”和 “数值”域随即出现在 “Road Sign”域下方。 5. 在 “属性”域中,选择 “Condition” 。 6. 在 “测试”域中,确保选中 “等于” 。 7. 在 “数值”域中,选择 “Replace” 。
TerraSync 操作指南
教学指导 — 数据更新
97
8. 点击 “确定” 。 “筛选按”窗体关闭,屏幕返回 “更新要素”窗体。 如果 “选择要素”列表中的某个要素与指定的状况相符,筛选图标 ( ) 会出现在该要素的 “筛选”列中。 应只有一个路标与筛选条件相符。
在 “数据”区域选择目标
由于已筛选了要素列表,因此可访问显示的每个要素并更新其属性。使用 “导航”区域可查找已有要素。 要导航到某个要素,请将其选择为目标。为此请使用已有要素的列表。 选择目标: 1. 在 “更新要素”屏幕中,突出显示筛选的路标。 2. 选择 “设置导航目标” 。目标图标 随即出现在所选要素旁。此图标将替换点图标。
98
教学指导 — 数据更新
TerraSync 操作指南
在 “导航”区域中导航到目标
要打开 “导航”区域,请点击 “区域”列表按 钮,然后选择 “导航”。 “方向盘”屏幕随即 出现。 使用 “方向盘”屏幕上显示的信息导航到所选 目标。 此屏幕显示导航到目标所需的所有信息。屏幕 底部的信息域显示不同类型的导航信息。 要导航到所选目标, 请开始移动。 这样 TerraSync 软件可计算您的初始航向。方向盘显示旋转箭头 时,请保持移动和转向,直到箭头指向屏幕顶 部。屏幕顶部指示您的当前航向。然后朝着目标 移动,调整方向,确保始终朝向目标。
目标名称 光条 当前航向 (行进方向) 旋转箭头指示 目标方向 (方位)
消息行
信息域
注意 — 如果移动速度非常慢或静止不动,则方向盘信息不变。出现航向锁闭消息。
TerraSync 操作指南
教学指导 — 数据更新
99
距目标几米远时,视图将切换为 “接近”屏幕。在 “接近”屏幕中, 您的位置通过十字 指示,目标由靶心 表示。 移近目标时,位置符号逐渐接近目标符号。当位置符号与目标符号重 叠时,表示已到达目标。 提示 — 在“接近”屏幕中,航向不更新。最好是朝着同一方向并向一旁、 向后或向前移动,而不要转向。
100
教学指导 — 数据更新
TerraSync 操作指南
更新要素
您已打开已有文件并导航到路标要素。此时可编辑属性。 更新要素的属性: 1. 点击 “区域”列表按钮并选择 “数据” ,然后点击 “子区”列表 按钮并选择 “更新要素” 。 “更新要素”屏幕随即出现。 2. 要导航到的路标应为列表中突出显示的要素。如果不是,请选择它。 3. 根据需要在每个域中输入值。 或者, 使用激光测距仪测得的数据。 有关详细信息, 请参见“使用激光测距仪记录偏移(第 123 页) ” 。 5. 填写完偏移窗体后,点击 “确定”。再次出现属性输入窗体。 6. 为该要素记录属性并记录足够的 GPS 位置之后,请点击 “确定” 存储该要素。将出现采集要素 screen。 注意 — 也可以为点要素记录复杂偏移。
116
高级功能 — 高级数据采集
TerraSync 操作指南
复杂偏移
记录复杂偏移时,并不是记录要素的任何位置信息。而是要为两个或三个参考位置记录 GPS 位置,并测量每 个参考位置到该要素的距离或方向。然后, TerraSync 使用坐标几何 (COGO) 计算要素的位置,其方式与 GPS 接收机利用与各已知位置的 GPS 卫星的距离计算 GPS 位置很相似。 在 TerraSync 中,可以使用两个或三个参考位置记录复杂偏移,并可以指定与要素的距离或者方位 (方向)。 可以记录下列类型的复杂偏移: • 距离 - 距离偏移 (第 119 页) • 三重距离偏移 (第 119 页) • 方位 - 方位偏移 (第 121 页) • 三重方位偏移 (第 122 页) 为了提高准确性,可将每个参考位置当作一个平均顶点来进行记录。如果在每个参考点记录许多位置, TerraSync 会将这些位置平均,以提供更准确的参考位置。精度稀释的原理适用于复杂偏移,所以应该选择间 隔较远的参考位置。 有关详细说明,请参见 “记录复杂偏移 (第 118 页) ” 。
TerraSync 操作指南
高级功能 — 高级数据采集
117
记录复杂偏移
要记录复杂的点偏移: 1. 在属性输入窗体中,点击 “选项” ,然后选择 “偏移” 。 3. 在 “点偏移类型”窗体 (第 279 页)中,选择要记录的偏移类型, 然后点击 “确定” 。将出现适当的偏移窗体。 4. 按照窗体顶部的说明操作。完成每一步之后,点击 “下一步”转 到下一个步骤。对于每个参考位置: a. 点击 “记录” (或 “继续” )开始记录。 c. 记录位置时请在参考位置保持静止。 d. 采集了足够的位置之后,点击 “下一步”停止记录。 e. 测量偏移。此偏移为从参考位置到要素的距离或方位。可以使 用激光测距仪测得的数据。有关详细信息,请参见“使用激光 测距仪记录偏移 (第 123 页) ” 。 f. 点击 “下一步”确认对此参考位置的测量。 5. [. . . ] 人工位置的北距,坐标单位在坐标系统 form 中指定。 只有在当前坐标系统为 “北 / 东”形式时,才出现此域。 ?人工位置的东距,坐标单位在坐标系统 form 中指定。 只有在当前坐标系统为 “北 / 东”形式时,才出现此域。
234
参考 — “地图”区域
TerraSync 操作指南
“输入坐标”窗体: 域 (续) 域 描述 缺省 USNG ?以 USNG 格式表示的人工位置的北距和东距。 只有在坐标系统 form 中激活 USNG 显示后,才出现此域。 高度 人工位置的高度。高度以椭球上方高度或平均海平面表示,具体根据在坐标系统 form 中配 ?置的选项而定,高度单位在此窗体中指定。 只有在坐标系统 form 中激活 USNG 显示后,才出现此域。
TerraSync 操作指南
参考 — “地图”区域
235
使用 “地图”区域
可绕地图移动、隐藏或显示地图的不同部分、选择感兴趣的要素或点。 注意 — 不能在 TerraSync 标准版软件中打开导入的文件。 • • • • • • • • 选择要素和地图点 (第 237 页) 平移 (第 238 页) 缩放 (第 239 页) 从 “地图”区域创建和结束要素 (第 239 页) 数字化 (第 241 页) 创建人工位置 (第 243 页) 测量 (第 244 页) 设置和清除导航起点和目标 (第 245 页)
236
参考 — “地图”区域
TerraSync 操作指南
选择要素和地图点
在“数据”区域中选择某要素后,它即成为地图中选 定的要素。 如果从地图中选择某要素,而“数据”区域无打开的 要素,则在地图中选择的要素将在“数据”区域更新 要素 screen 中的 “选择要素”列表中突出显示。 要在地图中选择要素,请确保选择 tool 处于活动状 态,然后点击该要素。要素即突出显示,并出现位置 信息工具提示,其中包括坐标、要素编号和名称。 位置信息工具提示会一直显示到您点击它、另一个要 素、其它地图点或屏幕上任何其它位置为止。在点击 另一要素之前,该要素保持选中 (突出显示)状态。 如果选择一个地图点 (不是要素) ,则您在地图上最 后选择的要素保持突出显示。
选定的 地图点
位置信息 工具提示 (针对选定的 地图点)
选定的要素 (在 “数据” 区域中)
TerraSync 操作指南
参考 — “地图”区域
237
平移
平移是指通过上下左右滑动地图来改变在 “地图”屏幕中可见的区域。平移不会更改查看地图的比例。 要平移到任意位置,可选择移动 tool 并点击该位置。地图平移后,所选位置位于显示的中心。 要沿任意方向平移半个屏幕宽度或高度而不切换当前所选地图工具,请点击 “地图”屏幕底部命令栏上相应 的平移按钮。 两个 “自动平移”选项用于自动控制地图。可设置其中任一选项,也可将二者均清除,来完全通过人工控制 地图的显示。 选择自动平移到 GPS 位置 option 后, TerraSync 软件始终保证地图显示当前 GPS 位置。只要 GPS 位置移动到 或超出显示边缘,地图即自动平移,直到 GPS 位置位于屏幕中心。 自动平移到选择项 option 可在所选要素位于或超出显示边缘时自动进行平移, 保证当前选择的位置始终可见。 当您点击地图边缘附近的位置时,地图自动沿运动方向平移(半个屏幕宽度或高度) 。所选点仍在相同的地理 位置处。这些情况下,当前 GPS 位置可能会不可见。
238
参考 — “地图”区域
TerraSync 操作指南
缩放
缩放是指更改地图比例,以显示更大或更小的区域。可放大查看紧密 相邻的一些要素,也可缩小查看已采集的要素的总体状况。 若要放大,请激活放大 tool,然后点击地图上要放大的位置。或者, 点击命令栏上的 “放大”按钮,在地图中心放大。 也可在激活“放大”工具后通过拖动地图来放大。拖动时,会出现一 个矩形。矩形的对角线即为拖动起点与拖动终点之间的连线。停止拖 动后,地图在该矩形中放大。 注意 — 如果绘出的矩形太小,则地图不变。 若要缩小,请激活缩小 tool,然后点击地图上要缩小的位置。或者, 点击命令栏上的 “缩小”按钮,从地图中心缩小。 注意 — 不能以拖动矩形的方式缩小。此方法仅适用于放大。 要查看所有可见层次中的所有要素,请点击命令栏上的 “全景”按 钮,或者从选项 list 选择 “全景” 。地图比例将增大至所有可见层次 中的所有点皆出现为止。可显示的图层包括数据文件和背景文件中的 要素、当前 GPS 位置及过去的 GPS 位置。
从 “地图”区域创建和结束要素
可使用 “创建要素” 按钮和 “结束要素” 按钮打开一个新要素或关闭已在 “数据”区域打开的要素。 点击 “创建要素”按钮时,将出现一个下拉列表,显示在打开文件的数据字典中定义的每种要素类型。从此 列表中选择一种要素类型可打开其属性输入窗体。 TerraSync 操作指南 参考 — “地图”区域 239
只要要素打开,不管是从 “地图”区域还是从 “数据”区域打开,都可通过点击 “结束要素”按钮关闭。如 果采集的位置不够、未输入所有要素的属性值或将 “记录设置”窗体中的确认结束要素 field 设置为 “是” , 软件会要求您确认是否要关闭此要素。使用 “结束要素”按钮关闭要素后,将返回到打开该要素的区域。如 果打开要素时使用的是 “创建要素”按钮,则返回 “地图”区域。否则,将返回 “数据”区域。 提示 — 要从地图创建数字化的位置,需要有打开的要素。使用 “创建要素”按钮可在切换到 “数据”区域的情况 下打开新要素。有关详细信息,请参见 “数字化 (第 241 页) ” 。
240
参考 — “地图”区域
TerraSync 操作指南
数字化
数字化是指一个过程,在这一过程中将通过在地图上选择点 (而不使用 GPS 位置)来为要素创建位置。线或 面要素可同时包含 GPS 和数字化的位置,但在数字化位置之前必须暂停 GPS 记录。 记录数字化的位置: 1. [. . . ]
放棄下載這份使用手冊 LEXMARK INTERACT S600
Lastmanuals提供軟硬體的使用指南,手冊,快速上手指南,技術資訊的分享,儲存,與搜尋
在任何的情況下, Lastmanuals都沒有任何的責任: 如果您所搜尋的文件結果是不存在的,不完整的,不是您的母語的, 或是型號或語言與描述不符. Lastmanuals不提供翻譯的服務
如果您接受這份合約內容, 請在閱讀完此約後,按下“下載這份使用手冊”, 下載LEXMARK INTERACT S600手冊的過程馬上開始.
