說明書 LEXMARK C734DW 安裝指南
Lastmanuals提供軟硬體的使用指南,手冊,快速上手指南,技術資訊的分享,儲存,與搜尋 別忘了:總是先閱讀過這份使用指南後,再去買它!!!
如果這份文件符合您所要尋找的使用指南, 說明書或使用手冊,特色說明,與圖解,請下載它. Lastmanuals讓您快速和容易的使用這份LEXMARK C734DW產品使用手冊 我們希望LEXMARK C734DW的使用手冊能對您有幫助
Lastmanuals幫助您下載此使用指南LEXMARK C734DW

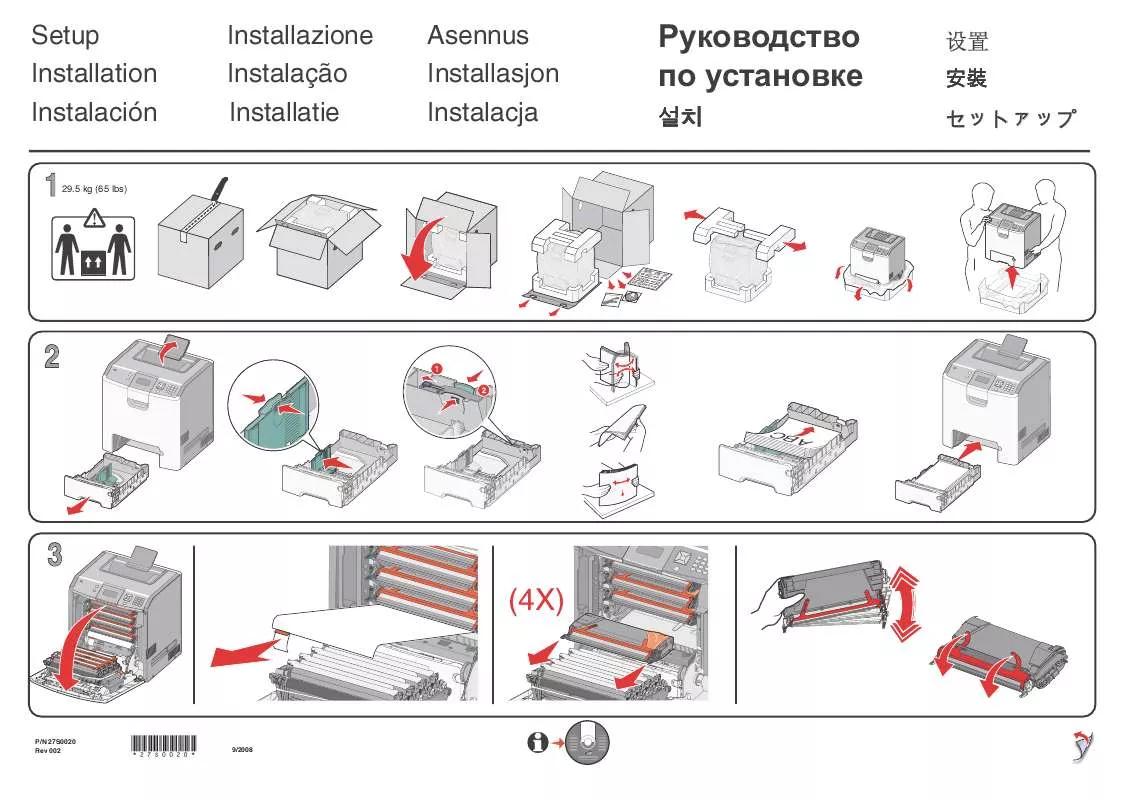
您也可以下載以下與您要搜尋的產品相關的手冊
 LEXMARK C734DW 用戶手冊 (2913 ko)
LEXMARK C734DW 用戶手冊 (2913 ko)
 LEXMARK C734DW 色彩品質 (147 ko)
LEXMARK C734DW 色彩品質 (147 ko)
 LEXMARK C734DW 連線指南 (122 ko)
LEXMARK C734DW 連線指南 (122 ko)
 LEXMARK C734DW 資訊指南 (75 ko)
LEXMARK C734DW 資訊指南 (75 ko)
 LEXMARK C734DW 材質指南 (152 ko)
LEXMARK C734DW 材質指南 (152 ko)
 LEXMARK C734DW 功能表圖 (127 ko)
LEXMARK C734DW 功能表圖 (127 ko)
 LEXMARK C734DW 移動指南 (127 ko)
LEXMARK C734DW 移動指南 (127 ko)
 LEXMARK C734DW 列印瑕疵 (146 ko)
LEXMARK C734DW 列印瑕疵 (146 ko)
 LEXMARK C734DW 列印品質 (188 ko)
LEXMARK C734DW 列印品質 (188 ko)
 LEXMARK C734DW 列印指南 (338 ko)
LEXMARK C734DW 列印指南 (338 ko)
 LEXMARK C734DW 耗材指南 (86 ko)
LEXMARK C734DW 耗材指南 (86 ko)
 LEXMARK C734DW 快速參考卡 (999 ko)
LEXMARK C734DW 快速參考卡 (999 ko)
 LEXMARK C734DW 安裝間隔匣 (958 ko)
LEXMARK C734DW 安裝間隔匣 (958 ko)
 LEXMARK C734DW 安裝設備用腳輪 (334 ko)
LEXMARK C734DW 安裝設備用腳輪 (334 ko)
 LEXMARK C734DW 安裝 550 張裝紙器 (547 ko)
LEXMARK C734DW 安裝 550 張裝紙器 (547 ko)
 LEXMARK C734DW 無線網路設定指南 (802 ko)
LEXMARK C734DW 無線網路設定指南 (802 ko)
 LEXMARK C734DW 安裝高容量進紙匣 (441 ko)
LEXMARK C734DW 安裝高容量進紙匣 (441 ko)
 LEXMARK C734DW (2696 ko)
LEXMARK C734DW (2696 ko)
 LEXMARK C734DW MENU MAP (75 ko)
LEXMARK C734DW MENU MAP (75 ko)
 LEXMARK C734DW MEDIA GUIDE (109 ko)
LEXMARK C734DW MEDIA GUIDE (109 ko)
 LEXMARK C734DW MOVING GUIDE (96 ko)
LEXMARK C734DW MOVING GUIDE (96 ko)
 LEXMARK C734DW COLOR QUALITY (89 ko)
LEXMARK C734DW COLOR QUALITY (89 ko)
 LEXMARK C734DW PRINT DEFECTS (162 ko)
LEXMARK C734DW PRINT DEFECTS (162 ko)
 LEXMARK C734DW PRINT QUALITY (140 ko)
LEXMARK C734DW PRINT QUALITY (140 ko)
 LEXMARK C734DW PRINTING GUIDE (294 ko)
LEXMARK C734DW PRINTING GUIDE (294 ko)
 LEXMARK C734DW SUPPLIES GUIDE (56 ko)
LEXMARK C734DW SUPPLIES GUIDE (56 ko)
 LEXMARK C734DW QUICK REFERENCE (961 ko)
LEXMARK C734DW QUICK REFERENCE (961 ko)
 LEXMARK C734DW ANVÄNDARHANDBOK (6632 ko)
LEXMARK C734DW ANVÄNDARHANDBOK (6632 ko)
 LEXMARK C734DW CONNECTION GUIDE (81 ko)
LEXMARK C734DW CONNECTION GUIDE (81 ko)
 LEXMARK C734DW دليل الات (165 ko)
LEXMARK C734DW دليل الات (165 ko)
手冊摘要: 使用說明書 LEXMARK C734DW安裝指南
在使用指南中有清楚的使用說明
[. . . ] 主é¸å®
é
ç®
æ¨¡å¼ ç¸çæ¨¡å¼ è¦è¨æ¨¡å¼ ä¿å
¨æ¨¡å¼ é¸æè£ç½®
說æ éæ
å½±åæ·åæ¨¡å¼ è¦è¨ï¤¿è£½æ¨¡å¼ã ä¿å
¨ç£æ§æ¨¡å¼ã é¸æ不åç網路æå½±æ©è£ç½®ã
-4-
ç¹é«ä¸æ
æ ¹æè£ç½®é¸æ解æï¨ã YUY2 ï¼ é¸æ解æï¨ 640x480 ã 352x288 ã 320x240 ã 176x144ã160x120 ç«ç´ å
§å®¹å±¬æ§é é¢ ï§ªé 檢è¦æ¨çè¨å®èå
§å®¹å±¬æ§å好è¨å®ã 離é Genius 使ç¨è
ä»é¢ã 1280x1024 ã 800x600 ã
-5-
ç¹é«ä¸æ
å
§å®¹å±¬æ§é é¢
å
§å®¹å±¬æ§é é¢å¯æ ¹ææ¨çå好ï¤èª¿æ´ç¶²ï¤·æå½±æ©å
§å®¹ã -å½±åå³æ顯示(Video Proc Amp)
é
ç®
說æ 亮ï¨(Brightnessï¼å¯æ ¹ææ¨çå好調æ´é¡¯ç¤ºçå½±åæè¦è¨ç亮ï¨ã å°æ¯ï¨(Contrast)å¯æ ¹ææ¨çå好æ§å¶ä»æ¼æå°ï¥·ä¹éçæ¯ï¥¡ã è²èª¿(Hue)æ¯æ¨å¨å½©è¹ä¸é¸æçä»»ä¸é¡è²ã
-6-
ç¹é«ä¸æ
é
ç® ï¥¯æ
飽åï¨(Saturation)å¯æ ¹ææ¨çå好ï¼å°å½±åæè¦è¨è¨å®çºå¾é»ç½å 復å®æ´åè²æçè²å½©éç¾ï¨ã é³ï§ï¨(Sharpness)é常å¯ä»¥æååé³åå½±å以éæ不åçææã Gamma å¯è®æ¨å°å¨é¡¯ç¤ºçå½±åæè¦è¨ä¸çæèè®ï¥·ï¼ä¸¦å¨åæ¬å¤ 亮çåå不éï¨æå
çæ
æ³ä¸é¡¯ç¾ï¤å¤å½±åç´°ç¯ã éåèå
è£å(Backlight Comp)å¯æ¹åå¨é«ï¥·ï¨èæ¯ä¸çå½±åå質 (例å¦ç¶æ¨åå¨å¼·å
åæ¹æ)ã æ ¹ææ¨ä½¿ç¨ç¶²ï¤·æå½±æ©çå家é¸ææ£ç¢ºçé »ï¥¡ã(* ) åè¨»ï¼ * : æ¤åè½ï¥§é©ç¨æ¼ Windows XP SP2 (Service Pack 2)ã
-7-
ç¹é«ä¸æ
- æå½±æ©æ§å¶é
(Camera Control)
é
ç®
說æ åç¨èªåå°ç¦(Auto Focus)åè½å¯æä¾å³æçé³ï§ãæ¸
æ°çå½±åå 質ãç¡ï¥åº§ä½è·ï§ªè¢å¹å¤é ï¼æ¨æ°¸é 都å¨é¡é ç¦è·å
§ã拉åï¤æ¡¿æ¾ åºæåå°ç¦è¨å®å¼ã
-8-
ç¹é«ä¸æ
2. ç¸ç模å¼
å³ææå¼µç¸çèæåå享ã
é
ç®
æ¨¡å¼ ææ ï¦çºå¿«ç
§
說æ éæ
å½±åæ·å模å¼ã æ ¹æï¦çºå¿«ç
§ï¥©åæ·åï¦çºéæ
å½±åå¼µ 數ã
-9-
ç¹é«ä¸æ
é
ç® æ¨¡å¼ éµä»¶ æ°å¢ç¸æ¡ 說æ 以é»åéµä»¶å³éç¸çã é¸æç¸æ¡æ°å¢å¨éæ
å½±åä¸ã(*) æä¸æ¤æéï¼ç«é¢æèªååºç¾å¨é æ¡ç ä¸å¤®ãç¶æ¨çè顯示å¨æï¼æ¨çèæ該 æåºç¾å¨æ·åçå½±åä¸ãå¨èªå立é«é¡¯ 示å¨ä¸ï¼å½±åæèªå數ä½ç¸®æ¾ã éæéæ¹åæè½éæ
å½±å 45 ï¨ã(*) å°éæ
å½±åæè½è³ä¸å¤®ã(*) éæéæ¹åæè½éæ
å½±å 45 ï¨ã(*) é¸æ 2 å° 10 çï¦æ張數ã å°ç¶²ï¤·æå½±æ©é¡¯ç¤ºå¨æ´åè¢å¹ä¸ãæä¸ å
¨è¢å¹æ¨¡å¼ ESC 離éå
¨è¢å¹æ¨¡å¼ï¼ææä¸ï¤é¼ å·¦éµ è¿åæ£å¸¸æ¨¡å¼ã éæ´è£ç½® éæ°æ´ï§¤ç¶²ï¤·æå½±æ©ã
èé¨è¿½è¹¤
æè½ ä¸å¤® æè½ ï¦æ張數
-10-
ç¹é«ä¸æ
é
ç®
æ¨¡å¼ åªé¤æªæ¡ æè½å½±å
說æ åªé¤é¸åçæªæ¡ã å°å¨æ¨é¡é¡¯ç¤ºç«é¢ä¸é¸æçå½±åæªæ¡æ è½ 90 ï¨ã éµå¯æªæ¡ ï¦å°ç¸ç å°é¸æçå½±åéå å°é»åéµä»¶ä¸ã ï¦å°é¸æçå½±åæªæ¡ã
åè¨»ï¼ * æ¤åè½å¿
é ä½¿ç¨ 640x480 æ 320x240 ç解æï¨ãå¨å·ï¨æ¤åè½åè«ç¢ºå® 解æï¨çè¨å®æ£ç¢ºã
-11-
ç¹é«ä¸æ
3. è¦è¨æ¨¡å¼
æ¨å¯å¨æ¤ç¯ä¸ï¤¿è£½å³æå½±çã
é
ç®
æ¨¡å¼ éå§/åæ¢ï¤¿è£½
說æ éå§ï¤¿è£½ï¤èªç¶²ï¤·æå½±æ©çå½±åãæä¸ åæ¢ï¤¿è£½è¦è¨ã
-12-
ç¹é«ä¸æ
é
ç® æ¨¡å¼ ï¥¯æ è¨å®é³è¨è£ç½®ã
é³è¨è¨å®
錄製æé顯示 ç«é¢
顯示錄製æéï¼ â00:00:00â 表示å°æãåéèç§ï¥©ã
4. ä¿å
¨æ¨¡å¼
ï§ç¨åæ
åµæ¸¬åè½ï¼èªå錄製任ä½åºç¾å¨æ¨è¢å¹åçåä½ãæ¤åè½ä¹å¯ ä¸ç´ï¤¿è£½å°ç¡¬ç¢å®¹ï¥¾æ»¿çºæ¢ãå¦ææ²æåä½ï¼ç¶²ï¤·æå½±æ©æå¨åç§éå¾ èªåééï¼èå¨åµæ¸¬å°æ°åä½ææåï¨ä½ç¨ã
-13-
ç¹é«ä¸æ
é
æ¨¡å¼ ç® éå§/åæ¢ ï¤¿è£½ é³è¨è¨å® éå§ï¤¿è£½ï¤èªç¶²ï¤·æå½±æ©çè¢å¹å½±åã æä¸ åæ¢ï¤¿è£½è¦è¨ã 說æ
è¨å®é³è¨è£ç½®ã
-14-
ç¹é«ä¸æ
é
æ¨¡å¼ ç® ï¥¯æ
è¨å®ä¿å
¨ç£è¦ç³»çµ±çæéã
æç¨ï¤¿è£½
以é»åéµä»¶ å³éè¦ç¤º
åç¨æ¤æéæï¼å¦æå¨ï¤¿è£½æéåºç¾è¦ 示è¨æ¯ï¼ç³»çµ±æèªåç¼åºä¸å°é»éµä»¶ã
-15-
ç¹é«ä¸æ
è¨å®ï¤¿è£½å½±çææ¯ç§éç差異ï¨ï¼ ç¶å·® å¯èª¿æ´ï¦³æ å¥è¶
éè¨å®çç¨ï¨æï¼ç³»çµ±æéç¥æ¨æ³¨ ï¨ æã é¸æè¦ç¤ºé³ 錄製æé顯 示ç«é¢ è¨å®ï¥§åçè¦ç¤ºé³æã 顯示錄製è¢å¹çæéï¼ â00:00:00â 表示å°æãåéèç§ï¥©ã
ä½¿ç¨ MSN Messengerã Yahoo å³æéã AOL
 MSN Messenger
a. [. . . ] ç¾å¨ç»å
¥ MSN Messenger æåã c. é¸æï¦çµ¡äººæ¸
å®ä¸çä¸ä½æåï¼ç¶å¾æä¸ã確å®ã(OK)æéã d. å¨å¯ä»¥äº¤è«çæåå示ä¸æ兩ä¸ï¤é¼ å·¦éµã æä¸ç¶²ï¤·æå½±æ©å示ã e. æ¤ææ¨çæåææ¶å°éè«è¨æ¯ã ç¶æ¨çæå確å®å¯ä»¥äº¤è«æï¼è¦è¨ 交è«å°±æéå§ã f. è¦ï¦ºè§£ï¤å¤è³è¨ï¼è«ä¸ http://messenger. msn. comã
Â
Yahoo å³æé
a. åå¦æ¨æ²æ Yahoo å³æéï¼è«è³ http://messenger. yahoo. com ä¸è¼ 並å®æ註åã b. ç»å
¥ Yahoo å³æéã c. å¨ä¸»è¦çªä¸æä¸ãå·¥å
·ãåè½è¡¨ï¼é¸æãååæç網路æå½±æ©ã ã
-16-
ç¹é«ä¸æ
d. å¨æ¨çå³æéæ¸
å®çä¸åååä¸æï¤é¼ å³éµï¼é¸æã檢è¦ç¶²ï¤·æå½± æ©ã ã e. éææ¨çæåææ¶å°éè«è¨æ¯ã ç¶æ¨çæåæä¸ã確å®(YES)ãæï¼ è¦è¨äº¤è«å°±æéå§ã f. æçºä»¥ãé 覽é é¨åä½(Head Motion Preview)ã ï¤é 覽çµæï¼
å°ï¤é¼ å¾ä¸ï¤¥å¯é 覽ä½é æå´å¼µéç樣åã
â¢
æè¦æ麼è®ç¼ççèµ·ï¤ï¤ç實ï¼
åå¦æ¨ï¥§ä½¿ç¨èæ¬ç¼çï¼èæ¯ä¿ï§åå§ç¸ç裡çç¼çï¼è«å°æ§å¶é»ç§»å å°ç¼ç¼ç®ä»¥å¤çä½ç½®ï¼å»ºï§·ä¸åæ¯åæ¬ï¤é¼ççç¨ç¼åä½ã
不æ£ç¢º
æ£ç¢º
åå¦æ¨ä½¿ç¨ CrazyTalk ç¼çæªæ¡åº«ï§¨çç¼çï¼æ¨å¿
é å°æ§å¶é»è¨å®å¨ç¼ç® 裡çä½ç½®ãæ¤å¯å¢å çç實æã
不æ£ç¢º
æ£ç¢º
â¢
æè¦æ麼æ¹åç¸ççå´å¼µéæçåä½ï¼
ãç´°ç¯èé¨æ¨¡å¼(Detailed Facial Mode)ã å¯ä»¥è®ä¸ä¸å´åä¿æå離 ç狀æ
ãç¨ãå¼·å¶ééã(Force to Close)çåè½è®å´å·´å¨ï¥¯è©±æé ä¸ã
-38-
ç¹é«ä¸æ
ä¸ååç¾çæ¯å¦ä½ä»¥é¨é»èª¿æ´å¼µéçå´ã
â¢
æè¦æ麼é¿å
èæ¯åä½è不è®ï¤åå§èæ¯ï¼
æä¸èæ¯é®ç½©ç·¨è¼¯ æéï¼ç¨å·ååæ¸
é¤å·¥å
·å±éèæ¯ã不è¦
è®é®ç½©å¤ªé è¿èé¨ååï¼ä¸¦ä¸ç¢ºå®é®ç½©æ²æè¦èå°æ¨¡åçé ä¸ã
不æ£ç¢º
æ£ç¢º
-39-
ç¹é«ä¸æ
â¢
æè¦æ麼ç¨ãå´ééé»ãåè½å 快使èé¨åé©çåä½ï¼
ç¶æ¨æä¸ãå´ééé»ã æéæï¼å´å·´æ立å»éä¸ï¼ä¸ä¸å´å
çæ§å¶é»æ移åå°åä¸æ¢ç·ä¸ãåå¦æ¨çè§è²å´æ¯éä¸çï¼åç¨æ¤ åè½å¯è®å´å·´å¨éä¸æ不æçï¨å´åä¸éçé»ç·ãåå¦æ¨ç模åå´ æ¯æéçï¼åç¨æ¤åè½æ¨å°±å¯ä»¥å°ä¸ä¸å´åçæ§å¶æ¢èª¿æ´å°é©ç¶ä½ ç½®ã
å´åééå
å´åééå¾
â¢
æè¦æ麼ç¥éåªåæ§å¶é»æ¯ä¸é¢éæ¯ä¸é¢çæ§å¶é»ï¼
é»è²çæ§å¶é»è¡¨ç¤ºå®åæ¯ä¸åé¨çæ§å¶é»ã
ç¼ç®çæ§å¶é»
ä¸å´åçæ§å¶é»
-40-
ç¹é«ä¸æ
CrazyTalk CamSuite Introduction
æ¦è¦
æ¡è¿ä½¿ç¨ CrazyTalk Cam Suiteï¼éå¥åç«å³è¨å·¥å
·çèªåµèé¨æ
ç·åç«å è½ï¼è®æ¨å¨å³æå³è¨ç¨å¼ä¸æ¯ä»¥å³çµ±è¦è¨äº¤è«ææï¤å¤çï¤è¶£ãæ了 CrazyTalk Cam Suiteï¼ï¥§ç®¡æ¨çé»è
¦ä¸ææ²æå®è£ç¶²ï¤·æå½±æ©ï¨¦è½ååè¦è¨ æè°ã éé CrazyTalk Cam Suite ï§ ä¸æçä»é¢ï¼æ¨ç·ä¸äº¤è«ç好åçï¨çæ¯æ¨é¸ æçèæ¬å身ï¼ä»¥åæ¥çåèªãå³æçæ
ç·åä½åç¹æ代æ¿æ¨åºç¾ãæè
ï¼æ¨ ä¹å¯ä»¥é¸æè®ä»åçï¨æ¨ä»¥ãéé¡ãåè½å ä¸å種不å表æ
åç¹æçæ¨çèã æ¨å¯ä»¥å° Reallusion 網ç«ä¸è¼å種不åçèæ¬å身ï¼æç¨ CrazyTalk Avatar Creator å¾ç¸ç建立ä¸åèªå·±çèæ¬å身ãä»»ä½ä¸å¼µæ¨èªå·±ã家人ææåã寵 ç©ãå¡éæ漫ç«çç¸ç都å¯ä»¥ï¨å¥å°å身çºå³è¨è»é«ä¸æ ©æ ©å¦ççåç«äººç©ã å¨ç¶²ç«ä¸æ¨éå¯ä»¥è³¼è²·ï¤å¤è¡¨æ
å漫ç«ææï¼è®æ¨çæªæ¡åº«ï¤å
實ãç¶æ¨åç· ä¸çæææå交è«æï¼éå¥ï¥§å¯æè°çå·¥å
·ç¶ç¶æçºæ¨åæåå帶ï¤ç¡æ¢ç¡ç ï¤è¶£ï¼
-41-
ç¹é«ä¸æ
éå§ä½¿ç¨
ä½æ¥ç³»çµ± â¢
WindowsVista/XP/2000
參 è åº ä¸ æ¥ é© å¯ å¨ æ¨ ç å³ æ å³ è¨ è¦ è¨ æ è° ä¸ å¿« é å ç¨ CrazyTalk Cam Suiteãéæ¼å¦ä½ä½¿ç¨ CrazyTalk Cam Suite æ¯é
åè½çï¤å¤ï¥¯æï¼è«ï¥«é±ç· ä¸ï¥¯æçå
¶ä»å
§å®¹ã 1. åå¦æ¨çä½æ¥ç³»çµ±ä¸å·²å®è£ï¦ºå³æå³è¨ç¨å¼ï¼è«æåè®ï¤é³è¨/è¦è¨ è£ç½®ã æ¨å¯ä»¥å¥ç¨ãèæ¬å身(Avatar)ãé 籤裡çåè½ã i. æä¸ä»»ä¸åæ
ç·é
ç®å¯é 覽èæ¬å身çå½±çãæ¨éå¯ä»¥é å§ä¸éè¦è¨é»è©±ï¼å¨æ¨çå³æå³è¨ç¨å¼è¦çªä¸è§çèæ¬å 身çå½±çã ii. å¾ãæ
ç·(Emotions)ãé 籤裡é»é¸ä»»ä¸åæ
ç·ã
æ
ç·é 籤æä¾å¤æ¨£åçæ
ç·è¡¨æ
ï¼ï¦µå¦é«èãå·å¿ãé©è¨ã 害æååæ³£çãæä¸è®æ
ç·æé
é³æå¥ç¨å°æ¨çèæ¬å身 ä¸ãåå¦æ¨ä½¿ç¨è¦è¨æè°ï¼åæ¨äº¤è«çå¦ä¸æ¹æåæçï¨ åæ¥çå´ååä½åæ
ç·åç«ã iii. å¾ãèæ¬å身(Avatar)ãé 籤裡é»é¸ä»»ä¸åèæ¬å身ãæ¨ æçï¨æ¨é¸æçèæ¬å身åºç¾å¨é 覽è¦çªã
-42-
ç¹é«ä¸æ
ãèæ¬å身ãé 籤æ顯示ï¤èª CrazyTalk Cam Suite æ ä¾çé è¨ä»¥åä»»ä½å¯å
¥çèæ¬å身ãé»é¸ä»»ä¸åèæ¬å 身ï¼å®æåºç¾å¨é 覽è¦çªä¸ãåå¦æ¨æ£å¨ä½¿ç¨è¦è¨ï¼å³ä½¿ åæ¨äº¤è«çå°è±¡æ²æå®è£ CrazyTalk Cam Suite ï¼ ä»éæ¯ çå¾ï¨èæ¬å身ååç«ã 3. æè
ï¼æ¨ä¹å¯ä»¥ç¨æ¨èªå·±çèï¤å¥ç¨ãéé¡(MagicMirror)ãé 籤裡 ç不åææã i. é»ä¸å
¶ä¸ä¸åè¦å¥ç¨æ¨èä¸ç表æ
ãå¥ç¨çµææåæ顯示 å¨ãéé¡ãçé 覽è¦çªåæ¨çè¦è¨æè°è¦çªä¸ã 表æ
æªæ¡åº«æä¾å¤§ï¥¾è¡¨æ
ï¼å
æ¬å¤æ人ãå
¬çãï¦è¼äººã åç¦åé£éççãæ¨éå¯ä»¥æ ¹ææ¨çè«è©±ä¸»é¡é¨æï¨æ表 æ
ã ii. 拉åãå¼·ï¨(Strength)ãï¤æ¡¿å¢å ææ¸å°æ¨ç表æ
å¼·ï¨ï¼ è®ä¸ç¨®è¡¨æ
å¯ä»¥åç¾ï¥§åçé¢è²ã
-43-
ç¹é«ä¸æ
iii. æ¨å¯ä»¥é¸ç¨ã漫ç«(Comic )ãç¯æ¬å¨è¦è¨äº¤è«ä¸çµ¦æ¨ç交 è«å°è±¡ä¸åæå¤é©åã漫ç«æªæ¡åº«æç«ç°ãï¥é¨ãæ±æ°´ç çææãé»é¸ä»»ä¸å漫ç«ææï¼å®æ立å»é¡¯ç¤ºå¨é 覽è¦çª æ¨çèä¸ã
4. 5.
ï¦æ¥éº¥å
風å¾ï¼ï¥§ç®¡æ¨ï¥¯ï§½éº¼ï¼æ¨çèæ¬å身都å¯å®æåæ¥åèªç åä½ã ç¾å¨æ¨å·²æºå好è®æ¨çè¦è¨èæ¬å身æé
åå¼å樣çåç«è¡¨æ
åºç¾ å¨å³æå³è¨ç¨å¼ä¸ï¦ºãï¤å¤éæ¼ CrazyTalk Cam Suite çè³è¨ï¼è« 參é±æ¬ç·ä¸ï¥¯æçå
¶ä»å
§å®¹ã
-44-
ç¹é«ä¸æ
éæ¼ä»é¢
ä¸ååç¾çæ¯ CrazyTalk Cam Suite ä»é¢çå
件ï¼
Avatar ä»é¢ï¼ 1. [. . . ] 5.
ï¦æ¥éº¥å
風å¾ï¼ï¥§ç®¡æ¨ï¥¯ï§½éº¼ï¼æ¨çèæ¬å身都å¯å®æåæ¥åèªç åä½ã ç¾å¨æ¨å·²æºå好è®æ¨çè¦è¨èæ¬å身æé
åå¼å樣çåç«è¡¨æ
åºç¾ å¨å³æå³è¨ç¨å¼ä¸ï¦ºãï¤å¤éæ¼ CrazyTalk Cam Suite çè³è¨ï¼è« 參é±æ¬ç·ä¸ï¥¯æçå
¶ä»å
§å®¹ã
-44-
ç¹é«ä¸æ
éæ¼ä»é¢
ä¸ååç¾çæ¯ CrazyTalk Cam Suite ä»é¢çå
件ï¼
Avatar ä»é¢ï¼ 1. 12.
æ¨¡å¼ å¾ç¶²ç«æ°å¢å
§å®¹ ææ¾æ§å¶ æ
ç· ï¤å¤æ
ç· èæ¬å身 ï¤å¤èæ¬å身 è¨å® 說æ é³è¨æ§å¶ åç¨èé¨è¿½è¹¤ é 覽
-45-
ç¹é«ä¸æ
éé¡ä»é¢ï¼ 1. 10.
æ¨¡å¼ å¾ç¶²ç«æ°å¢å
§ 容 èé¨å½¢è®
ï¤å¤è¡¨æ
漫ç«ææ
ï¤å¤æ¼«ç«ææ
é³è¨æ§å¶
è¨å®
說æ
é 覽
-46-
ç¹é«ä¸æ
èæ¬å身
é¸ææ
ç·
æ¨å¯ä»¥å°æ
ç·åç«æ°å¢å°æ¨çèæ¬å身ï¼è®æ¨å¨è¦è¨æè°æéå³éä»»ä½æ¨è¦ç 表æ
ãééå
é²èé¨æ¼¸è®æè¡ï¼æ¨å¯ä»¥æ§å¶æ¨èæ¬å身çå´ååä½å表æ
ï¼è¡¨ ç¾åºï¤å¤åæ¯å¿«ï¤ãå·å¿æçæ°£çæ
ç·ï¼åå ä¸ï¦µå¦ç¨ç¼ãçç¼ãå´å·´çéé 以åé¼»ååä¸å·´åä½çèé¨åä½ãèä¸æææ
ç·ï¨¦æé
ç¹å®çé³æï¼å 強表æ
çææã
以ä¸ï¦å
¶ä¸ä¸é
æ¥é©é¸æå¥ç¨å°èæ¬å身çæ
ç·ï¼ â¢
é¸æä»»ä¸æ
ç·ï¼æ¨çèæ¬å身æ立å»é¡¯ç¤ºè©²æ
ç·ã
â¢
æ¨å¯ä»¥æä¸
åå¾ï¤å¤æ
ç·ã
-47-
ç¹é«ä¸æ
o
å¨å°è©±æ¡ä¸ï¼æ¨æçå°ãé è¨æ
ç·(Default Emotions)ãããæç æ
ç·(My Emotions)ãåãç·ä¸å
§å®¹(Online Content)ãçé 籤ã å¨ãé è¨æ
ç·ãçé 籤ä¸ï¼æ¨æçï¨ CrazyTalk Cam Suite æä¾ç é è¨æ
ç·å
§å®¹ãé»ä¸ãæçæ
ç·ãï¼æ¨æçï¨æ¨å¾ Reallusion ç¶²ç« è³¼è²·çæç¨ CrazyTalk Avatar Creator 建立çæ
ç·å
§å®¹ãå¨ãç·ä¸ å
§å®¹ãçé 籤裡ï¼æ¨å¯ä»¥ææ¾åé 覽æé
æ
ç·çææ°èæ¬å身ï¼æ ï¦çµå°å
§å®¹ç·ä¸ååºè³¼è²·ï¤å¤å
§å®¹ã
-48-
ç¹é«ä¸æ
o o o
å¨ãï¤å¤æ
ç·(More Emotions)ãå°è©±æ¡ï§¨çä»»ä½æ
ç·ä¸æ兩ä¸ï¼ æ¨çèæ¬å身æ立å»é¡¯ç¤ºè©²æ
ç·ã é»ä¸ãç·ä¸å
§å®¹ãï¼ç«é¢ä¸æåºç¾å
§å®¹ç·ä¸ååºãæ¨å¯ä»¥æ¥ç並購 è²·ææ°ãæç±éãææç¹è²çå
§å®¹ã åå¦æ¨å®è£ï¦º CrazyTalk Avatar Creatorï¼æä¸ãæ°å¢æ
ç·(Add Emotions)ãå°é¡¯ç¤º CrazyTalk Avatar Creator å
§å®¹è³ï¦¾ã詳æ
è«ï¥«èãå¯å
¥æ
ç·ãã
o o
è¦åªé¤æ
ç·ï¼é»é¸å¾åæä¸ãåªé¤(Delete)ãã é¸ææ
ç·å¾åæä¸ãå å°ææ(To Favorite)ãï¼è©²æ
ç·æ被æ°å¢å° ãææå
§å®¹(Favorite Content)ã ï¼ ãææå
§å®¹ã æé¡¯ç¤ºå¨ CrazyTalk Cam Suite 主ä»é¢ä¸ï¼æ¹ï¥¥æ¨ä¹å¾çé¸æ使ç¨ã
o
å¨ãææå
§å®¹ãä¸é¸ææ
ç·å¾æä¸ãæ¸
é¤(Clear)ã ï¼å°æ¤æ
ç·å¾ãæ æå
§å®¹ãä¸ç§»é¤ãè«æ³¨æï¼æ¨ï¥§æåªé¤è©²æ
ç·å
§å®¹ï¼èåªæ¯å°è©²æ
ç·ç§»åºãææå
§å®¹ãã
å¯å
¥æ
ç·
CrazyTalk Cam Suite å¯è®æ¨å¾ CrazyTalk Avatar Creator å¯å
¥èªåµçè
³ æ¬(. cts)ï¼ä¸¦ç¨ï¤ä½çºæ¨çæ
ç·ãæ¤åè½é¨èæ¨é¸æé³è¨æªï¼æèªå·±ï¤¿è£½çè² é³ä»¥å»ºï§·èªå·±çæ
ç·èç¡éæ´å
æ¨çæªæ¡åº«ã é¤ï¦ºå»ºï§·æ¨å°å±¬çæ
ç·å¤ï¼æ¨ä¹å¯ä»¥å¾ Reallusion 網ç«ä¸è¼æ°çæ
ç·ã
è¦å¯å
¥æ°æ
ç·ï¼
1.
æä¸
顯示å¯å
¥é¸é
ã
-49-
ç¹é«ä¸æ
2.
æä¸ãç¯æ¬(Template)ãï¼ç覽 CrazyTalk Cam Suite é è¨è
³æ¬ ç¯æ¬è³ï¦¾å¤¾é¸æè
³æ¬(. cts)ãæè
ï¼æ¨ä¹å¯ä»¥æä¸ãèªè¨(Custom )ã ç覽æ¨èªï¨å»ºï§·çè
³æ¬ã éæ¼å¦ä½å»ºï§·èªè¨è
³æ¬ï¼è«ï¥«é± CrazyTalk Cam Suite çç·ä¸ï¥¯æã
3. 4.
é¸æç¯æ¬æèªè¨è
³æ¬å¾æä¸ãé 覽(Preview)ãæ¥çè
³æ¬æªæ¡ãåå¦ ãèªåææ¾ãæ¹æ¡å·²å¾é¸ï¼è
³æ¬æªæ¡æèªåææ¾ã æä¸ã確å®(OK)ã使ç¨æ¤è
³æ¬ä½çºæ¨ç CrazyTalk Cam Suite æ
ç·ãæ¤æ
ç·ç¾å¨æåºç¾å¨ãï¤å¤æ
ç·(More Emotions) ãå°è©±æ¡ç ãæçæ
ç·(My Emotions)ãé é¢ä¸ã
5.
è¦ç¨ CrazyTalk Avatar Creator 建立æ°æ
ç·ï¼è«æä¸ãååç·¨è¼¯ç¨ å¼(Launch Editor)ãéå CrazyTalk Avatar Creatorãæ°æ
ç·æå² åå¨ãèªè¨(Custom)ãé 籤ä¸ã
6.
è¦å¾ Reallusion 網ç«ä¸è¼æ°æ
ç·ï¼è«æãå¾ç¶²ç«æ°å¢ (Add from Web)ããæ°æ
ç·æå²åå¨ãæçæ
ç·(My Emotions)ãé 籤ä¸ã -50-
ç¹é«ä¸æ
é¸æèæ¬å身
CrazyTalk Cam Suite å¯è®æ¨é¸æ以 CrazyTalk Avatar Creator èªï¨å»ºï§· çå½±åï¼ä¸¦å¨å³æå³è¨çè¦è¨é話ä¸ä½çºæ¨çèæ¬å身ã
â¢
å¨ãèæ¬å身(Avatars)ãåé¸æä¸åèæ¬å身ï¼æ¨æçï¨æ¨é¸æçèæ¬ å身åºç¾å¨é 覽è¦çªä¸ãåå¦æ¨æ£å¨é²ï¨è¦è¨æè°ï¼æ¨æçï¨æ¨é¸æç èæ¬å身åºç¾å¨æç¨ç¨å¼çè¦çªä¸ã
â¢
æ¨å¯ä»¥æä¸
åå¾ï¤å¤èæ¬å身ã
â¢
å¨ãï¤å¤èæ¬å身(More Avatars)ãå°è©±æ¡ä¸ï¼æ¨æçï¨ãé è¨èæ¬å身 (Default Avatars)ã ã ãæçèæ¬å身(My Avatars)ã ï¼ å ãç·ä¸å
§å®¹(Online Content)ãçé 籤ã
-51-
ç¹é«ä¸æ
ãé è¨èæ¬å身ã顯示 CrazyTalk Cam Suite æä¾çé è¨èæ¬å 身ãæä¸ãæçèæ¬å身ãï¼æ¨æçï¨æ¨å¾ Reallusion å
§å®¹ååºè³¼ è²·çæä½¿ç¨ CrazyTalk Avatar Creator 建立çå
¶ä»å¯å
¥çèæ¬å 身ãå¨ãç·ä¸å
§å®¹ãçé 籤裡ï¼æ¨å¯ä»¥ææ¾åé 覽æé
æ
ç·çææ° èæ¬å身ï¼æï¦çµå°å
§å®¹ç·ä¸ååºè³¼è²·ï¤å¤å
§å®¹ã
â¢
å¨ãï¤å¤èæ¬å身ãå°è©±æ¡ä¸é»ï¥¸ä¸æ¨é¸æçèæ¬å身ï¼è©²èæ¬å 身æåºç¾å¨é 覽è¦çªä¸ãåå¦æ¨æ£å¨ä½¿ç¨è¦è¨ï¼å³ä½¿åæ¨äº¤è«çå° è±¡æ²æå®è£ CrazyTalk Cam Suite ï¼ ä»éæ¯çå¾ï¨èæ¬å身ååç« ã
⢠â¢
é»ä¸ãç·ä¸å
§å®¹ãï¼ç«é¢ä¸æåºç¾ Reallusion å
§å®¹ç·ä¸ååºãæ¨å¯ 以æ¥ç並購買ææ°ãæç±éãææç¹è²çèæ¬å身å
§å®¹ã åå¦æ¨å®è£ï¦º CrazyTalk Avatar Creatorï¼æä¸ãæ°å¢èæ¬å身 (Add Avatars )ãå°é¡¯ç¤º CrazyTalk Avatar Creator å
§å®¹è³ï¦¾ã 詳æ
è«ï¥«èãå¯å
¥èæ¬å身ãã
⢠â¢
è¦åªé¤èæ¬å身ï¼é»é¸å¾åæä¸ãåªé¤ã(Delete)æéã é¸æèæ¬å身å¾åæä¸ãå å°ææ(To Favorite)ãï¼è©²èæ¬å身æ 被æ°å¢å°ãææå
§å®¹(Favorite Content)ãï¼ãææå
§å®¹ã裡çèæ¬ å身æç´æ¥é¡¯ç¤ºå¨ CrazyTalk Cam Suite 主ä»é¢ä¸ï¼æ¹ï¥¥æ¨ä¹å¾ çé¸æ使ç¨ã
â¢
ç¶æ¨é¸æãææå
§å®¹ã ä¸çæåèæ¬å身å¾åæä¸ ãæ¸
é¤(Clear)ãï¼ å¯å°æ¤èæ¬å身å¾ãææå
§å®¹ãä¸ç§»é¤ã注æï¼æ¨ï¥§æåªé¤è©²èæ¬ å身å
§å®¹å¨ CrazyTalk Cam Suite ä¸ ï¼ èåªæ¯å°è©²èæ¬åèº«ç§»åº ãæ æå
§å®¹ãã
-52-
ç¹é«ä¸æ
å¯å
¥èæ¬å身
CrazyTalk Cam Suite å¯è®æ¨å¾ CrazyTalk Avatar Creator å¯å
¥èªåµçå½± åæç¸çï¼ä¸¦ç¨ï¤ä½çºæ¨çèæ¬å身ãæ¤åè½é¨èæ¨é¸æä»»ä½æ¨çç¸çæçè³ æ¨åæçå½±æä½çºæ¨çèæ¬å身ï¼ç¡éæ´å
æ¨çèæ¬å身æªæ¡åº«ã é¤ï¦ºå»ºï§·æ¨å°å±¬çèæ¬å身å¤ï¼æ¨ä¹å¯ä»¥å¾ Reallusion 網ç«ä¸è¼æ°çèæ¬å 身ã
è¦å¯å
¥æ°çèæ¬å身ï¼è«å·ï¨åºä¸æ¥é©ï¼
1.
æä¸
顯示å¯å
¥é¸é
ã
-53-
ç¹é«ä¸æ
2. [. . . ]
放棄下載這份使用手冊 LEXMARK C734DW
Lastmanuals提供軟硬體的使用指南,手冊,快速上手指南,技術資訊的分享,儲存,與搜尋
在任何的情況下, Lastmanuals都沒有任何的責任: 如果您所搜尋的文件結果是不存在的,不完整的,不是您的母語的, 或是型號或語言與描述不符. Lastmanuals不提供翻譯的服務
如果您接受這份合約內容, 請在閱讀完此約後,按下“下載這份使用手冊”, 下載LEXMARK C734DW手冊的過程馬上開始.
