說明書 KONICA MINOLTA MAGICOLOR 2480MF
Lastmanuals提供軟硬體的使用指南,手冊,快速上手指南,技術資訊的分享,儲存,與搜尋 別忘了:總是先閱讀過這份使用指南後,再去買它!!!
如果這份文件符合您所要尋找的使用指南, 說明書或使用手冊,特色說明,與圖解,請下載它. Lastmanuals讓您快速和容易的使用這份KONICA MINOLTA MAGICOLOR 2480MF產品使用手冊 我們希望KONICA MINOLTA MAGICOLOR 2480MF的使用手冊能對您有幫助
Lastmanuals幫助您下載此使用指南KONICA MINOLTA MAGICOLOR 2480MF

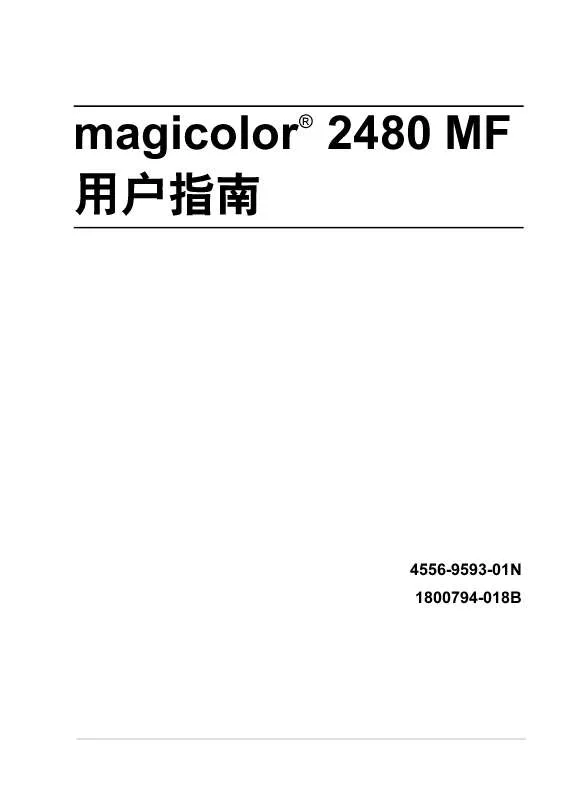
您也可以下載以下與您要搜尋的產品相關的手冊
 KONICA MINOLTA MAGICOLOR 2480MF annexe 1 (5774 ko)
KONICA MINOLTA MAGICOLOR 2480MF annexe 1 (5774 ko)
 KONICA MINOLTA MAGICOLOR 2480MF QUICK GUIDE - SIMPLIFIED CHINESE (3331 ko)
KONICA MINOLTA MAGICOLOR 2480MF QUICK GUIDE - SIMPLIFIED CHINESE (3331 ko)
 KONICA MINOLTA MAGICOLOR 2480MF QUICK GUIDE - TRADITIONAL CHINESE (2738 ko)
KONICA MINOLTA MAGICOLOR 2480MF QUICK GUIDE - TRADITIONAL CHINESE (2738 ko)
 KONICA MINOLTA MAGICOLOR 2480MF (3798 ko)
KONICA MINOLTA MAGICOLOR 2480MF (3798 ko)
 KONICA MINOLTA MAGICOLOR 2480MF annexe 1 (3837 ko)
KONICA MINOLTA MAGICOLOR 2480MF annexe 1 (3837 ko)
 KONICA MINOLTA MAGICOLOR 2480MF QUICK GUIDE (672 ko)
KONICA MINOLTA MAGICOLOR 2480MF QUICK GUIDE (672 ko)
 KONICA MINOLTA MAGICOLOR 2480MF QUICK GUIDE - PORTUGESE (674 ko)
KONICA MINOLTA MAGICOLOR 2480MF QUICK GUIDE - PORTUGESE (674 ko)
 KONICA MINOLTA MAGICOLOR 2480MF PAPERPORT SE GETTING STARTED MANUAL (962 ko)
KONICA MINOLTA MAGICOLOR 2480MF PAPERPORT SE GETTING STARTED MANUAL (962 ko)
 KONICA MINOLTA MAGICOLOR 2480MF SCANSOFT PAPERPORT SE GETTING STARTED GUIDE (962 ko)
KONICA MINOLTA MAGICOLOR 2480MF SCANSOFT PAPERPORT SE GETTING STARTED GUIDE (962 ko)
手冊摘要: 使用說明書 KONICA MINOLTA MAGICOLOR 2480MF
在使用指南中有清楚的使用說明
[. . . ] 书面许可,不得 复制本文档的全部或部分,也不得将其转换为任何其它媒体或语言。
通告
KONICA MINOLTA BUSINESS TECHNOLOGIES, INC. 保留随时修改本指南及指南中 所述设备的权利,恕不另行通知。KONICA MINOLTA BUSINESS TECHNOLOGIES, INC. 已竭力确保本指南中无错误或疏漏之处。但是,KONICA MINOLTA BUSINESS TECHNOLOGIES, INC. [. . . ] 1 熟悉打印机 2 空间要求 2 安装时的安全预防措施 2 部件名称 3 前视图 3 带选件的前视图 5 带选件的后视图 5 Utilities and Documentation 光盘 6 打印机驱动程序 6 扫描仪驱动程序 6 实用程序 6 系统要求 7
2 控制面板和配置 菜单 9 关于控制面板 10 控制面板指示灯和按键 显示屏指示符 13
10
目录
i
主屏幕 13 打印屏幕 14 碳粉供应屏幕 14 查看已打印或扫描的页数 15 查看已打印页数 15 查看已扫描页数 15 配置菜单概述 16 配置菜单 16 MACHINE SETTING(打印机设置)菜单 17 PAPER SOURCE(纸张来源)菜单 18 COPY SETTING(复印设置)菜单 19 INITIAL USER DATA(初始用户数据)菜单 20 DIRECT PRINT(直接打印)菜单 20 3 纸张处理 . . . . . . . . . . . . . . . . . . . . . . . . . . . . . . . . . . . . . . . . . . . . . . . . . . . . . . . . . . . . . . . . . . . . . . . . . . . . . . . . . . . . . . . . . . . . . . . . . . . . . . . . . . . . 21 打印纸张 22 规格 22 类型 23 普通纸(回收纸) 23 卡片纸 24 信封 25 标签 26 信头 27 明信片 27 透明胶片 28 涂布纸 29 保证的可成像(可打印)区域 30 可成像区域-信封 30 页边距 30 纸张存放 31 出纸槽 31 装入纸张 33 纸盘 1(多用途纸盘) 33 装入普通纸 33 其它纸张 36 装入信封 36 装入标签/明信片/卡片纸/透明胶片/涂布纸: 42 纸盘 2 44 装入普通纸 44 原稿纸张 47 规格 47 可以放在原稿玻璃板上的文档 47 可以装入 ADF 的文档 47
ii
目录
装入要复印的文档 48 将文档放置于原稿玻璃板 向 ADF 中装入文档 49
48
4 使用打印机驱动 程序 51 选择打印机驱动程序选项/默认值 52 卸载打印机驱动程序 53 显示打印机驱动程序设置 53 Windows XP 53 Windows 2000/Me/98SE 53 打印机驱动程序设置 54 通用按钮 54 确定 54 取消 54 应用 54 帮助 54 简易设置 54 页面布局 54 打印机图形 54 设置选项卡 55 关于双面打印 55 纸张选项卡 56 质量选项卡 57 设备选件设置选项卡 57 5 使用直接打印 . . . . . . . . . . . . . . . . . . . . . . . . . . . . . . . . . . . . . . . . . . . . . . . . . . . . . . . . . . . . . . . . . . . . . . . . . . . . . . . . . . . . . . . . . . . . . . . . . . . . . 59 直接打印 60 通过数码相机直接打印 60 使用复印机 . . . . . . . . . . . . . . . . . . . . . . . . . . . . . . . . . . . . . . . . . . . . . . . . . . . . . . . . . . . . . . . . . . . . . . . . . . . . . . . . . . . . . . . . . . . . . . . . . . . . . . . . 63 基本复印 64 基本复印操作 64 指定缩放比率 65 选择预设缩放比率 65 指定自定义缩放比率 65 选择复印密度 65 选择纸盘 66 高级复印 67 设置单面 2 页复印 67 设置双面(2 面)复印 67 从原稿玻璃板双面(2 面)复印 68 选择自动分页复印 69
6
目录
iii
7
使用扫描仪 . . . . . . . . . . . . . . . . . . . . . . . . . . . . . . . . . . . . . . . . . . . . . . . . . . . . . . . . . . . . . . . . . . . . . . . . . . . . . . . . . . . . . . . . . . . . . . . . . . . . . . . . 71 基本扫描 72 扫描到 PC 72 TWAIN 驱动程序设置 73 预览窗口 73 宽度/高度/图像大小 73 使用自动文档进纸器 73 纸张大小 73 标准预设 73 高级控件 73 预览 74 扫描 74 退出 74 WIA 驱动程序设置 74 彩色图片 74 灰度图片 74 黑白图片或文本 74 自定义设置 74 调整已扫描图片的质量 75 预览窗口 75 预览 75 扫描 75 取消 75 更换耗材 . . . . . . . . . . . . . . . . . . . . . . . . . . . . . . . . . . . . . . . . . . . . . . . . . . . . . . . . . . . . . . . . . . . . . . . . . . . . . . . . . . . . . . . . . . . . . . . . . . . . . . . . . . . . 77 更换碳粉盒 78 更换碳粉盒 81 更换感光鼓墨盒 88 维护 . . . . . . . . . . . . . . . . . . . . . . . . . . . . . . . . . . . . . . . . . . . . . . . . . . . . . . . . . . . . . . . . . . . . . . . . . . . . . . . . . . . . . . . . . . . . . . . . . . . . . . . . . . . . . . . . . . . 93 维护打印机 94 清洁打印机 96 外部 96 内部 97 清洁进纸辊和激光透镜 97 清洁双面打印选件的进纸辊 103 清洁纸盘 2 的进纸辊 104 清洁 ADF 的进纸辊 106 存放打印机 107
8
9
iv
目录
10 故障排除 . . . . . . . . . . . . . . . . . . . . . . . . . . . . . . . . . . . . . . . . . . . . . . . . . . . . . . . . . . . . . . . . . . . . . . . . . . . . . . . . . . . . . . . . . . . . . . . . . . . . . . . . . . 109 简介 110 打印打印机状态列表 110 防止误进纸 111 了解纸张路径 112 清除误进纸 113 误进纸消息和清除步骤 113 清除打印机中的误进纸 115 清除双面打印选件中的误进纸 125 清除 ADF 中的误进纸 126 解决误进纸问题 128 解决其它问题 130 解决打印质量问题 134 状态、错误和服务消息 139 标准状态消息 139 错误消息(警告:主屏幕显示) 140 错误消息(警告) 141 错误消息(联系操作员) 142 服务消息 146 11 安装附件 . . . . . . . . . . . . . . . . . . . . . . . . . . . . . . . . . . . . . . . . . . . . . . . . . . . . . . . . . . . . . . . . . . . . . . . . . . . . . . . . . . . . . . . . . . . . . . . . . . . . . . . . . . 147 简介 148 双面打印选件 149 安装双面打印选件 149 纸盘 2 153 安装纸盘 2 153 A 附录 . . . . . . . . . . . . . . . . . . . . . . . . . . . . . . . . . . . . . . . . . . . . . . . . . . . . . . . . . . . . . . . . . . . . . . . . . . . . . . . . . . . . . . . . . . . . . . . . . . . . . . . . . . . . . . . . . 155 安全规范 156 技术规格 157 耗材预期寿命表 160 用户可更换的耗材 160 由维护人员更换的耗材 160 关注环境保护 161 什么是能源之星产品? 161 索引 163
目录
v
1
简介
熟悉打印机
空间要求
为保证更换和维护时操作方便,请遵循以下推荐的空间要求。
(20. 8 英寸) 528 毫米 (20. 9 英寸) (9. 2 英寸) 531 毫米
100 毫米 (3. 9 英寸)
100 毫米 (3. 9 英寸)
233 毫米
(35. 5 英寸) 902 毫米
(22. 9 英寸)(7. 4 英寸) 581 毫米 (30. 2 英寸) 768 毫米 侧视图
100 毫米 (3. 9 英寸)
187 毫米
前视图
上图中的阴影部分表示打印机选件。
安装时的安全预防措施
在台面上安放本打印机时,请确保其支撑脚没有伸出台面外。
2
138 毫米 (5. 4 英寸)
熟悉打印机
部件名称
本指南会涉及下图中的打印机部件,请您先花些时间熟悉这些部件。
前视图
1. 文档出纸盘 ADF 在某些消息(如错误 消息)中可能被称为“文 档盖”。 4. 扫描仪部件释放杆
8
2
3-a
3-b
3
3-c 3-d
1 4 7
6
5
9
10
11
熟悉打印机
3
12. Legal Letter Letter Plus G letter Statement UK Quarto 自定义,最小 自定义,最大 A4 透明胶片 Letter 透明胶片 J-Postcard C5 C6 Com 10 DL Monarch Yokei-0 Yokei-6 Yokei-4 纸张大小 英寸 8. 2 x 11. 7 5. 9 x 8. 3 7. 2 x 10. 1 8. 3 x 13. 0 8. 0 x 13. 0 7. 3 x 10. 2 5. 1 x 7. 3 8. 5 x 14. 0 8. 5 x 13. 0 8. 5 x 11. 0 8. 0 x 10. 5 5. 5 x 8. 5 8. 0 x 10. 0 3. 6 x 7. 8 8. 5 x 14. 0 8. 2 x 11. 7 8. 5 x 11. 0 3. 9 x 5. 8 6. 4 x 9. 0 4. 5 x 6. 4 4. 3 x 8. 7 4. 7 x 9. 2 3. 9 x 7. 5 4. 1 x 9. 3 毫米 210. 0 x 297. 0 1/2 148. 0 x 210. 0 1 182. 0 x 257. 0 1 210. 0 x 330. 0 1 203. 2 x 330. 2 1 185. 0 x 260. 0 1 130. 0 x 185. 0 1 215. 9 x 355. 6 1 216. 0 x 330. 0 1 215. 9 x 279. 4 1/2 203. 2 x 266. 7 1 140. 0 x 216. 0 1 203. 2 x 254. 0 1 92. 0 x 198. 0 1 216. 0 x 356. 0 1 210. 0 x 297. 0 1 215. 9 x 279. 4 1 100. 0 x 148. 0 1 148. 0 x 200. 0 1 162. 0 x 229. 0 1 114. 0 x 162. 0 1 110. 0 x 220. 0 1 1 1 120. 0 x 235. 0 1 98. 0 x 190. 0 105. 0 x 235. 0 1 纸盘 * 双面 打印 是 否 否 否 否 否 否 否 是 是 是 否 否 否 否 否 否 否 否 否 否 否 否 否 否 否 否 否 否 复印 是 是 是 是 是 否 否 否 是 否 是 否 是 是 否 否 否 是 是 是 是 是 是 是 是 是 是 是 是 打印 是 是 是 是 是 是 是 是 是 是 是 是 是 是 是 是 是 是 是 是 是 是 是 是 是 是 是 是 是 直接 打印 是 是 是 否 否 否 否 否 否 否 是 否 否 否 否 否 否 否 否 是 否 否 否 否 否 否 否 否 否
7. 25 x 10. 5 184. 0 x 267. 0 1
8. 5 x 12. 69 215. 9 x 322. 3 1
Double Postcard 5. 8 x 7. 9
4. 125 x 9. 5 104. 7 x 241. 3 1 3. 875 x 7. 5 98. 4 x 190. 5
卡片纸的大小必须为 letter、A4 或更小。 备注:* 纸盘 1 = 多用途 纸盘 2 = 仅普通纸
22
打印纸张
类型
在大量采购特殊纸张之前,请先试打印几张并检查打印质量。 在装入纸张之前,请将纸张存放在原包装内并放置在平坦的表面上。有关认可 纸张的列表,请访问 printer. konicaminolta. com。
普通纸(回收纸)
容量 驱动程序纸 张类型 重量 双面打印 纸盘 1 纸盘 2 普通纸 60 至 90 g/m²(16 至 24 lb bond) 有关支持的纸张大小信息,请参阅第 22 页。 最多容纳 200 张纸,具体取决于纸张重量 最多容纳 500 张纸,具体取决于纸张重量
请使用下列普通纸 适用于普通纸激光打印机和复印机的纸张,如标准或可回收办公纸。
备注
请勿使用以下所列纸张类型。这些纸张可能会降低打印质量,造成误进纸甚至 损坏设备。
请勿使用以下纸张
表面处理过的纸张(例如,复写纸和处理过的有色纸) 底面带有复写纸的纸张 未认可的热转印纸张(如热敏纸、热压纸、热压转印纸) 冷水转印纸 力敏纸 专用于喷墨打印机的纸张(如超细纸、光面胶片、明信片) 已通过另一打印机、复印机或传真机打印的纸张 积满灰尘的纸张 潮湿(或有湿气)的纸张 纸张的相对湿度应保持在 35% 到 85% 之间。如果纸张潮湿,碳粉 将不能很好地附着其上。 多层纸
打印纸张
23
胶粘纸 折叠、有折缝、卷曲、翘曲、皱褶的纸张或绸纹纸 穿孔纸、三洞穿孔纸或破损的纸张 过于光滑、过于粗糙或纹理过多的纸张 前后纹理(粗糙度)不同的纸张 太薄或太厚的纸张 带静电粘在一起的纸张 由箔片或镀金材料组成的纸张;过于光亮的纸张 热敏纸或无法承受熔融温度 (180 ° C[356 ° F]) 的纸张 形状不规则的纸张(非矩形的或裁剪的角度不是直角) 用胶水、胶带、回形针、钉书钉、缎带、挂钩或钮扣装订的纸张 酸性纸 其它任何未经认可的纸张
卡片纸
厚度超过 90 g/m2 (24 lb bond) 的纸张称为卡片纸。请检测所有卡片纸,确保 其性能合格且图像不会偏移。 您可以连续打印卡片纸。但是,这可能会影响进纸,具体取决于纸张质量和打 印环境。如果出现问题,请停止连续打印,改为每次打印一张。 容量 驱动程序纸 张类型 重量 双面打印 纸盘 1 纸盘 2 卡片纸 91 至 163 g/m²(25 至 19. 50 kg bond) 不支持 最多容纳 50 张厚纸,具体取决于它们的厚度 不支持
43 lb 的卡片纸也称作 90 lb 的索引卡片纸。
请勿使用以下卡片纸
与纸盘中其它纸张混用的卡片纸(因为会导致打印机误进纸)
24
打印纸张
信封
仅在信封的正面(地址面)打印。信封的某些部分由三层纸组成 — 正面、背面 和信封口。在这些层状区域打印的内容可能会丢失或褪色。 您可以连续打印信封。但是,这可能会影响进纸,具体取决于纸张质量和打印 环境。如果出现问题,请停止连续打印,改为每次打印一张。 容量 驱动程序纸 张类型 双面打印 纸盘 1 纸盘 2 信封 不支持 最多容纳 10 个信封,具体取决于它们的厚度 不支持
43 lb 的信封也称作 90 lb 的索引卡片纸。 请使用以下信封 适用于激光打印的普通办公信封,信封采用对角线斜接方式、折痕和边线 棱角分明,并采用普通的涂胶信封口 由于信封要通过加热辊,因此可能会封住信封口上的涂胶区域。使 用带乳胶体的信封可以避免出现此问题。 适用于激光打印 干燥
请勿使用以下信封
带粘性信封口 带密封用的胶带封条、金属别针、回形针、扣钉或剥离带 具有透明窗 表面过于粗糙 具有会熔化、汽化、胶印、褪色或发出危险烟气的材料 已预先密封
打印纸张
25
标签
标签由面层(打印面)、胶粘层和承载层组成: 面层必须符合普通纸规格。 面层表面必须覆盖整个承载层,并且该表面上不应有任何胶粘剂。 您可以连续打印标签纸。但是,这可能会影响进纸,具体取决于纸张质量和打 印环境。如果出现问题,请停止连续打印,改为每次打印一张。 先尝试在普通纸上打印数据并检查布局。有关打印标签的详细信息,请参阅应 用程序文档。 容量 驱动程序纸 张类型 双面打印 纸盘 1 纸盘 2 标签 不支持 最多容纳 50 张标签纸,具体取决于它们的厚度 不支持
43 lb 的标签纸也称作 90 lb 的索引卡片纸。 请使用以下标签纸 建议用于激光打印的标签
请勿使用以下标签纸
容易剥落或有一部分已经剥离的标签。 底层已剥离或胶粘剂暴露在外 标签可能会粘住定影器,导致标签剥离和误进纸。 预先裁切或穿孔 请勿使用
可以使用
底面露出光面的纸张
整页标签 (未裁切)
26
打印纸张
信头
您可以连续打印信头。但是,这可能会影响进纸,具体取决于纸张质量和打印 环境。如果出现问题,请停止连续打印,改为每次打印一张。 先尝试在普通纸上打印数据并检查布局。 容量 驱动程序纸 张类型 双面打印 纸盘 1 纸盘 2 信头 有关支持的纸张大小(打印面朝上,纸张顶部先进入)信息, 请参阅第 40 页。 最多容纳 50 页,具体取决于纸张大小和厚度 不支持
明信片
您可以连续打印明信片。但是,这可能会影响进纸,具体取决于纸张质量和打 印环境。如果出现问题,请停止连续打印,改为每次打印一张。 先尝试在普通纸上打印数据并检查布局。 容量 驱动程序纸 张类型 双面打印 纸盘 1 纸盘 2 明信片 不支持 最多容纳 50 张明信片,具体取决于它们的厚度 不支持
请使用以下明信片 适用于激光打印
请勿使用以下明信片
涂布明信片 专用于喷墨打印机的明信片 预先裁切或穿孔的明信片 预先印好的明信片或多色明信片 如果明信片发生翘曲,请压平翘曲区域后,放 入纸盘 1。
打印纸张
27
折叠或打皱的明信片
透明胶片
装入透明胶片之前不要将它们扇形散开。否则,所产生的静电可能会导 致打印错误。 如果用手直接触摸透明胶片的表面,可能会影响打印质量。 请保持纸张路径的洁净。透明胶片对弄脏的纸张路径特别敏感。如果 纸张的顶部或底部出现阴影,请参阅第 9 章“维护”。 尽快从出纸槽中取出透明胶片以免静电堆积。 您可以连续打印透明胶片。但是,这可能会影响进纸,具体取决于纸张质量、 静电堆积情况和打印环境。 先尝试在普通纸上打印数据并检查布局。 如果进 50 张透明胶片出现问题,请尝试每次只进 1 – 10 张透明胶片。 一次装入大量的透明胶片可能导致静电堆积,从而引起进纸问题。 容量 纸盘 1 纸盘 2 驱动程序纸 张类型 双面打印 透明胶片 不支持 最多容纳 50 张透明胶片,具体取决于它们的 厚度 不支持
对于特殊类型的透明胶片,请取少量进行测试打印。
28
打印纸张
请使用以下透明胶片 适用于激光打印
请勿使用以下透明胶片
带有静电的透明胶片,因为这样会使透明胶片粘在一起 专用于喷墨打印的透明胶片
涂布纸
请检测所有涂布纸,确保其性能合格且图像不会偏移。 您可以连续打印涂布纸。但是,这可能会影响进纸,具体取决于纸张质量和打 印环境。如果出现问题,请停止连续打印,改为每次打印一张。 容量 驱动程序纸 张类型 双面打印 纸盘 1 纸盘 2 涂布纸 不支持 最多容纳 50 张涂布纸,具体取决于它们的厚度 不支持
请勿使用以下涂布纸
与纸盘中其它纸张混用的涂布纸(因为会导致打印机误进纸) 专用于喷墨打印机的涂布纸
打印纸张
29
保证的可成像(可打印)区域
在各种尺寸的纸张上,可打印区域距纸 张边缘 的最大 距离为 4 毫米(0. 157 英 寸)。 各种大小的纸张均有其特定的可成像区 域,即设备可在其中清楚打印而不产生 变形的最大区域。
a a a
可打印 区域
此区域同时受硬件限制(设备要求的实 a 际纸张大小和页边距)和软件约束(供 全页帧缓冲区使用的内存大小)的影响。 (0. 157 英寸) a = 4 毫米 各种尺寸纸张保证的可成像(可打印) 区域是指纸张大小去除距纸张所有边 4 毫米(0. 157 英寸)后的面积。 在 legal 大小的纸张上进行彩色打印时,下边距为 10 毫米(0. 394 英寸)。 在涂布纸上进行打印时,上边距为 10 毫米(0. 394 英寸)。
可成像区域-信封
信封上有一个非保证的成像区域,该区域因信封类型的不同而有所不同。 信封的打印方 向取决于应用 程序。
非成像区域 4 毫米 (0. 157 英寸)
非保证区域
保证区域
页边距
页边距将通过应用程序设置。某些应用程序可让您设置自定义页面大小和页边 距,而有 些 应用 程 序 只允许您 选择标准页面大小和页 边距。如果选择标准格 式,可能会因可成像区域的约束而失去部分图像。如果可以在应用程序中自定 义页面大小,请将大小保持在指定的可成像区域之内,以获得最佳效果。
30
打印纸张
纸张存放
在装入纸张之前,请将纸张存放在原包装内并放置在平坦的表面上。 如果长时间将纸张脱离包装存放,则可能使纸张变得十分干燥,在打印时 会造成误进纸。 如果纸张已从包装纸中取出,请将其放回原包装,并在荫凉遮光的水平表 面上存放。 避免受潮、湿度过高;避免阳光直射、温度过高(不要超过 35° C[95° F]) 以 及灰尘。 避免将纸张靠在其它物体上或垂直放置。 使用存放的纸张之前,先试打印几页并检查打印质量。
出纸槽
所有打印好的纸张都输出到打印面朝下的出纸槽中。该纸盘可以容纳约 100 张 规格为 80 g/m2(22 磅)的 A4/Letter 纸张。 如果出纸槽中纸张堆积过高,设备可能会出现误进纸、大量纸张卷曲或 静电堆积等问题。 尽快从出纸槽中取出透明胶片以免静电堆积。 出纸槽可以调整为两种角度,如右图 所示。
打印纸张
31
打印明信片时,请确保出纸槽 处于水平位置。
请按下并一直按住出纸槽右侧 的按钮以便将出纸槽放至水平 位置。
此外,出纸槽延长托板可向外拉伸至 两个不同的位置。 请根据所打印纸张的大小将其调整到 适当的位置。
32
打印纸张
装入纸张
去掉每令纸最上面和最下面的纸张。拿出 大约 200 张纸,扇形散开(防止静电堆积) 后放入纸盘。 请勿扇形散开透明胶片。
备注
虽然本设备可以打印的纸张类型很多,但除了普通纸之外,它并不专用于在某 一种纸张上打印。连续打印普通纸以外的纸张(例如信封、标签、卡片纸、透 明胶片或涂布纸),可能会降低打印质量或缩短引擎的使用寿命。 补充纸张时,请先取出纸盘中剩余的纸张。将其与新纸放在一起,对齐纸张边 缘,然后重新装入。 请勿混用大小、类型不同的纸张,否则可能造成误进纸。
纸盘 1(多用途纸盘)
有关纸盘 1 可打印的纸张类型和大小的详细信息,请参阅第 22 页的“规格”。
装入普通纸
1
装入纸张
33
向纸盘 1 装入大尺寸的纸 张时,请打开纸盘 1 的前 面板。
2
3
打印面朝上
34
装入纸张
装入纸张时不要超过 ▼ 标 记。纸盘中一次最多能装入 200 张(80 g/m2 [22 磅 ]) 普通纸。
4
5
装入纸张
35
其它纸张
在装入普通纸以外的其它纸张时,请在驱动程序中设置纸张模式(例如信封、 标签、卡片纸或透明胶片),以获得最佳的打印质量。
装入信封
1
2
36
装入纸张
3
装入信封之前,请向下按 压信封确保排出其中的空 气、压平信封口的折痕, 否则可能会出现信封打皱 或误进纸的情况。 纸盘一次最多能装入 10 个 信封。
信封口面朝下
对于信封口位于长边的信 封,请将信封口朝向设备 左侧装入信封。
4
装入纸张
37
5
6
ADF 打开时无法释放扫描 仪部件。请确保先轻轻关闭 ADF,再释放扫描仪部件。
38
装入纸张
7
请小心不要触摸扫描仪部 件背面的圆盘。
8
切勿触摸传送带。
装入纸张
39
如果出纸槽中 有 纸张,请 取出纸张。 打开引 擎盖 前,请确保 合 上出纸槽
9
40
装入纸张
10
11
用信封以外的纸张进行打印之前,请确保将定影器上的分离杆恢复到原 来的位置。
装入纸张
41
装入标签/明信片/卡片纸/透明胶片/涂布纸:
1
2
3
纸盘一次最多能装入 50 张纸。
打印面朝上
42
装入纸张
4
5
装入纸张
43
纸盘 2
装入普通纸
1
2
44
装入纸张
3
4
5
打印面朝上
请勿超过 100% 容量线。 纸盘中一次最多能装入 500 张(80 g/m2 [22 磅 ]) 普通纸。
10
0%
75 50
装入纸张
45
6
7
46
装入纸张
原稿纸张
规格
可以放在原稿玻璃板上的文档
以下所列类型的文档可以放在原稿玻璃板上。 文档类型 最大文档大小 最大重量 散页或书本 Legal 3 公斤(6. 6 磅)
将文档放置于原稿玻璃板时请注意以下事项: 请勿在原稿玻璃板上放置重量超过 3 公斤(6. 6 磅)的物体,否则可能损坏 玻璃板。 请勿在原稿玻璃板上猛力按压摊开的书本,否则可能损坏玻璃板。
可以装入 ADF 的文档
以下所列类型的文档可以装入 ADF 中。 文档纸张类型/重量 最大文档大小 纸张容量 普通纸/ 60 到 135 g/m² (16 到 36 lb) Legal 50 张
请勿将以下所列类型的文档装入 ADF 中。 纸张大小不一致的文档 皱褶、折叠、卷曲或破损的文档 高透明度或透明的文档,如投影透明胶片或重氮感光纸 涂布文档,如底面带有复写纸的纸张 印刷在厚度超过 135 g/m² (36 lb) 的纸张上的文档 含有用回形针或订书钉装订在一起的页面的文档 装订成书本、小册子的文档 含有用胶水粘在一起的页面的文档 含有剪切过的页面或本身即为剪切页的文档
原稿纸张
47
标签纸 胶印底版 有装订孔的文档
装入要复印的文档
将文档放置于原稿玻璃板
1
2
文档
将文档同位于左侧并指向 设备后方的箭头对齐。
48
装入要复印的文档
3
向 ADF 中装入文档
1
文档
将文档装入 ADF 前,请确 保没有其它文档留在 原稿 玻璃板上。
2
装入要复印的文档
49
50
装入要复印的文档
4
使用打印机驱动 程序
选择打印机驱动程序选项/默认值
开始使用打印机之前,建议您检查并根据需要更改默认的打印机驱动程序设置。 如果安装有选件,您还应在打印机驱动程序中“声明”这些选件。
1
选择驱动程序的属性,如下所示: – (Windows XP) 从 开始 菜单中选择 打印机和传真,显示 打印机和传真 目录。右键单击 KONICA MINOLTA magicolor 2480MF 图标,然后选择打印首选项。 (Windows 2000) 从 开始 菜单中选择 设置,然后选择 打印机 显示 打印机 目录。右键单击 KONICA MINOLTA magicolor 2480MF 图标,然后选择打印首选项。 (Windows Me/98SE) 从 开始 菜单中选择 设置,然后选择 打印机 显示 打印机 目录。右键单击 KONICA MINOLTA magicolor 2480MF 图标,然后选择 属性。选择 打 印机属性。
–
–
2 3 4 5 6 7 8
如果安装有可用选件,请继续执行下一步。否则,转至步骤 8。 选择设备选件设置选项卡。 选择选件(每次一个),然后单击添加。该选件将移至已安装选件列表。 如果不小心选择了未安装的选件,可在 已安装选件 列表中选择该选 件,然后单击删除。 单击应用。 由于操作系统版本的差异,可能不显示应用。如果出现这种情况,请继 续下一步。 选择纸张选项卡。选择默认的打印机设置,例如,所使用的默认纸张格式。 单击应用。 单击确定,退出“属性”对话框。
52
选择打印机驱动程序选项/默认值
卸载打印机驱动程序
本节说明如何卸载 magicolor 2480 MF 打印机驱动程序(如有必要)。
1 2 3
从开始(Windows XP:开始)菜单依次选择程序(Windows XP:所有程 序)、KONICA MINOLTA、magicolor 2480MF、卸载。 在“卸载”窗口中,选择 KONICA MINOLTA magicolor 2480MF。然后单 击卸载。 magicolor 2480 MF 打印机驱动程序将从计算机中卸载。 如果使用 Windows 98SE,请在卸载打印机驱动程序后重新启动计 算机。
显示打印机驱动程序设置
Windows XP
1 2 1 2
从开始菜单中选择打印机和传真,显示打印机和传真目录。 右键单击 KONICA MINOLTA magicolor 2480MF 图标,然后选择打印首选项。
Windows 2000/Me/98SE
在开始菜单中指向设置,然后单击打印机显示打印机目录。 显示打印机驱动程序设置: Windows 2000 — 右键单击 KONICA MINOLTA magicolor 2480MF 图 标,然后选择打印首选项。 Windows Me/98SE — 右键单击 magicolor 2480MF 图标,然后依次选 择属性、打印机属性。
卸载打印机驱动程序
53
打印机驱动程序设置
通用按钮
下述按钮会出现在每个选项卡上。
确定
单击可退出“属性”对话框,同时保存所做的更改。
取消
单击可退出“属性”对话框,但不保存所做的更改。
应用
单击可保存所有更改,但不退出“属性”对话框。 由于操作系统版本的差异,可能不显示应用。
帮助
单击可查看帮助。
简易设置
要保存当前设置,请输入名称后单击保存。以后即可从下拉列表中选择已保存 的设置。 从下拉列表中选择默认值,可将所有选项卡的功能重置为默认值。
页面布局
单击此按钮,可在图形区域中显示页面布局的样本。
打印机图形
单击此按钮可在图形区域中显示打印机的图像(包括所有已安装的选件)。
54
打印机驱动程序设置
设置选项卡
“设置”选项卡可用于 在同一页上打印多页文档(单面 N 页打印) 在打印文档上添加水印 设计自定义水印 指定双面打印和小册子打印 指定纸张来源 定义纸张类型 指定文档第一页使用不同的纸张
关于双面打印
您应核实打印机上是否安装了双面打印选件,只有安装后才可成功执行双面打 印作业。 检查应用程序,确定如何为双面打印设置页边距。
备注
只有规格为 60-90 g/m2(16-24 lb bond)的普通纸才可以进行自动双面打印。 请参阅第 22 页的“规格”。 双面打印不支持信封、标签、透明胶片、明信片或涂布纸。 可用的双面打印/小册子设置如下。 如果选择“短边装订”,输出的打印页将从顶部翻页。
11
2
11
打印机驱动程序设置
2
13
如果选择“长边装订”,输出的打印页将从侧边翻页。
13
55
2
1
如果选择“小册子左边装订”,打印页可以像左侧装订的小 册子一样折叠。
1
3
3
1
如果选择“小册子右边装订”,打印页可以像右侧装订的小 册子一样折叠。
2 3 1
在双面打印时,先打印纸张的背面,而后打印纸张的正面。
纸张选项卡
“纸张”选项卡可用于 指定原始文档的大小 定义自定义纸张的大小 使打印文档适合指定的纸张大小 选择输出纸张的大小 缩放(放大/缩小)文档 指定纸张的方向 180 度旋转打印图像 指定份数 打开/关闭排序(自动分页)功能 使用套印格式打印 创建/编辑套印格式 更改打印位置(图像偏移打印)
56
打印机驱动程序设置
质量选项卡
“质量”选项卡可用于 在彩色和单色打印之间切换 指定颜色匹配(图像、图形和文本) 指定打印输出的分辨率 控制图像的色调(对比度) 控制图像的暗度(亮度) 控制图像的颜色纯度(饱和度) 控制图像的透明度(清晰度)
设备选件设置选项卡
“设备选件设置”选项卡可用于 激活纸盘 2 和/或双面打印选件 查看有关打印机驱动程序的信息
打印机驱动程序设置
57
5
使用直接打印
直接打印
如果装有 PictBridge(1. 0 或更高版本)的数码相机通过 USB 主机端口连接至 打印机,则数码相机中储存的图像可以直接在打印机上打印。 直接打印不支持以下功能: • DPOF 自动打印图像打印 • 无边框打印 • 电缆断开启用 • DPOF 电缆断开恢复 只有 Letter 和 A4 大小的纸张才可进行索引打印以及使用 N-UP LAYOUT (单面 N 页布局)设置进行打印。 只能从纸盘 1 直接打印。请确保纸盘 1 中所装入的纸张大小与在 Direct Print(直接打印)菜单 PAPER SIZE(纸张大小)下所选的纸 张大小相同。 可用于直接打印的纸张类型有普通纸、卡片纸、标签、涂布纸和明信片。
通过数码相机直接打印
1
从 Direct Print(直接打印)菜单,指定 IMAGE QUALITY(图 像质量)、PAPER SIZE(纸张大小)和 N-UP LAYOUT(单面 N 页布局)等设置。 如果可在数码相机上指定这些设置,则不需要在控制面板上指定。 因为这些设置会被数码相机中配置的设置所覆盖。 有关控制面板设置的详细信息,请参阅第 20 页的“DIRECT PRINT (直接打印)菜单”。 如果相机中指定的纸张大小(图像大小)大于在 Direct Print (直接打印)菜单 PAPER SIZE(纸张大小)下所选的纸张大 小,则无法进行打印。
60
直接打印
2
用 USB 电缆连接数码相机和直接 打印端口。 USB 电缆不随打印机提供, 如果您的数码相机也不提 供,则必须另外购买。
3 4
通过数码相机指定要打印的图像及所需份数。 开始通过数码相机打印图像。
直接打印
61
6
使用复印机
基本复印
本节说明基本复印的操作步骤以及复印时常用的功能,如指定缩放比率和复印 密度。
基本复印操作
1
放置要复印的文档。 有关放置文档的详细信息, 请 参阅 第 48 页的“将 文 档放置于原稿玻璃板”和 第 49 页的“向 ADF 中装 入文档”。
2
指定所需的复印设置。 有关指定缩放比率的详细信息,请参阅第 65 页的“指定缩放比 率”。 有关选择复印密度的详细信息,请参阅第 65 页的“选择复印密度”。 有关选择纸盘的详细信息,请参阅第 66 页的“选择纸盘”。 有关设置单面 2 页复印的详细信息,请参阅第 67 页的“设置单面 2 页复印”。 有关设置双面(2 面)复印的详细信息,请参阅第 67 页的“设置 双面(2 面)复印”。 有关设置自动分页复印的详细信息,请参阅第 69 页的“选择自动 分页复印”。 使用小键盘指定所需的复印份数。 如果输入的份数不正确,请按取消/清除键,然后指定正确的份数。
3
64
基本复印
4
要打印彩色副本,请按开始 - 彩色键。要打印单色副本,请按开始 - 黑白键。 开始复印。 要停止复印,请按停止/重置键。按停止/重置键后,显示屏上将 会显示 *COPY CANCELED*(复印已取消),取消复印。
指定缩放比率
缩放比率可通过选择预设缩放比率或者指定自定义缩放比率来设置。
选择预设缩放比率
1
按缩小/放大键,直到选中所需的缩放比率。 每次按放大/缩小键时,缩放比率都将按以下顺序变化。 如果 INITIAL USER DATA/PRESET ZOOM(初始用户数据/ 预设缩放)设置为 METRIC(公制):
1. 15→1. 41→2. 00→0. 50→0. 70→0. 81 如果 INITIAL USER DATA/PRESET ZOOM(初始用户数据/ 预设缩放)设置为 INCH(英寸): 1. 29→1. 54→2. 00→0. 50→0. 64→0. 78
根据所选的预设缩放比率,显示屏右下角的状态区域可能会显示纸张 大小的变化样例。纸张大小变化样例将在 5 秒后消失。
指定自定义缩放比率
1
按 + 或 - 键,直到显示所需的缩放比率。 每按一次 + 或 - 键,缩放比率的变化幅度为 0. 01。 可以指定 0. 50 和 2. 00 设置。
选择复印密度
1
按 + 或 - 键选择所需的复印密度。 由于指示灯已移至右侧,因此密度变得较大。由于指示灯已移至左侧,因 此密度变得较小。 复印密度也可以通过按明/暗键来选择。
基本复印
65
选择纸盘
1 2 3
按功能键两次。 将会出现选择纸盘的屏幕。 按 + 或 - 键选择纸盘,然后按菜单/选择键。 只有在安装了纸盘 2 之后,才可以选择 TRAY2(纸盘 2)。 按取消/清除键。 再次显示主屏幕。
66
基本复印
高级复印
本节说明单面 2 页复印、双面(2 面)复印以及自动分页复印的设置。 单面 2 页复印、双面(2 面)复印以及自动分页复印不可组合使用。
设置单面 2 页复印
设置单面 2 页复印后,两页文档可一并复印到单个页面上。 设置单面 2 页复印后,可将文档装入 ADF。不能通过原稿玻璃板进行 单面 2 页复印。 按单面 2 页键。 缩放比率设置为 0. 70(220 V 机型)和 0. 64(110 V 机型) 示在显示屏上。 缩放比率可在设置单面 2 页复印时进行更改。 ,并显
1
设置双面(2 面)复印
如果设置了双面(2 面)复印,则可在纸张的两面打印副本。 必须安装双面打印选件才能设置双面(2 面)复印。 按功能键三次。 将会显示一个屏幕,用于设置双面(2 面)复印。
1 2 3
此屏幕仅在安装了双面打印选件时才会显示。 按 或 键选择 ON(开启),然后按菜单/选择键。 。 按取消/清除键。 再次显示主屏幕,且显示屏中显示
全色双面复印时,打印将在文档扫描完成后 30 到 50 秒内开始。
高级复印
67
从原稿玻璃板双面(2 面)复印
可从原稿玻璃板或者从 ADF 进行双面(2 面)复印。以下提供了通过原稿玻 璃板进行双面(2 面)复印的说明。
1
将文档放置在原稿玻璃板上。 有关将文档放置在原稿玻 璃板上的详细信息,请参 阅 第 48 页的“将 文档 放 置于原稿玻璃板”。
2
按功能键并设置双面(2 面) 复印。 有关设置双面(2 面)复印的详细信息,请参阅第 67 页的“设置 双面(2 面)复印”。 要打印彩色副本,请按开始 - 彩色键。要打印单色副本,请按开始 - 黑白键。 开始扫描文档。 当显示屏上出现 NEXT PAGE?(下一页?)时,请将第二页文档放置在 原稿玻璃板上,然后按菜单/选择键。 扫描第二页(背面)后,将自动开始打印。 打印完双面页面后,显示屏上将会显示 NEXT PAGE?(下一页?)。如 果有其它文档页面,请按照步骤 4 所述继续复印。 所有文档页面复印完之后,请按开始 - 彩色键或者开始 - 黑白键。 随即开始打印最后一页,并再次显示主屏幕。
3 4 5 6
68
高级复印
选择自动分页复印
如果设置了自动分页复印,则可从多页文档打印多份副本。 设置自动分页复印后,将文档装入 ADF。不能通过原稿玻璃板进行自动 分页复印。 按自动分页键。 显示屏中将会显示 。
1
如果 COPY SETTING/OUTPUT PRIORITY(复印设置/输出 优先级)设置为 SORT(排序),请勿按自动分页键。
高级复印
69
7
使用扫描仪
基本扫描
扫描到 PC
1
放置要扫描的文档。 有关放置文档的详细信息, 请 参阅 第 48 页的“将 文 档放置于原稿玻璃板”和 第 49 页的“向 ADF 中装 入文档”。
2 3 4 5
启动用于扫描的应用程序。 根据应用程序设置启动扫描仪驱动程序。 指定所需的扫描仪驱动程序设置。 单击扫描仪驱动程序中的 Scan(扫描)按钮。 使用 Acrobat 5. 0. 5 版本的 TWAIN 驱动程序扫描时,不能使用 ADF 进行扫描。要使用 ADF 进行扫描,请使用随附光盘上的 PaperPort 软件。
72
基本扫描
TWAIN 驱动程序设置
预览窗口
显示扫描预览。
宽度/高度/图像大小
显示扫描区域的宽度和长度以及扫描数据量。
使用自动文档进纸器
选中此复选框,使用 ADF 进行扫描。
纸张大小
指定纸张大小。
标准预设
选择 Photo(照片),将 Resolution(分辨率)设置为 300 dpi,并将 Color type(颜色类型)设置为 Color(彩色)。 选择 Document(文档),将 Resolution(分辨率)设置为 150 dpi,并将 Color Type(颜色类型)设置为 Black/White(黑白)。
高级控件
指定 Resolution(分辨率)、Color Type(颜色类型)、Contrast(对比度) 和 Brightness(亮度)等设置。 选中 Descreen(去网纹效果)复选框,去掉以 150 dpi 或更小分辨率扫描时 可能会出现的网纹干扰。
基本扫描
73
预览
单击以在预览窗口中显示预览。
扫描
单击以开始扫描。
退出
单击以关闭 TWAIN 驱动程序窗口。
WIA 驱动程序设置
彩色图片
彩色扫描时选择此设置。
灰度图片
灰度扫描时选择此设置。
黑白图片或文本
黑白扫描时选择此设置。
自定义设置
应用 Adjust the quality of the scanned picture(调整已扫描图片的质量) 设置扫描时选择此设置。 如果已使用 Adjust the quality of the scanned picture(调整已扫描图片 的质量)指定设置,则将会自动选择 Custom Setting(自定义设置)。
74
基本扫描
调整已扫描图片的质量
单 击 此 按 钮 显 示 Advanced Properties(高级 属性)对话框。在 Advanced Properties(高级 属性)对话框中,可指定 Brightness(亮度)、Contrast (对比度)、Resolution(分辨率)和 Picture type(图片类型)(从彩色、 灰度或单色中选择)等设置。 这些设置将在选择 Custom Setting(自定义设置)时应用。
预览窗口
显示扫描预览。
预览
单击以在预览窗口中显示预览。
扫描
单击以开始扫描。
取消
单击以关闭 WIA 驱动程序窗口。
基本扫描
75
8
更换耗材
更换碳粉盒
备注
如果不按照本手册中的说明执行操作,可能会导致您的保修权利失效。 打印机使用四个碳粉盒:黑色、黄色、品红色和青色。请小心处理碳粉盒,以 免将碳粉溅到打印机内部或自己身上。 打印机中只能安装新碳粉盒。如果安装了用过的碳粉盒,则指示灯消息 将不会清除。 碳粉是无毒的。如果将碳粉弄到皮肤上,请用冷水和温和的肥皂清洗。 如果 衣服 上 沾 有 碳粉,请 尽量 将 其轻轻掸去。如果 衣服 上有 残留 的 碳 粉,请使用冷水(不要用热水)清洗掉。
小心
如果碳粉进入眼睛,请立即用冷水冲洗并就医。
有关回收碳粉盒的信息,请访问以下网址。 美国:http://printer. konicaminolta. net/products/recycle/index. asp 欧洲:http://www. minolta-qms. nl/nlen/frames/cleanplanet. htm
备注
请勿使用重新填充或未认可的碳粉盒。因使用重新填充或未认可的碳粉盒造成 的任何打印机损坏或质量问题均不能保修。技术支持不会对以上问题的修复提 供任何帮助。
78
更换碳粉盒
更换碳粉盒时,请参考下表。为获得最佳打印质量和性能,请使用适用于特定 打印机类型并获得认可的 KONICA MINOLTA 碳粉盒,如下表所示。打开引擎 盖,您可以在打印机内的耗材订购标签上找到打印机类型和碳粉盒部件号。
打印机 类型 AM 打印机部件号 碳粉盒类型 碳粉盒部件号 1710587-001 1710587-002 1710587-003 1710587-004 1710587-005 1710587-006 1710587-007 1710589-001 1710589-002 1710589-003 1710589-004 1710589-005 1710589-006 1710589-007 1710590-001 1710590-002 1710590-003 1710590-004 1710590-005 1710590-006 1710590-007 1710599-001 1710599-002 1710599-003 1710599-004 1710599-005 1710599-006 1710599-007
5250225-100 标准容量碳粉盒 — 黄色 (Y) 标准容量碳粉盒 — 品红色 (M) 标准容量碳粉盒 — 青色 (C) 大容量碳粉盒 — 黑色 (K) 大容量碳粉盒 — 黄色 (Y) 大容量碳粉盒 — 品红色 (M) 大容量碳粉盒 — 青色 (C)
EU
5250225-200 标准容量碳粉盒 — 黄色 (Y) 5250225-400 标准容量碳粉盒 — 品红色 (M) 标准容量碳粉盒 — 青色 (C) 大容量碳粉盒 — 黑色 (K) 大容量碳粉盒 — 黄色 (Y) 大容量碳粉盒 — 品红色 (M) 大容量碳粉盒 — 青色 (C)
AP
5250225-350 标准容量碳粉盒 — 黄色 (Y) 标准容量碳粉盒 — 品红色 (M) 标准容量碳粉盒 — 青色 (C) 大容量碳粉盒 — 黑色 (K) 大容量碳粉盒 — 黄色 (Y) 大容量碳粉盒 — 品红色 (M) 大容量碳粉盒 — 青色 (C)
GC
5250225-600 标准容量碳粉盒 — 黄色 (Y) 标准容量碳粉盒 — 品红色 (M) 标准容量碳粉盒 — 青色 (C) 大容量碳粉盒 — 黑色 (K) 大容量碳粉盒 — 黄色 (Y) 大容量碳粉盒 — 品红色 (M) 大容量碳粉盒 — 青色 (C)
更换碳粉盒
79
碳粉盒保管注意事项: 除非准备安装,否则始终将碳粉盒保存在包装中。 将碳粉盒放在荫凉、干燥、遮光处(避免过热)。 最高存放温度为 35 ° C (95 ° F),最大存放湿度为 85%(不冷凝)。如果将 碳粉盒从荫凉的地方移至温暖潮湿的地方,可能会出现冷凝,从而降低打 印质量。请将碳粉盒在新环境中放置大约一小时后再使用。 存放和处理碳粉盒时应保持水平。 请勿竖直或侧面着地存放碳粉盒, 也不要 倒 置 存 放 碳粉盒,否 则 碳 粉盒 内的 碳粉 可能会 结块 或分布 不均匀。
使 碳粉盒远离烟雾剂等含盐 分的 空气和腐蚀性气体。
80
更换碳粉盒
更换碳粉盒
备注
更换碳粉盒时,小心不要溅出碳粉。如果碳粉溅出,请立即用柔软的干布擦去。 当碳粉盒中的碳粉用尽时,消息 X TONER EMPTY(X 碳粉用尽)和 CHANGE X TONER(更换 X 碳粉盒)(其中 X 表示碳粉的颜色)将会交替出现。 请遵循以下步骤更换碳粉盒。
1 2
检查显示屏,查看哪种颜色的碳粉用尽。 下面以更换青色碳粉盒为例,说明更换碳粉盒的步骤。 按更换碳粉盒键。 消息 REPLACE MODE(更换模式)和 CHANGE C TONER(更换青 色碳粉)将会交替出现,移动青色碳粉盒使之可更换。 按一次更换碳粉盒键,使青色碳粉盒移动到可以更换的位置。每多 按一次更换碳粉盒键,将使黑色、黄色和品红色碳粉盒依次移动到 可以更换的位置。
3
更换碳粉盒
81
如果 ADF 已打开,扫描仪 部 件将无法 释 放。请先 轻 轻关闭 ADF,然后释放扫 描仪部件。
4
请小心不要 触摸扫描仪部 件背面的圆盘。
82
更换碳粉盒
5
切勿触摸传送带。
如果出纸 槽 中有纸张,请 取出纸张。 打开引 擎 盖之 前,请确保 合上出纸槽。
更换碳粉盒
83
6
从手柄颜色或手柄上的字 母可以辨别碳粉盒的颜色。 C(青色)、M(品红色)、 Y(黄色)和 K(黑色)。
7
请勿手 动旋转碳粉盒传送 带。此外,请勿 强 行 旋转 传送带,否 则可能 损坏传 送带。
备注
请根据当地规定处理空碳粉盒。请勿焚烧碳粉盒。
8
摇 动 碳粉盒 之 前,请确保 已盖紧碳粉辊保护盖。
新碳粉盒
84
更换碳粉盒
9
切勿触摸或刮擦碳粉辊。
10
插 入 碳粉盒 之 前,请确保 要安装的 碳粉盒 的颜 色与 碳粉盒传送带 上的标签颜 色相同。
11
更换碳粉盒
85
12
合上引 擎 盖之 前,请确保 先合上 前 盖。引 擎 盖合上 之后,前盖将无法合上。
13
14
扫描 仪部 件关 闭 时,黑 色 碳粉盒 将自动移动到可以 更 换 的 位 置。此时,每按 一次 更换碳粉盒 键,黄 色 和 品红 色碳粉盒将 依次移 动到可以更换的位置。
86
更换碳粉盒
15
按停止/重置键。 消息将会从显示屏中擦除,打印机将重置以便继续打印。 如果扫描仪部件合上 30 秒后没有执行任何操作,则打印机将自动重 置以便可打印。 更换碳粉盒之后,打印机必须完成校准周期(不超过 2 分钟)。如果在 打印机复位完成之前打开机盖,校准将停止,并在机盖关闭后重新开始 校准。
更换碳粉盒
87
更换感光鼓墨盒
当感光鼓墨盒达到其使用寿命时,消息 END OF LIFE(已达到使用寿命) 和 CHANGE DRUM(更换感光鼓)将会 交替出现。请遵循以下步骤更换感 光鼓墨盒。
1
如果 ADF 已打开,扫描仪 部 件将无法 释 放。请先 轻 轻关闭 ADF,然后释放扫 描仪部件。
88
更换感光鼓墨盒
2
请小心不要触摸 扫描 仪部 件背面的圆盘。
3
切勿触摸传送带。
更换感光鼓墨盒
89
如果出纸 槽 中有纸张,请 取出纸张。 打开引 擎 盖之 前,请确保 合上出纸槽。
4
备注
请根据当地规定处理用过的感光鼓墨盒。请勿焚烧感光鼓墨盒。
90
更换感光鼓墨盒
5
切勿 触摸感光鼓墨盒 上的 OPC 感光鼓。
新感光鼓墨盒
6
7
更换感光鼓墨盒
91
8
更换碳粉盒之后,打印机必须完成校准周期(不超过 2 分钟)。如果在 打印机复位完成之前打开机盖,校准将停止,并在机盖关闭后重新开始 校准。
92
更换感光鼓墨盒
9
维护
维护打印机
小心
请仔细阅读所有注意事项和警告标签,确保遵循其中所有说明。这些标签位于 打印机盖的内侧以及打印机机身的内部。 操作打印机时一定要小心谨慎以便延长其使用寿命。如果违反操作规程,则可 能会损坏打印机并使您的保修权利失效。如果打印机内外布满灰尘并残存有纸 屑,会影响打印机的性能和打印质量,因此应定期清洁打印机。请紧记以下指 导原则。
警告 !
清洁之前,请关闭打印机电源、拔下电源线并断开接口电缆。请勿将水或清洁 剂溅入打印机,否则将损坏打印机并可能造成电击。
小心
定影器的温度较高。打开引擎盖后,定影器的温度将逐渐下降(等待 一小时)。 在清洁打印机内部或取出误进纸张时,一定要小心,因为定影器和其它内 部部件的温度可能非常高。 请勿在打印机的顶部放置任何物体。 使用软布清洁打印机。 切勿直接在打印机表面喷洒清洁剂。喷洒时清洁剂可能会通过打印机的通 气孔渗入打印机,进而损坏内部电路。 避免使用研磨性或腐蚀性的溶液或者包含溶剂的溶液(如酒精和苯)清洁 打印机。 务必在打印机不显眼的小块区域上试验要使用的清洁剂(例如,中性清洁 剂),以检验其性能。 切勿使用锋利或粗糙的清洁器具,例如,金属丝或塑料清洁垫。 务必轻轻关闭打印机盖。切勿将打印机置于振动源附近。 使用之后不要立即盖上打印机,而应关闭打印机电源并等其逐渐冷却。 请勿将打印机机盖长时间置于打开状态,特别是在光照良好的地方,因为 亮光可能会损坏感光鼓墨盒。 请勿在打印期间打开打印机盖。
94
维护打印机
请勿在打印机上敲打纸堆。 请勿润滑或拆卸打印机。 请勿倾斜打印机。 请勿触摸电触点、传动装置或激光设备。否则,可能会损坏打印机并影响 打印质量。 在出纸槽中尽量少装纸张。如果纸张堆得过高,打印机可能会出现误进纸 现象并弄卷大量纸张。 抬起 打印机 进 行移动时,一定要 有两个人。 请保持打印机水平以免碳粉溢出。 抬起 打印机时,请 握住 图中所示 的区域。 请勿将打印机与纸盘 2 同时 抬起。
32 kg 70. 5 lbs
如果将碳粉弄到皮肤上,请用冷水和温和的肥皂清洗。
小心
如果碳粉进入眼睛,请立即用冷水冲洗并就医。 确保在插入打印机插头之前,已将清洁期间取下的任何部件放回原处。
维护打印机
95
清洁打印机
小心
在清洁打印机之前,请务必关闭打印机电源并拔下电源线。
只能使用柔软的干布进行清洁。
外部
控制面板 通风窗
打印机外部 过滤器
原稿玻璃板 原稿盖 衬垫
96
清洁打印机
内部
清洁进纸辊和激光透镜
1
如果 ADF 已打开,扫描仪 部 件将无法 释 放。请先 轻 轻关闭 ADF,然后释放扫 描仪部件。
清洁打印机
97
2
请小心不要 触摸扫描仪部 件背面的圆盘。
3
切勿触摸传送带。
98
清洁打印机
如果出纸 槽 中有纸张,请 取出纸张。 打开引 擎 盖之 前,请确保 合上出纸槽。
4
清洁打印机
99
备注
如右图所示放置取出的感光鼓墨盒。确保感 光鼓墨盒保持水平,并放置在清洁的地方。 请勿将感光鼓墨盒取出超过 15 分钟,也不要 将取出的感光鼓墨盒暴露在直射光线(如阳 光)下。
5
底部视图
进纸辊
100
清洁打印机
6
底部视图
激光透镜
7
清洁打印机
101
8
9
102
清洁打印机
清洁双面打印选件的进纸辊
1
2
3
清洁打印机
103
清洁纸盘 2 的进纸辊
1
2
104
清洁打印机
3
4
清洁打印机
105
清洁 ADF 的进纸辊
1
2
3
106
清洁打印机
存放打印机
备注
如果长时间不使用打印机,则存 放打印机时请将定 影器 分 离杆尽 可能向后移。
存放打印机
107
10 故障排除
10
简介
本章提供的信息旨在帮助您解决可能遇到的打印机问题,或者至少指导您了解 求助的方向。 “打印打印机状态列表” “防止误进纸” “了解纸张路径” “清除误进纸” “解决误进纸问题” “解决其它问题” “解决打印质量问题” “状态、错误和服务消息” 第 110 页 第 111 页 第 112 页 第 113 页 第 128 页 第 130 页 第 134 页 第 139 页
打印打印机状态列表
打印打印机状态列表,验证打印机是否正常打印。 按键 显示按键 - 按键 (两次) 菜单选择按键 菜单选择按键 显示下列信息 碳粉供应屏幕
打印报告 打印机状态 OK=SEL
打印出打印机状态列表后,将会再次显示主屏幕。
110
简介
防止误进纸
请确保 . . . 纸张符合打印机规格。 纸张平整,特别是前导端。 打印机放置在坚硬、平坦、水平的表面上。 在远离湿气的干燥处保存纸张。 打印明信片时将出纸槽水平放置。 打印之后立即从出纸槽中取出透明胶片,防止静电堆积。 每次放入纸张后,调整纸盘 1 的纸张导板(导板调整不当,可能导致打印质 量下降、误进纸或打印机损坏)。 将纸张打印面向上装入纸盘(许多制造商会在包装纸末端印制标明打印面的 箭头)。
避免 . . . 纸张折叠、打皱或过于卷曲。 二次进纸(取出纸张,扇形散开纸张,以免纸张粘在一起)。 扇形散开透明胶片,因为这样会产生静电。 在纸盘中一次装入多种类型/尺寸/重量的纸张。 纸盘超量装载。 出纸槽超量装载(出纸槽可以容纳 100 页纸张-如果一次堆积纸张超过 100 页,则可能发生误进纸)。 出纸槽盛放过多的透明胶片。
防止误进纸
111
了解纸张路径
了解纸张路径将有助于您寻找误进纸位置。 1. 出纸槽
11 10 9 8 7 6 5
1
2
3
文档路径 (前视图)
4
纸张路径 (侧视图)
112
了解纸张路径
清除误进纸
为避免损坏,请轻轻取出误进纸,不要撕破纸张。任何残留在打印机中的纸张, 不论大小,都可能阻塞纸张路径并导致误进纸。不要将误进的纸张再次装入。
备注
图像在定影过程之前不会固定到纸张上。如果触摸打印表面,碳粉可能会粘在 手上。因此,取出误进纸时,注意不要触及打印表面。确保不要将碳粉溅入打 印机内部。
小心
未定影的碳粉可能会弄脏手、衣物或其它接触到的东西。如果衣服上沾有碳粉, 请尽量将其轻轻掸去。如果衣服上有残留的碳粉,请使用冷水(不用热水)清 洗掉。如果将碳粉弄到皮肤上,请用冷水和温和的肥皂清洗。
小心
如果碳粉进入眼睛,请立即用冷水冲洗并就医。 如果清除误进纸后,显示屏中仍旧显示误进纸信息,请打开引擎盖然后关闭, 以清除误进纸消息。
误进纸消息和清除步骤
误进纸消息 参考页 第 115 页
PAPER MISFEED(误进纸)
(交替显示)
OPEN FRONT COVER(打开前盖) FUSER JAM(定影器卡纸)
(交替显示) 第 115 页
OPEN FRONT COVER(打开前盖)
清除误进纸
113
误进纸消息
参考页
TRANSFER ROLLER JAM(传送辊卡纸) 第 115 页
(交替显示)
OPEN FRONT COVER(打开前盖) DUPLEX LOWER JAM (双面打印部件下部卡纸)
(交替显示) 第 125 页
OPEN DUPLEX COVER (打开双面打印机盖) DUPLEX LOWER JAM (双面打印部件上部卡纸)
(交替显示)
第 125 页
OPEN DUPLEX COVER (打开双面打印机盖) ORIGINAL DOC. JAM(原始文档卡纸)
(交替显示) 第 126 页
OPEN ADF FEED COVER (打开 ADF 进纸盖)
114
清除误进纸
清除打印机中的误进纸
1
如果 ADF 已打开,扫描仪 部件将无法释放。请先轻 轻关闭 ADF,然后释放扫 描仪部件。
清除误进纸
115
2
请小心不要触摸扫描仪部 件背面的圆盘。
3
切勿触摸传送带。
116
清除误进纸
如果出纸槽中有纸张,请 取出纸张。 打开引擎盖之前,请确保 合上出纸槽。
4
清除误进纸
117
备注
如右图所示放置取出的感光鼓墨盒。确保感 光鼓墨盒保持水平,并放置在清洁的地方。 请勿将感光鼓墨盒取出超过 15 分钟,也不 要将取出的感光鼓墨盒暴露在直射光线(如 阳光)下。
5
118
清除误进纸
6
请务必按照图中所示的送 纸方向取出误进纸。
7
清除误进纸
119
8
9
120
清除误进纸
10
11
12
清除误进纸
121
13
如果正在使用纸盘 2 中的 纸张,请从步骤 14 开始执 行步骤清除误进纸。
14
15
122
清除误进纸
16
17
18
清除误进纸
123
19
20
124
清除误进纸
清除双面打印选件中的误进纸
1
2
请务必按照图中所示的送 纸方向取出误进纸。
3
清除误进纸
125
清除 ADF 中的误进纸
1
2
3
126
清除误进纸
4
5
6
清除误进纸
127
解决误进纸问题
如果某一区域频繁发生误进纸,则表明该区域需要检查、维修或清洁。 当使用不支持的打印纸张或原稿纸张时,也可能频繁导致误进纸。 现象 若干页纸 同时通过 打印机。 误进纸消息 一直显示。 原因 纸张前缘未对齐。 纸张受潮。 静电过多。 需要打开引擎盖, 然后关闭以复位打 印机。 打印机内仍有误 进纸。 双面打印选 件误进纸。 解决方法 取出纸张,对齐前缘,然后重新装入。 取出受潮纸张,替换为新的干燥纸张。 请勿扇形散开透明胶片。 打开引擎盖,然后关闭。
重新检查纸张路径,确保已取出所有的 误进纸。
使用了不 支 持 的纸张 使用 KONICA MINOLTA 认可的纸张。 (尺 寸、厚 度、类 型 请参阅第 22 页的“规格”。 等不正确)。 有关当前认可纸张的完整列表,请参阅 printer. Com。 如果已安装双面打印选件,且驱动程序 中的纸张类型设置正确,则可自动双面 打印普通纸和回收纸。请参阅第 22 页 的“规格”。 确保纸盘 1 中纸张类型单一。 不要双面打印信封、标签、信头、明信 片、卡片纸、涂布纸或透明胶片。 仍有误进的纸张。 重新检查双面打印选件内的纸张路径, 确保已取出所有的误进纸。 装入正确的文档。有关可装入文档的详 细信息,请参阅第 47 页的“可以装入 ADF 的文档”。
ADF 中误 进纸。
装入的文档不符合 规格。
装入的文档 超 出了 最 装入文档,使其不超过最大容量。有关 大容量。 可装入文档的 详细 信息,请 参 阅 第 47 页的“可以装入 ADF 的文档”。 文档 导板 没 有 沿 文档 沿文档边缘滑动文档导板。有关装入文 边缘滑动。 档的详细信息,请参阅第 49 页的“向 ADF 中装入文档”。
128
解决误进纸问题
现象 发生误 进纸。
原因
解决方法
纸盘中的纸张放置不 取出误进的纸张,并将纸盘中的纸张重 正确。 新放好。 纸盘中的纸张数量 超 取出超量的纸张,在纸盘中重新装入正 过最大允许值。 确数量的纸张。 纸张 导板 未 正 确调 整 调整纸盘 1 中的纸张导板,使之适合纸 至纸张大小。 张大小。 纸盘中装入了 卷 曲 或 取出纸张,弄平,然后重新装入。如果 打皱的纸张。 仍旧发生误进纸,请勿使用该纸张。 纸张受潮。 取出受潮纸张,替换为新的干燥纸张。 纸盘 2 中装入了自定 特殊纸张只能装在纸盘 1 内。 义大小的纸张、信 封、标签、明信片、 卡片纸、信头、涂布 纸或透明胶片。 纸盘 1 中的推荐透明 根据制 造商 的说明装入透明 胶片 或标 胶片 或标 签 纸打印面 签纸。 方向错误。 纸盘 1 中的信封打印 在纸盘 1 中装入信封,使信封口面朝下。 面方向错误。 如果信封口位于信封的长边,请将信封 口朝向打印机左侧且面朝下装入信封。
发生误 进纸。
纸盘中的透明 胶片产 取 出透明 胶片,然后一次一张装入纸 生静电堆积。 盘 1。装入透明胶片之前不要将它们扇 形散开。 使用了不 支 持 的纸张 使用 KONICA MINOLTA 认可的纸张。 (尺 寸、厚 度、类 型 请参阅第 22 页的“规格”。 等不正确)。 有关当前认可纸张的完整列表,请参阅 printer. [. . . ] 纸张。
PAPER MISFEED(误进纸) 从纸盘出纸时 发生 误 找到并取出误进的
(交替显示)
OPEN FRONT COVER (打开前盖) PAPER SIZE ERROR (纸张大小错误)
(交替显示)
纸盘中装入的纸张大 在指定的纸盘中装入 小不正确。 大小正确的纸张。
REFILL XX(重新装入 XX) SCANNER UNIT OPEN (扫描仪部件已打开)
(交替显示) 打开扫描仪部件。 关闭扫描仪部件。
CLOSE SCANNER UNIT (关闭扫描仪部件) SIZE/TYPE ERROR (大小/类型错误) SIZE/TYPE ERROR DUPLEX(双面打印大小/ 类型错误) TONER LIFE END (碳粉盒达到使用寿命)
(交替显示)
使用了不 支 持 的纸张 装入 正 确大小和类型 (尺 寸、厚 度、类 型 的纸张。 等不正确)。 纸张与双面打印不 兼容。 双面打印时请使用 正确大小和类型的 纸张。
X 碳粉盒 中的 碳粉 已 更换碳粉盒。 用尽。
CHANGE X TONER (更换 X 碳粉) TRANSFER ROLLER JAM (传送辊卡纸)
(交替显示) 传 送辊 区域 发生 误进 找到并取出误进的 纸。此类 误进 纸表明 纸张。 纸张 未 能 到达 出纸口 区域。
OPEN FRONT COVER (打开前盖)
144
状态、错误和服务消息
消息 . . .
含义 . . .
执行操作 . . .
TRAY2 OPEN (纸盘 2 已打开)
(交替显示)
纸盘 2 未安装或没有 将纸盘插入进纸 完全插入。 部件。
CLOSE TRAY2 (关闭纸盒 2) VIDEO UNDERRUN ERROR 要打印的数据量超 过了内部数据的传 (视频欠载运行错误)
输速度。 关闭打印机 电 源,几 秒钟 后 再 打开。减 少 打印数据量(例如, 降低 分辨率),然后 重试。
状态、错误和服务消息
145
服务消息
此类消息表明出现了较严重故障,只有客户服务工程师才可排除。如果出现此 类消息,请关闭打印机,然后再打开。如果问题仍然存在,请联系当地的供应 商或授权的服务提供商。 服务消息 . . . AIDC 传感器出错。 执行操作 . . . 请 与技术支 持 部 门联 系,并 提供 有关 错 误 消息。 重新启动打印机。 这样通常可以清除 服务消息,恢复打 印机操作。 如果 问题 仍未 解决, 请与技术支持部门 联系。
AIDC SENSOR ERROR (AIDC 传感器错误) *CAUTION!*(小心) MACHINE TROUBLE (打印机故障)
(交替显示)
检测到服务信息中指 示为 XX 的错误。
PLEASE POWER CYCLE (XX)(请重新加电 (XX))
146
状态、错误和服务消息
11 安装附件
11
简介
备注
任何由于使用非 KONICA MINOLTA 生产或不受其支持的附件对打印机所造成 的损害将会使您的保修权利失效。 本章提供以下附件的相关信息。 双面打印选件 纸盘 2 自动双面打印 下进纸部件(带有 500 页装纸盘)
备注
每次安装附件时,都要求关闭打印机及附件电源,并拔出电源插头。 有关可用选件的详细信息,请访问 printer. konicaminolta. com。
148
简介
双面打印选件
如果安装了双面打印选件,则可以自动执行双面(2 面)打印。
安装双面打印选件
1
双面打印选件
149
2
请确保撕去胶带。
3
安装双面打印选件之前, 请打开双面打印部件机盖 检查旋钮是否处于垂直位 置。检查之后,关闭机盖。
150
双面打印选件
4
5
因为双面打印选件尚未固 定至打印机,所以打开机 盖时,请握住双面打印选 件的适当位置。
双面打印选件
151
6
确保两个旋钮都已锁定。
7
152
双面打印选件
纸盘 2
纸盘 2 中最多可以装入 500 张 A4/Letter 大小的纸张。
安装纸盘 2
备注
由于打印机中安装了耗材,因此移动打印机时一定要保持水平,以防耗材意外 溢出。
1
纸盘 2
153
2
确保将纸盘 2 放置在水平 的表面上。
154
纸盘 2
A 附录
安全规范
安全标准 国际 美国型号 欧洲型号 IEC 60950-1 IEC 60825-1 UL 60950-1 CSA C22. 2 No. [. . . ]
放棄下載這份使用手冊 KONICA MINOLTA MAGICOLOR 2480MF
Lastmanuals提供軟硬體的使用指南,手冊,快速上手指南,技術資訊的分享,儲存,與搜尋
在任何的情況下, Lastmanuals都沒有任何的責任: 如果您所搜尋的文件結果是不存在的,不完整的,不是您的母語的, 或是型號或語言與描述不符. Lastmanuals不提供翻譯的服務
如果您接受這份合約內容, 請在閱讀完此約後,按下“下載這份使用手冊”, 下載KONICA MINOLTA MAGICOLOR 2480MF手冊的過程馬上開始.
