說明書 HP PHOTOSMART C4200 ALL-IN-ONE 설치 안내서
Lastmanuals提供軟硬體的使用指南,手冊,快速上手指南,技術資訊的分享,儲存,與搜尋 別忘了:總是先閱讀過這份使用指南後,再去買它!!!
如果這份文件符合您所要尋找的使用指南, 說明書或使用手冊,特色說明,與圖解,請下載它. Lastmanuals讓您快速和容易的使用這份HP PHOTOSMART C4200 ALL-IN-ONE產品使用手冊 我們希望HP PHOTOSMART C4200 ALL-IN-ONE的使用手冊能對您有幫助
Lastmanuals幫助您下載此使用指南HP PHOTOSMART C4200 ALL-IN-ONE

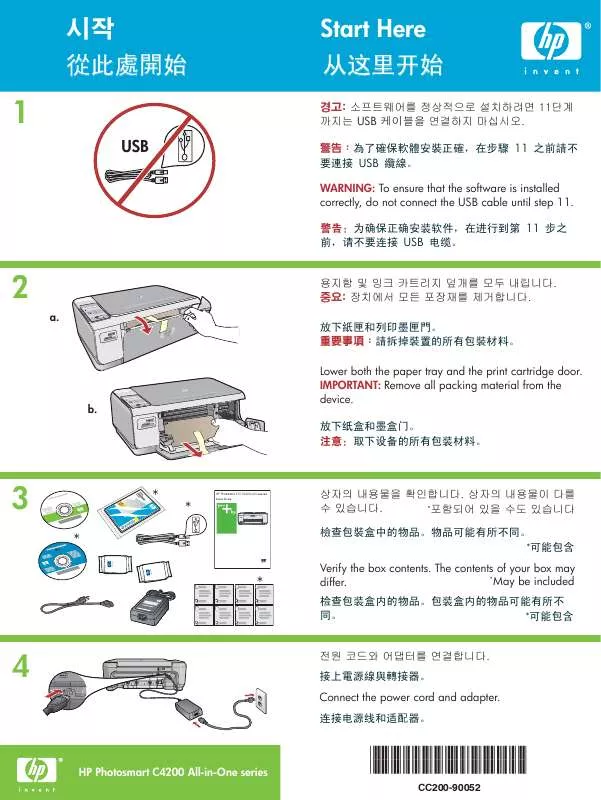
您也可以下載以下與您要搜尋的產品相關的手冊
 HP PHOTOSMART C4200 ALL-IN-ONE 基本操作指南 (7055 ko)
HP PHOTOSMART C4200 ALL-IN-ONE 基本操作指南 (7055 ko)
 HP PHOTOSMART C4200 ALL-IN-ONE (9851 ko)
HP PHOTOSMART C4200 ALL-IN-ONE (9851 ko)
 HP PHOTOSMART C4200 ALL-IN-ONE SETUP GUIDE (1801 ko)
HP PHOTOSMART C4200 ALL-IN-ONE SETUP GUIDE (1801 ko)
 HP PHOTOSMART C4200 ALL-IN-ONE BASICS GUIDE (4058 ko)
HP PHOTOSMART C4200 ALL-IN-ONE BASICS GUIDE (4058 ko)
手冊摘要: 使用說明書 HP PHOTOSMART C4200 ALL-IN-ONE설치 안내서
在使用指南中有清楚的使用說明
[. . . ] 在我的模式中選取和儲存偏好設定 . 使用我的模式儲存設定值子功能表 . .
31 33 34 34 35 36 36 37 37 38 38 39 40 41 42 43 44 44 45 46 48 50 51 51 53 54 54 55 56 58
6
HP Photosmart R817/R818 使用者手冊
使用擷取功能表 . .
59 60 61 63 65 67 69 70 71 72 73 74 75 76 77 78 79 81 83 83 84 84 85 86 88 89 90 90 92 93 94
3 檢視影像和視訊剪輯 . [. . . ] 按下 儲存設定。
拍攝相片和錄製視訊剪輯
67
設定 VGA
描述 ( 預設 ) 以每秒鐘 30 個畫面、低壓縮度的設定拍攝 640 x 480 像素的畫面。 產生品質非常高的視訊剪輯, 但耗用最多記憶體。 錄製室外動作視訊剪輯或列印最 大大小為 10. 2 x 15. 2 公分 (4 x 6 英吋 ) 的個別視訊畫 面時非常有用。 以每秒鐘 24 個畫面、中等壓縮度的設定拍攝 640 x 480 像素的畫面。 產生高品質的視訊剪輯,耗用的記 憶體比 少。 錄製室內視訊剪輯或列印最大大 小為 7. 6 x 12. 7 公分 (3 x 5 英吋 ) 的個別視訊畫面時 非常有用。 以每秒鐘 30 個畫面、高壓縮度的設定拍攝 320 x 240 像素的畫面。 錄製長時間的視訊剪輯時非常有用。 建 議不要使用此設定來列印個別視訊畫面。
VGA
QVGA
錄製視訊剪輯時,解析度和壓縮度設定顯示在影像螢幕中。 除非儲存在我的模式 ( 請參閱第 54 頁 ) 中,否則到下次變 更設定前,視訊品質都會保持有效,即使是相機關機。
68
HP Photosmart R817/R818 使用者手冊
白平衡
不同的照明條件會投射不同的色彩。 此設定可讓相機補償 此狀況,更準確地重現景色中的色彩,並確保白色在最終的 影像中呈現為白色。 您也可以調整白平衡來產生有創意的 效果。 例如,使用太陽設定可讓影像產生較溫暖的效果。 1. 在擷取功能表 ( 請參閱第 59 頁 ) 中,選取白平衡。 2. 使用 按鈕反白設定。 新設 定將套用至功能表後面的即時檢 視畫面,因此您可以看到每個設 定所產生的效果。 3. 按下 儲存設定。
設定 自動 太陽
描述 ( 預設 ) 自動識別並修正景色的照明。 假設主體在室外,並且處於陽光充足或明亮的多雲環 境下,並以此來平衡色彩。 假設主體在室外,並且處於陰暗有烏雲或黃昏的環境 下,並以此來平衡色彩。 根據白熱燈或鹵光燈照明 ( 一般都是在室內 ) 的情況 來平衡色彩。 根據螢光燈照明的狀況來平衡色彩。 根據您的目標主體來計算自訂的白平衡 ( 請參閱下一 節 )。
陰影
鎢絲燈
螢光燈
手動
如果新設定不是預設的設定,即時檢視畫面中將會顯示代表 該設定的圖示。
69
拍攝相片和錄製視訊剪輯
在下次變更設定或關閉相機前,白平衡設定都會保持有效。 若要儲存變更的設定,請使用我的模式 ( 請參閱第 54 頁 )。
手動白平衡
如果您選取手動選項,便會顯示手 動白平衡畫面。 畫面中的即時檢視 部份,會顯示使用上一個手動白平 衡設定時所拍攝的色彩濃淡。 變更手動白平衡設定: 1. 請將相機指向白色或灰色的目標 ( 例如一張紙 ),並且確 定整個畫面能包圍住白色或灰色的目標。 2. 按下快門按鈕 ( 相機不會拍攝相片 )。 相機會計算自訂的 白平衡設定。 3. 如果必要,請重複步驟 1 和步驟 2,直至得到所需的手 動白平衡設定為止。 4. 如果您對您手動調整的白平衡設定感到滿意,請按下 儲存設定。 訣竅: 若要還原前次的手動白平衡設定,只需簡單地按下 而不需要按快門按鈕。
70
HP Photosmart R817/R818 使用者手冊
自動對焦區域
此設定可讓您選取寬廣的多重對焦區域或點對焦區域。 請 參閱第 36 頁的 「對主體對焦」以獲取關於多重對焦和點對 焦的範例。 1. 在擷取功能表 ( 請參閱第 59 頁 ) 中,選取自動對焦區域。 2. 按下 儲存設定。
設定 多重
描述 ( 預設 ) 此模式適用於一般目的的拍攝,相機對不在相 片中央的主體對焦。 相機開始從最近的地方搜尋 5 個 區域以確定焦距。 如果相機持續對錯誤的主體對焦,請結合焦距鎖 ( 請參 閱第 38 頁 ) 使用此設定。 相機會使用景色區域中央的 小範圍來對焦。
點
如果新設定不是預設的設定,即時檢視畫面中將會顯示代表 該設定的圖示。 在下次變更設定或關閉相機前,自動對焦設定都會保持有 效。 若要儲存變更的設定,請使用我的模式 ( 請參閱第 54 頁 )。 註: 在手動對焦模式中,自動對焦區域將被停用。
拍攝相片和錄製視訊剪輯
71
AE 測光
此設定可讓您指定相機用來計算曝光的景色範圍。 1. 在擷取功能表 ( 請參閱 第 59 頁 ) 中,選取 AE 測光。 2. 使用 和 按鈕平移到放 大影像的其他部份。 3. 使用 和 增加或減小放大 倍率。 4. 按下 回到回放。 註: 您僅可以放大靜態影像;無法放大視訊剪輯。
檢視影像和視訊剪輯
85
使用回放功能表
回放功能表可讓您刪除 / 取消刪除影像或視訊剪輯、移除 影像上的紅眼、格式化內建記憶體或記憶卡、檢視影像建 議、顯示影像擷取資訊、旋轉影像、錄製音效並將其附加到 影像、以及在相機上銜接全景序列。 1. 若要顯示回放功能表,請在回放模式中按下 按鈕。 如果您目前沒有在回放中,請先按下 ,直到進入 回放 ,然後再按 按鈕。 2. 使用 按鈕反白顯示需要的選項。 3. 按下 按鈕,移至您要使用的影像或視訊剪輯。 4. 按下 選擇反白的選項,然後依照螢幕上的指示進 行。 5. 若要離開回放功能表,請按下 。 如需獲知其他離 開功能表的方法,請參閱第 27 頁。 下表簡要介紹回放功能表選項。 1 2 3 4 5
6 7 8
86
HP Photosmart R817/R818 使用者手冊
#
1
圖示
描述
刪除 ─ 讓您刪除目前影像、整個全景序列或全部 影像及視頻剪輯。 也可用來格式化內建記憶體或 記憶卡或取消刪除最後一次刪除的影像 ( 請參閱 第 88 頁 )。 消除紅眼 ─ 修正靜態影像中,人物主體眼睛裡所 出現的紅眼現象 ( 請參閱第 89 頁 )。 影像建議 ─ 提供影像的分析結果,包括對焦、曝 光等方面的問題。 同時提供建議,說明如何在日 後改進類似的影像 ( 請參閱第 90 頁 )。 影像資訊 ─ 您可以檢視拍攝此影像時所用的所有 設定 ( 請參閱第 90 頁 )。 銜接全景 ─ 讓您預覽、放大或將全景序列銜接在 一起 ( 請參閱第 92 頁 )。 旋轉 ─ 以 90 度的增量旋轉目前顯示的靜態影像 ( 請參閱第 93 頁 )。 錄製音效 ─ 錄製要附加至此靜態影像的音效剪輯 ( 請參閱第 94 頁 )。 離開 ─ 結束回放功能表。
2 3
4 5 6 7 8
檢視影像和視訊剪輯
87
刪除
在回放功能表 ( 請參閱第 86 頁 ) 中,當您選取刪除時,便會顯示刪 除子功能表。 使用 按鈕反白 顯示選項,然後按下 。 刪除子功能表中包含下列選項: • 取消 ─ 可讓您回到回放功能表, 並且不刪除目前顯示的影像或視訊剪輯。 • 此影像 ─ 刪除目前顯示的影像或視訊剪輯。 • 整個全景序列 ─ 如果目前的影像是全景序列的一部份, 則刪除與此全景序列相關的所有影像。 如果您刪除序列 中的個別影像,銜接好的全景影像不會受到影響。 • 所有影像 ( 記憶體 / 記憶卡上 ) ─ 刪除內建記憶體或記憶 卡上的所有影像和視訊剪輯。 • 格式化 ( 記憶體 / 記憶卡 ) ─ 刪除內建記憶體中或記憶卡 上的所有影像、視訊剪輯和檔案,然後格式化內建記憶 體或記憶卡。 • 取消刪除最後項目 ─ 將最近刪除的影像復原 。 ( 此選項僅 在執行刪除動作後顯示。) 如果您在刪除後執行了其他作 業,刪除的影像就再也無法復原了。 註: 如果刪除全景序列最中央的一個畫面,該全景序列的 所有全景標籤都會被移除。 每個影像成為個別的靜態影 像。 如果您從全景的開頭或結尾處開始刪除影像,並且 至少剩下兩個影像的話,相機會保留全景序列。
88
HP Photosmart R817/R818 使用者手冊
消除紅眼
在回放功能表 ( 請參閱第 86 頁 ) 中,如果選取消除紅眼, 相機會處理目前的靜態影像,移除主體的紅眼。 移除紅眼的過程需要花費數秒鐘, 之後會顯示修正的影像,在修正的 區域周圍有綠色的方塊,並顯示消 除紅眼子功能表: • 儲存變更 ─ 儲存紅眼的變更 ( 覆 蓋原來的影像 ) 並回到回放功能 表。 • 檢視變更 ─ 顯示放大的影像,其中已修正紅眼的區域周 圍有綠色的方塊。 您可以在此檢視中放大影像,並平移 到影像的其他部份。 若要回到消除紅眼功能表,請按下 。 • 取消 ─ 回到回放功能表,不儲存紅眼變更。 註: 只有使用閃光燈拍攝的靜態影像,才可以使用消除紅 眼。
檢視影像和視訊剪輯
89
影像建議
在回放功能表 ( 請參閱第 86 頁 ) 中,如果選取影像建議, 相機便會分析影像是否存在與焦距、曝光等相關的問題。 如果在將來拍攝類似影像時可以改 進,分析還會列出問題及建議的解 決方法。 影像建議最多列出兩個問 題。 若要離開影像建議畫面,請按下 。 註: 對於視訊剪輯以及從視訊剪輯截取的影像,不提供影 像建議。
影像資訊
在回放功能表 ( 請參閱第 86 頁 ) 中,當您選取影像資訊 時,影像資訊畫面會顯示拍攝目前顯示的影像或視訊剪輯時 所使用的設定。 7 1 2 3 4 5 6
# 1 2 90 描述 快門速度與 F 值 ( 光圈 )。 ISO 速度與 EV 補償設定。 HP Photosmart R817/R818 使用者手冊
8 9
10
# 3 4 5 6 7 8 9
描述 非預設拍攝模式 ( 請參閱第 48 頁 )、焦距設定 ( 請參閱第 41 頁 ) 和閃光燈設定 ( 請參閱第 46 頁 )。 所有非預設的擷取功能表設定。 柱狀圖,從左向右顯示擷取的影像中暗像素、中等亮度像素 和亮像素的分布。 變焦指示器。 僅有安裝記憶卡後才顯示。 影像的檔名。 影像的檔案大小。
10 影像右下角所顯示的第一列和第三列資訊,與使用回放功能 表影像檢視時所顯示的資訊相同。 第二列顯示解析度與壓縮 度以及相片拍攝的日期和時間。
檢視影像和視訊剪輯
91
銜接全景
在回放功能表 ( 請參閱第 86 頁 ) 中,如果顯示全景序列的 其中一個影像,選擇銜接全景,相機便會顯示全景序列的銜 接影像檢視。 然後,您可以預覽、放大或建立永久的銜接 全景序列。 在相機上銜接時,序列中大於 2MP 的影像會在記憶體中臨 時縮小到 2MP ( 序列中影像保持原來的大小 )。 因此,在相 機上銜接的全景序列可能有較低的解析度。 若要以拍攝全 景序列的解析度銜接全景,請使用完整版的 HP Image Zone 軟體將全景序列傳輸到電腦 ( 請參閱第 95 頁 )。 您可以不使用 HP Image Zone 軟體,將銜接好的全景傳輸 到電腦 ( 請參閱第 126 頁 )。 原始全景序列會保留在內建記 憶體或記憶卡中。 1. 使用 按鈕捲動至全景序列 的其中一個影像。 2. 選擇銜接全景,並按下 來 銜接全景。 3. 銜接好全景後,使用 放大 銜接好的全景並使用 按鈕平移。 若要返回功能表, ,直到子功能表出 請按下 現。 4. [. . . ] 將檔案系統設定為 FAT,然後按一下開始。
HP Image Zone 軟體
如果有安裝完整版的 HP Image Zone 軟體,將相機連接到 電腦後,您可以使用 HP Instant Share 將影像傳送到您指定 的電子郵件地址 ( 包括通訊群組清單 )、建立線上相簿或自 動列印影像。 您也可傳輸或列印銜接好的全景影像 ( 請參閱 第 95 頁和 99 頁 )。
Macintosh 系統需求
若要安裝 HP Image Zone 軟體,Macintosh 電腦上必須有內 建的 USB、128MB 的實體記憶體、Mac OSX v10. 2 或更高 版本以及 250 MB 的可用磁碟空間。
疑難排解與支援
123
Windows 系統需求
安裝程序會依據您電腦系統的組態,安裝完整版的 HP Image Zone 軟體、HP Image Zone Express 版本,或不 安裝 HP Image Zone 軟體。 • 如果您的電腦有 Windows 2000 或 XP 及 128MB 以上 的記憶體,安裝程序會安裝完整版的 HP Image Zone 軟 體。 • 如果您的電腦有 Windows 2000 或 XP 及 64MB 至 128MB 的記憶體,則會安裝 HP Image Zone Express 軟 體 ( 請參閱第 125 頁 )。 • 如果您的電腦有 Windows 98、98 SE 或 ME 及至少 64MB 的記憶體,則會安裝 HP Image Zone Express 軟 體。 • 如果您電腦的記憶體小於 64MB,則無法安裝 HP Image Zone 軟體。 您仍可使用相機,但無法使用相機上的 HP Instant Share 功能。 請參閱第 126 頁的 「在沒有安 裝 HP Image Zone 軟體的情況下使用相機」 。
124
HP Photosmart R817/R818 使用者手冊
HP Image Zone Express
註: HP Image Zone Express 僅會安裝在執行 Windows 作 業系統的電腦上。 Macintosh 電腦只能使用完整版的 HP Image Zone。 HP Image Zone Express 缺少完整版的某些功能。 • HP Image Zone Express 軟體無法與相機上的 HP Instant Share 功能一起使用。 例如,您不能選取要列印的影像 後使用 HP Image Zone 軟體進行自動列印。 然而,您可 以在相機的 HP Instant Share 功能表中選取要列印的影 像,然後直接從印表機印出 ( 請參閱第 97 頁 )。 您也可 使用 HP Image Zone Express 軟體本身具備的 HP Instant Share 功能。 • 如果將使用全景模式拍攝的影像傳輸到電腦,影像不會 自動銜接為全景。 但是,您仍然可以在相機上使用全景 模式。 若要建立全景影像,請使用相機的銜接全景 ( 請 參閱第 92 頁 ) 或電腦上的其他影像銜接軟體。 • 您可以使用 HP Image Zone Express 傳輸視訊剪輯到電 腦,但是只能使用其他檢視器軟體來檢視它們。
疑難排解與支援
125
在沒有安裝 HP Image Zone 軟體 的情況下使用相機
如果沒有安裝 HP Image Zone 或 HP Image Zone Express 軟 體,相機的功能會受到限制。 • 您無法使用相機的 HP Instant Share 功能。 • 將影像傳輸到電腦時,全景序列不會自動銜接。 • 相機連接到電腦時,標記為要列印的影像不會自動列 印。 • 將影像和視訊剪輯從相機傳輸到電腦的程序將會不同。 如需詳細資訊,請參閱下一節。
在沒有 HP Image Zone 軟體的情況下 將影像傳輸到電腦
如果您不能或無法在電腦上安裝 HP Image Zone,仍然可以 透過下列方法將影像和視訊剪輯傳輸到電腦: • 將相機作為數位相機連接到電腦 ( 請參閱第 126 頁 ) • 將相機作為磁碟機連接到電腦 ( 請參閱第 127 頁 ) • 使用記憶卡讀卡機 ( 請參閱第 128 頁 )
將相機作為數位相機連接
如果您有 Windows XP 系統或 Mac OS X 系統: 1. 將相機的 USB 組態設定為數位相機 ( 請參閱第 116 頁 )。 2. 透過 USB 纜線將底座或銜接站連接到電腦,然後將相機 放入底座或銜接站中。
126
HP Photosmart R817/R818 使用者手冊
將相機作為磁碟機連接
您可將相機設定為在連接到電腦上後作為磁碟機運作,這樣 您不需要使用 HP Image Zone 軟體便可傳輸影像。 註: 您可能無法在 Windows 98 電腦上使用這一方法。 1. 將相機的 USB 組態設定為磁碟機 ( 請參閱第 116 頁 )。 2. [. . . ]
放棄下載這份使用手冊 HP PHOTOSMART C4200 ALL-IN-ONE
Lastmanuals提供軟硬體的使用指南,手冊,快速上手指南,技術資訊的分享,儲存,與搜尋
在任何的情況下, Lastmanuals都沒有任何的責任: 如果您所搜尋的文件結果是不存在的,不完整的,不是您的母語的, 或是型號或語言與描述不符. Lastmanuals不提供翻譯的服務
如果您接受這份合約內容, 請在閱讀完此約後,按下“下載這份使用手冊”, 下載HP PHOTOSMART C4200 ALL-IN-ONE手冊的過程馬上開始.
