說明書 HP PHOTOSMART 7900 相片印表機7960型錄
Lastmanuals提供軟硬體的使用指南,手冊,快速上手指南,技術資訊的分享,儲存,與搜尋 別忘了:總是先閱讀過這份使用指南後,再去買它!!!
如果這份文件符合您所要尋找的使用指南, 說明書或使用手冊,特色說明,與圖解,請下載它. Lastmanuals讓您快速和容易的使用這份HP PHOTOSMART 7900產品使用手冊 我們希望HP PHOTOSMART 7900的使用手冊能對您有幫助
Lastmanuals幫助您下載此使用指南HP PHOTOSMART 7900

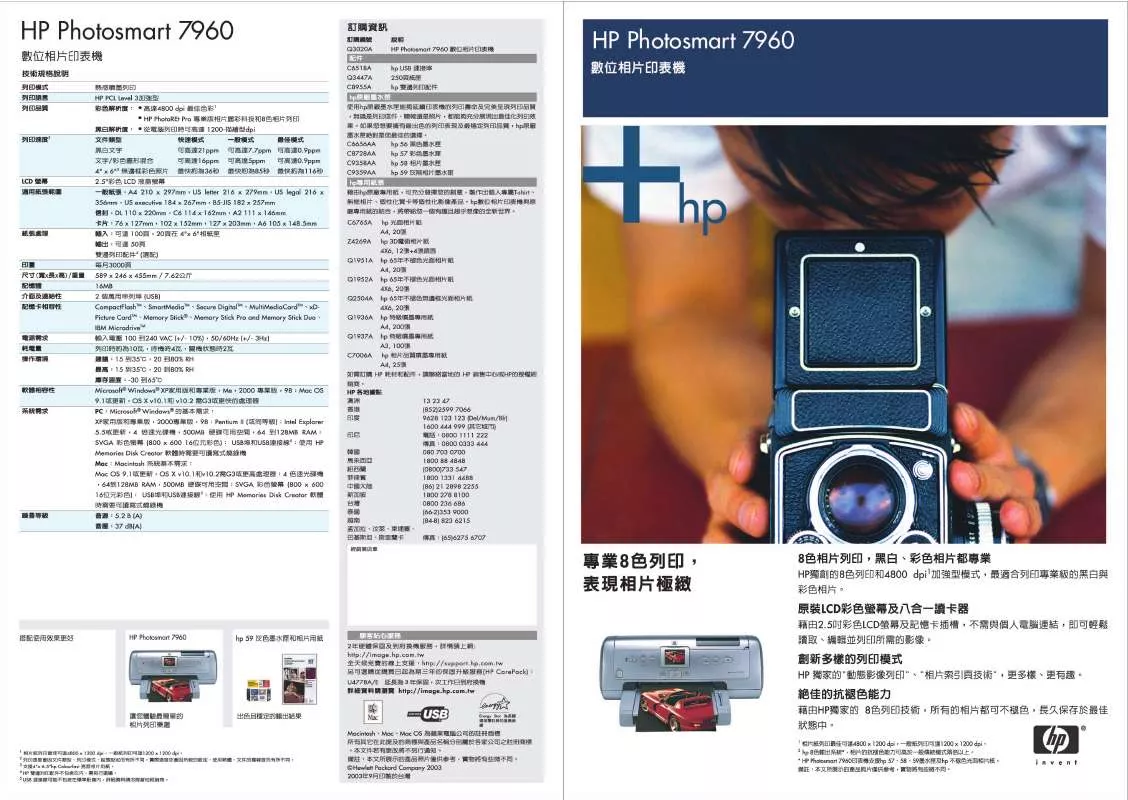
您也可以下載以下與您要搜尋的產品相關的手冊
 HP PHOTOSMART 7900 PHOTOSMART 7900 SERIES系列(適用於PHOTOSMART 7960) - 基本操作指南 (4073 ko)
HP PHOTOSMART 7900 PHOTOSMART 7900 SERIES系列(適用於PHOTOSMART 7960) - 基本操作指南 (4073 ko)
 HP PHOTOSMART 7900 Setup Guide (2099 ko)
HP PHOTOSMART 7900 Setup Guide (2099 ko)
 HP PHOTOSMART 7900 Basics Guide (4719 ko)
HP PHOTOSMART 7900 Basics Guide (4719 ko)
 HP PHOTOSMART 7900 Reference Guide (34120 ko)
HP PHOTOSMART 7900 Reference Guide (34120 ko)
 HP PHOTOSMART 7900 PHOTOSMART NETWORKING GUIDE (281 ko)
HP PHOTOSMART 7900 PHOTOSMART NETWORKING GUIDE (281 ko)
 HP PHOTOSMART 7900 PHOTOSMART 7900 SERIES - SETUP GUIDE (2099 ko)
HP PHOTOSMART 7900 PHOTOSMART 7900 SERIES - SETUP GUIDE (2099 ko)
 HP PHOTOSMART 7900 PHOTOSMART 7900 SERIES - BASICS GUIDE (4719 ko)
HP PHOTOSMART 7900 PHOTOSMART 7900 SERIES - BASICS GUIDE (4719 ko)
 HP PHOTOSMART 7900 PHOTOSMART 7900 SERIES - REFERENCE GUIDE (34120 ko)
HP PHOTOSMART 7900 PHOTOSMART 7900 SERIES - REFERENCE GUIDE (34120 ko)
手冊摘要: 使用說明書 HP PHOTOSMART 7900相片印表機7960型錄
在使用指南中有清楚的使用說明
[. . . ] è«éåç¸æ©ã. é¸æèªè¨ . è¨å®å°å . è¨å®æ¥æåæé . [. . . ] å°ç¸çç主é«æ¡å¨è§æ¯çªä¸ã 2. å°ç¸æ©æç©©ï¼ç¶å¾æä¸ç¸æ©é é¨ç å¿«éæéè³ä¸åä½ç½®ãç¸æ©å°é²è¡ 測éï¼ä¸¦éå®ç¦è·åæå
ãç¶ç¦è· éå®æï¼å½±åè¢å¹ä¸çå°ç¦æ¹æ¬å¼§ å°è®æç¶ è² ï¼è«åé±ç¬¬ 33 é ç ãç²åæä½³ç¦è·ã以åå¾è©³ç´°è³è¨ï¼ ã 3. å®å
¨æä¸å¿«éæéå³å¯ææç¸çãç¸æ©å¨ææç¸çå¾å°ç¼åº å¶è²ã æ示ï¼éæå°ç¸æ©æç©©ï¼ä»¥å¨æä¸å¿«éæéææ¸ä½ç¸æ©éåã ææç¸çå¾ï¼å½±åè¢å¹ä¸é¡¯ç¤ºå¹¾ç§éçå½±åï¼æ¤åè½ç¨±çºå¿«é 檢è¦ãæ¨å¯å¨å¿«é檢è¦æéééæä¸ æéï¼ç¶å¾å¨åªé¤åå è½è¡¨ä¸é¸ææ¤å½±åä¾åªé¤å½±åã æ¨ä¹å¯ä»¥ä½¿ç¨åæ¾ä¾æª¢è¦æ¨æææçç¸çãè«åé±ç¬¬ 57 é ç ã使ç¨åæ¾ã ã
ææç¸çåé製è¦è¨åªè¼¯
29
çºéæ
ç¸çé製é³æ
çºéæ
ç¸çéå ä¸é³æåªè¼¯çæ¹å¼æå
©ç¨®ï¼
â
â
æ¨å¯ä»¥å¨ææç¸çæé製é³æ ï¼å¦æ¬ç¯ä¸æ說æï¼ ã使ç¨èª æè¨æå¨æé£æè¨å®æï¼æ¨å°ç¡æ³ä½¿ç¨æ¤æ¹æ³ã ç¨å¾æ°å¢é³æåªè¼¯è³ç¸çï¼æå¨ææå®ç¸çä¹å¾æ´æå·²æ·å çé³æåªè¼¯ãéæ¼å¦ä½é²è¡ç詳細è³è¨ï¼è«åé±ç¬¬ 67 é ç ãé製é³æã ã
å¨ææç¸çæé製é³æï¼ 1. å¨æ¨æä¸å¿«éæé以ææç¸çå¾ï¼ç¹¼çºæä½å°å¯é製é³æåª è¼¯ãå¨é製æéï¼å½±åè¢å¹ä¸æåºç¾éº¥å
風å示 åé³æ è¨æ¸å¨ã 2. ç¶æ¨æ¾éå¿«éæéå¾ï¼é³æé製便æåæ¢ï¼å¦åé³æå°æç¹¼ çºé製ï¼ç´å°ç¸æ©è¨æ¶é«ç¨å®çºæ¢ãç¸æ©å°æ¨æ£ä»»ä½ä¸è¶
é 2 ç§çé³æåªè¼¯ã è¥è¦åªé¤æé製æ°çé³æåªè¼¯ï¼è«ä½¿ç¨åæ¾åè½è¡¨ä¸çéè£½é³ æé¸é
ãè«åé±ç¬¬ 67 é ç ãé製é³æã ã è¦æ¶è½éå è³éæ
å½±åçé³æåªè¼¯ï¼å
å°å®åå³è¼¸å°æ¨çé» è
¦ï¼ç¶å¾ä½¿ç¨ HP Image Zone è»é«ä¾æ¶è½ãå¦ææ¨æé¸è³¼ç HP Photosmart M ç³»åéæ¥ç«ï¼å¯ä»¥ééç¸æ©éæ¥ç«å°ç¸æ©é£ æ¥å°é»è¦ä¾æ¶è½é³æåªè¼¯ãè¥è¦å·è¡æ¤ä½æ¥ï¼è«åé±éæ¥ç«ç ã使ç¨è
æåã以ç²åç¸éæ示ã
30
HP Photosmart M417/M517 使ç¨è
æå
é製è¦è¨åªè¼¯
é註ï¼é製è¦è¨åªè¼¯æï¼è®ç¦åè½å°ä¸å¯ç¨ã 1. å°è¦è¨ç主é«æ¡å¨è§æ¯çªä¸ã 2. è¥è¦éå§é製è¦è¨ï¼è«æä¸ç¸æ©é é¨çè¦è¨ æéç¶å¾æ¾éãå¦ æå³æ檢è¦å·²éåï¼å½±åè¢å¹ä¸å° åºç¾è¦è¨ å示ãRECãè¦è¨è¨ æ¸å¨ä»¥åæ示å¦ä½çµæè¦è¨çè¨ æ¯ãç¸æ©èé¢ç è§æ¯çªæ示 çåç¸æ©æ£é¢çèªæè¨æå¨ / è¦è¨æ示çå°æè®çºç´
è²ã 3. è¥è¦åæ¢é製è¦è¨ï¼è«åæä¸æ¬¡è¦è¨ æéç¶å¾æ¾éï¼ å¦åè¦è¨å°æçºé製ç´å°ç¸æ©çè¨æ¶é«ç¨å®çºæ¢ã é製åæ¢å¾ï¼å½±åè¢å¹ä¸æ顯示幾ç§éçè¦è¨åªè¼¯çæå¾ä¸å ç«é¢ãæ¤åè½ç¨±çºå¿«é檢è¦ãæ¨å¯ä»¥ééå¨å¿«é檢è¦æéæä¸ æéï¼ç¶å¾å¨åªé¤ååè½è¡¨ä¸é¸ææ¤å½±åä¾åªé¤è¦è¨åªè¼¯ã æ示ï¼è¦è¨åªè¼¯å
æ¬é³æãè¦æ¶è½è¦è¨åªè¼¯çé³æé¨åï¼å
å° å®åå³è¼¸å°æ¨çé»è
¦ä¸ï¼ç¶å¾ä½¿ç¨ HP Image Zone è»é«ä¾ æ¶è½ãå¦ææ¨æé¸è³¼ç HP Photosmart M ç³»åéæ¥ç«ï¼å¯ä»¥ ééç¸æ©éæ¥ç«å°ç¸æ©é£æ¥å°é»è¦ä¾æª¢è¦è¦è¨åªè¼¯çé³æé¨ åãè¥è¦å·è¡æ¤ä½æ¥ï¼è«åé±éæ¥ç«ç ã使ç¨è
æåã以 ç²åç¸éæ示ã
ææç¸çåé製è¦è¨åªè¼¯
31
使ç¨å³æ檢è¦
å½±åè¢å¹å¯è®æ¨ä½¿ç¨å³æ檢è¦æ¡ä½ç¸çåè¦è¨åªè¼¯ãè¥è¦å¾å è½è¡¨ååå³æ檢è¦ï¼æå¨å½±åè¢å¹ééæååå³æ檢è¦ï¼è«æ å³ææª¢è¦ æéãè¥è¦ééå³æ檢è¦ï¼è«åæä¸æ¬¡å³ææª¢è¦ æéã æ示ï¼ä½¿ç¨å³æ檢è¦ææé«é»æ± é»éèç¡çé度ãè¥è¦ä¿çé» æ± é»åï¼è«æ¹ç¨è§æ¯çªã ä¸è¡¨èªªæç¶ç¸æ©å¨ä½¿ç¨é è¨å¼ã並ä¸å·²å®è£é¸è³¼è¨æ¶å¡çæ
æ³ ä¸ï¼å½±åè¢å¹ä¸å³æ檢è¦ç«é¢ä¸æ顯示çè³è¨ãå¦ææ¨è®æ´å
¶ ä»çç¸æ©è¨å®ï¼å³æ檢è¦ç«é¢ä¸ä¹æ顯示éäºè¨å®çå示ã
2 1 3 4 5
# 1 2 3
å示
æè¿° é»æºæ示çï¼å¦è©²é»æ± é»éåä½æ示ç ï¼è«åé±ç¬¬ 142 é ç ãé»æºæ示çã ï¼ è¡¨ç¤ºç¸æ©ä¸å·²å®è£è¨æ¶å¡
12
å°å¯ææç¸çè¨æ¸ ï¼å¯¦éæ¸éè¦ç®åå½±åå質è¨å®åè¨ æ¶é«ä¸çå©é¤ç©ºéèå®ï¼
32
HP Photosmart M417/M517 使ç¨è
æå
# å示 4 5 5MP
æè¿° å½±åå質è¨å® ï¼é è¨å¼çº 5MPï¼ å°ç¦æ¹æ¬å¼§ ï¼è«åé±ä¸ä¸ç¯ï¼ ãç¸æ©å°ç¦ã ï¼
ç¸æ©å°ç¦
å³æ檢è¦ç«é¢ä¸çå°ç¦æ¹æ¬å¼§æ顯示æ¨æ£å¨ææä¹éæ
ç¸çæ æ£å¨é製ä¹è¦è¨åªè¼¯çç¦è·ç¯åãç¶æ¨æä¸å¿«éæéè³ä¸åä½ ç½®ä»¥ææéæ
ç¸çæï¼ç¸æ©æèªåé²è¡æ¸¬éç¶å¾å¨ç¦è·ç¯åå
§ éå®ç¦è·åæå
ãå³æ檢è¦ç«é¢ä¸çå°ç¦æ¹æ¬å¼§æå¨ç¸æ©æ¾å° 並éå®ç¦è·åæå
æè®çºç¶ è²ãéå«åèªåå°ç¦ã
ç²åæä½³ç¦è·
ç¶æ¨å°ç¸æ©è¨å®çºå¾®è· ä¹å¤çå
¶ä»ä»»ä½ææ模å¼æ ï¼è«å é±ç¬¬ 40 é ç ã使ç¨ææ模å¼ã ï¼ ï¼ç¸æ©å°æ試è使ç¨å¾ 50 å
¬ å ï¼20 è±åï¼å°ç¡éé çä¸è¬ç¦è·ç¯åä¾èªåå°ç¦ãä½æ¯ç¶ ç¸æ©ç¡æ³å¨éäºææ模å¼ä¸å°ç¦æï¼å°æç¼çä¸åæ
æ³ä¹ä¸ï¼
â
AF è§æ¯çªæ示çå°æåç¶ è²éçï¼ä¸¦ä¸å³æ檢è¦ä¸çå°ç¦ æ¹æ¬å¼§æè®æç´
è²ãè¥æ¨å®å
¨æä¸å¿«éæéï¼ç¸æ©ä»æææ ç¸çï¼ä½ç¸çå¯è½æ失ç¦ã è¥è¦å°ç¦ç¸çï¼è«æ¾éå¿«éæéï¼éæ°æ¡ä½ç¸çç主é«ï¼ç¶ å¾å次æä¸å¿«éæéè³ä¸åä½ç½®ã å¦æå¨å試æ¸æ¬¡å¾ï¼AF è§æ¯çªæ示çä»ç¶åç¶ è²éçï¼ä¸¦ ä¸å°ç¦æ¹æ¬å¼§æçºé¡¯ç¤ºæç´
è²ï¼å表示ç¦è·ç¯åå
§çå°æ¯æ å
ç·ä¸è¶³ãè«å試使ç¨ç¦è·éæè¡ï¼å¨ç¸åè·é¢å°ç¦å°æ¯è¼ é«æè¼äº®çç©é«ï¼ç¶å¾å¨ä¸æ¾éå¿«éæéçæ
æ³ä¸ï¼å°ç¸æ© æåæ¨åå
å試ææçä¸»é« ï¼è«åé±ç¬¬ 35 é ç ã使ç¨ç¦ è·éã ï¼ ãå¦æå¯è½ç話ï¼æ¨åªéå°ç
§æç¨ç¨å¢å¼·å³å¯ã
ææç¸çåé製è¦è¨åªè¼¯
33
â
AF è§æ¯çªæ示çå°åç¶ è²éçï¼å°ç¦æ¹æ¬å¼§æè®æç´
è²ï¼ 並ä¸å³æ檢è¦ç«é¢ä¸çå¾®è· å示ä¹æéçãå¨é種æ
æ³ ä¸ï¼ç¸æ©å°åµæ¸¬å°ç¦è·æ¯ä¸è¬ç¯åæ´è¿ãç¸æ©å¯ä»¥ç¹¼çºææ ç¸çï¼ä½ç¸çå¯è½æ失ç¦ãè¥è¦å°ç¦ç¸çï¼è«é¢æ¨å試ææ ç主é«é ä¸é»ï¼æå°ç¸æ©è¨å®çºå¾®è·æææ¨¡å¼ ï¼è«åé±ç¬¬ 40 é ç ã使ç¨ææ模å¼ã ï¼ ã
è¥ç¸æ©è¢«è¨å®å°å¾®è· ææ模å¼èç¸æ©ç¡æ³å°ç¦ï¼å³ææª¢è¦ ç«é¢å°é¡¯ç¤ºéççå¾®è· å示ï¼ä¸åé¯èª¤è¨æ¯ï¼åæå°ç¦æ¹ æ¬å¼§å°è®çºç´
è²ãå
©åè§æ¯çªæ示çä¹æåæéçãå¨éäºæ
æ³ä¸ï¼ç¸æ©å°ä¸æææç¸çã è¥ç¸çç主é«ä¸å¨å¾®è·ç¯åå
§ ï¼10 å° 80 å
¬åæ 4 å° 32 è± åï¼ ï¼æ¨å¯è½è¦é é¢ææ´é è¿ä¸»é«ï¼æå°ç¸æ©è¨å®å°å¾®è· 以å¤çå
¶ä»æææ¨¡å¼ ï¼è«åé±ç¬¬ 40 é ç ã使ç¨ææ模å¼ã ï¼ ã å¦æç¦è·ç¯åå
§çå°æ¯æå
ç·ä¸è¶³ï¼è«å試使ç¨ç¦è·éæè¡ï¼ å°ç¦è·é¢ç¸åãä½å°æ¯è¼é«æè¼äº®çç©é«ï¼ç¶å¾å¨ä¸æ¾éå¿«é æéçæ
æ³ä¸ï¼å°ç¸æ©æåæ¨åå
å試ææçä¸»é« ï¼è«åé±ä¸ ä¸ç¯ ã使ç¨ç¦è·éã ï¼ ãå¦æå¯è½ç話ï¼æ¨åªéå°ç
§æç¨ç¨å¢ å¼·å³å¯ã
34
HP Photosmart M417/M517 使ç¨è
æå
使ç¨ç¦è·é
ç¦è·éè½è®æ¨å°ç¦è·å°æºæ¼ä¸å¨ç¸çä¸å¤®ç主é«ä¸ï¼æå¨åä½ å°ç¼ççååéæ°å°ç¦ï¼ä»¥ä¾¿å¿«éæ·ååä½ç«é¢ãæ¨ä¹å¯ä»¥ä½¿ ç¨ç¦è·éï¼å¨å
ç·å¾®å¼±æä½å°æ¯çç°å¢ä¸åå©å®æå°ç¦ã 1. å°ç¸çç主é«æ¡å¨å°ç¦æ¹æ¬å¼§å
§ã 2. æä¸å¿«éæéè³ä¸åä½ç½®ä»¥éå® ç¦è·åæå
ã 3. å¨æ¨éæ°æ¡ä½ä¸»é«æå°ä¸»é«èª¿æ´ è³é©ç¶çä½ç½®æï¼è«æçºæä½å¿« éæéè³ä¸åä½ç½®ã 4. å¨å½±åå質ååè½è¡¨ä¸ï¼ä½¿ç¨ æéä¾åç½è¨å®ã 3. æä¸ æé以å²åè¨å®ï¼ä¸¦ åå°æ·ååè½è¡¨ã
46
HP Photosmart M417/M517 使ç¨è
æå
ä¸è¡¨è©³ç´°è§£éå½±åå質è¨å®ï¼
è¨å® 5MP æä½³ æè¿° å½±åå°ä»¥æ大解æ度顯示ï¼ä¸¦ä¸ç¨æä½å£ç¸®åº¦ãæ¤è¨å® æç¢çé常é«å質çå½±åï¼é¡è²ææ´çºç²¾ç¢ºï¼ä½ä½¿ç¨æ å¤è¨æ¶é«ãå¦ææ¨æç®åå°å¤§å°å¨ 297 x 420 å
¬é ï¼11 x 17 è±åï¼ä»¥ä¸çå½±åï¼å»ºè°æ¨ä½¿ç¨æ¤è¨å®ã å½±åå°ä»¥æ大解æ度顯示ï¼ä¸¦ä¸ç¨ä¸çå£ç¸®åº¦ãæ¤è¨å® æç¢çé«å質çå½±åï¼ä½ä½¿ç¨çè¨æ¶é«æ¯ä¸è¿° 5MP æä½³ è¨å®ä½¿ç¨çè¦å°ãéæ¯é è¨è¨å®ï¼èä¸å¦ææ¨æç®åå° å¤§å°éå° 297 x 420 å
¬é ï¼11 x 17 è±åï¼çå½±åï¼å»º è°æ¨ä½¿ç¨æ¤è¨å®ã å½±åå°ä»¥å¤§ç´ 3MP ç解æ度顯示ï¼ä¸¦ä¸ç¨ä¸çå£ç¸®åº¦ã éæ¯ç¯çè¨æ¶é«çè¨å®ï¼èä¸å¦ææ¨æç®åå°å¤§å°éå° 210 x 297 å
¬é ï¼8. 5 x 11 è±åï¼çå½±åï¼å»ºè°æ¨ä½¿ç¨ æ¤è¨å®ã å½±åå°ä»¥å¤§ç´ 1MP ç解æ度顯示ï¼ä¸¦ä¸ç¨ä¸çå£ç¸®åº¦ã éæ¯ç¯çè¨æ¶é«çè¨å®ï¼ç¢çè¼ä½å質çå½±åãæ¤è¨å® é©åç¨æ¼ééé»åéµä»¶å³éæ張貼å°ç¶²è·¯ä¸çå½±åã å½±åå°ä»¥ 640 x 480 ï¼æä½ï¼è§£æ度顯示ï¼ä¸¦ä¸ç¨ä¸ç å£ç¸®åº¦ãéæ¯æç¯çè¨æ¶é«çè¨å®ï¼ä½æç¢çè¼ä½å質 çå½±åãæ¤è¨å®é©åç¨æ¼ééé»åéµä»¶å³éæ張貼å°ç¶² è·¯ä¸çå½±åã
5MP
3MP
1MP
VGA
ææç¸çåé製è¦è¨åªè¼¯
47
å½±åå質è¨å®ä¸ä½å½±é¿å½±åçå質ï¼åæä¹æå½±é¿å¯å²åå¨ç¸ æ©å
§é¨è¨æ¶é«æé¸è³¼è¨æ¶å¡ä¸çå½±åæ¸éãä¾å¦ï¼5MP æä½³è¨ å®å¯ç¢çæé«å質çå½±åï¼ä½æ¤è¨å®ææ¶èçè¨æ¶é«å²å空é æ¯ä¸ä¸åè¼ä½è¨å® 5MP æ¶èçè¦å¤ãå樣å°ï¼ä½¿ç¨ 1MP æ VGA è¨å®æ¯ä½¿ç¨ 5MP å¯å¨è¨æ¶é«ä¸å²åæ´å¤éæ
å½±åï¼ä½æ ç¢çè¼ä½å質çå½±åã ç¶æ¨åç½æ¯ç¨®è¨å®æï¼å½±åå質ååè½è¡¨ç«é¢åºé¨çå°å¯ææ ç¸çå¼µæ¸è¨æ¸ä¾¿ææ´æ°ãè«åé±ç¬¬ 160 é ç ãè¨æ¶é«å®¹éã ï¼ ä»¥åå¾éæ¼å½±åå質è¨å®å¦ä½å½±é¿ç¸æ©å
§é¨è¨æ¶é«ä¸å¯å²åå½± åæ¸éç詳細è³è¨ã å½±åå質è¨å® ï¼å¨ä¸ä¸è¡¨æ ¼ä¸ï¼å°åºç¾å¨å³æ檢è¦ç«é¢ä¸ãå¨ ä¸æ¬¡è®æ´è¨å®åæ°è¨å®é½æä¿æææï¼å³ä½¿æ¯ç¸æ©éæ©ã é註ï¼é製è¦è¨åªè¼¯æï¼æ¤è¨å®ä¸é©ç¨ã é註ï¼ä½¿ç¨æ¸ä½è®ç¦æï¼è§£æ度æé¨èæ¨æ¾å¤§å½±åèéä½ãè« åé±ç¬¬ 36 é ç ã使ç¨æ¸ä½è®ç¦ã ã
48
HP Photosmart M417/M517 使ç¨è
æå
é©æç
§æ
æ¤è¨å®å¹³è¡¡ç¸çä¸è¼äº®èè¼æååçéä¿ï¼ä¿çæåçå°æ¯è æ¸ä½é亮çå°æ¯ãç¸çä¸çè¼æååå°æè®äº®ï¼èè¼äº®ååå ä¿æåçã以ä¸æ¯é©æç
§æå¦ä½å¢å¼·å½±åçç¯ä¾ï¼ ä¸ä½¿ç¨é©æç
§æ ï¼ ä½¿ç¨é©æç
§æ ï¼
é©æç
§æå¨ä¸åæ
æ³ä¸æç¨ï¼
â
â
æ··åé½å
èé°å½±ç室å¤æ¯è² é·é³´éé»çé°å¤© 使ç¨éå
çæå½±ç室å
§æ¯è² ï¼ä»¥æåæ平衡éå
ççææï¼ ä¸»é«å¤ªé ï¼ä¸è¬éå
çç¡æ³å°éçèå
æ¯è²
â
â
æ¨å¯ä»¥å¨æææ²æéå
ççæ
æ³ä¸ä½¿ç¨é©æç
§æï¼ä½ä¸å»ºè°ç¨ å®ä¾æ¿ä»£éå
çãåéå
çä¸ä¸æ¨£ï¼é©æç
§æä¸æå½±é¿æå
è¨ å®ï¼æ以è®äº®çååå¯è½åºç¾éè¨æé¡ç²ï¼è室å
§æå¤æçå½± åè¥ä¸ä½¿ç¨éå
çæä¸è
³æ¶ç話å¯è½æ模ç³ã
ææç¸çåé製è¦è¨åªè¼¯
49
1. å¨æ·ååè½è¡¨ ( 第 45 é ) ä¸ï¼é¸ åé©æç
§æã 2. å¨é©æç
§æååè½è¡¨ä¸ï¼ä½¿ç¨ æéä¾åç½è¨å®ã 3. æä¸ æé以å²åè¨å®ï¼ä¸¦å å°æ·ååè½è¡¨ã ä¸è¡¨è©³ç´°è§£ééäºè¨å®ï¼
è¨å® éé éå æè¿° ç¸æ©å°å平常ä¸æ¨£èçå½±åãæ¤çºé è¨è¨å®ã ç¸æ©å°ç¨å¾®ä½¿å½±åè¼æçååè®äº®ï¼èä¸è®æ´å
ç·å
足çå åã
è¥æ°çè¨å®æ¯éåï¼ç¸æçå示å°é¡¯ç¤ºå¨å³æ檢è¦ç«é¢ä¸ã å¨ä¸æ¬¡è®æ´è¨å®åæ°è¨å®é½æä¿æææï¼å³ä½¿æ¯ç¸æ©éæ©ã é註ï¼é製è¦è¨åªè¼¯æï¼æ¤è¨å®ä¸é©ç¨ã é註ï¼ç¶é©æç
§æéåæï¼ç¸æ©å°éè¦æ´é·çæéä¾å°å½±åå² åå¨è¨æ¶é«ä¸ï¼å çºå½±åå¨å²ååéè¦é¡å¤èçã
50
HP Photosmart M417/M517 使ç¨è
æå
è²å½©
æ¤è¨å®å¯è®æ¨æ§å¶ææå½±åçè²å½©ãä¾å¦ï¼å¦æå°è²å½©è¨å®çº æ·±è¤è²ï¼ç¸æ©å°ä»¥æ£è²ä¾ææå½±åï¼ä½¿å½±åçèµ·ä¾æéä¹
é æ åç¾å¾©å¤ææã é註ï¼ä½¿ç¨é»ç½ææ·±è¤è²è¨å®ä¾ææç¸çå¾ï¼æ¥å¾ç¡æ³å°å½±å 調æ´çºå
¨å½©ã 1. å¨æ·ååè½è¡¨ ï¼ç¬¬ 45 é ï¼ä¸ï¼é¸åè²å½©ã 2. å¨è²å½©ååè½è¡¨ä¸ï¼ä½¿ç¨ æéä¾åç½è¨å®ãæ°è¨å®å°å¥ç¨ è³åè½è¡¨å¾é¢çå³æ檢è¦ç«é¢ï¼ å æ¤æ¨å¯ä»¥çå°æ¯ç¨®è¨å®å°å°ç¸ çæç¢ççææã 3. æä¸ æé以å²åè¨å®ï¼ä¸¦å å°æ·ååè½è¡¨ã æ°è¨å®æå¨ä¸æ¬¡è®æ´æééç¸æ©åä¸ç´ä¿æææãééç¸æ© å¾ï¼è²å½©è¨å®æéè¨çºé è¨çå
¨å½©è¨å®ã
æ¥æåæéå£å°
æ¤è¨å®å¯å°å½±åææçæ¥æææ¥æåæéï¼å£å°å¨å½±åçå·¦ä¸ è§ãç¶æ¨é¸åæ¥æåæéå£å°è¨å®ä¸çä»»æä¸ç¨®å¾ï¼æ¥æææ¥ æåæéå°æå£å°å¨ä»¥å¾æææçææéæ
å½±åä¸ï¼ä½ä¸æå£ å°å¨ä¹åææçå½±åä¸ã 使ç¨å
æ¥æææ¥æåæéè¨å®ææç¸çå¾ï¼æ¥å¾å°ç¡æ³ç§»é¤å£ å°å¨å½±åä¸çæ¥æææ¥æåæéã æ示ï¼å¨ä½¿ç¨æ¤åè½åå
確èªæ¥æåæéè¨å®æ£ç¢º ï¼è«åé±ç¬¬ 87 é ç ãæ¥æåæéã ï¼ ã
ææç¸çåé製è¦è¨åªè¼¯
51
1. å¨æ·ååè½è¡¨ ï¼ç¬¬ 45 é ï¼ä¸ï¼ é¸åæ¥æåæéå£å°ã 2. å¨æ¥æåæéå£å°ååè½è¡¨ä¸ï¼ ä½¿ç¨ æéä¾åç½è¨å®ã 3. æä¸ æé以å²åè¨å®ï¼ä¸¦å å°æ·ååè½è¡¨ã ä¸è¡¨è©³ç´°è§£ééäºè¨å®ï¼
è¨å® éé å
æ¥æ æè¿° ç¸æ©ä¸æå¨å½±åä¸å£å°æ¥æææ¥æåæéã ç¸æ©æå¨å½±åçå·¦ä¸è§ï¼æ°¸ä¹
å£å°æ¥æã
æ¥æåæé
ç¸æ©æå¨å½±åçå·¦ä¸è§ï¼æ°¸ä¹
å£å°æ¥æåæéã
å¦ææ°è¨å®ä¸æ¯é è¨çééè¨å®ï¼ä»£è¡¨è©²è¨å®çå示 ï¼å¨ä¸ä¸ åè¡¨æ ¼ä¸ï¼å°åºç¾å¨å³æ檢è¦ç«é¢ä¸ãå¨ä¸æ¬¡è®æ´è¨å®åæ°è¨ å®é½æä¿æææï¼å³ä½¿æ¯ç¸æ©éæ©ã é註ï¼é製è¦è¨åªè¼¯æï¼æ¤è¨å®ä¸é©ç¨ã
52
HP Photosmart M417/M517 使ç¨è
æå
EV è£å
å¨ä¸æç
§æçç°å¢ä¸ï¼æ¨å¯ä»¥ä½¿ç¨ EV ï¼æå
å¼ï¼è£åä¾è¦å¯« ç¸æ©æè¨å®çèªåæå
è¨å®ã EV è£åé©åå
å«è¨±å¤æ·ºè²ç©é« ï¼ä¾å¦æ·ºè²èæ¯ä¸çç½è²ç©é«ï¼ æ許å¤æ·±è²ç©é« ï¼ä¾å¦æ·±è²èæ¯ä¸çé»è²ç©é«ï¼çæ¯è²ãè¥æ² æä½¿ç¨ EV è£åï¼å
å«è¨±å¤æ·ºè²ç©é«ææ·±è²ç©é«ä¹æ¯è²çç¸ç å¯è½æè®å¾å¾é»¯æ·¡ãå°æ¼å
å«è¨±å¤æ·ºè²ç©é«çæ¯è²ï¼è«å° EV è£åå¢å è³æ£å¼ï¼ä»¥ç¢çè¼äº®çææãå°æ¼å
å«è¨±å¤æ·±è²ç©é« çæ¯è²ï¼è«å° EV è£åçå¼éä½ï¼ä»¥å°æ¯è²å æ·±è³æ¥è¿é»è²ç ç¨åº¦ã 1. [. . . ] 移é¤å¼ç£ç¢ä¸é¢å°åºç¾å
©åç®é ï¼è³æå¤¾ï¼ ãæä¸ä¸ DCIM è³æ夾æéçå è (+)ï¼æ¤ææåºç¾ä¸ååç®éï¼ç¶æ¨æä¸ DCIM ä¸æ¹çåç®éæï¼å½±åçæ¸
å®å°æåºç¾å¨æªæ¡ç¸½ç®¡ç« é¢çå³å´ã
98
HP Photosmart M417/M517 使ç¨è
æå
5. é¸åææçå½±å ï¼å¨ç·¨è¼¯ä¸æå¼åè½è¡¨ä¸æä¸ä¸å
¨é¸ï¼ ï¼ç¶ å¾è¤è£½å®å ï¼å¨ç·¨è¼¯åè½è¡¨ä¸ï¼æä¸ä¸è¤è£½ï¼ ã 6. æä¸ä¸æçé»è
¦ä¸çæ¬æ©ç£ç¢ãæ¨ç¾å¨æ£å¨ä½¿ç¨é»è
¦ä¸ç硬 ç¢ã 7. å¨æ¬æ©ç£ç¢ä¸å»ºç«ä¸åæ°çè³æ夾 ï¼æä¸ä¸æªæ¡ä¸æå¼å è½è¡¨ä¸çæ°å¢ï¼ç¶å¾æä¸ä¸è³æ夾ãä¸åå½åçºæ°è³æ夾ç è³æ夾æåºç¾å¨æªæ¡ç¸½ç®¡ç«é¢çå³å´ï¼ ï¼ç¶æ°è³æ夾çå稱 被åç½æï¼æ¨å¯è¼¸å
¥æ°çå稱 ï¼ä¾å¦ï¼ç¸çï¼ ãå¦æç¨å¾è¦ è®æ´è³æ夾çå稱ï¼æ¨åªè¦ä»¥æ»é¼ å³éµæä¸ä¸è³æ夾åç¨±ï¼ å¾åºç¾çåè½è¡¨ä¸é¸æéæ°å½åï¼ç¶å¾è¼¸å
¥æ°çå稱ã 8. [. . . ]
放棄下載這份使用手冊 HP PHOTOSMART 7900
Lastmanuals提供軟硬體的使用指南,手冊,快速上手指南,技術資訊的分享,儲存,與搜尋
在任何的情況下, Lastmanuals都沒有任何的責任: 如果您所搜尋的文件結果是不存在的,不完整的,不是您的母語的, 或是型號或語言與描述不符. Lastmanuals不提供翻譯的服務
如果您接受這份合約內容, 請在閱讀完此約後,按下“下載這份使用手冊”, 下載HP PHOTOSMART 7900手冊的過程馬上開始.
