說明書 HP PAVILION T3700 PAVILION HOME PC - INSTALLATIEGIDS (WIRELESS)
Lastmanuals提供軟硬體的使用指南,手冊,快速上手指南,技術資訊的分享,儲存,與搜尋 別忘了:總是先閱讀過這份使用指南後,再去買它!!!
如果這份文件符合您所要尋找的使用指南, 說明書或使用手冊,特色說明,與圖解,請下載它. Lastmanuals讓您快速和容易的使用這份HP PAVILION T3700產品使用手冊 我們希望HP PAVILION T3700的使用手冊能對您有幫助
Lastmanuals幫助您下載此使用指南HP PAVILION T3700

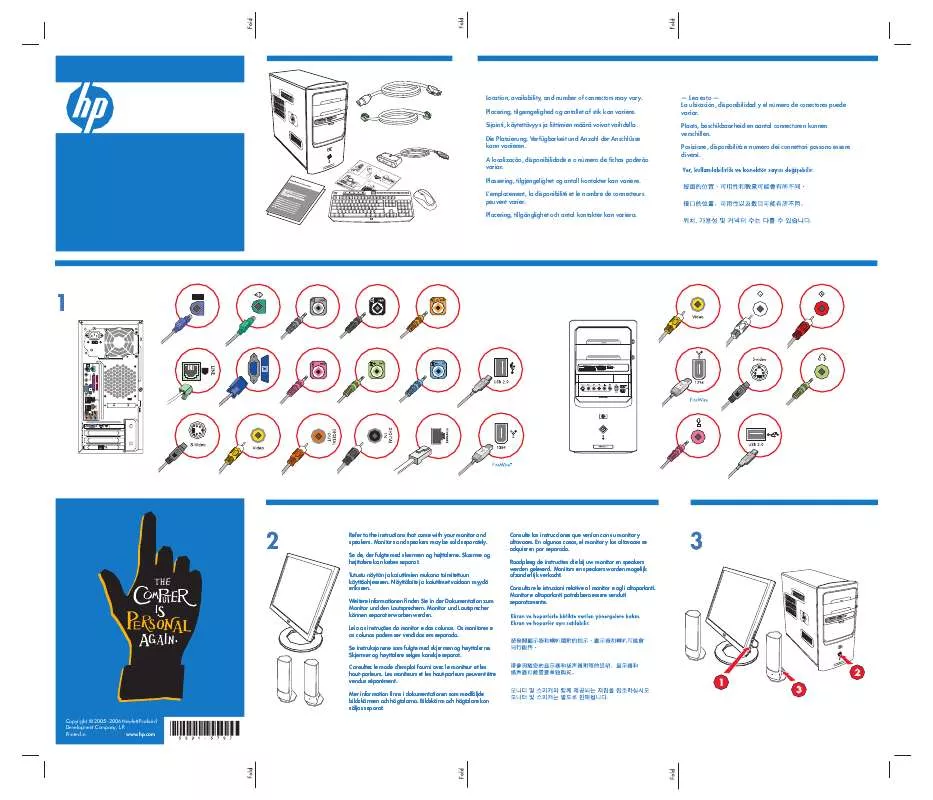
您也可以下載以下與您要搜尋的產品相關的手冊
 HP PAVILION T3700 PAVILION HOME PC - INSTALLATIEGIDS (PS2) (576 ko)
HP PAVILION T3700 PAVILION HOME PC - INSTALLATIEGIDS (PS2) (576 ko)
 HP PAVILION T3700 START HERE GUIDE (1313 ko)
HP PAVILION T3700 START HERE GUIDE (1313 ko)
 HP PAVILION T3700 GETTING STARTED GUIDE (2015 ko)
HP PAVILION T3700 GETTING STARTED GUIDE (2015 ko)
 HP PAVILION T3700 SUPPORT TELEPHONE NUMBERS (502 ko)
HP PAVILION T3700 SUPPORT TELEPHONE NUMBERS (502 ko)
 HP PAVILION T3700 UPGRADING AND SERVICING GUIDE (1425 ko)
HP PAVILION T3700 UPGRADING AND SERVICING GUIDE (1425 ko)
 HP PAVILION T3700 LIMITED WARRANTY AND SUPPORT GUIDE (207 ko)
HP PAVILION T3700 LIMITED WARRANTY AND SUPPORT GUIDE (207 ko)
 HP PAVILION T3700 CYBERLINK POWERCINEMA 4 QUICKSTART GUIDE (733 ko)
HP PAVILION T3700 CYBERLINK POWERCINEMA 4 QUICKSTART GUIDE (733 ko)
 HP PAVILION T3700 PC TROUBLESHOOTING AND MAINTENANCE GUIDE (310 ko)
HP PAVILION T3700 PC TROUBLESHOOTING AND MAINTENANCE GUIDE (310 ko)
 HP PAVILION T3700 PAVILION HOME PC - SETUP POSTER (PAGE 2) (1392 ko)
HP PAVILION T3700 PAVILION HOME PC - SETUP POSTER (PAGE 2) (1392 ko)
 HP PAVILION T3700 PAVILION HOME PC - SETUP POSTER (PAGE 1) (1494 ko)
HP PAVILION T3700 PAVILION HOME PC - SETUP POSTER (PAGE 1) (1494 ko)
 HP PAVILION T3700 PAVILION HOME PC - INSTALLATIEGIDS (PS2) (576 ko)
HP PAVILION T3700 PAVILION HOME PC - INSTALLATIEGIDS (PS2) (576 ko)
手冊摘要: 使用說明書 HP PAVILION T3700 PAVILION HOME PC - INSTALLATIEGIDS (WIRELESS)
在使用指南中有清楚的使用說明
[. . . ] 29 調整顯示器 . . . . . . . . . . . . . . . . . . . . . . . . . . . . . . . . . . . . . . . . . . . . . . . . . . . . . . . . . . . . . . . . . . . . . . . . . . . . . . . . . . . . . . . . . . . . . . . . 29 使用印表機 . . . . . . . . . . . . . . . . . . . . . . . . . . . . . . . . . . . . . . . . . . . . . . . . . . . . . . . . . . . . . . . . . . . . . . . . . . . . . . . . . . . . . . . . . . . . . . . . 30
使用 Internet. . . . . . . . . . . . . . . . . . . . . . . . . . . . . . . . . . . . . . . . . . . . . . . . . . . . . . . . . . . . . . . . . . . . . . . . . . . . . . . . . . . . 31
關於 Internet . . . . . . . . . . . . . . . . . . . . . . . . . . . . . . . . . . . . . . . . . . . . . . . . . . . . . . . . . . . . . . . . . . . . . . . . . . . . . . . . . . . . . . . . . . . . . . [. . . ] 37
尋求協助 . . . . . . . . . . . . . . . . . . . . . . . . . . . . . . . . . . . . . . . . . . . . . . . . . . . . . . . . . . . . . . . . . . . . . . . . . . . . . . . . . . . . . . . . 39
說明及支援中心 . . . . . . . . . . . . . . . . . . . . . . . . . . . . . . . . . . . . . . . . . . . . . . . . . . . . . . . . . . . . . . . . . . . . . . . . . . . . . . . . . . . . . . . . . 39 使用 HP 更新資訊 . . . . . . . . . . . . . . . . . . . . . . . . . . . . . . . . . . . . . . . . . . . . . . . . . . . . . . . . . . . . . . . . . . . . . . . . . . . . . . . . . . . . . . . 39 閱讀訊息 . . . . . . . . . . . . . . . . . . . . . . . . . . . . . . . . . . . . . . . . . . . . . . . . . . . . . . . . . . . . . . . . . . . . . . . . . . . . . . . . . . . . . . . . . . . . . . . 40 關閉訊息 . . . . . . . . . . . . . . . . . . . . . . . . . . . . . . . . . . . . . . . . . . . . . . . . . . . . . . . . . . . . . . . . . . . . . . . . . . . . . . . . . . . . . . . . . . . . . . . 40 重新啟用訊息. . . . . . . . . . . . . . . . . . . . . . . . . . . . . . . . . . . . . . . . . . . . . . . . . . . . . . . . . . . . . . . . . . . . . . . . . . . . . . . . . . . . . . . . . 40 解決問題 . . . . . . . . . . . . . . . . . . . . . . . . . . . . . . . . . . . . . . . . . . . . . . . . . . . . . . . . . . . . . . . . . . . . . . . . . . . . . . . . . . . . . . . . . . . . . . . . . . . 41 電腦的升級與維護 . . . . . . . . . . . . . . . . . . . . . . . . . . . . . . . . . . . . . . . . . . . . . . . . . . . . . . . . . . . . . . . . . . . . . . . . . . . . . . . . . . 41 《保固及支援手冊》 . . . . . . . . . . . . . . . . . . . . . . . . . . . . . . . . . . . . . . . . . . . . . . . . . . . . . . . . . . . . . . . . . . . . . . . . . . . . . . . 41 線上手冊 . . . . . . . . . . . . . . . . . . . . . . . . . . . . . . . . . . . . . . . . . . . . . . . . . . . . . . . . . . . . . . . . . . . . . . . . . . . . . . . . . . . . . . . . . . . . . . . 41 與您電腦相關的網站 . . . . . . . . . . . . . . . . . . . . . . . . . . . . . . . . . . . . . . . . . . . . . . . . . . . . . . . . . . . . . . . . . . . . . . . . . . . . . . . 123 關於安裝 DDR DIMM . . . . . . . . . . . . . . . . . . . . . . . . . . . . . . . . . . . . . . . . . . . . . . . . . . . . . . . . . . . . . . . . . . . . . . . . . . . . 123 拆卸記憶體模組 . . . . . . . . . . . . . . . . . . . . . . . . . . . . . . . . . . . . . . . . . . . . . . . . . . . . . . . . . . . . . . . . . . . . . . . . . . . . . . . . . . . 124 安裝記憶體模組 . . . . . . . . . . . . . . . . . . . . . . . . . . . . . . . . . . . . . . . . . . . . . . . . . . . . . . . . . . . . . . . . . . . . . . . . . . . . . . . . . . . 125 擴充卡 . . . . . . . . . . . . . . . . . . . . . . . . . . . . . . . . . . . . . . . . . . . . . . . . . . . . . . . . . . . . . . . . . . . . . . . . . . . . . . . . . . . . . . . . . . . . . . . . . . . . 125 拆卸擴充卡 . . . . . . . . . . . . . . . . . . . . . . . . . . . . . . . . . . . . . . . . . . . . . . . . . . . . . . . . . . . . . . . . . . . . . . . . . . . . . . . . . . . . . . . . . . 126 安裝擴充卡 . . . . . . . . . . . . . . . . . . . . . . . . . . . . . . . . . . . . . . . . . . . . . . . . . . . . . . . . . . . . . . . . . . . . . . . . . . . . . . . . . . . . . . . . . . 127 更換電池 . . . . . . . . . . . . . . . . . . . . . . . . . . . . . . . . . . . . . . . . . . . . . . . . . . . . . . . . . . . . . . . . . . . . . . . . . . . . . . . . . . . . . . . . . . . . . . . . . 128
電腦的升級與維護 (2) . . . . . . . . . . . . . . . . . . . . . . . . . . . . . . . . . . . . . . . . . . . . . . . . . . . . . . . . . . . . . . . . . . . . 129
電腦的機殼功能 . . . . . . . . . . . . . . . . . . . . . . . . . . . . . . . . . . . . . . . . . . . . . . . . . . . . . . . . . . . . . . . . . . . . . . . . . . . . . . . . . . . . . . . 129 打開電腦 . . . . . . . . . . . . . . . . . . . . . . . . . . . . . . . . . . . . . . . . . . . . . . . . . . . . . . . . . . . . . . . . . . . . . . . . . . . . . . . . . . . . . . . . . . . . . . . . . 130 開始之前 . . . . . . . . . . . . . . . . . . . . . . . . . . . . . . . . . . . . . . . . . . . . . . . . . . . . . . . . . . . . . . . . . . . . . . . . . . . . . . . . . . . . . . . . . . . . . [. . . ] 軟體程式中的 [ 說明] 功能表。
62
使用手冊
開始使用 RecordNow!
注意事項: CD-RW 或 DVD Writer 燒錄機是部 份型 號中 才有包含的 配備。 1 按一下工作 列上的 [ 開始 ] 。 2 選擇 [ 所有程式 ] 。 3 選擇 [ CD (DVD) 燒 錄程式 ] 。 4 按一下 [ RecordNow!] ,然 後再按一 次 [ RecordNow!] 。 注意事項: 在錄製 音樂檔案 之前,您必須 先清除先 前錄製在 CD-RW 光碟 上 的檔案 。請注意 ,CD-R 光碟 的內容無 法清除。 5 如果您需要清 除光碟 的內容( CD-RW、DVD+RW、DVD+R ) :請插入光 碟,按一 下 [RecordNow!] 視窗頂端 的 [ 資料專 案 ] 標籤,然 後再按 [ 清 除 光 碟 ] 移除先 前光碟 中所錄製的 檔案 。 請按照 本頁的〈製作 音樂 CD〉或第 64 頁的〈製作資料 CD〉,進行之 後的 燒錄步驟 。
製作音樂 CD
RecordNow!可製作 節區關閉 的音樂 CD,也就 是說您必須在一次的錄製 階段 中將所有的 音樂檔案 錄製到 CD 上。 音樂檔 可以在可 重寫的 CD-RW 光碟重新 錄製,但之 前錄製的 檔案會 遭清除。 請注意,CD-R 光碟的內容無 法清除。 請 參閱本頁的〈開始 使用 RecordNow!〉。 注意事項: CD-R 光碟可以在大部分家用及 車用音響播放 ,而 CD-RW 光碟只 能在某些 音響播放 。 若要錄製 CD-R 或 CD-RW 光碟: 1 開啟 RecordNow!。如有需 要,您可 清除 CD-RW 光碟 的內容 ,請參閱本頁 的〈開始 使用 RecordNow!〉 。 2 按一下 [RecordNow!] 視窗頂端的 [ 音 訊專 案 ] 標籤。 3 選擇一個專案選項:
• [汽車 或家用 CD 播放 機的 音樂光碟 ] • [完整副本] • [Jukebox CD]
4 按照螢幕 上的 指示 ,完成光碟 錄製作業。
使用聲音、圖片和影像
63
製作資料 CD
您可使用 RecordNow!來複製資料 光碟 或複製您 硬碟 上的 個人資料 檔案 。請插 入空白或可附加的光碟進 行複製。 若要製作資料 CD: 1 開啟 RecordNow!。如有需 要,您可 清除光碟 中的所有 檔案 ,請參閱 第 63 頁 的〈開始 使用 RecordNow!〉 。 2 按一 下 [RecordNow!] 視窗頂端的 [ 資料專 案 ] 標籤。 3 選擇一個專案選項:
• [資料 光碟 ] • [完整副本] • [清除光碟 ]
4 按照螢幕 上的 指示 完成作業。 如果光碟 的空間 足夠 ,您可在錄製 開始後 的某階段 新增資料 檔案 至 CD-R 或 CD-RW 光碟 中。您 也可以更新先前錄製的 檔案(如果 和您 CD-RW 光碟 上的 新資料 檔案具 有相同名稱的 話)。
用 Windows Media Player 製作(燒錄)音樂 CD
注意事項: HP 支持您合法使用 科技,但不 認可或鼓勵在 違反國家著作權法的情 況下使用 我方產品。 您的電腦含有 一個叫做 Windows Media Player 的燒錄軟體。您可 以將音樂複 製或下 載到 Windows Media Player 的 [ 媒體櫃] ,然 後再編排或複製 這些音樂 檔案。您可 以用 CD-RW 或 DVD Writer 燒錄機將 Window Media 檔( 副檔名 為 . wma )、. mp3 檔、或 . wav 檔複製到 CD 上。您 也可以用 Windows Media Player 將音樂檔案 複製到隨 身裝置或 記憶 體卡。 若要在 CD 播放器 、CD-ROM、CD-RW、DVD-ROM 或 DVD+RW/+R 光碟 機中 播放 ,請使用 CD-R 光碟。相較於 CD-RW 光碟 ,CD-R 光碟能 與更 多播 放器相容 。
64
使用手冊
若要用 Windows Media Player 製作 音樂 CD: 1 按一 下工作 列上的 [ 開始 ] ,選擇 [ 所有程式 ] ,然 後再按 [ Windows Media Player] 。 2 按一 下 [ 複製 至 CD 或 相 關裝置 ] 。 3 按照螢幕 上的 指示選取音樂檔案 和 CD 或裝置。 如需更 多關於這個軟體的資訊, 請參閱 Windows Media Player 內的線上 [ 說明] :按一 下 Windows Media Player 功能表 列中的 [ 說明] 功能表 。如有需 要,請先按一 下 [Windows Media Player] 視窗左上角的向上 箭號圖示 ,即可 顯示功能表 列。
用 Windows XP 程式製作(燒錄)資料 CD
您的電腦含有燒錄軟體讓您將資料檔案(如文字檔或數位相片)錄製到 CD 上。 1 按一下工作 列上的 [ 開始 ] ,然後選 擇 [ 我 的文件 ] 或含有您 要複製的 檔案的資 料夾。 2 選取您要複製的 檔案 。 3 按一下 [ 工作 ] 清單 中的 [ 複製到 CD] 。 4 按一下 [其他位置] 清單中的 [我的電腦],然後再連按兩下您要使用的燒錄機。 5 將空白的光碟插入燒 錄機。 6 按一下 [CD 寫入工作 ] 清單 中的 [ 將 這 些 檔案 寫 入 CD] 。[CD 寫入精靈 ] 視窗 就會出現 。 7 按一下 [ 下 一 步 ] 。 8 按一 下 [ 完 成 ] 。
用 DVD Writer 燒錄機製作(燒錄)DVD
DVD Writer 燒錄機 (僅限於部分 型號)可播放 影片 DVD 和音樂 CD、讀取 資 料 CD 和 DVD 及將 檔案 錄製(燒 錄)到 DVD+RW、DVD+R 、CD-R 及 CDRW 光碟 。 注意事項: DVD 光碟 的類型有兩種:DVD+RW/+R 和 DVD-R/-RW。DVDR 和 DVD-RW 光碟無 法在 DVD Writer 燒錄機中 運作。 關於觀賞影 片的步驟 ,請參閱 第 58 頁的〈用 InterVideo WinDVD Player 播放 DVD 影片〉 。 電腦包裝 箱之中包含本 光碟 機的印行版 手冊(僅限於部分 型號)。
使用聲音、圖片和影像
65
將電視當作顯示器使用
您的電腦可 能具有 TV 輸出( 僅限於部分 型號)功能 ,這表示 您可 以將電腦連 接到電 視,並在電 視螢幕 上觀看電腦影 像。有 了這個 TV 輸出功能 ,您 就可以 在電 視上觀 看電腦影 像、觀賞 DVD 影片( 若您的電腦裝有 DVD 播放器) 或玩 遊戲 。
需要的連接線
將電 視連接到電腦時,您可 能會需要一 條視訊連接線及 音訊連接線 (未隨 附/請 另行 添購) 。至於要使用 哪一種類 型的視訊連接線, 則要看 您的電 視而定 :
• 如果您的電視有 S-video 插孔,那麼您需要的就是 S-video 連接線。 • 如果您的電視有複合視訊端子插孔,您則需要一條複合視訊端子連接線,並可
能還需要按照您電腦背後的插孔,選擇一條適用的 S-video 轉接頭連接線。
連接到電視機
若要將您的電 視當 作電腦 螢幕使用 : 1 關閉電腦。 2 根據您電 視的連接 插孔,使用 以下其中 一種方式來連接電 視連接線 :
• 如果電視具有 S-video 插孔,則將 S-video 連接線的一頭插入電視機上 Svideo 輸入插孔,另 一頭插入位 於電腦背面的 S-video 插孔。
A S-video 連接線 B 電腦背面 C S-video 插 孔
C
A
B
66
使用手冊
• 如果您的電視有一個複合視訊端子插孔,而且您的電腦也有一個複合視訊
端子插 孔,則將複合 視訊端子 連接線的 一頭插入電視的視訊輸入插 孔,另 一頭則 插入位 於電腦背面的複合 視訊端子插 孔。
B C
A 複合 視 訊 端子 連接線 B 電腦背面 C 複合 視 訊 端子插 孔
A
• 如果您的電視有一個複合視訊端子插孔,而您的電腦只有一個 S-video 插
孔,則將複合 視訊端子 連接線的 一頭插入 電視的視訊輸入插 孔,另 一頭則 插入 S-video 轉接頭連接線。將 S-video 轉接頭連接線連接到電腦背面的 S-video 插孔。
D C
A 複合 視 訊 端子 連接線 B S-video 轉 接 頭 連接線 C 電腦背面 D S-video 插 孔
A
B
注意事項: 當電腦背面 沒有複合 視訊端子插 孔時才需要使用 S-video 轉接頭 連接線。 3 若要讓聲音從電視而不是 從電腦 出來, 請將音訊連接線的 一端插入 電視上的 音訊輸入插 孔(輸入) ,並將線的另 一端插入 電腦背面的 音訊輸出插 孔(黃綠 色插孔) 。
使用聲音、圖片和影像
67
在電視螢幕上觀看電腦影像
注意事項: 您電腦上的 視訊卡類型決 定電腦 如何選擇 TV 輸出選項 。這個程序 中提到的某些 選項 及功能表 可能和你電腦所 顯示 的不同。 1 在打開 電視和電腦之 前,請先確認視訊及音訊連接線 都已 經接好。 2 打開 電 視 。 按 遙 控 器 上的 [ 視 訊 / 電 視 ] 按鈕 來 選 擇 視 訊設定,而非電 視 機 設定。 3 打開電腦。 4 當 Windows 桌面出現時,在桌面空白處按一下滑鼠右鍵,然後選擇 [內容]。 5 按一 下 [ 設定 值 ] 標籤。 6 按一下 [ 進 階 ] 按鈕 。 7 如果有 [ nView ] 標籤,請按一 下此標 籤,然 後在 [nView 模式 ] 區選取 [ 複製 ] ,如此就可以同時在電腦 顯示器 及電 視上觀 看電腦影 像了。 注意事項: 您可 以只在電 視上觀 看電腦影 像。在 [nView 模式 ] 區中, 選取 [標準 ],按一下 [裝置設定值] 按鈕 ,選擇 [選擇輸出裝置 ] ,然後再選擇 [電視] 選項。 8 按一下 [ 確 定 ] 按鈕 ,然 後再按一次 [ 確 定 ] 。 9 在電 視螢幕出現 電腦影 像時, 按 [ 是 ] 保留設定值。在恢復原 來的設定 前,您 有 15 秒的時 間考慮是否接受 新的設定 值。 注意事項: 某些型號的電腦可 以連接 至一個以上的 顯示 裝置 (CRT 顯示器、平 面屏幕顯示器 、電 視等)。您可 以按 Alt+F5 快速切換 在不同的 顯示 裝置上顯示 電腦 桌面(請 同時 按下鍵盤 上的 Alt 鍵和 F5 鍵) 。每當您同時 按下 Alt+F5 鍵,電腦 桌面就會出現 在下 一個裝置上。 如果無 法使用 Alt+F5 ,請重新 啟動電 腦再試一次。
停用電視選項
當您想取消電視與電腦的連接時,您可 能需要停 用電視選項 ,並將電腦 顯示器 回復成原始 的解析度。 1 在螢幕 的空白處按一 下滑鼠 右鍵,然 後選 擇 [ 內容 ] 。 2 按一下 [ 設定 值 ] 標籤。 3 按一 下 [ 進 階 ] 按鈕 。 4 按一 下 [ nView ] 標籤,然 後按左側清單 中的 [nView 模式 ] ,再選擇 [ 標 準 ] 選項 。
68
使用手冊
警告事項: 若 您 只 在電 視 上 觀看 電腦影像,請 執 行 下列 事項:在 [nView 模 式 ] 區已 選擇 [ 標準 ] 之 情況下 , 按 一 下 [ 裝置設定值 ] 按鈕 , 選擇 [ 選擇輸出裝置 ] , 然後選擇 [ 類比顯示器 ] 選 項。 5 按一下 [ 確 定 ] 按鈕 ,然 後再按一次 [ 確 定 ] 。 6 在顯示器螢幕出現 電腦影 像時, 按 [ 是 ] 保留設定 值。在 恢復原 來的設定 前, 您有 15 秒的時 間考慮是否接受 新的設定 值。
中斷電視連接
1 停用電 視選項 。請參 考之前的程 序。 2 關閉電 視和電腦。 3 拔掉插在電 視和電腦上的 視訊連接線。 4 拔掉 插在電 視和電腦上的 音訊連接線。 5 重新 將電腦 喇叭的連接線接到電腦背面的 輸出插 孔(黃綠色 插孔) 。
使用多功能儲存槽
您的電腦機 殼頂端 可 能 有 附 設 多功能儲存槽( 僅限於部分 型 號 ) ,其用 途 包括 :
• • • •
存放 CD 和 DVD,或 存放記憶 體卡。 將週邊 設備連接到 槽中,例 如作為數位相 機的活動 底座。 將週邊 設備置 放於機殼頂端 。 裝設特 殊外殼和 DockSpot 相機座( 另行 販售) 。
此槽的特殊設計可讓您置放裝置,並將 USB 或 FireWire (IEEE 1394) 資料纜線 及電 源線穿過後方 的頂端 外蓋底下, 以便連接到電腦背面的接 頭。 您電腦的外觀可 能與下 圖所示的電腦不同。各 個型號的組件、接 頭位置、 類型 和編號亦不相同。
使用聲音、圖片和影像
69
存放 CD、DVD 或記憶體卡
若要存放 CD 和 DVD,請打開槽 的外 蓋 ( A ) 並輕輕 地拉起這 兩片組件組合成 一 個軸 ( B) 。您 最多可以存放 10 片光碟 。 若要存放記憶 體卡,請打開頂端 外蓋,然後拉下軸的這兩片組件 ( A ) (如果 需要 的話)。
A
B
連接週邊設備
若要使用多功能儲存槽 來連接 週邊 設備, 請按照以 下方法進行: 1 打開槽 的外 蓋 ( A ) 。握住外蓋轉軸旁的兩側,然 後拉起外蓋並使其 滑向機殼 後方 ( C ) 。輕輕地將 它拉 出。 2 將連接線 穿過槽後 面的連接線通 道 ( D) 。將資料 纜線和電 源線連接到 週邊設 備上,並將 週邊設備置 放於槽中。
70
使用手冊
3 將資料 纜線連接到電腦背面的 USB 或 FireWire (IEEE 1394) 接頭。將 週邊 設 備的電 源線插到電 源插座 上。
C
D
將週邊設備置放於多功能儲存槽(頂端)
若要將週邊 設備置 放於機 殼頂端 ,請按照以 下方法進行: 1 打開槽 的外 蓋 ( A ) 。握住外蓋轉軸旁的兩側,然後拉起外蓋並使其 滑向機 殼 後方 ( C ) 。輕輕 地將 它拉 出。 2 握住拉 片 ( T) ,並將 它往機殼前方 拉出 ( E) 。將 拉片放 到槽內 靠近軸 旁邊的存 放區 (F)。 3 將裝置的資料 纜線和電 源線穿過槽後 面的連接線通 道。將連接線 放在拉片空 出的通 道,然 後再裝回槽的外 蓋。接著 請關閉外 蓋。
使用聲音、圖片和影像
71
4 將連接線接到裝置上,並 把裝置放在機 殼頂端 ( G) 。將資料 纜線連接到電腦 背面的 USB 或 FireWire (IEEE 1394) 接頭。將 週邊 設備的電 源線插到電源 插座 上。
E
G
T F
使用選購的相機座(電腦頂端)
您的電腦機 殼可能含有 選購 的相機座設備。此設備可 讓您在電腦機 殼上裝設特 殊的槽蓋,來使用 DockSpot 相機座( 另行販售) 。DockSpot 有隨 附使用 說明 和連接線。 本主題說明如何:
• • • •
在電腦機 殼上裝設特 殊槽蓋。 組合 相機底座( 隨附於相機)並將 它放置在 DockSpot。 將 DockSpot 放入 機殼的槽內 ,並 穿妥連接線。 插入相 機。 1 打開槽的外蓋(請 見第 70 頁的 A ) 。握住外蓋轉軸旁的兩側,然 後拉起外蓋 並使其 滑向機 殼後方(請 見第 71 頁的 C ) 。輕輕 地將 它拉 出。 若要在進行步驟 3 時輕鬆 穿妥連接線, 請握住拉片 ( T) ,並將 它往機殼前方 拉出(請 見本頁的 E)。請在穿妥連接線 後裝回拉片。
72
使用手冊
2 將相機底座 ( H) (隨附於相機)放 在 DockSpot ( J ) 上。 3 將 DockSpot 放入槽 中。將資料 纜線(K 和 L)和電 源線 ( M) 穿過槽後面的 連接線通 道,並將其連接到 DockSpot。
L K M
T H J
hp
wr dvd
ite
r&
cd-w
riter
n nsio expa
y / ba
x 0xx 000 hp ilion pav
4 若要準 備新的外 蓋,請推一下裡面的 兩個黑點 以空出 外蓋的插入 區,然後再 將插入 區向上 拉離外蓋 ( N) 。
N
使用聲音、圖片和影像
73
5 將新的外 蓋放到外 蓋轉軸上 ( P) 。將外 蓋整個蓋 到 DockSpot 上。
P
hp
dvd
wri
ter
wri & cd-
ter
exp
ans
ion
y / ba
xxx 0000 ion hp pavil
6 連接 DockSpot 連接線 :
• 將 USB 連接線 (K) 插入電腦背面。 • 如果 您 想要 在電 視 觀 看相 機上的影 像 , 請 將 紅 色 和 黃色 接 頭 ( L ) 插入
電視。
• 將電源線 (M) 插入電源插座。
7 插入相 機:握住相機並對 準相 機底座 ( R ) ,讓觀景窗朝向電腦 前方 ,然 後將 相機放到底座上。
R
hp
dvd
wr
ite
r&
cd-
wr
ite
r
exp
an
sio
n/
y ba
xxx 0000 lion hp pavi
74
使用手冊
維護您的電腦
避免電腦受到電源突波干擾
電源突波(如突波 、電 源中斷或區 域停電)可能會導 致軟體發生 問題 。 突波的徵兆 包括視訊顯示 閃動、 意外的電腦啟動 以及電腦對 指令沒有反 應。突 波有時 也會毀損或 破壞檔案 。因此您 應該:
• 經常將資料檔案備份。
和
• 在電源插座和電腦電源線之間安裝電腦專用的突波抑制器,避免受到突波的
損害。
使用防毒程式
HP 提供 病毒掃描 軟體程式, 以協助 保護您的電腦 (僅限於部分 型號)。 電腦 病毒會破壞硬碟 上的資訊。您可 能會 從下列開啟的 感染檔案 中得到 病毒:
• • • •
電子郵 件訊 息或附件。 從 Internet 下載的檔案 。 磁片( 軟碟片) 。 CD 或 DVD 光碟 。
有些 病毒會 立即影響您的電腦,但有些 病毒可能只會在您 開啟某 個檔案 、或未 在某日期之前將其 刪除的情況下 才會產生作用。 新型 的病毒經常會出現 , 但您電腦上的 病毒掃描軟體程式 已預 設各種選項讓您的電腦更 為安全。在您啟 動病毒掃描 程式 後,它會檢查 您電腦的 檔案是否含有 病毒。
維護您的電腦
75
病毒掃描 程式製 造商會從您購買電腦 起,透過網路連線提供 試用期內免 費的病 毒掃描更新。您可 以在免費試 用期滿之後訂購更新服務 。 您應該按照 下列的注意 事項保護您的電腦 :
• • • •
請勿開 啟來自未知 寄件者主動提供的電 子郵件。 僅從您認為 安全的來 源下載檔案 。 在開啟文件 前,請務必 先掃描 其中是 否含有病毒。 確認您的病毒掃描 軟體 為最 新的版本。
如果 軟體程式或作業 系統遭到毀損, 請重新 安裝軟體。 詳情請參閱 第 91 頁的 〈使用應用程式 復原 和系統復原〉 。
增加硬碟的可用空間
您的電腦 附有一個硬碟 。根據型號的不同, 硬碟的總磁碟空間 可從 20 GB 到超 過 250 GB。 您電腦的 硬碟 上會安裝 預先載入的軟體程式 以及一個磁碟 分割,它們 會佔據一 部份的硬碟空間 。關於 如何讓這部分的 磁碟空間變 成可以使用, 請參閱 第 96 頁 的〈使用 復原 工具 CD〉。
無法使用的硬碟空間
預先載入的軟體程式與 硬碟內 的一個磁碟分割會佔據一部份的硬碟空間 。 注意事項: 系統復原 映像位 於硬碟 的磁碟分割中;這部分的 磁碟空間 通常無法 讓您使用。 磁碟 分割:
• 儲存電腦的作業系統和程式的備份。 • 大約會占用 5 GB 的硬碟空間,減少了總使用空間。 • 可以使用「復原工具 CD」將其移除(請參閱第 96 頁的〈使用復原工具
CD〉 ) 。 使用下 列步驟 來進行:
• 使用 [系統工具磁碟管理] 檢視已使用及未使用的磁碟空間數量。 • 解除安裝不需要的程式。 • 使用 [清理磁碟] 公用程式。
76
使用手冊
檢視磁碟的已使用空間與可用空間的大小
1 按一 下工作 列 上的 [ 開始 ] 。 2 按一 下 [ 控 制 台 ] 。 3 如果 有 [ 效能 及 維 護 ] 選項 , 請按一 下此 選項 。 4 連 按 兩 下 [ 系統管理 工 具 ] 。 5 連 按 兩 下 [ 電腦 管理 ] 。 [ 電腦 管理 ] 視 窗就 會開 啟。 6 連 按 兩 下 [ 存放 ] 。 7 連 按 兩 下 [ 磁碟管理( 本 端) ] 。
將會顯示 您電腦上 每部磁碟 機的資訊。您可 能需要將視窗向右捲動, 以查看容 量及可用 空間 的大小 。
清理資源回收筒
當您從硬碟 刪除檔案 時, 它就 會被丟到 [ 資源回收筒 ] 中。在您 清理 [ 資源回收 筒] 前,您 都還是可 以從中還原檔案 。當您清理 [ 資源回收筒 ] 後,這些檔案即 已永久 刪除。 1 連按兩下 Windows 桌面上的 [ 資 源回收筒 ] 圖示。 2 在 [ 檔案 ] 功能表 中, 按一 下 [ 清理 資 源回收筒 ] 以刪除所有 檔案 。 3 按一下 [ 是 ] 以確 認刪 除。
解除安裝程式
警告事項:請勿解除安裝您不 熟悉 的程式。 因 為如果您將來 需要,您可 能無法使用 [ 應用程式復原 ] 將其復原。 1 按一下 [ 開始 ] 。 2 3 4 5 6 按一下 [ 控 制 台 ] 。 連按兩下 [ 新增 或 移 除程式 ] 。 按一 下螢幕 左方的 [ 變 更或 移 除程式 ] 圖示(如果還沒選取 的話) 。 選取要解 除安裝的程式。 按一下 [ 變 更 /移 除 ] 按鈕 ,然 後按照螢幕 上的 指示進 行。
維護您的電腦
77
移除桌面圖示
就大 部分的 桌面圖示而言,您 只要直接刪除或將 這些圖示移 到 [ 未使用的 桌面 捷徑 ] 資料 夾,即可移除這些圖示 。 警告事項:請勿 刪 除不 熟悉 的 桌面 圖示。如果 真 的 需 要 刪 除,請 按 照步 驟 ,將不 熟悉 的 桌面 圖示移到 [ 未 使用的 桌面 捷徑 ] 資 料 夾 。 若要刪除桌面圖示 ,請在圖示上按一 下右鍵,然後再選取 [ 刪 除 ] 。 若要將桌面圖示移 到 [ 未使用的 桌面捷徑 ] 資料夾: 1 按一下 [ 開始 ] 。 2 按一下 [ 控 制 台 ] 。 3 如果 有 [ 外觀和 主題 ] 選項 ,請按一 下此 選項。 4 連按兩下 [ 顯示 ] 。 5 在 [ 桌面] 標籤中, 按一 下 [ 自 訂桌 面 ] 。 6 在 [ 桌面清除] 下, 按一 下 [ 立刻 清 除 桌 面 ] 。 7 按照螢幕 上的指示進 行操作。 若您要復原 某個桌面圖示,請開啟桌面上的 [ 未使用的 桌面捷徑] 資料 夾,再將 圖示 拖到桌面上。
清理硬碟
在您使用電腦和 儲存檔案 時, 硬碟會開始 堆積 並形成叢集,進而影響您電腦的 效能。若要處理這 種問題 ,請刪除不需 要的檔案 。 1 關閉所有 開啟的程式。 2 按一下工作 列上的 [ 開始 ] 。 3 按一下 [ 我 的電腦 ] 。 4 在您想要清理 的硬碟 上按一 下滑鼠 右鍵,然後再按 [ 內容 ] 。 5 在 [ 一般] 標籤中,按一 下 [ 清理磁碟 ] 。 6 等候計算結 果完成。 警告事項:請勿 刪 除不 熟悉 的 檔案 。如有 懷 疑,請勿 刪 除。 7 選取您想要 刪除的 檔案 類型,按一 下 [ 確 定 ] ,然 後按 [ 是 ] 。 8 按一下 [ 確 定 ] 關閉 視窗。
78
使用手冊
疑難排解
如需關於使用電腦可 能遇到的各 種常見 問題的說明, 請參閱以 下各 頁所提供的 解決方 法,如需更 進一步的詳細資訊, 請按 下鍵盤 上的 「說 明」按鈕 ,或是按 一下工作 列上的 [ 開始 ] 並選取 [ 說 明及支援 ] 。
「 徵兆 」會說 明您 遇 到 問 題 類 型 中的 跡象 或 警告 訊息。 「問題」指 明 為 何發生 徵 兆 的 一 種 或 多 種 原 因。 「解決方 法 」說 明您在 嘗 試 解決問題 時所 應進 行 的事 項 。
若要尋找 有關您電腦 問題 的說明, 請參閱 本節的表格,其中含有關於您的情 形 的徵兆、問題 及解決方 法。 查找徵兆 或問題 的說明並 嘗試上面所 列的解決方 法。 這些表格按照以 下順序 排列:
• • • • • • • • • • •
音訊 CD-ROM、CD-RW、DVD-ROM 或 DVD Writer 燒錄機 磁碟( 軟碟)機 顯示器 硬碟 硬體安裝 網路連線 鍵盤 和滑鼠 記憶 體 電源 其他事 項
某些 列出的徵兆 可能不適用於您的電腦。特 別是和 顯示器 或印表機相關的問 題,請參閱 該設備隨 附的說明文件。
疑難排解
79
音效
徵兆
無 法發 出 聲 音 。
問題
音量處 於 靜 音 狀態 。
解 決 方法
按 下 鍵盤 上的 「 靜 音」按鈕 , 檢查 是 否 開 啟 了靜 音功能 。 或者
1 按一 下 [ 開始 ] ,然 後 再 按 [ 控 制 台 ] 。 2 如果 有 [ 聲 音 、語 音 、和 音 訊裝置 ] 選項 , 請按一 下此
選項 ,然 後 再 連 按 兩 下 [ 聲 音 及 音 訊裝置 ] 。
3 按一 下 [ 靜 音 ] 核 取方 塊 , 以移 除 方 塊 中的 核 取 標 記 。
音量 被 調 低了 。 喇叭 已 處 於關閉 狀態 。 喇叭 連接線未接 妥 。 電腦 處 於待命模式。 使用的 為被 動式 喇叭系統 (無 電 源鈕) 。 已 插入 了耳 機。
使用 鍵盤 控 制 鈕 提 高 音量 。 檢查 喇叭 是 否 有 打開 。 關閉電腦並 重新 連接 喇叭 。 按 下 「 待命 」按鈕( 僅限於部分 型 號 ) 或 按 下 鍵盤 上的 Esc 鍵即 可 離 開 待命模式。 將 喇叭系統 更 換 為 主 動式 喇叭系統( 有電 源鈕) 。 主 動式 喇叭具 有電 源 線和電 源鈕 ,而且需 要 連接到電腦上的 音 訊 音源輸出 孔 ( 綠色 ) 。 拔 下 耳 機。
80
使用手冊
CD-ROM、CD-RW、DVD-ROM 或 DVD Writer 燒錄機
徵兆
CD-ROM 、 CD-RW 、 DVD-ROM 、或 DVD+RW/+R 光碟 機 無 法 讀取光碟 ,或太 久 才 開 始讀取 。
問題
光碟機托槽中的光碟放反了。 DVD 光碟 機啟動的時 間會 比 較 長 ,因 為它必須 先 測 定 要 播放 的 媒 體 類 型 。 光碟 髒 了 。 Windows 沒 有 偵測 到 CDROM 或 DVD-ROM 光碟 機。
解 決 方法
將 光碟 的標 籤 面 朝 上 重新插入 。 至 少 等候 30 秒 , 讓 DVD 光碟 機 測 定 要播放 的 媒 體 類 型 。 如果光碟 仍 未 開始播放 , 請參閱 本 主題 所 列 出 的其他 解決方 法。 使用 大 部 份 電腦商 店 都 有 販售 的 CD 光碟清 潔 套 件來 清 潔 光碟 。 驅 動程式可 能 已 經 毀 損。 執 行下 列 動作來強制軟體 重新 安 裝:
1 按一 下 [ 開始 ] ,然 後 再 按 [ 控 制 台 ] 。 2 如果 有 [ 效能 及 維 護 ] 選項 , 請按一 下此 選項 ,然 後 再
連 按 兩 下 [ 系統 ] 。
3 按一 下 [ 硬 體 ] 標 籤 ,然 後 再 按 [ 裝置 管理 員 ] 按鈕 。 4 按一 下 DVD/CD-ROM 光碟 機 旁 的 加 號 ( + ) 並 選取 有
問題 的 光碟 機。
5 按一 下 [ 執 行 ] 功能表項 目,並 選取 [ 解 除安裝 ] 。 6 重新開 機 :按一 下 [ 開始 ] 、 [ 電腦關機 ] ,然 後按一 下
[ 重新 啟動 ] 。 難以 錄製或 無 法錄製 音 訊 CD 。 我 無 法 移 除 CD 或 DVD 光碟 。 使用的 為 錯誤 光碟 類 型 或品 質 不 良 的 光碟 。 電腦 已 經關閉。 請確 認 光碟 機上使用的 光碟 類 型( 媒 體 ) 是正 確 的。 請 試 用其他 廠 牌的 光碟 。 打開 電腦並 按「 退 出」鈕 使 托 槽 退 出 。
疑難排解
81
CD-ROM、CD-RW、DVD-ROM 或 DVD Writer 燒錄機(續上頁)
徵兆
無 法製作 (燒 錄 ) CD 。
問題
光碟 有 問題 。
解 決 方法 • 確定光碟 是乾淨 且未損毀的。如果 錄製在某錄製 階段
中 停 止 了 , 光碟 可 能 已 經 毀 損, 請 使用另 一片光碟 。
• 針對您 要錄製的檔案類型,使用正確類型的光碟 。在
使用 CD-R 光碟 錄製 音樂 時, 請確 定 它 是 空 白 的 ; 在使 用 CD-R 光碟 錄製資料時, 請確 定 它 是 空 白 的或是可 附 加 的 ( 有 空間加入 更 多 資料 檔案 的 光碟) 。
• 確認標籤面朝上且置於托槽正中央。
燒 錄機有 問題 。
• 確定光碟 置於正確的光碟機中。 • 確定錄製 光碟托槽是乾淨且未損毀的。 • 對錄製中的燒錄機選取較慢的寫入速度。請參閱
RecordNow!燒錄程式中的 [說明] 功能表來選取速度。
電腦作業發生 問題 。
• 在錄製之前,請關閉所有的軟體程式及 視窗。 • 如果您在網路上, 請先將 檔案 從網路 磁碟機複製到本
機 磁碟 機上,然 後 再 將 檔案 錄製到 光碟 。
• 重新啟動您的電腦然 後再試一次。
磁碟(軟碟)機(僅限於部分型號)
徵兆
電腦 無 法 讀取磁片( 軟 碟 片) 。
問題
已 插入 未格式 化 的 磁片 。
解 決 方法
若 要 將 磁片 格式 化 :
1 按一 下 [ 開始 ] ,然 後 再 按 [ 我 的電腦 ] 。 2 在 [3. 5 軟 碟 機 (A:)] 圖示 上 按一 下 滑鼠 右 鍵 。 3 選取 [ 格式 化 ] 。 4 選擇所要的選項,並按一下 [開始] 以開始格式化
磁片。 磁片 已 受損。 磁碟 機 已 發生錯誤。 請 使用 新 的 磁片 。 按 下 鍵盤 上的 ? [. . . ]
放棄下載這份使用手冊 HP PAVILION T3700
Lastmanuals提供軟硬體的使用指南,手冊,快速上手指南,技術資訊的分享,儲存,與搜尋
在任何的情況下, Lastmanuals都沒有任何的責任: 如果您所搜尋的文件結果是不存在的,不完整的,不是您的母語的, 或是型號或語言與描述不符. Lastmanuals不提供翻譯的服務
如果您接受這份合約內容, 請在閱讀完此約後,按下“下載這份使用手冊”, 下載HP PAVILION T3700手冊的過程馬上開始.
