說明書 HP PAVILION T3500 PAVILION HOME PC - SETUP POSTER (WIRELESS)
Lastmanuals提供軟硬體的使用指南,手冊,快速上手指南,技術資訊的分享,儲存,與搜尋 別忘了:總是先閱讀過這份使用指南後,再去買它!!!
如果這份文件符合您所要尋找的使用指南, 說明書或使用手冊,特色說明,與圖解,請下載它. Lastmanuals讓您快速和容易的使用這份HP PAVILION T3500產品使用手冊 我們希望HP PAVILION T3500的使用手冊能對您有幫助
Lastmanuals幫助您下載此使用指南HP PAVILION T3500

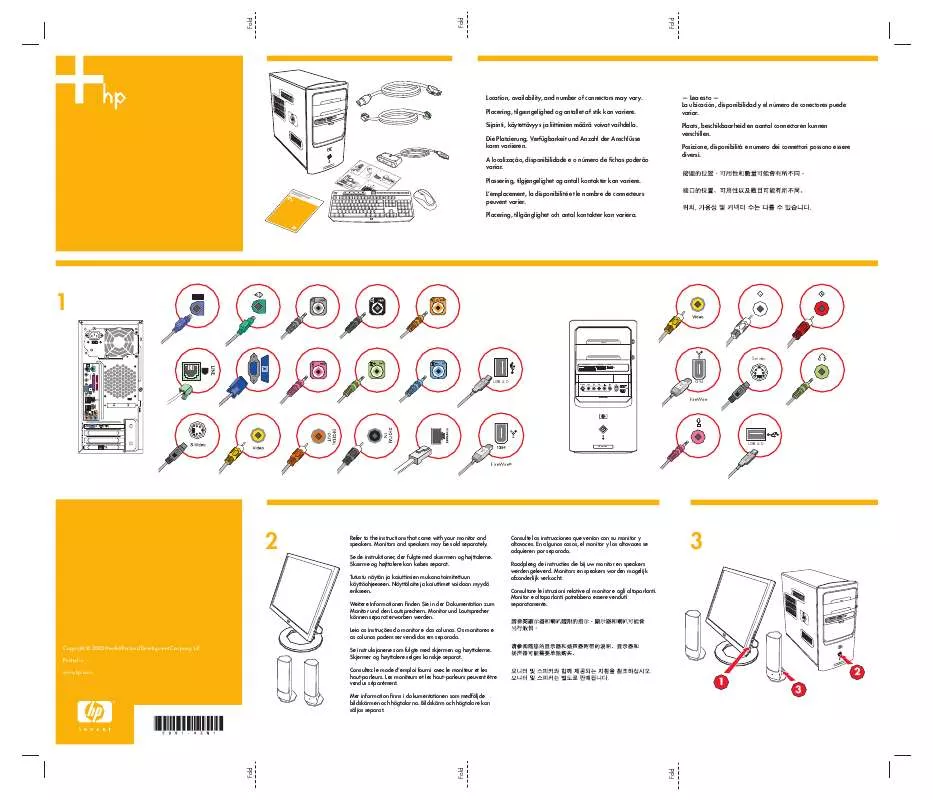
您也可以下載以下與您要搜尋的產品相關的手冊
 HP PAVILION T3500 PAVILION HOME PC - SETUP POSTER (PS2) (460 ko)
HP PAVILION T3500 PAVILION HOME PC - SETUP POSTER (PS2) (460 ko)
 HP PAVILION T3500 PC BASICS GUIDE (881 ko)
HP PAVILION T3500 PC BASICS GUIDE (881 ko)
 HP PAVILION T3500 GETTING STARTED GUIDE (2164 ko)
HP PAVILION T3500 GETTING STARTED GUIDE (2164 ko)
 HP PAVILION T3500 SUPPORT TELEPHONE NUMBERS (502 ko)
HP PAVILION T3500 SUPPORT TELEPHONE NUMBERS (502 ko)
 HP PAVILION T3500 MEDIA CENTER SOFTWARE GUIDE (6991 ko)
HP PAVILION T3500 MEDIA CENTER SOFTWARE GUIDE (6991 ko)
 HP PAVILION T3500 UPGRADING AND SERVICING GUIDE (2933 ko)
HP PAVILION T3500 UPGRADING AND SERVICING GUIDE (2933 ko)
 HP PAVILION T3500 PAVILION HOME PC - SETUP POSTER (PS2) (460 ko)
HP PAVILION T3500 PAVILION HOME PC - SETUP POSTER (PS2) (460 ko)
 HP PAVILION T3500 CYBERLINK POWERCINEMA 4 QUICKSTART GUIDE (733 ko)
HP PAVILION T3500 CYBERLINK POWERCINEMA 4 QUICKSTART GUIDE (733 ko)
 HP PAVILION T3500 PC TROUBLESHOOTING AND MAINTENANCE GUIDE (520 ko)
HP PAVILION T3500 PC TROUBLESHOOTING AND MAINTENANCE GUIDE (520 ko)
 HP PAVILION T3500 LIMITED WARRANTY AND SUPPORT GUIDE - 1 YEAR (HARDWARE) (156 ko)
HP PAVILION T3500 LIMITED WARRANTY AND SUPPORT GUIDE - 1 YEAR (HARDWARE) (156 ko)
手冊摘要: 使用說明書 HP PAVILION T3500 PAVILION HOME PC - SETUP POSTER (WIRELESS)
在使用指南中有清楚的使用說明
[. . . ] 1 連接電腦 . . . . . . . . . . . . . . . . . . . . . . . . . . . . . . . . . . . . . . . . . . . . . . . . . . . . . . . . . . . . . . . . . . . . . . . . . . . . . . . . . . . . . . . . . . . . . . . . . . . . . . . . . . 2 連接數位相機 (相片或影片) . . . . . . . . . . . . . . . . . . . . . . . . . . . . . . . . . . . . . . . . . . . . . . . . . . . . . . . . . . . . . . . . . . . . . . . . . . . . . . . . . . 4 連接其他裝置 . . . . . . . . . . . . . . . . . . . . . . . . . . . . . . . . . . . . . . . . . . . . . . . . . . . . . . . . . . . . . . . . . . . . . . . . . . . . . . . . . . . . . . . . . . . . . . . . . . . . . . . . 6 保存說明文件和復原光碟 . . . . . . . . . . . . . . . . . . . . . . . . . . . . . . . . . . . . . . . . . . . . . . . . . . . . . . . . . . . . . . . . . . . . . . . . . . . . . . . . . . . . . . . . [. . . ] 62 變更滾輪速度. . . . . . . . . . . . . . . . . . . . . . . . . . . . . . . . . . . . . . . . . . . . . . . . . . . . . . . . . . . . . . . . . . . . . . . . . . . . . . . . . . . . . . . . . . . . . . . . . . 63 無線滑鼠和鍵盤的疑難排解 . . . . . . . . . . . . . . . . . . . . . . . . . . . . . . . . . . . . . . . . . . . . . . . . . . . . . . . . . . . . . . . . . . . . . . . . . . . . . . . . . . . 63
目錄
v
設定喇叭和音效選項 . . . . . . . . . . . . . . . . . . . . . . . . . . . . . . . . . . . . . . . . . . . . . . . . . . . . . . . . . . . . . . . . . . . . . . . . . . . . . . . . . . . 65 調整喇叭音量. . . . . . . . . . . . . . . . . . . . . . . . . . . . . . . . . . . . . . . . . . . . . . . . . . . . . . . . . . . . . . . . . . . . . . . . . . . . . . . . . . . . . . . . . . . . . . . . . . 66 選擇麥克風 . . . . . . . . . . . . . . . . . . . . . . . . . . . . . . . . . . . . . . . . . . . . . . . . . . . . . . . . . . . . . . . . . . . . . . . . . . . . . . . . . . . . . . . . . . . . . . . . . . . . . 67 設定音訊輸出. . . . . . . . . . . . . . . . . . . . . . . . . . . . . . . . . . . . . . . . . . . . . . . . . . . . . . . . . . . . . . . . . . . . . . . . . . . . . . . . . . . . . . . . . . . . . . . . . . 67 使用 Creative Sound Blaster X-Fi 或 X-Fi Fatality 音效卡 . . . . . . . . . . . . . . . . . . . . . . . . . . . . . . . . . . . . . . . . 68 設定 FlexiJack 接頭 . . . . . . . . . . . . . . . . . . . . . . . . . . . . . . . . . . . . . . . . . . . . . . . . . . . . . . . . . . . . . . . . . . . . . . . . . . . . . . . . . . . . . . . . . . 69 Sound Blaster X-Fi 設定模式 . . . . . . . . . . . . . . . . . . . . . . . . . . . . . . . . . . . . . . . . . . . . . . . . . . . . . . . . . . . . . . . . . . . . . . . . . . . . . . 69 使用 「瑞昱高傳真音效管理」設定喇叭 . . . . . . . . . . . . . . . . . . . . . . . . . . . . . . . . . . . . . . . . . . . . . . . . . . . . . . . . . . . . . 70 「瑞昱高傳真音效管理」控制畫面 . . . . . . . . . . . . . . . . . . . . . . . . . . . . . . . . . . . . . . . . . . . . . . . . . . . . . . . . . . . . . . . . . . . . . 71 使用 「瑞昱高傳真音效管理」設定錄製音效 . . . . . . . . . . . . . . . . . . . . . . . . . . . . . . . . . . . . . . . . . . . . . . . . . . . . . . 73 重新分配前面板音訊接頭 . . . . . . . . . . . . . . . . . . . . . . . . . . . . . . . . . . . . . . . . . . . . . . . . . . . . . . . . . . . . . . . . . . . . . . . . . . . . . . . . . !
造訪:http://www. hp. com/go/techcenter/wireless (僅提供英文版) 。 造訪:http://hp. com/support,然後搜尋有關無線的主題。
使用無線安全性功能
設定家用 WLAN 或存取現有的公共 WLAN 時,請務必啟動安全性功能以避免他人未經 授權存取該網路。最常見的安全性層級為 Wi-Fi Protected Access Personal (WPA-Personal) 和 Wired Equivalent Privacy (WEP)。 HP 建議您在設定網路時採用下列一項以上的安全措施:
!!
啟動路由器上的 WPA-Personal 或 WEP 安全加密。 變更預設的網路名稱 (SSID) 和密碼。 設定防火牆。 設定網頁瀏覽器上的安全性。
如需更多關於設定無線安全性功能的資訊,請造訪: http://www. hp. com/go/techcenter/wireless
連接數據機
如需關於連線至網際網路的資訊,請參閱本手冊中的 「連線到網際網路」 。 數據機是用來連接至提供電話撥接上網服務的 ISP。
注意事項:您的電腦可能沒有隨附數據機。
安裝電腦
11
在您可以使用電話撥接連線到網際網路並收發電子郵件和傳真之前,您必須將您的電話線 連接到數據機 (A),位於電腦背面 (B)。安裝海報會告訴您,如何將數據機 / 電話纜線插 到電腦數據機接頭以及電話線路的牆上插座。
A 數據機接頭 B 電腦背面
12
快速入門 (功能依不同的型號而異)
連接喇叭或麥克風
喇叭可能隨附於顯示器 (僅限部分型號) ,或另外販售。
注意事項:如需 HP 支援網站的產品資訊,請至: http://www. hp. com/support
如需關於將立體聲喇叭連接到電腦的詳細說明,請參考安裝海報。
注意事項:喇叭可能是被動式 (沒有電源鈕或電源線)或主動式 (有電源鈕或電源線) 。
您的電腦只支援主動式 (有電源鈕的)喇叭系統;此喇叭系統一定有專屬的電源線。 立體聲喇叭組為左右二聲道的喇叭系統。多聲道音效喇叭系統為多於二聲道的系統,而且 可能包含重低音喇叭。例如,5. 1 聲道 (也稱為 6 聲道喇叭模式) ,其使用兩個前置喇叭 (左右) 、兩個後置喇叭 (左右) 、一個中置喇叭和一個重低音喇叭。 如果電腦可連接多聲道音效喇叭 (僅限部分型號) ,您就可以連接 4 聲道以供 4 聲道喇 叭輸出,或連接 6 聲道以供 5. 1 聲道喇叭輸出。 將喇叭系統連接到電腦,然後設定聲音輸出的音效軟體。
音效接頭類型
您電腦型號的背面可能包含三種類比音效接頭類型的其中一種:
!!
三種接頭 六種接頭 音效卡
接頭是 3. 5 公釐 (1/8 英吋)立體聲迷你插頭,可從電腦背面連接到喇叭和麥克風。
連接喇叭或麥克風
13
您的系統可能還有另外的 「數位輸出」接頭 (僅限部分型號) 。 每種接頭類型使用的軟體設定各有不同,如各指示所述。
注意事項:
!!
類型 3 有三種接頭。 類型 6 有六種接頭。 類型 S 指的是音效卡。
音效接頭 三種接頭 您的電腦型號可能包含三種音效接頭。您 最多可以將 5. 1 音響系統連接到電腦。
圖例
類型 3
六種接頭
您的電腦型號可能在電腦背面包含六種音 效接頭。您最多可以將 7. 1 音響系統連接 到電腦。
6
音效卡接頭
您的電腦可能有隨附音效卡。您最多可以 請參考下列圖例。 將 5. 1 音響系統 (某些型號是 7. 1 音效 系統)或數位喇叭連接到電腦的音效卡。
S
在安裝連接線時,請使用符合您電腦型號的音效接頭,如下列安裝程序步驟所示。
14
快速入門 (功能依不同的型號而異)
下表顯示電腦系統背面板的音效接頭。 音效接頭 類型 3 類型 6 類型 S 說明 Side (灰色)音源連接到八聲道喇叭系統 (7. 1) 的 側置左和右類比喇叭。 C/Sub (金色)音源連接到多聲道音效設定的前方 中置 / 重低音喇叭。 Rear (黑色)音源連接到多聲道音效設定的後置左 和右類比喇叭。 Out (萊姆綠)音源連接到前面左和右類比喇叭。
Mic (粉紅色)連接到麥克風。 (當啟用多聲道音效設定時,類型 3 也可當做中置 / 重低音音源輸出使用。) In (淡藍色)音源連接到類比音效裝置,例如:用 來輸入到電腦的 CD 播放器。 (當啟用多聲道音效設 定時,類型 3 也可當做後置音源輸出使用。) 數位音效輸出或 SPDIF 輸出 (橘色)連接到具有數 位輸入的數位音效裝置 (例如:家用音效接收器 / 擴音機)或數位喇叭 (僅限部分型號) 。 FlexiJack (粉紅色)連接至類比音源輸入裝置或 麥克風。 FlexiJack 支援兩種功能。您必須在 [Creative 控制台 啟動器 ] 中選擇麥克風或音源輸入功能。請參閱 「設定 FlexiJack 接頭」 。
連接喇叭或麥克風
15
音效接頭 (續上頁) 類型 3 類型 6 類型 S 說明 FlexiJack (藍色)連接至類比音源輸入裝置或麥 克風。 FlexiJack 支援兩種功能。您必須在 [Creative 控制台 啟動器 ] 中選擇麥克風或音源輸入功能。請參閱 「設定 FlexiJack 接頭」 。 Optical In (光學 SPDIF 輸入)連接燒錄裝置,例 如:迷你光碟燒錄機、數位磁帶錄音機或外接式硬碟 燒錄機。 Optical Out (光學 SPDIF 輸出)連接播放裝置, 例如:迷你光碟播放機、數位錄音帶播放機或 DVD 播放機。
注意事項:
!!
類型 3 有三種接頭。 類型 6 有六種接頭。 類型 S 指的是音效卡。
連接麥克風
您的電腦後方附有一個麥克風接頭。部分電腦型號的正面還有第二個麥克風接頭。一次僅 可使用一個麥克風接頭,除非您有多聲道音效喇叭,否則您可以隨時使用電腦背面的接 頭。如果您的電腦有多聲道音效喇叭,您可以隨時使用電腦正面的麥克風接頭 (如果有 此接頭的話) 。 如果要使用連接到電腦正面的麥克風 (僅限部分型號) ,請選擇要用的麥克風。請參閱 「選擇麥克風」 。 HP 電腦支援許多不同的音效選項、聲音連線和喇叭設定。您可以設定您的電腦使用兩個 立體聲喇叭或多聲道音效喇叭系統。將您的喇叭系統連接到電腦,然後設定聲音輸出的音 效軟體。有關將立體聲喇叭連接到電腦的詳細說明,請參考安裝海報。
16
快速入門 (功能依不同的型號而異)
本章說明最常見的選項。您的系統可能有不同的組件。 喇叭可能隨附於顯示器 (僅限部分型號) ,或另外販售。
注意事項:如需關於連接喇叭的更多資訊,請參閱電腦隨附的安裝海報和喇叭隨附的說
明文件。
喇叭設定
您可以設定電腦以適用於下列支援的設定: 名稱 耳機 2 (立體聲) 2. 1 4. 1 6/5. 1 喇叭系統 無、靜音。 左置喇叭、右置喇叭。 左置喇叭、右置喇叭和一 個重低音喇叭。 兩個前置喇叭、兩個後置 喇叭和一個重低音喇叭。 兩個前置喇叭、兩個後置 喇叭、一個中置喇叭和一 個重低音喇叭。 兩個前置喇叭、兩個後置 喇叭、兩個側置喇叭、一 個中置喇叭和一個重低音 喇叭 (僅限部分型號) 。 具有被動式喇叭的家用音 響或家庭劇院系統。 音響系統上的數位喇叭或 數位輸入接頭。 兩個前置喇叭、兩個後置 喇叭、兩個側置喇叭、一 個中置喇叭和一個重低音 喇叭 (僅限部分型號) 。 請參閱 「連接耳機」 。 「連接 2/2. 1 (兩個喇叭和一個重低 音喇叭)音效喇叭」 。 「連接 2/2. 1 (兩個喇叭和一個重低 音喇叭)音效喇叭」 。 「連接 4. 1 (四個喇叭和一個重低音喇 叭)音效喇叭」 。 「連接 5. 1 (五個喇叭和一個重低音喇 叭)音效喇叭」 。 「連接 7. 1 (七個喇叭和一個重低音喇 叭)音效喇叭」 。
8/7. 1
家用音響系統 數位音訊 多音源音訊
「連接您的家用音響系統 (可選擇使 用與否) 」 。 「連接數位音訊」 。 「多音源音訊設定」 。
連接喇叭或麥克風
17
喇叭類型
喇叭可能隨附於顯示器 (僅限部分型號) ,或另外販售。請參閱喇叭的產品說明文件。 您的電腦僅支援主動式 (有電源鈕)的喇叭系統。主動式喇叭系統本身有自己的電源線。 家用音響系統不需要主動式喇叭,因為接收器會提供擴音功能。 立體聲喇叭組為左右二聲道的喇叭系統。多聲道的音效喇叭系統具有左右前置和左右後置 聲道,而且可能包含重低音喇叭和中置喇叭。更高階的系統會包含側置喇叭。重低音喇叭 可加強重低音效果。 「. 1」表示重低音喇叭。例如,7. 1 聲道稱為 8 聲道喇叭模式,並使用兩個前置喇叭 (左 右) 、兩個側置喇叭 (左右) 、兩個後置喇叭 (左右) 、一個中置喇叭和一個重低音喇叭。
連接 2/2. 1 (兩個喇叭和一個重低音喇叭)音效喇叭
要為二聲道 (2. 1 喇叭)輸出連接簡易型左 / 右立體聲主動式喇叭,或是兩個喇叭和一 個重低音喇叭: 1 關閉電腦。 2 將喇叭連接線插入電腦背面的萊姆綠 「音訊音源輸出」接頭。
3 6 S
注意事項:
!!
類型 3 指的是三種接頭。 類型 6 指的是六種接頭。 類型 S 指的是音效卡。
3 將連接線連接到音響系統。若為電腦隨附的 2. 1 聲道喇叭 (僅限部分型號) ,請將 「音訊音源輸出」接頭連接到重低音喇叭。 4 將左置和右置喇叭連接到重低音喇叭。請參閱喇叭的說明文件。 5 開啟電腦。
注意事項:在開啟喇叭系統之前,請務必將電腦開機。
6 插上喇叭系統電源。 7 開啟喇叭系統電源。
18
快速入門 (功能依不同的型號而異)
步驟 8 為選用步驟,適用於兩個喇叭的設定。 8 將喇叭連接到電腦後,請設定您電腦型號使用的音效輸出之音效軟體。請參閱 「連 接喇叭或麥克風」 。
!!
類型 3:請參閱 「使用 「瑞昱高傳真音效管理」設定喇叭」 。 類型 6:請參閱 「使用 「瑞昱高傳真音效管理」設定喇叭」 。 類型 S (音效卡) :請參閱 「使用 Creative Sound Blaster X-Fi 或 X-Fi Fatality 音 效卡」 。
下圖說明一般的 2. 1 聲道音響設備安裝:
連接 4. 1 (四個喇叭和一個重低音喇叭)音效喇叭
要連接四聲道 (4. 1 喇叭)輸出使用的兩個前置喇叭、兩個後置喇叭和一個重低音喇叭: 1 關閉電腦。 2 將前置喇叭連接線插入電腦背面的萊姆綠 「音訊音源輸出」接頭。
3 6 S
注意事項:
!!
類型 3 指的是三種接頭。 類型 6 指的是六種接頭。 類型 S 指的是音效卡。
3 將後置喇叭連接線插入電腦背面的黑色接頭。
3 6 S
若為類型 3 接頭的系統,當啟動多聲道音效設定時,藍色的 「音效音源輸入」接頭 可當作 「後置喇叭音源輸出」使用。
連接喇叭或麥克風
19
4 將連接線連接到音響系統。 5 將前置和後置喇叭連接到重低音喇叭。請參閱喇叭的說明文件。 6 開啟電腦。
注意事項:在開啟喇叭系統之前,請務必將電腦開機。
7 插上喇叭系統電源。 8 開啟喇叭系統電源。 9 將喇叭連接到電腦後,請設定您電腦型號使用的音效輸出之音效軟體。請參閱 「設 定喇叭和音效選項」 。
!!
類型 3:請參閱 「使用 「瑞昱高傳真音效管理」設定喇叭」 。 類型 6:請參閱 「使用 「瑞昱高傳真音效管理」設定喇叭」 。 類型 S (音效卡) :請參閱 「使用 Creative Sound Blaster X-Fi 或 X-Fi Fatality 音 效卡」 。
下圖說明一般的 4. 1 聲道音響設備安裝:
連接 5. 1 (五個喇叭和一個重低音喇叭)音效喇叭
要連接六聲道 (5. 1 喇叭)輸出使用的兩個前置喇叭、兩個後置喇叭、一個中置喇叭和 一個重低音喇叭: 1 關閉電腦。 2 將前置喇叭連接線插入電腦背面的萊姆綠 「音訊音源輸出」接頭。
3 6 S
注意事項:
!!
類型 3 指的是三種接頭。 類型 6 指的是六種接頭。 類型 S 指的是音效卡。
20
快速入門 (功能依不同的型號而異)
3 將後置喇叭連接線插入電腦背面的黑色接頭。
3 6 S
若為類型 3 接頭的系統,當啟動多聲道音效設定時,藍色的 「音效音源輸入」接頭 可當作 「後置喇叭音源輸出」使用。 4 將中置 / 重低音喇叭連接線插入電腦背面的金色 (或粉紅色麥克風)接頭。
3 6 S
若為類型 3 接頭的系統,當啟動多聲道音效設定時,粉紅色的麥克風接頭可當做 「中置 / 重低音喇叭音源輸出」使用。 5 將連接線連接到音響系統。 6 將前置、後置和中置喇叭連接到重低音喇叭。請參閱喇叭的說明文件。 7 開啟電腦。
注意事項:在開啟喇叭系統之前,請務必將電腦開機。
8 插上喇叭系統電源。 9 開啟喇叭系統電源。 10 將喇叭連接到電腦後,請設定您電腦型號使用的音效輸出之音效軟體。請參閱 「設 定喇叭和音效選項」 。
!!
類型 3:請參閱 「使用 「瑞昱高傳真音效管理」設定喇叭」 。 類型 6:請參閱 「使用 「瑞昱高傳真音效管理」設定喇叭」 。 類型 6 - 多音源:請參閱 「多音源音訊設定」 。 類型 S (音效卡) :請參閱 「使用 Creative Sound Blaster X-Fi 或 X-Fi Fatality 音 效卡」 。
連接喇叭或麥克風
21
下圖說明一般的 5. 1 聲道音響設備安裝:
連接 7. 1 (七個喇叭和一個重低音喇叭)音效喇叭
(僅限部分型號) 要連接八聲道 (7. 1 喇叭)輸出使用的兩個前置喇叭、兩個側置喇叭、兩個後置喇叭、 一個中置喇叭和一個重低音喇叭: 1 關閉電腦。 2 將前置喇叭連接線插入電腦背面的萊姆綠 「音訊音源輸出」接頭。
3 將後置喇叭連接線插入電腦背面的黑色 「後置喇叭音訊音源」接頭。
4 只在具有類型 6 接頭的電腦上,您才可以將側置喇叭連接線插入電腦背面的灰色 「側置喇叭音訊音源」接頭。
5 將中置喇叭和重低音喇叭連接線插入電腦背面的金色 「音訊音源中置 / 重低音喇叭」 接頭。
22
快速入門 (功能依不同的型號而異)
6 將連接線連接到音響系統。 7 將前置、後置、側置和中置喇叭連接到重低音喇叭。請參閱喇叭的說明文件。 8 開啟電腦。
注意事項:在開啟喇叭系統之前,請務必將電腦開機。
9 連接喇叭系統的電源。 10 開啟喇叭系統電源。 11 將喇叭連接到電腦後,請設定您電腦型號使用的音效輸出之音效軟體。
!
類型 6 - 多音源:請參閱 「多音源音訊設定」 。
下列圖解說明一般的 7. 1 聲道音響安裝。 顏色 1 2 3 4 萊姆綠 黑色 橘色 灰色 說明 前置音訊輸入 後置音訊輸入 中置 / 重低音音訊輸入 側置音訊輸入 (未顯示)
連接您的家用音響系統 (可選擇使用與否)
大部分的家用接收器 / 擴音機都具有 RCA 類型的輸入接頭。您必須在電腦與接收器 / 擴 音機之間使用 Y 型轉接頭連接線。Y 型轉接頭連接線一端是 3. 5 公釐 (1/8 英吋)的立 體聲迷你插頭,另一端則具有兩個 RCA 接頭。此類連接線要另行購買。
連接喇叭或麥克風
23
您用來連接到家用音響系統所需的 Y 型轉接頭連接線數量,視您安裝的喇叭數量而定:
! [. . . ] !
Backup My PC (僅限部分型號)
!
注意事項:Personal Media Drive 中才有包含此軟體。
90
快速入門 (功能依不同的型號而異)
使用此程式: Microsoft Windows Movie Maker (僅限部分型號)
您可以: (續上頁)
!!
從錄影帶、錄音帶、網路攝影機或電視廣播,輸入音訊、視訊和其他媒體檔案。 燒錄音訊和視訊檔案以製作視訊專案 (此專案會變成副檔名為 . wmv 的 Microsoft Windows Media 來源檔) 。 編輯和預覽檔案。 使用電子郵件或上傳到網路伺服器來傳送影片。 新增音樂檔案 (. mp3)。 輸入 . mp3、. asf、. wma 等格式的音訊檔案;輸入 . wmv、. asf、. avi 或 . mpg 等格式的視訊檔案;輸入 . jpg 或 . gif 等格式的影像檔案。 製作 AVI 和 WMV (Windows Media Video) 檔案。
!!
!
注意事項:您的電腦可能隨附軟體更新光碟。您可能需要先安裝此光碟,才能使用 DVD /CD 燒錄機。請依照 光碟中的安裝指示進行安裝。
您的電腦軟體簡介
91
92
快速入門 (功能依不同的型號而異)
管理檔案
檔案是由任何單位所組成的資訊,命名並儲存在電腦硬碟或其他電子儲存裝置 (例如: CD、磁片、甚至是數位相機) 。檔案可以是文件、圖片、音樂、影片、或是其他資料。 您在電腦上執行的所有事情幾乎都和檔案有關。 電腦可以將檔案複製到組件磁碟機內的其他儲存媒體 (例如:磁片、記憶卡、CD 或 DVD) ,或是傳送到輸出裝置 (例如:印表機) 。
利用資料夾編排檔案
在 Windows Vista 中,資料夾可讓您在電腦編排檔案。電腦上的資料夾就好像檔案整理 櫃中的文件夾一樣,可讓您將相關檔案整理在一起。 資料夾可以包含任何類型的檔案,甚至可以包含其他資料夾。一個資料夾內的各個檔案必 須有不同的名稱,但兩個不同的資料夾可以有相同名稱的檔案。 以下為處理電腦上檔案和資料夾的兩種方法:
!
[ 電腦 ] 檢視可讓您快速地在電腦的特定資料夾內查看所有檔案和資料夾。它也包括管 理檔案 (例如:複製、移動、刪除及重新命名)一般作業的連結。 若要開啟 [ 電腦 ] 檢視畫面,請按一下工具列上的 [Windows 開始按鈕 ] 一下 [ 電腦 ]。 ,然後按
!
[Windows 檔案總管 ] 可讓您快速查看電腦上的所有資料夾和檔案。從一個資料夾移 動或複製到另一個資料夾也很方便。 若要開啟 [Windows 檔案總管 ],請按一下工具列上的 [Windows 開始按鈕 ] 後按一下 [Windows 檔案總管 ]。 ,然
若要瀏覽 [ 電腦 ] 和 [Windows 檔案總管 ] 檢視畫面,您可以連按兩下資料夾以開啟並顯 示其內容。您也可以按一下 [ 上一頁 ] 箭號按鈕,順著路徑退回各個已開啟的資料夾。
管理檔案
93
建立資料夾
1 按一下工具列上的 [Windows 開始按鈕 ] 或者 按一下工作列上的 [Windows 開始按鈕 ] 2 瀏覽至您要建立新資料夾的位置。 3 按一下 [ 組合管理 ],然後按一下 [ 新增資料夾 ]。 4 輸入資料夾名稱,然後按下鍵盤上的 Enter。 ,然後按一下 [Windows 檔案總管 ]。 ,然後按一下 [ 電腦 ]。
移動檔案
警告事項:請勿移動任何屬於已安裝程式一部分的檔案。這麼做可能會導致程式無法使用。
1 按一下工具列上的 [Windows 開始按鈕 ] 或者 按一下工作列上的 [Windows 開始按鈕 ]
,然後按一下 [ 電腦 ]。
,然後按一下 [Windows 檔案總管 ]。
2 找到您要移動的檔案,然後按一下該檔案以選取該檔案。 3 按一下 [ 組合管理 ],接著按一下 [ 剪下 ]。 4 找出並開啟您要放置該檔案的資料夾。 5 按一下 [ 組合管理 ],接著按一下 [ 貼上 ]。
注意事項:您也可以使用拖曳的方式將檔案移動到新位置 (您一次可開啟兩個以上的
[Windows 檔案總管 ] 視窗) 。在 [ 電腦 ] 或 [Windows 檔案總管 ] 中選取一個項目,然後 在將項目移動到另一個資料夾時按住滑鼠右鍵不放。放開滑鼠按鍵,然後按一下 [ 移到這 裡 ],將項目置於新的位置。
94
快速入門 (功能依不同的型號而異)
尋找檔案
您可以利用每個資料夾上方的 [ 搜尋 ] 方塊或 [Windows 開始按鈕 ] 功能表的搜尋方塊來 尋找檔案,這樣會搜尋整台電腦。 若要從資料夾的 [ 搜尋 ] 方塊進行搜尋: 1 按一下工具列上的 [Windows 開始按鈕 ] 或者 按一下工作列上的 [Windows 開始按鈕 ] ,然後按一下 [Windows 檔案總管 ]。 ,然後按一下 [ 電腦 ]。
2 找到您要搜尋的資料夾。電腦會在目前的資料夾和所有子資料夾中進行搜尋。 3 在視窗上方的搜尋方塊按一下滑鼠,然後開始輸入。 [ 搜尋 ] 方塊會根據您輸入的內容進行篩選。如果有符合您輸入語詞的檔案名稱、標 籤或其他檔案內容,那麼就會顯示那些檔案。如果語詞出現在文件檔案內的文字中, 那麼會顯示那些文字文件。 若要從 [Windows 開始按鈕 ] 功能表進行搜尋: 1 按一下工作列上的 [Windows 開始按鈕 ] 。
2 輸入一個字或問題,您輸入的內容會自動出現在 [ 開始搜尋 ] 方塊中。輸入後,搜尋 的結果會出現在左邊的窗格。 3 執行下列其中一個動作:
!!
按一下其中一個結果以開啟該搜尋結果。 按一下 [X] 清除搜尋的結果並返回程式的主要清單。 按一下 [ 查看所有結果 ],在資料夾中顯示結果,以使用進階選項。 按一下 [ 搜尋網際網路 ] 以開啟瀏覽器來搜尋網際網路。
管理檔案
95
重新命名檔案
警告事項:請勿變更檔案名稱的副檔名 (就是檔案名稱句號後的末三個字元) 。這麼做的話
會使電腦無法辨識檔案。
1 按一下工具列上的 [Windows 開始按鈕 ] 或者 按一下工作列上的 [Windows 開始按鈕 ]
,然後按一下 [ 電腦 ]。
,然後按一下 [Windows 檔案總管 ]。
2 找到您要重新命名的檔案或資料夾,然後按一下該檔案 / 資料夾以選取檔案 / 資料夾。 3 按一下 [ 組合管理 ],接著按一下 [ 重新命名 ]。 4 輸入新名稱,然後按下鍵盤上的 Enter。
注意事項:重新命名檔案的另一個方法是在檔案上按一下滑鼠右鍵,接著按一下 [ 重新
命名 ]。
刪除檔案
警告事項:請勿刪除任何屬於已安裝程式一部分的檔案。這麼做可能會導致程式無法使用。
1 找到您要刪除的檔案,然後按一下該檔案以選取該檔案。 2 按一下 [ 組合管理 ],接著按一下 [ 刪除 ]。 3 按一下 [ 是 ] 確認刪除,接著檔案就會被送到 [ 資源回收筒 ]。 如果您做了錯誤動作而需要還原刪除的檔案,請參閱 「從 [ 資源回收筒 ] 還原檔案」 。
注意事項:刪除檔案的另一個方法是在檔案上按一下滑鼠右鍵,然後按一下 [ 刪除 ]。
96
快速入門 (功能依不同的型號而異)
從 [ 資源回收筒 ] 還原檔案
如果您發現需要某個已刪除的檔案,您通常可以從 [ 資源回收筒 ] 中將檔案還原。檔案被 刪除以後,會送入 [ 資源回收筒 ],且在手動清空 [ 資源回收筒 ] 或清除該檔案以騰出空 間容納更多最近刪除的檔案之前,會一直置於 [ 資源回收筒 ]。 1 連按兩下桌面上的 [ 資源回收筒 ] 圖示。 2 在想要還原的檔案上按一下滑鼠右鍵,然後再按一下 [ 還原這個項目 ]。 這樣就會將檔案從 [ 資源回收筒 ] 移除並回到先前的位置。
複製檔案
1 按一下工具列上的 [Windows 開始按鈕 ] 或者 按一下工作列上的 [Windows 開始按鈕 ] ,然後按一下 [Windows 檔案總管 ]。 ,然後按一下 [ 電腦 ]。
2 找到您要複製的檔案,然後按一下該檔案以選取該檔案。 3 按一下 [ 組合管理 ],接著按一下 [ 複製 ]。 4 找出並開啟您要放置該檔案的資料夾。 5 按一下 [ 組合管理 ],接著按一下 [ 貼上 ]。
注意事項:您也可以使用拖曳的方式將檔案複製到新位置。在 [ 電腦 ] 或 [Windows 檔
案總管 ] 中選取一個項目,然後在將項目移動到另一個資料夾時按住滑鼠右鍵不放。放開 滑鼠按鍵,然後選取 [ 複製到此處 ] 將項目複製到新的位置。
管理檔案
97
使用印表機
如需取得連接與使用印表機的說明,請參閱印表機隨附的使用手冊。 印表機會藉由軟體程式 (也稱做印表機驅動程式)接收來自電腦的指示。在多數情況下, 電腦會自動搜尋可使您的印表機與電腦一同運作的所需印表機驅動程式。如果電腦沒有自 動搜尋驅動程式,請按照印表機隨附的說明來手動安裝特定的印表機驅動程式。 如果您有將印表機連接至電腦並已安裝該印表機所需的軟體,那麼您就可以列印大多軟體 程式和網站上的文字和圖形。 若要列印: 1 按一下程式功能表列上的 [ 檔案 ],然後按一下 [ 列印 ]。 2 選取列印選項:
! [. . . ]
放棄下載這份使用手冊 HP PAVILION T3500
Lastmanuals提供軟硬體的使用指南,手冊,快速上手指南,技術資訊的分享,儲存,與搜尋
在任何的情況下, Lastmanuals都沒有任何的責任: 如果您所搜尋的文件結果是不存在的,不完整的,不是您的母語的, 或是型號或語言與描述不符. Lastmanuals不提供翻譯的服務
如果您接受這份合約內容, 請在閱讀完此約後,按下“下載這份使用手冊”, 下載HP PAVILION T3500手冊的過程馬上開始.
