說明書 HP PAVILION SLIMLINE S3400 疑難排解與維護手冊
Lastmanuals提供軟硬體的使用指南,手冊,快速上手指南,技術資訊的分享,儲存,與搜尋 別忘了:總是先閱讀過這份使用指南後,再去買它!!!
如果這份文件符合您所要尋找的使用指南, 說明書或使用手冊,特色說明,與圖解,請下載它. Lastmanuals讓您快速和容易的使用這份HP PAVILION SLIMLINE S3400產品使用手冊 我們希望HP PAVILION SLIMLINE S3400的使用手冊能對您有幫助
Lastmanuals幫助您下載此使用指南HP PAVILION SLIMLINE S3400

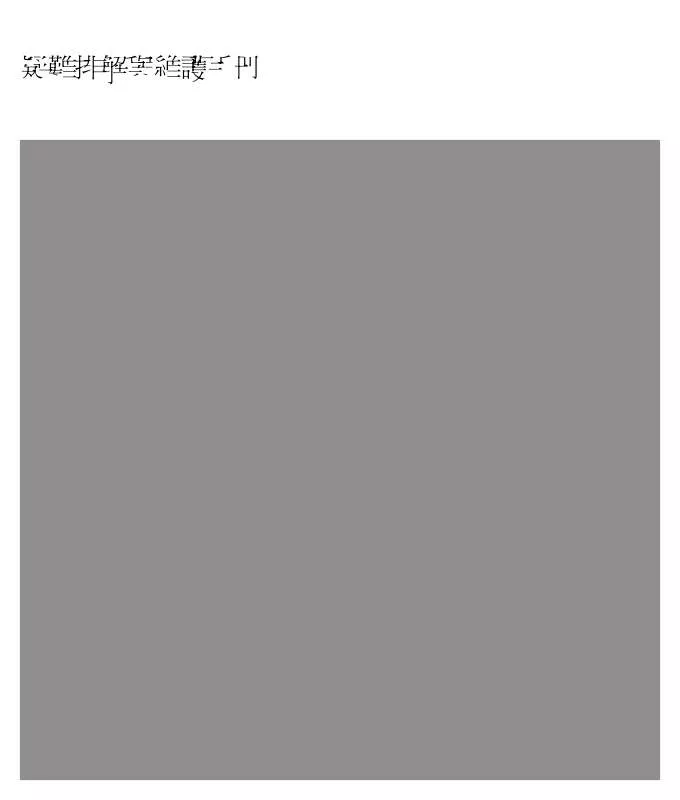
您也可以下載以下與您要搜尋的產品相關的手冊
 HP PAVILION SLIMLINE S3400 SETUP POSTER (3018 ko)
HP PAVILION SLIMLINE S3400 SETUP POSTER (3018 ko)
 HP PAVILION SLIMLINE S3400 快速入門 (16026 ko)
HP PAVILION SLIMLINE S3400 快速入門 (16026 ko)
 HP PAVILION SLIMLINE S3400 進階安裝手冊 (6401 ko)
HP PAVILION SLIMLINE S3400 進階安裝手冊 (6401 ko)
 HP PAVILION SLIMLINE S3400 升級與維護手冊 (3937 ko)
HP PAVILION SLIMLINE S3400 升級與維護手冊 (3937 ko)
 HP PAVILION SLIMLINE S3400 有限保固及支援手冊 (883 ko)
HP PAVILION SLIMLINE S3400 有限保固及支援手冊 (883 ko)
 HP PAVILION SLIMLINE S3400 安装海报 (2755 ko)
HP PAVILION SLIMLINE S3400 安装海报 (2755 ko)
 HP PAVILION SLIMLINE S3400 SETUP POSTER (2908 ko)
HP PAVILION SLIMLINE S3400 SETUP POSTER (2908 ko)
 HP PAVILION SLIMLINE S3400 GETTING STARTED (41436 ko)
HP PAVILION SLIMLINE S3400 GETTING STARTED (41436 ko)
 HP PAVILION SLIMLINE S3400 PC TROUBLESHOOTING (329 ko)
HP PAVILION SLIMLINE S3400 PC TROUBLESHOOTING (329 ko)
 HP PAVILION SLIMLINE S3400 ADVANCED SETUP GUIDE (5324 ko)
HP PAVILION SLIMLINE S3400 ADVANCED SETUP GUIDE (5324 ko)
 HP PAVILION SLIMLINE S3400 SETUP POSTER (PAGE 2) (21336 ko)
HP PAVILION SLIMLINE S3400 SETUP POSTER (PAGE 2) (21336 ko)
 HP PAVILION SLIMLINE S3400 SETUP POSTER (PAGE 1) (21402 ko)
HP PAVILION SLIMLINE S3400 SETUP POSTER (PAGE 1) (21402 ko)
 HP PAVILION SLIMLINE S3400 GETTING STARTED GUIDE (17184 ko)
HP PAVILION SLIMLINE S3400 GETTING STARTED GUIDE (17184 ko)
 HP PAVILION SLIMLINE S3400 WARRANTY & SUPPORT GUIDE (125 ko)
HP PAVILION SLIMLINE S3400 WARRANTY & SUPPORT GUIDE (125 ko)
 HP PAVILION SLIMLINE S3400 SUPPORT TELEPHONE NUMBERS (502 ko)
HP PAVILION SLIMLINE S3400 SUPPORT TELEPHONE NUMBERS (502 ko)
 HP PAVILION SLIMLINE S3400 설치 포스터 (PAGE 2) (2940 ko)
HP PAVILION SLIMLINE S3400 설치 포스터 (PAGE 2) (2940 ko)
 HP PAVILION SLIMLINE S3400 WARRANTY AND SUPPORT GUIDE (139 ko)
HP PAVILION SLIMLINE S3400 WARRANTY AND SUPPORT GUIDE (139 ko)
 HP PAVILION SLIMLINE S3400 UPGRADING AND SERVICING GUIDE (3640 ko)
HP PAVILION SLIMLINE S3400 UPGRADING AND SERVICING GUIDE (3640 ko)
 HP PAVILION SLIMLINE S3400 LIMITED WARRANTY AND SUPPORT GUIDE (161 ko)
HP PAVILION SLIMLINE S3400 LIMITED WARRANTY AND SUPPORT GUIDE (161 ko)
 HP PAVILION SLIMLINE S3400 TROUBLESHOOTING AND MAINTENANCE GUIDE (329 ko)
HP PAVILION SLIMLINE S3400 TROUBLESHOOTING AND MAINTENANCE GUIDE (329 ko)
 HP PAVILION SLIMLINE S3400 GUIDA ALLA RISOLUZIONE DEI PROBLEMI E ALLA MANUTENZIONE (434 ko)
HP PAVILION SLIMLINE S3400 GUIDA ALLA RISOLUZIONE DEI PROBLEMI E ALLA MANUTENZIONE (434 ko)
手冊摘要: 使用說明書 HP PAVILION SLIMLINE S3400疑難排解與維護手冊
在使用指南中有清楚的使用說明
[. . . ] 1 建ç«ç³»çµ±å¾©åå
ç¢ . . . . . . . . . . . . . . . . . . . . . . . . . . . . . . . . . . . . . . . . . . . . . . . . . . . . . . . . . . . . . . . . . . . . . . . . . . . . . . . . . . . . . . . . . . . . . . . . . . 1 移é¤ä¸ä½¿ç¨çç¨å¼ . . . . . . . . . . . . . . . . . . . . . . . . . . . . . . . . . . . . . . . . . . . . . . . . . . . . . . . . . . . . . . . . . . . . . . . . . . . . . . . . . . . . . . . . . . . . . . . . . . [. . . ] 7 è¦è¨ . . . . . . . . . . . . . . . . . . . . . . . . . . . . . . . . . . . . . . . . . . . . . . . . . . . . . . . . . . . . . . . . . . . . . . . . . . . . . . . . . . . . . . . . . . . . . . . . . . . . . . . . . . . . . . . . . . . . . 9 è¢å¹ ï¼é¡¯ç¤ºå¨ï¼. . . . . . . . . . . . . . . . . . . . . . . . . . . . . . . . . . . . . . . . . . . . . . . . . . . . . . . . . . . . . . . . . . . . . . . . . . . . . . . . . . . . . . . . . . . . . . . . . . . 10 ç¡¬ç¢ . . . . . . . . . . . . . . . . . . . . . . . . . . . . . . . . . . . . . . . . . . . . . . . . . . . . . . . . . . . . . . . . . . . . . . . . . . . . . . . . . . . . . . . . . . . . . . . . . . . . . . . . . . . . . . . . . . . 11 硬é«å®è£ . . . . . . . . . . . . . . . . . . . . . . . . . . . . . . . . . . . . . . . . . . . . . . . . . . . . . . . . . . . . . . . . . . . . . . . . . . . . . . . . . . . . . . . . . . . . . . . . . . . . . . . . . . . . . 11 é£ç·ä¸ç¶² . . . . . . . . . . . . . . . . . . . . . . . . . . . . . . . . . . . . . . . . . . . . . . . . . . . . . . . . . . . . . . . . . . . . . . . . . . . . . . . . . . . . . . . . . . . . . . . . . . . . . . . . . . . . . 13 éµç¤åæ»é¼ . . . . . . . . . . . . . . . . . . . . . . . . . . . . . . . . . . . . . . . . . . . . . . . . . . . . . . . . . . . . . . . . . . . . . . . . . . . . . . . . . . . . . . . . . . . . . . . . . . . . . . . . . . 15 é»æº . . . . . . . . . . . . . . . . . . . . . . . . . . . . . . . . . . . . . . . . . . . . . . . . . . . . . . . . . . . . . . . . . . . . . . . . . . . . . . . . . . . . . . . . . . . . . . . . . . . . . . . . . . . . . . . . . . . 18 æè½ . . . . . . . . . . . . . . . . . . . . . . . . . . . . . . . . . . . . . . . . . . . . . . . . . . . . . . . . . . . . . . . . . . . . . . . . . . . . . . . . . . . . . . . . . . . . . . . . . . . . . . . . . . . . . . . . . . . 19 èè½ç¡ç·è£ç½® . . . . . . . . . . . . . . . . . . . . . . . . . . . . . . . . . . . . . . . . . . . . . . . . . . . . . . . . . . . . . . . . . . . . . . . . . . . . . . . . . . . . . . . . . . . . . . . . . . . . . . 20 å
¶ä»äºé
. . . . . . . . . . . . . . . . . . . . . . . . . . . . . . . . . . . . . . . . . . . . . . . . . . . . . . . . . . . . . . . . . . . . . . . . . . . . . . . . . . . . . . . . . . . . . . . . . . . . . . . . . . . . . [. . . ] !
è¥ç¼ç¾ä»»ä½å½æ²çéè
³ï¼è«æ´æ顯示å¨æ¥é é£æ¥ç·ã å¦ææªç¼ç¾å½æ²çéè
³ï¼è«éæ°å°é¡¯ç¤ºå¨æ¥é é£æ¥ç·é£æ¥å°é»è
¦ã
è¢å¹ä¸çå½±å太大ã太å°æ 模ç³ä¸æ¸
ã
èª¿æ´ Windows Vista ä¸ç顯示å¨è§£æ度è¨å®ï¼ 1 å¨æ¡é¢æä¸ä¸æ»é¼ å³éµï¼ç¶å¾æä¸ä¸ [ å人å ]ã 2 æä¸ä¸ [ 顯示è¨å® ]ã 3 ä¾éæ±èª¿æ´ [ 解æ度 ]ã
10
çé£æ解èç¶è·æå
硬ç¢
å¾µå
é»è
¦ä¼¼ä¹è¢«éå®ä¸æ²æåæã å¯è½ç解決æ¹æ³ ä½¿ç¨ [Windows å·¥ä½ç®¡çå¡ ] ééä»»ä½æ²æåæçç¨å¼ï¼æéæ°éæ©ï¼ 1 åææä¸éµç¤ä¸ç Ctrl-Alt-Delete éµã 2 æä¸ä¸ [ ååå·¥ä½ç®¡çå¡ ]ã 3 é¸åæ²æåæçç¨å¼ï¼æ¥èæä¸ä¸ [ çµæå·¥ä½ ]ã å¦æç¡æ³ééç¨å¼ï¼è«éæ°éæ©ï¼ 1 åææä¸éµç¤ä¸ç Ctrl-Alt-Delete éµã 2 æä¸ä¸ç´
è² [ éæ© ] æéæçç®é ï¼ç¶å¾æä¸ä¸ [ éæ°åå ]ã æ 1 æä½é»æºæéç´ 5 ç§éææ´é·çæé以ééé»è
¦ã 2 æé»æºæéååé»è
¦ã é¯èª¤è¨æ¯ï¼ 硬ç¢é¯èª¤ã æä¸éµç¤ä¸ç [Help ?] æé以éå [ 說æåæ¯æ´ä¸å¿ ]ï¼æè«åé± ãæéä¿åº åæ¯æ´æåã以é£çµ¡æ¯æ´ä¸å¿ã
硬é«å®è£
å¾µå
系統ç¡æ³è¾¨èæ°å¢çè£ç½®ã å¯è½ç解決æ¹æ³ 使ç¨è£ç½®é¨éç CD ä¾å®è£é©
åç¨å¼ï¼æå¾è©²è£ç½®ç製é å網ç«ä¸è¼ä¸¦å®è£é©
åç¨å¼ã æ¨å¯è½éè¦é©ç¨æ¼ Windows Vista çæ´æ°çé©
åç¨å¼ãè«ç´æ¥æ´½è©¢è£ç½®è£½é å以åå¾æ´æ°çé©
åç¨å¼ã å¦ææ¯ HP çé±éè¨åï¼è«é 訪 HP ç網ç«ãå¦é詳細è³è¨ï¼è«åé± ãæéä¿ åºåæ¯æ´æåã ã è«ç¢ºå®ææé£æ¥ç·å·²æ£ç¢ºä¸¦ç¢ç¢å°æ¥å¦¥ï¼ä¸é£æ¥ç·ææ¥é ä¸çéè
³æ²æå½æ²ã è«ééé»è
¦ãéåå¤æ¥å¼è£ç½®çé»æºï¼ç¶å¾éåé»è
¦ä»¥æ´å該è£ç½®èé»è
¦ã å°é»è
¦éæ°éæ©ï¼ç¶å¾ä¾ç
§æ示æ¥åè®æ´ã è«å¨ä½æ¥ç³»çµ±ä¸åç¨æ¤å¡çèªåè¨å®ï¼ä¸¦ä¸é¸æä¸æé æè³æºè¡çªçåºæ¬é
ç½®ã æ¨ä¹å¯ä»¥éæ°è¨å®æåç¨è£ç½®ä»¥è§£æ±ºè³æºè¡çªçåé¡ã
é»è
¦åé¡çé£æ解
11
硬é«å®è£ ï¼çºä¸é ï¼
å¾µå
æ°è£ç½®ç¡æ³éä½ã å¯è½ç解決æ¹æ³ è¥è¦å®è£æ解é¤å®è£è£ç½®é©
åç¨å¼ï¼æ¨å¿
é 使ç¨æ管çæ¬é ç使ç¨è
ç»å
¥ãå¦æå¿
é åæ使ç¨è
ï¼è«æä¸ä¸ [Windows Vista éå§æé ]ï¼æ¥èæä¸ä¸ [ éå® ] æéæç [ ç®è ] æ éï¼æ¥èæä¸ä¸ [ åæ使ç¨è
]ãé¸ææ管çæ¬éç使ç¨è
ã è¥è¦è§£æ±ºè£ç½®è¡çªï¼æ¨å¯è½éè¦åç¨å
¶ä¸ä¸é
è£ç½®æ解é¤å®è£èçè£ç½®é©
å ç¨å¼ï¼ 1 æä¸ä¸ [Windows Vista éå§æé ]ï¼å¨ [ é»è
¦ ] ä¸æä¸ä¸æ»é¼ å³éµï¼ç¶å¾ æä¸ä¸ [ å
§å®¹ ]ã 2 å¨ [ å·¥ä½ ] ä¸ï¼æä¸ä¸ [ è£ç½®ç®¡çå¡ ]ã 3 æä¸ä¸åé¡è£ç½®æçå è (+) 並檢æ¥è£ç½®å示éè¿é»ååä¸æ¯å¦æé©åèã å¦ææé©åèï¼è¡¨ç¤ºç¼çè£ç½®è¡çªææ¯è©²è£ç½®ç¼çåé¡ãè£ç½®ç¡æ³æ£å¸¸é ä½æï¼é©åèä¸è¦å¾ä¸å®æåºç¾ã 4 å¦ææ¨å·²ç§»é¤ç¡¬é«è£ç½®ï¼è該è£ç½®é©
åç¨å¼ä»åæ¼ [ è£ç½®ç®¡çå¡ ] ä¸ï¼é å¯è½æé æè£ç½®è¡çªãè¥è¦è§£é¤å®è£èçé©
åç¨å¼ï¼è®æ°çè£ç½®é©
åç¨å¼ å¯æ£å¸¸éä½ï¼è«å¨è©²è£ç½®ä¸æä¸ä¸æ»é¼ å³éµï¼æä¸ä¸ [ 解é¤å®è£ ]ï¼æ¥è æä¸ä¸ [ ç¢ºå® ]ã 5 é£æå
©ä¸è£ç½®å稱ï¼æ¥èé¸å [ å
§å®¹ ]ã 6 æä¸ä¸ [ è³æº ] æ¨ç±¤ï¼æª¢æ¥æ¯å¦ç¼çè£ç½®è¡çªã 7 æä¸ä¸ [ ä¸è¬ ] æ¨ç±¤ï¼æ¥çæ¨çè£ç½®æ¯å¦å·²åç¨ä¸æ£å¸¸éä½ãå¦ææ [ ç é£æ解 ] æéï¼è«æä¸ä¸æ¤æéï¼ç¶å¾æç
§è£ç½®çé£æ解精éä¸çè¢å¹æ 示é²è¡æä½ã 8 éæ°éæ©ãæä¸ä¸ [Windows Vista éå§æé ]ï¼æä¸ ä¸ [ éå® ] æéæç [ ç®é ] æéï¼æ¥èæä¸ä¸ [ éæ° åå ]ã
å®è£æ°çè£ç½®å¾ï¼è£ç½®ç¡æ³ éä½ã
12
çé£æ解èç¶è·æå
é£ç·ä¸ç¶²
å¾µå
æç¡æ³é£ç·ä¸ç¶²ã å¯è½ç解決æ¹æ³ è«æª¢æ¥ç¶²é網路è¨å®ï¼æé£çµ¡æ¨ç網é網路æåä¾æå (ISP) 以åå¾åå©ã è«æª¢æ¥æ¨ç網é網路é£ç·é¡åæ¯å¦ä½¿ç¨æ£ç¢ºçé£æ¥ç·ãæ¨çé»è
¦å¯è½ææä¸çµ æ¸ææ©èä¹å¤ªç¶²è·¯é
æ¥å¡ ï¼äº¦ç¨±çºç¶²è·¯ä»é¢å¡æ NICï¼ ãæ¸ææ©æ¯ä½¿ç¨æ¨æºç é»è©±ç·ä¾é²è¡æ¥æ¥é£ç·ãNIC å使ç¨ç¶²è·¯ç·ä¾é£æ¥åå網路 (LAN)ãè«å¿å°é»è©± ç·é£æ¥å° NIC ä¸ãè«å¿å°ç¶²è·¯ç·æå
¥é»è©±æåç·è·¯ä¸ï¼å¦åå¯è½ææå£ NICã å¦éæ´å¤éæ¼é£æ¥ä¸ç¶²çè³è¨ï¼è«æä¸éµç¤ä¸ç [Help ?] æé以éå [ 說æå æ¯æ´ä¸å¿ ]ã è«ç¢ºèªæ¨å·²å®è£ä¸¦è¨å®å¥½ç¶²é ç覽å¨ï¼å¯èæ¨ç ISP æé
使ç¨ã å·è¡ç¡ç·ç¶²è·¯å®è£ç²¾éï¼ 1 æä¸ä¸ [Windows Vista éå§æé ]ï¼ç¶å¾æä¸ä¸ [ 網路 ]ã 2 å¨ [ 網路 ] è¦çªä¸æä¸ä¸ [ 網路åå
±ç¨ä¸å¿ ]ã 3 å¨ [ 網路åå
±ç¨ä¸å¿ ] è¦çªä¸ï¼æä¸ä¸ [ è¨å®é£ç·æ網路 ] 以éåç²¾éã 4 æç
§è¢å¹ä¸çæ示é²è¡æä½ã å¦ææ¨ç系統æå¤æ¥å¼å¤©ç·ï¼è«è©¦èå°å¤©ç·ç§»å°æ´å¥½çæ¶è¨ä½ç½®ãå¦æçºå
§å»º 天ç·ï¼è«å試移åæ©å¨ã ç¨å¾å試èé£æ¥ç¶²è·¯ï¼ææ¯é£çµ¡æ¨ç ISP 以å°æ±åå©ã æç¡æ³èªååå網é網路 ç¨å¼ã 網é è¼å
¥é度緩æ
¢ã ç»å
¥å°æ¨ç ISPï¼ç¶å¾ååè¦ä½¿ç¨çç¨å¼ã è«ç¢ºèªæ¯å¦å·²é¸åæ£ç¢ºçæ¸ææ©é度å COM é£æ¥å ï¼ 1 æä¸ä¸ [Windows Vista éå§æé ]ï¼ç¶å¾æä¸ä¸ [ æ§å¶å° ]ã 2 æä¸ä¸ [ 硬é«åé³æ ]ã 3 é£æå
©ä¸ [ é»è©±åæ¸ææ©é¸é
]ã 4 æä¸ä¸ [ æ¸ææ© ] æ¨ç±¤ï¼æ¥èæä¸ä¸ [ å
§å®¹ ] æéã 5 å¨ [ è£ç½®çæ
] ååä¸ï¼æª¢æ¥æ¸ææ©æ¯å¦æ£å¸¸éä½ã è«æ³¨æï¼ç¶²é è¼å
¥çé度並éé¨æé½å¯èæ¨è¼å
¥é»è
¦ä¸å·²å²åæªæ¡çé度ä¸æ¨£ å¿«ãå¦æç¶æ該網ç«æé«åº¦çç覽éæ±ï¼é£éº¼è¼å
¥ç¶²é çé度ä¹å¯è½å¾æ
¢ã
é»è
¦åé¡çé£æ解
13
é£ç·ä¸ç¶² ï¼çºä¸é ï¼
å¾µå
æ²æä½¿ç¨ AOL ç¨å¼ï¼ä½å®å» éåäºã å¯è½ç解決æ¹æ³ æ¨å¯è½ææ³è¦ç§»é¤ AOL ç¨å¼ã è¥è¦è§£é¤å®è£ AOLï¼ 1 æä¸ä¸ [Windows Vista éå§æé ]ï¼ç¶å¾æä¸ä¸ [ æ§å¶å° ]ã 2 æä¸ä¸ [ 移é¤å®è£ç¨å¼ ]ã 3 é¸å [America Online]ï¼æä¸ä¸ [ 解é¤å®è£ ]ï¼æ¥èæç
§è¢å¹ä¸çæ示 é²è¡æä½ã
注æäºé
ï¼ ç§»é¤ AOL ç¨å¼ä¸¦ä¸æåæ¶æ¨ç AOL 帳æ¶ã
æç網é網路ç覽å¨é¦é è®æ æä¸æ³è¦çå
§å®¹ã æ¨çé»è
¦ä¸å¯è½æéè«ç¨å¼ãéè«ç¨å¼æ¯ä¸ç¨®é常å¨é»è
¦èæ¯ä¸ææå·è¡çè» é«ï¼å®ææ¶éæ¨æ¬èº«ä»¥åæ¨é»è
¦ä½¿ç¨æ
æ³çç¸éè³è¨ï¼ä¸¦å°éäºè³è¨å³éå°ç¶² é網路ä¸çå
¶ä»äººæ系統ã æ¨å¯ä»¥ä½¿ç¨ä»»ä½ä¸ç¨®éå°æ¾åºä¸¦ç§»é¤éè«è»é«æè¨è¨çè»é«ç¨å¼ï¼å°éè«è»é« è¶åºæ¨çé»è
¦ï¼éäºè»é«å
æ¬ Windows Defenderã è¥è¦ä½¿ç¨ Windows Defender ææéè«ç¨å¼ï¼ 1 æä¸ä¸ [Windows Vista éå§æé ]ã[ ææç¨å¼ ]ï¼ç¶å¾æä¸ä¸ [Windows Defender]ã 2 æä¸ä¸ [ ææ ]ã 許å¤æåçé²æ¯ç¨å¼é½æä¸äºå·¥å
·å¯ææ並移é¤é»è
¦ä¸çéè«è»é«ã è¥è¦é¿å
éè«è»é«åºç¾å¨æ¨çé»è
¦ä¸ï¼
!
ç¶æ¨ä¸ç¢ºå®æç¨å¼æ¯å¦ä¾èªè²è½è¯å¥½çå
¬å¸æï¼è«ä¸è¦å®è£è©²ç¨å¼ãä»ç´° æ¥çå
¬å¸ç¶²ç«ä»¥å¾ç¥è©²ç¨å¼é¨éç©ä»¶çè³è¨ã ä¸è¼è¦çªè©¢åæ¯å¦è¦å¨æ¨çé»è
¦å®è£ç¨å¼æï¼è«å¿èªåæä¸ [ æ¯ ]ãè«é±è® è¦çªä¸çè¨æ¯ï¼ä¸¦ç¢ºèªéæ¯æ¨çæ£æ³è¦çè»é«ç¨å¼ã
!
é£ç·ä¸ç¶²æï¼é»è
¦åºç¾ä¸æ³ç å°ç快顯廣åã
é種æ
å½¢é常æ¯å»£åè»é«ææ¯æ¯æ´å»£åçè»é«æé æçã æ¨å¯ä»¥å°æ¨ç網é ç覽å¨è¨å®çºå°é快顯ãèä¾ä¾èªªï¼æ¨å¯ä»¥å¨ Internet Explorer ä¸æä¸ä¸ [ å·¥å
· ]ï¼ç¶å¾æä¸ä¸ [ 快顯å°éç¨å¼ ]ã æ¨å¯ä»¥ä½¿ç¨é»è
¦é¨éçåéè«è»é« / 廣åè»é«ç¨å¼ ï¼å
éé¨ååèï¼ ï¼ææ¯ ä½¿ç¨ä¸äºå¯ä»¥ç§»é¤å»£åè»é«ç¨å¼çè»é«ç¨å¼ï¼ä¾ç§»é¤æ¨é»è
¦ä¸ç廣åè»é«ã 許å¤æåçé²æ¯ç¨å¼é½æä¸äºå·¥å
·å¯ææ並移é¤é»è
¦ä¸ç廣åè»é«ã
14
çé£æ解èç¶è·æå
éµç¤åæ»é¼
å¾µå
é»è
¦ç¡æ³è¾¨èéééµç¤è¼¸å
¥ç æ令åæåã éµç¤ä¸ç [Print] æéæ²æ ä½ç¨ã ç¡æ³ä½¿ç¨æåµæ¸¬ä¸å°ç¡ç·éµç¤ ææ»é¼ ã å¯è½ç解決æ¹æ³ 使ç¨æ»é¼ ééé»è
¦ï¼å°éµç¤éæ°é£æ¥å°é»è
¦èé¢ï¼ç¶å¾åååé»è
¦ã 使ç¨ç¨å¼ä¸ç [ åå° ] åè½è¡¨é
ç® ï¼é常ä½æ¼ [ æªæ¡ ] åè½è¡¨ï¼ ã 檢æ¥ä¸ååé¡ï¼
!!
確èªæ»é¼ åéµç¤ä½æ¼æ¥æ¶å¨çç¯åå
§ã æ´æéµç¤åæ»é¼ çé»æ± ã å°è£ç½®åéä¾ï¼éåé»æ± èï¼å°èé»æ± ååºï¼ç¶å¾è£å
¥æ°çé¹¼æ§é»æ± ã è«å¿ä½¿ç¨å
é»é»æ± ã
!
æ»é¼ å¨åæ¢ä½¿ç¨ 20 åéå¾æé²å
¥æ«å模å¼ï¼è«ç¢ºå®æ»é¼ ä¸æ¯èæ¼æ«å模 å¼ãæä¸ä¸æ»é¼ å·¦éµä½¿å
¶éæ°ååã
å°éµç¤åæ»é¼ éæ°èæ¥æ¶å¨åæ¥åï¼ 1 å°æ¥æ¶å¨æå
¥é»è
¦ç USB é£æ¥å ã å¦æå¯ä»¥ï¼è«ä½¿ç¨é»è
¦åé¢ç USB é£æ¥å ã 2 æä½æ¥æ¶å¨ä¸ç [Connect] æé (a) ï¼ä¹æ¯ LED çï¼ 5 å° 10 ç§ï¼ç´å°è è²çéå§éçã
a
3 確å®æ»é¼ å·²ååï¼ç¶å¾æä½æ»é¼ èé¢ç [Connect] æé (b)ï¼ç´å°æ¥æ¶å¨ ä¸çèè² LED çåæ¢éçã
b
注æäºé
ï¼ æ¥æ¶å¨çé£ç·é¾ææéçº 60 ç§ãè¥è¦ç¢ºå®å·²å»ºç«é£ç·ä¸æ¥æ¶å¨ æªé¾æï¼è«ç§»åæ»é¼ 以檢æ¥æ¯å¦æåæã
é»è
¦åé¡çé£æ解
15
éµç¤åæ»é¼ ï¼çºä¸é ï¼
å¾µå
ç¡æ³ä½¿ç¨æåµæ¸¬ä¸å°ç¡ç·éµç¤ ææ»é¼ ã ï¼çºä¸é ï¼ å¯è½ç解決æ¹æ³ 建ç«æ»é¼ é£ç·å¾ï¼è«éè¤ä¸è¿°æ¥é©å»ºç«éµç¤é£ç·ï¼ 1 æä½æ¥æ¶å¨ä¸ç [Connect] æé 5 å° 10 ç§ï¼ç´å°èè²çéå§éçã 2 æä½éµç¤èé¢ç [Connect] æé (c)ï¼ç´å°æ¥æ¶å¨ä¸çèè² LED çåæ¢ éçã c
è«åé±éµç¤åæ»é¼ é¨éç說ææ件ã ç¡æ³ä½¿ç¨æåµæ¸¬ä¸å°æç· æ»é¼ ã 游æ¨ç¡æ³å°æ»é¼ 移åååº åæã æé¤ä¸¦éæ°é£æ¥æ»é¼ é£æ¥ç·è³æ¨çé»è
¦ã å¦æä»åµæ¸¬ä¸å°æ»é¼ ï¼è«ééé»è
¦ãéæ°é£æ¥æ»é¼ é£æ¥ç·ï¼æ¥èéæ°éæ©ã 使ç¨éµç¤éæ°éæ©ï¼ 1 åææä¸éµç¤ä¸ç Alt å Tab éµä»¥ç覽éåçæç¨ç¨å¼ã 2 åææä¸éµç¤ä¸ç Ctrl å S éµå¯å²åé¸å®ç¨å¼ä¸çè®æ´ ï¼Ctrl+S æ¯æ常 è¦ç ãå²åãåè½éµç¤å¿«æ·éµâä½ä¸æ¯ææâç¨å¼é½é©ç¨ï¼ ã 3 å²åææå·²éåç¨å¼ä¸çè®æ´å¾ï¼è«åææä¸éµç¤ä¸ç Ctrl å Esc éµä»¥é¡¯ 示 [Windows éå§åè½è¡¨ ]ã 4 使ç¨æ¹åéµé¸å [ éå® ] æéæç [ ç®é ] æéãé¸æ [ éæ© ]ï¼ç¶å¾æä¸éµç¤ä¸ç Enter éµã 5 ééé»è
¦å¾ï¼è«å°æ»é¼ æ¥é éæ°é£æ¥è³é»è
¦å¾æ¹ï¼æ¥èéåé»è
¦ã 游æ¨å°æ»é¼ 移åçåæé度 ç·©æ
¢ã å¦ææ¨ä½¿ç¨çæ¯æ»¾çå¼æ»é¼ ï¼è«æ¸
ç滾çãå¦é詳細çæ¸
æ½è³è¨ï¼è«è³ï¼ http://www. hp. com/support é¸ææ¨çå家 / å°ååèªè¨ï¼æå°æ¨ çé»è
¦åèï¼ç¶å¾æå°ééµå ãæ¸
æ½ã ã 使ç¨æ滾ççæ»é¼ æï¼è«å¨æ»é¼ å¢æå
¶ä»ç²ç³è¡¨é¢ä¸ä½¿ç¨æ»é¼ ã使ç¨å
å¸æ»é¼ æï¼è«å¨è¼ä¸åå
ç表é¢ä¸ä½¿ç¨æ»é¼ ã
16
çé£æ解èç¶è·æå
éµç¤åæ»é¼ ï¼çºä¸é ï¼
å¾µå
ç¡æ³ä½¿ç¨æ¸åéµç¤ä¸çæ¹åéµ ç§»å游æ¨ã 游æ¨å
è½åç´æ水平移å ï¼æ ç¡æ³é æ¢å°å¨è¢å¹ä¸ç§»åï¼ ã å
å¸æ»é¼ 追蹤游æ¨çæè½ ä¸ä½³ã 游æ¨ç§»å太快æ太æ
¢ã å¯è½ç解決æ¹æ³ æä¸ä¸ Num Lock éµãå¦ææ¨æ³ä½¿ç¨æ¸åéµç¤ä¸çæ¹åéµï¼Num Lock çä¸æ 亮起ã è«åä¸æ»é¼ åºé¨ç滾çè ï¼ä»¥éæéæ¹åæè½ï¼ ï¼ååºæ»¾çï¼ç¨ä¸å«çµ¨æ¯çæ¿ å¸æ¸
æ½æ»¾ç ï¼è«å¿ç¨ç´æ¦æï¼ ãè«åææ¸
æ½æ»¾ç滾åèç滾輪ã å°æ»é¼ æ¾å¨æ»é¼ å¢ä¸æä¸å¼µç½ç´ä¸ä½¿ç¨ï¼æç¨ä¸å«çµ¨æ¯çå¸ä¾æ¦ææ»é¼ åºé¨ç å
å¸æææ¿ ï¼è«å¿ç¨ç´æ¦æï¼ ã 調æ´æ¸¸æ¨éåº¦ï¼ 1 æä¸ä¸ [Windows Vista éå§æé ]ã[ æ§å¶å° ]ã[ 硬é«åé³æ ]ï¼ç¶å¾æ ä¸ä¸ [ æ»é¼ ]ã 2 æä¸ä¸ [ ææ¨è¨å® ] æ¨ç±¤ã 3 å¾ [ æ
¢ ] æ [ å¿« ] æ¹åèª¿æ´ [ é度 ] æ»æ¡¿ï¼ä»¥æ¸ç·©æå 快游æ¨å°æ»é¼ æ´»åå æçé度ã 4 æä¸ä¸ [ ç¢ºå® ]ã
é»è
¦åé¡çé£æ解
17
é»æº
å¾µå
é»è
¦ç¡æ³éæ©æååã å¯è½ç解決æ¹æ³ 確èªå·²æ妥å°é»è
¦é£æ¥è³å¤é¨é»æºçé£æ¥ç·ã å°é»è
¦é£æ¥å°å¤é¨é»æºçé£æ¥ç·æ妥ä¸çä¸æ座ä¹éä½æ£å¸¸æï¼é»è
¦èé¢çç¶ è²é»æºä¾æå¨æ示çææäº®èµ·ï¼ å¦ææ示çæ²æ亮起ï¼è«åé± ãæéä¿åºå æ¯æ´æåãé£çµ¡æ¯æ´ä¸å¿ã å¦æè¢å¹ ï¼é¡¯ç¤ºå¨ï¼æ²æç«é¢ï¼å表示顯示å¨å¯è½æ²ææ¥å¥½ãå°é¡¯ç¤ºå¨é£æ¥ å°é»è
¦ï¼æ好ä¹å¾åéåé»æºãè«åé±ç¬¬ 10 é ç ãè¢å¹ ï¼é¡¯ç¤ºå¨ï¼ ã ã å°é»ç·é»å£é¸é
è¨å®çºé©ç¨æ¨å家 / å°åçæ£ç¢ºè¨å®ï¼æè«åé± ãæéä¿åº åæ¯æ´æåãé£çµ¡æ¯æ´ä¸å¿ã å°ä¸åçé»æºè£ç½®é£æ¥å°çä¸æ座以測試æ座æ¯å¦æ
éã å¯è½å®è£ä¸ç¸å®¹çè¨æ¶é« (RAM)ãè«éæ°å®è£èçè¨æ¶é«ï¼è®æ¨çé»è
¦è¿åå æ¬ççæ
ãå¦éç¸é說æï¼è«åé± ãåç´èç¶è·æåã ã éæ°æ¥å¦¥ç¡¬ç¢çè³æåé»æºç·ãå¦éç¸é說æï¼è«åé± ãåç´èç¶è·æåã ã é¯èª¤è¨æ¯ï¼ ç¡æ系統ç£ç¢æé 系統ç£ç¢æç£ç¢é¯èª¤ã æä¸é»æºæéæé»è
¦ä¸æ éæ©ã é»è
¦èªåéæ©ã ç¶ç£ç¢æ©ä½æ¥åæ¢æï¼è«ååºç£ç¢ä¸¦æä¸éµç¤ä¸ç空ç½éµï¼å³å¯ååé»è
¦ã æä½é»æºæéç´å°é»è
¦éæ©çºæ¢ã é»è
¦å¯è½èæ¼è¶
é«æº«çç°å¢ãè«è®å®å·å»ä¸ä¸ã 確å®é»è
¦é風å£æªåé»å¡ä¸å
§é¨é¢¨ææå¨éä½ãè«æ³¨æï¼æ¨çé»è
¦ä¸ä¸å®æå
§ é¨é¢¨æã é»è
¦é¡¯ç¤ºé¯èª¤çæ¥æèæéã å³ææé (RTC) é»æ± å¯è½éè¦æ´æãé»æ± 壽å½å¤§ç´æ 7 å¹´ã æ´æé»æ± 以åï¼è«å
ä½¿ç¨ [ æ§å¶å° ] éæ°è¨å®æ¨ä½æ¥ç³»çµ±ä¸çæ¥æåæéãå¦ æåé¡æçºåºç¾ï¼è«æ´æé»æ± ãå¦éç¸é說æï¼è«åé± ãåç´èç¶è·æåã ã é»è
¦é¡¯ç¤ºçèçå¨é度ä½æ¼ é æã èçå¨èªåå¨çé»çæ
ä¸å·è¡ææé種æ
æ³ï¼å çºå·è¡æç¨ç¨å¼ä¸¦ä¸éè¦æ大 çé»åä¾é²è¡èçã
18
çé£æ解èç¶è·æå
æè½
å¾µå
è»é«ç¨å¼åæªæ¡è±äºæ´å¤æé éåæåæã å¯è½ç解決æ¹æ³ å¦ææ¨å¨é»è
¦ä¸å»ºç«äºå¤å使ç¨è
帳èï¼è«ç¢ºå®å
¶ä»ä½¿ç¨è
æ²æç»å
¥ãå¦ææ å¤å使ç¨è
åæç»å
¥ï¼é£éº¼ç³»çµ±è³æºå¿
é å¨å¤å使ç¨è
ä¹éå
±ç¨ã å·è¡ ãç£ç¢æ¸
çãç¨å¼å¯å¾æ¨ç硬ç¢åªé¤ä¸æ³è¦çæªæ¡ ï¼å
æ¬æ«åç網é網 è·¯æªæ¡ãæ¨ä¸å使ç¨çå·²å®è£å
件åç¨å¼ä»¥åå¨è³æºåæ¶çä¸çæªæ¡ï¼ ï¼ 1 æä¸ä¸ [Windows Vista éå§æé ]ã[ ææç¨å¼ ]ã[ é屬æç¨ç¨å¼ ]ã[ ç³» 統工å
· ]ï¼ç¶å¾æä¸ä¸ [ ç£ç¢æ¸
ç ]ã 2 é¸ææ¨è¦æ¸
ççç£ç¢æ©ã 3 å¾é¸æ¨è¦åªé¤æªæ¡é¡åæçæ ¸åæ¹å¡ã 4 æä¸ä¸ [ ç¢ºå® ]ï¼ç¶å¾æä¸ä¸ [ æ¯ ] 以永ä¹
åªé¤è©²æªæ¡ã å·è¡ ãç£ç¢éçµå·¥å
·ãç¨å¼ï¼å°æ¨ç¡¬ç¢ä¸åæ£çæªæ¡éçµå¨ä¸èµ·ä»¥æ¹åé»è
¦ æè½ãéä¸æå½±é¿æ¨é»è
¦ä¸æªæ¡åè³æ夾çä½ç½®ç·¨æã
注æäºé
ï¼ ãç£ç¢éçµå·¥å
·ãç¨å¼éè¦ä¸æ®µè¼é·çæéä¾å®æãå¨æä¸å·è¡ æ¤ç¨å¼æ¯ä¸é¯çé¸æã
1 å²åæ¨çä½æ¥ä¸¦ééææå
¶ä»ç¨å¼ã 2 åææ Ctrl-Alt-Delete éµã 3 æä¸ä¸ [ ååå·¥ä½ç®¡çå¡ ]ã 4 å¨ [ æç¨ç¨å¼ ] æ¨ç±¤ä¸é¸åææååºçç¨å¼ï¼ç¶å¾æä¸ä¸ [ çµæå·¥ä½ ]ã 5 æä¸ä¸ [Windows Vista éå§æé ]ã[ ææç¨å¼ ]ã[ é屬æç¨ç¨å¼ ]ã[ ç³» 統工å
· ]ï¼ç¶å¾æä¸ä¸ [ ç£ç¢éçµå·¥å
· ]ã 6 æä¸ä¸ [ ç«å³éçµ ]ã 移é¤ä¸ä½¿ç¨çç¨å¼ï¼ 1 æä¸ä¸ [Windows Vista éå§æé ]ï¼ç¶å¾é¸å [ æ§å¶å° ]ã 2 æä¸ä¸ [ 移é¤å®è£ç¨å¼ ]ãæ¥èæéå [ ç¨å¼ååè½ ] è¦çªã 3 é¸åæ¨è¦ç§»é¤çç¨å¼ï¼ç¶å¾æä¸ä¸ [ 解é¤å®è£ ]ã 4 æç
§è¢å¹ä¸çæ示é²è¡æä½ã
é»è
¦åé¡çé£æ解
19
æè½ ï¼çºä¸é ï¼
å¾µå
è»é«ç¨å¼åæªæ¡è±äºæ´å¤æé éåæåæã ï¼çºä¸é ï¼ å¯è½ç解決æ¹æ³ 檢æ¥ç¡¬ç¢é¯èª¤ï¼ 1 ééææéåçç¨å¼åè¦çªã 2 æä¸ä¸ [Windows Vista éå§æé ]ï¼ç¶å¾æä¸ä¸ [ é»è
¦ ]ã 3 å¨æ¨æ³è¦æª¢æ¥ç硬ç¢ä¸æä¸ä¸æ»é¼ å³éµï¼ç¶å¾æä¸ä¸ [ å
§å®¹ ]ã æ¥èæéå [ 系統å
§å®¹ ] è¦çªã 4 æä¸ä¸ [ å·¥å
· ] æ¨ç±¤ã 5 æä¸ä¸ [ 檢æ¥é¯èª¤ ] ä¸ç [ ç«å³æª¢æ¥ ]ã 6 ï¼é¸ç¨ï¼è«å¾é¸ [ èªåä¿®æ£æªæ¡ç³»çµ±é¯èª¤ ] å [ ææåå試æ¢å¾©ææ¯çç£ å ] æ ¸åæ¹å¡ã 7 æä¸ä¸ [ éå§ ]ãå¦æ系統æ示æ¨éæ°éæ©ï¼è«æä¸ä¸ [ æ¯ ]ã
èè½ç¡ç·è£ç½®
å¾µå
èè½è£ç½®ç¡æ³éä½ã å¯è½ç解決æ¹æ³ 確å®è©²è£ç½®èæ¨çé»è
¦éçè·é¢é©ç¶âä¸æ太é æ太è¿ãè¥è¦äºè§£æ£ç¢ºçè· é¢ï¼è«åé±è£ç½®èªªæã 移é¤è£ç½®ï¼æ¥èéæ°å®è£è£ç½®ï¼ 1 æä¸ä¸ [Windows Vista éå§æé ]ï¼ç¶å¾æä¸ä¸ [ æ§å¶å° ]ã 2 æä¸ä¸ [ 硬é«åé³æ ]ï¼ç¶å¾æä¸ä¸ [ èè½è£ç½® ]ã 3 é¸åä¸å¨éä½ä¸çè£ç½®ï¼ç¶å¾æä¸ä¸ [ ç§»é¤ ]ã 4 æä¸ä¸ [ æ°å¢ ]ï¼æä¸è£ç½®ä¸çéè¨æéï¼å¾é¸ [ æçè£ç½®å·²è¨å®ä¸å¯æ å° ] æ ¸åæ¹å¡ï¼ç¶å¾æä¸ä¸ [ ä¸ä¸æ¥ ]ã 5 è«æç
§è¢å¹ä¸ç²¾éçæ示é²è¡æä½ã 該è£ç½®æ太å¤é£ç·ãçå°è£ç½®è¼ä¸å¿ç¢çæåï¼æè
è¨å®å
¶ä»è£ç½®ï¼ä½¿å
¶ç¡ æ³è¢«æ¾å°ãå¦éå¦ä½ééå¯æå°åè½çè³è¨ï¼è«åé±è£ç½®èªªæã è«ç¢ºå®ä½¿ç¨ç¡ç·é »ççå
¶ä»è£ç½® ï¼ä¾å¦ï¼ 微波çãç¡ç·é»è©±å 802. 11 ç¡ç· 網路ï¼ä¸æç¢çå¹²æ¾ãå試移åç¡æ³éä½çè£ç½®ï¼ä½¿å
¶é é¢å
¶ä»è£ç½®ã
20
çé£æ解èç¶è·æå
å
¶ä»äºé
å¾µå
é¯èª¤è¨æ¯ï¼ è¨æ¶é«ä¸è¶³ã å¯è½ç解決æ¹æ³ ééææéåçç¨å¼ï¼æ¥èåå試å·è¡æè¦é²è¡çå·¥ä½ï¼æ éæ°ååæ¨çé»è
¦ ï¼æä¸ä¸ [Windows Vista éå§æé ]ï¼ æä¸ä¸ [ éå® ] æéæç [ ç®è ] æéï¼æ¥èæä¸ä¸ [ éæ° åå ]ï¼ ãå¦æå次顯示該è¨æ¯ï¼è«èæ
®è³¼è²·ä¸¦å®è£é¡å¤çè¨æ¶é«ã 1 æä¸ä¸ [Windows Vista éå§æé ]ï¼å¨ [ é»è
¦ ] ä¸æä¸ä¸æ»é¼ å³éµï¼ç¶å¾ é¸å [ å
§å®¹ ]ã 2 å¨ [ å·¥ä½ ] ä¸ï¼æä¸ä¸ [ è£ç½®ç®¡çå¡ ]ã 3 æä¸ä¸ [ éç¨åºåå¯æµææ§å¶å¨ ] æçå è (+)ã 4 å¦æå¨ [ éç¨åºåå¯æµææ§å¶å¨ ] ä¸æååº [eHome Infrared Receiver]ï¼ å°±è¡¨ç¤º Windows Vista å¯ä»¥åµæ¸¬ç´
å¤ç·æ¥æ¶å¨ãå¦ææ²æååºæ¤é¸é
ï¼è« è³ä¸ä¸åæ¥é©ã 5 å¾é»è
¦æé¤éæ§ææå¨ä¸ USB é£æ¥ç·çå
¶ä¸ä¸ç«¯ï¼ç¶å¾åæåç¸åç USB é£æ¥å ã 6 ä¸æ·é£æ¥ææå
¶ä» USB è£ç½®ï¼åªçä¸éæ§ææå¨ï¼ç¶å¾éæ°éæ©ãç¶ [ è£ ç½®ç®¡çå¡ ] è¦çªåºç¾éæ§ææå¨å¾ï¼åé£æ¥å
¶ä» USB è£ç½®ã è®å¡æ© ï¼å
éé¨ååèï¼ç¡ æ³è®åæçè¨æ¶å¡ã è«å¿å¨ä½¿ç¨ä¸çèä»éçææå
¥æ移é¤è¨æ¶å¡ãé麼åå¯è½æå°è´è³æéºå¤±æ è®å¡æ©æ°¸ä¹
æå£ã æäºè¨æ¶å¡æ ãè® / 寫ãæ ãå®å
¨ãééãå試寫å
¥è³æå°è¨æ¶å¡åï¼è«å
確å®ééè¨å®çº ãåç¨å¯«å
¥ã ã 確å®å²åçè³æéå°æªè¶
åºè¨æ¶å¡çå²åéå¶ã 確å®è¨æ¶å¡å±¬æ¼ä»¥ä¸å
¶ä¸ä¸ç¨®æ¯æ´é¡åï¼CompactFlash ï¼IãII å Microdriveï¼ ã Memory StickãMemory Stick ProãMultiMediaãSecure DigitalãSmartMedia æ xDãæäºåèå¯æ¯æ´å
¶ä»é¡åã 確å®è¨æ¶å¡å·²å®å
¨æå
¥æ£ç¢ºçæ槽ã 檢æ¥è¨æ¶å¡çå端ï¼æ¥çæ¯å¦æç°å¡µæææ±è¥¿èä½æ¥åæé屬æ¥é»æ¯å¦æå£ã 使ç¨ä¸å«çµ¨æ¯çå¸ï¼æ²¾å°è¨±ç°ä¸éé
ç²¾ä¾æ¸
æ½æ¥é»ãå¦æéè¦ï¼è«æ´æè¨æ¶å¡ã
éæ§ææå¨æ¥æ¶ä¸å°éæ§å¨ç è¨æ¯ ï¼å
éé¨ååèï¼ ã
é»è
¦åé¡çé£æ解
21
修復è»é«åé¡
é»è
¦å¨æ£å¸¸ä½æ¥æéæ使ç¨ä½æ¥ç³»çµ±åå®è£çè»é«ç¨ å¼ãå¦ææ¨çé»è
¦éä½ä¸æ£å¸¸ï¼æå è»é«çåé¡èå æ¢éä½ï¼æ¨æ該è½å¤ é²è¡ä¿®å¾©ã æäºè»é«ä¿®å¾©åä½å°±åååé»è
¦ä¸æ¨£å®¹æï¼èæäºä¿® 復åä½åéè¦å¾ç¡¬ç¢ä¸çæªæ¡å·è¡ç³»çµ±å¾©åã
ééé»è
¦
ç¶æ¨ééé»è
¦ç¶å¾åéæ°éæ©æï¼é»è
¦æå¨æ¨çå¼·å¶ ä¸å°ä½æ¥ç³»çµ±éæ°è¼å
¥è¨æ¶é«ï¼ä¸¦æ¸
é¤æäºè¿½è¹¤è³ è¨ãéæ該è½å¤ æ¸å°æäºå¨å·è¡éæ°éæ©å¾ä»æçºç¼ ççåé¡ã è¥è¦ééé»è
¦ï¼ 1 ééææéåçç¨å¼åè¦çªã
éè¦ï¼ æ¨å¿
é ä¾åºå·è¡æ¬æ件ä¸èªªæçé»è
¦ç¶ä¿®æ¹æ³ã
è»é«ä¿®å¾©ç°¡ä»
æ¬ç¯ååºç¶æ¨çè»é«ç¼çåé¡æï¼å¯ç¨ä¾ä¿®å¾©é»è
¦ç æ¹æ³ãä¸ååç¯åæä¾æ¯åæ¹æ³ç詳細說æãæ¨å¿
é ä¾åºå·è¡å¨æ¤ç°¡ä»ä¸ååºçç¨åºï¼ 1 éæ°éæ© 2 ééé»è
¦ 3 æ´æ°é©
åç¨å¼ 4 Microsoft 系統éå 5 éæ°å®è£è»é«ç¨å¼è硬é«é©
åç¨å¼ 6 系統復å
2 æä¸ä¸ [Windows Vista éå§ æé ]ï¼æä¸ä¸ [ éå® ] æéæ ç [ ç®é ] æéï¼æ¥èæä¸ä¸ [ éæ© ]ã 3 æä¸é»æºæéå¯ååé»è
¦ã
æ´æ°é©
åç¨å¼
é©
åç¨å¼çºå¯è®æ¨çé»è
¦èéæ¥è£ç½® ï¼ä¾å¦ï¼ å°è¡¨ æ©ã硬ç¢ãæ»é¼ æéµç¤ï¼é²è¡éè¨çä¸ç¨®è»é«ç¨å¼ã è«å®æä¸åç¨åºæ´æ°é©
åç¨å¼ï¼æè
ï¼è¥æ°çé©
åç¨ å¼ç¡æ³è§£æ±ºæ¨çåé¡ï¼è«å復çºèççé©
åç¨å¼ã 1 æä¸ä¸ [Windows Vista éå§æé ]ï¼å¨ [ é»è
¦ ] ä¸ æä¸ä¸æ»é¼ å³éµï¼ç¶å¾é¸å [ å
§å®¹ ]ã 2 å¨ [ å·¥ä½ ] ä¸ï¼æä¸ä¸ [ è£ç½®ç®¡çå¡ ]ã
注æäºé
ï¼ å¦ææ¨è¦æ´æ硬ç¢ï¼ååªéå·è¡ç³»çµ±å¾©åã
éæ°éæ©
éæ°éæ©æ¯ä¿®å¾©é»è
¦æç°¡å®çæ¹æ³ãå¨éæ°éæ©æï¼ é»è
¦æå°ä½æ¥ç³»çµ±åè»é«éæ°è¼å
¥å
¶è¨æ¶é«ã è¥è¦éæ°éæ©ï¼ 1 ééææéåçç¨å¼åè¦çªã 2 æä¸ä¸ [Windows Vista éå§æ é ]ï¼æä¸ä¸ [ éå® ] æéæç [ ç®é ] æéï¼æ¥èæä¸ä¸ [ éæ° åå ]ã
3 æä¸ä¸å è (+) å±éæ¨è¦æ´æ°æå復çè£ç½®é¡å ï¼ä¾å¦ï¼ DVD/CD-ROM å
ç¢æ©ï¼ ã 4 é£æå
©ä¸ç¹å®çé
ç® ï¼ä¾å¦ï¼ HP DVD Writer 640bï¼ ã 5 æä¸ä¸ [ é©
åç¨å¼ ] æ¨ç±¤ã 6 è¥è¦æ´æ°é©
åç¨å¼ï¼è«æä¸ä¸ [ æ´æ°é©
åç¨å¼ ] 並 æç
§è¢å¹ä¸æ示é²è¡æä½ã æ è¥è¦å復å°è¼æ©ççæ¬ï¼è«æä¸ä¸ [ å復é©
åç¨ å¼ ]ï¼ä¸¦æç
§è¢å¹ä¸æ示é²è¡æä½ã
22
çé£æ解èç¶è·æå
Microsoft 系統éå
Microsoft Windows Vista å
å«ä¸é
åè½ï¼å¯è®æ¨å°é» è
¦è¨å®å復å°ä¹åéæ²æç¼çç®åè»é«åé¡çæéã éååè½æ¯èç±å»ºç«å¯è¨éç¹å®æéåæ¥æçé»è
¦è¨ å®çéåé»æéæçã å®è£æ°çç¨å¼æï¼ä½æ¥ç³»çµ±æèªåå¨æ°å¢è»é«åå»ºç« éåé»ãæ¨ä¹å¯ä»¥æåè¨å®éåé»ã å¦ææ¨éå°å¯è½åé»è
¦è»é«æéçåé¡ï¼è«ä½¿ç¨ ãç³» çµ±éåãå°é»è
¦éåå°å
åçéåé»ã
å¦ééæ¼è»é«éåé»çæ´å¤è³è¨ï¼ 1 æä¸ä¸ [Windows Vista éå§æé ]ï¼æ¥èæä¸ä¸ [ 說æåæ¯æ´ ]ã 2 å¨ [ æå° ] æ¬ä½ä¸è¼¸å
¥ç³»çµ±éåï¼ç¶å¾æä¸ä¸ [ æå° ]ã
éæ°å®è£è»é«ç¨å¼è硬é«é©
åç¨å¼
å¦ææååå» å®è£çè»é«ç¨å¼æ硬é«é©
åç¨å¼ææ¯ï¼ æ¨å¯ä»¥ä½¿ç¨ Recovery Manager ç¨å¼ä¾éæ°å®è£ç¨å¼ ï¼å
éé¨ååèï¼ ã
注æäºé
ï¼ å¨æ¨ä½¿ç¨ ã系統éåãç¨å¼åï¼è«åå¿
使
ç¨æ¤ ã系統éåãç¨åºã è¥è¦åå系統éåï¼ 1 ééææéåçç¨å¼ã 2 æä¸ä¸ [Windows Vista éå§æé ]ã[ ææç¨ å¼ ]ï¼ç¶å¾æä¸ä¸ [ é屬æç¨ç¨å¼ ]ã 3 é¸æ [ 系統工å
· ]ã[ 系統éå ]ï¼ç¶å¾æä¸ä¸ [ ä¸ä¸æ¥ ]ã 4 æç
§è¢å¹ä¸çæ示é²è¡æä½ã è¥è¦æåæ°å¢éåé»ï¼ 1 ééææéåçç¨å¼ã 2 æä¸ä¸ [Windows Vista éå§æé ]ï¼ç¶å¾é¸å [ æ§å¶å° ]ã 3 æä¸ä¸ [ 系統åç¶è· ]ï¼ç¶å¾æä¸ä¸ [ 系統 ]ã 4 æä¸ä¸ [ 系統ä¿è· ]ã 5 å¨ [ èªåéåé» ] ä¸é¸åæ¨è¦å»ºç«éåé»çç£ç¢ã 6 æä¸ä¸ [ å»ºç« ]ã 7 æç
§è¢å¹ä¸çæ示é²è¡æä½ã
注æäºé
ï¼ è«å¿ä½¿ç¨ Recovery Manager ç¨å¼éæ°å® è£é»è
¦å
è£ç®±ä¸é¨é CD æ DVD ä¸çè»é«ç¨å¼ãè«ç´ æ¥å¾ CD æ DVD éæ°å®è£éäºç¨å¼ã
解é¤å®è£æä¸ç¨å¼åï¼è«ç¢ºå®æ¨ç¥éå¦ä½éæ°å®è£è©² ç¨å¼ã確èªè©²ç¨å¼ä»å¯å¾æ¨åæ¬é²è¡å®è£çä½ç½® ï¼ä¾ å¦ï¼ å
ç¢æ網é網路ï¼åå¾ãæè
確èªè©²ç¨å¼åºç¾å¨ å¯ç± Recovery Manager éæ°å®è£çç¨å¼æ¸
å®ä¸ã è¥è¦ç¢ºèª Recovery Manager ä¸å¯å®è£çç¨å¼æ¸
å®ï¼ 1 æä¸ä¸ [Windows Vista éå§æé ]ã[ ææç¨ å¼ ]ã[PC 說æåå·¥å
· ]ï¼æ¥èæä¸ä¸ [Recovery Manager]ã 2 æä¸ä¸ [ é«ç´é¸é
]ï¼[ éæ°å®è£é¨éæ¼æ¨é»è
¦ç è»é«ç¨å¼ ]ï¼ç¶å¾æä¸ä¸ [ ä¸ä¸æ¥ ]ã 3 å¨æ¡è¿ç«é¢æä¸ä¸ [ ä¸ä¸æ¥ ]ã æ¥èæéåç¨å¼æ¸
å®ã確å®æ¨çç¨å¼æ¯å¦åºç¾å¨ æ¸
å®ä¸ã
修復è»é«åé¡
23
è¥è¦è§£é¤å®è£ç¨å¼ï¼ 1 ééææè»é«ç¨å¼åè³æ夾ã 2 解é¤å®è£æ¯æçç¨å¼ï¼ a b c d æä¸ä¸ [Windows Vista éå§æé ]ï¼ç¶å¾é¸å [ æ§å¶å° ]ã å¨ [ ç¨å¼é ] ä¸ï¼æä¸ä¸ [ 移é¤å®è£ç¨å¼ ]ã é¸åæ¨è¦ç§»é¤çç¨å¼ï¼ç¶å¾æä¸ä¸ [ è§£é¤ å®è£ ]ã å¦ææ¨æ³ç¹¼çºè§£é¤å®è£ç¨åºï¼è«æä¸ä¸ [ æ¯ ]ã
æ¨å¿
é é¸æä¸åå
¶ä¸ä¸åæ¹æ³ä¾å·è¡ç³»çµ±å¾©åï¼
!
復åæ åâå¾å²åå¨æ¨ç¡¬ç¢ç復åæ åå·è¡ç³»çµ± 復åã復åæ åæ¯å
å«åå§åå» é¨éè»é«å¯æ¬ç æªæ¡ãè¥è¦å¾å¾©åæ åå·è¡ç³»çµ±å¾©åï¼è«åé± ç¬¬ 25 é ç ãå¾ç¡¬ç¢åå系統復åã ã
注æäºé
ï¼ å¾©åæ åæä½ç¨ç¡¬ç¢ç©ºéï¼æ以éå
空éç¡æ³ç¨ä¾å²åè³æã
!
復åå
ç¢âå¾ä¸çµå¾©åå
ç¢ ï¼CD æ DVDï¼å·è¡ 系統復åï¼éäºå
ç¢æ¯æ¨çºå²åå¨ç¡¬ç¢çæªæ¡æ 建ç«çå
ç¢ãè¥è¦å»ºç«å¾©åå
ç¢ï¼è«åé±ä¸ç¯ã
è¥è¦ä½¿ç¨ Recovery Manager éæ°å®è£ç¨å¼ï¼ 1 æä¸ä¸ [Windows Vista éå§æé ]ã[ ææç¨å¼ ]ã [PC 說æåå·¥å
· ]ï¼æ¥èæä¸ä¸ [Recovery Manager]ã 2 æä¸ä¸ [ é«ç´é¸é
]ï¼[ éæ°å®è£é¨éæ¼æ¨é»è
¦ç è»é«ç¨å¼ ]ï¼ç¶å¾æä¸ä¸ [ ä¸ä¸æ¥ ]ã 3 å¨æ¡è¿ç«é¢æä¸ä¸ [ ä¸ä¸æ¥ ]ã 4 é¸ææ¨è¦å®è£çç¨å¼ï¼æä¸ä¸ [ ä¸ä¸æ¥ ]ï¼ç¶å¾æ ç
§è¢å¹ä¸çæ示é²è¡æä½ã 5 å®æéæ°å®è£å¾ï¼è«éæ°éæ©ã
建ç«å¾©åå
ç¢
å®ææ¬ç¯æè¿°çç¨åºï¼å³å¯å¾å²åå¨ç¡¬ç¢ç復åæ å 建ç«å¾©åå
ç¢çµãæ¤æ åå
å«æ¨é»è
¦åå» å®è£çä½æ¥ 系統åè»é«ç¨å¼æªæ¡ã æ¨åªè½çºé»è
¦å»ºç«ä¸çµå¾©åå
ç¢ãåè
ï¼æ¨å»ºç«ç復 åå
ç¢å
è½ç¨æ¼æ¨çé»è
¦ã 建ç«å¾©åå
ç¢å¾ï¼å¦ææ¨æ³è¦å¢å 硬ç¢å¯ç¨ç©ºéï¼æ¨ å¯ä»¥åªé¤å¾©åæ åã
注æäºé
ï¼ é¤éæ¨å·²ç¶è£½ä½å¾©åå
ç¢ï¼å¦åè«å¿åªé¤ 復åæ åã
注æäºé
ï¼ è«å¿çç¥æå¾ä¸åæ¥é©ãæ¨å¿
é å¨å¾©åè» é«ç¨å¼æ硬é«é©
åç¨å¼å¾éæ°éæ©ã
é¸æ復åå
ç¢
建ç«å¾©åå
ç¢æï¼ä½¿ç¨ DVD èä¸ä½¿ç¨ CD æ以ä¸å¹¾é
åªé»ï¼
!
系統復å
å¨è©¦éä¸è¿°æåçé»è
¦ä¿®å¾©æ¹æ³å¾ï¼æ¨æå¯ä»¥å·è¡ç³» 統復åä¾éæ°å®è£åå» é¨éçä½æ¥ç³»çµ±ãè»é«ç¨å¼å 硬é«é©
åç¨å¼ãéæ¯æå¾çæ¹æ³ã 系統復åæå®å
¨æ¸
é¤åéæ°æ ¼å¼å硬ç¢ï¼ä¸¦åæåªé¤ æ¨å»ºç«çææè³ææªæ¡ã系統復åæéæ°å®è£ä½æ¥ç³» çµ±ãç¨å¼èé©
åç¨å¼ãä¸éï¼æ¨å¿
é éæ°å®è£ææé åå» å®è£çè»é«ãéå
å«äºé»è
¦é
ä»¶ç®±ä¸ CD é¨éç è»é«ï¼ä»¥åå¨æ¨è³¼è²·é»è
¦å¾æå®è£çè»é«ç¨å¼ã
DVD æ¯ CD å
·ææ´å¤§ç容éï¼æ以å¨çéåå²å æç¨å°çå
ç¢çè¼å°ã å»ºç« DVD 復åå
ç¢çæéæ¯å»ºç« CD 復åå
ç¢ç æééçã
!
è¥è¦å»ºç«å¾©åå
ç¢ï¼æ¨çé»è
¦å¿
é æ CD æ DVD çé æ©ï¼æè
å
¶ä»å¯ä»¥çé CD æ DVD çå
ç¢æ©ã
24
çé£æ解èç¶è·æå
DVD+RWãDVD-RW å CD-RW å
ç¢ç¡æ³ç¨ä¾å»ºç«å¾© åå
ç¢ã æ¨å¿
é 使ç¨é«å質çå
ç¢ãå çºè£½ä½å¾©åå
ç¢çµé常 éè¦ï¼æ以éåç¨åºä½¿ç¨æ¥µé«ç檢æ¥æ¨æºãæ¨å¯è½æ çå°é¯èª¤è¨æ¯ï¼ä¾å¦ ã寫å
¥å
ç¢æç¼çé製é¯èª¤ãæ ã檢æ¥å
ç¢æåµæ¸¬å°é¯èª¤ã ã å¦ææ¨çå
ç¢æåé¡ï¼åæéåºè©²å
ç¢ã系統ææ示 æ¨æå
¥æ°ç空ç½å
ç¢ï¼éæ°å試ä¸æ¬¡ãå¯è½æéåºæ äºå
ç¢ï¼éåæ
æ³æ¯æ£å¸¸çã 復åå
ç¢çµçå
ç¢æ¸ééè¦æ¨é»è
¦çåèèå®ãå»ºç« å¾©åå
ç¢çµæï¼ç¨å¼æå訴æ¨éè¦ä½¿ç¨å¤å°ç空ç½å
ç¢ãä¸è¡¨æä¾æéå
ç¢æ¸éçæ¦å¿µã å
ç¢æ© DVD DVD CD æ²æ CD æ DVD å
ç¢æ© å
ç¢ç¨®é¡ DVD-Rã DVD+R é層 DVD+R CD-R æé空ç½å
ç¢æ¸é 1â3 çå
ç¢ 1â2 çå
ç¢ 7â16 çå
ç¢ è«é£çµ¡ HP æ¯æ´ä¸å¿
系統復åé¸é
æ¨æ該æç
§ä»¥ä¸é åºå試å·è¡ç³»çµ±å¾©åï¼ 1 éé硬ç¢ï¼å¾ [Windows Vista éå§ ] åè½è¡¨ã 2 éé硬ç¢ï¼å¨ç³»çµ±ååææéµç¤ä¸ç F11 éµã 3 ééæ¨å»ºç«ç復åå
ç¢ã 4 ééå¾ HP æ¯æ´ä¸å¿è³¼è²·å¾©åå
ç¢ãè¥è¦è³¼è²·å¾©å å
ç¢ï¼è«ç§»è³ http://www. hp. com/support 並åé±é©åæ¨é»è
¦åèç [ ä¸è¼é©
åç¨å¼åè»é« ] é é¢ã
å¾ç¡¬ç¢åå系統復å
é¸æä¸åå
¶ä¸ä¸ç¨®ç¨åºï¼å¾ç¡¬ç¢ä¸ç復åæ åéæ°å® è£è»é«ï¼
! [. . . ]
放棄下載這份使用手冊 HP PAVILION SLIMLINE S3400
Lastmanuals提供軟硬體的使用指南,手冊,快速上手指南,技術資訊的分享,儲存,與搜尋
在任何的情況下, Lastmanuals都沒有任何的責任: 如果您所搜尋的文件結果是不存在的,不完整的,不是您的母語的, 或是型號或語言與描述不符. Lastmanuals不提供翻譯的服務
如果您接受這份合約內容, 請在閱讀完此約後,按下“下載這份使用手冊”, 下載HP PAVILION SLIMLINE S3400手冊的過程馬上開始.
