說明書 HP OFFICEJET PRO 8000 INSTALLATION
Lastmanuals提供軟硬體的使用指南,手冊,快速上手指南,技術資訊的分享,儲存,與搜尋 別忘了:總是先閱讀過這份使用指南後,再去買它!!!
如果這份文件符合您所要尋找的使用指南, 說明書或使用手冊,特色說明,與圖解,請下載它. Lastmanuals讓您快速和容易的使用這份HP OFFICEJET PRO 8000產品使用手冊 我們希望HP OFFICEJET PRO 8000的使用手冊能對您有幫助
Lastmanuals幫助您下載此使用指南HP OFFICEJET PRO 8000

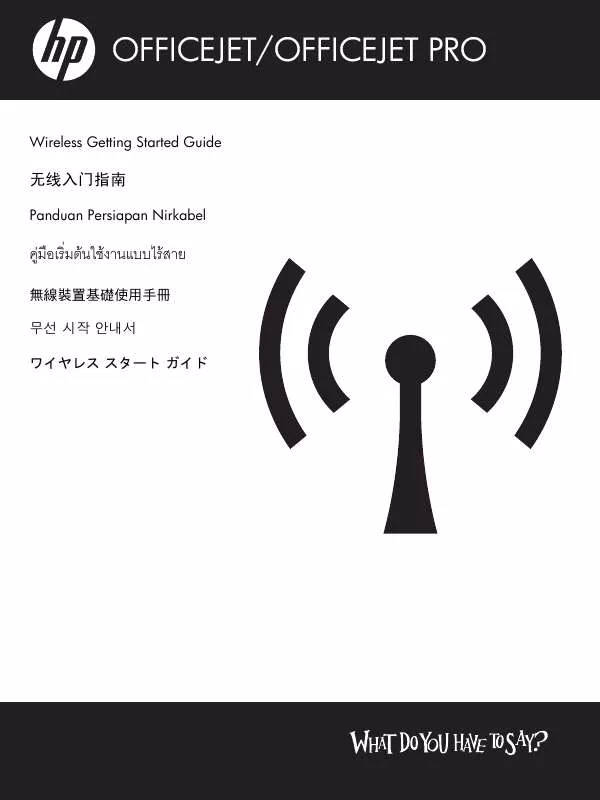
您也可以下載以下與您要搜尋的產品相關的手冊
 HP OFFICEJET PRO 8000 QUICK GUIDE (854 ko)
HP OFFICEJET PRO 8000 QUICK GUIDE (854 ko)
 HP OFFICEJET PRO 8000 TECHNICAL SPECIFICATIONS (6280 ko)
HP OFFICEJET PRO 8000 TECHNICAL SPECIFICATIONS (6280 ko)
 HP OFFICEJET PRO 8000 (4718 ko)
HP OFFICEJET PRO 8000 (4718 ko)
 HP OFFICEJET PRO 8000 BROCHURE (253 ko)
HP OFFICEJET PRO 8000 BROCHURE (253 ko)
 HP OFFICEJET PRO 8000 QUICK GUIDE (669 ko)
HP OFFICEJET PRO 8000 QUICK GUIDE (669 ko)
 HP OFFICEJET PRO 8000 INSTALLATION (4821 ko)
HP OFFICEJET PRO 8000 INSTALLATION (4821 ko)
 HP OFFICEJET PRO 8000 TECHNICAL SPECIFICATIONS (470 ko)
HP OFFICEJET PRO 8000 TECHNICAL SPECIFICATIONS (470 ko)
手冊摘要: 使用說明書 HP OFFICEJET PRO 8000INSTALLATION
在使用指南中有清楚的使用說明
[. . . ] 存取 HP Storage Server 管理主控台 . 使用 Integrated Lights-Out 2 方法 在網路上配置伺服器 . .
15
15 15 16 16 17 17 17 17 17 17 18 19 19 19 21 22 22 22 23 24 24 25 25
2 儲存管理概觀
儲存管理元素 . .
27
27 27 28 29 29 30 30 30 30 31 31 31
HP ProLiant Storage Server
3
磁碟區陰影複製服務概觀 使用儲存元素 . [. . . ] 9.
按一下確定。 請確定陰影複製標籤上的磁碟區已經選取,然後按一下啟用。
至此,陰影複製已排程好在替代磁碟區上製作。
停用陰影複製
當在磁碟區上停用陰影複製時,會刪除磁碟區上所有的現有陰影複製以及執行新陰影複製的排程。 小心: 停用「陰影複製服務」之後,會刪除所選磁碟區上的所有陰影複製。刪除之後,將無法還 原陰影複製。
從儲存伺服器桌面管理陰影複製
若要從儲存伺服器桌面存取陰影複製: 您可以使用「遠端桌面」來存取儲存伺服器桌面,以管理陰影複製。 1. 在儲存伺服器桌面上,按兩下我的電腦。 以滑鼠右鍵按一下磁碟區名稱,再選取內容。 按一下陰影複製標籤。請參閱「圖 10 」。
HP ProLiant Storage Server
45
圖 10 從我的電腦存取陰影複製
共用資料夾陰影複製
陰影複製可由支援的用戶端與通訊協定透過網路存取。有兩組支援的通訊協定, SMB 與 NFS 。其他 所有通訊協定都不受支援; 包括 HTTP 、 FTP 、 AppleTalk 與 NetWare Share 。對於 SMB 支援,需要 表示為「共用資料夾陰影複製」的用戶端應用程式。用戶端應用程式目前只適用於 Windows XP 與 Windows 2000 SP3 以上。 UNIX 使用者不需要其他軟體即可獨立擷取儲存在 NFS 共用上的檔案的之前版本。 注意: 「共用資料夾陰影複製」支援只擷取網路共用的陰影複製。它不支援擷取本機資料夾的陰影複製。
注意: 「共用資料夾陰影複製」用戶端不適用於 HTTP 、 FTP 、 AppleTalk 或 NetWare share 。因此,這 些通訊協定的使用者無法使用「共用資料夾陰影複製」來獨立擷取他們的檔案的之前版本。但 是,管理員可以利用「共用資料夾陰影複製」來為這些使用者還原檔案。
SMB 陰影複製
Windows 使用者可以使用「共用資料夾陰影複製」用戶端來獨立存取儲存在 SMB 共用上的檔案的之 前版本。在使用者的電腦上安裝了「共用資料夾陰影複製」用戶端之後,使用者可以以滑鼠右鍵按一 下共用來開啟其「內容」視窗,並按一下之前版本標籤,然後再選取想要的陰影複製,來存取共用的 陰影複製。使用者可以檢視、複製及還原所有可用的陰影複製。 「共用資料夾陰影複製」會保留在原始資料夾與檔案的存取控制清單( ACL )中設定的權限。因 此,使用者只能存取他們擁有存取權的共用的陰影複製。也就是說,如果使用者沒有存取共用的權 限,他也沒有存取共用的陰影複製的權限。 「共用資料夾陰影複製」用戶端套件會在網路共用上的檔案與資料夾的內容視窗中安裝之前版本標籤。
46
檔案伺服器管理
使用者可以從之前版本標籤中選取檢視、複製或還原,以使用「 Windows 檔案總管」存取陰影複 製。(請參閱「圖 11 」)。個別檔案與資料夾皆可還原。
圖 11 用戶端 GUI 當使用者檢視在啟用了陰影複製的儲存伺服器上主控的網路資料夾時,可以使用檔案或資料夾的舊版 本(快照集之前的版本)。檢視檔案或資料夾的內容會為使用者顯示資料夾或檔案記錄 — 使用者稍後 可以像開啟及瀏覽其他任何檔案或資料夾一樣開啟及瀏覽的檔案或資料夾內容的唯讀、時間點複製的 清單。使用者可以檢視資料夾記錄中的檔案,從資料夾記錄複製檔案等。
NFS 陰影複製
UNIX 使用者可以透過 NFS 用戶端獨立存取儲存在 NFS 共用上的檔案的之前版本; 不需要其他軟 體。 Server for NFS 會將每個共用的可用陰影複製公開為共用的虛擬子目錄。每個虛擬子目錄都會 以與顯示一般子目錄完全相同的方式顯示。 每個虛擬子目錄的名稱都會使用 . @GMT-YYYY. MM. DD-HH:MM:SS 的格式來反映陰影複製的建立 時間。為了防止常用工具不必要地列舉虛擬子目錄,每個虛擬子目錄的名稱都會以點字元開頭, 這樣可以將其隱藏。 下列範例顯示了名為「 NFSShare 」的 NFS 共用,其中包含三個執行於 2003 年 4 月 27 日、 28 日及 29 日上午 4 點的陰影複製。 NFSShare . @GMT-2003. 0400. 27-04:00:00 . @GMT-2003. 040. 28-04:00:00 . @GMT-2003. 0400. 29-04:00:00 對於 NFS 陰影複製虛擬子目錄的存取權限,是由正常存取控制機制使用儲存在檔案系統中的權 限進行管理。使用者只能存取執行陰影複製時他們擁有讀取存取權限的陰影複製。為了防止使用
HP ProLiant Storage Server
47
者修改陰影複製,所有虛擬子目錄都會標示為唯讀,無論使用者的所有權或存取權限,或在原 始檔案上設定的權限為何。 Server for NFS 會針對陰影複製的到達或移除定期輪詢系統,並會相應地更新根目錄檢視。然後,用 戶端會在他們下一次在共用的根目錄上發出目錄讀取時擷取更新的檢視。
復原檔案或資料夾
可能需要復原檔案或資料夾的三種常見情況如下: • • • 意外刪除檔案,這是最常見的情況 意外更換檔案,如果使用者選取「儲存」而非「另存新檔」可能會發生此種情況 檔案損毀
透過存取陰影複製可以從這三種情況復原。存取檔案與存取資料夾的步驟不同。
復原刪除的檔案或資料夾
若要復原資料夾中刪除的檔案或資料夾: 1. 存取儲存已刪除檔案的資料夾。 將游標置於資料夾中的空白區域。如果將游標停留在檔案上,則會選取該檔案。 按一下滑鼠右鍵,從功能表下方選取內容,然後按一下之前版本標籤。 選取包含之前已遭刪除的檔案的資料夾版本,然後按一下檢視。 檢視資料夾並選取要復原的檔案或資料夾。檢視可以往下瀏覽多層資料夾。 按一下還原來將檔案或資料夾還原至其原始位置。按一下複製. . . 可將檔案或資料夾放置到新位置。
48
檔案伺服器管理
圖 12 復原刪除的檔案或資料夾
還原遭到覆寫或損毀的檔案
復原遭到覆寫或損毀的檔案比復原刪除的檔案容易,因為可以以滑鼠右鍵按一下檔案本身,而不是按 一下資料夾。若要復原遭到覆寫或損毀的檔案: 1. 以滑鼠右鍵按一下遭到覆寫或損毀的檔案,然後按一下內容。 按一下之前版本。 若要檢視舊版本,請按一下檢視。若要將舊版本複製到另一個位置,請按一下複製 . . . ;若要用較 舊的版本取代目前的版本,請按一下還原。
復原資料夾
若要復原資料夾: 1. 將游標置於要還原的資料夾中的空白區域上。如果將游標停留在檔案上,則會選取該檔案。 按一下滑鼠右鍵,從功能表下方選取內容,然後按一下之前版本標籤。 按一下複製 . . . 或還原。 按一下還原可讓使用者復原該資料夾及所有子資料夾中的所有內容。按一下還原不會刪除任 何檔案。
備份與陰影複製
陰影複製只能透過用戶端應用程式在網路上使用,相對於整個磁碟區,只能在檔案或資料夾層級上使 用。因此,與磁碟區備份相關的標準備份將無法備份檔案系統的之前版本。為了解決這個特殊問題, 在兩種情況下,陰影複製會用於備份。如果討論的備份軟體支援使用陰影複製而且可以與基礎區塊裝 置通訊,它將受到支援,而且將會在備份應用程式中以完整檔案系統快照集列出檔案系統的之前版 本。如果使用內建備份應用程式 NTbackup ,備份軟體會強制使用快照集,然後會使用快照集作為備 份的方法。使用者不會注意到此活動,雖然它的確解決了開啟檔案的問題,但不明顯。
陰影複製傳輸
「陰影複製傳輸」提供了傳輸「儲存區網路」( SAN )上的資料的功能。 使用儲存陣列與 VSS 辨識 硬體提供者,可以在一個伺服器上建立陰影複製並將其匯入到另一個伺服器上。此程序實際上是「虛 擬」傳輸,無論資料大小都會在短時間之內完成。 注意: 只有 Windows Server 2003 Enterprise Edition 、 Windows Storage Server 2003 Enterprise Edition 與 Windows Server 2003 Datacenter Edition 才支援陰影複製傳輸。 只有當儲存陣列上有硬體提 供者時,它才是個進階的解決方案。 陰影複製傳輸可用於許多目的,包括: • 磁帶備份 傳統的磁帶備份處理方法有另一個選擇,就是將陰影複製從生產伺服器傳輸至備份伺服器, 它們可以在這時候備份至磁帶。與其他兩個選擇相似,此選項會從生產伺服器移除備份流 量。某些備份應用程式可能是在啟用傳輸的硬體提供者軟體之下設計的,某些則不是。管理 員應判定備份應用程式中是否包含此功能。 資料採礦 特殊生產伺服器使用中的資料對於組織中不同群組或部門通常是有用的。可透過向另一個伺 服器傳輸來使資料的陰影複製可用,而不是將其他流量新增至生產伺服器。然後可針對不同 目的處理陰影複製,而不會影響原始伺服器的任何效能。 在來源伺服器上建立來源資料的陰影複製(唯讀)。
•
傳輸程序透過使用一系列 DISKRAID 指令步驟來完成: 1.
HP ProLiant Storage Server
49
2. 4.
從來源伺服器遮罩(隱藏)陰影複製。 取消遮罩對於目標伺服器的陰影複製。 視情況清除陰影複製的唯讀旗標。
資料現在已備妥可以使用。
資料夾與共用管理
HP ProLiant Storage Server 支援多個檔案共用通訊協定,包括 DFS 、 NFS 、 FTP 、 HTTP 與 Microsoft SMB 。本節針對支援的通訊協定介紹設定與管理檔案共用的概觀資訊與程序。此外,也會 討論檔案等級與共用等級的安全性。 注意: 關於設定與管理 NFS 與 NCP 共用的詳細資訊將會在 Microsoft Services for Network File System ( MSNFS ) 中討論。
注意: 選取可以在叢集或非叢集配置中採用的伺服器。本節討論非叢集採用的共用設定。
資料夾管理
任何系統上的磁碟區與資料夾都是用來組織資料的。無論系統大小,磁碟區與資料夾的系統化構造與 命名慣例都會減輕管理負擔。從磁碟區移動到資料夾再移動到共用會增加儲存在單元中的資料類型 的細微性等級以及允許的安全性存取等級。 您可以使用「 HP Storage Server 管理主控台」來管理資料夾。作業包括: • • • • • • 存取特定磁碟區或資料夾 建立新資料夾 刪除資料夾 修改資料夾內容 為磁碟區或資料夾建立新共用 管理磁碟區或資料夾的共用
管理檔案等級權限
檔案等級的安全性使用 Windows Explorer 進行管理。 檔案等級安全性包括權限、所有權的設定與個別檔案的稽核。 若要輸入檔案權限: 1. 使用 Windows Explorer 存取需要變更的資料夾或檔案,然後以滑鼠右鍵按一下資料夾。 按一下內容,然後按一下安全性標籤。
50
檔案伺服器管理
圖 13 內容對話方塊,安全性標籤 安全性標籤上的可用選項如下: • 若要將使用者與群組新增至權限清單,請按一下新增。遵循對話方塊指示。 • 要從權限清單移除使用者與群組,請反白顯示想要的使用者或群組,然後按一下移除。 • 安全性標籤的中央會列出權限等級。當將新使用者或群組新增至權限清單時,請選擇 適當的方塊來配置一般檔案存取等級。 若要修改檔案的所有權,或修改個別檔案存取等級權限,請按一下進階。 「圖 14 」 顯示了進階安全性設定對話方塊上可用的內容。
3.
HP ProLiant Storage Server
51
圖 14 進階安全性設定對話方塊,權限標籤 進階安全性設定對話方塊中的其他可用功能也顯示在「圖 14 」 中,包括: • 新增使用者或群組 — 按一下新增,然後遵循對話方塊指示。 • 移除使用者或群組 — 按一下移除。 • 用顯示於此的套用於子物件的項目來取代所有子物件上的權限項目 — 依照預設,這可以 讓所有子資料夾與檔案繼承目前的資料夾權限。 • 修改指派給特殊使用者或群組的特定權限 — 選取想要的使用者或群組,然後按一下編輯。 選取允許方塊來啟用權限,或選取拒絕方塊來停用權限,以啟用或停用權限。如果兩個方塊都未 選取,權限將會自動停用。「圖 15 」 顯示了編輯畫面及一些權限。
4.
52
檔案伺服器管理
圖 15 使用者或群組權限輸入對話方塊 進階安全性設定的另一個區域是稽核標籤。稽核可讓您設定稽核存取或嘗試存取檔案或資料夾的 規則。您可以透過進階安全性設定稽核標籤來新增、刪除、檢視或修改使用者或群組。
圖 16 進階安全性設定對話方塊,稽核標籤 5. 按一下新增來顯示「選取使用者或群組」對話方塊。
圖 17 選取「使用者或群組」對話方塊 注意: 按一下「進階」以搜尋使用者或群組。 6. 選取使用者或群組。 按一下確定。 稽核項目對話方塊會顯示出來。
HP ProLiant Storage Server
53
圖 18 資料夾名稱 NTFS Test 的稽核項目對話方塊 8. 從儲存伺服器桌面選取開始 > 設定 > 控制台 > 系統管理工具 > 伺服器管理員。 選取 FPNW ,然後按一下內容。
76
其他網路檔案與列印服務
圖 21 File and Print Services for NetWare 對話方塊 3. 輸入「 FPNW 伺服器名稱」與「說明」。 此伺服器名稱必須與 Windows 或「 LAN 管理員」用戶端使用的伺服器名稱不同。如果變更現有 名稱,新名稱只有在停止並重新啟動 FPNW 之後才會生效。例如,「圖 21 」 中的 Windows 伺 服器名稱為 Alamo ,而 FPNW 伺服器名稱為 Alamo_FPNW 。 4. 指示「主」目錄的根路徑。 此路徑與安裝 Sysvol 磁碟區的位置相關。這是個別主目錄的根位置。如果指定的目錄不 存在,您必須先建立它。 5. 按一下使用者可執行下列作業: 查看連接的使用者、切斷使用者、將廣播訊息傳送給所有連接到伺服器的使用者,及將訊息 傳送給特定使用者。 6. 按一下磁碟區可執行下列作業: 查看連接到特定磁碟區的使用者,及從特定磁碟區切斷使用者。 按一下檔案可執行下列作業: 檢視開啟的檔案與關閉開啟的檔案。
建立及管理 NetWare 使用者
若要使用 Services for NetWare , Novell 用戶端必須做為儲存伺服器上的本機使用者進入。
新增本機 NetWare 使用者
1. 從儲存伺服器桌面按一下管理主控台圖示,按一下核心作業系統,然後按一下本機使用者與群組。 以滑鼠右鍵按一下使用者資料夾,然後按一下新增使用者。
HP ProLiant Storage Server
77
圖 22 新增使用者對話方塊 3. 輸入使用者資訊,包括使用者的「使用者名稱」、「完整名稱」、「說明」及「密碼」。 按一下建立。 重複這些步驟,直到輸入完所有 NetWare 使用者為止。
啟用本機 NetWare 使用者帳戶
1. 在使用者資料夾( MC 、「核心作業系統」、「本機使用者與群組」)中以滑鼠右鍵按一下畫面 右窗格中列出的 NCP 用戶端,然後按一下內容。 按一下 NetWare 服務標籤。
78
其他網路檔案與列印服務
圖 23 NetWare 服務標籤 3. 選取保留 NetWare 相容登入。 為使用者設定其他 NetWare 選項,然後按一下確定。 注意: 安裝 File and Print Services for NetWare 也可以建立監督員帳戶,它可以用來管理 FPNW 。如果儲存伺服器做為連結物件新增至 NDS ,則需要監督員帳戶。
管理 NCP 磁碟區(共用)
NCP 檔案共用的建立方式與其他檔案共用的建立方式相同; 但是,其中仍然存在一些唯一的設定。 NCP 共用可以使用「伺服器管理員」建立及管理。 注意: 您只能在安裝完 FPNW 之後建立 NCP 共用。如需有關安裝 FPNW 的指示,請參閱前述的 「安裝 Services for Netware 」。
建立新的 NCP 共用
若要建立新的檔案共用: 1. 從儲存伺服器桌面選取開始 > 設定 > 控制台 > 系統管理工具 > 伺服器管理員。 選取 File and Print Service for NetWare > 共用磁碟區。
HP ProLiant Storage Server
79
3. 9.
按一下建立磁碟區。 指定磁碟區名稱與路徑。 按一下權限以設定權限。 按一下新增以新增其他使用者與群組,並設定他們的權限。 反白顯示想要的使用者或群組,然後按一下新增。 在下拉清單中選取「存取類型」。 您也可以從「透過共用權限存取」對話方塊中設定「存取類型」。 新增完所有使用者與群組之後,按一下確定。
10. [. . . ] A begyűjtés pontos helyéről bővebb tájékoztatást a lakhelye szerint illetékes önkormányzattól, az illetékes szemételtakarító vállalattól, illetve a terméket elárusító helyen kaphat.
Italian notice
Smaltimento delle apparecchiature da parte di privati nel territorio dell’Unione Europea
Questo simbolo presente sul prodotto o sulla sua confezione indica che il prodotto non può essere smaltito insieme ai rifiuti domestici. È responsabilità dell’utente smaltire le apparecchiature consegnandole presso un punto di raccolta designato al riciclo e allo smaltimento di apparecchiature elettriche ed elettroniche. La raccolta differenziata e il corretto riciclo delle apparecchiature da smaltire permette di proteggere la salute degli individui e l’ecosistema. Per ulteriori informazioni relative ai punti di raccolta delle apparecchiature, contattare l’ente locale per lo smaltimento dei rifiuti, oppure il negozio presso il quale è stato acquistato il prodotto.
Latvian notice
Nolietotu iekārtu iznīcināšanas noteikumi lietotājiem Eiropas Savienības privātajās mājsaimniecībās
Šāds simbols uz izstrādājuma vai uz tā iesaiņojuma norāda, ka šo izstrādājumu nedrīkst izmest kopā ar citiem sadzīves atkritumiem. [. . . ]
放棄下載這份使用手冊 HP OFFICEJET PRO 8000
Lastmanuals提供軟硬體的使用指南,手冊,快速上手指南,技術資訊的分享,儲存,與搜尋
在任何的情況下, Lastmanuals都沒有任何的責任: 如果您所搜尋的文件結果是不存在的,不完整的,不是您的母語的, 或是型號或語言與描述不符. Lastmanuals不提供翻譯的服務
如果您接受這份合約內容, 請在閱讀完此約後,按下“下載這份使用手冊”, 下載HP OFFICEJET PRO 8000手冊的過程馬上開始.
