說明書 HP LASERJET 5000 LASERJET, COLOR LASERJET AND LASERJET MFP AND ALL-IN-ONES - WINDOWS 98, 98 SECO
Lastmanuals提供軟硬體的使用指南,手冊,快速上手指南,技術資訊的分享,儲存,與搜尋 別忘了:總是先閱讀過這份使用指南後,再去買它!!!
如果這份文件符合您所要尋找的使用指南, 說明書或使用手冊,特色說明,與圖解,請下載它. Lastmanuals讓您快速和容易的使用這份HP LASERJET 5000產品使用手冊 我們希望HP LASERJET 5000的使用手冊能對您有幫助
Lastmanuals幫助您下載此使用指南HP LASERJET 5000

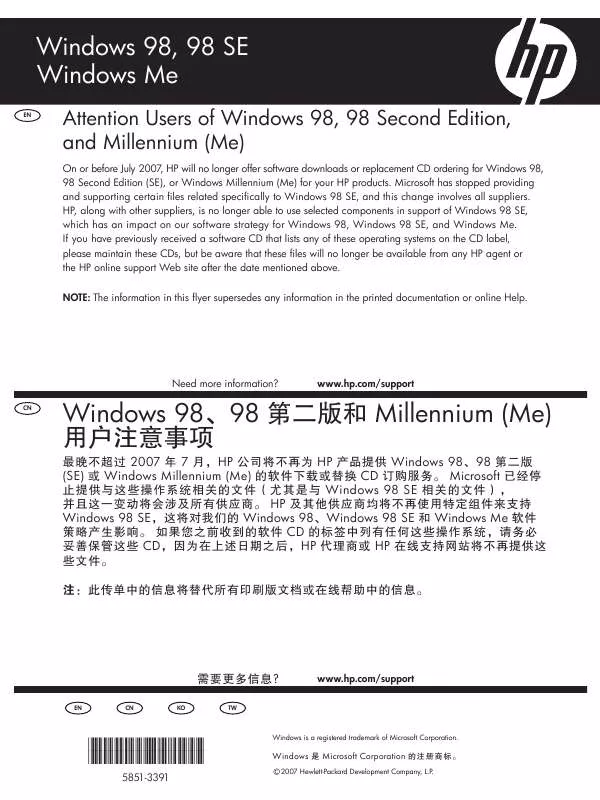
您也可以下載以下與您要搜尋的產品相關的手冊
 HP LASERJET 5000 LASERJET 5000LE 使用手冊 (6406 ko)
HP LASERJET 5000 LASERJET 5000LE 使用手冊 (6406 ko)
 HP LASERJET 5000 LASERJET 5000, 5000 N, 5000 GN 印表機 - 使用手冊 (23358 ko)
HP LASERJET 5000 LASERJET 5000, 5000 N, 5000 GN 印表機 - 使用手冊 (23358 ko)
 HP LASERJET 5000 LASERJET 5000, 5000 N, 5000 GN 印表機 - 如何開始 (1659 ko)
HP LASERJET 5000 LASERJET 5000, 5000 N, 5000 GN 印表機 - 如何開始 (1659 ko)
 HP LASERJET 5000 LASERJET 5000, 5000 N, 5000 GN 印表機 - 快速參考手冊 (1516 ko)
HP LASERJET 5000 LASERJET 5000, 5000 N, 5000 GN 印表機 - 快速參考手冊 (1516 ko)
 HP LASERJET 5000 (2905 ko)
HP LASERJET 5000 (2905 ko)
 HP LASERJET 5000 Quick Start (848 ko)
HP LASERJET 5000 Quick Start (848 ko)
 HP LASERJET 5000 Quick Reference (918 ko)
HP LASERJET 5000 Quick Reference (918 ko)
 HP LASERJET 5000 PCL/PJL REFERENCE - PCL 5 COMPARISON GUIDE (17344 ko)
HP LASERJET 5000 PCL/PJL REFERENCE - PCL 5 COMPARISON GUIDE (17344 ko)
 HP LASERJET 5000 PCL/PJL REFERENCE - PCL 5 COMPARISON GUIDE ADDENDUM (2336 ko)
HP LASERJET 5000 PCL/PJL REFERENCE - PCL 5 COMPARISON GUIDE ADDENDUM (2336 ko)
 HP LASERJET 5000 LASERJET PRINTER FAMILY - PRINT MEDIA SPECIFICATION GUIDE (787 ko)
HP LASERJET 5000 LASERJET PRINTER FAMILY - PRINT MEDIA SPECIFICATION GUIDE (787 ko)
 HP LASERJET 5000 PCL/PJL REFERENCE (PCL 5 COLOR) - TECHNICAL REFERENCE MANUAL (2448 ko)
HP LASERJET 5000 PCL/PJL REFERENCE (PCL 5 COLOR) - TECHNICAL REFERENCE MANUAL (2448 ko)
 HP LASERJET 5000 PRINTERS - SUPPORTED CITRIX PRESENTATION SERVER ENVIRONMENTS (365 ko)
HP LASERJET 5000 PRINTERS - SUPPORTED CITRIX PRESENTATION SERVER ENVIRONMENTS (365 ko)
 HP LASERJET 5000 LASERJET 5000, 5000 N, AND 5000 GN PRINTERS - GETTING STARTED GUIDE (848 ko)
HP LASERJET 5000 LASERJET 5000, 5000 N, AND 5000 GN PRINTERS - GETTING STARTED GUIDE (848 ko)
 HP LASERJET 5000 LASERJET 5000, 5000 N, AND 5000 GN PRINTERS - QUICK REFERENCE GUIDE (918 ko)
HP LASERJET 5000 LASERJET 5000, 5000 N, AND 5000 GN PRINTERS - QUICK REFERENCE GUIDE (918 ko)
 HP LASERJET 5000 PCL/PJL REFERENCE - PRINTER JOB LANGUAGE TECHNICAL REFERENCE MANUAL (2933 ko)
HP LASERJET 5000 PCL/PJL REFERENCE - PRINTER JOB LANGUAGE TECHNICAL REFERENCE MANUAL (2933 ko)
 HP LASERJET 5000 PCL/PJL REFERENCE - PRINTER JOB LANGUAGE TECHNICAL REFERENCE ADDENDUM (3186 ko)
HP LASERJET 5000 PCL/PJL REFERENCE - PRINTER JOB LANGUAGE TECHNICAL REFERENCE ADDENDUM (3186 ko)
 HP LASERJET 5000 LASERJET PRODUCTS - INSTALLING THE PRODUCT IN MICROSOFT WINDOWS VISTA (583 ko)
HP LASERJET 5000 LASERJET PRODUCTS - INSTALLING THE PRODUCT IN MICROSOFT WINDOWS VISTA (583 ko)
 HP LASERJET 5000 PCL/PJL REFERENCE (PCL 5 PRINTER LANGUAGE) - TECHNICAL QUICK REFERENCE GUIDE (3320 ko)
HP LASERJET 5000 PCL/PJL REFERENCE (PCL 5 PRINTER LANGUAGE) - TECHNICAL QUICK REFERENCE GUIDE (3320 ko)
 HP LASERJET 5000 PCL/PJL REFERENCE (PCL 5 PRINTER LANGUAGE) - TECHNICAL REFERENCE MANUAL PART I (3040 ko)
HP LASERJET 5000 PCL/PJL REFERENCE (PCL 5 PRINTER LANGUAGE) - TECHNICAL REFERENCE MANUAL PART I (3040 ko)
 HP LASERJET 5000 LASERJET PRINTERS - MICROSOFT WINDOWS XP AND WINDOWS VISTA PRINTING COMPARSION (1336 ko)
HP LASERJET 5000 LASERJET PRINTERS - MICROSOFT WINDOWS XP AND WINDOWS VISTA PRINTING COMPARSION (1336 ko)
 HP LASERJET 5000 LASERJET, COLOR LASERJET AND LASERJET MFP AND ALL-IN-ONES - WINDOWS 98, 98 SECO (53 ko)
HP LASERJET 5000 LASERJET, COLOR LASERJET AND LASERJET MFP AND ALL-IN-ONES - WINDOWS 98, 98 SECO (53 ko)
 HP LASERJET 5000 UNIVERSAL PRINT DRIVER FOR WINDOWS, VERSION 4.1 - TECHNICAL FREQUENTLY ASKED QU (141 ko)
HP LASERJET 5000 UNIVERSAL PRINT DRIVER FOR WINDOWS, VERSION 4.1 - TECHNICAL FREQUENTLY ASKED QU (141 ko)
 HP LASERJET 5000 PCL/PJL REFERENCE (PCL 5 PRINTER LANGUAGE) - TECHNICAL REFERENCE MANUAL PART II (3781 ko)
HP LASERJET 5000 PCL/PJL REFERENCE (PCL 5 PRINTER LANGUAGE) - TECHNICAL REFERENCE MANUAL PART II (3781 ko)
手冊摘要: 使用說明書 HP LASERJET 5000 LASERJET, COLOR LASERJET AND LASERJET MFP AND ALL-IN-ONES - WINDOWS 98, 98 SECO
在使用指南中有清楚的使用說明
[. . . ] Avoid touching electronic components or circuit paths. Use proper grounding devices when circuits are open to outside areas.
Setup Guide
HP PSC 500
©Copyright Hewlett-Packard Company 1999 All rights are reserved. No part of the document may be photocopied, reproduced, or translated to another language without the prior written consent of Hewlett-Packard Company. Publication number: C7281-90102 First edition: July 1999 Printed in U. S. A. , Germany, or Singapore.
Note: Regulatory information can be found in Chapter 6 of the HP PSC 500 Customer Care Guide.
Acknowledgments
MS-DOS®, Windows®, and Internet Explorer are registered trademarks of Microsoft Corporation. [. . . ] Be sure a grounded outlet is nearby and easily accessible.
1-2
Setting Up Your HP PSC 500
5
Remove the packaging materials (plastic wrap, cardboard insert, and packing tape) from the outside of the unit.
Step 2 — Load Paper in Your HP PSC 500
1
Slide the paper width and length adjusters to their outermost positions. As you pull the paper length adjuster out, the bottom (IN) tray also slides out.
2
Insert paper into the IN tray, print side down, until it stops.
3
Slide the paper width and length adjusters in until they stop at the edges of the paper.
HP PSC 500 Setup Guide
1-3
4
Push the IN tray back toward the unit until it stops, and lower the top (OUT) tray if you raised it before inserting paper.
For information about loading specific paper types, see Chapter 2, “All About Paper, ” of the HP PSC 500 Basic Operations Guide. For information about paper tray capacities, see Chapter 6, “Technical Information, ” of the HP PSC 500 Customer Care Guide.
Step 3 — Install Print Cartridges
1 2
Locate the print-cartridge access door on the front of the HP PSC 500, just above the OUT tray. Pull the latch on the print-cartridge access door toward you and raise it up until it is fully extended.
3
4
Remove the cardboard insert from the inside of the unit. TIP Save the packaging materials in case you ever need to move or ship your HP PSC 500. The print-cartridge carriage will be in the middle of the access area. The carriage contains two slots designed to hold one color print cartridge and one black print cartridge. You should have received one of each type of cartridge with your new HP PSC 500. Raise both latches on the carriage.
1-4
Setting Up Your HP PSC 500
5
Remove the color print cartridge (the thicker one) from its packaging and, being careful to touch only the black plastic, gently remove both the green pull tab and blue tape covering the nozzles.
CAUTION
Do not touch the gold-colored contacts.
6
Push the color print cartridge firmly down into the slot on the left.
NOTE
The print-cartridge label should be facing you after the cartridge is inserted.
HP PSC 500 Setup Guide
1-5
7
Remove the black print cartridge (the thinner one) from its packaging and, being careful to touch only the black plastic, gently remove both the green pull tab and blue tape covering the nozzles.
8
Push the black print cartridge firmly down into the slot on the right.
9
Lower each print-cartridge latch down onto the top of the cartridge, and push down until the latch locks firmly into place.
10 Close the print-cartridge access door.
1-6
Setting Up Your HP PSC 500
NOTE
Both print cartridges must be correctly installed (with the green tab and blue tape removed) for your HP PSC 500 to work. Make sure that the following things are done before continuing: • Cartridges are pushed firmly into their slots. • Cartridge labels are facing toward you. 1-14 Setting Up Your HP PSC 500
13 If prompted, restart your computer.
If you plan on scanning text to edit, make sure you install the Readiris OCR software. Refer to the section, “Installing OCR Software. ” To take the tour at any time, do the following:
1 2
TIP
Insert the HP PSC 500 CD-ROM into your computer’s CD-ROM drive.
From the HP PSC 500 Essentials menu, click Run Product Tour. You can also access the tour from the Welcome tab on the toolbox.
Registering Your HP PSC 500
The first time you restart your computer after installing the HP PSC 500 software, you will be invited to register your unit electronically. The information you provide to HP is confidential and is used to help us improve our products.
Installing OCR Software
To scan text to edit, you must install the Readiris OCR software program.
1 2 3
Insert the HP PSC 500 CD-ROM into your computer’s hard drive. From the HP PSC 500 Essentials menu, click Readiris OCR. Follow the directions in the Readiris software installation window.
Installing Third-Party Programs
Your HP PSC 500 may include additional third-party programs. Install these programs to enhance your HP PSC 500’s capabilities.
HP PSC 500 Setup Guide
1-15
Step 6 — Align Your Print Cartridges
IMPORTANT
Before you start using your HP PSC 500, you need to align the print cartridges to ensure the best copy and print quality. If you do not complete or cancel the alignment procedure, you will not be able to print. When you turn on your HP PSC 500 for the first time, you will see the message “Initializing, ” followed by the message “Press Resume to Align Cartridges” on the front-panel display.
1
If “Press Resume to Align Cartridges” appears on the front-panel display of your HP PSC 500, press the Select/Resume button on the front panel of the unit. The HP PSC 500 prints a page with three sets of paired lines. A set of numbered, horizontal lines appear at the top of the page, and two sets of vertical lines, each with a unique letter, appear in the middle and at the bottom of the page. [. . . ] On the Configuration tab, click File and Print Sharing. Select the check box for the sharing options you want. Click OK to store your changes, and then click OK again to exit the File and Print Sharing dialog box.
3 4 5 6
Restart the computer. If an electronic registration window appears, follow the on-screen instructions to register your HP PSC. [. . . ]
放棄下載這份使用手冊 HP LASERJET 5000
Lastmanuals提供軟硬體的使用指南,手冊,快速上手指南,技術資訊的分享,儲存,與搜尋
在任何的情況下, Lastmanuals都沒有任何的責任: 如果您所搜尋的文件結果是不存在的,不完整的,不是您的母語的, 或是型號或語言與描述不符. Lastmanuals不提供翻譯的服務
如果您接受這份合約內容, 請在閱讀完此約後,按下“下載這份使用手冊”, 下載HP LASERJET 5000手冊的過程馬上開始.
