說明書 HP LASERJET 4L/ML LASERJET, COLOR LASERJET AND LASERJET MFP AND ALL-IN-ONES - WINDOWS 98, 98 SECO
Lastmanuals提供軟硬體的使用指南,手冊,快速上手指南,技術資訊的分享,儲存,與搜尋 別忘了:總是先閱讀過這份使用指南後,再去買它!!!
如果這份文件符合您所要尋找的使用指南, 說明書或使用手冊,特色說明,與圖解,請下載它. Lastmanuals讓您快速和容易的使用這份HP LASERJET 4L/ML產品使用手冊 我們希望HP LASERJET 4L/ML的使用手冊能對您有幫助
Lastmanuals幫助您下載此使用指南HP LASERJET 4L/ML

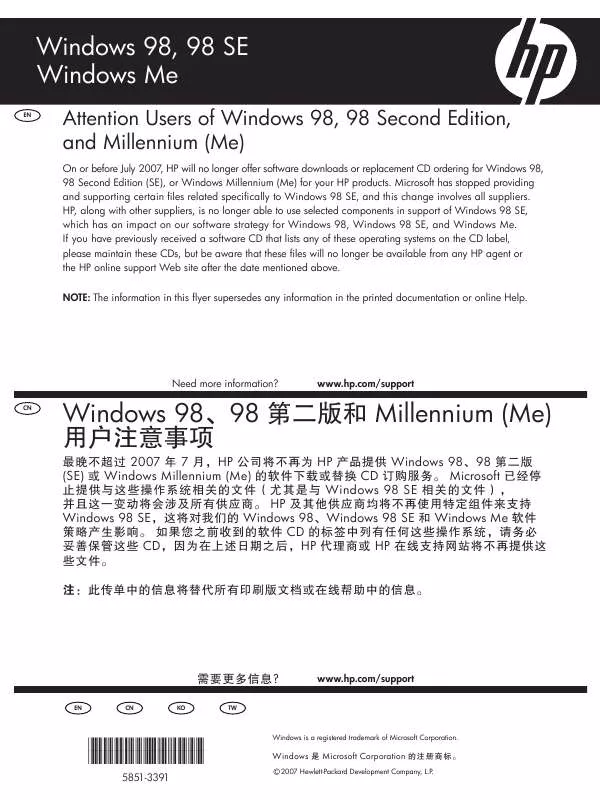
您也可以下載以下與您要搜尋的產品相關的手冊
 HP LASERJET 4L/ML LASERJET 4L 使用手冊 (10638 ko)
HP LASERJET 4L/ML LASERJET 4L 使用手冊 (10638 ko)
 HP LASERJET 4L/ML PRINTERS - SUPPORTED CITRIX PRESENTATION SERVER ENVIRONMENTS (365 ko)
HP LASERJET 4L/ML PRINTERS - SUPPORTED CITRIX PRESENTATION SERVER ENVIRONMENTS (365 ko)
 HP LASERJET 4L/ML LASERJET PRODUCTS - INSTALLING THE PRODUCT IN MICROSOFT WINDOWS VISTA (583 ko)
HP LASERJET 4L/ML LASERJET PRODUCTS - INSTALLING THE PRODUCT IN MICROSOFT WINDOWS VISTA (583 ko)
 HP LASERJET 4L/ML LASERJET PRINTERS - MICROSOFT WINDOWS XP AND WINDOWS VISTA PRINTING COMPARSION (1336 ko)
HP LASERJET 4L/ML LASERJET PRINTERS - MICROSOFT WINDOWS XP AND WINDOWS VISTA PRINTING COMPARSION (1336 ko)
 HP LASERJET 4L/ML LASERJET, COLOR LASERJET AND LASERJET MFP AND ALL-IN-ONES - WINDOWS 98, 98 SECO (53 ko)
HP LASERJET 4L/ML LASERJET, COLOR LASERJET AND LASERJET MFP AND ALL-IN-ONES - WINDOWS 98, 98 SECO (53 ko)
 HP LASERJET 4L/ML UNIVERSAL PRINT DRIVER FOR WINDOWS, VERSION 4.1 - TECHNICAL FREQUENTLY ASKED QU (141 ko)
HP LASERJET 4L/ML UNIVERSAL PRINT DRIVER FOR WINDOWS, VERSION 4.1 - TECHNICAL FREQUENTLY ASKED QU (141 ko)
手冊摘要: 使用說明書 HP LASERJET 4L/ML LASERJET, COLOR LASERJET AND LASERJET MFP AND ALL-IN-ONES - WINDOWS 98, 98 SECO
在使用指南中有清楚的使用說明
[. . . ] 11 å°è¡¨æ©è»é« . . . . . . . . . . . . . . . . . . . . . . . . . . . . . . . . . . . . . . . . . . . . . . . . 12 å°è¡¨æ©é©
åç¨å¼ . . . . . . . . . . . . . . . . . . . . . . . . . . . . . . . . . . . . . . . . . 13 Windows 系統çè»é« . . . . . . . . . . . . . . . . . . . . . . . . . . . . . . . . . . . . . 15 Macintosh é»è
¦çè»é« . . . . . . . . . . . . . . . . . . . . . . . . . . . . . . . . . . . [. . . ] A-2 ææ¯æ´çç´å¼µå°ºå¯¸åç£
æ¸ . . . . . . . . . . . . . . . . . . . . . . . . . . . . . . . . A-3 ææ¯æ´çç´å¼µç¨®é¡ . . . . . . . . . . . . . . . . . . . . . . . . . . . . . . . . . . . . . . A-5 æ¨ç±¤ . . . . . . . . . . . . . . . . . . . . . . . . . . . . . . . . . . . . . . . . . . . . . . . . . A-8 æå½±ç . . . . . . . . . . . . . . . . . . . . . . . . . . . . . . . . . . . . . . . . . . . . . . . A-8 ä¿¡å° . . . . . . . . . . . . . . . . . . . . . . . . . . . . . . . . . . . . . . . . . . . . . . . . . A-9 å¡çç´åéç£
ç´ . . . . . . . . . . . . . . . . . . . . . . . . . . . . . . . . . . . . . . . A-11 å°è¡¨æ©è¦æ ¼ . . . . . . . . . . . . . . . . . . . . . . . . . . . . . . . . . . . . . . . . . . . . . . A-13 實é尺寸 . . . . . . . . . . . . . . . . . . . . . . . . . . . . . . . . . . . . . . . . . . . . . A-13 ç°å¢è¦æ ¼ . . . . . . . . . . . . . . . . . . . . . . . . . . . . . . . . . . . . . . . . . . . . . è£éé·éç´ååå° 2. è£éé·éæ©«åå å°
4. è£éçéæ©«ååå°
3. è£éçé ç´ååå°
å 9
éé¢åå°ççé¢é¸é
éæ¯å°è¡¨æ©çé è¨å¼ï¼ä¹æ¯æ常ç¨ççé¢å½¢å¼ï¼æ¯ä¸é é½å¾ä¸å° ä¸åå°ãæ¨é±è®æï¼å
ç±ä¸å°ä¸è®å·¦éçä¸é ï¼åç±ä¸å°ä¸è®å³ éçä¸é ã é種çé¢å½¢å¼å¤åç¨æ¼æè¨ãè³æèçãææ¯è©¦ç®è¡¨ä¹é¡çæç¨ã æ件çæ£åé¢æå°çä¸ä¸é¡åï¼è®æ¨é£çºå°å¾ä¸å°ä¸é±è®æ件ã é種çé¢å½¢å¼å¤åç¨æ¼å¢æ¿å¤¾ãæ件çæ£åé¢æå°çä¸ä¸é¡åï¼ è®æ¨é£çºå°å¾ä¸å°ä¸é±è®æ件ã æ¯ä¸é é½å¾ä¸å°ä¸åå°ãæ¨é±è®æï¼å
ç±ä¸å°ä¸è®å·¦éçä¸é ï¼ åç±ä¸å°ä¸è®å³éçä¸é ã
1. è£éé·éç´ååå°
2. è£éé·éæ©«ååå° 3. è£éçéç´ååå° 4. è£éçéæ©«ååå°
32
第 2 ç« : åå°å·¥ä½
TC
åå°ç¹æ®çç´å¼µåªé«
ç¹æ®çç´å¼µåªé«å
æ¬ï¼ä¿¡ç´ãç©¿åç´ï¼å«ä¸åç´ï¼ãä¿¡å°ãæ¨ç±¤ãæ å½±çãåèªè¨å°ºå¯¸çç´å¼µã
åå°ä¿¡ç´ãç©¿åç´ãæé è£½è¡¨æ ¼
åå°ä¿¡ç´ãç©¿åç´ãææ¯é è£½è¡¨æ ¼æï¼ç´å£å
§ç´å¼µå®è£çæ¹ååå¿
è¦ æ£ç¢ºã 注æ å¾ç¶æ¨ä½¿ç¨éé¢åå°æ¨¡çµé¸é
é件åå°æï¼ç´å¼µåå°çæ¹åä¸ä¸æ¨£ã ï¼è«åé±ç¬¬ 31 é ï¼ã ã ãç´ååå°ãåãæ©«ååå°ãçåå°æ¨¡å¼ï¼é常æ¯ç±è»é«æç¨ç¨å¼æ å°è¡¨æ©é©
åç¨å¼è¨å®çãå¦ææ²æéäºé¸é
ï¼è«å¾å°è¡¨æ©æ§å¶æ¿ç Printingï¼åå°ï¼åè½è¡¨ï¼è¨å® Orientationï¼åå°æ¹åï¼é¸é
ï¼è«åé±ç¬¬ B-9 é ï¼ã
TC
第 2 ç« : åå°å·¥ä½
33
ç´å¼µåå°æ¹å
ä½¿ç¨ 1 èç´å£æï¼åå°é¢æåä¸ï¼èé 端ï¼ç´å¼µè¼çªçä¸éï¼ææå å°è¡¨æ©ã ã
å 10
1 èç´å£çç´å¼µåå°æ¹å
使ç¨å
¶å®ç´å£æï¼åå°é¢æåä¸ï¼èé 端ææåèªå·±ã
å 11
ææå
¶å®ç´å£çç´å¼µåå°æ¹å
34
第 2 ç« : åå°å·¥ä½
TC
åå°ä¿¡å°
ç¶æ¨ä½¿ç¨ä¿¡å°ä¾è¼¸æ§½é¸é
é件æï¼å°è¡¨æ©å¯èªååå° 75 åä¿¡å°ãæ éè¨è³¼ä¿¡å°ä¾è¼¸æ§½çè³è¨ï¼è«åé±ç¬¬ 6 é ãæé使ç¨ä¿¡å°ä¾è¼¸æ§½åå° ç說æï¼è«åé±ç¬¬ 39 é ã 1 è ç´ å£ å¯ å å° å¤ ç¨® ä¿¡ å° ï¼ æ¨ å¯ ä¸ æ¬¡ å¨ ç´ å£ ä¸ æ·» è£ æ å¤ 10 å ä¿¡ å°ï¼ãåå°ææå°è¦ä¿¡å°ç製ä½èå®ã大é購買信å°åï¼è«å
測試å å°çææã ⢠信å°åé±çéçæå°çº 0. 6 è±åï¼15 å
¬éï¼ã ⢠è¥æ¨åå°ä¿¡å°æééåé¡ï¼è«åå°è³å¾åºç´æ§½ã ç¶æ¨åå°å¤§éä¿¡å°åæ¨æºå°ºå¯¸çç´å¼µæï¼è«å
å°ç´å¼µåå°ä¿¡å°ï¼ä»¥é æä½³åå°æ§è½ãæ¨è¥è¦äº¤æ¿å°åå°ç´å¼µåä¿¡å°ï¼è«å¨å°è¡¨æ©æ§å¶æ¿ç Configuration ï¼è¨å®ï¼åè½è¡¨é¸æ SMALL PAPER SPEED=SLOW è¦åï¼ åå¿ä½¿ç¨æ襯裡ãæé²çèªé»è ãæå
¶å®åæåæçä¿¡å°åå°ãåå° é種信å°æéæ¾æ害氣é«ã æ¨è¥ä½¿ç¨ææ£ç°ãæ£åãçªå£ã襯裡ãæé²èªé»è ãæå
¶å®å
·æåæ åæçä¿¡å°å¯è½æå´éæå£æ¨çå°è¡¨æ©ã çºé¿å
å¡ç´æå¯è½æå£æ¨çå°è¡¨æ©ï¼è«å¿å¨ä¿¡å°çå
©é¢åå°ã æ·»è£ä¿¡å°åï¼è«ç¢ºå®ä¿¡å°å¹³æ´ï¼æ²ææå£ææ¯é»å¨ä¸èµ·ãä¸è¦ä½¿ç¨å
· æèªé»å¼é»è çä¿¡å°ãï¼æéä¿¡å°çè¦æ ¼ï¼è«åé±ç¬¬ A-9 é ãï¼
å°å¿
TC
第 2 ç« : åå°å·¥ä½
35
æ·»è£ä¿¡å°å° 1 èç´å£
1 æé 1 èç´å£, ä½ä¸è¦æåºå»¶ä¼¸æ¿ã (ä¸ç¨å»¶ä¼¸æ¿ä¾è¼¸ä¿¡å°çæææ好ã) 2 æéå¾åºç´æ§½ä¸¦æåºç´å£å»¶ä¼¸æ¿ã ï¼é樣å¯ä»¥æ¸å°ä¿¡å°çæ²æ²åçºç´ãï¼ 3 å°ä¸è¶
é 10 åçä¿¡å°è£å
¥ 1 èç´å£ç ä¸éï¼åå°é¢åä¸ï¼èè²¼éµç¥¨çä¸ç«¯ï¼ä»¥ 西å¼ä¿¡å°çºæºï¼æåå°è¡¨æ©ãå°ä¿¡å°åé åå°è¡¨æ©è£¡é¢æ¨ï¼ä½ä¸è¦ææ²å°ä¿¡å°ã 4 æ ¹æä¿¡å°å¯¬åº¦èª¿æ´å¯¬åº¦å°æ¿ï¼è®å°æ¿è¼è¼ 碰å°ä¿¡å°å
©éï¼ä½æ¯ä¸è¦ææ²ä¿¡å°ãç¢ºå® æè£ä¿¡å°æªè¶
éå°æ¿ä¸ç翼çã
36
第 2 ç« : åå°å·¥ä½
TC
èªåä¾è¼¸ä¿¡å°ï¼ä¿¡å°ä¾è¼¸æ§½é¸é
é件ï¼
ç¶æ¨ä½¿ç¨ä¿¡å°ä¾è¼¸æ§½é¸é
é件æï¼å°è¡¨æ©å¯èªåä¾è¼¸ 75 åä¿¡å°ã å¨æ²æä¿¡å°ä¾è¼¸æ§½çæ
æ³ä¸ï¼åå°ä¿¡å°ç說æè«åé±ç¬¬ 35 é ã 注æ æéå®æ´çå®è£åè¨å®èªªæï¼è«åé±é¨ä¿¡å°ä¾è¼¸æ§½æéçæ件ã
æ¨å¯è½éè¦è¨å®å°è¡¨æ©é©
åç¨å¼ï¼è®å®ç¥éå°è¡¨æ©è£æä¿¡å°ä¾è¼¸æ§½ã 詳細說æè«åé±å°è¡¨æ©è»é«çè¼å©èªªæã
ä¿¡å°ä¸å°æ¿
ä¿¡å°å¯¬åº¦å°æ¿
ç´å£å»¶ä¼¸æ¿
å 12
ä¿¡å°ä¾è¼¸æ§½çµä»¶
ä¿¡å°å°ºå¯¸ ⢠信å°ä¾è¼¸æ§½æ¯æ´å¾ 3. 5 x 6. 3 è±åï¼ 90 x 160 å
¬éï¼å° 7 x 10 è±åï¼178 x 254 å
¬éï¼ç尺寸ã ⢠å
¶å®å°ºå¯¸çä¿¡å°æå¾ 1 èç´å£åå°ã
TC
第 2 ç« : åå°å·¥ä½
37
å®è£åæé¤ä¿¡å°ä¾è¼¸æ§½
1 æé 1 èç´å£ã 2 æéä½æ¼ 1 èç´å£è£¡é¢ï¼å°è¡¨æ©æ£é¢å³ éçæ©éã 3 æä¸å¡è èã (ç¶ä¿¡å°ä¾è¼¸æ§½æ²æè£å¨å° 表æ©æï¼èåå¡è èã) 4 å°ä¿¡å°ä¾è¼¸æ§½è£å
¥å°è¡¨æ©ï¼åéå¾è£¡é¢ æ¨ãï¼ä¿¡å°ä¾è¼¸æ§½ä¸ç«¯å³éçæ¥é ææå
¥ å°è¡¨æ©ç槽ä¸ãï¼è¼è¼å°æä¸ä¸ä¿¡å°ä¾è¼¸ 槽ï¼ä»¥ç¢ºå®å®å·²å®ä½å¨å®è£ä½ç½®ã 5 æ¨è¥è¦ææä¿¡å°ä¾è¼¸æ§½ï¼æå·¦éçéæ¾ éï¼ç¶å¾å°ä¿¡å°ä¾è¼¸æ§½æåºå°è¡¨æ©ã
38
第 2 ç« : åå°å·¥ä½
TC
æ·»è£ä¿¡å°å°ä¿¡å°ä¾è¼¸æ§½
注æ è«å
使ç¨ç¬¦åæ¬å°è¡¨æ©è¦æ ¼çä¿¡å°ãï¼è« åé±ç¬¬ 35 é å第 A-9 é ï¼ã 1 æä¸å»¶ä¼¸æ¿ï¼ä¸¦æèµ·ä¿¡å°ä¸å°æ¿ã 2 æä½ä¿¡å°å°æ¿ä¸å·¦éçéæ¾æ¡¿ï¼å°å·¦ å³å°æ¿åå¥åå¤æ¨éã 3 å°ä¿¡å°ä»¥åå°é¢åä¸ï¼è²¼éµç¥¨çä¸ç«¯ æåå°è¡¨æ©çæ¹å¼ï¼è£å
¥ä¿¡å°ä¾è¼¸ 槽ãå°ä¿¡å°åéå¾ä¾è¼¸æ§½è£¡é¢æ¨å° åºï¼ä½æ¯ä¸è¦æ å£å°ä¿¡å°ãå¦åæ示 åºä¸çä¿¡å°ææ¯ä¸é¢çä¿¡å°å¤ä¼¸é²å° 表æ©ä¸é»ã 4 æä¸ä¿¡å°ä¸å°æ¿å°ä¿¡å°ä¸ã 5 調æ´ä¿¡å°å¯¬åº¦å°æ¿è®å®åè¼ç¢°å¨ä¿¡å° å
©ç«¯ï¼ä½æ¯ä¸è¦å¤ªç·èææ²äºä¿¡å°ã åæ確å®ä¸è¦æ·»è£éå¤çä¿¡å°å°ä¿¡å° ä¾è¼¸æ§½ã 注æ å¾æ¨çè»é«æç¨ç¨å¼ï¼è¥ææ¤è¨å®ç 話ï¼ãå°è¡¨æ©é©
åç¨å¼ãææ¯å°è¡¨æ©æ§å¶ æ¿ç Paper Handlingï¼ç´å¼µä½¿ç¨ï¼åè½è¡¨ é¸æä¿¡å°å°ºå¯¸ï¼è«åé±ç¬¬ B-3 é ï¼ãè¥è¦ æ ¹æç´å¼µç¨®é¡å尺寸ä¾é¸æåå°ç¨ç´ï¼è« åé±ç¬¬ 50 é ç說æã
TC
第 2 ç« : åå°å·¥ä½
39
åå°æ¨ç±¤
è«å
使ç¨å»ºè°çµ¦é·å°å°è¡¨æ©åå°çæ¨ç±¤ï¼ä¸¦ç¢ºå®æ¨ç±¤ç¬¦åæ¨æç¨é²ç´ å£æè¦æ±çè¦æ ¼ (第 A-3 é )ã æ£ç¢ºçåæ³ï¼ ⢠1 èç´å£ä¸æ¬¡å¯åå°ä¸ç 50 å¼µçæ¨ç±¤ï¼èå
¶å®ç´å£ä¸æ¬¡å¯åå°ä¸ ç 50 å° 100 å¼µçæ¨ç±¤ã ⢠添è£æ¨ç±¤å° 1 èç´å£æï¼åå°é¢ææä¸ï¼èé 端è¼ççä¸éæåå° è¡¨æ©ãæéå
¶å®ç´å£çç´å¼µåå°æ¹åï¼è«åé±ç¬¬ 34 é çå 11ã ⢠è«æéå¾åºç´æ§½åå°ï¼ç¬¬ 23 é ï¼ï¼ä»¥é¿å
æ²æ²æå
¶å®åå°åé¡ã
å 13
åå°æ¨ç±¤
40
第 2 ç« : åå°å·¥ä½
TC
é¯èª¤çåæ³ï¼ å°å¿ æ¨è¥ä¸éµå®ä¸åæ示ï¼å¯è½ææå£å°è¡¨æ©ã ⢠å çºæ¨ç±¤æ¯ç´å¼µåï¼ä¸è¦æç
§ä¸è¬æ大ç´å£å®¹éä¾è£æ¨ç±¤ç´ ï¼è«å°è£ä¸é»ï¼ã ⢠ä¸è¦åå°å·²è«é¢åºç´ãæçºç´ãææ¯æå
¶å®ä»»ä½æå£çæ¨ç±¤ã ⢠ä¸è¦åå°é²åºåºç´çæ¨ç±¤ãæ¨ç±¤æ該èä½æ´ååºç´ã ⢠ä¸å¼µæ¨ç±¤ç´åªè½åå°ä¸æ¬¡ãå®åé»è çè¨è¨å
è½ééå°è¡¨æ© ï¼çé«æº«åé«å£ï¼ä¸æ¬¡ã ⢠ä¸è¦å¨æ¨ç±¤çå
©é¢åå°ã
TC
第 2 ç« : åå°å·¥ä½
41
åå°æå½±ç
è«å
使ç¨å»ºè°çµ¦é·å°å°è¡¨æ©åå°çæå½±çãæéæå½±ççè¦æ ¼ï¼è«å é±ç¬¬ A-8 é ã ã ⢠添è£æå½±çå° 1 èç´å£ï¼å
¶åå°é¢åä¸ï¼èé 端æåå°è¡¨æ©ã ⢠å
¶å®ç´å£ä¸æ¬¡å¯ä»¥åå° 50 å° 100 å¼µæå½±çãå çºæå½±çæ¯ç´å¼µ åï¼æ·»è£æå½±çå°å
¶å®ç´å£æï¼è«ä¸è¦è£å°ç´å£çæé«å®¹éãæé å
¶å®ç´å£çç´å¼µåå°æ¹åï¼è«åé±ç¬¬ 34 é çå 11ã ⢠çºé¿å
æå½±çéç±ææ¯é»å¨ä¸èµ·ï¼è«éä¸å¾åºç´æ§½ä»¥ä½¿ç¨ä¸åºç´æ§½ åå°ï¼ç¬¬ 22 é ï¼ãæ¯å°å¥½ä¸é æå½±çæï¼è«å
å¾åºç´æ§½ååºï¼å åå°ä¸ä¸é ã ⢠å¾å°è¡¨æ©ååºå°å¥½çæå½±çå¾ï¼è«æ¾å¨å¹³å¦çå°æ¹ï¼è®å®å·å»ã
å 14
åå°æå½±ç
42
第 2 ç« : åå°å·¥ä½
TC
åå°å¡çãèªè¨å°ºå¯¸ç´å¼µãåéç£
ç´
èªè¨å°ºå¯¸çç´å¼µå¯å¾ 1 èç´å£ææ¯ 500 é 容éçç´å£é¸é
é件å å°ãæéç´å¼µçè¦æ ¼ï¼è«åé±ç¬¬ A-2 é ã 注æ å¨å°è¡¨æ©é©
åç¨å¼è£¡ï¼2 èå 3 èç´å£ï¼HP LaserJet 4000 T/4000 TN é·å°å°è¡¨æ©ï¼ä»¥å 500 é 容éç´å£é¸é
é件æè£ç A5 å B5ï¼ISOï¼ ç´å¼µï¼æè¨å®çºãèªè¨å°ºå¯¸ãï¼customï¼ãéç¶ç´å£ä¸è¨»æéäºç´å¼µ 尺寸ï¼æ¨å¨è»é«åå°è¡¨æ©æ§å¶æ¿å¿
é å°å®åè¨å®æèªè¨å°ºå¯¸ã
ç´å£ 1 èç´å£ 500 é 容éçç´å£ (é¸é
é件)
æå°å°ºå¯¸ 3 x 5 è±å ï¼76 x 127 å
¬éï¼ 5. 8 x 8. 2 è±å ï¼148 x 210 å
¬éï¼
æ大尺寸 æ大尺寸 8. 5 x 14 è±å ï¼216 x 356 å
¬éï¼ 8. 5 x 14 è±å ï¼216 x 356 å
¬éï¼
å¨ 1 èç´å£ä¸æé«ç´å¼µç£
æ¸æ¯ 53 lb ï¼199 g/m ï¼ï¼è 500 é 容é 2 ç´å£çæé«ç´å¼µç£
æ¸åæ¯ 28 lbï¼105 g/m ï¼ã 注æ çºé¿å
æ²æ²æå
¶å®åå°åé¡ï¼åå°è¼åçéç£
ç´ææ¯æ¥µå°çç¹æ®å°ºå¯¸ ç´å¼µæï¼è«å¾ 1 èç´å£åå°å°å¾åºç´æ§½ãè«æéå¾åºç´æ§½åå°ï¼è« åé±ç¬¬ 22 é ï¼ã å°è¡¨æ©æ§å¶æ¿ä¸æ¬¡åªè½è¨å®ä¸ç¨®èªè¨å°ºå¯¸çç´å¼µï¼è«ä¸è¦åææ·»è£ä¸ 種以ä¸çèªè¨å°ºå¯¸ç´å¼µå°å°è¡¨æ©ã
2
TC
第 2 ç« : åå°å·¥ä½
43
åå°èªè¨å°ºå¯¸ç´å¼µçæå
⢠æ¬å°è¡¨æ©ä¸å¯ä½¿ç¨å¯¬åº¦å¨ 3 è±åï¼ 76 å
¬éï¼ææ¯é·åº¦å¨ 5 è±å ï¼127 å
¬éï¼ä»¥ä¸çç´å¼µåªé«ã ⢠ç´å¼µåéçéçæå°è¦æ 0. 17 è±åï¼4. 23 å
¬éï¼ã
è¨å®èªè¨ç´å¼µå°ºå¯¸
ç¶æ¨æ·»è£èªè¨å°ºå¯¸ç´å¼µæï¼æ¨å¿
é å¾è»é«æç¨ç¨å¼ãå°è¡¨æ©é©
åç¨ å¼ãææ¯å°è¡¨æ©æ§å¶æ¿é¸æå
¶å°ºå¯¸çè¨å®å¼ãæå建è°æ¨å¾è»é«æç¨ ç¨å¼è¨å®ã 注æ å°è¡¨æ©é©
åç¨å¼åè»é«æç¨ç¨å¼ä¸çè¨å®ï¼æèéå¾æ§å¶æ¿æåçè¨ å®ãï¼èè»é«æç¨ç¨å¼çè¨å®ï¼åæèéå°è¡¨æ©é©
åç¨å¼è£¡çè¨å®ãï¼
Xï¼å端ï¼
Yï¼å´ç«¯ï¼
å 15 åå°èªè¨å°ºå¯¸ç´å¼µ
44
第 2 ç« : åå°å·¥ä½
TC
å¦æè»é«ä¸æ²ææ¤è¨å®å¼ï¼è«å¾æ§å¶æ¿è¨å®èªè¨ç´å¼µå°ºå¯¸ï¼ 1å¾ Printing ï¼ å å° ï¼ å è½ è¡¨ ï¼ è¨ å® CONFIGURE CUSTOM
PAPER=YESã 2 å¾ Printingï¼åå°ï¼åè½è¡¨ï¼é¸æè±åææ¯å
¬éçºå®ä½ã 3 å¾ Printingï¼åå°ï¼åè½è¡¨ï¼å¦å 15 æ示ä¾æç´å¼µå
é²å
¥å°è¡¨æ© çä¸ç«¯è¨å® X é·åº¦ãX å¯çº 3 å° 8. 5 è±åï¼76 å° 216 å
¬éï¼ã 4 å¦å 15 æ示ï¼ä¾æç´å¼µç©¿éå°è¡¨æ©çå´ç«¯è¨å® Y é·åº¦ãY å¯çº 5 å° 14 è±åï¼127 å° 356 å
¬éï¼ã 5 å¦æ 1 èç´å£è£æèªè¨ç´å¼µï¼ä¸æ¨æ TRAY 1 MODE = CASSETTE çè¨å®ï¼è«å¾å°è¡¨æ©æ§å¶æ¿ç Paper Handlingï¼ç´å¼µä½¿ç¨ï¼åè½è¡¨ è¨å® TRAY 1 SIZE = CUSTOMãè«åé±ç¬¬ 48 é çãèªè¨ 1 èç´å£ çä½æ¥é åºãã å¦æ 500 é 容éç´å£é¸é
é件è£æèªè¨ç´å¼µï¼è«ç¢ºå®ç´å£ä¸ç´å¼µå°º 寸æéæ¯è¨å®å¨ãCustomãï¼èªè¨ï¼ã ï¼è«åé±ç¬¬ é ãï¼ 7 2 6 å¾è»é«ä¸é¸æã m o t s u C ãï¼èªè¨ï¼çºç´å¼µå°ºå¯¸ã
ä¾å¦æ¨çèªè¨ç´å¼µè¥æ¯ 8 x 10 è±åï¼203 x 254 å
¬éï¼ï¼è«è¨å® X=8 è±åï¼Y=10 è±åï¼ææ¯ X=203 å
¬éï¼Y=254 å
¬éï¼ã å¦æèªè¨ç´å¼µè¼é·çä¸éå
é²å
¥å°è¡¨æ©ï¼å³ X æ¯ Y é·) ï¼æè
ä½¿ç¨ PCL 5e é©
åç¨å¼æï¼æ¨å¿
é è¨å®æ§å¶æ¿ã
TC
第 2 ç« : åå°å·¥ä½
45
é²éçåå°å·¥ä½
æ¬ç¯åå©æ¨å
åå©ç¨æ¬å°è¡¨æ©çåè½åç¹é»ãå çºå®åéè¦æ¨å¾å°è¡¨ æ©é©
åç¨å¼ææ¯å°è¡¨æ©æ§å¶æ¿æ¹è®è¨å®å¼ï¼æ以稱å®åæ¯âé²éâç åå°å·¥ä½ã
使ç¨å°è¡¨æ©é©
åç¨å¼çåè½
ç¶æ¨å¾æè»é«æç¨ç¨å¼åå°æï¼æ¨å¯ééå°è¡¨æ©é©
åç¨å¼ä½¿ç¨å¤é
å° è¡¨æ©çåè½ãæéä½¿ç¨ Windows 系統ä¸å°è¡¨æ©é©
åç¨å¼ç說æï¼è«å é±ç¬¬ 15 é ã 注æ HP PCL 5eãPCL 6ãPSãå Macintosh çé©
åç¨å¼ç¨æä¸åãæéå¯ ç¨é¸é
ï¼è«åç
§é©
åç¨å¼ãPCL 6 çé©
åç¨å¼ï¼å¯å
åå©ç¨æ¬å°è¡¨æ© çåè½åç¹é»ã å°è¡¨æ©é©
åç¨å¼åè»é«æç¨ç¨å¼ä¸çè¨å®ï¼æèéå¾æ§å¶æ¿æåçè¨ å® ã ï¼èè»é«æç¨ç¨å¼çè¨å®ï¼åæèéå°è¡¨æ©é©
åç¨å¼è£¡çè¨ å®ãï¼
å²åå°è¡¨æ©è¨å®è³è¨
å°è¡¨æ©é©
åç¨å¼å¯è®æ¨å°æ常ç¨çå°è¡¨æ©è¨å®å¼å²åçºé è¨å¼ãä¾å¦ æ¨å¯è¨å®é©
åç¨å¼èªåé¸æç´å£ï¼å¾ç¬¬ä¸åå¯ç¨çç´å£ï¼ï¼ä¸¦å¨ Letter è¦æ ¼çç´å¼µåç´ååå°ã æäº PCL 6 å°è¡¨æ©é©
åç¨å¼å¯è®æ¨éå°å¤ç¨®ä¸åæ§è³ªçåå°å·¥ä½ï¼å² åå¤çµå°è¡¨æ©è¨å®å¼ãä¾å¦æ¨å¯çºä¿¡å°çåå°å»ºç«ä¸åãå¿«æ·è¨å®ã ï¼Quick Setï¼ï¼ææ¯è¨å®å°éç¨ä¿¡ç´åå°æ件ç第ä¸é ã è«åç
§ Windows PCL 6 å°è¡¨æ©é©
åç¨å¼è£¡é¢çå¿«æ·è¨å®é¸é
ï¼ææ¯å é±å°è¡¨æ©é©
åç¨å¼çè¼å©èªªæï¼ä»¥åå¾æ´å¤çè³è¨ã
å¨æ件çèæ¯ä¸å°åºæµ®æ°´å°
浮水å°æ¯å°å¨æ件æ¯ä¸é èæ¯ä¸çå示ï¼ä¾å¦âæé«æ©å¯âãæéå¯ ç¨çé¸é
ï¼è«åç
§é©
åç¨å¼ã
46
第 2 ç« : åå°å·¥ä½
TC
ç¨ä¸åçç´å¼µå°åºæ件ç第ä¸é
å¨ PCL 6 å°è¡¨æ©é©
åç¨å¼è£¡ï¼æ¨å¯é¸æ使ç¨ä¸åçç´å¼µåå°æ件çç¬¬ä¸ é ãè«åç
§å°è¡¨æ©é©
åç¨å¼çã使ç¨ä¸åçç´å¼µåå°ç¬¬ä¸é ãé¸é
ã
縮å°å¤é æ件å°åä¸å¼µç´ä¸ 縮å°å¤é æ件å°åä¸å¼µç´ä¸
æ¨å¯åå°ä¸é 以ä¸çæ件å°åä¸å¼µç´ä¸ãä½æ¤åè½å
éæ¼æäºå°è¡¨æ© é©
åç¨å¼ãå®å¯è®æ¨å¾ç¶æ¿å°åå°æ件çèç¨¿ï¼ è¥è¦å¨æ¯å¼µç´ä¸åå°å¤é æ件ï¼è«ç¨å°è¡¨æ©é©
åç¨å¼è£¡çãä½å±ã ï¼Layoutï¼ææ¯ãæ¯å¼µçé æ¸ãï¼Pages Per Sheetï¼é¸é
ãé種åè½ ææäº¦ç¨±çº 2ã4ãæ n é 縮å°ã
å 16
ä½å±é¸é
çç¯ä¾ï¼1 é 縮å°ã2 é ç¸®å° ãå 4 é 縮å°ï¼
TC
第 2 ç« : åå°å·¥ä½
47
èªè¨ 1 èç´å£çä½æ¥é åº
èªè¨ 1 èç´å£çä½æ¥é åºï¼ä»¥é
åæ¨çåå°éæ±ã æ¨å¯å°å°è¡¨æ©è¨å®æåªè¦ 1 èç´å£è£æç´å¼µåªé«æï¼å°±åªå
å¾å®å å°ï¼ææ¯åªæå¨æ確æå®æè£ç´å¼µç¨®é¡æï¼æå¾ 1 èç´å£åå°ãè«å¨ å°è¡¨æ©æ§å¶æ¿ç Paper Handlingï¼ç´å¼µä½¿ç¨ï¼åè½è¡¨ï¼è¨å® TRAY 1 MODE=FIRST æ æ¯ TRAY 1 MODE=CASSETTE ã ï¼ ç¶ æ¨ è¨ å® TRAY 1 MODE=FIRST æï¼å¾ 1 èç´å£åå°çé度å¯è½æç¨æ
¢ãï¼
Tray 1 Mode=First
å¦æ 1 èç´å£ä¸æ¯ä¸ç´é½è£æç´å¼µï¼ææ¯æ¨å
ç¨ 1 èç´å£ä¾åäººå·¥é² ç´çåå°ï¼è«ä¿ç Paper Handling ï¼ç´å¼µä½¿ç¨ï¼åè½è¡¨ä¸ç TRAY 1 MODE=FIRST é è¨å¼å³å¯ã ⢠TRAY 1 MODE=FIRST 表示é¤äº 1 èç´å£ç¼ºç´ææ¯æ²ææéä¹å¤ï¼å° 表æ©é常æå
å¾å®æ½åç´å¼µåå°ã ⢠åªè¦æ¨å¨å°è¡¨æ©é©
åç¨å¼æå®å
¶å®ç¹å®ç´å£ï¼æ¨ä»å¯é¸åä¾èªå
¶å® ç´å£çç´å¼µã
Tray 1 Mode=Cassette
TRAY 1 MODE=CASSETTE 表示å°è¡¨æ©æ 1 èç´å£ç¶ä½ä¸åå
¶å®çå
§ç½® å¼ç´å£ãå°è¡¨æ©ä¸æå
å¾ 1 èç´å£åå°ï¼èæå¾æä¸é¢çç´å£æ½åç´ å¼µï¼ç¶å¾ä¾åºä½¿ç¨ä¸ä¸åç´å£çç´å¼µï¼å³å
å¾ç´å¼µå®¹éæé«çç´å£å å°ï¼åä¾åºä½¿ç¨å®¹éæå°çç´å£ï¼ï¼ææ¯æç
§è»é«æé¸ç´å¼µç¨®é¡åå°º 寸ä¾é¸æç´å¼µã ⢠ç¶æ¨å¨ Paper Handling ï¼ ç´ å¼µ 使 ç¨ ï¼ å è½ è¡¨ è¨ å® TRAY 1
MODE=CASSETTE æï¼åè½è¡¨æåºç¾ä¸é¸é
ï¼è®æ¨è¨å® 1 èç´å£æè£ ç´å¼µç sizeï¼å°ºå¯¸ï¼å typeï¼ç¨®é¡ï¼ ã ⢠ééå°è¡¨æ©é©
åç¨å¼ï¼æ¨å¯ä¾ç
§ç¨®é¡ã尺寸ãæä¾æºï¼å¾ä»»ä¸ç´å£ ï¼å
æ¬ 1 èç´å£ï¼åç¨ç´å¼µãæéæ ¹æç´å¼µç¨®é¡å尺寸ä¾é¸ååå° ç¨ç´ç說æï¼è«åé±ç¬¬ 50 é ã
48
第 2 ç« : åå°å·¥ä½
TC
å¨ 1 èç´å£äººå·¥é²ç´
ã人工é²ç´ãçåè½è®æ¨è½å¾ 1 èç´å£åå°ç¹æ®çç´å¼µåªé«ï¼ä¾å¦ä¿¡ å°ææ¯ä¿¡ç´ãè¥æ¨é¸æã人工é²ç´ãï¼å°è¡¨æ©åªæå¾ 1 èç´å£åå°ã è«ç±è»é«æå°è¡¨æ©é©
åç¨å¼é¸æã人工é²ç´ãï¼ä½æ¯å®ä¹å¯ä»¥å¾å°è¡¨ æ©æ§å¶æ¿ç Paper Handlingï¼ç´å¼µä½¿ç¨ï¼åè½è¡¨è¨å®ã 注æ ç¶é¸å®ã人工é²ç´ãæï¼è¥æ¨çå°è¡¨æ©è¨å®å¨ 1 TRAY 1
MODE=FIRST ï¼å°è¡¨æ©æèªååå°ï¼åè¨ç´å£å
§æç´å¼µï¼ãå¦æå°è¡¨ æ©æ¯è¨å®å¨ TRAY 1 MODE=CASSETTE ï¼ä¸è« èç´å£æ¯å¦è£æç´ å¼µï¼å°è¡¨æ©é½ææ示æ¨çºå®æ·»è£ç´å¼µãå¦æéè¦ç話ï¼æ¨å¯èæ¤æ© ææ·»è£ä¸åçç´å¼µãææ§å¶æ¿ç[åå°]éµä»¥éå§å¾ èç´å£åå°ã 1
TC
第 2 ç« : åå°å·¥ä½
49
æ ¹æç´å¼µç¨®é¡å尺寸é¸æåå°ç¨ç´
æ¨å¯è¨å®å°è¡¨æ©ä¾æ ç´å¼µç¨®é¡ ï¼ä¾å¦ä¸è¬ç´å¼µæä¿¡ç´ï¼å ç´å¼µå°ºå¯¸ ç´å¼µ ç´å¼µ ï¼ä¾å¦ Letter æ A4ï¼ï¼ä¾é¸æåå°ç¨ç´ï¼èä¸æ¯ç¨ç´å¼µä¾æº ç´å¼µ ï¼ä¾å¦æç´å£ï¼ä¾é¸æã
æ ¹æç´å¼µç¨®é¡å尺寸é¸æåå°ç¨ç´ç好è
è¥æ¨ç¶å¸¸ä½¿ç¨å¤ç¨®ä¸åçç´å¼µï¼åªè¦ç´å£é½æè¨å®æ£ç¢ºï¼åå°åæ¨å¯ ä¸å¿
æå¿åªåç´å£è£æä½ç¨®ç´å¼µãå¨å¤äººå
±ç¨å°è¡¨æ©ï¼ä»¥åä¸æ¢ä¸äºº çºå°è¡¨æ©æ·»è£åååºç´å¼µçæ
å½¢ä¸ï¼æ¤åè½ç¹å¥æç¨ã ç¨ç´å¼µç¨®é¡å尺寸é¸æåå°ç¨ç´ï¼å¯ä»¥ä¿èææåå°æ件åå¯å°å¨ç æ£æéè¦çç´å¼µä¸ãæäºå
¶å®å°è¡¨æ©å
·æâéä½âç´å£çåè½ï¼ä»¥é¿ å
å°å°é¯èª¤çç´å¼µä¸ãæ¬å°è¡¨æ©ç¨ç´å¼µç¨®é¡å尺寸é¸æåå°ç¨ç´çå è½ï¼è®æ¨å
å»âéä½âç´å£çæçºã è¥è¦æ ¹æç´å¼µç¨®é¡æ尺寸ä¾é¸æåå°ç¨ç´ï¼è«åç
§ä¸åæ¥é©ï¼ 1 確å®ææç´å£åå·²æ£ç¢ºå°èª¿æ´åæ·»è£ãï¼è«åé±å¾ç¬¬ 24 é éå§ï¼ æéæ·»è£ç´å¼µçç« ç¯ãï¼ 2 å¾å°è¡¨æ©æ§å¶æ¿ç Paper Handlingï¼ç´å¼µä½¿ç¨ï¼åè½è¡¨ï¼çºæ¯åç´ å£é¸æç´å¼µç¨®é¡ ãè¥æ¨ä¸ç¥éæè£ç´å¼µæ¯ä½ç¨®é¡ï¼ä¾å¦æ¯ Bond ç´ æåçç´ï¼ï¼è«åç
§ç´å¼µå
è£æ¨ç±¤ä¸ç說æãæéææ¯æ´çç´å¼µç¨® é¡ï¼è«åé±ç¬¬ A-13 é ã 3 å¾æ§å¶æ¿ä¸é¸æç´å¼µå°ºå¯¸çè¨å®ã ⢠1 èç´å£ï¼å¦æ Paper Handlingï¼ç´å¼µä½¿ç¨ï¼åè½è¡¨å
§å·²è¨å®æ TRAY 1 MODE=CASSETTEï¼è«äº¦å¨ååè½è¡¨ä¸è¨å®ç´å¼µå°ºå¯¸ãè¥æ¨ æ·»è£çæ¯èªè¨å°ºå¯¸çç´å¼µï¼è«ä¾æ 1 èç´å£çèªè¨å°ºå¯¸ç´å¼µï¼è¨ å® Printingï¼åå°ï¼åè½è¡¨è£¡é¢ç尺寸é¸é
ãæéåå°èªè¨å°ºå¯¸ ç´å¼µç說æï¼è«åé±ç¬¬ 44 é ã ⢠信å°ä¾è¼¸æ§½é¸é
é件ï¼è¨å® Paper Handlingï¼ç´å¼µä½¿ç¨ï¼åè½è¡¨ 裡çç´å¼µå°ºå¯¸ã ⢠500 é 容éçç´å£é¸é
é件ï¼ç¶æ¨æ£ç¢ºå°æ·»è£ç´å¼µå°å°è¡¨æ©ï¼ä¸ ä¾æç´å¼µå°ºå¯¸è¨å®å¥½ç´å£ä¸çç´å¼µå°ºå¯¸æéï¼æ¤ç´å£çç´å¼µå°ºå¯¸ è¨å®å¼å³å·²èª¿æ´å¥½ãè¥æ¨æ·»è£èªè¨å°ºå¯¸ç´å¼µï¼è«æ ¹æ實éå°ºå¯¸è¨ å® Printingï¼åå°ï¼åè½è¡¨ä¸çèªè¨ç´å¼µï¼Customï¼ç尺寸ãå æå°ç´å£ä¸çç´å¼µå°ºå¯¸æéè¨å®å° Customï¼èªè¨å°ºå¯¸ï¼ãæéå å°èªè¨å°ºå¯¸ç´å¼µç說æï¼è«åé±ç¬¬ 44 é ã ⢠å
¶å®ç´å£ï¼ç¶æ¨æ£ç¢ºå°æ·»è£ç´å¼µå°å°è¡¨æ©ï¼æ¤ç´å£çç´å¼µå°ºå¯¸è¨ å®å¼å³å·²èª¿æ´å¥½ãï¼è«åé±å¾ç¬¬ 25 é éå§ï¼æéæ·»è£ç´å¼µçç« ç¯ãï¼ 4 å¾è»é«æå°è¡¨æ©é©
åç¨å¼ï¼é¸ææè¦çç´å¼µç¨®é¡å尺寸ã 50 第 2 ç« : åå°å·¥ä½
TC
注æ
å¨ç¶ä½ç¶²è·¯å°è¡¨æ©çæ
æ³ä¸ï¼æ¨äº¦å¯å¾ HP JetAdmin è»é«åæ¤ç´å¼µ 種é¡å尺寸çè¨å®ãè«åé±å°è¡¨æ©è»é«çè¼å©èªªæã å¨ç¨ç¨®é¡å尺寸é¸æåå°ç¨ç´æï¼æ¨å¯è½éè¦ååº 1 èç´å£æè£ç´ å¼µæå°ç´å£éä¸ï¼ææ¯å¾å°è¡¨æ©æ§å¶æ¿ç Paper Handling ï¼ç´å¼µä½¿ ç¨ï¼åè½è¡¨è¨å® TRAY 1 MODE=CASSETTEãå¦æ¬²åå¾æ´å¤è³è¨ï¼è«åé± ç¬¬ 48 é ç說æã å°è¡¨æ©é©
åç¨å¼åè»é«æç¨ç¨å¼ä¸çè¨å®ï¼æèéå¾æ§å¶æ¿æåçè¨ å®ãï¼èè»é«æç¨ç¨å¼çè¨å®ï¼åæèéå°è¡¨æ©é©
åç¨å¼è£¡çè¨å®ãï¼
TC
第 2 ç« : åå°å·¥ä½
51
52
第 2 ç« : åå°å·¥ä½
TC
3
å°è¡¨æ©çä¿é¤ç¶è·
æ¦è¿°
æ¬ç« çºæ¨ä»ç´¹å°è¡¨æ©åºæ¬çä¿é¤ç¶è·ï¼ ⢠碳ç²å£ç管ç使ç¨ã ⢠å°è¡¨æ©çæ¸
çã 注æ çºç¢ºä¿æä½³çåå°å質ï¼å°è¡¨æ©æ¯åå° 150, 000 é ï¼å°±ææ示æ¨è¦ åä¾è¡çä¿é¤ç¶è·ãç¶æ§å¶æ¿åºç¾ PERFORM PRINTER MAINTENANCE çè¨æ¯æï¼è«å HP ææ¬çæ¯æ´æååè¯çµ¡ï¼å®æä½ä¾è¡çä¿é¤ç¶ è·ã (è«åé±æ¬æååé¢çãHP æ¯æ´æåãé ä¸ç說æã)
TC
第 3 ç« :
å°è¡¨æ©çä¿é¤ç¶è·
53
碳ç²å£ç管ç使ç¨
HP å
¬å¸å°æ¨ä½¿ç¨é HP ç碳ç²å£çç«å ´
æ æ®ï¼Hewlett-Packardï¼å
¬å¸ä¸å»ºè°æ¨ä½¿ç¨éæ æ®çï¼non-HPï¼ç碳 ç²å£ï¼ä¸è«æ¯æ°çææ¯åæ¶å製åï¼ãå çºå®åä¸æ¯æ æ®çç¢åï¼æ æ®ç¡æ³ä»å
¥å
¶è¨è¨ææ§å¶å
¶å質ã æ¨è¦å®è£æ°ç HP 碳ç²å£ååæ¶èå£æï¼è«åé±ç¢³ç²å£å
è£å
§ç說æã
碳ç²å£çå²å
ç¶æ¨æºåè¦ä½¿ç¨ç¢³ç²å£æï¼ææéå
è£ãæªæå°ç碳ç²å£å¤§ç´å¯å²å å
©å¹´åçæéã 注æ çºé¿å
æå£ç¢³ç²å£ï¼è«å¿å°å®æé²å¨å
ç·ä¸è¶
éè¥å¹²åéã
碳ç²å£å£½å½ä¼°è¨
æ¨ç碳ç²å£ä½¿ç¨å£½å½å決æ¼åå°æ件ä¸éè¦ç碳ç²ç¨éãå¨åå°ä¸è¬ æåæ件ï¼ä»¥ 5% ç碳ç²è¦èçè¨ç®ä¸ï¼ä¸å HP 碳ç²å£å¹³åå¯å° 10, 000 æ 6, 000 é ï¼æ ¹ææ¨æè£ç¢³ç²å£ç種é¡èå®ï¼ãé常ä¸é å æ¥æ件ç碳ç²è¦èçç´å¨ 5%ã以ä¸ä¼°è¨åè¨æ¨ä½¿ç¨é è¨å¼ï¼åå°æ¿åº¦ è¨å®å¨ 3ï¼ä¸æ²æä½¿ç¨ EconoMode 模å¼ï¼OFFï¼ã
54
第 3 ç« :
å°è¡¨æ©çä¿é¤ç¶è·
TC
碳ç²å¿«ç¨å®æç¹¼çºåå°
ç¶ç¢³ç²å¿«ç¨å®æï¼å°è¡¨æ©æ§å¶æ¿æé¡¯ç¤ºåº TONER LOW çè¨æ¯ã ⢠å¦æå°è¡¨æ©é¡¯ç¤ºåº TONER LOW çè¨æ¯ï¼ä½æ¯å®ä»ç¶ç¹¼çºåå°ï¼å TONER LOW é¸é
æ¯è¨å¨é è¨ç CONTINUEã ⢠å¦æå°è¡¨æ©åµæ¸¬å°ç¢³ç²å¿«ç¨å®æå³åæ¢åå°ï¼TONER LOW é¸é
æ¯è¨ å®å¨ STOPãå¦æè¦ç¹¼çºåå°ï¼è«ææ§å¶æ¿ç[åå°]éµã å°è¡¨æ©æç¹¼çºé¡¯ç¤º TONER LOW è¨æ¯ï¼ç´å°æ¨æ´æ碳ç²å£ã æ¨ å¯ å¾ æ§ å¶ æ¿ ç Configuration ï¼ è¨ å® ï¼ å è½ è¡¨ è¨ å® TONER LOW=CONTINUE ææ¯ TONER LOW=STOPï¼è«åé±ç¬¬ B-13 é ï¼ã
éæ°åä½ç¢³ç²
ç¶ç¢³ç²å¿«ç¨å®æï¼å°åºçæ件å¯è½ææé¡è²éæ·¡ææ¯è¤ªè²çæ
å½¢ç¼ çãæ¨è¥æä¸ä¸ç¢³ç²å£ä»¥éæ°åä½ç¢³ç²ï¼ä¹è¨±å¯ä»¥æ«æå°æ¹ååå°å 質ãä¸è¿°æ¥é©ä¹è¨±å¯ä»¥è®æ¨å
å°å®ç®åçæ件ï¼åæ´æ碳ç²å£ã
TC
第 3 ç« :
å°è¡¨æ©çä¿é¤ç¶è·
55
éæ°åä½ç¢³ç²ï¼çºä¸é ï¼
1 æéé èã 2 å¾å°è¡¨æ©ååºç¢³ç²å£ã è¦åï¼ æ¨çæä¸è¦ä¼¸å°å°è¡¨æ©ç太裡é¢ï¼æéçç± åå¨ååå¯è½å¾çï¼ å°å¿ çºé¿å
æå£ç¢³ç²å£ï¼è«å¿å°å®æé²å¨å
ç·ä¸ è¶
éè¥å¹²åéã 3 å°ç¢³ç²å£åå¾å·¦å³æä¸ä¸ï¼ä»¥éæ°åä½ è£¡é¢ç碳ç²ã 注æ å¦ææ¨çè¡£æä¸æ²¾æ碳ç²ï¼è«ç¨ä¸å¡ä¹¾å¸å° å®æ¦æï¼ä¸¦ç¨å·æ°´ä¾æ¸
æ´ãï¼ç±æ°´æä½¿ç¢³ç² ååºå¨è¡£æççºç¶ä¸ãï¼
4 æ碳ç²å£è£åå°è¡¨æ©ï¼åéä¸é èã å¦æå°åºçæ件ä»ç¶å¾æ·¡ï¼è«å®è£æ°çç¢³ç² å£ãï¼åé±æ°ç¢³ç²å£å
è£å
§ç說æãï¼
56
第 3 ç« :
å°è¡¨æ©çä¿é¤ç¶è·
TC
å°è¡¨æ©çæ¸
ç
çºç¢ºä¿åå°å質ï¼æ¯ç¶æ¨æ´æ碳ç²å£ï¼ææ¯å°è¡¨æ©ç¼çåå°å質ä¸ç åé¡æï¼è«å·è¡ä¸é¢å¹¾é ææ示çæ¸
çæ¥é©ãåæè«åéé¿å
å°è¡¨æ© æ¥è§¸å°ä»»ä½å¡µåã ⢠ç¨ç¨å¾®æ²¾æ¿çå¸æ¦æå°è¡¨æ©çå¤é¨ã ⢠ç¨ä¹¾èæ²æ絨æ¯çºç¶çå¸æ¸
çå°è¡¨æ©çå
§é¨ã å°å¿ ä¸å¯ç¨å«ææ°¨çæ¸
æ½åæ¸
çå°è¡¨æ©å
§å¤ã ç¶æ¨å¨æ¸
çå°è¡¨æ©æï¼è«é¿å
碰å°ä½æ¼ç¢³ç²å£ä¸é¢çé»è²æ©¡è å³é滾 çã滾çè¥æ²¾å°ç®èä¸çæ²¹èæé æåå°å質çåé¡ã
å 17
å³é滾ççä½ç½®âä¸è¦è§¸æ¸ï¼
TC
第 3 ç« :
å°è¡¨æ©çä¿é¤ç¶è·
57
å°è¡¨æ©çæ¸
ç å°è¡¨æ©çæ¸
ç
æ¸
çå°è¡¨æ©ä¹åï¼è«éæé»æºééï¼ä¸¦å° é»æºç·ææã 1 æéé èï¼ä¸¦ååºç¢³ç²å£ã è¦åï¼ æ¨çæä¸è¦ä¼¸å°å°è¡¨æ©ç太裡é¢ï¼æéç ç±åå¨ååå¯è½å¾çï¼ å°å¿ çºé¿å
æå£ç¢³ç²å£ï¼è«å¿å°å®æé²å¨å
ç· ä¸è¶
éè¥å¹²åéã 2 è«ç¨ä¸å¡ä¹¾èæ²æ絨æ¯çºç¶çå¸ï¼å°é ç´æ¡¿ï¼é°å½±ååï¼ä¸ç塵åæ¸
é¤æã 注æ å¦ææ¨çè¡£æä¸æ²¾æ碳ç²ï¼è«ç¨ä¸å¡ä¹¾å¸ å°å®æ¦æï¼ä¸¦ç¨å·æ°´ä¾æ¸
æ´ãï¼ç±æ°´æ使 碳ç²ååºå¨è¡£æççºç¶ä¸ãï¼ 3 æä½ç¶ è²çææï¼æèµ·ç´å¼µä½¿ç¨æ¿ä¸¦ ç¨ä¸å¡ä¹¾èæ²æ絨æ¯çºç¶çå¸ï¼å°æ æ塵åæ¸
é¤æã 4 æ碳ç²å£è£åå°è¡¨æ©ãéä¸é èãæ¥ åé»æºç·ãåå°å°è¡¨æ©çé»æºæéã
58
第 3 ç« :
å°è¡¨æ©çä¿é¤ç¶è·
TC
使ç¨å°è¡¨æ©æ¸
æ½é
è¥æ¨åå°æ件çæ£æèé¢åºç¾ç¢³æï¼è«å·è¡ä¸åæ¥é©ã è«å¾å°è¡¨æ©æ§å¶æ¿ï¼ 1 æ[åè½è¡¨]ç´å° PRINT QUALITY MENU åºç¾ã 2 æ[é
ç®]ç´å° CREATE CLEANING PAGE åºç¾ã 3 æ[é¸æ]以ç¢çæ¸
æ½é ã 4 æç
§æ¸
æ½é ä¸é¢çæ示ï¼ç¹¼çºå®ææ¸
æ½çæçºã 注æ çºäºç¢ºå®æ¸
æ½é è½é å©å·¥ä½ï¼è«ç¨è¤å°ç´å¼µåç¢çæ¸
æ½é ï¼ä¸è¦ç¨ Bond æç²ç³çç´å¼µã æ¨å¯è½è¦éè¤å°ç¢çæ¸
æ½ç´ãç¶æ¨æ¸
é¤å°è¡¨æ©å
§ç碳ç²å¾ï¼æ¸
æ½é ç é»è²æ¢çååï¼æåºç¾ç¼äº®çé»é»ã çºç¢ºä¿æäºç¨®é¡çç´å¼µæè¯å¥½çåå°ææï¼è«å¨æ¯æ¬¡æ´æ碳ç²å£æï¼ ä½¿ç¨æ¸
æ½é ãè¥æ¨å¿
é ç¶å¸¸ä½¿ç¨æ¸
æ½é æè½å¾å°æ»¿æçåå°å質ï¼è« 試ç¨ä¸å種é¡çç´å¼µã
TC
第 3 ç« :
å°è¡¨æ©çä¿é¤ç¶è·
59
60
第 3 ç« :
å°è¡¨æ©çä¿é¤ç¶è·
TC
4
å°è¡¨æ©åé¡ç解決
æ¦è¿°
æ¬ç« åå©æ¨æé¤æ
é並解決å°è¡¨æ©çåé¡ã
æé¤å¡ç´ï¼
åå°æå¶ç¾æç¼çå¡ç´çæ
å½¢ãéä¸ç¯æ幫å©æ¨æ¾åºå¡ç´çä½ç½®ã é©ç¶å°æé¤å°è¡¨æ©çå¡ç´ã並解決éè¤æ§çå¡ç´åé¡ã å°è¡¨æ©æ§å¶æ¿æ顯示å¾å¤ä¸åçè¨æ¯ãæäºè¨æ¯æåºå°è¡¨æ©ç®åç çæ
ï¼ä¾å¦ INITIALIZINGãæäºåéè¦æ¨ä»å
¥æä½ï¼ä¾å¦ CLOSE TOP COVERãéç¶å¤§é¨åè¨æ¯é½ä¸é 解éå³å¯æç½ï¼æäºè¨ æ¯æåºå°è¡¨æ©çåé¡ï¼ææ¯éè¦é²ä¸æ¥çèçæ說æãéä¸ç¯çºæ¨ ååºéäºè¨æ¯ï¼ä¸¦å訴æ¨å¦æè¨æ¯æçºåºç¾æï¼æ¨ææ¡åçæªæ½ã æ¬å°è¡¨æ©æå¯ç¢çæé«å質çåå°æ件ãè¥æ¨å°åºçæ件ä¸æ¸
æ°æ é³ï¼ææ¯åºç¾ç·æ¢ãæé»ãæ污跡çççµï¼ææ¯ç´å¼µææ²æ²æçºç´ç æ
å½¢ï¼è«ç¨éä¸ç¯ç說ææé¤æ
éï¼ä¸¦è§£æ±ºè¼¸åºæ件å質çåé¡ã æ¨å¿
é å
æ¸è§£åé¡çç¥çµï¼æè½è§£æ±ºå°è¡¨æ©çåé¡ãè«ç¨éä¸ç¯ç æµç¨åä¾æ·å®å°è¡¨æ©çåé¡ï¼ç¶å¾ä¾ç
§çé£æ解ç建è°è§£æ±ºæ¨çå é¡ã æ¨å¯å¾å°è¡¨æ©å°åºå種è³è¨é ï¼ä»¥åå¾æéå°è¡¨æ©ç詳細è³æåçµ æ
è³è¨ã
æ¸è§£å°è¡¨æ© è¨æ¯ï¼
æ¹æ£è¼¸åºå質 çåé¡ï¼
æ·å®å°è¡¨æ©å é¡çæå¨ï¼
檢æ¥å°è¡¨æ©ç çµæ
ï¼
TC
第 4 ç« :
å°è¡¨æ©åé¡ç解決
61
æé¤å¡ç´
å¦æå°è¡¨æ©é¡¯ç¤ºè¢å¹åºç¾å¡ç´çè¨æ¯ï¼è«åç
§å 18 æ¾åºå¡ç´çä½ ç½®ï¼ç¶å¾ä¾ç
§ææ示çæ¥é©æé¤å¡ç´ãé¤äºè¨æ¯ææåºçå¡ç´ä½ç½®ï¼ æ¨ä¹è¨±äº¦è¦æª¢æ¥å°è¡¨æ©å
¶å®é¨åæ¯å¦ä¹æå¡ç´ãå¦ææ¨ä¸ç¢ºå®å¡ç´ç¼ ççä½ç½®ï¼è«å
檢æ¥å°è¡¨æ©çé èååã æé¤å¡ç´æï¼å°å¿ä¸è¦æç ´ç´å¼µãå¦ææç´å¼µç¢ççå¨å°è¡¨æ©ï¼å®å¯ è½åæé æå¡ç´ãå¦æå°è¡¨æ©ç¶å¸¸å¡ç´ï¼è«åé±ç¬¬ 69 é ç說æã 注æ å°è¡¨æ©çé èå¿
é æéåéä¸ï¼æè½è§£é¤æ§å¶æ¿é¡¯ç¤ºè¢å¹ä¸å¡ç´çè¨æ¯ã å¡ç´å¯è½æç¼çå¨ä¸åä½ç½®ï¼
åºç´åå ï¼ä¸åå¾åºç´æ§½ï¼ ç´æ§½ï¼ ï¼ä¸åå¾åº è«åé±ç¬¬ 66 é ç說æã é èåå è«åé±ç¬¬ 65 é ç說æã é²ç´å£åå ï¼ä¿¡å°ä¾è¼¸æ§½é¸é
éä»¶ï¼ è«åé±ç¬¬ 63 é ç說æã
éé¢åå°æ¨¡çµé¸é
é件 è«åé±ç¬¬ 67 é ç說æã é²ç´å£åå è«åé±ç¬¬ 63 é ç說æã
å 18
å¡ç´çä½ç½®
注æ
æé¤å¡ç´å¾ï¼æäºç¢³ç²å¯è½ææè½å¨å°è¡¨æ©å
§ãä½æ¯åå°å¹¾é æ件 å¾ï¼ç¢³ç²æèªå被æ¸
é¤æã
62
第 4 ç« :
å°è¡¨æ©åé¡ç解決
TC
æé¤é²ç´å£ååçå¡ç´
注æ å¾ 1 èç´å£ååååºç´å¼µæï¼æ
¢æ
¢å°å° ç´å¼µæåºå°è¡¨æ©ãå
¶å®çç´å£ï¼è«æç
§ä¸ åæ¥é©ãï¼æéæé¤ä¿¡å°ä¾è¼¸æ§½çå¡ç´ï¼ è«åé±ä¸ä¸é ãï¼ 1 å°ç´å£æåºå°è¡¨æ©ï¼ç¶å¾ååºç´å£ä¸ ä»»ä½åæçç´å¼µã 2 å¦æå¾é²ç´ååçå¾å°ç´å¼µçéç·£ï¼ è«æ
¢æ
¢å°å°ç´å¼µåå¤ä¸åä¸æåºå°è¡¨ æ©ãï¼ä¸è¦å°ç´å¼µç´çæåºï¼å¦åæ æç ´ãï¼å¦æçä¸è¦ç´å¼µï¼è«æª¢æ¥é èååï¼ç¬¬ 65 é ï¼ã 注æ è¥ç´å¼µä¸æååºï¼ä¸è¦é份ç¨åãå¦æç´å¼µ å¡å¨ç´å£ä¸ï¼è©¦èå¾ç´å£ä¸æ¹ï¼å¦æå¯è¡ï¼ ææ¯é èååååºï¼ç¬¬ 65 é ï¼ã 3 è£åç´å£åï¼ç¢ºå®ç´å¼µå¨ç´å£å
§çå åè§è½é½æå®è£å¹³æ´ï¼ä¸æªè¶
éå°æ¿ ä¸ç翼çã 4 æéåéä¸å°è¡¨æ©é è以解é¤å¡ç´è¨æ¯ã å¦æå¡ç´è¨æ¯ä»æªæ¶å¤±ï¼è¡¨ç¤ºå°è¡¨æ©å
§é æå¡ä½çç´å¼µãè«å¨å
¶å®ååæ¾åºå¡ç´ã ï¼ç¬¬ 62 é ï¼ã
TC
第 4 ç« :
å°è¡¨æ©åé¡ç解決
63
æé¤ä¿¡å°ä¾è¼¸æ§½é¸é
é件çå¡ç´
1 ååºä¿¡å°ä¾è¼¸æ§½å
§ææçä¿¡å°ãæä¸ ä¿¡å°ä¸å°æ¿ä¸¦æ起延伸æ¿å°å®éä¸ã 2 æä½ä¿¡å°ä¾è¼¸æ§½å·¦éçéæ¾éï¼æä½ ä¾è¼¸æ§½çå
©éï¼å°å¿å°æåºå°è¡¨æ©ã 3 æ
¢æ
¢å°å¾å°è¡¨æ©åä¿¡å°ä¾è¼¸æ§½æ½åºè£¡ é¢çä¿¡å°ã 4 è£åä¿¡å°ä¾è¼¸æ§½æï¼åéåå°è¡¨æ©è£¡ é¢æ¨ãä¾è¼¸æ§½åºé¨çå³éæä¸åé¤åï¼ æç©¿éå°æ©éï¼èé é¨å³éçé£æ¥é åææå
¥æåã 5 æéåéä¸å°è¡¨æ©é è以æ¸
é¤å¡ç´ç è¨æ¯ã å¦æå¡ç´è¨æ¯ä»æªæ¶å¤±ï¼è¡¨ç¤ºå°è¡¨æ©å
§é æå¡ä½çç´å¼µãè«å¨å
¶å®ååæ¾å¡ç´ ï¼ç¬¬ 62 é ï¼ã
64
第 4 ç« :
å°è¡¨æ©åé¡ç解決
TC
æé¤é èååçå¡ç´
1 æéé è並ååºç¢³ç²å£ã å°å¿ çºé¿å
æå£ç¢³ç²å£ï¼è«å¿å°å®æé²å¨å
ç· ä¸è¶
éè¥å¹²åéã 2 ç¨ç¶ è²çæææèµ·ç´å¼µä½¿ç¨æ¿ã 3 æ
¢æ
¢å°æ½åºç´å¼µï¼ä¸è¦æç ´ï¼ æ³¨æ è«å°å¿ä¸è¦çè½ç¢³ç²ãå¦æ碳ç²æå°å°è¡¨ æ©è£¡é¢ï¼ç¨ä¸å¡æ²æ絨æ¯çºç¶çä¹¾å¸æ碳 ç²æ¦æï¼è«åé±ç¬¬ 57 é ï¼ã å¦æ碳ç²æå°å°è¡¨æ©å
§ï¼å¯è½é ææ«ææ§ç åå°å質åé¡ãä½æ¯æ¨ååå°éæ¸é æä»¶ä¹ å¾ï¼ç´å¼µè·¯å¾ä¸ç碳ç²æèªå被æ¸
é¤ã å¦ææ¨çè¡£æä¸æ²¾æ碳ç²ï¼è«ç¨ä¸å¡ä¹¾å¸ å°å®æ¦æï¼ä¸¦ç¨å·æ°´ä¾æ¸
æ´ãï¼ç±æ°´æ使 碳ç²ååºå¨è¡£æççºç¶ä¸ãï¼ 4 è£å碳ç²å£åéä¸é èã å¦æå¡ç´è¨æ¯ä»æªæ¶å¤±ï¼è¡¨ç¤ºå°è¡¨æ©å
§é æå¡ä½çç´å¼µãè«å¨å
¶å®ååæ¾åºå¡ç´ ï¼è«åé±ç¬¬ 62 é ï¼ã
TC
第 4 ç« :
å°è¡¨æ©åé¡ç解決
65
æé¤åºç´ååçå¡ç´
注æ å¦æç´å¼µå¤§é¨åéå¨å°è¡¨æ©è£¡é¢ï¼æ¨æ好 å¾é èååå°å®ååºãè«åé±ç¬¬ 65 é ã 1 æéå¾æ©éã 2 æä½ç´å¼µçå
©éï¼æ
¢æ
¢å°å°ç´å¼µæåº å°è¡¨æ©ãï¼ç´å¼µä¸å¯è½ææ£è½ç碳 ç²ãè«å°å¿ä¸è¦çå°èªå·±èº«ä¸ï¼ææ¯ æå°å°è¡¨æ©è£¡ãï¼ æ³¨æ å¦æç´å¼µä¸æååºï¼è©¦æé èå
¨é¨æéï¼ ä»¥æ¸è¼ç´å¼µä¸çå£åã 3 éä¸å¾æ©éãæéåéä¸å°è¡¨æ©é èï¼ä»¥æ¸
é¤å¡ç´è¨æ¯ã å¦æå¡ç´è¨æ¯ä»æªæ¶å¤±ï¼è¡¨ç¤ºå°è¡¨æ©å
§é æå¡ä½çç´å¼µãè«å¨å
¶å®ååæ¾åºå¡ç´ ï¼è«åé±ç¬¬ 62 é ï¼ã
66
第 4 ç« :
å°è¡¨æ©åé¡ç解決
TC
æé¤éé¢åå°æ¨¡çµé¸é
é件çå¡ç´ æé¤éé¢åå°æ¨¡çµé¸é
é件çå¡ç´
1 æééé¢åå°æ¨¡çµçå¾æ©éã 2 æææå¡ä½çç´å¼µæ
¢æ
¢æåºéé¢åå°æ¨¡çµã 3 æéåéä¸å°è¡¨æ©é èï¼ä»¥æ¸
é¤å¡ç´ç è¨æ¯ã 4 å¦æå¡ç´è¨æ¯ä»æªæ¶å¤±ï¼è«ç¨å¾®å°éé¢ åå°æ¨¡çµåä¸æï¼åå°å®æåºå°è¡¨æ©ã 5 å¾å°è¡¨æ©å¾ç«¯ï¼æ½åº 2 èç´å£ä¸ç«¯ææ çç´å¼µï¼æ¨å¯è½è¦ææ伸é²å°è¡¨æ©ï¼ã æ¥ä¸é ã æ¥ä¸é ã
TC
第 4 ç« :
å°è¡¨æ©åé¡ç解決
67
6 æ
¢æ
¢å°æææå¡ä½çç´å¼µæåºéé¢å å°æ¨¡çµã 7 å°éé¢åå°æ¨¡çµç¿»é¢ï¼ååºå¡ä½çç´å¼µã 8 æéé¢åå°æ¨¡çµè£åå°è¡¨æ©ã 9 æéåéä¸å°è¡¨æ©é èï¼ä»¥æ¸
é¤å¡ç´ çè¨æ¯ã å¦æå¡ç´è¨æ¯ä»æªæ¶å¤±ï¼è¡¨ç¤ºå°è¡¨æ©å
§é æå¡ä½çç´å¼µãè«å¨å
¶å®ååæ¾åºå¡ç´ ï¼è«åé±ç¬¬ 62 é ï¼ã
68
第 4 ç« :
å°è¡¨æ©åé¡ç解決
TC
解決éè¤æ§çå¡ç´
å¦æä¸æ·ç¼çå¡ç´ï¼è«è©¦åä¸é¢ï¼ ⢠檢æ¥ææå¯è½ç¼çå¡ç´çä½ç½®ãä¹è¨±æç´å¼µç¢ç夾å¨å°è¡¨æ©è£¡é¢ ï¼è«åé±ç¬¬ 62 é ï¼ã ⢠確å®ç´å¼µææ£ç¢ºçè£å¨ç´å£å
§ãç´å£ææ ¹æ實éå®è£ç´å¼µç尺寸調æ´å¥½ãç´å£ å
§çç´å¼µæ²æé滿ãï¼è«åé±å¾ç¬¬ 24 é éå§ï¼æéæ·»è£ç´å¼µç說æãï¼ â¢ ç¢ºå®ææç´å£åç´å¼µä½¿ç¨é件é½æç¢åºå°è£å¨å°è¡¨æ©ä¸ãï¼å¦æç´å£å¨å å°ææéäºï¼å¯è½æé æå¡ç´ãï¼ â¢ ç¢ºå®æææ©éåæ©èé½æé好ãï¼å¦ææ©éææ©èå¨åå°ææéäºï¼å¯è½ æé æå¡ç´ãï¼ â¢ è©¦åå°å°ä¸åçåºç´æ§½ï¼ç¬¬ 22 é ï¼ã ⢠ç´å¼µå¯è½é»å¨ä¸èµ·ãç¨å¾®å½æ²ç´å¼µç使å®ååéï¼ä½æ¯ä¸è¦ä»¥æå½¢å±éã ⢠å¦ææ¨å¾ 1 èç´å£åå°ï¼ä¸æ¬¡å°è£ä¸é»ç´å¼µæä¿¡å°ã ⢠å¦ææ¨ç¨ä¿¡å°ä¾è¼¸æ§½åå°ï¼ç¢ºå®å®æå®è£æ£ç¢ºï¼èä¸åºä¸çä¿¡å°ææ¯ä¸é¢ çä¿¡å°å¤ä¼¸é²å°è¡¨æ©ä¸é»ï¼ç¬¬ 39 é ï¼ã ⢠å¦æåå°å°å°ºå¯¸çåå°åªé«ï¼ä¾å¦ç´¢å¼å¡ï¼ï¼ç¢ºå®å®å¨ç´å£è£¡çæ¾ç½®æ¹å æ¯æ£ç¢ºçï¼ç¬¬ 42 é ï¼ã ⢠å°ç´å£å
§æ´ççç´å¼µä¸ä¸åéä¾åå°ï¼ææ¯åå¾é¡åä¾å°ã ⢠檢æ¥æç¨ç´å¼µçå質ãä¸è¦ç¨ææå£ææ¯ä¸åè¦æ ¼çç´å¼µã ⢠è«å
使ç¨ç¬¦å HP è¦æ ¼çç´å¼µï¼è«åé± A-2 è³ A-12 é ç說æï¼ã ⢠ä¸è¦ç¨å·²ç¶åå°æè¤å°éçç´å¼µãï¼ä¸è¦å¨ä¿¡å°ãæå½±çãææ¨ç±¤çå
©é¢ åå°ãï¼ â¢ ç¢ºå®å°è¡¨æ©ä½¿ç¨çé»æºç©©å®ï¼ä¸ç¬¦åå°è¡¨æ©éè¦çè¦æ ¼ï¼ç¬¬ A-14 é ï¼ã ⢠æ¸
çå°è¡¨æ©ï¼ç¬¬ 57 é ï¼ã ⢠è«æ´½ HP ææ¬çæ¯æ´æååå®æåä¾è¡çä¿é¤ç¶è·ã (è«åé±æ¬æååé¢ çãHP æ¯æ´æåãè³è¨ã)
TC
第 4 ç« :
å°è¡¨æ©åé¡ç解決
69
æ¸è§£å°è¡¨æ©è¨æ¯
ä¸è¡¨çºæ¨èªªæå°è¡¨æ©æ§å¶æ¿ä¸ç顯示è¢å¹æåºç¾çè¨æ¯ä¹æ義ï¼å
¶é åºä»¥è¨æ¯çè±æåæ¯é åºå®æï¼è以æ¸åéé çè¨æ¯æ¥å¨å¾é¢ã å¦æè¨æ¯ä¸æ·åºç¾ å¦æè¨æ¯ä¸æ·åºç¾ï¼ åºç¾ï¼ ⢠å¦æè¨æ¯ä¸æ·åºç¾ï¼è¦æ±æ¨çºç´å£æ·»è£ç´å¼µï¼ææ¯è¨æ¯é¡¯ç¤ºåä¸å åå°å·¥ä½çè³æä»çå¨å°è¡¨æ©è¨æ¶é«ï¼è«æ [ åå° ] éµåå°ï¼ææ [åæ¶åå°]å°åå°å·¥ä½å¾å°è¡¨æ©è¨æ¶é«æ¸
é¤ã ⢠å¦æåå®ææ建è°çèçæ¹å¼å¾ï¼è¨æ¯ä»ç¶ä¸æ¶å¤±ï¼è«æ´½è©¢ HP æ æ¬çæ¯æ´æååãï¼è«åé±æ¬æååé¢çãHP æ¯æ´æåãè³è¨ãï¼ æ³¨æ æ¬ä½¿ç¨è
æå並æªååºå
¨é¨çè¨æ¯ï¼å¤§é¨åçè¨æ¯ä¸é 解éå°±å¯æç½ï¼ã æäºå°è¡¨æ©è¨æ¯ï¼æåå°æ§å¶æ¿ä¸ Configurationï¼è¨å®ï¼åè½è¡¨ ä¸ Auto Continueï¼èªåç¹¼çºï¼å Clearable Warningï¼å¯æ¸
é¤çè¦åï¼ è¨å®å¼çå½±é¿ï¼ç¬¬ B-13 é ï¼ã
å°è¡¨æ©è¨æ¯ è¨æ¯ 說ææ建è°çèçæ¹å¼ çºé¿å
æªç¶ææ¬ç使ç¨ï¼æ¨è¦ä½¿ç¨çå°è¡¨æ©æ§å¶æ¿åè½å·²è¢«éä½ã è«æ´½è©¢æ¨ç網路管çå¡ã
ACCESS DENIED MENUS LOCKED
BAD DUPLEXER CONNECTION BAD OPT TRAY CONNECTION CANNOT DUPLEX REAR BIN OPEN
éé¢åå°æ¨¡çµæªé£æ¥å¦¥ç¶ã è«éæ°å®è£éé¢åå°æ¨¡çµã ç´å£é¸é
é件æªé£æ¥å¦¥ç¶ã è«éæ°å®è£ç´å£é¸é
é件ã å çºå¾åºç´æ§½æéï¼å°è¡¨æ©ç¡æ³åéé¢åå°ã éä¸å¾åºç´æ§½ã
70
第 4 ç« :
å°è¡¨æ©åé¡ç解決
TC
å°è¡¨æ©è¨æ¯ï¼çºä¸é ï¼ è¨æ¯ 說ææ建è°çèçæ¹å¼ å çºæ©éæç´å¼µå°æ¿æéï¼å°è¡¨æ©ç¡æ³æ½åç´å£é¸é
é件å
§çç´å¼µã 檢æ¥æ©éåç´å¼µå°æ¿ã
CHECK INPUT DEVICE
è
PAPER PATH OPEN PLEASE CLOSE IT
äº¤æ¿ å°è¡¨æ©æ²æåå°å·¥ä½æé¸çå°è¡¨æ©èªè¨ãåå°å·¥ä½ç¡æ³å°åºä¸¦ä¸æå¾ è¨æ¶é«ä¸æ¸
é¤ã ç¨ä¸åå°è¡¨æ©èªè¨çé©
åç¨å¼åå°ï¼ææ¯å è£æè¦æ±çå°è¡¨æ©èªè¨ ï¼å¦ææç話ï¼ã æ[åå°]éµä»¥ç¹¼çºã
CHOSEN LANGUAGE NOT AVAILABLE
DISK DEVICE FAILURE DISK FILE OPERATION FAILED DISK FILE SYSTEM IS FULL
EIO ç£ç¢å´éæ
éï¼å·²ç¡æ³ç¹¼çºä½¿ç¨ã ååº EIO ç£ç¢åæè£ä¸åæ°çã ç¡æ³å·è¡æè¦æ±çä½æ¥ãæ¨å¯è½è¦æ±äºä¸åä¸åè¦å®çä½æ¥ï¼ä¾å¦ä¸ è¼æªæ¡å°ä¸åä¸åå¨çç®éã ï¼ç£ç¢æªæ¡ç³»çµ±å·²æ»¿ï¼è«å¾ EIO ç£ç¢åªé¤ä¸äºæªæ¡å¾å試ä¸æ¬¡ï¼ææ¯å è£ å¿« é ç£ ç¢ DIMM ã å¾ HP JetAdmin ä¸ è¼ æ åª é¤ æª æ¡ ï¼ æ æ¯ å¾ HP FontSmart ä¸è¼æåªé¤ååãï¼è©³ç´°è³è¨è«åé±è»é«çè¼å©èªªæãï¼ EIO ç£ç¢è¨å®æ寫å
¥ä¿è·ï¼ç¡æ³å¯«å
¥æ°çæªæ¡ã å¾ HP JetAdmin åæ¶å¯«å
¥ä¿è·ã æ·»è£è¨æ¯ä¸æè¦æ±ç¨®é¡ï¼TYPEï¼å尺寸ï¼SIZEï¼çä¿¡å°å°ä¿¡å°ä¾è¼¸æ§½ã 確å®å°è¡¨æ©æ§å¶æ¿ Paper Handlingï¼ç´å¼µä½¿ç¨ï¼åè½è¡¨ä¸ï¼ä¿¡å°å°ºå¯¸ å種é¡æè¨å®æ£ç¢ºï¼ç¬¬ B-3 é ï¼ã å¦æä¾è¼¸æ§½å·²è£æé©ç¶çä¿¡å°ï¼è«æ[åå°]ã æ[-æ¸å¼+]ä¾æ²åé¸æå¯ç¨ç種é¡å尺寸ãæ[é¸æ]ä¾é¸æ欲使ç¨ç 種é¡å尺寸ã
DISK IS WRITE PROTECTED ENV FEEDER LOAD [TYPE] [SIZE]
FLASH DEVICE FAILURE FLASH FILE OPERATION FAILED
å¿«éç£ç¢ DIMM å´éæ
éï¼å·²ç¡æ³ç¹¼çºä½¿ç¨ã è«ååºå¿«éç£ç¢ DIMM åæè£ä¸åæ°çã ç¡æ³å·è¡æè¦æ±çä½æ¥ãæ¨å¯è½è¦æ±äºä¸åä¸åè¦å®çä½æ¥ï¼ä¾å¦ä¸ è¼æªæ¡å°ä¸åä¸åå¨çç®éã
TC
第 4 ç« :
å°è¡¨æ©åé¡ç解決
71
å°è¡¨æ©è¨æ¯ï¼çºä¸é ï¼ è¨æ¯ 說ææ建è°çèçæ¹å¼ (å¿«éæªæ¡ç³»çµ±å·²æ»¿ï¼è«å¾å¿«éç£ç¢ DIMM åªé¤ä¸äºæªæ¡ï¼ææ¯åå è£ ä¸åãè«å¾ HP JetAdmin ä¸è¼æåªé¤æªæ¡ï¼ææ¯å¾ HP FontSmart ä¸è¼æåªé¤ååãï¼è©³ç´°è³è¨è«åé±è»é«çè¼å©èªªæãï¼ å¿«éç£ç¢ DIMM è¨å®æ寫å
¥ä¿è·ï¼ç¡æ³å¯«å
¥æ°çæªæ¡ã å¾ HP JetAdmin åæ¶å¯«å
¥ä¿è·ã æç´å¼µè¼¸å
¥ä½¿ç¨è£ç½®åºç¾çæ³ï¼æ¨å¿
é å
èç該çæ³æè½ç¹¼çºåå°ã è«åé±é¨è©²ç´å¼µä½¿ç¨è£ç½®æéçæ件ã å çºè¨æ¯ä¸æåºç x èç´å£æéææ¯æªå®è£å¦¥ç¶ï¼å°è¡¨æ©ç¡æ³åå° ç®åçåå°å·¥ä½ã è«éæ°å®è£ææåºçç´å£ã ç¨å¼åååå¯ä»¥å²åå¨å°è¡¨æ©çæªæ¡ç³»çµ±ä¸ãå¨ç³»çµ±ååæï¼éäºé
ç®æ被è¼å
¥å°é¨æ©ååè¨æ¶é«ï¼RAMï¼ä¸ãï¼æ ¹æè¼å
¥é
ç®çæ¸éå大 å°ï¼æéçæéå¯è½ææä¸åãï¼è¨æ¯ä¸ç <number>ï¼è¡¨ç¤ºç®ç¾è¢« è¼å
¥ç¨å¼çåºèã
FLASH FILE SYSTEM IS FULL
FLASH IS WRITE PROTECTED INPUT DEVICE CONDITION xx. yy INSTALL TRAY x
LOADING PROGRAM <number> è DO NOT POWER OFF äº¤æ¿ MANUALLY FEED [TYPE] [SIZE]
æ·»è£æè¦æ±ç´å¼µå° 1 èç´å£ã å¦æ 1 èç´å£å·²è£ææéç´å¼µï¼è«æ[åå°]ã æ[-æ¸å¼+]ä¾æ²åé¸æå¯ç¨ç種é¡å尺寸ãæ[é¸æ]ä¾é¸æ欲使ç¨ç 種é¡å尺寸ã
MEMORY FULL STORED DATA LOST
å°è¡¨æ©æ²æå¯ç¨çè¨æ¶é«ãç®åçåå°å·¥ä½å¯è½ç¡æ³æ£ç¢ºåå°ï¼æäº è³æºï¼ä¾å¦æ¯ä¸è¼çååæå·¨éï¼å¯è½æ被åªé¤ã æ¨æ該èæ
®å è£è¨æ¶é«å°å°è¡¨æ©ï¼ç¬¬ C-1 é ï¼ã å çºå°è¡¨æ©æ²æè¶³å¤ çè¨æ¶é«ä¾å²å輸åºå
¥ç·©è¡(I/O Bufferingï¼å è³æºå²åï¼Resource Savingï¼ï¼æ以å°è¡¨æ©è®æ´äºå
¶è¨æ¶é«è¨å®å¼ã é種æ
æ³é常ç¼çå¨æ¨å¾å°è¡¨æ©ååºè¨æ¶é«ãå è£éé¢åå°æ¨¡çµãæ æ¯å è£å°è¡¨æ©èªè¨ä¹å¾ã é ç¶ é è¨ å¼ ä¸ è¬ ä¾ èªª æ¯ æ 好 ç ï¼ æ¨ å¯ è½ æ çº è¼¸ åº å
¥ ç·© è¡ ï¼ I/O Bufferingï¼åè³æºå²åï¼Resource Savingï¼è®æ´è¨æ¶é«è¨å®å¼ï¼æ æ¯çºå°è¡¨æ©å è£è¨æ¶é«ï¼ç¬¬ C-1 é ï¼ã
MEMORY SETTINGS CHANGED
72
第 4 ç« :
å°è¡¨æ©åé¡ç解決
TC
å°è¡¨æ©è¨æ¯ï¼çºä¸é ï¼ è¨æ¯ 說ææ建è°çèçæ¹å¼ å°è¡¨æ©æ²æè¶³å¤ çå¯ç¨è¨æ¶é«ä¾å°åºæ´ä»½æ件ãæ件å©ä¸çé¨åä¸æ 被å°åºä¸æå¾è¨æ¶é«ä¸æ¸
é¤ã æ[åå°]以繼çºã å¾å°è¡¨æ©æ§å¶æ¿è®æ´è³æºå²åï¼Resource Saving ï¼çè¨å®å¼ ï¼ç¬¬ C-5 é ï¼ï¼ææ¯å è£è¨æ¶é«å°å°è¡¨æ©ï¼ç¬¬ C-1 é ï¼ã
MEMORY SHORTAGE JOB CLEARED
MEMORY SHORTAGE PAGE SIMPLIFIED
å°è¡¨æ©å¿
é å£ç¸®ç®åçåå°å·¥ä½ï¼æè½å°å®ç¨ç®åå¯ç¨è¨æ¶é«å°åºã æäºè³æå¯è½ææµå¤±ã æ[åå°]以繼çºã æ¨å¯è½è¦å è£è¨æ¶é«å°å°è¡¨æ©ï¼ç¬¬ C-1 é ï¼ã
OFFLINE PERFORM PRINTER MAINTENANCE
(å°è¡¨æ©é¢ç·ï¼æ[åå°]å°å°è¡¨æ©é£ç·ã çºç¢ºä¿æä½³çåå°å質ï¼å°è¡¨æ©æ¯ åå° 150, 000 é ï¼å°±ææ示æ¨è¦ åä¾è¡çä¿é¤ç¶è·ãè«å HP ææ¬çæ¯æ´æååè¯çµ¡ï¼å®æä½ä¾è¡ç ä¿é¤ç¶è·ã (è«åé±æ¬æååé¢çãHP æ¯æ´æåãé ä¸ç說æã) é¨æ©ååè¨æ¶é«ï¼RAMï¼ç£ç¢å´éæ
éï¼ä¸ç¡æ³ç¹¼çºä½¿ç¨ã éæå°è¡¨æ©é»æºåå°å®æéï¼ä»¥è§£é¤æ¤è¨æ¯ã ç¡æ³å·è¡æè¦æ±çä½æ¥ãæ¨å¯è½è¦æ±äºä¸åä¸åè¦å®çä½æ¥ï¼ä¾å¦ä¸ è¼æªæ¡å°ä¸åä¸åå¨çç®éã ï¼é¨æ©ååè¨æ¶é«ç£ç¢æªæ¡ç³»çµ±å·²æ»¿ï¼åªé¤ä¸äºæªæ¡å¾å試ä¸ä¸ï¼æ æ¯éæå°è¡¨æ©é»æºåæéï¼ä»¥åªé¤æè£ç½®ä¸ææçæªæ¡ãï¼æ¨å¯ç¨ HP JetAdminãHP FontSmartãæå
¶å®è»é«å
¬ç¨ç¨å¼ä¾åªé¤æªæ¡ã詳細 è³è¨è«åé±è»é«çè¼å©èªªæãï¼ è¥è¨æ¯ä»æåºç¾ï¼è«æé«é¨æ©ååè¨æ¶é«ï¼RAMï¼ç£ç¢ç大å°ãæ¨å¯å¾ å°è¡¨æ©æ§å¶æ¿ç Configurationï¼è¨å®ï¼åè½è¡¨è®æ´ RAM ç£ç¢çå¤§å° ï¼ç¬¬ B-14 é ï¼ã é¨æ©ååè¨æ¶é«ï¼RAMï¼ç£é«è¨å®æ寫å
¥ä¿è·ï¼ç¡æ³å¯«å
¥æ°æªæ¡ã è«å¾ HP JetAdmin åæ¶å¯«å
¥ä¿è·ã çºç¼ºç´ç x èç´å£æ·»è£ç´å¼µï¼ä»¥æ¸
é¤è¨æ¯ã è¥æ¨ä¸çµ¦ææå®çç´å£æ·»è£ç´å¼µï¼å°è¡¨æ©æå¾ä¸ä¸åå¯ç¨çç´å£å å°ï¼ä¸¦æä¸ç´é¡¯ç¤ºæ¤è¨æ¯ã
RAM DISK DEVICE FAILURE RAM DISK FILE OPERATION FAILED RAM DISK FILE SYSTEM IS FULL
RAM DISK IS WRITE PROTECTED TRAY x EMPTY
TC
第 4 ç« :
å°è¡¨æ©åé¡ç解決
73
å°è¡¨æ©è¨æ¯ï¼çºä¸é ï¼ è¨æ¯ 說ææ建è°çèçæ¹å¼ çºæå®ç x èç´å£æ·»è£æè¦æ±çç´å¼µãè«åé±å¾ 24 é éå§ï¼æé æ·»è£ç´å¼µç說æã 確å®ç´å£ææ ¹æç´å¼µå°ºå¯¸èª¿æ´æ£ç¢ºãæ¨å¿
é å¾å°è¡¨æ©æ§å¶æ¿è¨å®ç´å£ é¡åå 1 èç´å£çç´å¼µå°ºå¯¸ï¼ç¬¬ 50 é ï¼ã è¥è¦å¾ 500 é 容éçç´å£é¸é
é件åå°ï¼æ¨åå¿
è¦æç´å£çç´å¼µå°ºå¯¸ æéè¨å®æ£ç¢ºï¼ç¬¬ 27 é ï¼ã è¥å試åå° A4 æ Letter è¦æ ¼çç´å¼µæï¼å°è¡¨æ©é¡¯ç¤ºåºæ¤è¨æ¯ï¼è« 確å®å°è¡¨æ©æ§å¶æ¿ Printing ï¼åå°ï¼åè½è¡¨çé è¨ç´å¼µå°ºå¯¸æè¨å® æ£ç¢ºã æ[åå°]éµä»¥å¾ä¸ä¸åå¯ç¨çç´å£åå°ã æ[-æ¸å¼+]以æ²åé¸æå¯ç¨ç種é¡å尺寸ãæ[é¸æ]以æ¥å欲使ç¨ç 種é¡å尺寸ã
TRAY x LOAD [TYPE] [SIZE]
UNSUPPORTED SIZE IN TRAY [YY] USE [TYPE] [SIZE] INSTEAD?
æå¤æ¥å¼ç´å¼µä½¿ç¨è£ç½®åµæ¸¬å°ä¸æ¯æ´çç´å¼µå°ºå¯¸ãå°è¡¨æ©æåæå°é¢ ç·ççæ
ï¼ç´å°æ¤çæ³è¢«æ¹æ£ã å¦ææ²ææè¦æ±ç¨®é¡å尺寸çç´å¼µï¼å°è¡¨æ©åæ¨æ¯å¦è¦æç¨å
¶å®ç¨®é¡ å尺寸çç´å¼µã æ[-æ¸å¼+]ä¾æ²åé¸æå¯ç¨ç種é¡å尺寸ãæ[é¸æ]以æ¥å欲使ç¨ç 種é¡å尺寸ã å°è¡¨æ©æ§å¶æ¿ä¸çé¨æ©ååè¨æ¶é«ï¼RAMï¼ç£ç¢è¨å®å¼å·²è®æ´ãå¨å°è¡¨ æ©éæ°èµ·å§åï¼æåçè®æ´éä¸æç¼çæç¨ã æ¨æå試å®è£çä¿¡å°ä¾è¼¸æ§½ï¼ä¸è½å¨æ¬å°è¡¨æ©ä½¿ç¨ã è¥è¦è¨è³¼æ¬å°è¡¨æ©çä¿¡å°ä¾è¼¸æ§½ï¼è«åé±ç¬¬ 6 é ã è«å¾ææåºçä½ç½®ååºå¡ä½çç´å¼µï¼ç¬¬ 62 é ï¼ã æéåéä¸å°è¡¨æ©é èï¼ä»¥æ¸
é¤å¡ç´çè¨æ¯ã å¦æææå¡ç´é½å·²æé¤ï¼è¨æ¯ä»æªæ¶å¤±ï¼æ測å¨å¯è½æ
éæç ´æãè« æ´½è©¢ HP ææ¬çç¶ä¿®æååãï¼è«åé±æ¬æååé¢çãHP æ¯æ´æåã é ä¸ç說æãï¼ å°è¡¨æ©å¯ç¨è¨æ¶é«ç¡æ³å²åææ¶å°çå
¨é¨åå°è³æãæ¨å¯è½å試å³è¼¸ 太å¤çå·¨éãè»æ§ååãææ¯è¤éçåå½¢ã æ[åå°]éµåå°å·²æ¶å°çè³æï¼é¨åè³æå¯è½ææµå¤±ï¼ï¼ç¶å¾ç°¡åæ¨ çåå°å·¥ä½ææ¯å è£è¨æ¶é«ï¼ç¬¬ C-1 é ï¼ã
WAIT FOR PRINTER TO REINITIALIZE WRONG ENVELOPE FEEDER INSTALLED 13. x PAPER JAM [LOCATION]
20 INSUFFICIENT MEMORY
è
PRESS GO TO CONTINUE 交æ¿
74
第 4 ç« :
å°è¡¨æ©åé¡ç解決
TC
å°è¡¨æ©è¨æ¯ï¼çºä¸é ï¼ è¨æ¯ 說ææ建è°çèçæ¹å¼ å³éå°å°è¡¨æ©çåå°è³æï¼å¯éçæåãè¦åãæææååéåå½¢ï¼ å¤ªè¤éäºã æ[åå°]éµåå°å·²æ¶å°çè³æï¼é¨åè³æå¯è½ææµå¤±ï¼ã åå°æ件ææ¨è¥ä¸æ³æµå¤±ä»»ä½è³æï¼è«å¾å°è¡¨æ©æ§å¶æ¿ç Configuration ï¼è¨å®ï¼åè½è¡¨ä¸è¨å® PAGE PROTECT=ON ãå°åºè©² æ件ãç¶å¾åå°è¨å®å¼è®æ´å PAGE PROTECT=AUTO çè¨å®ãï¼æ éæ´å¤çè³è¨ï¼è«åé±ç¬¬ B-13 é ãï¼ä¸è¦çä¸ PAGE PROTECT=ON
21 PAGE TOO COMPLEX
è
PRESS GO TO CONTINUE 交æ¿
çè¨å®ï¼å¦åæéä½å°è¡¨æ©çæ§è½ã
å¦æç¶å¸¸åºç¾éåè¨æ¯ï¼è«ç°¡åæ¨çåå°å·¥ä½ã
22 EIO x BUFFER OVERFLOW
è
éå¤çè³æ被éå°è£å¨ææåºç x èå®è£æ§½ç EIO ä»é¢å¡ãæ¨äº¦å¯ è½ç¨äºä¸é©ç¶çéè¨åå®ã æ[åå°]ä¾è§£é¤æ¤è¨æ¯ãï¼è³æææµå¤±ãï¼ è«æª¢æ¥ä¸»é»è
¦ççµæ
ãè¥è¨æ¯ç¹¼çºåºç¾ï¼è«æ´½è©¢ HP ææ¬çç¶ä¿®æååã ï¼è«åé±æ¬æååé¢çãHP æ¯æ´æåãé ä¸ç說æãï¼ éå¤çè³æ被éå°ä¸¦è¯å (å稱平è¡å )ã 檢æ¥é»çºæ¯å¦é¬äºãæ¨å¿
é 使ç¨é«å質çé»çºï¼ç¬¬ 7 é ï¼ãæäºé HP ççé»çºå¯è½æ²æå
¨é¨æéçæ¥é»ï¼ææ¯ä¸ç¬¦å IEEE-1284 è¦æ ¼ã è¥æ¨ä½¿ç¨ä¸ç¬¦å IEEE-1284 è¦å®çé©
åç¨å¼ï¼ä¹å¯è½ç¼çéåé¯èª¤ã çºç¢ºä¿æä½³çµæï¼è«ä½¿ç¨é¨å°è¡¨æ©æéç HP é©
åç¨å¼ï¼ç¬¬ 13 é ï¼ã æ[åå°]ä¾è§£é¤æ¤è¨æ¯ãï¼è³æææµå¤±ãï¼ è¥è¨æ¯ç¹¼çºåºç¾ï¼è«æ´½è©¢ HP ææ¬çç¶ä¿®æååãï¼è«åé±æ¬æåå é¢çãHP æ¯æ´æåãé ä¸ç說æãï¼
PRESS GO TO CONTINUE äº¤æ¿ 22 PARALLEL I/O BUFFER OVERFLOW
è
PRESS GO TO CONTINUE 交æ¿
22 SERIAL I/O BUFFER OVERFLOW
è
éå¤çè³æ被éå°åºåå ã 確å®æ¨å°è¡¨æ©æ§å¶æ¿ I/Oï¼è¼¸åºå
¥ï¼åè½è¡¨ç串è¯åæ¥ï¼pacingï¼é¸ é
è¨å®æ£ç¢ºï¼ç¬¬ B-19 é ï¼ã è«å°åºä¸ä»½ï¼æ§å¶æ¿ï¼åè½è¡¨é¸æåï¼ç¬¬ 87 é ï¼ï¼ä¸¦ç¢ºå®ä¸²è¯åæ¥ é
ç®ï¼å¨å°è¡¨æ©æ§å¶æ¿ç I/O åè½è¡¨ï¼ç¬¦åé»è
¦ä¸çè¨å®ãæéä»é¢ è¨å®ç詳細說æï¼è«åé±ç¬¬ B-19 é ã æ[åå°]éµä»¥è§£é¤é¯èª¤è¨æ¯ãï¼è³æææµå¤±ãï¼ è¥è¨æ¯ç¹¼çºåºç¾ï¼è«æ´½è©¢ HP ææ¬çç¶ä¿®æååãï¼è«åé±æ¬æåå é¢çãHP æ¯æ´æåãé ä¸ç說æãï¼
PRESS GO TO CONTINUE 交æ¿
TC
第 4 ç« :
å°è¡¨æ©åé¡ç解決
75
å°è¡¨æ©è¨æ¯ï¼çºä¸é ï¼ è¨æ¯ 說ææ建è°çèçæ¹å¼ å¾é»è
¦å³è¼¸è³ææï¼å°è¡¨æ©ç¼çé¯èª¤ã é¯èª¤ç¼ççåå å¯è½æå¤ç¨®ï¼ ⢠ç¶å°è¡¨æ©å¨é£ç·çæ
æï¼æéæééé»è
¦çé»æºã ⢠æ¨ç網路æåé¡ï¼åè¨æ¨çå°è¡¨æ©è£å¨ç¶²è·¯ä¸ï¼ã ⢠å°è¡¨æ©æè¨å®çå³è¼¸éçï¼Baud Rateï¼æåä½æª¢æ¥ï¼Parityï¼å é»è
¦ä¸çè¨å®ä¸åãå³è¼¸éçå訴å°è¡¨æ©ç±é»è
¦å³éä¾çè³è¨ä¹é 度ãè«ç¢ºå®å°è¡¨æ©åé»è
¦è¨å®å¨ç¸åçå³è¼¸éçãæ¨å¯å¾å°è¡¨æ©æ§ å¶æ¿ç I/Oï¼è¼¸åºå
¥ï¼åè½è¡¨è¨å®ä¸²è¯å³è¼¸éçï¼ç¬¬ B-19 é ï¼ã æ[åå°]ä¾è§£é¤æ¤é¯èª¤è¨æ¯ä¸¦ç¹¼çºåå°ã
40 BAD SERIAL TRANSMISSION
è
PRESS GO TO CONTINUE 交æ¿
40 EIO x BAD TRANSMISSION
è
å°è¡¨æ©åææåºæ§½ä¸æè£ç EIO ä»é¢å¡ä¹éçé£ç·ä¸æ·ã æ[åå°]ä¾è§£é¤æ¤é¯èª¤è¨æ¯ä¸¦ç¹¼çºåå°ã
PRESS GO TO CONTINUE äº¤æ¿ 41. x PRINTER ERROR
è ç¼çä¸åæ«ææ§çåå°é¯èª¤ã æ[åå°]ãå°è¡¨æ©æèªåéå°ç¼çé¯èª¤ç該é æ件ã è¥è¨æ¯ç¹¼çºåºç¾ï¼è«æ´½è©¢ HP ææ¬çç¶ä¿®æååãï¼è«åé±æ¬æåå é¢çãHP æ¯æ´æåãé ä¸ç說æãï¼
PRESS GO TO CONTINUE äº¤æ¿ 41. 3 UNEXPECTED PAPER SIZE
æ¨å試åå°çç´å¼µå°ºå¯¸åç´å£ä¸ç尺寸è¨å®ä¸åã 確å®ææç´å£ç尺寸è¨å®æ¯æ£ç¢ºçãï¼å°è¡¨æ©æä¸ç´è©¦èåå°æä»¶ï¼ ç´å°æ¨å°å°ºå¯¸çè¨å®æ¹æ£çºæ¢ãï¼ è¥è¦å¾ 1 èç´å£åå°ï¼è«ç¢ºå®å°è¡¨æ©æ§å¶æ¿ä¸çç´å¼µå°ºå¯¸è¨å®æ¯æ£ç¢º çï¼ç¬¬ B-3 é ï¼ã è¥è¦å¾ 500 é 容éç´å£é¸é
é件åå°ï¼è«ç¢ºå®ç´å£å°ºå¯¸æéçè¨å®ç¬¦ åç´å£å¯¦éæè£çç´å¼µå°ºå¯¸ï¼ç¬¬ 27 é ï¼ã å·è¡ä¸è¿°æ¥é©ä¹å¾ï¼è«æ[åå° ] ãå°è¡¨æ©æèªåéå°ç¼çé¯èª¤ç該é æ件ãï¼æ¨ä¹å¯ä»¥æ[åæ¶åå°]å°æ¤åå°å·¥ä½å¾å°è¡¨æ©è¨æ¶é«æ¸
é¤ãï¼
50. x FUSER ERROR
å°è¡¨æ©å
§é¨ç¼çé¯èª¤ï¼è«å°å®çé»æºéæï¼åæéã è¨æ¯å¯è½ææ¶å¤±ï¼èå¨åå°ä¸ä¸ä»½æ件æå度åºç¾ãè¥è¨æ¯ç¹¼çºåº ç¾ï¼è«æ´½è©¢ HP ææ¬çç¶ä¿®æååãï¼è«åé±æ¬æååé¢çãHP æ¯æ´ æåãé ä¸ç說æãï¼
76
第 4 ç« :
å°è¡¨æ©åé¡ç解決
TC
å°è¡¨æ©è¨æ¯ï¼çºä¸é ï¼ è¨æ¯ 說ææ建è°çèçæ¹å¼ å°è¡¨æ©ç¼çä¸åæ«ææ§çåå°é¯èª¤ã æ[åå°]ãå°è¡¨æ©æèªåéå°ç¼çé¯èª¤ç該é æ件ã è¥è¨æ¯ç¹¼çºåºç¾ï¼è«æ´½è©¢ HP ææ¬çç¶ä¿®æååãï¼è«åé±æ¬æåå é¢çãHP æ¯æ´æåãé ä¸ç說æãï¼ å°è¡¨æ©è¨æ¶é«æåé¡ãç¡æ³ç¹¼çºä½¿ç¨ç¼çåé¡ç DIMM è¨æ¶é«æ¨¡çµã è¨æ¯ä¸ xãyãå zz æ¸å¼çæ義å¦ä¸ï¼ x = DIMM ç¨®é¡ 0 = ROMï¼å¯è®è¨æ¶é«ï¼ 1 = RAMï¼é¨æ©ååè¨æ¶é«ï¼ 0 = å
§é¨è¨æ¶é«ï¼ROM ææ¯ RAMï¼ 1 è³ 3 = 1ã2ãæ 3 è DIMM å®è£æ§½
51. x æ 52. x PRINTER ERROR
53. xy. zz PRINTER ERROR
y = è£ç½®çä½ç½®
zz = é¯èª¤è碼 æ¨å¯è½éè¦æ´æææåºç DIMM 模çµã éæå°è¡¨æ©é»æºï¼åæ´æç¼çé¯èª¤ç DIMM 模çµã è¥è¨æ¯ç¹¼çºåºç¾ï¼è«æ´½è©¢ HP ææ¬çç¶ä¿®æååãï¼è«åé±æ¬æåå é¢çãHP æ¯æ´æåãé ä¸ç說æãï¼ å°è¡¨æ©ç¼çä¸åæ«ææ§çåå°é¯èª¤ã æ[åå°]ãå°è¡¨æ©æèªåéå°ç¼çé¯èª¤ç該é æ件ã è¥è¨æ¯ç¹¼çºåºç¾ï¼è«æ´½è©¢ HP ææ¬çç¶ä¿®æååãï¼è«åé±æ¬æåå é¢çãHP æ¯æ´æåãé ä¸ç說æãï¼ å°è¡¨æ©ç¼çä¸åæ«ææ§çåå°é¯èª¤ã éæå°è¡¨æ©é»æºï¼åå°å®æéã è¥è¨æ¯ç¹¼çºåºç¾ï¼è«æ´½è©¢ HP ææ¬çç¶ä¿®æååãï¼è«åé±æ¬æåå é¢çãHP æ¯æ´æåãé ä¸ç說æãï¼ å°è¡¨æ©è¨æ¶é«æåé¡ãè¨æ¯ä¸ç x 代表ç¼çåé¡çä½ç½®ï¼ 0 = å
§é¨è¨æ¶é« 1 è³ 3 = 1ã2ãæ 3 è DIMM å®è£æ§½ æ¨å¯è½éè¦æ´æææåºç DIMM 模çµã è¥è¨æ¯ç¹¼çºåºç¾ï¼è«æ´½è©¢ HP ææ¬çç¶ä¿®æååãï¼è«åé±æ¬æåå é¢çãHP æ¯æ´æåãé ä¸ç說æãï¼
55 PRINTER ERROR
è
PRESS GO TO CONTINUE äº¤æ¿ 56. xã57. xã 58. xãæ 59. x PRINTER ERROR
62. x PRINTER ERROR
TC
第 4 ç« :
å°è¡¨æ©åé¡ç解決
77
å°è¡¨æ©è¨æ¯ï¼çºä¸é ï¼ è¨æ¯ 說ææ建è°çèçæ¹å¼ å°è¡¨æ©ç¼çä¸åæ«ææ§çåå°é¯èª¤ã éæå°è¡¨æ©é»æºï¼åå°å®æéã è¥è¨æ¯ç¹¼çºåºç¾ï¼è«æ´½è©¢ HP ææ¬çç¶ä¿®æååãï¼è«åé±æ¬æåå é¢çãHP æ¯æ´æåãé ä¸ç說æãï¼
64. x PRINTER ERROR
66. xy. zz INPUT DEVICE FAILURE è CHECK CABLES AND CYCLE POWER äº¤æ¿ 68 NVRAM ERROR CHECK SETTINGS
å¤æ¥å¼ç´å¼µä½¿ç¨è£ç½®ç¼çé¯èª¤ã æ[åå°]以解é¤è¨æ¯ãè¥è¨æ¯ç¡æ³è§£é¤ï¼éæå°è¡¨æ©é»æºï¼åå°å®æéã è¥è¨æ¯ç¹¼çºåºç¾ï¼è«æ´½è©¢ HP ææ¬çç¶ä¿®æååãï¼è«åé±æ¬æåå é¢çãHP æ¯æ´æåãé ä¸ç說æãï¼ å°è¡¨æ©å¨éæ®ç¼æ§è¨æ¶é«ï¼NVRAMï¼nonvolatile memoryï¼ç¼ç¾ä¸åé¯ èª¤ï¼ä¸¦ä¸ä¸åæå¤åå°è¡¨æ©è¨å®å¼å·²è¢«éè¨ååå» è¨å®å¼ã å°åºä¸ä»½è¨å®é ï¼æª¢æ¥åªäºå°è¡¨æ©è¨å®å¼ææ¹è®ãï¼ç¬¬ 88 é ï¼ã æä½[åæ¶åå°]ï¼åææéå°è¡¨æ©é»æºãé樣å¯ä»¥ç§»é¤æ²æ使ç¨ä¹è çååï¼ä»¥æ¸
é¤ NVRAM çå
§å®¹ã è¥è¨æ¯ç¹¼çºåºç¾ï¼è«æ´½è©¢ HP ææ¬çç¶ä¿®æååãï¼è«åé±æ¬æåå é¢çãHP æ¯æ´æåãé ä¸ç說æãï¼
68 NVRAM FULL CHECK SETTINGS
å°è¡¨æ©çéæ®ç¼æ§è¨æ¶é«ï¼NVRAMï¼nonvolatile memoryï¼å·²æ»¿ãæäº å°è¡¨æ©è¨å®å¼å¯è½å·²è¢«éè¨ååå» è¨å®å¼ã å°åºä¸ä»½è¨å®é ï¼æª¢æ¥å°è¡¨æ©è¨å®å¼æ¯å¦ææ¹è®ï¼ç¬¬ 88 é ï¼ã è¥è¨æ¯ç¹¼çºåºç¾ï¼è«æ´½è©¢ HP ææ¬çç¶ä¿®æååãï¼è«åé±æ¬æåå é¢çãHP æ¯æ´æåãé ä¸ç說æãï¼ å°è¡¨æ©ç¼çä¸åæ«ææ§çåå°é¯èª¤ã éæå°è¡¨æ©é»æºï¼åå°å®æéã è¥è¨æ¯ç¹¼çºåºç¾ï¼è«æ´½è©¢ HP ææ¬çç¶ä¿®æååãï¼è«åé±æ¬æåå é¢çãHP æ¯æ´æåãé ä¸ç說æãï¼
69. x PRINTER ERROR
79. xxxx PRINTER ERROR
å°è¡¨æ©ç¼ç¾ä¸åé¯èª¤ãè¨æ¯ä¸çè碼 xxxx 表示é¯èª¤çé¡åã éæå°è¡¨æ©é»æºï¼åå°å®æéãå¾å¥çè»é«æç¨ç¨å¼è©¦å°ä¸ä»½æ件ã å¦æ該æ件å¯ä»¥åå°ï¼è«åå°åä¾æç¨ç¨å¼è©¦èåå°ä¸ä»½å¥çæ件ã ï¼å¦æè¨æ¯åªæå¨ç¹å®çæç¨è»é«ç¨å¼æç¹å®çæ件ææåºç¾ï¼è«è¯ 絡æ¨è»é«çåºçå以åå¾åå©ãï¼ å¦æå¾ä¸åçæç¨è»é«ç¨å¼æåå°ä¸åçæ件ï¼è¨æ¯é½æåºç¾ï¼è«è¨ ä¸è¨æ¯ä¸çè碼ï¼xxxxï¼ï¼åè¯çµ¡ HP ææ¬çæ¯æ´æååãï¼è«åé± æ¬æååé¢çãHP æ¯æ´æåãé ä¸ç說æãï¼
78
第 4 ç« :
å°è¡¨æ©åé¡ç解決
TC
æ¹æ£è¼¸åºå質çåé¡
è«å
ç¨ä¸é¢çç¯ä¾æ¾åºæ¨è¼¸åºå質çåé¡ï¼ç¶å¾ç¨ä¸ä¸é çè¡¨æ ¼ä¾è§£ 決æ¨çåé¡ã 注æ ä¸é¢çç¯ä¾æ¯ä»¥çéå
é²å
¥å°è¡¨æ©ç Letter è¦æ ¼ç´å¼µä¾èªªæã
åå°å¤ªæ·¡æ褪è²
碳ç²æ±¡é» ï¼æ£é¢æèé¢ï¼
ç½é»
ç·æ¢
ç°è²èæ¯
碳ç²æ±¡è·¡
碳ç²éèä¸ç¢
éè¤æ§ççµ
åå°ä¸è¯çåå
å 19
é é¢æªæ
æ²æ²æå波浪形
çºç´ææºç
輸åºå質åé¡çç¯ä¾
TC
第 4 ç« :
å°è¡¨æ©åé¡ç解決
79
å å° å¤ª æ·¡ æ 褪 è²
碳 ç² æ±¡ é»
ç½ é»
ç· æ¢
ç° è² è æ¯
碳 ç² æ±¡ è·¡
碳 ç² é è ä¸ ç¢
é è¤ æ§ ç çµ
å å° ä¸ è¯ ç å å
é é¢ æª æ
æ² æ² æ å æ³¢ 浪 å½¢
çº ç´ æ æº ç
çé£æ解æ¥é© ï¼è«æç
§æååºæ¥é©çé åºãï¼
1. åå°å¹¾é ï¼ççåé¡æ¯å¦æèªåæ¶å¤±ã 2. æ¸
çä¸ä¸å°è¡¨æ©çå
§é¨ï¼ç¬¬ 57 é ï¼ææ¯ä½¿ç¨å° 表æ©çæ¸
æ½é ï¼ç¬¬ 59 é ï¼ã 3. 確å®è»é«åå°è¡¨æ©æ§å¶æ¿ï¼EconoMode 模å¼æ¯ ééçï¼ç¬¬ B-7 é ï¼ã
1
4. è«è©¦èæç´å£ä¸çç´å¼µåéä¾å°ææ¯åå¾é¡å çå°ã 5. 檢æ¥ç´å¼µæå
¶å®åå°åªé«ç種é¡åå質 ï¼è«åé±å¾ A-2 å° A-12 é ç說æï¼ã 6. 檢æ¥å°è¡¨æ©çå®è£ç°å¢ï¼ç¬¬ A-14 é ï¼ã 7. 確å®ç´å¼µæ·»è£æ£ç¢ºï¼é å¨ç´å¼µå
©éç寬度å°æ¿ ä¸æ太é¬æ太ç·ï¼è«åé±ç¬¬ 24 é æéæ·»è£ç´ å¼µç說æãï¼ 8. 試åå°å°ä¸åçåºç´æ§½ï¼ç¬¬ 22 é ï¼ã 9. [. . . ] æ¬å°è¡¨æ©å¯åå°å¤ç¨®ä¸å尺寸çç´å¼µãæéææ¯æ´çç´å¼µå°ºå¯¸ï¼è«åé±å°è¡¨æ©è»é«ã 2. æ ¹æç´å¼µç£
æ¸ãå度ãåç°å¢å ç´ ï¼ï¼ç´å£ï¼å®¹éå¯è½ææä¸åã
500 é 容éçç´å£ (é¸é
é件) Letter A4 Executive Legal
尺寸
1
ç£
æ¸
容é
2
8. 5 x 11 è±å ï¼216 x 279 å
¬éï¼ 8. 3 x 11. 7 è±å ï¼210 x 297 å
¬éï¼ 7. 3 x 10. 5 è±å (191 x 267 å
¬éï¼ 8. 5 x 14 è±å ï¼216 x 356 å
¬éï¼ 16 å° 28 ç£
2 ï¼60 å° 105 g/m ï¼ 500 é 20 ç£
ï¼75 g/m2ï¼çç´å¼µ 50 å° 100 å¼µæå½±ç
3 B5ï¼ISOï¼ï¼èªè¨ ï¼ 6. 9 x 9. 9 è±å ï¼176 x 250 å
¬éï¼
B5ï¼JISï¼ A5ï¼èªè¨ ï¼
3
7. 2 x 10 è±å ï¼182 x 257 å
¬éï¼ 5. 8 x 8. 2 è±å ï¼148 x 210 å
¬éï¼ 5. 8 x 8. 2 è±å å° 8. 5 x 14 è±å ï¼148 x 210 å
¬é å° 216 x 356 å
¬éï¼
èªè¨
3
1. æ¬å°è¡¨æ©å¯åå°å¤ç¨®ä¸å尺寸çç´å¼µãæéææ¯æ´çç´å¼µå°ºå¯¸ï¼è«åé±å°è¡¨æ©è»é«ã 2. æ ¹æç´å¼µç£
æ¸ãå度ãåç°å¢å ç´ ï¼ï¼ç´å£ï¼å®¹éå¯è½ææä¸åã 3. [. . . ]
放棄下載這份使用手冊 HP LASERJET 4L/ML
Lastmanuals提供軟硬體的使用指南,手冊,快速上手指南,技術資訊的分享,儲存,與搜尋
在任何的情況下, Lastmanuals都沒有任何的責任: 如果您所搜尋的文件結果是不存在的,不完整的,不是您的母語的, 或是型號或語言與描述不符. Lastmanuals不提供翻譯的服務
如果您接受這份合約內容, 請在閱讀完此約後,按下“下載這份使用手冊”, 下載HP LASERJET 4L/ML手冊的過程馬上開始.
