說明書 HP LASERJET 3150 ALL-IN-ONE LASERJET, COLOR LASERJET AND LASERJET MFP AND ALL-IN-ONES - WINDOWS 98, 98 SECO
Lastmanuals提供軟硬體的使用指南,手冊,快速上手指南,技術資訊的分享,儲存,與搜尋 別忘了:總是先閱讀過這份使用指南後,再去買它!!!
如果這份文件符合您所要尋找的使用指南, 說明書或使用手冊,特色說明,與圖解,請下載它. Lastmanuals讓您快速和容易的使用這份HP LASERJET 3150 ALL-IN-ONE產品使用手冊 我們希望HP LASERJET 3150 ALL-IN-ONE的使用手冊能對您有幫助
Lastmanuals幫助您下載此使用指南HP LASERJET 3150 ALL-IN-ONE

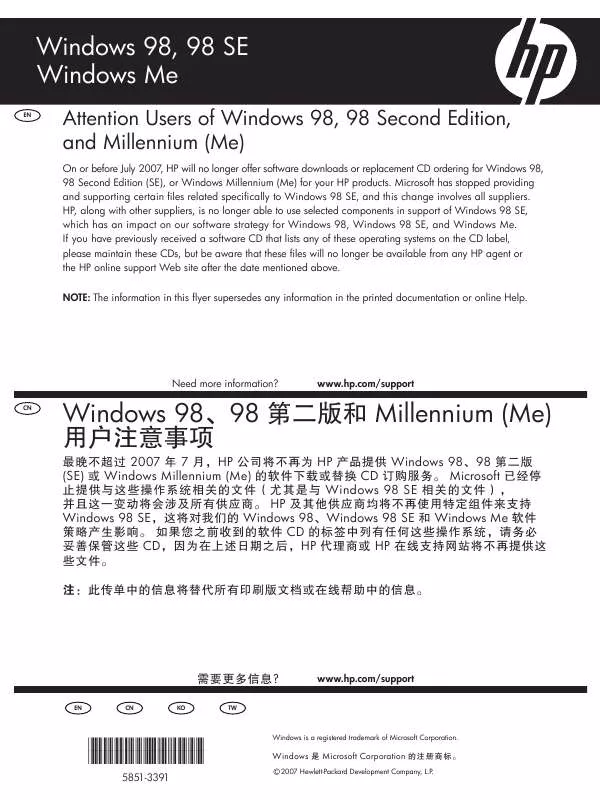
您也可以下載以下與您要搜尋的產品相關的手冊
 HP LASERJET 3150 ALL-IN-ONE LASERJET 3150 產品 - 使用手冊 (25620 ko)
HP LASERJET 3150 ALL-IN-ONE LASERJET 3150 產品 - 使用手冊 (25620 ko)
 HP LASERJET 3150 ALL-IN-ONE LASERJET 3150 產品 - 如何開始 (5408 ko)
HP LASERJET 3150 ALL-IN-ONE LASERJET 3150 產品 - 如何開始 (5408 ko)
 HP LASERJET 3150 ALL-IN-ONE (4367 ko)
HP LASERJET 3150 ALL-IN-ONE (4367 ko)
 HP LASERJET 3150 ALL-IN-ONE LASERJET 3150 PRODUCT - ( UK) GETTING STARTED GUIDE (6678 ko)
HP LASERJET 3150 ALL-IN-ONE LASERJET 3150 PRODUCT - ( UK) GETTING STARTED GUIDE (6678 ko)
 HP LASERJET 3150 ALL-IN-ONE LASERJET 3150 PRODUCT - ( US) GETTING STARTED GUIDE (7318 ko)
HP LASERJET 3150 ALL-IN-ONE LASERJET 3150 PRODUCT - ( US) GETTING STARTED GUIDE (7318 ko)
 HP LASERJET 3150 ALL-IN-ONE LASERJET 3150 PRODUCT - ( AUSTRALIA) GETTING STARTED GUIDE (6730 ko)
HP LASERJET 3150 ALL-IN-ONE LASERJET 3150 PRODUCT - ( AUSTRALIA) GETTING STARTED GUIDE (6730 ko)
 HP LASERJET 3150 ALL-IN-ONE PRINTERS - SUPPORTED CITRIX PRESENTATION SERVER ENVIRONMENTS (365 ko)
HP LASERJET 3150 ALL-IN-ONE PRINTERS - SUPPORTED CITRIX PRESENTATION SERVER ENVIRONMENTS (365 ko)
 HP LASERJET 3150 ALL-IN-ONE PCL/PJL REFERENCE - PRINTER JOB LANGUAGE TECHNICAL REFERENCE MANUAL (2933 ko)
HP LASERJET 3150 ALL-IN-ONE PCL/PJL REFERENCE - PRINTER JOB LANGUAGE TECHNICAL REFERENCE MANUAL (2933 ko)
 HP LASERJET 3150 ALL-IN-ONE PCL/PJL REFERENCE - PRINTER JOB LANGUAGE TECHNICAL REFERENCE ADDENDUM (3186 ko)
HP LASERJET 3150 ALL-IN-ONE PCL/PJL REFERENCE - PRINTER JOB LANGUAGE TECHNICAL REFERENCE ADDENDUM (3186 ko)
 HP LASERJET 3150 ALL-IN-ONE LASERJET PRODUCTS - INSTALLING THE PRODUCT IN MICROSOFT WINDOWS VISTA (583 ko)
HP LASERJET 3150 ALL-IN-ONE LASERJET PRODUCTS - INSTALLING THE PRODUCT IN MICROSOFT WINDOWS VISTA (583 ko)
 HP LASERJET 3150 ALL-IN-ONE LASERJET PRINTERS - MICROSOFT WINDOWS XP AND WINDOWS VISTA PRINTING COMPARSION (1336 ko)
HP LASERJET 3150 ALL-IN-ONE LASERJET PRINTERS - MICROSOFT WINDOWS XP AND WINDOWS VISTA PRINTING COMPARSION (1336 ko)
 HP LASERJET 3150 ALL-IN-ONE LASERJET, COLOR LASERJET AND LASERJET MFP AND ALL-IN-ONES - WINDOWS 98, 98 SECO (53 ko)
HP LASERJET 3150 ALL-IN-ONE LASERJET, COLOR LASERJET AND LASERJET MFP AND ALL-IN-ONES - WINDOWS 98, 98 SECO (53 ko)
手冊摘要: 使用說明書 HP LASERJET 3150 ALL-IN-ONE LASERJET, COLOR LASERJET AND LASERJET MFP AND ALL-IN-ONES - WINDOWS 98, 98 SECO
在使用指南中有清楚的使用說明
[. . . ] 14 å³éé¸ã . . . . . . . . . . . . . . . . . . . . . . . . . . . . . . . . . . . . . . . . . . . . . . . . . . . . . . . . . . . . . . . . . . . . . . . . . . . . . . . . . . . . . . . . . . . . . . . . . . . . . . . . . . . . . . 14 å®è£è»é« . . . . . . . . . . . . . . . . . . . . . . . . . . . . . . . . . . . . . . . . . . . . . . . . . . . . . . . . . . . . . . . . . . . . . . . . . . . . . . . . . . . . . . . . . . . . . . . . . . . 16 ãåå·è¡ç¨å¼ . . . . . . . . . . . . . . . . . . . . . . . . . . . . . . . . . . . . . . . . . . . . . . . . . . . . . . . . . . . . . . . . . . . . . . . . . . . . . . . . . . . . . . . . . . . . . . . . . . . . . . 16 使ç¨ç¶²è·¯ TWAIN ææå¨æéçè»é« . . . . . . . . . . . . . . . . . . . . . . . . . . . . . . . . . . . . . . . . . . . . . . . . . . . . . . . . . . . . . . . [. . . ] 使ç¨ç¶²è·¯å³éææå¨åç¨
å³éçæºåå·¥ä½ . . . . . . . . . . . . . . . . . . . . . . . . . . . . . . . . . . . . . . . . . . . . . . . . . . . . . . . . . . . . . . . . . . . . . . . . . . . . . . . . . . . . . . . . 47 網路å³éææå¨è¢å¹ . . . . . . . . . . . . . . . . . . . . . . . . . . . . . . . . . . . . . . . . . . . . . . . . . . . . . . . . . . . . . . . . . . . . . . . . . . . . . . . . . . . . . . . . . . 48 å³éæææªæ¡ . . . . . . . . . . . . . . . . . . . . . . . . . . . . . . . . . . . . . . . . . . . . . . . . . . . . . . . . . . . . . . . . . . . . . . . . . . . . . . . . . . . . . . . . . . . . 49 å³éæ¥é© . . . . . . . . . . . . . . . . . . . . . . . . . . . . . . . . . . . . . . . . . . . . . . . . . . . . . . . . . . . . . . . . . . . . . . . . . . . . . . . . . . . . . . . . . . . . . . . . . . . . . . . . . . . . . . 49 檢æ¥å³éçæ
. . . . . . . . . . . . . . . . . . . . . . . . . . . . . . . . . . . . . . . . . . . . . . . . . . . . . . . . . . . . . . . . . . . . . . . . . . . . . . . . . . . . . . . . . . . . 使ç¨ç¶²è·¯ TWAIN ææå¨åç¨
使ç¨ç¶²è·¯ TWAIN ææå¨çæºåå·¥ä½ . . . . . . . . . . . . . . . . . . . . . . . . . . . . . . . . . . . . . . . . . . . . . . . . . . . . . . . . . 59 網路 TWAIN ææå¨è¢å¹ . . . . . . . . . . . . . . . . . . . . . . . . . . . . . . . . . . . . . . . . . . . . . . . . . . . . . . . . . . . . . . . . . . . . . . . . . . . . . . . . . . . 59 ææå稿 . . . . . . . . . . . . . . . . . . . . . . . . . . . . . . . . . . . . . . . . . . . . . . . . . . . . . . . . . . . . . . . . . . . . . . . . . . . . . . . . . . . . . . . . . . . . . . . . . . . 60 TWAIN é©
åç¨å¼çåç¨ . . . . . . . . . . . . . . . . . . . . . . . . . . . . . . . . . . . . . . . . . . . . . . . . . . . . . . . . . . . . . . . . . . . . . . . . . . . . . . . . . . . . éé
解æ度èæªæ¡å¤§å°ä¹éçéè¯ . . . . . . . . . . . . . . . . . . . . . . . . . . . . . . . . . . . . . . . . . . . . . . . . . . . . . . . . . . . . . . . . . . . 63 ç¶ä½é»åéµä»¶æ網路å³éææå¨ä½¿ç¨æ . . . . . . . . . . . . . . . . . . . . . . . . . . . . . . . . . . . . . . . . . . . . . . . . . . . . . . . . . . ãå·¥ä½ã¾è¨ãéµ
ææ¤éµå¯ä»¥æª¢æ¥å·²ç¼éåå³éçé»åéµä»¶ ççæ
ã
9. æ¸åéµ
æéäºéµå¯è¼¸å
¥æ¸å¼ã
21. ãååãéµ
ææ¤éµå¯ä»¥éå§æææç¼éã
7
網路ææå¨
è®å顯示ç«é¢è使ç¨éµ
æ¬ç¯èªªæå¦ä½è®å顯示ç«é¢ä»¥å使ç¨é¸åéµã
1
註 â éåæ¬æ©æçé è¨ç«é¢è¨å®çºå½±ãç«é¢ ãå¨ [ 系統è¨å®å¼ ] ãå¯ä»¥è®æ´æ¤è¨å® ã è«åé±å¸¸è¦è¨å®æå . ã
1. é¸åéµ
è顯示ç«é¢åºè¡çã ç®ç¸å°æã ç¯ä¾ï¼é»åéµä»¶è¢å¹ ⢠⢠⢠ç¶æ¬æåæä¾ãæ [ ]ãç說ææï¼ è«æã§æ¹çé¸åéµã ç¶æ¬æåæä¾ ãæ [ æå輸å
¥ ]ãç說 ææï¼è«æãéçé¸åéµã ç¶æ¬æåæä¾ãæ [ é¸ã ]ãç說ææï¼ è«æã¨æ¹çé¸åéµã
3. ãOKãéµ
ææ¤éµå¯ä»¥è¨å®é¸åã ç®æ輸å
¥çæ¸å¼ã
4. æ²åéµ
ææ¤éµå¯ä»¥å¨ååæ¹åéæ¥ç§»å游æ¨ã ç¶ æ¬ æ å ã åº ç¾ ãUã ã ãTã ã ãVãæ ãWãéµæï¼è«æç¸åæ¹åçæ²åéµã
2. ãåæ¶ãéµ
ææ¤éµå¯ä»¥åæ¶æä½æè¿åä¹åçè¢å¹ç« é¢ã
8
2. ç¶ä½ç¶²è·¯ææå¨ä¹åçæºå å·¥ä½
å°æ¬æ©ç¶ä½ç¶²è·¯ææå¨ä½¿ç¨æï¼æ¨å¿
é è¨å®ä½çºææå¨æéçè¨å®å¼ï¼ä»¥åå¨ç¶² è·¯ã使ç¨çåºæ¬è¨å®ã
åè é¦å
ï¼è«åé±å¸¸è¦è¨å®æååå¾å¦ä½é²è¡åºæ¬è¨å®ç詳細ã¾è¨ï¼ä¸¦è¨å®ææå¨ è¨å®å¼ã
ã²é以é»åéµä»¶ç¼éçè¨å®ã¾è¨ï¼è«åé±ç¶²è·¯æåã
ææå¨åå§è¨å®
æ¬ç¯èªªæå°æ¬æ©ç¶ä½ç¶²è·¯ææå¨ä½¿ç¨æï¼æéçæã²è¨å®å¼åè¨å®ç¨åºã
ææå¨åè½
使ç¨æ¬æ©ç¶²è·¯ææå¨åç¨çè¨å®å示å¦ããè¨å®å¿
è¦è¨å®å¼ã
註 â å¦ã²å¿
è¦ï¼å°æ¨ç¤ºçº â çã ç®é²è¡è¨å®ã
â ææè¨å® ã²éè¨å®ç說æï¼è«åé±ç¬¬ 12 é â ææè¨å® â ã
è¨å®å¼ ææè¨å® ææè¨å®é è¨å¼ 解æ 度 ææ 尺寸 å稿è¨å® æ··åå稿尺寸ãå
å稿æ¹åãå
å稿é¡åè¨å® ç¨®é¡ 1( æå ): ç¨®é¡ 2 ( åç ): æå ( åã ) åç é è¨å¼ 200dpi ãååµæ¸¬ç´å¼µ å®é¢å稿 éé é»åéµä»¶ â â â â â â â å³é â â â â â â â TWAIN
註 â åªã²å¨å®è£äºé¸è³¼çè½å¤ æææ£åé é¢çãåéç¨¿æ© ï¼ARDFï¼æï¼[ å稿 è¨å® ] ææçæã
9
ç¶ä½ç¶²è·¯ææå¨ä¹åçæºåå·¥ä½
â ç®çãæ¸
å®è¨å® ã²éè¨å®ç說æï¼è«åé±ç¬¬ 14 é â ç®çãæ¸
å®è¨å® â ã
è¨å®å¼ ç®çãæ¸
å®è¨å® ç®çãæ¸
å®ãå
æ´æ°ä¼ºæå¨ç®çãæ¸
å® é è¨å¼ å³é伺æå¨ é»åéµä»¶ â å³é â â TWAIN
2
â å³éé¸ã ã²éè¨å®ç說æï¼è«åé±ç¬¬ 14 é â å³éé¸ã â ã
è¨å®å¼ å³éé¸ã TWAIN é£æ¥æé æªæ¡ç¨®é¡ãå
å£ç¸® åãååªé¤ææå¨ã° èª é»åéµä»¶å¤§å°ãé åå²åå³éé»åéµä»¶ é»åéµä»¶ã¾è¨èªè¨ å³éè
å§ã´é è¨å¼ é è¨å¼ 10 ç§ å¤é :TIFF éå éå 2048KB éå ï¼æ大å°ãéï¼ ç¹é«ãæ ç¡ é»åéµä»¶ â â â â â â â â â â å³é â TWAIN â
è¨å®æ¥é©
A æ ã使ç¨è
å·¥å
· / è¨æ¸å¨ãéµã
B ä½¿ç¨ ãUãæ ãTãé¸å [ ææå¨åè½ ]ï¼ç¶å¾æ ãOKãéµã
10
ææå¨åå§è¨å®
C ä½¿ç¨ ãUãæ ãTãé¸åé¸å®ï¼ç¶å¾æ ãOKãéµã
D ä½¿ç¨ ãUãæ ãTãé¸åè¨å®ï¼ç¶å¾æ ãOKãéµã
2
ç¯ä¾ï¼TWAIN å¾
æ©æéè¨å®
E è®æ´è¨å®å¼ã
â¢ ä½¿ç¨ ãUãæ ãTãé¸åã ç®ï¼ç¶å¾æ ãOKãéµã
⢠使ç¨æ¸åéµè¼¸å
¥æ¸åï¼ç¶å¾æ ãOKãéµã
åºç¾ ãå·²è¨å®ãè¨æ¯ï¼ç¶å¾è¿å ãç¼éè¨å®å¼ãè¢å¹ã
註 â è¦åæ¶è®æ´è¨å®å¼ï¼è«æ ãåæ¶ãéµãè¨å®å¼å³åå°ä¹åççæ
ã
F æ ãåæ¶ãéµã
ãææå¨åè½ãè¢å¹éæ°åºç¾ã
G éè¤æ¥é© C å° F 以é²è¡å
¶ä»è¨å®ã H æ ãåæ¶ãéµã
主é¸å®åºç¾ã
11
ç¶ä½ç¶²è·¯ææå¨ä¹åçæºåå·¥ä½
ææè¨å®
æ¬ç¯èªªæå¦ä½è¨å®ææè¨å®çé è¨å¼ ã ææè¨å®å¼å
å«ãåã ç®ã ã²éè¨å® å¼åé è¨å¼çæ¸
å® ï¼ è«åé±ç¬¬ 9 é â æ æå¨åè½ â ã
â å稿è¨å®
註 â åªã²å¨å®è£äºé¸è³¼çè½å¤ æææ£ åé é¢çãåéç¨¿æ© ï¼ARDFï¼ æï¼æã²æ¤è¨å®å¼ã
2
â ææè¨å®é è¨å¼ å¯ä»¥è¨å®è§£æ度åææ尺寸ã ⢠解æ度 å¾ 100dpiã200dpiã300dpiã400dpi æ 600dpi ãé¸å解æ度ã ⢠ææ尺寸 é¸åè¦ææçå稿ç尺寸ã é¸å [ ãååµæ¸¬ç´å¼µ ] æï¼æ使ç¨æ¬ æ©çãååµæ¸¬åä¾è¨å®å稿尺寸ã æå®å°ºå¯¸å¾ï¼ä¸è«å稿ç實é尺寸 æ¯å¤å°ï¼é½ææç
§è©²å°ºå¯¸é²è¡ææã å¯ä»¥é¸åãåå°ºå¯¸ï¼ A3SãA4RãA4SãA5RãA5Sã 11 x 17Sã81/2 x 14Sã81/2 x 13Sã 8 1 / 2 x 11 R ã8 1 / 2 x 11 S ã5 1 / 2 x 81/2Rã51/2 x 81/2SãB4 JISS ï¼ã° æ¬ç¢æ¥æ¨æºï¼ ãB5 JISRãB5 JISSã ãè¨å°ºå¯¸
註 â é¸å [ ãè¨å°ºå¯¸ ] å¾ ï¼ ä¾¿å¯ä»¥æå® ææç¯åç尺寸 ï¼å¯¬åº¦åé«åº¦ï¼ ã
è¨å®å稿çºå®é¢ææ¯éé¢çé è¨ å¼ãè¥æ¯éé¢ï¼éè¦é¸æéå
©é¢ç éä¿ãå¦æå稿é½æ¯ç¸åçé¡åï¼ è«è¨å®çºé è¨å¼ç°¡åæä½ç¨åºã æ¨å¯ä»¥é¸å [ å®é¢å稿 ]ã[ éé¢å 稿 ( ãå°ã ) )]ï¼é 端å°é 端ï¼æ [ éé¢å稿 ( ãå°ã ) )] ï¼é ç«¯å° åºç«¯ï¼ ã
åè 第 28 é â å稿æ¹ååææç¯å â
â æ··åå稿尺寸ãå
æ¤è¨å®æ±ºå®ç¶ä¸åçå稿尺寸æ¾å
¥ ADF ãæ ï¼ æ¯å¦ãååµæ¸¬å稿尺寸 ã æ¨å¯ä»¥é¸å [ éå ] æ [ éé ]ã
註 â å¦æææææå®å稿ç尺寸ï¼ä¾¿ æç¥éæ¤è¨å®å¼ã
â é¸å [ ææ尺寸 ] ç [ ãè¨å°ºå¯¸ ] æ ï¼ è«åé±ç¬¬13é â é¸åãè¨å°ºå¯¸ âã
â ç¶é¸å [ éé ] ï¼ åæé¸å [ ãååµ æ¸¬ç´å¼µ ] ä½çº [ ææ尺寸 ]ï¼ä¸¦ä¸ å°ä¸å尺寸çå稿æ¾å¨ ADF ã æï¼æå°åµæ¸¬å°çæ大尺寸ä½çº ææ尺寸ã
â å稿æ¹åãå
é¸åå稿æ¾ç½®æ¹åçé è¨å¼ã å¦æ å稿çæ¾ç½®æ¹åãç´ç¸åï¼å¯é¸å 該æ¹åä½çºé è¨å¼ï¼ç°¡åæä½ç¨åºã
åè 第 28 é â å稿æ¹ååææç¯å â
12
ææå¨åå§è¨å®
â å稿é¡åè¨å® é¸åç»éå¨ [ ç¨®é¡ 1( æå ): ] æ [ 種 é¡ 2 ( åç ): ] ãçå稿é¡åã å¯ä»¥ ç»éçå稿é¡åå¦ãï¼ â¢ æå ( åã ) 主è¦å
å«æåçæ¨æºå稿ï¼åã ç¨ï¼ ⢠æå ï¼OCRï¼ ä¸»è¦å
å«æåçæ¨æºå稿ï¼OCR ç¨ï¼ ⢠æåï¼åç å
å«æååç
§ççå稿 ⢠åç å
å«ç
§çåå
¶ä»åççå稿
註 â æ¨å¯ä»¥å¨ [ ç¨®é¡ 2 ( åç ): ] ãç» é ãæå ( åã )ãæ ãæå ï¼OCRï¼ ã ï¼æå¨ [ ç¨®é¡ 1 ( æ å ): ] ãç»é ãæåï¼åçã æ ãåçã ã
é¸åãè¨å°ºå¯¸
é¸å [ ãè¨å°ºå¯¸ ] ä½çºææ尺寸æï¼è« æç
§ãåæ¥é©å·è¡ã
A 使ç¨æ²åéµå¨ ãææ尺寸ãè¢å¹ã
é¸å [ ãè¨å°ºå¯¸ ] ï¼ç¶å¾æãOKãéµã
2
B 使ç¨æ¸åéµè¼¸å
¥å稿寬度ã
å¨ [ ã¬å¹³ ] ã輸å
¥å¼ï¼ç¶å¾æ ãOKã æ ã#ãéµã
â ã表æ©åãæ好ç¨æå ( åã ) é²è¡ææãæå ï¼OCRï¼ãå æ´é«ç OCR 精確æ§ã
C 使ç¨æ¸åéµè¼¸å
¥å稿é«åº¦ã
å¨ [ åç´ ] ã輸å
¥å¼ï¼ç¶å¾æ ãOKã æ ã#ãéµã
å稿尺寸å¯è½ç尺寸ç¯åå¦ãï¼ â¢ å稿尺寸 ã¬å¹³ : 128 - 432 mm(5. 1" - 17. 0") åç´ : 105 - 297 mm(4. 2" - 11. 6") åºç¾ ãå·²è¨å®ãè¨æ¯ï¼ç¶å¾è¿å ãææ尺寸ãè¢å¹ã
D æ ã使ç¨è
å·¥å
· / è¨æ¸å¨ãéµã
13
ç¶ä½ç¶²è·¯ææå¨ä¹åçæºåå·¥ä½
ç®çãæ¸
å®è¨å®
æ¬ç¯èªªæå¦ä½è¨å®æ顯示ç®çãæ¸
å® çé è¨å¼ã ç®çãæ¸
å®è¨å®å¼å
å«ãåã ç®ã ã² éè¨å®å¼åé è¨å¼çæ¸
å®ï¼è«åé±ç¬¬ 9 é â ææå¨åè½ â ã
â æªæ¡ç¨®é¡ãå
é¸åæ¯ä»¥å®é æéæ¯å¤é ä¾ç¼éå·² ææå稿çæªæ¡ã ç¶ ç¨ å¤ é ç´ é² è¡ ç¼ é æï¼è« é¸ å TIFF æ PDF æ ¼å¼ã â å£ç¸® æ¤è¨å®å¼æ±ºå®æ¯å¦è¦å°æææªæ¡å£ 縮ã
註 â æ ¹ææªæ¡å¤§å°åç¶²è·¯è² è¼ï¼æªæ¡ å³è¼¸å¯¦éæéçæéä¹æã²æä¸ åã
2
â ç®çãæ¸
å®ãå
ç¶æ¬æ©å¨åå§åçæ
æ ï¼ é¸åãåè¦ é¡¯ç¤ºçç®çãæ¸
å®ãæ¨å¯ä»¥é¸å [ é» åéµä»¶ ] æ [ å³é伺æå¨ ]ã â æ´æ°ä¼ºæå¨ç®çãæ¸
å® è¥ è¦ æ´ æ° ãå³ é 伺 æ å¨ ç®ç ã æ¸
å®ã ï¼æ [ æ´æ°ä¼ºæå¨ç®çãæ¸
å® ]ã éå¸¸ï¼ ãå³é伺æå¨ç®çãæ¸
å®ãæ ãåæ´æ°ã æ¤åç¨å
許å¨ä»»ä½æé æ´æ°ã
â å£ç¸®æ縮çå³è¼¸æææªæ¡æéç æéã
â åãååªé¤ææå¨ã°èª é¸åç¶å³éçé»åéµä»¶æ¸å°é 50 æ æ¯å¦ãååã ãææå¨ã°èªã ã
éè¦è¨æ¯ â ç¶ä¸»é»æºéé被ééæï¼æåªé¤ æã²çç´éã 註 â é¸å [ éå ] å¾ ï¼ æã²ç´éå¨åã ä¹å¾é½æ被åªé¤ã é¸å [ éé ] å¾ï¼è¶
ééå¶çç´éæãåå¾æ èçç´éã被åªé¤ã
å³éé¸ã
æ¬ç¯èªªæå¦ä½è¨å®ç¼éè¨å®çé è¨å¼ ï¼ ä»¥åæ¬æ©å¦ä½åæçºç¶²è·¯ TWAIN ææ å¨åç¨ã ç¼éè¨å®å¼å
å«ãåã ç®ã ã²éè¨å® å¼åé è¨å¼çæ¸
å® ï¼ è«åé±ç¬¬ 9 é â æ æå¨åè½ â ã
â TWAIN é£æ¥æé ç¶æ¬æ©è¢«ç¨ä¾ç¼éé»åéµä»¶ï¼ææ¯ ä½çºç¶²è·¯å³éææå¨æï¼åæ¬æ©æ åºçææè¦æ± ï¼å°å
¶ä½çº TWAIN æ æ å¨ï¼æ å° æ¬ æ© å æ å° ç¶² è·¯ TWAIN ææå¨åç¨ ãæ¤è¨å®å¼å¯æ±º å®æ¬æ©åæå°ç¶²è·¯ TWAIN ææå¨ åç¨ä¹åç延é²æéã ⢠å¦æé¸å [ éé ]ï¼æ¬æ©å°±æç«å» åæçºç¶²è·¯ TWAIN ææå¨åç¨ ã ⢠å¦æé¸å [ éå ]ï¼å¯ä»¥ä½¿ç¨æ¸å éµè¼¸å
¥å»¶é²æéï¼3 - 30 ç§ï¼ ãå¨ æå¾ã次æéµæä½å¾ï¼ç¶éæ¤è è¨å®ç延é²æéï¼æ¬æ©å°±æåæ çºç¶²è·¯ TWAIN ææå¨åç¨ã
â é»åéµä»¶å¤§å°ãé é¸åæ¯å¦éå¶éå æææªæ¡çé»å éµä»¶å¤§å°ã é¸å [ éå ] å¾ï¼ä½¿ç¨æ¸åéµè¼¸å
¥å¤§ å°éå¶ ï¼64 - 8580KBï¼ ã
註 â ç¶ SMTP éå¶å¤§å°æï¼è«èè©²è¨ å®å¼ç¸ç¬¦ã
14
ææå¨åå§è¨å®
â åå²åå³ééµä»¶ åªã²é¸å [ é»åéµä»¶å¤§å°ãé ] ç [ é å ]ï¼æ¤åç¨æã²æã ç¶éå äºæªæ¡çé»åéµä»¶è¶
é[é»å éµä»¶å¤§å°ãé ] ãæå®ç大å°æ ï¼ é¸ åæ¯å¦è¦åå²æªæ¡ä¸¦ä½¿ç¨ãå°ä»¥ã çé»åéµä»¶é²è¡ç¼éã é¸å [ éå ï¼æé ï¼ ]ã[ éå ï¼æ大å°ãéï¼ ] æ [ éé ]ãé¸å [ éå ï¼æ大å°ã éï¼] å¾ï¼ä½¿ç¨æ¸åéµè¼¸å
¥åå²çæ 大æ¸ç® ï¼2 ã 130ï¼ ã
註 â ç¶é¸å [ æªæ¡ç¨®é¡ãå
] ç [ å¤é :TIFF] æ [ å¤é :PDF] æï¼åå³ä½¿ é¸åäº [ éåï¼æé ï¼ ]ï¼ä¹ä¸æ åå²éå çæææªæ¡ã
â å³éè
å§ã´é è¨å¼ é¸åæ¯å¦å°ç®¡çå¡ç»è¨çºç¼éè
ï¼ æè
å¨æ¯æ¬¡ç¼ééµä»¶ææå®ç¼é è
ã å¦æå·²ç¶è¨å®ä¸»è¦æä½ãå¡ã¹ 碼ï¼è«ä»¥æ¸åéµè¼¸å
¥ã¹ç¢¼ï¼ç¶å¾æ ãOKãéµã ⢠é¸å [ ç¡ ] å¯å¨æ¯æ¬¡ç¼éè¨æ¯æ æå®ç¼éè
ã ⢠é¸å [ 主è¦æä½è
çé»åéµä»¶ã å ]ï¼å°ç®¡çå¡æå®çºç¼éè
ã
éè¦è¨æ¯ â 建è°è¨å®ç¼éè
å¯ç¢¼ä»¥é²æ¢ç¼é è
ã´ç¨±è¢«èª¤ç¨ã
2
â é¸å [ éåï¼æ大å°ãéï¼ ] å¾ï¼ æ ¹æé»åéµä»¶è»é«çé¡åï¼ãäº æ¥æ¶å°çæªæ¡å¯è½ç¡æ³éåã â é¸å [ éé ] å¾ ï¼ å¦æé»åéµä»¶ç 大å°è¶
ééå¶ï¼å°±ä¸æå°å
¶ç¼é åºå»ï¼ä¸¦ä¸æ顯示é¯èª¤è¨æ¯ã æ ç¥éæææªæ¡ã â å¨ SMTP 伺æå¨çå
許ç¯åå
§è¨ å®æ大é»åéµä»¶å¤§å°ã
â å¦æå¨[系統è¨å®å¼]ç[主è¦æä½ è
å·¥å
· ] ãé¸å [ 主è¦æä½ãå¡ ã¹ç¢¼ ] ç [ éå ]ï¼ä¸¦å°ç¯åè¨å® çº [ å¨ : é¨ä»½ã ]ï¼åå¨ [ ææå¨ åè½ ] ç [ å³éé¸ã ] ãé¸å [ å³ éè
å§ã´é è¨å¼ ] å¾è«è¼¸å
¥ä¸»è¦ æä½ãå¡çã¹ç¢¼ã ã²é系統è¨å® å¼ç詳細ã¾è¨ï¼è«åé±å¸¸è¦è¨å® æåã
â é»åéµä»¶ã¾è¨èªè¨ ç¼éè¨æ¯ãã°æã主è¦æä½ãå¡ç é»åéµä»¶ãåæï¼çº ãé»åéµä»¶ã¾ è¨èªè¨ãé¸åã種èªè¨ã è«å¾ä»¥ãç 20 種èªè¨ãé¸åãç¨®ï¼ è±å¼è±èªãç¾å¼è±èªãå¾·èªãæ³èªã 義大å©èªã西ççèªãè·èèªãè¡ èçèªãæ³¢èèªãæ·å
èªãçå
¸èªã è¬èèªãåçå©èªãæªå¨èªã丹麥 èªãã°èªãç°¡é«ãæãç¹é«ãæã ä¿èªåéåæã
註 â ãé»åéµä»¶ã¾è¨èªè¨ãå¦ã ï¼ç¯ ä¾ï¼ ç¶é¸å [ è±å¼è±èª ] æï¼ ï¼ ãThis E-mail was sent from. ã ã ãScan Dateãå ãQueries to: ã ã éäºè¨æ¯ä¸è½è®æ´ã
15
ç¶ä½ç¶²è·¯ææå¨ä¹åçæºåå·¥ä½
å®è£è»é«
æ¬æ©é¨éæ¨ç¤ºçº ãPrinter/Scanner Drivers and Utilitiesãç CD-ROMï¼å
¶å
å«å¤ç¨® è»é«ã æ¬ç¯èªªæå°æ¬æ©ä½çºç¶²è·¯ææå¨ä½¿ç¨çè»é«ã
2
ãåå·è¡ç¨å¼
å° CD-ROM æå
¥ä½¿ç¨ Windows 95/98/Me2000/XP æ Windows NT 4. 0 çç¨æ¶ç«¯é» è
¦æï¼å®è£ç¨å¼æãåååï¼ãåå·è¡ï¼ ï¼ä»¥å®è£ TWAIN é©
åç¨å¼åå種è»é«ã
註 â å°æ¼æäºä½æ¥ç³»çµ±è¨å®å¼ï¼ ããåå·è¡ãå¯è½ä¸æãåå·è¡ã å¨é種æ
æ³ãï¼ è«å·è¡ CD-ROM æ ¹ç®éãç ãSet up. exeã ã
â å¦ææ¨æ³è¦ä½¿ç¨ ããåå·è¡ãä¾å®è£è»é«ï¼æå
¥ CD-ROM æè«æä½ ãShiftã éµãè«ãç´æä½ ãShiftãéµï¼ç´å°ç¨æ¶ç«¯é»è
¦çµæåå CD-ROM çåä½ã â å¦æå¨å®è£éç¨ãæ [ åæ¶ ]ï¼ä¾¿æåæ¢å®è£ï¼æã²å©ãçè»é«ä¾¿ä¸æåç¹¼çºå® è£ãå¦æå·²ç¶æ [ åæ¶ ]ï¼è«å¨éæ°ååç¨æ¶ç«¯é»è
¦å¾éæ°å®è£å©ãçè»é«ã
éå¶ â å¨ Windows 2000/XP æ Windows NT 4. 0 ãå®è£æ ï¼ è«ä»¥ç®¡çå¡ç¾¤çµæå¡ç身份 ç»å
¥ã
16
å®è£è»é«
ä½¿ç¨ ããåå·è¡ãçå®è£é åºå¦ãã
2
ã²éå¯ä»¥ä½¿ç¨ ããåå·è¡ãå®è£çè»é«ã¾è¨ï¼è«åé±ç¬¬ 20 é â CD-ROM æå
å« çè»é« â ã
17
ç¶ä½ç¶²è·¯ææå¨ä¹åçæºåå·¥ä½
使ç¨ç¶²è·¯ TWAIN ææå¨æéçè»é«
å¦æè¦å°æ¬æ©ç¶ä½ç¶²è·¯ TWAIN ææå¨ä½¿ç¨ï¼å¿
é å®è£ TWAIN é©
åç¨å¼ã å¦ææ²ã²è½å¤ å TWAIN æé
使ç¨çæç¨ç¨å¼ï¼ä¾¿å¿
é å®è£ DeskTopBinder Liteã ã²é DeskTopBinder Lite çå®è£ã¾è¨ï¼è«åé±ç¬¬ 19 é â DeskTopBinder Lite â ã
2
æºå å®è£ä¹åï¼æª¢æ¥ TWAIN é©
åç¨å¼çä½æ¥ç°å¢ã è«åé±ç¬¬ 20 é â Type2018 TWAIN é©
åç¨å¼ â ã
ä½¿ç¨ Windows 95/98/Me/2000/XP æ Windows NT 4. 0
ä½¿ç¨ ããåå·è¡ãå®è£ TWAIN é©
å ç¨å¼ã
A åå
Windowsï¼æ¥èå°æ¨ç¤ºçº ãPrinter/Scanner Drivers and Utilitiesãçé¨é CD-ROM æå
¥ç¨ æ¶ç«¯é»è
¦ç CD-ROM å
ç¢æ©ã æ顯示 CD-ROM ååç¨å¼è¢å¹ã
åè å¦æå®è£ç¨å¼æ²ã²ãåååï¼è« åé±ç¬¬ 16 é â ãåå·è¡ç¨å¼ â ã
B æãã [TWAIN é©
åç¨å¼ ]ã
æ顯示 ãè»é«å®è£ãè¢å¹ã
C éå§ TWAIN é©
åç¨å¼çå®è£ç¨å¼ã
è«æç
§è¢å¹ãç說æé²è¡æä½ã
註 â å®è£å®æä¹å¾ï¼æåºç¾æ示æ¨é æ°ååé»è
¦çè¨æ¯ã æ¤æï¼è«é æ°ååç¨æ¶ç«¯é»è
¦ã
â å®è£çµæå¾ï¼æå¨ ãéå§ãé¸å® ç ãç¨ å¼ éãã¾ æ 夾 ã åº ç¾ ãType2018 TWAIN V3ã ã¾æ夾 ã 說æå¯ä»¥å¨æ¤é¡¯ç¤ºã â 使ç¨ä¹åè«åå¿
詳細é±è® ãReadme. txtã ã
18
å®è£è»é«
使ç¨ç¶²è·¯å³éææå¨åç¨æéçè»é«
å¦æè¦å°æ¬æ©ç¶ä½ç¶²è·¯å³éææå¨ä¾ä½¿ç¨ï¼å¿
é å¨å³é伺æå¨ãå®è£ ScanRouter V2 Lite ãè¥æ¯è¦æª¢æ¥æ¶ä»¶å£ææ·åæªæ¡ ï¼ å¿
é å¨ç¨æ¶ç«¯é»è
¦ãå®è£ DeskTopBinder Liteã ä½¿ç¨ ããåå·è¡ãä¾å®è£ã
æºå å®è£ä¹å ï¼ è«æ¥çè»é«ç系統éæ± ãè«åé±ç¬¬ 20 é â CD-ROM æå
å«çè»é« âã
2
A åå Windowsï¼æ¥èå°æ¨ç¤ºçºãPrinter/Scanner Drivers and Utilitiesãçé¨é
CD-ROM æå
¥ç¨æ¶ç«¯é»è
¦ç CD-ROM å
ç¢æ©ã æ顯示 CD-ROM ååç¨å¼è¢å¹ã
B æããè¦å®è£çè»é«ã
⢠æãã [ScanRouter V2 Lite]ï¼ç¶å¾æ顯示 ScanRouter V2 Lite å®è£è¢å¹ã ⢠æãã [DeskTopBinder Lite]ï¼ç¶å¾æ顯示 DeskTopBinder Lite å®è£è¢å¹ã
C æãã [ScanRouter V2 Lite] æ [DeskTopBinder Lite]ãéå§è»é«çå®è£ç¨å¼ãè«æç
§
è¢å¹ãç說æé²è¡æä½ã
åè ã²éå¾çºå®è£ç¨åºçã¾è¨ ï¼ è«åé±å¯å¾ååè»é«å®è£è¢å¹é²è¡é¡¯ç¤ºçå®è£æ åã
DeskTopBinder Lite
ä½¿ç¨ ããåå·è¡ãä¾å®è£ã
æºå å® è£ ä¹ åï¼è« æ¥ ç DeskTopBinder Lite ç ç³» çµ± é æ±ã è« å é± ç¬¬ 21 é â DeskTopBinder Lite â ã
A åå Windowsï¼æ¥èå°æ¨ç¤ºçºãPrinter/Scanner Drivers and Utilitiesãçé¨é
CD-ROM æå
¥ç¨æ¶ç«¯é»è
¦ç CD-ROM å
ç¢æ©ã æ顯示 CD-ROM ååç¨å¼è¢å¹ã æ顯示 DeskTopBinder Lite å®è£è¢å¹ã
B æãã [DeskTopBinder Lite]ã C æãã [DeskTopBinder Lite]ãéå§ DeskTopBinder Lite çå®è£ç¨å¼ãè«æç
§è¢å¹
ãç說æé²è¡æä½ã
åè ã²éå¾çºå®è£ç¨åºçã¾è¨ï¼è«åé±å¯å¾ DeskTopBinder Lite å®è£è¢å¹é²è¡é¡¯ 示çå®è£æåã
19
ç¶ä½ç¶²è·¯ææå¨ä¹åçæºåå·¥ä½
CD-ROM æå
å«çè»é«
æªæ¡æ¸
å®
CD-ROM TWAIN é©
åç¨å¼åå
¬ç¨ç¨å¼çç²¾é é©
åç¨å¼ å
¬ç¨ç¨å¼ Twain RouterV2 DeskV2 Acroread ãç¨ Windows 95/98/Me/2000/XPãWindows NT 4. 0 ç TWAIN é©
åç¨å¼ ScanRouter V2 Lite , Administration Utility DeskTopBinder Lite Acrobat Reader ScanRouter V2
2
å
ç¢æ©
Type2018 TWAIN é©
åç¨å¼
å¨æ¬æ©ãææå稿æéè¦æ¤é©
åç¨å¼ã å¦æè¦å°æ¬æ©ç¶ä½ç¶²è·¯ TWAIN ææå¨ä½¿ç¨ï¼åå¿
é å
å®è£è©²é©
åç¨å¼ã
â æªæ¡å²åã¾æ夾 æªæ¡å²åå¨æ¬æ©é¨é CD-ROM ãçãåã¾æ夾ãï¼ \DRIVERS\TWAIN â 系統éæ±
éå¶ â å¨å
·ã²ä»¥ RISC çºåºç¤çèçå¨ï¼MIPS R ç³»åãAlpha AXP æ PowerPCï¼ç Windows NT 系統ãï¼ç¡æ³ä½¿ç¨æ¤é©
åç¨å¼ã
â¢ ç¡¬é« PC/AT ç¸å®¹ ⢠CPU Pentium ææ´å¿« ï¼å»ºè° Pentium 150MHz ææ´å¿«ï¼ ⢠ä½æ¥ç³»çµ± Microsoft Windows 95 ï¼OSR 2 ææ´æ°ççæ¬ï¼ Microsoft Windows 98 Microsoft Windows Millennium Edition Microsoft Windows 2000 Professional Microsoft Windows 2000 Server Microsoft Windows XP Home Edition Microsoft Windows XP Professional Microsoft Windows NT Workstation 4. 0 ï¼Service Pack 5 ææ´æ°ççæ¬ï¼ Microsoft Windows NT Server 4. 0 ï¼Service Pack 5 ææ´æ°ççæ¬ï¼ ⢠è¨æ¶é« ä½æ¥ç³»çµ±æå°ä½æ¥è¨æ¶é« + 8 MB ï¼å»ºè° 64 MB ææ´å¤ï¼
20
å®è£è»é«
⢠硬ç¢ç©ºé 100 MB ææ´å¤ ⢠顯示ç«é¢è§£æ度 800 x 600 åç´ ï¼256 è²ææ´é« ⢠網路ã¿å® TCP/IP
DeskTopBinder Lite
çºæ´åå管çå種æªæ¡ ï¼å¦æææªæ¡ã使ç¨æç¨ç¨å¼å»ºç«çæªæ¡åç¾ã²æªæ¡ï¼ ï¼ éè¦å¨ç¨æ¶ç«¯é»è
¦ãå®è£ DeskTopBinder Lite ãæ¤è»é«å¯è®æ¨å°æ件伺æå¨ãå²å çæææªæ¡ä½¿ç¨å種åç¨ï¼ä¾å¦æª¢è¦å²åæªæ¡ãå¦å¤ï¼éé ScanRounter V2 Liteï¼ æ¨å¯ä»¥æª¢è¦å³é伺æå¨ãæ¶ä»¶å£ãçå²åæªæ¡ï¼ææ¯å°å²åçæªæ¡ä½¿ç¨å
¶ä»çå ç¨ã
åè è«åé± DeskTopBinder Lite 說ææ DeskTopBinder Lite æåã
2
â æªæ¡å²åã¾æ夾 æªæ¡å²åå¨æ¬æ©é¨é CD-ROM ãçãåã¾æ夾ãï¼ \UTILITY\DESKV2 â 系統éæ± â¢ ç¡¬é« PC/AT ç¸å®¹ ⢠CPU Pentium 133 MHz ææ´å¿« ï¼å»ºè°ä½¿ç¨ Pentium II 266 MHz ææ´å¿«ï¼ ⢠ä½æ¥ç³»çµ± Microsoft Windows 95 ï¼OSR 2 ææ´æ°ççæ¬ï¼ Microsoft Windows 98 Microsoft Windows Millennium Edition Microsoft Windows 2000 Professional ï¼Service Pack 1 ææ´æ°ççæ¬ï¼ Microsoft Windows 2000 Server ï¼Service Pack 1 ææ´æ°ççæ¬ï¼ Microsoft Windows XP Home Edition Microsoft Windows XP Professional Microsoft Windows Server 2003 Standard Edition Microsoft Windows Server 2003 Enterprise Edition Microsoft Windows Server 2003 Web Edition Microsoft Windows NT Workstation 4. 0 ï¼Service Pack 5 ææ´æ°ççæ¬ï¼ Microsoft Windows NT Server 4. 0 ï¼Service Pack 5 ææ´æ°ççæ¬ï¼ ⢠è¨æ¶é« 48 MB ææ´å¤ ï¼å»ºè°ä½¿ç¨ 128 MB ææ´å¤ï¼ ⢠硬ç¢ç©ºé 50 MB ææ´å¤ ï¼å»ºè°ä½¿ç¨ 200 MB ææ´å¤ï¼
21
ç¶ä½ç¶²è·¯ææå¨ä¹åçæºåå·¥ä½
⢠顯示ç«é¢è§£æ度 800 x 600 åç´ ï¼64K è²ææ´é« ⢠網路ã¿å® TCP/IP
2
â ä½¿ç¨ DeskTopBinder Lite å®è£çè»é« ⢠Auto Document Link ç¨æ¶ç«¯é»è
¦ãç Auto Document Link æã¼è¦å³é伺æå¨ãçæ¶ä»¶å£ãæ¤å¤ï¼ å¨ç¨æ¶ç«¯é»è
¦ã使ç¨æ¤è»é«ï¼å¯ä»¥æ·åå³éå°æ¶ä»¶å£çæªæ¡ï¼æè
å¯ä»¥æ¥æ¶ æªæ¡å°éçéç¥ã ⢠åç¨é¢æ¿ ãåç¨é¢æ¿ãè½è®æ¨ä¸ç¨åå DeskTopBinder Lite å°±å¯ä½¿ç¨ãäºåç¨ï¼å¦ç¶² è·¯ TAWIN ææå¨ãåããé 覽åãã以é»åéµä»¶ç¼éæªæ¡æç¼éå³çãå¿
é äºå
å¨ [ æ´å
åç¨ . . . ] ãé²è¡è¨å®æè½ä½¿ç¨ãåç¨é¢æ¿ã ãã²é詳細ã¾è¨ï¼ è«åé± DeskTopBinder æåã ⢠æ´å
åè½ç²¾é ä½¿ç¨ ãæ´å
åè½ç²¾éãèä½¿ç¨ [ å·¥å
· ] é¸å®ç [ æ´å
åç¨ . . . ] å¯é²è¡åçç è¨ç½®ãã²é詳細ã¾è¨ï¼è«åé± DeskTopBinder æåã ScanRouter V2 Lite
ScanRouter V2 Lite éè¦å®è£å¨å³é伺æå¨ããæææªæ¡å¯ä»¥å²åå¨å³é伺æå¨ã å²åå¨æå®çæ¶ä»¶å£æå²åå¨ç¸å網路ãç¨æ¶ç«¯é»è
¦çã¾æ夾ãã
åè è«åé± ScanRouter V2 Lite 說ææ ScanRouter V2 Lite æåã
â æªæ¡å²åã¾æ夾 æªæ¡å²åå¨æ¬æ©é¨é CD-ROM ãçãåã¾æ夾ãï¼ \UTILITY\ROUTERV2 â 系統éæ±
éå¶ â å¦æå°è»é«å®è£å¨ Windows NT Server æ Windows 2000 Server ã ï¼ å¿
é ä½¿ç¨ ç¨ç«ç伺æå¨ãä¸è¦ä½¿ç¨ä¸»ç¶²åæ§å¶å¨æå份網åæ§å¶å¨ã
â å¦ææ¨å°æ¤è»é«å®è£å¨ Windows NT Workstation å Windows 2000 Professional éé¡çä½æ¥ç³»çµ±ãï¼ä½æ¯å
¶ãçç¨æ¶ç«¯ä¼ºæå¨ä¸å
許å¨ç¶²è·¯ã 使ç¨ï¼é£éº¼æ¨å°±å¯è½æéå Microsoft Corporation çææ¬åç´ã â¢ ç¡¬é« PC/AT ç¸å®¹ ⢠CPU Pentium 200 MHz ææ´å¿« ï¼å»ºè°ä½¿ç¨ Pentium II 350 MHz ææ´å¿«ï¼
22
å®è£è»é«
⢠ä½æ¥ç³»çµ± Microsoft Windows 95 ï¼OSR 2 ææ´æ°ççæ¬ï¼ Microsoft Windows 98 Microsoft Windows Millennium Edition Microsoft Windows 2000 Professional ï¼Service Pack 1 ææ´æ°ççæ¬ï¼ Microsoft Windows 2000 Server ï¼Service Pack 1 ææ´æ°ççæ¬ï¼ Microsoft Windows XP Home Edition Microsoft Windows XP Professional Microsoft Windows NT Workstation 4. 0 ï¼Service Pack 5 ææ´æ°ççæ¬ï¼ Microsoft Windows NT Server 4. 0 ï¼Service Pack 5 ææ´æ°ççæ¬ï¼ ⢠è¨æ¶é« 64 MB ææ´å¤ ï¼å»ºè°ä½¿ç¨ 128 MB ææ´å¤ï¼ ⢠硬ç¢ç©ºé å®è£ææéçæå°å¯ç¨ç©ºéï¼200MB
註 â é¤äºå®è£æéç空éå¤ï¼ééè¦ç給æªæ¡ãå° 500 MB çå¯ç¨ç¡¬ç¢ç©ºéã
2
⢠網路ã¿å® TCP/IP
â ä½¿ç¨ ScanRouter V2 Lite å®è£çè»é« ⢠ScanRouter V2 Administration Utility ScanRouter V2 Administration Utility 管çç± ScanRouter V2 Lite å·è¡çå³éç³» çµ±ã æ¨å¯ä»¥å¨å³é伺æå¨ãç»è¨æææªæ¡çç®çãåç¼éè
ã¾è¨ãåæï¼ä¹å¯ä»¥ ç¶è·å³é伺æå¨ãå¯ç¨ç£ç¢ç©ºéçã¼è¦ãé¯èª¤è¨éçè¨é以åå
¶ä»çåè½ã
註 â ScanRouter V2 Administration Utility ä¸å
å¯ä»¥å®è£å¨å³é伺æå¨ãï¼ä¹å¯ 以å®è£å¨ç¨æ¶ç«¯é»è
¦ãã å¦æè¦å®è£æ¤ç¨å¼ï¼æãã ScanRouter V2 Lite å®è£è¢å¹ç [ScanRouter V2 Administration Utility]ã
23
ç¶ä½ç¶²è·¯ææå¨ä¹åçæºåå·¥ä½
2
24
3. è¨å®å稿
æ¬ç« 說æå¨æå
ç»çãå ADF ãæ¾ç½®å稿çç¨åº ï¼ ä»¥åæ ¹ææ¾ç½®çæ¹å¼è¨å®å稿 ææçç¯ååæ¹åã å¦æè¦å¨ç¨æ¶ç«¯é»è
¦ãæ£ç¢ºé¡¯ç¤ºææå稿çé / åºæ¹åï¼é£éº¼å稿çæ¾ç½®æ¹å¼ä»¥ åæ§å¶é¢æ¿ãåææå¨é©
åç¨å¼ãçè¨å®å¼å¿
é ç¸ç¬¦ã
æ¾ç½®å稿
æ¾ç½®å稿ã²å
©ç¨®æ¹åãè«åç
§ã表ã
註 â ãè¬èè¨ï¼å稿çæ¹åæ¯ æ ï¼ä½æ¯ã表ã使ç¨æ¹å½¢çå稿ï¼ä½¿å稿æ¹åæ¸
æ¥ æçãå¦æå稿ç實éå½¢çä¸åï¼å稿æ¹ååå¨æ§å¶é¢æ¿æææå¨é©
åç¨å¼ã æå®çå稿æ¹åçµå並ä¸ææ¹è®ã
â æå®å稿æ¹ååæ¾ç½®å稿
è¦ææçå稿 æå
ç»ç 決å®æ¾ç½®æ¹å¼ã æ¾ç½®å稿æï¼ ãéç·£æè æå
ç»çç ã§ãè§å°é½ã æ¾ç½®å稿æï¼ å
æ¾ç½®å稿 ãéç·£æè çãéç·£ã æå
ç»çç å¾é¢å°é½ã æ¾ç½®å稿æï¼ ãéç·£æè ADF çå¾é¢ å°é½ã ADF
æ¾å
¥å稿ã ï¼ã²å
©ç¨®å稿æ¹åãï¼
使ç¨é»åéµä»¶æå³éæ æå¨åç¨é²è¡æææ æå® ï¼å¨æ§å¶é¢æ¿è¢å¹ãæ æ¹åã å®ï¼ ä½¿ç¨ TWAIN ææå¨ åç¨é²è¡æææ ï¼å¨ ãææå¨æ§å¶ã å°è©±æ¹å¡ãæå®ï¼
顯示å¨é»è
¦ãçå稿
25
è¨å®å稿
æ¾ç½®å¨æå
ç»çã
ä¸ãåæ¾å
¥ ADF çå稿ï¼å¦é»è²¼å¨ã èµ·çé é¢ãæ¸ç±çï¼å¯ä»¥ç´æ¥æ¾å¨æå
ç»çãé²è¡ææã
註 â ã²éãåæ¾ç½®å¨æå
ç»çãçå稿 çã¾è¨ï¼è«åé±å½±ãåèæåã
â æ¾ç½®å稿以使ãéç·£èæå
ç» ççã§ãè§å°é½æ å°æ¬æ©ç¶ä½ç¶²è·¯ TWAIN ææå¨ ä½¿ç¨æï¼æ¤æ¹åæ¯ TWAIN é©
å ç¨å¼çæ¨æºè¨å®ã ãè¬æ
æ³ãï¼ è«ä½¿ç¨æ¤æ¹åä¾æ¾ç½®å稿ã
3
A æ¬èµ·å稿èæ ADFã
註 â å°å稿èæADFæ¬é«å°è¶
é 30度 è§ä½ç½®ã éå / ééæä½æåå ãåå稿尺寸åµæ¸¬çç¨åºã
AAH005S
B å°å稿ææé¢æãæ¾å¨æå
ç»ç
ãã å°å稿èã§å¾è§çæ¨è¨å°é½ã ã²å
©åå稿æ¹åã
1. ä½ç½®æ¨è¨
â æ¾ç½®å稿以使ãéç·£èæå
ç» ççå¾é¢å°é½æ
C æ¾ãå稿èæ ADFã D æ ¹ææ¾ç½®å稿çæ¹åé¸åå稿æ¹
åã
åè 第 25 é â æå®å稿æ¹ååæ¾ç½®å 稿â
é²è¡å°ç¬¬ 28 é â å稿æ¹ååææç¯ åâã
AAH004S
1. ä½ç½®æ¨è¨
26
æ¾ç½®å稿
æ¾å
¥ãåé稿æ©
ADF å¯è®æ¨ã次æ¾å
¥å¾å¤å稿ãæ¾å
¥ ADF ãçå稿å¯ä»¥è¢«å®é¢æææéé¢ ææã
註 â åªã²å¨å®è£äºé¸è³¼çè½å¤ æææ£å é é¢çã åéç¨¿æ© ï¼ARDFï¼æï¼ æã²éé¢åè½ã
â é¦å
æ¾ç½®å稿çãéç·£æ å°æ¬æ©ç¶ä½ç¶²è·¯ TWAIN ææå¨ ä½¿ç¨æï¼æ¤æ¹åæ¯ TWAIN é©
å ç¨å¼çæ¨æºè¨å®ã ãè¬æ
æ³ãï¼ è«ä½¿ç¨æ¤æ¹åä¾æ¾ç½®å稿ã
â ãåèä¸ãåæ¾å
¥ ADF ãçå稿 ã²éãåèä¸ãåæ¾å
¥ ADF ãçå 稿ã¾è¨ï¼è«åé±å½±ãåèæåã å¨ ADF ãå試使ç¨ä¸åãçåç¨¿ï¼ å¯è½æå°è´å¤¾ç´ææå£å稿ã è«å° éé¡å稿ç´æ¥æ¾å¨æå
ç»çãã
éè¦è¨æ¯ â ã²éå¯ä»¥ãååµæ¸¬çå稿尺寸詳 ç´°ã¾è¨ ï¼ ä»¥åå稿æ¾å
¥ ADF ãç ãæäºã ï¼ è«åé±å½±ãåèæå ã
3
AAH007S
註 â 寬度ç¸åä½é·åº¦ä¸åçå稿å¯ä»¥ ã èµ·æ¾å
¥ã å¦ã åæ示 æ¾ç½® å 稿ï¼
A 調æ´å稿å°æ¿ä»¥é
åå稿ç尺寸ã B æ¾å
¥å稿ï¼è¦ææçé¢æãã ï¼å°æ¼
è¦éé¢ææçå稿ï¼è«å°è¦å
ææ çé¢æãæ¾ç½®ãï¼ æ¹åã²å
©ç¨®ã
AAH022S
â æ¾ç½®å稿以使ãéç·£è ADF ç å¾é¢å°é½æ
1. [. . . ] 網路å³éææå¨å示 ï¼ ï¼
表示ã²é¡¯ç¤º ã網路å³éææå¨ãè¢å¹ã
4. [ æå輸å
¥ ]
å¨æå®å°æªç»éçç®çãæï¼è«æ [ æ å輸å
¥ ]ï¼ç¶å¾ä½¿ç¨ ãå¿«éæ¥èãéµè¼¸ å
¥ç®çãçé»åéµä»¶ãåã
2. ç®çãæ¬ä½
顯示é¸åçç®çã ãå¦æé¸åäºå¤åç® çãï¼æ ãUãæ ãTãå¯ä¾é¸åæç é åºé¡¯ç¤ºéäºç®çãã
5. [ é¸ã ]
ææ¤èå¯æå®ææè¨å®å¼ï¼å¦è§£æ度æ ææ尺寸ãç¼éè
以åè¦ç¼éçé»åéµ ä»¶ç主é¡ã
註 â æ ã檢æ¥ç®çããéµå¯æª¢æ¥é¸åç ç®çãã â 群çµç®çãç¨æ¤ç¬¦èæ¨è¨ ï¼ ï¼ ã
6. [. . . ]
放棄下載這份使用手冊 HP LASERJET 3150 ALL-IN-ONE
Lastmanuals提供軟硬體的使用指南,手冊,快速上手指南,技術資訊的分享,儲存,與搜尋
在任何的情況下, Lastmanuals都沒有任何的責任: 如果您所搜尋的文件結果是不存在的,不完整的,不是您的母語的, 或是型號或語言與描述不符. Lastmanuals不提供翻譯的服務
如果您接受這份合約內容, 請在閱讀完此約後,按下“下載這份使用手冊”, 下載HP LASERJET 3150 ALL-IN-ONE手冊的過程馬上開始.
