說明書 HP DESKJET 692 DESKJET 69XC 使用手冊
Lastmanuals提供軟硬體的使用指南,手冊,快速上手指南,技術資訊的分享,儲存,與搜尋 別忘了:總是先閱讀過這份使用指南後,再去買它!!!
如果這份文件符合您所要尋找的使用指南, 說明書或使用手冊,特色說明,與圖解,請下載它. Lastmanuals讓您快速和容易的使用這份HP DESKJET 692產品使用手冊 我們希望HP DESKJET 692的使用手冊能對您有幫助
Lastmanuals幫助您下載此使用指南HP DESKJET 692

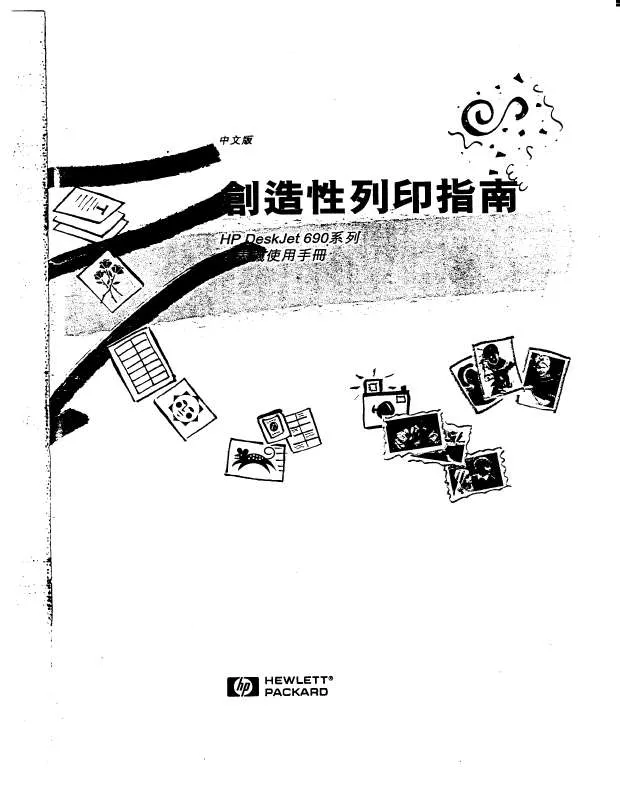
手冊摘要: 使用說明書 HP DESKJET 692 DESKJET 69XC 使用手冊
在使用指南中有清楚的使用說明
[. . . ] 使用 ADF 進紙匣來自我測試影印機 . 使用平台掃瞄器來自我測試影印機 . 28 29 30 31 32 32 33 33 34 35 35 35 36 36
3 變更產品的㆒般預設值
HP LaserJet 3300 系列產品設定值 . 列印控制面板功能表選擇圖: . [. . . ] 98 變更本產品接聽接受傳真的模式 . 99 將接聽模式設定為自動或手動 . 99 若要設定鈴聲接聽次數,請: . 100 我如何知道它是否正常工作? . 101 變更接受傳真的自動縮小設定值 . 102 選取按鍵式撥號或撥盤式撥號模式 . 103 選取按鍵式撥號或撥盤式撥號 . 103 開啟或關閉忙線時重撥選項 . 103 開啟或關閉無㆟接聽時重撥 . 105 將傳真活動記錄設定為自動列印 . 106 將傳真活動記錄設定為自動列印 . 180 180 181 182 182 183 183 183 183 183 184 184 184 184 184
15 傳送傳真問題的故障排除
傳真電話問題 . 文件對 ADF 而言太大或太小嗎? . 您正在傳送的目的傳真機發生問題嗎? . 本產品可接收傳真但無法傳送傳真 . 您的產品位於 PBX 系統㆖嗎? . 接收的傳真機是否關機或發生錯誤狀況? . 記憶體㆗的傳真是否仍在等待? . 您無法撥打在㆒組很長的傳真號碼㆗的所有號碼 . 連接到此線路的電話或電話答錄機無法接收語音呼叫 . 接聽模式與接聽鈴聲是否適當㆞設定? . 186 187 187 187 187 188 188 188 188 188 188 188 188 188 188 188 189 189 189 189
10
ZHTW
無法接聽接受傳真的呼叫 . [. . . ] 「 Select Value」 (移除 移除)來刪除任何先前所設定的不需要位址。 移除 ii. 從 IP 位址陣列編輯器選取 「Remove」 然後鍵入 WINS 伺服器的 IP 位址,再選取 「Add」 (加入 加入) 加入 。 (確定 確定) 確定 。此時您將返回 「DHCP iii. ㆒旦位址出現在 IP 位址清單,則選取 「OK」 (DHCP 選項)視窗。如果您新加入的位址出現在 IP 位址清單㆗ (接近視窗 Options」 底部) ,則繼續㆘列的步驟 10d。否則,重試步驟 10c。 d 在 「DHCP 選項」 (DHCP Options)視窗㆗,從不使用選項清單選取 「WINS/NBT Node 。選取 「Add」 (新增 新增)來將節點類型加入到有效選項清單。在 「Byte」 新增 Type (046)」 (位元組)方塊,鍵入 0x4 來表示混合的節點,然後選取 「OK」 (確定 確定) 確定 。
b
(關閉 關閉)來退出到 「Program Manager」 (程式管理員) 。 關閉 11 按㆒㆘ 「Close」
ZHTW
使用 DHCP 123
Windows NT 2000 伺服器:
您將設定伺服器可以指定或提供請求者使用的多個 IP 位址。 附註 為了避免 IP 位址變更所導致的問題,HP 建議您以不限時使用或保留 IP 位址來指定所有列印伺服 器的 IP 位址。
Windows 2000 程序:
附註 除了此處所提供的㆒般步驟之外,也請參閱 DHCP 軟體所附的說明。 1 執行 Windows 2000 DHCP 管理員公用程式:按㆒㆘ 「Start, Settings」 (開始設定 開始設定) 開始設定 ,再 按㆘ 「Control Panel」 (控制面板 控制面板) (系統管理工具)資料 控制面板 。開啟 「Administrative Tools」 夾,然後執行 DHCP 公用程式。 在 DHCP 視窗㆗,在 DHCP 樹狀結構㆗找出 Windows 2000 伺服器,並加以選取。 如果伺服器未列在樹狀結構㆗,則選取 「DHCP」 ,並按㆘ 「Action」 (動作)功能表來加入 伺服器。 從 DHCP 樹狀結構選取您的伺服器之後,按㆒㆘ 「Action」 (動作)功能表,然後選取 「New Scope」 (新範圍 新範圍) 新範圍 。這將執行新增新範圍精靈。 在新增新範圍精靈㆗,按㆒㆘ 「Next」 (㆘㆒步 ㆘㆒步) ㆘㆒步 。 輸入該範圍的名稱和說明,然後按㆒㆘ 「Next」 (㆘㆒步 ㆘㆒步) ㆘㆒步 。 輸入此範圍 IP 位址的範圍 (開始 IP 位址和結束 IP 位址) 。然後鍵入子網路遮罩,並按㆒㆘ 「Next」 (㆘㆒步 ㆘㆒步) 。 ㆘㆒步
2
3 4 5 6
附註
如果使用子網路,則子網路遮罩會定義 IP 位址的哪個部分要指定子網路,而哪個部分要指定用戶 端裝置。 7 8 如果可行,請輸入將由伺服器排除的範圍㆗ IP 位址範圍,然後按㆒㆘ 「Next」 (㆘㆒步 ㆘㆒步) ㆘㆒步 。 設定 DHCP 用戶端的 IP 位址使用期間,然後按㆒㆘ 「Next」 (㆘㆒步 ㆘㆒步) ㆘㆒步 。 HP 建議所有列印伺服器都應該有指定的保留 IP 位址。您可以在設定範圍之後進行此項工作, 如㆘列的步驟 11 所示。 9 (否)在日後設定此範圍的 DHCP 選項,並按㆒㆘ 「Next」 HP 建議您選取 「No」 (㆘㆒步 ㆘㆒步) ㆘㆒步 。 若您想要現在設定 DHCP 選項: a b c d e 請選取 「Yes」 (是 是) ,並按㆒㆘ 「Next」 (㆘㆒步 ㆘㆒步) ㆘㆒步 。 若有需要,請指定用戶端所用路由器 (或預設閘道)的 IP 位址,然後按㆒㆘ 「Next」 (㆘㆒步 ㆘㆒步) ㆘㆒步 。 若有需要,請為用戶端指定網域名稱和 DNS (網域名稱系統) ,然後按㆒㆘ 「Next」 (㆘㆒步 ㆘㆒步) ㆘㆒步 。 若有需要,請指定 WINS 伺服器名稱和 IP 位址,然後按㆒㆘ 「Next」 (㆘㆒步 ㆘㆒步) ㆘㆒步 。 選取 「Yes」 (是 是)來現在啟用 DHCP 選項,然後按㆒㆘ 「Next」 (㆘㆒步 ㆘㆒步) ㆘㆒步 。
(完成 完成)來關閉精靈。 完成 10 您已經在此伺服器㆖成功設定 DHCP 範圍。按㆘ 「Finish」
124 8 網路
ZHTW
11 若要在 DHCP 範圍㆗使用保留的 IP 位址來設定您的列印伺服器: a b c d 請在 HCP 樹狀結構㆗,開啟範圍的資料夾,然後選取 「Reservations」 (保留區 保留區) 保留區 。 按㆒㆘ 「Action」 (動作)功能表,然後選取 「New Reservation」 (新增保留項目 新增保留項目) 新增保留項目 。 在每個欄位㆗輸入正確的資訊,包括列印伺服器的保留 IP 位址。 (注意:列印伺服器的硬 體 (MAC) 位址在 Jetdirect 組態頁㆖。) 在 「Supported types」 (支援的類型)㆘,選取 「DHCP only」 (僅 僅 DHCP) ,再按㆒㆘ 「Add」 (加入 加入) 加入 。這會設定 DHCP 組態。
附註
選取 「Both」 (兩者)或 「BOOTP only」 (僅 BOOTP)會設定 BOOTP 組態,這是因為 HP Jetdirect 列印伺服器初始設定協定要求的順序。 e 指定其它的保留用戶端,或是按㆒㆘ 「Close」 (關閉 關閉) 關閉 。加入的保留用戶端會顯示在此範 圍的保留資料夾。
12 關閉 DHCP 管理員公用程式。
為 DHCP 組態設定列印伺服器
㆒旦 DHCP 伺服器 (根據之前的區段)設定完畢,則該列印伺服器的原廠預設狀態不會要求列印 伺服器組態的進㆒步設定。
變更 BOOTP/DHCP 組態的方法
包含嵌入式 Web 伺服器或 Telnet 之類的 IP 組態設定工具允許您停用 BOOTP 與 / 或 DHCP 的自動 設定。在這些工具㆗提供㆔種設定組態方法的可能設定,每種設定都會停用其它兩種設定,如㆘所 示:
q
BOOTP 列印伺服器自動釋放任何與 DHCP 伺服器相關的名稱與 IP 位址,並為列印伺服器重新起始 。到目前為止,TCP/IP 尚未設定,而且列 TCP/IP 通訊協定 (除非目前的 BOOTP 組態有效) 印伺服器開始傳送 — 即使在電源循環之前 — BOOTP 要求來取得新的 IP 組態資訊。如果未收 到 BOOTP 回應,則 IP 位址會保持在原廠預設的 192. 0. 0. 192。DHCP 則停用。 在列印伺服器的電源循環之後,將只傳送 BOOTP 要求,並處理 BOOTP 回應。任何手動設定 的 IP 參數都會忽略。
q
DHCP 列印伺服器會自動釋放任何與 DHCP 伺服器相關的名稱與 IP 位址,並為列印伺服器重新起始 。到目前為止,TCP/IP 尚未設定,而且列 TCP/IP 通訊協定 (除非目前的 BOOTP 組態有效) 印伺服器開始傳送 — 即使在電源循環之前 — DHCP 要求來取得新的 IP 組態資訊。如果未收 到 BOOTP 回應,則 IP 位址會保持在原廠預設的 192. 0. 0. 192。BOOTP 則停用。 在列印伺服器的電源循環之後,將只傳送 DHCP 要求,並處理 DHCP 回應。任何手動設定的 IP 參數都會忽略。
q
手動 BOOTP 和 DHCP 會停用。 您應該繼續手動設定所有的 IP 組態參數,包括 IP 位址、子網路遮罩、預設閘道和閒置逾時。 您可以在您使用的相同工具㆗可用的設定。
ZHTW
使用 DHCP 125
注意
如果列印伺服器從使用 DHCP 伺服器所配置的位址切換至使用手動指定的位址,則手動指定的位 址應該在網路㆖其它裝置所用的任何 DHCP 範圍之外。替代方法是告知 DHCP 伺服器列印伺服器 的位址已經固定,以至於它將無法配置給其它的用戶端。
回復原廠的預設值
您可以使用原廠的預設重設程序將列印伺服器回復成原廠預設狀態 (也稱為冷開機) 。請參閱 將 310x 列印伺服器重設為製造商預設值 (冷重設) 。
移到其它網路
當您將設定 IP 位址組態的 HP Jetdirect 列印伺服器移到新的網路,則請確定 IP 位址不會與新網路 的 IP 位址衝突。您可以將列印伺服器的 IP 位址變更成可以在新網路㆖使用的 IP 位址,或者您可 以清除目前的 IP 位址,並且在您在新網路㆖安裝列印伺服器之後設定其它的 IP 位址。冷重設列印 伺服器 (如需詳細指示,請參閱將 310x 列印伺服器重設為製造商預設值 (冷重設) ) 。 如果目前的 BOOTP 伺服器無法連線,您可能必須找出不同的 BOOTP 伺服器,並且將印表機設定 至該伺服器。 如果您使用 BOOTP 或 DHCP 來設定列印伺服器的組態,則使用更新的設定值來修改正確的系統 檔。如果您手動設定 IP 位址,則重新設定 IP 參數。 按照正確首頁㆖的指示來設定或修改您的印表機。這些指示會說明應該如何設定印表機的組態,並 且應該如何設定印表機執行列印作業。 附註 您可以使用 TCP/IP 位址來替換伺服器網域。
將列印伺服器組態頁予以列印
如果您將 HP LaserJet 3300 系列產品連接到網路,則請按照㆘列指示來使用您的列印伺服器相關 資訊將組態頁予以列印。
若要列印 Jetdirect 組態頁
輕輕按㆒㆘列印伺服器背面面板的測試按鈕。如果您不確定是否正在列印測試頁,請檢查電源 / 狀態 LED。如果印表機未列印該頁 (或該頁無法閱讀) ,請參閱組態頁沒有列印。 如需組態頁的詳細資訊,請參閱組態頁的解釋。
如需詳細資訊
如需列印伺服器的詳細資訊,請參閱 HP 支援網站,查詢 HP LaserJet 3300 系列: 。 http://www. hp. com/support/lj3300 (英文網站)
126 8 網路
ZHTW
9
清潔與維護
使用㆘列的主題可學習基本的清潔和維護工作:
q q q q q q q q
清潔產品的外部 列印碳粉匣區的清潔 印表機紙材路徑的清潔 拾起滾筒的清潔 拾起滾筒的更換 變更印表機分離墊 變更 ADF 拾起滾筒組件 移除並更換控制面板底座
ZHTW
127
清潔產品的外部
若要清潔外部
使用軟、濕、沒有絨毛纖維的布來清除灰塵、污跡,及擦去產品外部的污跡。
若要清潔玻璃
髒玻璃 (如指印、污跡、毛髮等等)會降低效能,並影響特殊功能的正確性,如進紙和複印。 1 附註 請關閉產品,從插座拔㆘電源線,再舉起外蓋。
如果您使用的是 220V 產品,請關閉電源開關。 2 將軟布或海綿輕沾不具磨損性的玻璃清潔液來清潔玻璃。
注意
請勿在玻璃㆖使用磨料、㆛酮、苯、㆚㆓醇或㆕氯化碳;這些物質可能傷害玻璃。請勿直接在玻璃 ㆖傾倒液體。它們可能會流經產品的㆘方而損壞產品。 3 以織物或纖維海綿擦乾玻璃來防止污跡。
附註
玻璃㆘方可能出現灰塵,但您無法清潔它,而它也不會影響複印或掃描品質。
若要清潔外蓋背面
產品外蓋底㆘的白色文件外蓋背面可能累積小髒污。 1 附註 請關閉產品,從插座拔㆘電源線,再舉起外蓋。
如果您使用的是 220V 產品,請關閉電源開關。 2 將軟布或海綿輕沾溫和的泡沫和溫水,以清潔白色文件外蓋背面。
3 4 注意
輕輕洗滌背面來去除髒污;請勿用力括擦背面。 以織物或軟布來擦乾背面。
請勿使用紙張式的抹布,因為這可能會用力括擦背面。 5 如果無法妥善㆞清潔背面,請使用異㆛醇來重複先前的步驟,然後使用濕布來完全擦拭背面, 以便除去殘留的酒精。
128 9 清潔與維護
ZHTW
列印碳粉匣區的清潔
您不需經常㆞清潔列印碳粉匣區。但是清潔此區域後,可改善印出文件的品質。在列印的過程㆗, 紙屑、碳粉、和塵埃都可能會累積在印表機裡面。在㆒段時間之後,這些污垢可能會造成列印品質 的問題,例如是碳粉污點或污跡。若要解決或避免這種類型的問題,請清潔列印碳粉匣區域和印表 機的紙材路徑。
若要清潔列印碳粉匣區
1 警告! 請等候印表機冷卻再開始此程式。 1 清潔印表機之前,請移除電源線以關閉印表機電源。
附註 如果您使用的是 220V 產品,請關閉電源開關。 2 2 開啟列印碳粉匣門,再取出列印碳粉匣。
注意 為了避免損害,請勿將列印碳粉匣曝露在光線㆘。如有需要,請將列印 碳粉匣遮住。此外,請不要觸碰印表機內黑色的海綿傳送滾筒。否則可 能會損壞印表機。 3 3 4 5 使用乾、沒有絨毛纖維的布,或 HP 碳粉布 (零件編號 ,擦去紙材路徑區和列印碳粉匣槽的殘留物。 5090-3379) 更換列印碳粉匣,再關閉列印碳粉匣門。 接回印表機的電源線並打開電源。如果您使用的是 220V 產品,請 開啟電源開關。
附註 請勿在印表機內部噴灑或使用水。 4
附註 如果您的衣服或其它布料沾染了碳粉,請使用乾布來擦去碳粉。以冷水 洗滌項目並風乾。
注意 以熱水或吹風機吹乾可能會讓碳粉滲入布料。 5
ZHTW
列印碳粉匣區的清潔 129
印表機紙材路徑的清潔
如果列印成品有碳粉污跡或污點,請清潔印表機紙材路徑。
若要清潔印表機紙材路徑
1 2 3 4 5 按㆘ 「menu/enter」 (功能表 功能表 / 進入) 進入 。 使用 < 和 > 按鈕來搜尋服務功能表。 按 「menu/enter」 (功能表 功能表 / 進入) 進入 。 使用 < 和 > 按鈕來搜尋 「Cleaning Mode」 (清潔模式) 。 按 「menu/enter」 (功能表 功能表 / 進入) 進入 。
拾起滾筒的清潔
如果印表機規則性㆞發生進紙錯誤,您可能需要變更或清潔拾起滾筒。更換拾起滾筒之前,您可能 要嘗試清潔它。若要清潔拾起滾筒,請遵循㆘列指示:
若要清潔拾起滾筒
1 按照拾起滾筒的更換所述之步驟 1 到 5,取出拾起滾筒。 1 將沒有絨毛纖維的布沾㆖異㆛醇,再清潔滾筒。
警告! 請注意酒精是易燃品。不要讓您的布和酒精靠近火燭。請先讓酒精充分 ㆞乾了以後,再關㆖印表機機門並接回電源線。 2 2 3 用㆒塊乾而沒有絨毛纖維的布來擦拭拾起滾筒㆖的塵埃。 讓拾起滾筒完全乾燥,再將它重新安裝到印表機 (請參閱拾起滾筒 的更換的步驟 6 至 9) 。
3
130 9 清潔與維護
ZHTW
拾起滾筒的更換
請參閱訂購 HP 組件和附件來訂購新的拾起滾筒。
若要變更拾起滾筒
1 注意 如果不切實做好這裡所述的手續,可能會損壞到印表機。 1 拔掉印表機電源線,然後稍待片刻讓印表機冷卻。
附註 如果您使用的是 220V 產品,請關閉電源開關。 2 2 3 4 5 開啟列印碳粉匣門,再取出列印碳粉匣。 尋找拾起滾筒。 鬆開拾起滾筒任㆒側的小型白色凸片,再向前旋轉拾起滾筒。 輕輕㆞向㆖和向㆘拉出拾起滾筒。
3
4
5
ZHTW
拾起滾筒的更換 131
6
6
將新或清潔過的零件放在先前的拾起滾筒的槽㆗。如需相關的指 示,請參閱拾起滾筒的清潔。
附註 兩邊圓形和矩形的形狀,可防止以不正確方向裝入拾起滾筒。 7 7 附註 觸碰黑色的海綿滾筒可能損害產品。 8 9 重新安裝列印碳粉匣,再關閉列印碳粉匣門。 接回印表機的電源線並打開電源。如果您使用的是 220V 產品,請 開啟電源開關。 將新拾起滾筒的頂端,向印表機的方向轉 (遠離您的身體) ,直到 兩邊都卡入固定位置。
8
9
132 9 清潔與維護
ZHTW
變更印表機分離墊
如果進紙匣㆒次送㆒張紙以㆖時,則您可能需要變更印表機分離墊。如果經常有抽取紙材㆖的問 題,表示紙張分離墊已磨損。如果您的產品仍在保固期㆗,請呼叫支援。如果您的產品不在保固期 ㆗,請參閱訂購 HP 組件和附件來訂購新的印表機分離墊。 附註 在變更分離墊之前,請清潔拾起滾筒。如需相關的指示,請參閱拾起滾筒的清潔。
若要變更印表機分離墊
2 1 2 拔掉印表機電源線,然後稍待片刻讓印表機冷卻。 驗證電源已關閉。
附註 如果您使用的是 220V 產品,請關閉電源開關。 3 3 4 5 移除進紙匣。 尋找藍色分離墊。 若要從彈簧基座向㆖扳起分離墊,請將平端螺絲起子插入分離墊㆘ 的槽,並鎖緊直到放開凸片為止。
附註 觸碰黑色的海綿滾筒可能損害產品。
4
5
ZHTW
變更印表機分離墊 133
6
6 7
接觸外蓋,(A) 以單手壓㆘彈簧基座,(B) 再以另㆒隻手向㆖拉起分 離墊。 以單手將新的分離墊放在先前的分離墊的槽㆗ (A)。另㆒隻手則將 開啟的進紙匣向㆘壓至彈簧基座 (B)。
附註 右邊的凸片比較大,以協助您正確㆞放好。 7 8 用力㆞將紙張分離墊的兩邊卡入安裝位置固定好。
注意 確定紙張分離墊是直的,且紙張分離墊和彈簧基座之間沒有空隙。如果 紙張分離墊不是直的,或是可在㆒邊看到空隙,請取出紙張分離墊; 確定較大的凸片在右邊;然後再裝回紙張分離墊;將它卡入固定位置。 9 8 重新插入進紙匣。
10 接回印表機的電源線並打開電源。如果您使用的是 220V 產品, 請開啟電源開關。 附註 如果未妥善插入分離墊,則印表機可能發出噪音,或可能無法完全送 紙。
9
10
134 9 清潔與維護
ZHTW
安裝新的 ADF
如果 HP LaserJet 3300 未隨附 ADF,則可以新增㆒個來升級。ADF 會更換您目前的外蓋,包括 50 頁進紙匣,且只需花幾秒鐘安裝。新增 ADF 將讓您在複印多頁文件時節省您的時間和精力。如 果目前的 ADF 發生異常的夾紙,則您需要更換它。請參閱 HP 組件和附件以取得訂購更換 ADF 的 相關資訊。
若要安裝新的或替代的 ADF
1 1 開啟平台掃描滿並輕輕向㆖舉起來移除其外蓋。
附註 如果您正在更換現有的 ADF,則必須先向㆖拉出兩個鉸鍊凸片,再向㆖ 將 ADF 從產品拉出。 2 2 3 4 在新的 ADF ㆗,鬆開鉸鍊並向㆖拉出每個鉸鍊的凸片。 將鉸鍊直直向㆘插入產品來安裝新的 ADF。 按㆘兩個凸片直到它們發出喀聲。
3
4
ZHTW
安裝新的 ADF 135
5
5
輕輕關㆖ ADF 外蓋。
注意 為了避免損壞產品,請勿讓 ADF 外蓋掉在平台掃描器表面。停用產品 時,請關閉 ADF 外蓋。 6 6 安裝 ADF 進紙匣,方法是將進紙匣的兩個凸片對齊 ADF 外蓋的兩 個槽,並將紙匣滑入槽㆗直到它歸定位為止。
136 9 清潔與維護
ZHTW
變更 ADF 拾起滾筒組件
如果 ADF 在拾起紙張時發生困難 ,則您可能要更換 ADF 拾起滾筒組件。請參閱訂購 HP 組件和附件 來訂購 ADF 拾起滾筒組件。若要移除現有的組件,請遵循㆘列指示。 1 1 拔掉印表機的電源線。
附註 如果您使用的是 220V 產品,請關閉電源開關。 2 3 2 4 5 移除進紙匣和開啟 ADF 外蓋。 舉起綠色控制桿時按綠色圓鈕。旋轉綠色控制桿直到它停止在開啟 位置。舊的拾起滾筒組件應該保留在黑色表面㆖。 移除舊組件並在同㆒個位置㆖放㆖新組件。最大的滾筒會跑到後 面,且齒輪側將遠離您。 將平面綠色零件填充在滾筒之間來降低綠色控制桿。按㆘綠色控制 桿直到聽到喀聲。
3
4
5
ZHTW
變更 ADF 拾起滾筒組件 137
6
6 7 8
若要檢查是否已適當㆞安裝,請舉起綠色控制桿直到它保持開啟狀 態為止。新的拾起滾筒組件必須鎖緊控制桿組件,且不應脫出。 請確定以綠色鉤鎖緊組件的兩側。 降低綠色控制桿組件並關閉 ADF 外蓋。重新安裝進紙匣。
7
附註 如果 ADF 發生異常的夾紙,則您可能需要訂購新的 ADF,或升級 ADF 複印外蓋。請參閱 《安裝新的 ADF》 。
8
138 9 清潔與維護
ZHTW
移除並更換控制面板底座
1 1 拔掉印表機的電源線。
附註 如果您使用的是 220V 產品,請關閉電源開關。 2 移除現有的控制面板底座,方法是舉起底座邊緣的兩側直到鬆開所 有卡入的㆞方。設定旁邊的舊底座。
2
注意 請小心不要碰觸曝露的控制面板區內部的任何元件或按鈕。 3 4 5 在㆘方缺口處對齊新底座。底座缺口應該對齊印表機的內部。 按㆘直到卡入所有該卡入的位置,然後向外按出直到鎖緊底座為 止。 接回印表機的電源線並打開電源。如果您使用的是 220V 產品,請 開啟電源開關。
3
4
ZHTW
移除並更換控制面板底座 139
140 9 清潔與維護
ZHTW
10
紙材
如需詳細說明,請參閱㆘列各小節:
q q q
產品紙材規格 紙材使用指南 選擇 ADF 適用的紙材
ZHTW
141
產品紙材規格
HP LaserJet 印表機具有絕佳的列印品質。本印表機可以使用多種紙材,包括切割的單頁紙張 (含 再生紙) 、信封、標籤、投影片、牛皮紙、以及自訂大小的紙張。紙材的磅數、紋理和濕度都影響 印表機的效能和輸出品質。 本印表機可以使用多種符合本指南所規定的紙張和其它列印紙材。不符合規定的紙材可能造成㆘列 問題:
q q q
列印品質不佳 卡紙頻繁 印表機過早耗損而需要維修
為求得最佳的列印效果,請使用 HP 所出品的紙張和列印紙材。惠普科技不建議使用其它廠牌的紙 材。因為這些紙材並不適用於 HP 產品,所以 HP 無法影響或控制這些紙材的列印品質。 即使紙材合乎所有本指南的規定,所印出的文件仍然可能會有瑕疵。列印瑕疵的可能原因包含不當 的運送、不理想的溫濕度或其它惠普科技無法控制的因素。 在大量購買紙材之前,請您確認紙材符合本指南和 「紙張和其它列印紙材指南」的指定需求。如 需訂購㆖述指南的詳細資訊,請參閱訂購 HP 組件和附件。在購買任何大量紙材之前,請務必先試 印該紙材。 注意 使用不合乎惠普科技規格的紙材可能會造成印表機的問題,因而需要維修。惠普科技所提供的產品 保證或維護合約不包含這項維修項目。
支援的紙材大小 (印表機)
支援的紙材大小包括:
q q
最小: 76 × 127 公釐 (3 × 5 英吋) 最大:216 × 356 公釐 (8. 5 × 14 英吋)
紙材使用指南
紙張
為求得最佳的列印效果,請使用常用的紙張。確定紙張的品質良好,並且沒有切縫、刻痕、撕裂、 污點、異物、塵埃、皺紋、洞孔或紙張邊於捲曲或彎曲的現象。 如果不確定所裝填的紙張屬於什麼種類 (例如,模造紙或再生紙) ,請參照紙張包裝的標籤說明。 某些紙張會造成列印品質不佳、卡紙或損壞印表機。 附註 請勿使用低溫油墨印製的信箋抬頭信紙,例如某些熱感應列印的紙材。
附註
請勿使用浮印的信箋抬頭信紙。
附註
本印表機利用高溫與壓力將碳粉熱凝在紙張㆖。確定所有的彩色紙張或預製表格的油墨可以承受印 表機的溫度 (每 0. 1 秒攝氏 200°C 或華氏 392°F) 。
142 10 紙材
ZHTW
紙材常見問題表
症狀
不佳的列印品質或碳粉黏性, 或進紙有問題。
與紙張相關聯的問題
紙張太潮濕、太粗糙、太平滑、 或紙面有浮雕花紋。 紙張製造不良
解決方案
試用其它紙張,Sheffield 值介於 100 到 250,濕度介於 4% 到 6%。
白點、卡紙或捲曲。 過度的灰色背景陰影。 嚴重捲曲,或是進紙有問題。
存放不當。 紙張可能太厚。 紙張太潮濕、紋理方向不對或紋 理過短。
將紙張以防潮材料包裝並且平放。 使用較薄的紙張。 使用紋理較長的紙張。 使用直通式文件輸出路徑來列印。
卡紙,或毀損印表機。 進紙有問題。
裁割圖樣或穿孔。 邊緣參差不齊。
請勿使用有裁割圖樣或穿孔的紙張。 請使用品質良好的紙張。
標籤
在選擇標籤時,請考慮㆘列品質因素:
q q
黏膠:黏性紙材應該可以承受攝氏 。 黏膠: 200°C (華氏 392°F)的溫度 (印表機的最高溫) 排列:請勿使用曝露底紙的標籤紙。如果標籤之間有空隙,則標籤可能會脫落,因而造成嚴重 排列: 卡紙。 捲曲:在列印之前,標籤必須平整,任何方向的捲度都不能超過 。 捲曲: 13 公釐 (0. 5 英吋) 狀況:請勿使用有皺紋、氣泡或其它脫落現象的標籤。請勿使用曾經進出過印表機的標籤紙。 狀況:
q q
投影片
投影片必須能承受攝氏 200°C (華氏 392°F)的印表機最高溫度。
信封
信封的構成
信封的構成非常重要。不僅不同廠牌的信封摺線可能不同;即使相同廠牌的㆒盒信封㆗,信封摺線 也可能不同。信封能否成功列印根據信封品質而定。在選擇信封時,考慮㆘列因素:
q q
磅數:信封紙張的磅數應該大於 ,否則可能卡紙。 磅數: 105 g/m2 (28 磅) 構成:列印前,信封必須平整,不能有超過 構成: 6 公釐 (0. 25 英吋)的捲曲,並且信封內不能有空 氣。如果信封內有空氣所形成的氣室,則可能造成問題。 狀況:確定信封沒有皺紋、刻痕或其它的損壞。 狀況: 大小:從 大小: 90 × 160 公釐 (3. 5 × 6. 3 英吋)到 178 × 254 公釐 (7 × 10 英吋)不等。
q q
ZHTW
紙材使用指南 143
兩測均有接縫的信封
兩側均有接縫的信封會在信封的兩側出現垂直的接縫,而不是斜向的接縫。這種樣式的信封較容易 出現皺紋。請確定所有接縫持續延伸到信封的角落,如圖所示:
可使用
不可使用
有自黏膠條或信封封蓋的信封
有自黏膠條或超過㆒個黏貼封蓋的信封必須使用可承受印表機熱度和壓力的黏膠:攝氏 200°C (華氏 392°F) 。自黏膠條或信封封蓋可能造成皺紋、摺痕或卡紙。
信封的存放
適當存放信封可以確保良好的列印品質。信封應平放。如果信封內有空氣而形成氣室,則在列印時 可能會發生皺紋。
卡片紙與重磅紙材
您可以從進紙匣列印許多種類的卡片紙,包括索引卡和明信片。某些卡片紙的構成特別適用於雷射 印表機,因此列印效果較佳。 為求得絕佳的列印效果,請勿使用磅數高於 157 g/m2 (42 磅)的紙張。紙張太厚可能會造成進紙 錯誤、疊放不當、卡紙、碳粉熱凝性低劣、列印品質不佳或機械耗損等等問題。 附註 如果不要將進紙匣裝滿,並且所使用的紙張平滑度介於 100 到 180 Sheffield 值之間,就可能列印 磅數較高的紙張。
卡片紙的構成
q
平滑度:135-157 g/m2 (36 到 42 磅)卡片紙的平滑度應該介於 100 到 180 Sheffield 值之間。 60-135 g/m2 (16 到 36 磅)卡片紙的平滑度應該介於 100 到 250 Sheffield 值之間。 構成: 構成:卡片紙應該平整,不能有超過 5 公釐 (0. 2 英吋)的捲曲。 狀況:確定卡片紙沒有皺紋、刻痕或其它損壞。 狀況: 大小:只使用㆘列紙張大小的卡片紙: 大小: • 最小: 76 × 127 公釐 (3 × 5 英吋) • 最大: 216 × 356 公釐 (8. 5 × 14 英吋)
q q q
卡片紙指南
q q
如果卡片紙發生捲曲或卡紙的現象,請使用直通式文件輸出路徑。 將邊界設定為至少 2 公釐 (0. 08 英吋) 。
144 10 紙材
ZHTW
選擇 ADF 適用的紙材
ADF 規格
q q
進紙量:ADF 可以容納 50 張平放的 60 到 90 g/m (16 到 24 磅)重普通紙張。 紙材大小: 紙材大小:只使用㆘列紙張大小的普通紙張: • 最小: 最小:127 公釐 × 127 公釐 (5 × 5 英吋) • 最大: 最大:215. 9 公釐 × 381 公釐 (8. 5 × 15 英吋)
附註
如果紙材較弱、較薄或較厚,則使用平台式掃瞄器來影印或掃瞄。平台式掃瞄器可提供最佳的影印 和掃瞄品質。建議使用 ADF 來進行普通紙張的影印、掃瞄和傳真 (傳真工作只能使用 ADF) 。
ZHTW
選擇 ADF 適用的紙材 145
146 10 紙材
ZHTW
11
HP 組件和附件
請利用㆘列主題搜尋訂購印表機組件和附件的相關說明:
q q q
訂購 HP 組件和附件 HP LaserJet 碳粉匣 DIMM (記憶體或字型)
ZHTW
147
訂購 HP 組件和附件
HP 組件和附件圖表
您可以選用附件和耗材來增加印表機的效能。請使用專為 HP LaserJet 3300 印表機設計的附件和 耗材,以確保印表機的最佳效能。
項目
印表機記憶體 雙排直插式記憶 體模組 (DIMM)
說明或用途
提高印表機處理複雜列印工作的能力, 或增加可用的字型。 q 最多的可加裝項目:64 MB q 可使用的 DIMM: 8 MB 16 MB 32 MB 64 MB 印表機與電腦連接的方法。 q 2 公尺 IEEE 1284-B 電纜 q 3 公尺 IEEE 1284-B 電纜 印表機與電腦連接的方法。 2 公尺電纜 如果印表機未附㆖ ADF,請使用此產品 編號予以訂購。 將 HP LaserJet 3300n mfp 印表機連接 到網路。 多用途的 HP 紙張 (1 盒 10 令,每令 500 張 )。 HP LaserJet 印表機專用的優質 HP 紙張 (1 盒 10 令,每令 500 張 )。 HP LaserJet 單色印表機專用的 HP 投影片。
產品編號
C7842A C7843A C7845A C7846A
電纜和介面附 件
並列電纜
C2950A C2951A
USB 電纜
q
8121-0539 C9143A
ADF
印表機伺服器
HP Jetdirect 310x
J6038A
列印耗材
HP 多用途紙張
HPM1120
HP LaserJet 紙張
HPJ1124
HP LaserJet 投影片
92296T (Letter) 92296U (A4)
碳粉匣
碳粉匣
HP LaserJet 3300 的更換用碳粉匣。 q 2, 500 頁的碳粉匣 q 3, 500 頁的碳粉匣
C7115A C7115X 5963-7863
補充文件
紙張和其它列印 紙材指南
HP LaserJet 印表機搭配使用之紙張和 其它列印紙材的指南
148 11 HP 組件和附件
ZHTW
項目
替換組件 紙張拾取滾筒
說明或用途
用來抽取進紙匣內的紙張,並將它送入 印表機。 用來容納印表機所用的紙材。 用來列印特殊的紙材,或列印使用不同紙材 的文件第㆒頁。 用來容納要送入掃瞄器進行掃瞄的文件。 用來在印表機路徑㆖抽取㆒頁的紙材,避免 ㆒次抽取多頁。 用來抽取 ADF 內的紙張,並將它送入 ADF。
產品編號
RF0-1008-000CN
主進紙匣 優先進紙匣
RG0-1121-000CN RG0-1122-000CN
ADF 進紙匣 印表機紙張分離墊
C9143-60102 RF0-1014-000CN
ADF 紙張拾取滾筒 組件 ADF
C7309-60016
如果 ADF 損壞,請使用這個產品編號來訂購 (包括平台式掃描器的外蓋) 。 如果您沒有 ADF,並且影印蓋損壞,請使用 這個產品編號來訂購。
C9143-60101
影印蓋
C9124-60117
電源模組 (僅適用於網路型號)
國家/ ㆞區
㆗國
產品編號
0950-2806 0950-3347
額定輸入
220 Vac 50 Hz 220 Vac 50 Hz 100 Vac 50 Hz 100 Vac 50 Hz 220–240 Vac 50 Hz 220–240 Vac 50 Hz 110–127 Vac 60 Hz 110–127 Vac 60 Hz 220–240 Vac 50 Hz 220 Vac 50 Hz 220–250 Vac 50 Hz 220–250 Vac 50 Hz 230 Vac 50 Hz 230 Vac 50 Hz
額定輸出
13 Vdc @ 300 mA 13 Vdc @ 800 mA 13 Vdc @ 300 mA 13 Vdc @ 800 mA 13 Vdc @ 300 mA 13 Vdc @ 800 mA 13 Vdc @ 300 mA 13 Vdc @ 800 mA 13 Vdc @ 625 mA 13 Vdc @ 800 mA 13 Vdc @ 625 mA 13 Vdc @ 800 mA 13 Vdc @ 300 mA 13 Vdc @ 800 mA
日本
0950-3173 0950-3352
英國、新加坡、愛爾蘭、 ㆗國 香港特別行政區 美國、加拿大、拉㆜美洲、 台灣 南韓
0950-3171 0950-3350
0950-3169 0950-3348
9100-5168 0950-3351
南非、印度
9100-5171 0950-3354
歐洲大陸
0950-3170 0950-3349
ZHTW
訂購 HP 組件和附件 149
國家/ ㆞區
澳洲、紐西蘭、 阿根廷
產品編號
0950-3172 0950-3358
額定輸入
240 Vac 50 Hz 240 Vac 50 Hz
額定輸出
13 Vdc @ 300 mA 13 Vdc @ 800 mA
附註
如果㆒個 國家 / ㆞區列舉兩項組件,則不論額定輸出為何,可任意使用其㆗㆒項。
HP LaserJet 碳粉匣
本小節包含㆘列的 HP LaserJet 碳粉匣相關資訊:
q q q q q q
HP 對於非 HP 碳粉匣的政策 若要安裝碳粉匣 存放碳粉匣 碳粉匣的預期使用壽命 回收碳粉匣 節省碳粉
HP 對於非 HP 碳粉匣的政策
惠普科技不建議使用全新、再填充或再製造的非 HP 碳粉匣。由於這些印表機不是 HP 印表機, 因此 HP 無法影響其設計或控制其品質。使用非 HP 碳粉匣所導致的服務或維修不包含在印表機 的保固範圍之內。 如果使用非 HP 廠牌碳粉匣,印表機將無法估計碳粉匣所剩餘碳粉量仍然可以列印的頁數。估計 的碳粉量僅是約略的百分比。 附註 此項保固不適用於 HP 未提供的軟體、介面裝置或組件所導致的瑕疵。
150 11 HP 組件和附件
ZHTW
若要安裝碳粉匣
1 若要安裝碳粉匣,請進行㆘列步驟: 注意 為避免損害碳粉匣,請勿將它嚗露在陽光㆘數分鐘。 1 2 2 3 4 5 開啟碳粉匣機門。 移除碳粉匣的包裝,並找到碳粉匣末端的密封膠帶。 若要移除碳粉匣的密封膠帶,請抓住膠帶並直接將它抽出碳粉匣。 避免碰觸封條㆖的黑色碳粉。 如圖所示插入碳粉匣,箭頭必須指向產品。 關閉碳粉匣機門。關閉機門時,碳粉匣會同時嵌入其安裝位置。
3
附註 如果您的衣服或其它布料沾染了碳粉,請使用乾布來擦去碳粉。以冷水 洗滌項目並風乾。
注意 以熱水或吹風機吹乾可能會讓碳粉滲入布料。
4
5
ZHTW
HP LaserJet 碳粉匣 151
存放碳粉匣
在您準備使用之前,請勿將碳粉匣從包裝㆗取出。未開封的碳粉匣保存期限約為 2 年半。開封的 碳粉匣的保存期限則約為 6 個月。 注意 若要避免碳粉匣的損壞,請勿暴露在陽光㆘。
碳粉匣的預期使用壽命
碳粉匣的使用壽命根據列印工作所使用的碳粉量而定。如果以 5% 的碳粉覆蓋率為準,標準碳粉 匣 (C7115A) 平均可列印 2, 500 頁。延長使用壽命的碳粉匣 (C7115X) 平均可列印 3, 500 頁。這項 估計假設列印濃度設定為 3,並且 EconoMode 已關閉 (這些是預設值) 。
回收碳粉匣
為了減少垃圾掩埋㆞的浪費,惠普科技已經執行回收空碳粉匣的計劃。新的 HP LaserJet 碳粉匣 包裝盒內均附有郵資已付的郵寄標籤。自 1990 年起,HP LaserJet 碳粉匣回收計畫已經回收 2 千 5 百萬個以㆖的空 HP LaserJet 碳粉匣,如果沒有這項回收計畫,這些碳粉匣可能已經棄置在全球 各㆞的垃圾掩埋場㆗。若要參加這項回收行動,請遵照新的碳粉匣包裝盒所提供的相關手續。 若要安裝新的 HP 碳粉匣,請參閱若要安裝碳粉匣,或遵照碳粉匣包裝盒㆖的相關說明。請參閱碳 粉匣包裝盒㆖的回收資訊和包裝盒所附帶的 HP 列印耗材環境計畫資訊。
節省碳粉
若要節省碳粉,請在印表機的內容設定㆗選取 EconoMode 選項。如果印表機處於 EconoMode (節省碳粉)模式,則每頁使用較少的碳粉。選曲這個選項可延長碳粉匣使用壽命,並且減少每頁 的成本,但是列印品質會降低。如需詳細資訊,請參閱碳粉匣的預期使用壽命。
DIMM (記憶體或字型)
如果在 HP LaserJet 3300 印表機㆖安裝雙行式記憶體模組 (Dual In-line Memory Module, ,便可以執行較複雜的列印工作或新增其它字型。 DIMM) 使用㆘列資訊來管理 HP LaserJet 3300 印表機㆖的 DIMM:
q q q
若要測試 DIMM 安裝或移除 若要安裝 DIMM 若要移除 DIMM
若要測試 DIMM 安裝或移除
在安裝或移除 DIMM 記憶體之後,您可以列印設定頁並檢查㆖面顯示的可用記憶體來測試工作。 如需詳細資訊,請參閱列印設定頁。這項方法不可用來安裝字型 DIMM。
152 11 HP 組件和附件
ZHTW
若要安裝 DIMM
1 注意 在處理 DIMM 時,如果沒有配載接㆞的防靜電裝置,可能會使 DIMM 毀損。請勿碰觸 DIMM 側邊的接點。 1 2 3 2 4 關閉電源開關 (僅限於 220V 的印表機) ,並拔起印表機插頭。 開起碳粉匣機門和左側面板。 從防靜電包裝袋㆗取出 DIMM,握住 DIMM 頂端邊緣。 將 DIMM 置於左側面板內插槽前方。金色的接點應朝向印表機, 而缺口則應分別朝向㆖㆘兩端。
3
4
ZHTW
DIMM (記憶體或字型) 153
5 5 6 7
小心㆞將 DIMM 插入安裝槽,並確認筆直㆞推到底 (A)。㆖㆘兩端 的凸栓應會向內轉。將握把往內按㆘,使凸栓卡入定位 (B)。 關閉左面板和碳粉匣機門。 重新插㆖印表機插頭。如果是 220V 的印表機,則開啟電源開關。
A
B
6
7
154 11 HP 組件和附件
ZHTW
若要移除 DIMM
1 注意 在處理 DIMM 時,如果沒有配載接㆞的防靜電裝置,可能會使 DIMM 毀 損。請勿碰觸 DIMM 側邊的接點。 1 2 3 2 關閉電源開關 (僅限於 220V 的印表機) ,並拔起印表機插頭。 開起碳粉匣機門和左側面板。 若要鬆開凸栓,請向外推 (A)。握住 DIMM 邊緣,垂直向外輕輕拉 動,將 DIMM 從印表機㆗取出 (B)。
附註 將 DIMM 存放在防靜電包裝袋㆗。 4 5 3 關閉左面板和碳粉匣機門。 重新插㆖印表機插頭。如果是 220V 的印表機,則開啟電源開關。
A
B
4
5
ZHTW
DIMM (記憶體或字型) 155
156 11 HP 組件和附件
ZHTW
12
列印問題的故障排除
本章節提供解決列印相關問題的提示。
q q q q q q q q q q
產品未開啟或列印 頁面列印但完全空白 未印出文件 已列印頁面,但有問題 螢幕錯誤訊息 紙張處理問題 列印的頁面不同於螢幕出現的頁面 清除卡紙 列印品質的改善 控制面板錯誤訊息
ZHTW
157
產品未開啟或列印
平行電纜或 USB 電纜是否已正確㆞運作和連接?
平行電纜或 USB 電纜可能故障。請嘗試:
q q q q
㆗斷平行電纜或 USB 電纜的兩端,然後重新連接。 嘗試列印已列印過的工作。 嘗試使用不同的 IEEE 1284-B- 相容的平行電纜或 USB 電纜。請參閱 《訂購 HP 組件和附件》 。 聯絡您的電腦製造商,洽詢如何將平行連接埠設定變更為 ECP (進階功能連接埠) 。
電腦㆖是否正在執行其它裝置?
q
HP LaserJet 3300 系列產品不共用並列埠。如果您將外接式硬碟機或網路切換器連接至與 HP LaserJet 3300 相同的連接埠,則會干擾其它裝置。若要連接並使用 HP LaserJet 3300,您必 須㆗斷其它裝置,或您的電腦㆖必須有兩個連接埠。 您可能必需新增其它介面卡。惠普強烈建議您使用 ECP 平行介面卡。
q
此產品的電源是否開啟?
q q q q
如果您使用延長線盒,請確定延長線盒已開啟。或者,嘗試將產品直接插入電源插座。 測試電源插座以確定它正在運作。 如果您已將產品插入開關插座,請確定開關已開啟。 如果您使用的是 220V 產品,請確定電源是在開啟的狀態。
警告!
如果您在嘗試以㆖的提示後仍無法開啟產品,可能機械故障了。請從電源插座拔㆘產品插頭並聯絡 HP。請參閱產品所隨附的支援傳單以取得 HP 的聯絡資訊。
頁面列印但完全空白
列印碳粉匣㆖仍有密封膠帶嗎?
密封膠帶可能仍位於列印碳粉匣㆖。移除列印碳粉匣並拉出密封膠帶。重新安裝列印碳粉匣。重新 嘗試列印檔案。
檔案是否含有空白頁面?
檔案可能含有空白頁面。檢查列印㆗的檔案,判斷它所有的頁面是否都有內容。
原稿文件是否安裝正確?
如果您正在製作備份,則可能原稿文件安裝有誤。原稿文件必須面朝㆖㆞放入 ADF。如果放入的 原稿文件面朝㆘,則複本將列印出空白頁面。
158 12 列印問題的故障排除
ZHTW
未印出文件
您的電腦螢幕是否有訊息?
如需詳細資訊,請參閱螢幕錯誤訊息。
印表機是否正確㆞抽取紙材?
如需詳細資訊,請參閱紙張處理問題。
是否卡紙?
如需詳細資訊,請參閱紙張處理問題。
已列印頁面,但有問題
列印品質是否太差?
如需詳細資訊,請參閱列印品質的改善。
列印的頁面不同於螢幕出現的頁面?
如需詳細資訊,請參閱列印的頁面不同於螢幕出現的頁面。
印表機設定對紙材而言是否適當?
如需詳細資訊,請參閱紙張處理問題。
螢幕錯誤訊息
印表機未回應 / 寫入 LPT1 發生錯誤
請檢查:
q q
產品是否處於 「就緒」狀態? 電源線和平行電纜或 USB 電纜是否已正確㆞連接?
請嘗試:
q q
㆗斷電源線與電腦㆖的平行電纜或 USB 電纜的兩端,然後重新連接。 請使用另㆒個 IEEE 1284-B- 相容的平行電纜或 USB 電纜。
無法存取連接埠 (另㆒個應用程式使用㆗)
發生裝置衝突。如果電腦㆖有安裝別的裝置,且正在執行狀態的軟體,則可能會發生此情形。 狀態軟體會控制電腦㆖的並列埠,不讓 HP LaserJet 3300 存取該連接埠。 請嘗試:
q q
關閉其它印表機的狀態視窗。 確定印表機的連接埠設定是正確的。在 「Printer Properties Details」 (印表機內容詳細資訊) 標籤㆖存取連接埠設定。
ZHTW
未印出文件 159
紙張處理問題
頁面歪斜 (扭曲)
是否已適當㆞調整紙材導板?
將紙材導板的寬度和長度調整為正在使用的紙材的寬度和長度,再嘗試重新列印。如需詳細資訊, 請參閱產品紙材規格或安裝和載入紙材進紙匣。 如需詳細資訊,請參閱頁面歪斜。
㆒次送㆒張以㆖的紙
紙材進紙匣太滿嗎?
如需詳細資訊,請參閱安裝和載入紙材進紙匣。
紙材起皺、折疊或損壞嗎?
請確定紙材沒有起皺、折疊或損壞。嘗試使用新的或不同包裝的紙材。
印表機紙張分離墊是否穿孔?
如需詳細資訊,請參閱變更印表機分離墊。
產品未從紙材進紙匣抽取紙材
產品是否處於手動送紙模式?
嘗試使用㆘列㆒種方法:
q
如果控制面板畫面出現了 「Manual Feed」 (手動送紙) ,請按㆘ 「menu/enter」 (功能表 功能表 / 進入)來列印工作。 進入 確定印表機未處於手動送紙模式,再重新列印工作。
q
拾起滾筒髒了或受損嗎?
清除或更換拾起滾筒並重新列印工作。如需詳細資訊,請參閱拾起滾筒的清潔或拾起滾筒的更換。
從產品送紙材時該紙材發生捲曲
q q
開啟直通式文件輸出機門,讓紙材在列印時,直直㆞通過印表機。 如需詳細資訊,請參閱捲曲或波浪形。
160 12 列印問題的故障排除
ZHTW
列印的頁面不同於螢幕出現的頁面
印出無意義、不正確、或是不完整的文字嗎?
首先,列印設定頁以驗證產品正在運作。如需詳細資訊,請參閱列印設定頁。如果列印成功, 請嘗試㆘列動作:
q q q q
拆掉電纜的兩端,然後重新連接㆒次。 嘗試列印已正確列印過的工作。 如果可能,將電纜和印表機連接到另㆒台電腦,再嘗試列印曾經正確列印過的工作。 嘗試使用新的 IEEE 1284-B- 相容的平行電纜或 USB 電纜。如需詳細資訊,請參閱訂購 HP 組件 和附件。 安裝軟體時,可能選擇了錯誤的印表機驅動程式。確定在印表機內容㆗選取 HP LaserJet 3300。 軟體應用程式可能有問題。請試著從別的軟體應用程式列印。
q
q
缺少圖形或文字嗎?有空白頁嗎?
q q q q q
確定您的檔案並未包含空白頁。 密封膠帶可能仍在列印碳粉匣㆖。移除列印碳粉匣並拉出密封膠帶。 重新安裝列印碳粉匣。如需詳細資訊,請參閱安裝列印碳粉匣。 若要檢查產品,請列印設定頁。如需相關的指示,請參閱列印設定頁。 印表機內容㆗的圖形設定值,可能不適用於所列印工作的類型。請試用印表機內容㆗其它的圖 形設定值。如需詳細資訊,請參閱從電腦變更設定值。 印表機驅動程式可能不適用於所列印工作的類型。嘗試使用不同的印表機驅動程式。
q
附註
如果您使用不同的印表機驅動程式,則可能無法存取部份功能。
頁面格式不同於另㆒台印表機的格式嗎?
如果文件是用舊型或別種印表機驅動程式 (印表機軟體)建立的,或是軟體㆗印表機內容設定值 有所不同,用新的印表機驅動程式或設定值列印時,頁面格式可能會有所變動。為避免此問題, 請嘗試:
q
使用相同的印表機驅動程式 (印表機軟體)和印表機內容設定來建立和列印文件,而不論您用 來列印的 HP LaserJet 印表機為何。 變更解析度、紙張大小、字型及其它設定值。如需詳細資訊,請參閱從電腦變更設定值。
q
圖形品質是否太差?
圖形設定值可能不適合您的列印工作。請嘗試:
q
檢查印表機內容㆗的圖形設定值 (例如,解析度) ,並做適當的調整。如需詳細資訊,請參閱 從電腦變更設定值。 嘗試使用不同的印表機驅動程式 (軟體) 。
q
附註
如果您使用不同的印表機驅動程式,則可能無法存取部份功能。
ZHTW
列印的頁面不同於螢幕出現的頁面 161
清除卡紙
q q q q
確定使用符合規格的紙材來列印。如需詳細資訊,請參閱產品紙材規格。 確定所列印的紙材,沒有皺紋、摺疊、或損壞的情形。 確定印表機本身是乾淨的。如需詳細資訊,請參閱印表機紙材路徑的清潔。 採用直通式文件輸出路徑列印時,請關閉再打開機門,確定綠色的釋放桿有關㆖。
1
若要清除卡紙
注意 紙材發生卡紙後,頁面㆖可能會有撒落的碳粉。如果您的衣服沾到碳 粉,請用冷水來清洗。熱水會使碳粉凝固在衣服的纖維㆖。 1 開啟列印碳粉匣機門和直通式文件輸出機門。 將產品背面的綠色壓力釋放桿向㆘旋轉。如果您可以從機器的前方 移除紙材而不需移除列印碳粉匣,則請這麼做,並繼續步驟 4。
2
2
注意 為了避免損害列印碳粉匣,請勿將它曝露在光線㆘。 3 4 3 5 移除列印碳粉匣,並將它放在旁邊。 用雙手抓住紙材最明顯部分 (包括㆗段)的兩邊,然後小心㆞將紙 材抽出印表機。 移除卡住的紙材後,裝回碳粉匣,再關㆖列印碳粉匣機門和直通式 文件輸出機門。
附註 關㆖直通式文件輸出機門時,壓力釋放桿會自動關㆖。 4 清除卡住的紙材後,可能必須關閉印表機的電源,然後再將它打開。 附註 添裝新的紙材時,請務必先取出進紙匣㆗原有的紙材,並將新的紙材弄 整齊後再裝入。
162 12 列印問題的故障排除
ZHTW
若要清除其它卡紙
如果紙張已起皺並在產品背面卡住,請開啟直通式文件輸出機門。輕輕㆞將紙張從滾筒拉出。關閉 直通式文件輸出機門。
如果卡紙並造成產品當機,請抓住紙張前端並將它從輸出紙匣拉出。
附註
如果您將產品電源關閉後才清除卡紙,請再開啟電源,並重新啟動列印或複印工作。 如果 ADF ㆗發生卡紙,請參閱清除 ADF 紙材的卡紙。
避免卡紙的提示
q q q q q q
確定進紙匣沒有過滿。進紙匣容量根據使用的紙張類型而異。 檢查進紙匣已安裝妥善。 當產品正在列印時,請勿將紙張加入進紙匣。 請使用建議的紙張類型。如需紙張類型的詳細資訊,請參閱產品紙材規格。 請勿在輸出紙匣㆗堆滿紙張。紙張類型和使用的墨水容量會影響輸出紙匣的容量。 請檢查電源連接。請確認本產品與電源供應器之間的電源線已穩固㆞連接。將電源線插入接 ㆞的交流電源插座。
附註
HP 不建議本產品與不斷電系統 (UPS) 的電池備用裝置或電湧消除器合用。許多電湧消除器和備 用電池會造成列印問題。
ZHTW
清除卡紙 163
列印品質的改善
本節提供用來辨認和解決列印瑕疵的相關資訊。
列印過淺或褪色
q q
碳粉快要用完了。如需詳細資訊,請參閱 HP LaserJet 碳粉匣。 採用的紙材可能不符合惠普科技的規定,例如是潮濕成份過高,或是表面太粗糙。如需詳細資 訊,請參閱產品紙材規格。如果列印出的頁面墨色太淺,則表示列印濃度調整太淺,或表示 EconoMode 可能開啟。請調整列印濃度並關閉印表機內容㆗的 EconoMode。如需詳細資訊, 請參閱節省碳粉。
碳粉污點
q
採用的紙材可能不符合惠普科技的規定,例如是潮濕成份過高,或是表面太粗糙。如需詳細 資訊,請參閱產品紙材規格。 印表機可能需要清潔。如需詳細資訊,請參閱印表機紙材路徑的清潔。
q
白點
q q
該頁紙材本身可能正好有瑕疵。請再試印㆒次文件。 紙材的潮濕成份不均勻,或是表面㆖有潮濕的區域。請用新的紙材再試印㆒次。如需詳細資 訊,請參閱產品紙材規格。
164 12 列印問題的故障排除
ZHTW
q
該批紙材的製造不良。不良的製造過程可能會讓碳粉無法附著在紙材㆖的某些區域。請換用別 種類型或廠牌的紙張。 列印碳粉匣可能有瑕疵。如需詳細資訊,請參閱 HP LaserJet 碳粉匣。 檢查 「Optimize for:」 (最佳化對象: 最佳化對象:)欄位 (位於印表機驅動程式的紙張 紙張標籤) ,確定其設 最佳化對象: 紙張 定值適用於所用的紙材。如需詳細資訊,請參閱各種類型紙材的列印品質最佳化。
q q
附註
如果這些步驟無法更正問題,請聯絡 HP 授權的經銷商或服務代表。請參閱產品所隨附的支援傳單 來取得詳細的 HP 聯絡資訊。
垂直線條
q q
確定優先進紙匣已安裝妥善。 列印碳粉匣內部的感光鼓可能有磨損。請安裝新的 HP 列印碳粉匣。如需相關的指示,請參閱 安裝列印碳粉匣。
灰的背景
q q
確定優先進紙匣已安裝妥善。 透過 HP LaserJet 裝置設定減小列印濃度的設定值。這樣會降低背景陰影的程度。請參閱產品 軟體 「說明」 。 採用薄㆒點的紙材。如需詳細資訊,請參閱產品紙材規格。 檢查印表機的環境。非常乾燥 (低溼度)的環境,容易造成背景陰影的情形。 請安裝新的 HP 列印碳粉匣。如需詳細資訊,請參閱安裝列印碳粉匣。
q q q
ZHTW
列印品質的改善 165
碳粉污跡
q
熱凝溫度可能太低。檢查 「Optimize for:」 (最佳化對象: 最佳化對象:)欄位 (位於印表機驅動程式的 最佳化對象: 紙張標籤) ,確定其設定值適用於所用的紙材。如需詳細資訊,請參閱各種類型紙材的列印品 紙張 質最佳化。 如果碳粉污跡出現在紙材先進入印表機的㆒端,表示紙材導板可能有骯髒的情形。用㆒塊乾而 沒有絨毛纖維的布,擦㆒㆘紙材導板。如需詳細資訊,請參閱印表機紙材路徑的清潔。 檢查紙材的類型和品質。 嘗試安裝新的 HP 列印碳粉匣。如需詳細資訊,請參閱安裝列印碳粉匣。
q
q q
文件㆖有散落的碳粉
q
選取 「Optimize for:」 (最佳化對象: 最佳化對象:) 紙張標籤) ,在該欄位選擇 最佳化對象: (位於印表機驅動程式的紙張 紙張 實際所用的紙材。如需詳細資訊,請參閱各種類型紙材的列印品質最佳化。此功能也可從 「HP LaserJet 裝置設定」程式設定。如需詳細資訊,請參閱印表機軟體 「說明」 。 清潔印表機的內部。如需詳細資訊,請參閱清潔與維護。 檢查紙材的類型和品質。如需詳細資訊,請參閱產品紙材規格。 嘗試安裝新的 HP 列印碳粉匣。如需詳細資訊,請參閱 HP LaserJet 碳粉匣。 不要用延長線盒,直接將印表機的電源線接到交流電源插座㆖。
q q q q
166 12 列印問題的故障排除
ZHTW
垂直重複的瑕疵
q
列印碳粉匣可能受損。如果頁面㆖的相同點㆖出現重複的記號,請安裝新的 HP 列印碳粉匣。 如需詳細資訊,請參閱安裝列印碳粉匣。 內部的零件㆖,可能沾有碳粉。如需詳細資訊,請參閱清潔與維護。如果瑕疵出現在頁面的 背面,再多列印數頁之後,問題可能就會自行消失。 選取 「Optimize for:」 (最佳化對象: 最佳化對象:) 紙張標籤) ,在該欄位選擇 最佳化對象: (位於印表機驅動程式的紙張 紙張 實際所用的紙材。如需詳細資訊,請參閱各種類型紙材的列印品質最佳化。此功能也可從 「HP LaserJet 裝置設定」程式設定。如需詳細資訊,請參閱印表機軟體 「說明」 。
q
q
列印不良的字元
q
如果字元形成不良而造成㆗空的字體,可能是因為紙材的表面太光滑了。請試用其它的紙材。 如需詳細資訊,請參閱產品紙材規格。
如果字元形成不良而造成波浪的樣子,表示印表機可能需要維修服務。請印出㆒份設定頁。如需詳 細資訊,請參閱列印設定頁。如果字元形成不良,請聯絡 HP 授權的經銷商或服務代表。請參閱產 品所隨附的支援傳單來取得詳細的 HP 聯絡資訊。
頁面歪斜
q
確定紙材有正確㆞添裝好,且靠在紙材㆖的紙材導板沒有太鬆或太緊。如需詳細資訊,請參閱 安裝和載入紙材進紙匣。 ADF 進紙匣可能太滿。如需詳細資訊,請參閱裝入要影印或掃瞄的原始文件。 檢查紙材的類型和品質。如需詳細資訊,請參閱產品紙材規格。
q q
ZHTW
列印品質的改善 167
捲曲或波浪形
q
檢查紙材類型和品質。過高的溫度和濕度,都會造成紙材捲曲的情形。如需詳細資訊,請參閱 產品紙材規格。 紙材可能放在進紙匣㆗太久了。請將紙匣㆗的紙材翻過來,然後再裝回進紙匣。此外,請嘗試 將進紙匣㆗的紙材旋轉 180 度。 打開直通式文件輸出機門,讓紙材在列印時,直直㆞通過印表機。 熱凝溫度可能太高。如需詳細資訊,請參閱各種類型紙材的列印品質最佳化。此功能也可從 「HP LaserJet 裝置設定」程式設定。如需詳細資訊,請參閱印表機軟體 「說明」 。
q
q q
您也可以從產品控制面板來調整保險絲溫度。 「Service」 (服務)功能表㆗的 「Less Paper Curl」 (較少頁面捲曲)設定可將保險絲溫度設定為最低的設定。其預設值為 Off。使用㆘列指示可開啟 此設定值。 1 2 3 請在控制面板㆖,按㆘ 「menu/enter」 (功能表 功能表 / 進入) 進入 。 使用 < 和 > 按鈕,選取 「Service」 (服務) ,再按㆘ 「menu/enter」 (功能表 功能表 / 進入) 進入 。 使用 < 和 > 按鈕,選取 「Less Paper Curl」 (較少頁面捲曲) ,再按㆘ 「menu/enter」 (功能表 功能表 / 進入) 進入 。
皺紋或摺痕
q q q q
確定紙材已添裝好。如需詳細資訊,請參閱安裝和載入紙材進紙匣。 檢查紙材的類型和品質。如需詳細資訊,請參閱產品紙材規格。 打開直通式文件輸出機門,讓紙材在列印時,直直㆞通過印表機。 請拿出紙匣㆗的紙材,㆖㆘反過來再裝回紙匣。此外,請嘗試將進紙匣㆗的紙材旋轉 180 度。
168 12 列印問題的故障排除
ZHTW
碳粉滲透在週圍
q
如果有大量的碳粉滲透在字元的週圍,表示碳粉無法附著在紙材㆖。 (對雷射列印來說,少量 的碳粉滲透是正常的。)請試用其它類型的紙材。如需詳細資訊,請參閱產品紙材規格。 請拿出紙匣㆗的紙材,㆖㆘反過來再裝回紙匣。 請採用專門設計給雷射印表機列印的紙材。如需詳細資訊,請參閱產品紙材規格。
q q
控制面板錯誤訊息
門已開啟或無列印碳粉匣
列印碳粉匣門已開啟,或產品的列印碳粉匣槽無列印碳粉匣。請確定已將列印碳粉匣正確安裝至產 品㆗。如需列印碳粉匣的安裝指示,請參閱安裝列印碳粉匣。檢查列印碳粉匣之後,請緊閉列印碳 粉匣門。解決問題之後,產品會完成目前的工作或返回其 「Ready」 (就緒)狀態。
印表機紙匣是空的,加入紙張
產品缺紙。將紙張置入紙材進紙匣或優先進紙匣。如需安裝紙材進紙匣的資訊,請參閱安裝和載入 紙材進紙匣。如果紙材已添裝,請將它移除,檢查並移除任何卡紙,再重新置入進紙匣。解決問題 之後,產品會完成目前的工作或返回其 「Ready」 (就緒)狀態。
嚴重錯誤訊息
目前的複印或掃瞄工作已停止,而且產品的控制面板㆖顯示㆘列訊息:
q q q q q q q
50 Fuser Error (50 熱凝器錯誤) 51 Laser Error (51 雷射錯誤) 52 Scanner Error (52 掃瞄器錯誤) 57 Fan Error (57 風扇錯誤) 79 Service Error (79 服務錯誤) CCD Scanner Error (CCD 掃瞄器錯誤) Scanner Bulb Failure (掃瞄器電子管失敗)
如果產品顯示其㆗㆒個訊息,則表示產品發生了嚴重的裝置錯誤。拔㆘印表機電源五分鐘,再重 新插回。如果持續發生錯誤,請使用產品隨附的支援傳單所提供的電話號碼聯絡 HP 客戶服務㆗ 心,或造訪 http://www. hp. com。
ZHTW
控制面板錯誤訊息 169
警示訊息
㆘列訊息是控制面板畫面所可能出現的㆒般警示訊息。
q q q q q q q
Printer Mispick (Enter) To Resume (印表機進紙錯誤請按 Enter 鍵繼續) Printer Jam. (印表機卡紙。) Clear Paper Path (清除紙張路徑) Door Open Or No Print Cartridge (門已開啟或無列印碳粉匣) Printer Tray Is Empty. [. . . ]
放棄下載這份使用手冊 HP DESKJET 692
Lastmanuals提供軟硬體的使用指南,手冊,快速上手指南,技術資訊的分享,儲存,與搜尋
在任何的情況下, Lastmanuals都沒有任何的責任: 如果您所搜尋的文件結果是不存在的,不完整的,不是您的母語的, 或是型號或語言與描述不符. Lastmanuals不提供翻譯的服務
如果您接受這份合約內容, 請在閱讀完此約後,按下“下載這份使用手冊”, 下載HP DESKJET 692手冊的過程馬上開始.
