說明書 HP DESIGNJET 8000
Lastmanuals提供軟硬體的使用指南,手冊,快速上手指南,技術資訊的分享,儲存,與搜尋 別忘了:總是先閱讀過這份使用指南後,再去買它!!!
如果這份文件符合您所要尋找的使用指南, 說明書或使用手冊,特色說明,與圖解,請下載它. Lastmanuals讓您快速和容易的使用這份HP DESIGNJET 8000產品使用手冊 我們希望HP DESIGNJET 8000的使用手冊能對您有幫助
Lastmanuals幫助您下載此使用指南HP DESIGNJET 8000

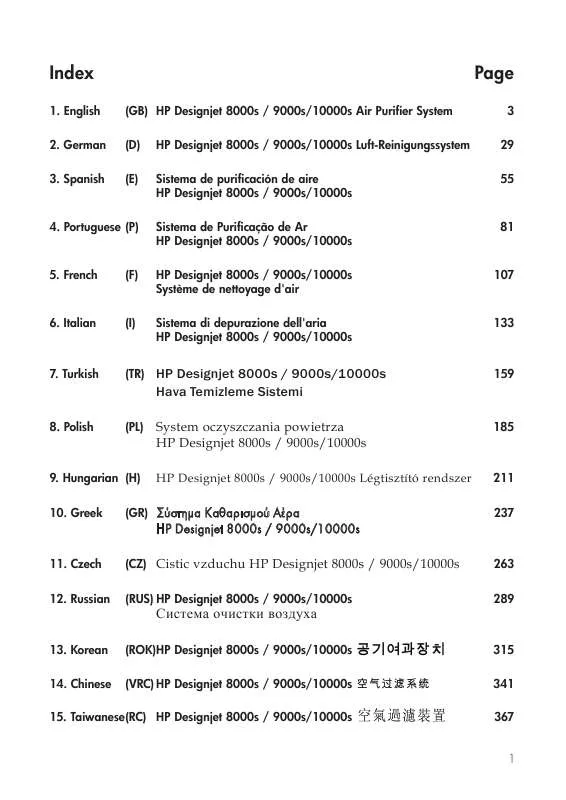
您也可以下載以下與您要搜尋的產品相關的手冊
 HP DESIGNJET 8000 DESIGNJET 8000S PRINTER SERIES - 使用指南 (3898 ko)
HP DESIGNJET 8000 DESIGNJET 8000S PRINTER SERIES - 使用指南 (3898 ko)
 HP DESIGNJET 8000 DESIGNJET 8000S PRINTER SERIES - 印表機維護指南 (858 ko)
HP DESIGNJET 8000 DESIGNJET 8000S PRINTER SERIES - 印表機維護指南 (858 ko)
 HP DESIGNJET 8000 DESIGNJET 8000S PRINTER SERIES - TAKE-UP REEL INSTALLATION GUIDE (5878 ko)
HP DESIGNJET 8000 DESIGNJET 8000S PRINTER SERIES - TAKE-UP REEL INSTALLATION GUIDE (5878 ko)
 HP DESIGNJET 8000 DESIGNJET 8000S PRINTER SERIES - TAKE-UP REEL INSTALLATION GUIDE (5878 ko)
HP DESIGNJET 8000 DESIGNJET 8000S PRINTER SERIES - TAKE-UP REEL INSTALLATION GUIDE (5878 ko)
 HP DESIGNJET 8000 DESIGNJET 8000S PRINTER SERIES - PRINT QUALITY TROUBLESHOOTING GUIDE (TRADITION (541 ko)
HP DESIGNJET 8000 DESIGNJET 8000S PRINTER SERIES - PRINT QUALITY TROUBLESHOOTING GUIDE (TRADITION (541 ko)
手冊摘要: 使用說明書 HP DESIGNJET 8000
在使用指南中有清楚的使用說明
[. . . ] 10 åå°å¢¨å£è³è¨ . 10 æ¯æ´çåå°å¢¨å£ . 10 å®è£ææ´æåå°å¢¨å£ . 11 ååºåå°å¢¨å£ . [. . . ] 19 æ¯æ´çè¨æ¶å¡ . æå
¥è¨æ¶å¡ . ååºè¨æ¶å¡ . 確å®è¦åå°çç¸ç . åå°ç¸çç´¢å¼é . åå°æ ¡æ¨£é . å¾è¨æ¶å¡åå° . åå°è¨æ¶å¡ä¸æªæ¨è¨çç¸ç . åå°è¨æ¶å¡ä¸ç¸æ©é¸å®çç¸ç . åå°æ°ç¸ç . .
å¿«éå
¥é . ( æ¥æ / æéæ³è¨é¸é
ï¼ ) åºç¾å¨å°è¡¨æ©ç LCD è¢å¹ä¸ï¼ç¶å¾æ OK æéã è¨»ï¼ è¨å®æçæèæ示éæ¯ç®åçé¸æã 2 é¸åä¸åå
¶ä¸ä¸é
ï¼ â â â Date/time ( æ¥æ / æé ) â è¥è¦éåæ¥æåæéæ³è¨ ï¼ è«æåè½è¡¨ æ æéï¼ç´å°é¡¯ç¤º DATE/TIME ( æ¥æ / æé )ï¼ç¶å¾æ OK æéã Date only ( åªææ¥æ ) â è¥è¦åªéåæ¥ææ³è¨ï¼è«æåè½è¡¨ æéï¼ç´å°é¡¯ç¤º DATE ONLY ( åªææ¥æ )ï¼ç¶å¾æ OK æéã Off ( éé ) -- è¥è¦ééæ¥æåæéæ³è¨ï¼è«æåè½è¡¨ ç´å°é¡¯ç¤º OFF ( éé )ï¼ç¶å¾æ OK æéã æ æ æéï¼
æåºç¾ä¸åè¨æ¯ï¼ç¢ºèªæ¨çé¸æã è¨»ï¼ æ°çè¨å®æä¿çï¼ç´å°æ¨å度è®æ´çºæ¢ã
åå°ç¡æ¡ç¸ç
ä¾é è¨ï¼å°è¡¨æ©æåå°ç¡æ¡ç¸çï¼é樣å¯å°ç¸çåå°è³ç¸ç´çéç·£ãå¦æå°æ¤ åè½ééï¼ææåå°çç¸çå°å¸¶æéæ¡ã æ¯æ´å¨ 4 x 6 è±å (100 x 150 å
¬é ) ç¸ç´ã8. 5 x 11 è±å (216 x 280 å
¬é ) ç´ å¼µãL 尺寸ç´å¼µ (3. 5 x 5 è±åï¼90 x 127 å
¬é ) å Hagaki å¡ (3. 9 x 5. 8 è±åï¼ 100 x 148 å
¬é ) ä¸é²è¡ç¡æ¡åå° ã å¨ 4 x 6 è±åå« 0. 5 è±åæ¨ç±¤ (10 x 15 å
¬ åï¼å« 1. 25 å
¬åæ¨ç±¤ ) çç¸ç´ä¸åå°æï¼ä¸é¢ç¡æ¡ï¼ç¸çåå°ä»¶åºé¨ææä¸ æ¢å¾å°çéæ¡ãå³ä½¿éåç¡æ¡åå°ï¼å¨å
¶ä»å°ºå¯¸çç´å¼µä¸åå°çç¸çä¹æ帶æ éæ¡ãéæ¯å å°è¡¨æ©èçç´å¼µçæ¹å¼æå¼èµ·ï¼ä¸¦éé¯èª¤ã è¨»ï¼ å¾é»è
¦åå°ç¸çæï¼ç¡æ¡åå°ä¸¦éé è¨è¨å®ï¼æ¨ç¨ä¾åå°ç¸ççè» é«æç¨ç¨å¼å°æ決å®åå°è¨å®ã è¨»ï¼ HP 建è°ä¸è¦å¨ä¸è¬ç´å¼µä¸åå°ç¡æ¡ç¸çã è®æ´é è¨è¨å®ä»¥é²è¡ç¡æ¡åå°ï¼ 1 å¨å°è¡¨æ©çæ§å¶å°ä¸ï¼æåè½è¡¨ æ æéï¼ç´å° BORDERLESS PRINTING OPTION?( ç¡æ¡åå°é¸é
ï¼ ) åºç¾å¨å°è¡¨æ©ç LCD è¢å¹ä¸ï¼ç¶å¾ æ OK æéã å°è¡¨æ©ç LCD è¢å¹é¡¯ç¤º *ON ( éå )ã è¨»ï¼ è¨å®æçæèæ示éæ¯ç®åçé¸æã
16
hp photosmart 7600 series
å¿«éå
¥é
2
é¸åä¸åå
¶ä¸ä¸é
ï¼ â â Off ( éé ) â è¥è¦ééç¡æ¡åå°ï¼è«æåè½è¡¨ ç¾ OFF ( éé )ï¼ç¶å¾æ OK æéã On ( éå ) â è¥è¦éåç¡æ¡åå°ï¼è«æåè½è¡¨ ç¾ ON ( éå )ï¼ç¶å¾æ OK æéã æ æ æéï¼ç´å°åº æéï¼ç´å°åº
æåºç¾ä¸åè¨æ¯ï¼ç¢ºèªæ¨çé¸æã è¨»ï¼ æ°çè¨å®æä¿çï¼ç´å°æ¨å度è®æ´çºæ¢ã
è¨å® Exif åå°
æ¨çå°è¡¨æ©æ¯æ´ Exif åå° ( å¯äº¤æå½±åæªæ¡æ ¼å¼ 2. 2)ï¼éæ¯ä¸ç¨®å¯ç°¡åæ¸ä½å½± åèçåå¢å¼·åå°ç¸ççåéå
¬éæ¨æºã使ç¨æ¯æ´ Exif åå°çæ¸ä½ç¸æ©ç
§ç¸ æï¼æå
æéãéå
è¨å®åè²å½©é£½å度çè³è¨æå¨å½±åæªæ¡ä¸ä½ç·¨ç¢¼ã æ¨å¯ä»¥è¨å®å°è¡¨æ©ä½¿ç¨ Exif åå°è³è¨ï¼ä»¥èªåå·è¡éå°å½±åçå¢å¼·ã è®æ´é è¨è¨å®ä»¥é²è¡ Exif åå°ï¼ 1 å¨å°è¡¨æ©çæ§å¶å°ä¸ï¼æåè½è¡¨ æ æéï¼ç´å° EXIF PRINTING?(Exif åå°ï¼ ) åºç¾å¨å°è¡¨æ©ç LCD è¢å¹ä¸ï¼ç¶å¾æ OK æéã è¨»ï¼ è¨å®æçæèæ示éæ¯ç®åçé¸æã 2 é¸åä¸åå
¶ä¸ä¸é
ï¼ â â On ( éå ) â è¥è¦ä½¿ç¨ Exif åå°è³è¨ä¾å¢å¼·åå°ä»¶ï¼è«æåè½è¡¨ æ æéï¼ç´å°åºç¾ ON ( éå )ï¼ç¶å¾æ OK æéã Off ( éé ) â è¥è¦å¿½ç¥ Exif åå°è³è¨ï¼è«æåè½è¡¨ å°åºç¾ OFF ( éé )ï¼ç¶å¾æ OK æéã æåºç¾ä¸åè¨æ¯ï¼ç¢ºèªæ¨çé¸æã è¨»ï¼ æ°çè¨å®æä¿çï¼ç´å°æ¨å度è®æ´çºæ¢ã æ æéï¼ç´
é¸æç´å¼µè¨å®
å°è¡¨æ©é²ç´å£ä¸çææå¨æèªååµæ¸¬è¼å
¥ç´å£çç´å¼µå°ºå¯¸åé¡åãè¥è¦å°å°è¡¨ æ©è¨å®çºæ¯æ¬¡é²è¡åå°æé½åæ¨è©¢åç´å¼µå°ºå¯¸åé¡åï¼å¯ä»¥ééç´å¼µåµæ¸¬ææ å¨ãé è¨è¨å®çº On ( éå )ã è¨»ï¼ éåç¡æ¡åå°æï¼å°è¡¨æ©ä¸æèªååµæ¸¬ç´å¼µé¡åå尺寸ãå¦ééæ¼ è¨å®ç¡æ¡åå°é¸é
çè³è¨ï¼è«åé±ç¬¬ 16 é çåå°ç¡æ¡ç¸çã è¨»ï¼ Select paper settings ( é¸åç´å¼µè¨å® ) é¸é
é©ç¨æ¼å¾å°è¡¨æ©æ§å¶å°ä¸ åå°ã è¥è¦å¨æ¨çé»è
¦éå§åå°å°æ¡æï¼è®å°è¡¨æ©ä½¿ç¨å
¶èªåææå¨ï¼è« å¨å°è¡¨æ©å°è©±æ¹å¡ä¸é¸åèªåä½çºç´å¼µé¡åã
åºæ¬æä½æå
17
第1ç«
è®æ´é è¨è¨å®ä»¥é²è¡èªåç´å¼µåµæ¸¬ï¼ 1 å¨å°è¡¨æ©çæ§å¶å°ä¸ï¼æåè½è¡¨ æ æéï¼ç´å° SELECT PAPER SETTINGS?( é¸æç´å¼µè¨å®ï¼ ) åºç¾å¨å°è¡¨æ©ç LCD è¢å¹ä¸ï¼ç¶å¾æ OK æéã è¨»ï¼ è¨å®æçæèæ示éæ¯ç®åçé¸æã 2 é¸åä¸åå
¶ä¸ä¸é
ï¼ â â Manually set ( æåè¨å® ) â è¥è¦ééèªååµæ¸¬ ï¼ è«æåè½è¡¨ æ æéï¼ç´å°åºç¾ MANUALLY SET ( æåè¨å® )ï¼ç¶å¾æ OK æéã Auto-detect ( èªååµæ¸¬ ) â è¥è¦éåèªååµæ¸¬ï¼è«æåè½è¡¨ æ æéï¼ç´å°åºç¾ AUTO -DETECT ( èªååµæ¸¬ )ï¼ç¶å¾æ OK æéã
æåºç¾ä¸åè¨æ¯ï¼ç¢ºèªæ¨çé¸æã è¨»ï¼ æ°çè¨å®æä¿çï¼ç´å°æ¨å度è®æ´çºæ¢ã
è¨å®åå°å質
å¨å¾æ§å¶å°åå°ç¸çãæåæåå½¢æï¼å¯ä»¥è¨å®åå°å質ãé è¨çåå°åè³ªæ¯ ãæä½³ã ï¼å¯ç¢çå質æä½³çåå°çµæã ãä¸è¬ãå質å¯ç¯ç墨水ï¼ä¸¦æ´å¿«å å°ã è¨»ï¼ åå°å質è¨å®çè®æ´åªæå¥ç¨å°ä¸ååå°å°æ¡ãç¶åå°å°æ¡çµææ 被åæ¶æï¼åå°å質æéè¨çº ãæä½³ã ã è®æ´ä¸æ¬¡åå°å·¥ä½çåå°åè³ªï¼ 1 å¨å°è¡¨æ©çæ§å¶å°ä¸ï¼æåè½è¡¨ æ æéï¼ç´å° CHANGE THE PRINT QUALITY?( è®æ´åå°åè³ªï¼ ) åºç¾å¨å°è¡¨æ© LCD è¢å¹ä¸ï¼ç¶å¾æ OK æ éã é¸åä¸åå
¶ä¸ä¸é
ï¼ â â Best ( æä½³ ) â è¥è¦å¾å°æä½³å質çç¸ç ï¼ è«æåè½è¡¨ ç´å°é¡¯ç¤º BEST ( æä½³ )ï¼ç¶å¾æ OK æéã Normal ( ä¸è¬ ) â è¥è¦å¾å°ä¸è¬å質çç¸ç ï¼ è«æåè½è¡¨ éï¼ç´å°é¡¯ç¤º NORMAL ( ä¸è¬ )ï¼ç¶å¾æ OK æéã æ æ æé ï¼ æ
2
æåºç¾ä¸åè¨æ¯ï¼ç¢ºèªæ¨çé¸æã
è¨å® LCD è¢å¹èªè¨åå家 / å°å
é¦æ¬¡éåå°è¡¨æ©æï¼æè¦æ±æ¨é¸å LCD è¢å¹çèªè¨åå家 / å°åãæ¨å¯é¨æ è®æ´èªè¨åå家 / å°åè¨å®ã è¨å®å家 / å°å亦決å®å°è¡¨æ©ç LCD è¢å¹ä¸æ 顯示çç¸çåç´å¼µå°ºå¯¸ã
18
hp photosmart 7600 series
å¿«éå
¥é
è®æ´èªè¨åå家 / å°åè¨å®ï¼ è¨»ï¼ å°å好å¼éè¨çºåºå» é è¨å¼ä¸¦ä¸æè®æ´æ¨é¸å®çèªè¨æå家 / å°å è¨å®ãæ¨åªè½ä¾ç
§ä¸åæ¥é©è®æ´èªè¨è¨å®ã 1 2 å¨å°è¡¨æ©æ§å¶å°ä¸ï¼æåè½è¡¨ æ æéï¼ç´å° SELECT LANGUAGE?( é¸æèªè¨ï¼ ) åºç¾å¨å°è¡¨æ© LCD è¢å¹ä¸ï¼ç¶å¾æ OK æéã æåè½è¡¨ æ æéï¼ç´å°æè¦çèªè¨åºç¾ã
è¨»ï¼ è¨å®æçæèæ示éæ¯ç®åçé¸æã 3 æ OK æéé¸åèªè¨ãæåºç¾ä¸åè¨æ¯ï¼ç¢ºèªæ¨çé¸æãå¦ææ¯æ£ç¢ºèª è¨ï¼è«æ OK æéãå¦æåºç¾ä¸æ£ç¢ºçèªè¨ï¼è«æåæ¶æé並éæ°éå§ é¸åæ¥é©ã æåºç¾ä¸åè¨æ¯ï¼ç¢ºèªæ¨çé¸æã 4 5 6 SELECT COUNTRY/REGION?( é¸æå家 / å°åï¼ ) è¨å®åºç¾å¨å°è¡¨æ©ç LCD è¢å¹ä¸ãæ OK æéç¹¼çºã æåè½è¡¨ åã æ æéï¼ç´å°å°è¡¨æ© LCD è¢å¹ä¸åºç¾æè¦çå家 / å°
æ OK æéé¸åå家 / å°åã
å°è¡¨æ©ç LCD è¢å¹ä¸çæ示åé¸é
æ以æé¸èªè¨é¡¯ç¤ºã
å復è³åºå» é è¨è¨å®
調æ´é è¨è¨å®ä¹å¾ï¼æ¨å¯ä»¥é¨æå°å°è¡¨æ©éè¨è³æåçåºå» è¨å®ã è¨»ï¼ å¦ææ¨å復è³åºå» é è¨è¨å®ï¼æé¸çèªè¨åå°åè¨å®ä¸æè®æ´ã å復è³åºå» é è¨è¨å®ï¼ 1 2 å¨å°è¡¨æ©çæ§å¶å°ä¸ï¼æåè½è¡¨ æ æéï¼ç´å° RESET ALL MENU SETTINGS?( éè¨ææåè½è¡¨è¨å®ï¼ ) åºç¾å¨å°è¡¨æ©ç LCD è¢å¹ä¸ã æ OK æéã æåºç¾ä¸åè¨æ¯ï¼ç¢ºèªæ¨çé¸æã
åºæ¬æä½æå
19
2
å¾è¨æ¶å¡åå°
çºæ¨èªå·±ã家人åæååå°é«å質ç¸çæ¯ä»¶è¼é¬çäºæ
ãå¦ææ¨çæ¸ä½ç¸æ©ä½¿ ç¨è¨æ¶å¡å²åç¸çï¼å¯ä»¥å°è¨æ¶å¡æå
¥å°è¡¨æ©ä¾åå°ç¸çã å°è¡¨æ© LCD è¢å¹ ä¸çè¨æ¯ææå°æ¨å®æ該éç¨ï¼ä¸å¿
éåé»è
¦ï¼çè³ä¸å¿
å°å°è¡¨æ©é£ç·å°é» è
¦ï¼ è¨»ï¼ æ¨ä¹å¯ä»¥ä½¿ç¨é»è
¦åå°ç¸çãå¦éæ´è©³ç´°çè³è¨ï¼è«åé±ç¬¬ 33 é ç å¾é»è
¦åå°ã
æ¯æ´çè¨æ¶å¡
æ¨ç HP Photosmart å°è¡¨æ©å¯ä»¥è®åä¸åè¨æ¶å¡ï¼ ⢠⢠⢠⢠⢠⢠⢠CompactFlash Association (CFA) èªèç I å II å IBM Microdrive MultiMediaCard Secure Digital SmartMedia Sony Memory Sticks xD-Picture Card
éäºè¨æ¶å¡ç±æ¸å®¶å» å製é ï¼å
·æå種å²å容éãæ¨å¯ä»¥å¨è³¼è²·æ¸ä½ç¸æ©èæ 大å¤æ¸é»è
¦èæååºè³¼è²·å°è¨æ¶å¡ã 注æï¼ ä½¿ç¨å
¶ä»ä»»ä½é¡åçè¨æ¶å¡å¯è½ææå£è¨æ¶å¡åå°è¡¨æ©ã
20
hp photosmart 7600 series
å¾è¨æ¶å¡åå°
IBM Microdrive
CompactFlash I å II å
MultiMediaCard
Sony Memory Sticks
Secure Digital
SmartMedia
xD-Picture Card
æå
¥è¨æ¶å¡
å¨ä½¿ç¨æ¸ä½ç¸æ©æç
§å¾ï¼å¾ç¸æ©ä¸ååºè¨æ¶å¡ï¼ç¶å¾å°å
¶æå
¥å°è¡¨æ©ãå¯ä»¥ç« å³åå°ç¸çæå°ç¸çå²åè³é»è
¦ã æ£ç¢ºæå
¥è¨æ¶å¡å¾ï¼è¨æ¶å¡æ示çæéçï¼ç¶å¾åæ¢éçã 注æï¼ åå¿å¨è¨æ¶å¡æ示çéçæååºè¨æ¶å¡ãååè¨æ¶å¡æååºè¨æ¶ å¡å¯è½æå£å°è¡¨æ©æè¨æ¶å¡ï¼æè
ç ´å£è¨æ¶å¡ä¸çè³è¨ãå¦éæ´è©³ç´°çè³ è¨ï¼è«åé±ç¬¬ 24 é çååºè¨æ¶å¡ã æå
¥è¨æ¶å¡ï¼ 1 2 3 æ起輸å
¥æ槽éã ååºææå·²æå¨è¨æ¶å¡æ槽å
§çè¨æ¶å¡ã ææè¨æ¶å¡ä½¿æ£ç¢ºçé¢æä¸ãè¥è¦å¤å¥è¨æ¶å¡çæ£ç¢ºæ¹åï¼è«åé±éäºæ¥ é©ä¹å¾çè¡¨æ ¼ã è¨»ï¼ è¥è¦ä½¿ç¨ Sony Memory Stick Duo⢠è¨æ¶å¡ï¼å¨å°è¨æ¶å¡æå
¥å°è¡¨æ© çè¨æ¶å¡æ槽ä¹åï¼è«å°å
¶æå
¥ Memory Stick Duo é¨éçé
æ¥å¨ä¸ã 4 å°è¨æ¶å¡æå
¥é©åçè¨æ¶å¡æ槽ã å¿
é å°æé屬æ¥é»æéç¼çä¸ç«¯å
æ å
¥å°è¡¨æ©ã 注æï¼ ä½¿ç¨ä»»ä½å
¶ä»æ¹æ³æå
¥è¨æ¶å¡å¯è½æå£è¨æ¶å¡æå°è¡¨æ©ã 5 å°è¨æ¶å¡è¼è¼æ¨å
¥å°è¡¨æ©ï¼ç´å°åæ¢ç§»åãè¨æ¶å¡å¯è½ä¸æå
¨é¨æå
¥å°è¡¨ æ©ã
åºæ¬æä½æå
21
第2ç«
注æï¼ å¼·è¡æå
¥è¨æ¶å¡å¤ªæ·±å¯è½å°è´æå£è¨æ¶å¡åå°è¡¨æ©ã è¨»ï¼ å¦ææ¨å° SmartMedia è¨æ¶å¡ä¸ä¸é¡åæå
¥ï¼éå / è¦ç¤ºæ示çæ åç¾ç´
è²éçãå°è¨æ¶å¡ååºä¸¦éæ°æ£ç¢ºå°æå
¥ã è¨»ï¼ è¥æ¨å¨è¨æ¶å¡ä¸æå²åç¸æ©é¸å®çç¸çï¼å°è¡¨æ©ç LCD è¢å¹ä¸æåº ç¾ä¸åè¨æ¯è©¢åæ¨æ¯å¦è¦åå°ç¸æ©é¸å®çç¸çãå¦éæ´è©³ç´°çè³è¨ï¼è«å é±ç¬¬ 29 é çåå°è¨æ¶å¡ä¸ç¸æ©é¸å®çç¸çã
è¨æ¶å¡
CompactFlash I å II å
è¨æ¶å¡æ槽
å·¦ä¸æ槽
å¦ä½æ¿ååæå
¥è¨æ¶å¡
⢠æ£é¢æ¨ç±¤æä¸ï¼å¦ææ¨ç±¤æç®é ï¼è©²ç®é ææå å°è¡¨æ© ⢠å°æéç¼çä¸ç«¯å
æå
¥å°è¡¨æ©
IBM Microdrive
å·¦ä¸æ槽
⢠æ£é¢æ¨ç±¤æä¸ï¼å¦ææ¨ç±¤æç®é ï¼è©²ç®é ææå å°è¡¨æ© ⢠å°æéç¼çä¸ç«¯å
æå
¥å°è¡¨æ©
22
hp photosmart 7600 series
å¾è¨æ¶å¡åå°
è¨æ¶å¡
MultiMediaCard
è¨æ¶å¡æ槽
å·¦ä¸æ槽
å¦ä½æ¿ååæå
¥è¨æ¶å¡
⢠æ¨ç±¤é¢æä¸ï¼ç¼ºè§å¨å³éï¼ç®é æåå°è¡¨æ© ⢠é屬æ¥é»é¢æä¸
Secure Digital
å·¦ä¸æ槽
⢠æ¨ç±¤é¢æä¸ï¼ç¼ºè§å¨å³é ⢠é屬æ¥é»é¢æä¸
SmartMedia
å³ä¸éæ槽çä¸æ¹ ⢠缺è§å¨å·¦éï¼å¦ææ¨ç±¤æç®é ï¼è©²ç®é ææåå° è¡¨æ© é¨ä»½ ⢠é屬æ¥é»é¢æä¸
åºæ¬æä½æå
23
第2ç«
è¨æ¶å¡
Sony Memory Sticks
è¨æ¶å¡æ槽
å³ä¸æ槽
å¦ä½æ¿ååæå
¥è¨æ¶å¡
⢠缺è§å¨å·¦éï¼ç®é æåå°è¡¨æ© ⢠é屬æ¥é»é¢æä¸
xD-Picture Card
å³ä¸éæ槽çå³ä¸ ⢠æ¨ç±¤é¢æä¸ï¼ç®é æåå°è¡¨æ© é¨ä»½ ⢠é屬æ¥é»é¢æä¸
ååºè¨æ¶å¡
使ç¨æ¬ç¯çç¨åºå¾å°è¡¨æ©è¨æ¶å¡æ槽ä¸å®å
¨å°ååºè¨æ¶å¡ã 注æï¼ åå¿å¨è¨æ¶å¡æ示çéçæååºè¨æ¶å¡ãæ示çéç表示å°è¡¨æ© æ£å¨å¾è¨æ¶å¡è®åè³è¨ï¼è«çå°è¨æ¶å¡æ示çåæ¢éçå¾åè¡ååºãå¨è¨ æ¶å¡è¢«ååæååºè¨æ¶å¡å¯è½æå£å°è¡¨æ©æè¨æ¶å¡ï¼æç ´å£è¨æ¶å¡ä¸çè³ è¨ã ç¶å°è¡¨æ©æªé£ç·å°é»è
¦æï¼ååºè¨æ¶å¡ï¼ ` è¨æ¶å¡æ示çåæ¢éçä¹å¾ï¼å¯ä»¥è¼è¼å°å¾å°è¡¨æ©çè¨æ¶å¡æ槽ä¸æä¸è¨ æ¶å¡ã
ç¶å°è¡¨æ©é£ç·å° Windows PC æï¼ååºè¨æ¶å¡ï¼ 1 2 å¦æè¨æ¶å¡æ示çå¨éçï¼è«çå°å®åæ¢ã è¨æ¶å¡éæå¨å°è¡¨æ©ä¸æï¼å¨ Windows å·¥ä½åä¸çè¨æ¶å¡å示ä¸æä¸ä¸ æ»é¼ å³éµã
24
hp photosmart 7600 series
å¾è¨æ¶å¡åå°
3 4
åºç¾åè½è¡¨æï¼é¸åæºåååºå¡ã é»è
¦è¢å¹ä¸åºç¾æ示æï¼æä¸ä¸ç¢ºå®ã éæå¯ä»¥å®å
¨å°å¾å°è¡¨æ©ä¸ååºè¨æ¶å¡ã è¼è¼å°å°è¨æ¶å¡å¾å°è¡¨æ©çè¨ æ¶å¡æ槽ä¸æåºã
ç¶å°è¡¨æ©é£ç·å° Macintosh é»è
¦æååºè¨æ¶å¡ï¼ 1 2 è¨æ¶å¡éæå¨å°è¡¨æ©ä¸æï¼å°åºç¾å¨æ¡é¢ä¸çè¨æ¶å¡å示æå
¥è³æºåæ¶ çã çå°è¨æ¶å¡æ示çåæ¢éçå¾ï¼å¾å°è¡¨æ©çè¨æ¶å¡æ槽ä¸ååºè¨æ¶å¡ã
確å®è¦åå°çç¸ç
ééåå°ç¸çç´¢å¼é ææ ¡æ¨£é ï¼æ¨å¯ä»¥æ±ºå®åå°åªäºç¸çã ⢠⢠ç¸çç´¢å¼é æ顯示è¨æ¶å¡ä¸ç¸çç縮ååç´¢å¼è碼ãå¦éæ´è©³ç´°çè³è¨ï¼ è«åé±ç¬¬ 25 é çåå°ç¸çç´¢å¼é ã æ ¡æ¨£é å¯è½é·éæ¸é ï¼é¡¯ç¤ºåºææå²åæ¼è¨æ¶å¡ä¸ç¸çç縮åï¼è®æ¨å¯ä»¥ é¸åè¦åå°çç¸çãæå®åå°ä»½æ¸ä¸¦é¸åçé¢ãå¦éæ´è©³ç´°çè³è¨ï¼è«å é±ç¬¬ 26 é çåå°æ ¡æ¨£é ã
åå°ç¸çç´¢å¼é
ç¸çä¾å²åæ¼è¨æ¶å¡ä¸çé åºæåå¨ç´¢å¼é ä¸ãè¨æ¶å¡ä¸å²åçç¸çæ¸éæ±ºå® ç¸çç´¢å¼é çé æ¸ãçºäºå¨æ¯å¼µç¸çç´¢å¼é ä¸å®¹ç´æå¤æ¸éçç¸çï¼å°è¡¨æ©æ è®æ´ç¸ççæ¹åã
åºæ¬æä½æå
25
第2ç«
è¨»ï¼ ç¸çç´¢å¼é ä¸çç´¢å¼ç·¨èå¯è½æèæ¸ä½ç¸æ©ä¸ç¸ççç´¢å¼ç·¨èä¸åã åå°ç¸çç´¢å¼é ï¼ 1 å°è¨æ¶å¡æå
¥æ¨çå°è¡¨æ©ä¸ã å°è¡¨æ©ç LCD è¢å¹æ顯示ï¼
ALL PHOTOS 1 copy Index
2
æåå°æéã
ç´¢å¼ç·¨è顯示å¨æ¯å縮åçå·¦ä¸è§ãå¯ä»¥ä½¿ç¨ç´¢å¼ç·¨èæå®è¦åå°çç¸çãå¦ ææ¨ä½¿ç¨æ¸ä½ç¸æ©æé»è
¦å¾è¨æ¶å¡æ°å¢æåªé¤ç¸çï¼ç¸ççç´¢å¼ç·¨èæè®æ´ã è«éæ°åå°ç¸çç´¢å¼é 以檢è¦æ°çç´¢å¼ç·¨èã å¦ééæ¼åå°ç¸ççè³è¨ï¼è«åé±ç¬¬ 28 é çå¾è¨æ¶å¡åå°ã
åå°æ ¡æ¨£é
使ç¨æ ¡æ¨£é ï¼æ¨å¯è¼é¬å°æ±ºå®è¦åå°åªäºç¸çãå¨æ¨åå°æ ¡æ¨£é ä¹å¾ï¼ä½¿ç¨é» çå¨æ ¡æ¨£é ä¸ä½è¨èé¸åè¦åå°çç¸çï¼ç¶å¾å°ä½å¥½è¨èçæ ¡æ¨£é éå
¥å°è¡¨æ© ä¸æçãå°è¡¨æ©æè®åæ¨çæ ¡æ¨£é 並åå°é¸åçç¸çã ç±æ¼æ ¡æ¨£é å¯è®æ¨é¸åè¦åå°çç¸çãæå®åå°ä»½æ¸ä»¥åé¸åçé¢ï¼å æ¤å®ä¸ åæ¼ç´¢å¼é ãå°è¡¨æ©å¯ä»¥æçæ¨æä½çéäºé¸æï¼æä¾ç´æ¥å¾è¨æ¶å¡æåºåå å°ç便æ·æ¹å¼ã
26
hp photosmart 7600 series
å¾è¨æ¶å¡åå°
æ¨å¯ä»¥ä½¿ç¨æ ¡æ¨£é ä¸çç¸çç·¨èé¸åè¦åå°çç¸çãæ ¡æ¨£é ä¸çç¸çç·¨èå¯è½ èæ¸ä½ç¸æ©ä¸èç¸çéè¯çç·¨èä¸åãè¥æ¨åè¨æ¶å¡ä¸å å
¥æå¾ä¸åªé¤ç¸çï¼ è«éæ°åå°æ ¡æ¨£ä»¥æ¥é±æ°çç¸çç·¨èã åå°æ ¡æ¨£é æ¯æ¨ééæ ¡æ¨£é 確å®è¦åå°çç¸çç第ä¸åæ¥é©ãåå°æ ¡æ¨£é å¾ï¼ é¸åæéç¸çï¼æçæ ¡æ¨£é ï¼ç¶å¾åå°æé¸ç¸çã åå°æ ¡æ¨£é ï¼ 1 2 3 4 確å®è¨æ¶å¡å·²æå¨æ£ç¢ºçæ槽ä¸ã 確å®ç´å¼µå·²è£å
¥é²ç´å£ã æåè½è¡¨ æ æéï¼ç´å° PRINT PROOF SHEET?( åå°æ ¡æ¨£é ï¼ ) åºç¾å¨ å°è¡¨æ©ç LCD è¢å¹ä¸ï¼ç¶å¾æ OK æéã æåè½è¡¨ â â 5 æ æéï¼å¾ä¸åé¸åï¼
New Photos ( æ°ç¸ç ) -- è¥è¦åå°ææå
åæªæ¾å¾æ§å¶å°åå°çç¸çä¹ æ ¡æ¨£é ï¼è«æ OK æéã All Photos ( ææç¸ç ) -- è¥è¦åå°è¨æ¶å¡ä¸ææç¸ççæ ¡æ¨£é ï¼è«æ OK æéã
æ OK æéåå°æ ¡æ¨£é ã
åå°æ ¡æ¨£é ä¹å¾ï¼æ¨å¯ç¨å®ä¾é¸åè¨æ¶å¡ä¸ç¹å®çç¸çã
å¾æ ¡æ¨£é é¸åç¸çï¼ 1 2 ç¨é»ç填實ç¸çä¸æ¹çååä¾é¸åè¦åå°ç¸çã å¨ä»½æ¸åçé¢åååªè½å®é¸ã
åºæ¬æä½æå
27
第2ç«
å¦ææ¨å¨ä¸è¿°ä»»ä½ä¸åååä¸é¸åå¤åé¸é
ï¼æçæ ¡æ¨£é å°æåºé¯ãè«é æ°åå°æ ¡æ¨£é 並ä¸éæ°ä¾éã å¾æ ¡æ¨£é é¸åç¸çä¹å¾ï¼æ¨å¯ä»¥ä½¿ç¨å®å¾è¨æ¶å¡åå°ç¹å®ç¸çã æçæ ¡æ¨£é ï¼ 1 2 3 ä½¿æ ¡æ¨£é æ£é¢æä¸ï¼ä¸ä¸éç·£éå
¥å°è¡¨æ©çæ¹åå°æ ¡æ¨£é æå
¥å°é²ç´å£ ä¸ã 確å®è¨æ¶å¡å·²æå¨æ£ç¢ºçæ槽ä¸ã å¨å°è¡¨æ©çæ§å¶å°ä¸ï¼æåè½è¡¨ æ æéï¼ç´å° SCAN PROOF SHEET?( æçæ ¡æ¨£é ï¼ )ï¼ åºç¾å¨å°è¡¨æ©ç LCD è¢å¹ä¸ï¼ç¶å¾æ OK æ éã æ OK æéã å°è¡¨æ©æçæ ¡æ¨£é ã 5 å¨é²ç´å£ä¸è£å
¥åå°ç¸ççæ£ç¢ºç´å¼µï¼ç¶å¾æ OK æéã è¨»ï¼ å°è¡¨æ©ä¸æ¬¡åªè½æçä¸å¼µæ ¡æ¨£é ã éè¤æ¥é© 1 - 5 èçæ¨è¦æççæ¯ å¼µæ ¡æ¨£é ã å¦ééæ¼åå°ç¸ççæ´è©³ç´°è³è¨ï¼è«åé±ç¬¬ 28 é çå¾è¨æ¶å¡åå°ã
4
å¾è¨æ¶å¡åå°
å°è¡¨æ©å¯ä»¥åå°å²åå¨è¨æ¶å¡ä¸çæ¸ä½ç¸çãæ¸ä½ç¸çå¯ä»¥æ¯æªæ¨è¨çæç¸æ© é¸å®çç¸çãå¦ééæ¼æ¯æ´çæ¸ä½ç¸çæªæ¡é¡åä¹æ¸
å®ï¼è«åé±ç¬¬ 49 é çè¦ æ ¼ã
åå°è¨æ¶å¡ä¸æªæ¨è¨çç¸ç
æªæ¨è¨çæ¸ä½ç¸çæ¯å²åå¨è¨æ¶å¡ï¼ä½æªæ¨è¨åå°çæ¨æºæ¸ä½ç¸çã è¨»ï¼ ä¸¦éææçæ¸ä½ç¸æ©é½æè®æ¨æ¨è¨ç¸çä¾åå°ã åå°è¨æ¶å¡ä¸æªæ¨è¨çç¸çï¼ 1 2 3 4 5 å°è¨æ¶å¡æå
¥å°è¡¨æ©çè¨æ¶å¡æ槽ã æé¸åç¸ç æ æéï¼å¨è¨æ¶å¡ä¸å°è¦½ç¸çã
ç¶æ¨è¦åå°çç¸çç·¨èåºç¾å¨å°è¡¨æ© LCD è¢å¹ä¸æï¼æä¸ OK æéã ( é¸ç¨ ) éè¤æ¥é© 2 åæ¥é© 3ï¼é¸åå
¶ä»è¦åå°çç¸çã å次æ OK æéã å°è¡¨æ© LCD è¢å¹ä¸åºç¾ä¸åè¨æ¯ï¼æ示æé¸ç¸ççç·¨ èã
28
hp photosmart 7600 series
å¾è¨æ¶å¡åå°
è¨»ï¼ éæåæ¨å¯ä»¥åå°å¤ä»½æé¸ç¸çï¼ä¹å¯ä»¥è®æ´æé¸ç¸ççé è¨å°ºå¯¸ã å¦éæ´è©³ç´°çè³è¨ï¼è«åé± ãHP Photosmart å°è¡¨æ©èªªæã ã å¦ééæ¼æª¢ è¦èªªæçè³è¨ï¼è«åé±ç¬¬ 2 é çæª¢è¦ hp photosmart å°è¡¨æ©èªªæã 6 æåå°æééå§åå°ã
åå°è¨æ¶å¡ä¸ç¸æ©é¸å®çç¸ç
ç¸æ©é¸å®çç¸çæ¯ææ¨ä½¿ç¨æ¸ä½ç¸æ©æ¨è¨çºè¦åå°çç¸çãç¶æ¨ä½¿ç¨ç¸æ©é¸å ç¸çæï¼è©²ç¸æ©æ建ç«æ¸ä½åå°é åºæ ¼å¼ (DPOF) æªæ¡ï¼æ¨è¨åªäºç¸ç被é¸å® çºè¦åå°ã æ¨çå°è¡¨æ©è½å¤ å¾è¨æ¶å¡ä¸è®å DPOF æªæ¡ï¼å æ¤ï¼ä¸éè¦éæ°é¸åè¦åå°ç ç¸çãè«æª¢è¦æ¨çæ¸ä½ç¸æ©é¨éç說ææ件ï¼äºè§£å®æ¯å¦æ¯æ´ç¸æ©é¸å®çç¸ çãå°è¡¨æ©æ¯æ´ DPOF æªæ¡æ ¼å¼ 1. 1ã è¨»ï¼ ä¸¦éææçæ¸ä½ç¸æ©é½æè®æ¨æ¨è¨ç¸çä¾åå°ã åå°è¨æ¶å¡ä¸ç¸æ©é¸å®çç¸çï¼ 1 2 使ç¨æ¸ä½ç¸æ©é¸åæ¨è¦åå°çç¸çãå¦éæ´è©³ç´°çè³è¨ï¼è«åé±ç¸æ©é¨é ç說ææ件ã å°è¨æ¶å¡æå
¥å°è¡¨æ©çè¨æ¶å¡æ槽ã å°è¡¨æ©å°èªå辨èè¨æ¶å¡ä¸ç¸æ©é¸å®çç¸ç並詢åæ¯å¦åå°ã 3 æ OK æéã
åå°æ°ç¸ç
æ¨å¯åå°è¨æ¶å¡ä¸çæææªæ¾å¾å°è¡¨æ©æ§å¶å°åå°éçç¸çã åå°è¨æ¶å¡ä¸ææçæ°ç¸çï¼ 1 2 3 4 å°è¨æ¶å¡æå
¥å°è¡¨æ©ã æä»½æ¸ + æ - æéï¼ç´å°å°è¡¨æ© LCD è¢å¹ä¸åºç¾æ¨è¦åå°ç份æ¸ã æå¤§å° + æ - æéï¼ç´å°åºç¾æ¨æ³åå°ç尺寸ã æåå°æ°ç¸çæéï¼åå°è¨æ¶å¡ä¸æææªæ¾å¾å°è¡¨æ©æ§å¶å°åå°éçç¸ çã
åºæ¬æä½æå
29
3
使ç¨ç´æ¥åå°å åå°
è¥è¦å¿«é簡便å°åå°ï¼å¯å°çè¨åé»è
¦æ HP ç´æ¥åå°æ¸ä½ç¸æ©é£ç·è³å°è¡¨æ© æ£é¢çç´æ¥åå°å ã 註 : å¦ææ¨çç´æ¥åå°æ¸ä½ç¸æ©æåºåº§ï¼åå¯ä»¥å°åºåº§é£ç·å°å°è¡¨æ© USB å ã å¦éæ´è©³ç´°çè³è¨ï¼è«åé±åºåº§é¨éç說ææ件ã
å°æ¨ç hp æ¸ä½ç¸æ©é£ç·è³ç´æ¥åå°å
æ¨çå°è¡¨æ©è½å¤ è®æ¨ä¸éè¦ä½¿ç¨é»è
¦ï¼å³å¯å¾ HP ç´æ¥åå°æ¸ä½ç¸æ©åå°åºç²¾ ç¾çç¸çã è¥è¦æ¥çå¯èæ¨çå°è¡¨æ©é
å使ç¨ç HP ç´æ¥åå°æ¸ä½ç¸æ©çæ¸
å®ï¼è«èè¨ www. hp. comï¼ä¸¦æä¸ä¸ support & drivers ( æ¯æ´èé©
åç¨å¼ )ãå¨æå°è¦çª ä¸ï¼éµå
¥ä¸åæ件æ¨é¡ï¼è HP æ¸ä½ç¸æ©çç´æ¥åå°ç¸å®¹æ§ã 註 : 使ç¨ç´æ¥åå°æï¼å°è¡¨æ©çæ§å¶å°åå°è¨å®ç¡æ³ä½¿ç¨ãå°è¡¨æ©ä½¿ç¨ ç¸æ©é¸å®çç¸çæªæ¡ä¹è¨å®ã å¨æ¨ä½¿ç¨ HP ç´æ¥åå°æ¸ä½ç¸æ©é¸åè¦åå°çç¸çä¹å¾ï¼ééå°ç¸æ©é£ç·å°ç´ æ¥åå°å ï¼å¯ä»¥åå°ç¸çã å° hp ç´æ¥åå°æ¸ä½ç¸æ©é£ç·å°å°è¡¨æ©é²è¡åå°ï¼ 1 2 ä½¿ç¨ HP ç´æ¥åå°æ¸ä½ç¸æ©ä¸ç ãShareã ( å享 ) åè½è¡¨é¸åæ¨è¦åå°ç ç¸çãå¦éæ´è©³ç´°çè³è¨ï¼è«åé±ç¸æ©é¨éç說ææ件ã 使ç¨ç¸æ©é¨éç USB çºç·ï¼å°æ¸ä½ç¸æ©é£ç·è³å°è¡¨æ©åé¢çç´æ¥åå° å ãæ¤ç´æ¥åå°å ä½æ¼è¼¸å
¥æ槽éçä¸æ¹ï¼è¨æ¶å¡æ槽çå·¦éã
30
hp photosmart 7600 series
使ç¨ç´æ¥åå°å åå°
3
å°æ¸ä½ç¸æ©é£ç·è³å°è¡¨æ©å¾ï¼ ãPrint Setupã ( åå°è¨å® ) åè½è¡¨ä¾¿æåºç¾ å¨ç¸æ©ç LCD è¢å¹ä¸ã使ç¨æ¤åè½è¡¨å¯ä»¥ï¼ â â â è®æ´æ¨é¸åè¦åå°çç¸ç é¸åç´å¼µé¡å é¸åç´å¼µå°ºå¯¸
4
ç¶æ¨æºå好è¦åå°æï¼è«ä¾ç
§ç¸æ© LCD è¢å¹ä¸çæ示é²è¡ã 註 : å¦ééæ¼ä½¿ç¨ç¸æ©é¸å®ç¸ççæ´è©³ç´°è³è¨ï¼è«åé±æ¸ä½ç¸æ©é¨éç 說ææ件ã
å¦éæ´è©³ç´°çè³è¨ï¼è«åé±ç¬¬ 28 é çå¾è¨æ¶å¡åå°ã
å°çè¨åé»è
¦é£æ¥å°ç´æ¥åå°å
è¥è¦å¿«é簡便å°åå°ï¼å¯å°çè¨åé»è
¦é£ç·è³å°è¡¨æ©åé¢çç´æ¥åå°å ã 註 : è¥è¦ä½¿ç¨ç´æ¥åå°å é²è¡åå°ï¼é¦å
å¿
é 使ç¨å°è¡¨æ©å¾é¢ç USB å å¨æ¨ççè¨åé»è
¦ä¸å®è£ HP Photosmart å°è¡¨æ©è»é«ã é¦æ¬¡å°çè¨åé»è
¦ é£æ¥è³ç´æ¥åå°å æï¼ä½æ¥ç³»çµ±æèªåéæ°é
ç½®è»é«ï¼ä»¥ä¾¿æ¨å¯ä»¥ä½¿ç¨è©² å åå°ã å¦ééæ¼å¨çè¨åé»è
¦ä¸å®è£è»é«çè³è¨ï¼è«åé±å°è¡¨æ©é¨éç ãHP Photosmart å®è£æåã ã 註 : è¥è¦ä½¿ç¨ç´æ¥åå°å å¾çè¨åé»è
¦åå°ç¸çææªæ¡ï¼éäºæªæ¡å¿
é å·²å²åå¨çè¨åé»è
¦å
§ãè¥è¦å¾è¨æ¶å¡å²åç¸çåå
¶ä»æªæ¡å°æ¨ççè¨å é»è
¦ï¼åå¿
é å°çè¨åé»è
¦é£ç·å°å°è¡¨æ©èé¢ç USB å ã å¾çè¨åé»è
¦åå°ï¼ 1 å° USB çºç·çä¸ç«¯é£ç·å°çè¨åé»è
¦ï¼ç¶å¾å°è©²çºç·çå¦ä¸ç«¯é£ç·å°ä½ æ¼å°è¡¨æ©æ£é¢çç´æ¥åå°å ãæ¤ç´æ¥åå°å ä½æ¼è¼¸å
¥æ槽éçä¸æ¹ï¼è¨æ¶ å¡æ槽çå·¦éã
2
使ç¨è»é«æç¨ç¨å¼éåæ¨è¦åå°çæªæ¡ã
åºæ¬æä½æå
31
第3ç«
3
ä¾ç
§é©åæ¨ä½æ¥ç³»çµ±çæ¥é©å·è¡ï¼ å¦ææ¨ä½¿ç¨çæ¯ Windows PCï¼ a. å¨è»é«æç¨ç¨å¼ç File ( æªæ¡ ) åè½è¡¨ä¸é¸å Print ( åå° )ã b. è¥è¦ååé²éè¨å®ï¼è«æä¸ä¸ Properties ( å
§å®¹ ) ( å¨æäºä½æ¥ç³»çµ±ä¸ ä¹æå¯è½åçº Preferences ( åå¥½å¼ ))ã c. [. . . ] ï¼ ç¶å¾æä¸ä¸æ¨è¦é²ä¸æ¥äºè§£çé
ç®ãæ¨ä¹å¯ä»¥æä¸ä¸èªªæã 4 æä¸ä¸ç¢ºå®ä¾¿å¯éå§åå°ã
å¾ Windows PC åå°ç¡æ¡ç¸ç
æ¯æ´å¨ 4 x 6 è±å (100 x 150 å
¬é ) ç¸ç´ã8. 5 x 11 è±å (216 x 280 å
¬é ) ç´å¼µãL 尺寸ç´å¼µ (3. 5 x 5 è±åï¼90 x 127 å
¬é ) å Hagaki å¡ (3. 9 x 5. 8 è± åï¼100 x 148 å
¬é ) ä¸é²è¡ç¡æ¡åå°ã è¨»ï¼ è¥è¦å¾é»è
¦åå°ç¡æ¡ç¸çï¼æ¨å¿
é å¾æ¯æ´ç¡æ¡åå°çè»é«æç¨ç¨å¼ ä¸é²è¡åå°ã HP 建è°ä½¿ç¨åå°è¡¨æ©ä¸èµ·å®è£ç HP ç¸çåå½±åè»é«ä»¥é æçæ£ç¡æ¡ççµæã å¦æ使ç¨å
¶ä»å½±åè»é«åå°ï¼æ¨å¯è½å¿
é 調æ´ç¸çç 縮æ¾æ¯ä¾ä»¥éæç¡æ¡ççµæã å¾ Windows PC åå°ç¡æ¡ç¸çï¼ 1 2 3 4 5 è«å¾è»é«æç¨ç¨å¼éåç¸çï¼å¾ File ( æªæ¡ ) åè½è¡¨ä¸é¸å Print ( åå° )ã å¨ ãPrintã ( åå° ) å°è©±æ¹å¡ä¸ï¼æä¸ä¸ Properties ( å
§å®¹ ) æ Preferences ( åå¥½å¼ ) 以åå HP Photosmart Series åå°å
§å®¹ã å¾ ãç´å¼µ / å質ãæ¨ç±¤ç尺寸æ¸
å®ä¸ï¼é¸åç¡æ¡ç´å¼µå°ºå¯¸ãç¡æ¡ç´å¼µå°ºå¯¸ å¨æ¸
å®ä¸æ¸
æ¥æ¨ç¤ºèç¡æ¡ã é¸åé©åæ¨å°æ¡çå
¶ä»è¨å®ï¼ç¶å¾æä¸ä¸ç¢ºå®è¿åãPrintã( åå° ) å°è©±æ¹ å¡ã æä¸ä¸ç¢ºå®ä¾¿å¯éå§åå°ã
34
hp photosmart 7600 series
å¾é»è
¦åå°
ä½¿ç¨ Windows PC å·¥ä½åå示
å®æå°è¡¨æ©è»é«å®è£ä¹å¾ï¼Windows å·¥ä½åä¸æåºç¾å
©ååç¤ºï¼ â¢ â¢ hp photosmart å°è¡¨æ©å示 hp photosmart è¨æ¶å¡å示
éäºå示å¯å¹«å©æ¨å·è¡å¤ç¨®å·¥ä½ã
å°è¡¨æ©å示
è¨æ¶å¡å示
hp photosmart å°è¡¨æ©å示 ä½¿ç¨ Windows å·¥ä½åä¸ç HP Photosmart å°è¡¨æ©å示以éåãHP Photosmart Series å
§å®¹ãå°è©±æ¹å¡ãé¸åé è¨å°è¡¨æ©ï¼æéå ãHP Photosmart Series å·¥ å
·ç®±ã ã ⢠⢠æä¸ä¸å°è¡¨æ©å示ï¼æåºç¾åå°å
§å®¹å°è©±æ¹å¡ã å¨å°è¡¨æ©å示ä¸æä¸ä¸æ»é¼ å³éµï¼æåºç¾ä¸ååè½è¡¨ãå¾ä¸ååè½è¡¨é
ç® ä¸é¸åï¼ â â â â è®æ´é è¨åå°è¨å® â æä¸ä¸ä»¥éååå°å
§å®¹å°è©±æ¹å¡ã éå ãHP Photosmart Series å·¥å
·ç®±ãâ æä¸ä¸ä»¥éå ãHP Photosmart Series å·¥å
·ç®±ã ã HP Photosmart Series â å¾å·²å®è£çå°è¡¨æ©æ¸
å®ä¸é¸åæ¨æ³ä½¿ç¨ç HP Photosmart Series å°è¡¨æ©ãæ ¸åè¨èæ示ç®åé¸åçå°è¡¨æ©ã é¢é â æä¸ä¸ä»¥ééåè½è¡¨ï¼ä¸¦ä¸å¾å·¥ä½åä¸ç§»é¤å°è¡¨æ©å示ãé æ°ååé»è
¦ï¼éäºå示æéæ°åºç¾ãè¥æ³åªééåè½è¡¨èä¸å¾å·¥ä½å ä¸ç§»é¤å°è¡¨æ©å示ï¼è«æä¸ä¸åè½è¡¨ä»¥å¤çä»»ä½å°æ¹ã
å¦éæ´è©³ç´°çè³è¨ï¼è«åé±ç¬¬ 35 é ç hp photosmart è¨æ¶å¡å示ã hp photosmart è¨æ¶å¡å示 ä½¿ç¨ HP Photosmart è¨æ¶å¡å示å¯å¤å®å°è¡¨æ©çæ
ãååå²åæ¼è¨æ¶å¡ä¸çæª æ¡ï¼ä»¥åå¨é»è
¦è¢å¹ä¸é¡¯ç¤ºé£ç·è¨æ¯ã
åºæ¬æä½æå
35
第4ç«
å示çå¤è§å¯æ示å°è¡¨æ©çæ
ï¼ è¥è¨æ¶å¡å示æ¯ç¶ è²çï¼è¡¨ç¤ºè¨æ¶å¡æ£æå¨å°è¡¨ æ©ä¸ï¼ä¸å°è¡¨æ©å·²æºå好è¦ååå²åæ¼è¨æ¶å¡ä¸ çæªæ¡ã è¥è¨æ¶å¡å示æ¯ç°è²çï¼è¡¨ç¤ºè¨æ¶å¡æªæå¨å°è¡¨ æ©ä¸ã è¥è¨æ¶å¡å示ä¸åºç¾ä¸åç´
è² ãxãæï¼å表示 å°è¡¨æ©åé»è
¦ä¹éçé£ç·å·²ä¸æ·ãæ¨å¿
é éæ°å»º ç«éè¨æè½å¾é»è
¦åå°ãå¦ééæ°å»ºç«éè¨çè³ è¨ï¼è«åé±ç¬¬ 46 é çé¯èª¤è¨æ¯ã å¨è¨æ¶å¡å示ä¸æä¸ä¸æ»é¼ å³éµï¼æåºç¾ä¸ååè½è¡¨ãå¾ä¸ååè½è¡¨é
ç®ä¸é¸ åï¼ â¢ éå F: HP Photosmart Series â æä¸ä¸éå ãWindows æªæ¡ç¸½ç®¡ã ï¼å¨ é裡æ¨å¯ä»¥ç§»åãè¤è£½ãåªé¤æéåæªæ¡ãä¹å¯ä»¥å¨è¨æ¶å¡å示ä¸é£æå
© ä¸ä¾éå ãWindows æªæ¡ç¸½ç®¡ã ã è«æ³¨æ ãF:ãå¯è½ä¸æ¯æ¨é»è
¦æææ´¾ çç£ç¢æ©ã æºåååºå¡ â æä¸ä¸ä»¥æºåå¾å°è¡¨æ©ä¸å®å
¨å°ååºè¨æ¶å¡ã 顯示æ·ç·è¦å â å¦ææ¨å¸æå¨å°è¡¨æ©èé»è
¦éè¨ä¸æ·æå試éæ°ç²å¾é è¨æåºç¾è¦åè¨æ¯ï¼è«æä¸ä¸ãæ ¸åè¨è表示æ顯示é£ç·è¨æ¯ã 顯示å¯ä»¥å®å
¨å°ååºè¨æ¶å¡è¨æ¯ â è¥æ¨å¸æå¨å¯ä»¥å®å
¨å°å¾å°è¡¨æ©ä¸å åºè¨æ¶å¡æç²å¾éç¥ï¼è«æä¸ä¸ãæ ¸åè¨è表示æ顯示è¨æ¯ã
⢠⢠â¢
å¦éæ´è©³ç´°çè³è¨ï¼è«åé±ç¬¬ 35 é ç hp photosmart å°è¡¨æ©å示ã
å¾ Macintosh é²è¡åå°
å¨æ¨éå§åå°ä¹åï¼è«ç¢ºå®å°è¡¨æ©é£ç·å°é»è
¦ä¸ï¼å·²å®è£ç¢åçé¨éçå°è¡¨æ© è»é«ï¼ä¸¦ä¸å¨å°è¡¨æ©å
§ææ¾ç½®ç´å¼µãå¦ééæ¼å®è£çæ´è©³ç´°è³è¨ï¼è«åé±å°è¡¨ æ©é¨éç ãHP Photosmart å®è£æåã ãå¦ééæ¼è£å
¥ç´å¼µçè³è¨ï¼è«åé±ç¬¬ 7 é çç´å¼µè³è¨ã è¨»ï¼ è¥è¦å¾é»è
¦åå°ç¡æ¡ç¸çï¼æ¨å¿
é å¾æ¯æ´ç¡æ¡åå°çè»é«æç¨ç¨å¼ ä¸é²è¡åå°ã å¦ææ¨ä½¿ç¨ OS Xï¼HP 建è°ä½¿ç¨é¨éä½æ¥ç³»çµ±ç iPhoto æç¨ ç¨å¼ã
36
hp photosmart 7600 series
å¾é»è
¦åå°
å¾è»é«æç¨ç¨å¼åå° (OS X æ OS 9)
è¨»ï¼ ä»¥ä¸æ¥é©é©ç¨æ¼ OS Xãå°æ¼ OS 9ï¼éäºæ¥é©å¯è½ç¥æä¸åãè«ç¢º èªæ¨æ¼éå§åå°ä¹åå·²å¨ Print Center ( åå°ä¸å¿ ) (OS X) æ Chooser ( é¸ æå¨ ) (OS 9) ä¸é¸å HP Photosmart å°è¡¨æ©ãå¦éæ´è©³ç´°çè³è¨ï¼è«åé± å°è¡¨æ©é¨éçåèæåã 1 å¾è»é«æç¨ç¨å¼ç File ( æªæ¡ ) åè½è¡¨ä¸ï¼é¸å Page Setup ( çé¢è¨å® )ã æåºç¾ ãPage Setupã ( çé¢è¨å® ) å°è©±æ¹å¡ã 2 å¨ Format for ( æ ¼å¼ ) 快顯åè½è¡¨ä¸ï¼é¸å photosmart 7600 seriesã
3
é¸åé é¢å±¬æ§ï¼ â â é¸åç´å¼µå°ºå¯¸ã é¸åæ¨è¦åå°ç¡æ¡ç¸çéæ¯ææ¡ç¸çã è¥æ¨ä½¿ç¨ OS 9ï¼åç¡æ¡é¸é
æä»¥æ ¸åæ¹å¡çå½¢å¼åºç¾ãè¥æ¨ä½¿ç¨ OS Xï¼åç¡æ¡é¸é
æå¨ Paper Size ( ç´å¼µå°ºå¯¸ ) 快顯åè½è¡¨ä¸åºç¾ã â â é¸åæ¹åã 輸å
¥ç¸®æ¾æ¯ä¾ã
4 5
æä¸ä¸ OK ( ç¢ºå® )ã å¾è»é«æç¨ç¨å¼ç File ( æªæ¡ ) åè½è¡¨ä¸é¸å Print ( åå° )ã æåºç¾ ãPrintã ( åå° ) å°è©±æ¹å¡ã è¨»ï¼ è¥æ¨ä½¿ç¨ OS Xï¼åæéå ãCopies & Pagesã ( 份æ¸åé æ¸ ) é¢æ¿ã è¥æ¨ä½¿ç¨ OS 9ï¼é£éº¼æéå ãGeneralã ( ä¸è¬ ) é¢æ¿ã
åºæ¬æä½æå
37
第4ç«
6
é¸åé©åæ¨å°æ¡çåå°è¨å®ã使ç¨å¿«é¡¯åè½è¡¨éåå
¶ä»é¢æ¿ã
è¨»ï¼ è¥è¦äºè§£è¨å®çæ´è©³ç´°è³è¨ï¼è«æä¸ä¸åå°å
§å®¹å°è©±æ¹å¡å·¦ä¸è§ç ?( å
é©ç¨æ¼ OS X)ã 7 å¨ OS X ä¸æä¸ä¸ Print ( åå° ) æå¨ OS 9 ä¸æä¸ä¸ OK ( ç¢ºå® ) éå§åå° ã
38
hp photosmart 7600 series
5
⢠⢠â¢
çé£æ解
æ¨ç HP Photosmart å°è¡¨æ©æ§è½å¯é ï¼ææ¼ä½¿ç¨ãæ¬ç¯åç常è¦çåé¡ä¸¦å
å« ä¸å主é¡çç¸éè³è¨ï¼ 硬é«åé¡ åå°åé¡ é¯èª¤è¨æ¯
å¦éæ´å¤éæ¼è»é«å®è£ççé£æ解è³è¨ï¼è«åé±å°è¡¨æ©é¨éçåèæåãå¦é é²éççé£æ解è³è¨ï¼è«æª¢è¦é¨å°è¡¨æ©è»é«å®è£ç ãHP Photosmart å°è¡¨æ©èªª æã ãå¦ééæ¼æª¢è¦èªªææ´è©³ç´°çè³è¨ï¼è«åé±ç¬¬ 2 é çæª¢è¦ hp photosmart å°è¡¨æ©èªªæã
硬é«åé¡
å¨è¯çµ¡ HP æ¯æ´ä¹åï¼è«å
é±è®æ¬ç¯ä»¥ç²åçé£æ解訣ç«
ï¼æèè¨ www. hp. com/support 網ç«ç²åç·ä¸æ¯æ´æåã 註 ï¼ HP å»ºè° USB çºç·ä¸è¦é·æ¼ 10 è±å (3 å
¬å°º ) 以å°ç±æ¼æ½å¨çé«ç£å ´ èå¼èµ·ç注å
¥éè¨éè³æä½ã
åé¡
éå / è¦ç¤ºæ示çåç¶ è²é çï¼ä½å°è¡¨æ©ä¸¦ä¸ä½ä»»ä½å å°ã éå / è¦ç¤ºæ示çåç´
è²é çã
å¯è½åå
å°è¡¨æ©æ£å¨èçè³è¨ã
解決æ¹æ¡
è«çå以便å°è¡¨æ©å®æè³è¨ç èçã è«å試ä¸åæ¹æ³ï¼ ⢠檢æ¥å°è¡¨æ©ç LCD è¢å¹å é»è
¦é¡¯ç¤ºå¨ä»¥åå¾ç¸éæ 示ã ⢠è¥æ¨çå°è¡¨æ©é£æ¥å°æ¸ä½ ç¸æ©ï¼è«æª¢æ¥ç¸æ© LCD è¢ å¹ä»¥åå¾ç¸éæ示ã ⢠è¥æ¤æ¹æ³ç¡æï¼è«ééå° è¡¨æ©ã æåºå°è¡¨æ©çé»æº ç·ï¼çä¸åéï¼ç¶å¾åæ åé»æºç·ãéåå°è¡¨æ©ç é»æºã
éè¦æª¢æ¥å°è¡¨æ©ã
åºæ¬æä½æå
39
第5ç«
åé¡
éå / è¦ç¤ºæ示çåé»è²é çã
å¯è½åå
åºç¾ä¸å¯æ¢å¾©çé¯èª¤ã
解決æ¹æ¡
ééå°è¡¨æ©ã æåºå°è¡¨æ©çé» æºç·ï¼çä¸åéï¼ç¶å¾åæå é»æºç·ãéåå°è¡¨æ©çé»æºã è¥æ¤æ¹æ³ç¡æï¼è«èè¨ www. hp. com/support æè¯çµ¡ HP æ¯æ´ã
åå°åé¡
å¨è¯çµ¡ HP æ¯æ´ä¹åï¼è«å
é±è®æ¬ç¯ä»¥ç²åçé£æ解訣ç«
ï¼æèè¨ www. hp. com/support 網ç«ç²åç·ä¸æ¯æ´æåã è¨»ï¼ å¨é«é»ç£å ´ä¸åå°æï¼å°åºçæ件åç¸çå¯è½æä¸é»è¼å¾®çè®å½¢ã
åé¡
å°è¡¨æ©æªç¢çç¡æ¡çç¸ç輸 åºã
å¯è½åå
解決æ¹æ¡
æ¨éè¦é¸åæ£ç¢ºçç´å¼µå°ºå¯¸ã å¾å°è¡¨æ©æ§å¶å°é¸åç´å¼µå°º 寸ãå¦éæ´è©³ç´°çè³è¨ï¼è« 檢è¦é¨å°è¡¨æ©è»é«å®è£ç ãHP Photosmart å°è¡¨æ©èªª æã ã æ¨çé»è
¦å¯è½ä½æ¼æ建è°çç³» 檢æ¥æ¨é»è
¦ç RAM ( ç³»çµ±è¨ çµ±éæ±ã æ¶é« ) æ¸éãèçå¨é度以å å¯ç¨ç¡¬ç¢ç©ºéã è¥é»è
¦ç¡¬ç¢ ä¸çå¯ç¨ç©ºéå°æ¼ 500 MBï¼ æ延é·èçæéãå¦ééæ¼ ç³»çµ±éæ±çè³è¨ï¼è«æª¢è¦é¨ å°è¡¨æ©è»é«å®è£ç ãHP Photosmart å°è¡¨æ©èªªæã ã åæå·è¡çè»é«ç¨å¼å¤ªå¤ã æ¨å¯è½ä½¿ç¨èççå°è¡¨æ©è» é«ã è«ééææä¸éè¦çè»é«ç¨ å¼ã æ´æ°æ¨æ£å¨ä½¿ç¨çå°è¡¨æ©è» é«çæ¬ãå¦éæ´è©³ç´°çè³è¨ï¼ è«åé± ãHP Photosmart å°è¡¨ æ©èªªæã ãå¦ééæ¼æª¢è¦å°è¡¨ æ©èªªæçè³è¨ï¼è«åé±ç¬¬ 2 é çæª¢è¦ hp photosmart å°è¡¨ æ©èªªæã
åå°é度é常緩æ
¢ã ( æ¥ä¸é )
40
hp photosmart 7600 series
çé£æ解
åé¡
( æ¥ä¸é )
å¯è½åå
解決æ¹æ¡
Windows PC æ¨å¯è½é¸æäºæ大 dpi (Windows) æ High Resolution 1 éååå°å
§å®¹å°è©±æ¹å¡ã ( é«è§£æ度 ) (Macintosh)ã å¦éæ´è©³ç´°çè³è¨ï¼è«å é±ç¬¬ 33 é çå¾è»é«æç¨ ç¨å¼åå°ã 2 é¸åç´å¼µ / å質æ¨ç±¤ã 3 å°åå°å質è¨å®çºæä½³è ä¸æ¯æ大 dpiã 4 è«å試å次åå°ã Macintosh 1 å¨ ãPrintã ( åå° ) å°è©±æ¹ å¡ç ãPaper Type/ Qualityã ( ç´å¼µé¡å / å 質 ) é¢æ¿ä¸ï¼åæ¶ High Resolution ( é«è§£æ度 ) ç é¸åã 2 è«å試å次åå°ã ç¸çå£å¯è½ä¸¦æªéæ¥ä¸ã åå°è¡¨æ©è¼æ¨ç¸çå£æ»è»ï¼ 以éæ¥ç¸çå£ã
ç¸ç´æªæ£ç¢ºéå
¥å°è¡¨æ©ã
ç¸ç´å°æ¿ç調æ´å¯è½ä¸æ£ç¢ºã 確å®ç¸ç´å¯¬åº¦å°æ¿èç¸ç´é· 度å°æ¿å·²é ç·ç´å¼µçéç·£ä¸ ä¸æ使ç´å¼µå½æ²ã å°è¡¨æ©å¯è½èæ¼æ¿åº¦æ¥µé«æ極 è«å試ä¸åæ¹æ³ï¼ ä½çç°å¢ä¸ã ⢠å°ç¸ç´åéå¾å
§æå
¥ç¸ç å£å
§ã ⢠ä¸æ¬¡åªè£å
¥ä¸å¼µç¸ç´ã ç¸ç´å¯è½æ²æ²ã å¦æç¸ç´æ²æ²ï¼è«å°å
¶æ¾å
¥ å¡è è¢ä¸ï¼ç¶å¾è¼è¼åæ²æ² ç¸åçæ¹åæå½ï¼ç´å°ç´å¼µ å¹³æ´ãå¦æç¸ç´ä»ç¶æ²æ²ï¼ è«ä½¿ç¨å¹³æ´çç¸ç´ã
ç´å¼µæªæ£ç¢ºå°éå
¥å°è¡¨æ©ã æè
ç´å¼µæªæ£ç¢ºå°éåºå°è¡¨æ©ã ( æ¥ä¸é )
é²ç´å£ä¸å¯è½è£å
¥å¤ªå¤ç´å¼µã å¾é²ç´å£ä¸ååºä¸äºç´ï¼ç¶ å¾è©¦èååå°ä¸æ¬¡ãå¦éç´ å¼µè£å
¥çæ示ï¼è«åé±ç¬¬ 7 é çå°ç´å¼µè£å
¥é²ç´å£ã
åºæ¬æä½æå
41
第5ç«
åé¡
( æ¥ä¸é )
å¯è½åå
解決æ¹æ¡
ç´å¼µå°æ¿ç調æ´å¯è½ä¸æ£ç¢ºã 確å®ç´å¼µå¯¬åº¦å°æ¿èç´å¼µé· 度å°æ¿å·²é ç·ç´å¼µçéç·£ä¸ ä¸æ使ç´å¼µå½æ²ã äºå¼µæå¤å¼µç´é»å¨ä¸èµ·ã å¾ç´å£ä¸ååºç´å¼µä¸¦å°ç´ç å±ææå½¢ï¼ä»¥ä½¿ç´å¼µä¸æé» å¨ä¸èµ·ã å¨é²ç´å£ä¸éæ°è£å
¥ç´å¼µï¼ ç¶å¾è©¦èååå°ä¸æ¬¡ãå¦é ç´å¼µè£å
¥çæ示ï¼è«åé±ç¬¬ 7 é çç´å¼µè³è¨ã
å°è¡¨æ©æªåå°è¨æ¶å¡ä¸çæ°ç¸ è¨æ¶å¡ä¸æ²ææ°ç¸çï¼æè
å·² é¸å並åå°æ³è¦çç¸çãå¦ çã å¾å°è¡¨æ©æ§å¶å°åå°éæ°ç¸ éæ´è©³ç´°çè³è¨ï¼è«åé±ç¬¬ çã 29 é çåå°æ°ç¸çã
42
hp photosmart 7600 series
çé£æ解
åé¡
å°è¡¨æ©æ²æåºç´ã
å¯è½åå
åå°ä¸ç¼çå¡ç´ã
解決æ¹æ¡
è«å試ä¸åæ¹æ³ï¼ ⢠檢è¦å°è¡¨æ©ç LCD è¢å¹ä»¥ åå¾ç¸éæ示ã ⢠å¾é²ç´å£åæ¥ç´å¨ä¸ååº ç´å¼µã ⢠å¦æåå°æ¨ç±¤ï¼ç¢ºå®æ¨ç±¤ ç´ä¸çæ¨ç±¤å¨ééå°è¡¨æ© ä¹æï¼æ²æåé¢ã è¥ç´å¼µä»ç¶æå¡ä½ï¼è«å·è¡ ä¸åæ¥é©ï¼ 1 ééå°è¡¨æ©ã 2 ææå°è¡¨æ©çé»æºç·ã 3 æé並å¸ä¸å¾æ¹æ©éã 4 è¼è¼å°ååºå¡å¨å°è¡¨æ©ä¸ çç´å¼µï¼ç¶å¾éæ°è£ä¸å¾ æ¹æ©éã 5 æä¸å°è¡¨æ©é»æºç·ç¶å¾é åé»æºã 6 æ¸
é¤å¡ç´å¾ï¼ååå°ä¸æ¬¡ æ件ã è¥æ¨å¨ç¸ç´ä¸åå°æç¼çå¡ ç´ï¼è«å試ä¸åæ¹æ³ï¼ ⢠確å®ç¸ç´å¯¬åº¦å°æ¿èç¸ç´ é·åº¦å°æ¿å·²é ç·ç´å¼µçé ç·£ä¸ä¸æ使ç´å¼µå½æ²ã ⢠è¼æ¨ç¸çå£æ»è»ç´å°å®å æ¢ä¸åï¼éæ¥ç¸çå£ã ⢠ä¸æ¬¡åªè£å
¥ä¸å¼µç¸ç´ã
åºæ¬æä½æå
43
第5ç«
åé¡
å¯è½åå
解決æ¹æ¡
è«å試ä¸åæ¹æ³ï¼ ⢠確å®é²ç´å£ä¸çç´å¼µæ¹å æ£ç¢ºã ⢠確å®ç´å¼µå¯¬åº¦å°æ¿èç´å¼µ é·åº¦å°æ¿å·²é ç·ç´å¼µçé ç·£ã å¦éç´å¼µè£å
¥çæ示ï¼è«å é±ç¬¬ 7 é çå°ç´å¼µè£å
¥é²ç´ å£ã Windows PC 1 éå ãHP Photosmart Series å·¥å
·ç®±ã ã 2 å¨ ãHP PhotoSmart å·¥å
· ç®±ãçè£ç½®ç¶è·æ¨ç±¤ä¸ï¼ æä¸ä¸æ ¡æºè£ç½®ã Macintosh 1 éå HP Inkjet Utility (HP Inkjet å
¬ç¨ç¨å¼ )ã 2 å¨ HP Inkjet Utility (HP Inkjet å
¬ç¨ç¨å¼ ) ç Calibrate ( æ ¡æº ) é¢æ¿ä¸ï¼ æä¸ä¸ Align ( æ ¡æ£ )ã å¦éæ´è©³ç´°çè³è¨ï¼è«æª¢è¦ é¨å°è¡¨æ©è»é«å®è£ç ãHP Photosmart å°è¡¨æ©èªªæã ã è«ç¨æ°å¢¨å£æ´æ缺å°çåå° å¢¨å£ãå¦éæ´è©³ç´°çè³è¨ï¼ è«åé±ç¬¬ 11 é çå®è£ææ´æ åå°å¢¨å£ã å¦ééæ¼å¨ ãåç¨å¢¨æ°´åå° æ¨¡å¼ãä¸åå°çæ´è©³ç´°è³è¨ï¼ è«æª¢è¦é¨å°è¡¨æ©è»é«å®è£ç ãHP Photosmart å°è¡¨æ©èªª æã ã
æ件以æåè§åº¦åå°ï¼ææ²æ å¯è½æ²ææ£ç¢ºå°è£å
¥ç´å¼µã ä½æ¼ç´å¼µçä¸å¤®ã
åå°å¢¨å£å¯è½æªæ£ç¢ºæ ¡æºã
åå°å質ä¸ä½³ã ( æ¥ä¸é )
æ¨å¯è½æ¯å¨ ãåç¨å¢¨æ°´åå° æ¨¡å¼ãä¸é²è¡åå°ã缺å°å
¶ä¸ ä¸å墨å£æï¼å°è¡¨æ©æé²å
¥ ãåç¨å¢¨æ°´åå°æ¨¡å¼ã ã
44
hp photosmart 7600 series
çé£æ解
åé¡
( æ¥ä¸é )
å¯è½åå
解決æ¹æ¡
å
¶ä¸ä¸ååå°å¢¨å£ç墨水å¯è½ åå°æ¸¬è©¦é ãå¦éæ´è©³ç´°ç å·²ç¶ç¨å®ã è³è¨ï¼è«æª¢è¦é¨å°è¡¨æ©è»é« å®è£ç ãHP Photosmart å°è¡¨ æ©èªªæã ã æè
Windows PC å¾ ãHP Photosmart å·¥å
·ç®±ã ç ãä¼°è¨ç墨水åéãæ¨ç±¤ ä¸ï¼æª¢æ¥åå°å¢¨å£ç墨水éã Macintosh å¨ HP Inkjet Utility (HP Inkjet å
¬ç¨ç¨å¼ ) ä¸æª¢æ¥å¢¨æ°´éç æ
ã å¦æåå°å¢¨å£å¢¨æ°´éä½ï¼è« æ´æã å¦éæ´è©³ç´°çè³è¨ï¼è«æª¢è¦ é¨å°è¡¨æ©è»é«å®è£ç ãHP Photosmart å°è¡¨æ©èªªæã ã æ¨å¯è½æªä½¿ç¨å°æ¨ç輸åºèè¨ è«å試ä¸åæ¹æ³ï¼ æä½³çç´å¼µé¡åä¾åå°ã ⢠確å®æ¨ä½¿ç¨çæ¯å°è¡¨æ©æ éçç´å¼µé¡åãä½¿ç¨ HP å´å¢¨ç´ä»¥å¾å°æä½³çåå° ææã ⢠é¸åè¼¸åº ( ç¸ç ã æå½±çç ) å°ç¨çç´å¼µï¼èä¸æ¯ä¸è¬ ç´å¼µã æ¨å¯è½åå°å¨ç´å¼µçé¯èª¤é¢ ä¸ã 確å®åå°é¢æä¸è£å
¥ç´å¼µã
åºæ¬æä½æå
45
第5ç«
åé¡
( æ¥ä¸é )
å¯è½åå
解決æ¹æ¡
æ¨å¯è½å¨å°è¡¨æ©è»é«ä¸é¸æäº Windows PC é¯èª¤çç´å¼µé¡åã 確å®æ¨å¨åå°å
§å®¹å°è©±æ¹å¡ ä¸ç ãç´å¼µ / å質ãæ¨ç±¤ä¸ å·²é¸åæ£ç¢ºçç´å¼µé¡åã Macintosh 確å®æ¨å¨ ãPrintã ( åå° ) å° è©±æ¹å¡ç ãPaper Type/ Qualityã ( ç´å¼µé¡å / å質 ) é¢æ¿ä¸å·²é¸åæ£ç¢ºçç´å¼µé¡ åã å¦éæ´è©³ç´°çè³è¨ï¼è«æª¢è¦ é¨å°è¡¨æ©è»é«å®è£ç ãHP Photosmart å°è¡¨æ©èªªæã ã æ¨å¯è½éè¦æ¸
æ½åå°å¢¨å£ã å¾å°è¡¨æ©çæ§å¶å°æ¸
æ½åå° å¢¨å£ãå¦éæ´è©³ç´°çè³è¨ï¼ è«æª¢è¦é¨å°è¡¨æ©è»é«å®è£ç ãHP Photosmart å°è¡¨æ©èªª æã ã
æç¨æ¸ä½ç¸æ© LCD è¢å¹ä¸ç æ¸ä½ç¸æ©åé
給ç¸ççç·¨èè åå°ç´¢å¼é ã使ç¨ç¸çç´¢å¼ ç·¨èé¸åè¦åå°çç¸çï¼ä½æ² å°è¡¨æ©åé
給ç¸ççç·¨èä¸ç¸ é ä¸é¡¯ç¤ºçç´¢å¼ç·¨èä¾é¸å æåå°ï¼ å»åå°äºå
¶ä»ç¸çã 符ã è¦åå°çç¸çãå¦éæ´è©³ç´° çè³è¨ï¼è«åé±ç¬¬ 25 é çå å°ç¸çç´¢å¼é ã
é¯èª¤è¨æ¯
å¨è¯çµ¡ HP æ¯æ´ä¹åï¼è«å
é±è®æ¬ç¯ä»¥ç²åçé£æ解訣ç«
ï¼æèè¨ www. hp. com/support 網ç«ç²åç·ä¸æ¯æ´æåã
è¨æ¯
å¯è½åå
解決æ¹æ¡
å¦éæ´è©³ç´°çè³è¨ï¼è«åé±ç¬¬ 43 é ä¸æéæ¸
é¤å¡ç´çæ 示ã
PAPER JAM. CLEAR JAM THEN åå°ä¸ç¼çå¡ç´ã PRESS OK. ( å¡ç´ãæé¤å¡ç´ä¸¦ æä¸ ãOKã ã) UNSUPPORTED MEDIA SIZE. [. . . ]
放棄下載這份使用手冊 HP DESIGNJET 8000
Lastmanuals提供軟硬體的使用指南,手冊,快速上手指南,技術資訊的分享,儲存,與搜尋
在任何的情況下, Lastmanuals都沒有任何的責任: 如果您所搜尋的文件結果是不存在的,不完整的,不是您的母語的, 或是型號或語言與描述不符. Lastmanuals不提供翻譯的服務
如果您接受這份合約內容, 請在閱讀完此約後,按下“下載這份使用手冊”, 下載HP DESIGNJET 8000手冊的過程馬上開始.
