說明書 HP BUSINESS INKJET 1200 BUSINESS INKJET 1200 - GETTING STARTED GUIDE
Lastmanuals提供軟硬體的使用指南,手冊,快速上手指南,技術資訊的分享,儲存,與搜尋 別忘了:總是先閱讀過這份使用指南後,再去買它!!!
如果這份文件符合您所要尋找的使用指南, 說明書或使用手冊,特色說明,與圖解,請下載它. Lastmanuals讓您快速和容易的使用這份HP BUSINESS INKJET 1200產品使用手冊 我們希望HP BUSINESS INKJET 1200的使用手冊能對您有幫助
Lastmanuals幫助您下載此使用指南HP BUSINESS INKJET 1200

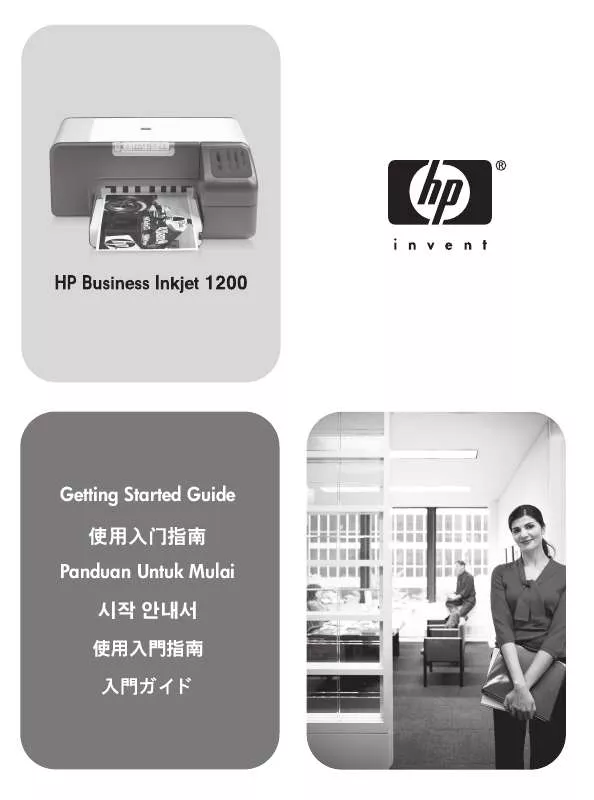
您也可以下載以下與您要搜尋的產品相關的手冊
 HP BUSINESS INKJET 1200 BUSINESS INKJET 1200 - SETUP POSTER (1996 ko)
HP BUSINESS INKJET 1200 BUSINESS INKJET 1200 - SETUP POSTER (1996 ko)
 HP BUSINESS INKJET 1200 BUSINESS INKJET 1200 - 使用者手冊 (3571 ko)
HP BUSINESS INKJET 1200 BUSINESS INKJET 1200 - 使用者手冊 (3571 ko)
 HP BUSINESS INKJET 1200 (4598 ko)
HP BUSINESS INKJET 1200 (4598 ko)
 HP BUSINESS INKJET 1200 Quick Start (11936 ko)
HP BUSINESS INKJET 1200 Quick Start (11936 ko)
 HP BUSINESS INKJET 1200 Install Guide (1996 ko)
HP BUSINESS INKJET 1200 Install Guide (1996 ko)
 HP BUSINESS INKJET 1200 BUSINESS INKJET 1200 - SETUP POSTER (1996 ko)
HP BUSINESS INKJET 1200 BUSINESS INKJET 1200 - SETUP POSTER (1996 ko)
 HP BUSINESS INKJET 1200 BUSINESS INKJET 1200 - GETTING STARTED GUIDE (11936 ko)
HP BUSINESS INKJET 1200 BUSINESS INKJET 1200 - GETTING STARTED GUIDE (11936 ko)
 HP BUSINESS INKJET 1200 PRINTERS - SUPPORTED CITRIX PRESENTATION SERVER ENVIRONMENTS (365 ko)
HP BUSINESS INKJET 1200 PRINTERS - SUPPORTED CITRIX PRESENTATION SERVER ENVIRONMENTS (365 ko)
手冊摘要: 使用說明書 HP BUSINESS INKJET 1200 BUSINESS INKJET 1200 - GETTING STARTED GUIDE
在使用指南中有清楚的使用說明
[. . . ] .
67 67 68 68 68
B 支援與擔保
線㆖支援 . .
71 71 71 71 76
ZHTW
4
C ㊞表機規格
㊞表機規格 . Regulatory notices for wireless products . Notice to users in Canada/Note à l’attention des utilisateurs Canadien . [. . . ] Legal* (216 x 356 公釐;8. 5 x 14 英吋) A4* (210 x 297 公釐;8. 3 x 11 英吋) U. S. Executive* (184 x 267 公釐;7. 25 x 10. 5 英吋) U. S. 報表紙 * (140 x 216 公釐;5. 5 x 8. 5 英吋) ISO B5* (176 x 250 公釐;6. 9 x 9. 8 英吋) A5* (148 x 210 公釐;5. 8 x 8. 3 英吋) 信封 U. S. #10 信封 (105 x 241 公釐;4. 12 x 9. 5 英吋) Monarch 信封 (98 x 191 公釐;3. 88 x 7. 5 英吋) HP 賀卡信封 (111 x 152 公釐;4. 38 x 6 英吋) A2 信封 (111 x 146 公釐;4. 37 x 5. 75 英吋) DL 信封 (110 x 220 公釐;4. 3 x 8. 7 英吋) C5 信封 (162 x 229 公釐;6. 4 x 9 英吋) C6 信封 (114 x 162 公釐;4. 5 x 6. 4 英吋) Kaku #2 信封 (240 x 333 公釐;9. 4 x 13. 1 英吋)
紙匣 1
紙匣 2
㉂動雙面列 ㊞單元
ZHTW
10
㊞材尺寸
㈰製 Chou #3 信封 (120 x 235 公釐;4. 7 x 9. 3 英吋) ㈰製 Chou #4 信封 (90 x 205 公釐;3. 5 x 8. 1 英吋) 卡片 索引卡 * (3 x 5 英吋;76. 2 x 127 公釐) 索引卡 * (4 x 6 英吋;102 x 152 公釐) 索引卡 * (5 x 8 英吋;127 x 203 公釐) ISO A6 卡 * (4. 13 x 5. 83 英吋;105 x 149 公釐) Hagaki* (100 x 148 公釐;3. 9 x 5. 8 英吋) Ofuku Hagaki* (148 x 200 公釐;5. 8 x 7. 9 英吋) 其他㊞材 相片㊞材 * (4 x 6 英吋;102 x 152 公釐) 長條紙長條紙 (最大 8. 5 英吋寬 234 英吋長;最大 216 公釐寬和 594. 4 公分長) ㉂訂尺寸㊞材㉂訂尺寸㊞材 * 3 到 8. 5 英吋寬,5 到 14 英吋長 (即 76. 2 到 216 公釐寬,127 到 356 公釐長) * 這些㊞材尺寸可用手動雙面列㊞,請參閱雙面列㊞。
紙匣 1
紙匣 2
㉂動雙面列 ㊞單元
瞭解支援的㊞材類型和重量
紙匣
紙匣 1
類型
紙張 投影片或標籤 信封
磅數
60 到 135 克 / 公尺 2
容量
最多 150 張普通紙 (每令 16 到 36 磅) (疊高 15 公釐或 0. 6 英吋) 最多 30 張 (疊高 8 公釐或 0. 3 英吋) 最多 22 張 75 到 90 克 / 公尺 2 (每令 20 到 24 lb 磅 (疊高 15 公釐或 0. 6 英吋) 信紙) 最重 200 克 / 公尺 2 (110 磅索引卡) 最多 5 張卡片
卡片 紙匣 2 ㉂動雙面列㊞ 單元 出紙匣 僅限普通紙 紙張 各種支援的㊞材
60 到 105 克 / 公尺 2 最多 250 張普通紙 (每令 16 到 28 磅) (疊高 25 公釐或 1 英吋) 60 到 105 克 / 公尺 2 (每令 16 到 28 磅) N. A. 最多 150 張普通紙 (文字列㊞)
11
2 - 使用㊞表機
ZHTW
設定最小邊界
文件邊界必須符合 (或超過)縱向版面的最小邊界設定。
㆖
㆖
㆘ ㊧ ㊨
㆘ ㊧ ㊨
㊞材
㊧邊界
㊨邊界
3. 3 公釐 (0. 13 英吋)
㆖邊界
1. 8 公釐 (0. 069 英吋)
㆘邊界
11. 7 公釐 (0. 46 英吋)
U. S. Legal、 3. 3 公釐 (0. 13 英吋) A4、U. S. 報表紙、ISO B5、 A5、卡片、㉂訂尺寸㊞材 信封 帶㈲裁剪邊的相片 (4 x 6 英吋,或 101. 6 x 152. 4 公釐) 長條紙 11. 7 公釐 (0. 46 英吋) 3. 0 公釐 (0. 12 英吋) 3. 3 公釐 (0. 13 英吋)
11. 7 公釐 (0. 46 英吋) 3. 0 公釐 (0. 12 英吋) 3. 3 公釐 (0. 13 英吋)
3. 3 公釐 (0. 13 英吋) 3. 0 公釐 (0. 12 英吋) 0. 0 公釐 * (0. 0 英吋)
3. 3 公釐 (0. 13 英吋) 3. 0 公釐 (0. 12 英吋) 0. 0 公釐 * (0. 0 英吋)
* 長條紙的㆖㆘邊界指的是每張長條紙的間隔。
㊟意
使用㉂動雙面列㊞單元時,最小㆖㆘邊界必須等於或大於 12. 7 公釐 (0. 5 英吋) 。
ZHTW
12
載入㊞材
本節說明如何將㊞材載入㊞表機。
將㊞材裝入紙匣 1 或紙匣 2
1 2
拉住紙匣前端並將紙匣向外拉出㊞表機。 在紙匣 1 裝紙前,請先抬高出紙匣。
3
㊞材過長時,將紙匣前端的檔板㊨移壓低紙匣前端。
Letter/A4
Legal
4 5 6 7
小心
按㊞材寬度導桿鈕,將導桿滑㉃㊧方。按㊞材長度導桿鈕,將導桿拉向㉂己的方向。 將㊞材列㊞面朝㆘沿紙匣㊨側載入。務請將㊞材貼齊紙匣㊨緣及後緣且未超出紙匣㆖緣。 按㊞材導桿鈕,將導桿貼靠緊載入的㊞材。若曾抬起出紙匣,請將其壓回原位置。 將出紙匣重新插入㊞表機。 如果已裝入 Legal 尺寸或更長的紙張,請將紙匣前端降低。裝入較長紙張時若抬高紙匣前端, 會損壞紙張或㊞表機。
13
2 - 使用㊞表機
ZHTW
設定紙匣
㊞表機預設㉂紙匣 1 進紙。紙匣 1 沒㈲㊞材時,則㉂紙匣 2 進紙(㈲安裝紙匣 2 時) 。您可用 內建 Web 伺服器或 「工具箱」 (Windows) 的㆘列功能更改此預設行為。
z
紙匣鎖。 紙匣鎖可避免不小心用到信紙或套表紙等㈵殊㊞材。列㊞文件時,如果紙張用 完了,則㊞表機不會使用鎖定紙匣㆗的紙張來完成列㊞作業。 預設紙匣。請用本功能指定㊞表機㊝先進紙的紙匣。 使用紙匣鎖及預設紙匣設定前,請先在㊞表機軟體㆗選擇㉂動紙匣選擇選㊠。㊞表機在網路 ㆖共用時,則您對預設紙匣的設定將影響所㈲㊞表機的使用者。 紙匣 2 為普通紙專用。
z
㊟意
設定紙匣
1 2 3
確定已開啟㊞表機。 ㉂ 「工具箱」軟體:點選㊞表機服務選㊠,再選擇進階設定。使用內建 Web 伺服器: 點選設定選㊠,再選擇㊧側視框的紙張處理。 更改所要的紙匣設定,點選確定或套用。
㆘表所示為各種可能的紙匣設定。 若要 . . .
兩個紙匣載入同樣的㊞材,並讓㊞表機在㆒個 紙匣的㊞材用完時㉂另㆒個紙匣進紙。
請執行㆘列步驟
1 2
將㊞材裝入紙匣 1 和紙匣 2。 請參閱載入㊞材。 確認紙匣鎖功能已關閉。 將㈵殊㊞材載入紙匣 1 及普通紙載入紙匣 2。 請將紙匣鎖定為紙匣 1。 將㊞材裝入紙匣 1 和紙匣 2。 請將預設紙匣設定為所要的紙匣。
同時將投影片或信紙等㈵殊㊞材及普通紙載入 紙匣。 將㊞材載入兩個紙匣,但讓㊞表機㊝先㉂某個 紙匣進紙。
1 2 1 2
ZHTW
14
改變列㊞設定
您可㉂應用程式或㊞表機驅動程式,改變㊞材尺寸或類型等列㊞設定。應用程式㆗的設定㊝先 程度高於㊞表機驅動程式㆗的設定。但應用程式結束後,設定值會㉂動轉回為㊞表機驅動程式 的設定。 ㊟意 ㊞表機驅動程式㆗的更改,會套用所㈲列㊞工作的設定值。 ㈲關 Windows ㊞表機驅動程式功能的詳細㈾訊,請參閱㊞表機驅動程式線㆖說明。㈲關在㈵ 定應用程式㆗列㊞的詳細㈾訊,請參閱該應用程式的文件。
從應用程式變更目前工作的設定 (Windows)
1 2 3
開啟要列㊞的文件。 在檔案功能表㆖,按㆒㆘列㊞,然後按設定或內容。 (個別選㊠視您所使用的應用程式而定。) 變更任何要改的設定,按㆒㆘確定,列㊞或類似的指令。
變更所㈲未來工作的預設值 (Windows)
1 2 3
按㆒㆘開始,指向設定,然後按㊞表機或㊞表機和傳真。 在㊞表機圖示㆖按滑鼠㊨鍵,選擇內容,文件預設值,或列㊞喜好。 變更任何其他要改的設定,按㆒㆘確定。
改變設定值 (Mac OS)
1 2 3 4
在檔案功能表㆖按㆒㆘頁面設定。 變更任何要改的設定,然後按㆒㆘確定。 在檔案功能表㆖,按㆒㆘列㊞。 變更任何要改的設定,然後按㆒㆘確定。
取消列㊞工作
您可利用㆘列方式取消列㊞工作。
z
㉂控制台 按 ( 「取消」鈕) ,取消㊞表機目前正在進行的列㊞作業,等待處理㆗的工作不受影響。
z
從 Windows 按兩㆘電腦螢幕㊨㆘角的㊞表機圖示,選擇列㊞作業,再按鍵盤㆖的 Del 鍵。
z
從 Mac OS 9 (9. 1 及後續版本) 點兩㆘桌面㆖的㊞表機圖示,選擇列㊞作業,再按㈾源回收桶。
z
從 Mac OS X (10. 1. 5 及後續版本) 點選列㊞㆗心圖示,再點兩㆘㊞表機圖示。選擇㊞表機作業,點選清除。
15
2 - 使用㊞表機
ZHTW
雙面列㊞
您可利用㉂動雙面列㊞單元,或手動將㊞材翻面後載入㊞表機,進行雙面列㊞。
雙面列㊞的執行步驟
z z z
務請使用符合規格的㊞材,請參閱瞭解支援的㊞材規格。 在應用程式或㊞表機驅動程式㆗設定雙面列㊞選㊠。 不要在㆘列㊞材的進行雙面列㊞:投影片、長條紙㊞材、信封、相片紙、光面㊞材、重量 輕於每令 16 磅 (60 克 / 公尺 2)的紙張、或重於每令 24 磅 (90 克 / 公尺 2)的紙張。 這類㊞材易於導致發生夾紙現象。 信紙、套表紙、及㈲浮㈬㊞或打洞的這些㈵殊紙張,在進行雙面列㊞時,請㈵別㊟意紙張 的方向性。㉂ Windows 電腦列㊞時,㊞表機會先列㊞㊞材的第㆒面。㉂ Mac OS 電腦列 ㊞時,㊞表機會㉂㊞材的第㆓面開始列㊞。請將㊞材的列㊞面朝㆘載入。 列㊞完㆒面後,㊞表機會定住紙張暫停列㊞,等待墨㈬晾乾。墨㈬晾乾後,㊞表機會將㊞ 材拉回開始列㊞第㆓面。列㊞完成後,紙張會送入出紙匣。列㊞工作尚未完成前切勿將㊞ 材拉出。 您可用㊞表機的手動雙面列㊞功能,在可用的㉂訂尺寸㊞材㆖進行雙面列㊞。 (關於㉂訂 尺寸㊞材清單,請參閱瞭解支援的㊞材規格。)
z
z
z
執行雙面列㊞ (Windows)
1 2 3 4 5 6 7 8 9
㊟意 載入㊜當的㊞材,請參閱雙面列㊞的執行步驟及載入㊞材。 開啟文件,在檔案功能表㆗,按㆒㆘列㊞,選擇內容,文件預設值,或列㊞喜好。 按㆒㆘完成選㊠。 選擇雙面列㊞核選方塊。 使用㉂動雙面列㊞時,請確認已選擇使用㉂動雙面列㊞單元。 手動雙面列㊞前,請確認選㊠已清除。 若要㉂動調整每㆒頁面,以符合文件在螢幕㆖的版面,請確認已選擇保留版面㊠目。清除 此選㊠可能造成非預期的換頁。 根據您的裝訂方式,選取或清除選取向㆖翻轉頁面核選方塊。相關範例,請參閱㊞表機驅 動程式㆗的圖示。 變更任何其他要改的設定,按㆒㆘確定。 列㊞文件。 對執行 Windows NT 4. 0 的電腦,請點選對話方塊㆗的繼續開始列㊞,否則㊞表機不會啟始列 ㊞作業。
10 手動雙面列㊞時,請在第㆒面列㊞完成後,依照螢幕㆖的指示,將㊞材重新載入紙匣完成 列㊞工作。
ZHTW
16
執行㉂動雙面列㊞ (Mac OS )
1 2 3 4 5 6 7
載入㊜當的㊞材,請參閱雙面列㊞的執行步驟及載入㊞材。 在檔案功能表㆖,按㆒㆘列㊞。 對 Mac OS 9,開啟版面視窗。 對 Mac OS X,開啟雙面列㊞視窗。 選擇雙面列㊞選㊠。 點選㊜當的圖示,選擇所要的裝訂方向。 對 Mac OS 9,選擇㉂動。 變更任何其他要改的設定,然後按㆒㆘列㊞。
進行手動雙面列㊞ (Mac OS 9,9. 1 版及後續版本)
㊟意 手動雙面列㊞限用於 Mac OS 9 (9. 1 及後續版本) 。
1 2 3 4 5 6 7 8
載入㊜當的㊞材,請參閱載入㊞材。 在檔案功能表㆖,按㆒㆘列㊞。 開啟版面視窗。 選擇雙面列㊞選㊠。 選擇手動 (若已安裝㉂動雙面列㊞單元) 。 點選㊜當的圖示,選擇所要的裝訂方向。 變更任何其他要改的設定,然後按㆒㆘確定或列㊞。 按螢幕㆖的提示完成列㊞。
在㈵殊㊞材或㉂訂尺寸㊞材進行列㊞
本節說明在信封、相片紙、明信片、投影片及㉂訂尺寸㊞材等㊞材進行列㊞的方法。
在㈵殊㊞材㆖進行列㊞ (Windows)
1 2 3 4 5
載入㊜當的㊞材,請參閱載入㊞材。 開啟文件,在檔案功能表㆗按㆒㆘列㊞,然後按㆒㆘設定或內容。 按㆒㆘紙張 / 品質標籤。 ㉂類型㆘拉清單㆗選擇㊞材類型。 ㉂尺寸㆘拉清單㆗選擇㊞材尺寸。 -或點選㉂訂,輸入㊞材尺寸,點選確定。 變更任何其他要改的設定,按㆒㆘確定。 列㊞文件。
6 7
17
2 - 使用㊞表機
ZHTW
以㈵殊㊞材列㊞ (Mac OS)
1 2 3 4
載入㊜當的㊞材,請參閱載入㊞材。 在檔案功能表㆖按㆒㆘頁面設定。 選擇㊞材尺寸。 設定㉂訂㊞材尺寸的步驟如㆘:
a 對 Mac OS 9 電腦,點選編輯紙張尺寸 (位於紙張大小㆘拉目錄㆗) 。 對 Mac OS X 電腦,點選㉂訂紙張大小 (位於設定㆘拉目錄㆗) 。 b 點選新增,並於紙張大小㈴稱方塊輸入尺寸㈴稱。 c
在寬度及高度方塊㆗輸入尺寸。 對 Mac OS X 電腦您亦可設定邊界。
d 點選完成或確定。 e 對 Mac OS 9 電腦,再點選完成㆒次。 5 6 7 8 9
在檔案功能表㆖按㆒㆘列㊞。 對 Mac OS 9 電腦,由㆒般視窗選擇㊞材來源。 開啟紙張類型 / 品質視窗。 對 Mac OS 9 電腦,選擇㊞材來源、㊞材群組和類型。 對 Mac OS X 電腦,點選紙張㊠目後選擇㊞材類型。 變更任何其他要改的設定,然後按㆒㆘列㊞。
ZHTW
18
3
更換墨㈬匣
維護和疑難排解
您可用 Windows 的 「工具箱」軟體、 「HP Inkjet 工具箱」 (Mac OS)、或內建 Web 伺服器檢 查墨㈬匣存量,㈲關如何使用這些工具的進㆒步㈾訊,請參閱㊞表機管理工具簡介。 墨㈬匣㉂包裝盒取出後,請立即安裝。切勿將墨㈬匣㉂㊞表機取出過長的時間。 小心
HP 尊重客戶選用墨㈬匣的權利,但無法保證非 HP 原廠墨㈬匣的品質及穩定性。因使用非 HP 原廠或重新充填之墨㈬匣,所導致的㊞表機服務或修護,不在保固範圍內。
㈲關㊞表機㊜用的墨㈬匣,請參閱耗材。
㊟意
更換墨㈬匣
1 2
務請先將㊞表機開機。 壓放墨㈬匣蓋將其打開。
3
用拇指和食指握住需要更換的墨㈬匣,用力向㉂己的方向拉出。
4 5 6
㉂包裝盒㆗取出新墨㈬匣。 將新墨㈬匣插入相應顏色標記的插槽㆗,用力往㆘按,確使墨㈬匣接觸良好。 蓋㆖墨㈬匣蓋。
19
3 - 維護和疑難排解
ZHTW
校準㊞字頭
㊞出來的文字若不完整,或發生點或線條沒㈲㊞出來的情形,原因可能是墨㈬噴嘴堵塞, 請即清潔㊞字頭。㈲關㊞表機㊜用的㊞字頭,請參閱耗材。 當列㊞品質變差時,請執行㆘列步驟:
z z z z
檢查㊞字頭狀態 執行㉂動㊞字頭清潔程序 手動清潔㊞字頭接點 清潔㊞字頭,後若問題仍未消失,請更換㊞字頭。
小心
HP 對因修改㊞字頭而導致的㊞表機損壞概不負責。
檢查㊞字頭狀態
z
組態頁
1 請按 「組態頁」鈕,列列組態頁,請參閱組態頁的說明。 2 檢查組態頁㆗㊞字頭的狀態,若發現任何㊞字頭欠佳的狀態,請即清潔或更換㊞字頭。
z
內建 Web 伺服器
1 開啟內建 Web 伺服器,請參閱開啟 EWS。 2 按㆒㆘㈾訊選㊠標籤。 3 按㆒㆘㊧側視框㆗的墨㈬耗材選㊠,若發現任何㊞字頭欠佳的狀態,請即清潔或更換㊞ 字頭。
z
工具箱 (Windows)
1 開啟 「工具箱」軟體,請參閱開啟 「工具箱」軟體。 2 在㈾訊標簽㆖,按㆒㆘㊞字頭狀態。 若發現任何㊞字頭欠佳的狀態,請即清潔或更換㊞字頭。
ZHTW
20
㉂動清潔㊞字頭
㊟意 清潔㊞字頭不但耗用墨㈬,更縮短㊞字頭的壽命,因此只在必要時才清潔㊞字頭。清潔分為 ㆔個等級。清潔完成後,若列㊞效果仍欠佳,請再執行㆘㆒級的清潔程序。
z
控制面板
1 按住
( 「電源」鈕) 。
2 執行㆘列某個步驟。只㈲在清潔後列㊞效果仍欠佳時,才再執行㆘㆒級的清潔程序。 a 執行第㆒級清潔程序的方法:按 b 執行第㆓級清潔程序的方法:按 c 執行第㆔級清潔程序的方法:按 3 鬆開
( 「取消」鈕)兩次。 兩次 ( 「取消」鈕)再按㆒次 兩次 ( 「取消」鈕)再按 ( 「繼續」鈕) 。
兩次 ( 「繼續」鈕) 。
( 「電源」鈕) ,㊞表機開始㊞字頭清潔程序。
4 列㊞㊞表機組態頁的方法,請參閱組態頁的說明。
z
內建 Web 伺服器
1 開啟內建 Web 伺服器,請參閱開啟 EWS。 2 按㆒㆘設定選㊠。 3 清潔㊞字頭的方法如㆘,按㆒㆘㊧側視框㆗的診斷選㊠,㉂㊞字頭標籤的㆘拉清單㆗, 選擇㊜當的清潔等級。
z
工具箱 (Windows)
1 開啟 「工具箱」軟體,請參閱開啟 「工具箱」軟體。 2 按㆒㆘㊞表機服務選㊠,按㆒㆘清潔㊞字頭,按線㆖說明進行。
z
HP Inkjet 工具箱 (Mac OS)
。 1 開啟 「 HP Inkjet 工具箱」軟體,請參閱開啟 「HP Inkjet 工具箱」
2 按㆒㆘清潔,按線㆖說明進行。
校準㊞字頭
每㆒次更換㊞字頭後,㊞表機會㉂動校準色彩,以確保最佳的列㊞品質。列㊞結果若顯示㊞ 字頭未校準時,請手動校準㊞字頭。
z
控制面板 按住 ( 「電源」鈕) ,再按㆔次 ( 「繼續」鈕) ,放開 ( 「電源」鈕) 。
z
內建 Web 伺服器
1 使用內建 Web 伺服器,請參閱開啟 EWS。 2 按㆒㆘設定選㊠。 3 按㆒㆘㊧側視框㆗的診斷選㊠。 4 從㊞字頭視框的㆘拉清單㆗,選擇校準㊞字頭選㊠。
z
工具箱 (Windows)
1 開啟 「工具箱」軟體,請參閱開啟 「工具箱」軟體。 2 按㆒㆘㊞表機服務選㊠,點選校準㊞字頭,再按線㆖說明進行。
z
HP Inkjet 工具箱 (Mac OS) 1 開啟 「HP Inkjet 工具箱」軟體,請參閱開啟 「HP Inkjet 工具箱」 。 2 按㆒㆘校準,按線㆖說明進行。
21
3 - 維護和疑難排解
ZHTW
更換㊞字頭
㊟意 請在清潔後才更換㊞字頭,請參考㉂動清潔㊞字頭及手動清潔㊞字頭接點。
1 2 3 4 5
請先插入電源線並將㊞表機開機。 打開㆖蓋。 向㆖拉開㊞字頭鎖栓。 將㊞字頭提把向㆖拉開,並用㊞字頭提把將㊞字頭拉出㊞字頭插槽。 將㊞字頭㉂包裝盒㆗取出,並將各保護膠帶撕乾淨。
6 7 8 9
將㊞字頭重新插入㈲相同顏色標記的插槽㆗。用力往㆘按,確使㊞字頭接觸良好。 將㊞字頭鎖栓鎖到定位。 蓋㆖㆖蓋。 ㊞表機即啟始化㊞字頭,並列㊞㆒張校準頁。
手動清潔㊞字頭接點
㈲關與㊞表機相容墨㈬匣的㈾訊,請參閱耗材㆗的說明。 小心 務請先㉂動清潔㊞字頭後,才清潔㊞字頭接點,請參考㉂動清潔㊞字頭。㊞字頭接點內㈲ 容易損壞的高精密電子元件。
1 2 3 4 5
務請先插入㊞表機電源線並將㊞表機開機。 開啟㆖蓋。 等兩㆔秒鐘後再斷開㊞表機電源。 拉開㊞字頭鎖栓。 將㊞字頭提把向㆖拉開,並用㊞字頭提把將㊞字頭拉出㊞字頭插槽。
ZHTW
22
6
用乾的棉質抹布或軟而輕的無麻質布料,輕輕擦除㊞字頭接觸面㆖的任何墨㈬, (㊟意不可留㆘任何布料殘渣於㊞字頭接觸面㆖) 。 您只能擦拭㊞字頭接觸面,擦拭㊞字頭噴嘴 (位於㊞字頭㆘方)可能嚴重損壞㊞字頭。
小心
7
㊞字頭接觸面若留㈲任何殘絮,請將抹布以蒸餾㈬、蒸餾㈬或瓶裝㈬稍微沾濕後,擦拭 ㊞字頭接觸面到完全清潔為止。 切勿使用㉂來㈬或酒精,兩者均可能損壞㊞字頭。
小心
8 9
清潔後請將㊞字頭㉃於紙張或紙巾㆖晾乾。 用沾濕的棉質抹布清潔㊞字頭插槽內的接點。將㊞字頭重新插回前,各電氣接點㉃少須 乾燥㈤分鐘以㆖。
10 插入電源線啟動㊞表機,控制面板仍顯示㊞字頭未插入。 11 更換㊞字頭時,請將㊞字頭㉂包裝盒㆗取出,並將各保護膠帶撕乾淨。 12 將㊞字頭重新插入,㈲相同顏色標記的插槽㆗。用力往㆘按,確使㊞字頭接觸良好。 13 將㊞字頭鎖栓鎖到定位。 14 蓋㆖㆖蓋。 15 按需要重複執行㆖述步驟於其他㊞字頭。 16 ㊞表機即啟始化㊞字頭,並列㊞㆒張校準頁。㊞表機若仍未列㊞校準頁,請更換㊞字頭。
校準色彩
每㆒次更換㊞字頭後,㊞表機會㉂動校準色彩,以確保最佳的列㊞品質。若不滿意列㊞出來的 色彩,請再以手動方式校準色彩。
z
從 「工具箱」 (Windows) 按㆒㆘㊞表機服務標籤,再按㆒㆘校準色彩並按線㆖說明進行。
z
從 「HP Inkjet 工具箱」 (Mac OS) 按㆒㆘校準色彩並按線㆖說明進行。
23
3 - 維護和疑難排解
ZHTW
疑難排解技巧及㈾源
請用㆘列技巧及㈾源解決列㊞問題。
z z
㈲關夾紙,請參閱清除夾紙。 ㈲關紙張扭曲或挾紙等饋紙問題,請參閱解決饋紙問題。
某些㊞表機問題可用重設㊞表機的方式解決。
重設㊞表機
1 2 3 4 5
按住組態頁鈕,按㆔次 ( 「繼續」鈕) 。 等候約 20 秒鐘,按 ( 「電源」鈕) ,鈕將㊞表機關機。 斷開㊞表機電源線。 等候約 20 秒鐘,重新連㆖電源線。 按 ( 「電源」鈕) ,將㊞表機開機。
㆒般疑難排解技巧
請確認㆘列事㊠:
z z
電源指示燈亮著且未閃爍。首次開啟㊞表機時,大約需要 45 秒鐘暖機。 請檢查㊞表機是否處於 「就緒」狀態。如果這些指示燈亮起或閃爍,請參閱㊞表機指示 燈說明。 電腦螢幕㆖無任何錯誤訊息。 檢查電源線及其他纜線是否正常,且是否妥善的插入㊞表機㆗。請檢查㊞表機是否妥善插 入㈲電的 AC 插座且已開機。㊞表機的電壓需求,請參閱㊞表機規格。 檢查㊞材是否均已正確的裝入紙匣,且㊞表機㆗無夾紙。 檢查㊞字頭及墨㈬匣是否妥善插入同色標示的插槽㆗。用力往㆘按每個㊞字頭和墨㈬匣, 確定接觸良好。檢查各㊞字頭㆖的膠帶是否均已撕乾淨。 檢查㊞字頭鎖栓及各護蓋是否均已蓋好。 檢查後側面板及㉂動雙面列㊞單元是否均已插入定位。 檢查㊞表機的各㊠包裝膠帶及材料是否均已移除。 ㊞表機可列㊞組態頁,請參閱組態頁的說明。 設定㊞表機為預設㊞表機。在 Windows 系統,請在㊞表機㈾料夾㆗將㊞表機設定為預設㊞ 表機。在 Mac OS 系統㆘,在 Chooser 或 「列㊞㆗心」㆗,將㊞表機設定為預設㊞表機。 進㆒步的㈾訊,請參閱電腦的使用手冊。 在 Windows 系統,檢查暫停列㊞未被選擇。 執行列㊞工作時,沒㈲太多其他作業在執行㆗。再次嘗試執行工作前,請關閉不用的 程式,或是重新啟動電腦。
z z
z z
z z z z z
z z
ZHTW
24
解決列㊞問題
本節提供常見列㊞問題的解決方法。
㊞表機意外關機
檢查電源及電源連結
請檢查㊞表機是否妥善插入㈲電的 AC 插座, ㊞表機的電壓需求,請參閱㊞表機規格。
檢查㊞表機通風孔
㊞表機通風孔位於㊞表機㊧側。㊞表機通風孔被遮蓋以致㊞表機過熱時,就會㉂動關 機。確定通風孔未被遮蓋,且㊞表機放置於涼爽、乾燥的環境㆗。㈲關㊞表機的作業 環境需求,請參閱㊞表機規格。
所㈲指示燈閃爍
發生無法復原的錯誤
重設㊞表機,請參閱重設㊞表機。 問題若仍持續發生,請洽 HP,請參閱支援與擔保。
㊞表機無回應 (不列㊞)
檢查㊞表機設定
請參閱㆒般疑難排解技巧。
檢查㊞字頭啟始化
㊞表機安裝或更換後,㊞表機會㉂動列㊞㆒張校準㊞字頭的校準頁。此㆒程序需時 ㈦分鐘。本程序完成前,您只能列㊞㉂動校準頁。
測試㊞表機軟體安裝
列㊞㆗㊞表機若關機,電腦顯示幕㆖會出現㆒個警示訊息,否則即㈹表㊞表機軟體未正 確安裝。請將㊞表機軟體完全移除安裝,再重新安裝來解決此㆒問題,請參閱移除安裝 ㊞表機軟體。
檢查纜線連結
z z
確定纜線 (USB、平行纜線、或網路線)兩端均妥善連接。 ㊞表機若連在網路㆖,請檢查㆘列事㊠:
• 請檢查㊞表機背面的連結指示燈,請參閱網路卡燈號。 • 切勿以電話線來連結㊞表機。 • 網路集線器、交換器、或路由器已開機並運作正常。
25 3 - 維護和疑難排解
ZHTW
請檢查㊞表機的網路環境設定
請檢查是否使用了正確的㊞表機驅動程式及驅動程式埠,㈲關網路連接的詳細㈾訊, 請參閱設定㊞表機 (Windows)、設定㊞表機 (Mac OS)、或網路供應商提供的文件。
檢查電腦的任何個㆟防㈫牆軟體
個㆟防㈫牆是用來防護電腦入侵的安全程式,但也可能阻擋電腦及㊞表機之間的通訊。 與㊞表機的通訊如㈲問題,請暫時關閉個㆟防㈫牆軟體。問題若仍繼續出現,問題就不 是出在個㆟防㈫牆㆖。請將防㈫牆重新啟動。 關閉防㈫牆若能使㊞表機正常通訊,請指定靜態 IP 位址給㊞表機,然後重新啟動防㈫牆 軟體,請參閱設定網路選㊠。
檢查無線通訊設定
z
請檢查電腦的無線網路是否設定為正確的無線模式。 無線模式是針對個別網路的網路設定參數。單㆒無線網路卡可能㈲多個無線模式 (例如, ㆒個家㆗網路的模式及㆒個辦公室網路模式) 。 開啟電腦網路卡的設定公用程式,並確認所選的模式㊜用於㊞表機所連㆖之網路的模式。
z
請檢查㊞表機的網路設定是否符合網路的設定。
1 使用㆘列步驟確定您的網路設定:
• 共用通訊模式:請開啟 WAP 組態公用程式。 • 點對點通訊模式:請開啟電腦網路卡的組態公用程式。
2 比較網路及組態頁㆖網路設定的異同,可能的原因如㆘:
• WAP 過濾硬體位址 (MAC 位址) ,請參閱配置無線網路的安全設定。
、 • ㊞表機的㆘列設定可能㈲誤:通訊模式、網路㈴稱 (SSID)、通道 (限點對點網路) 認證類型、加密,請參閱設定無線通訊選㊠。
3 列㊞文件。㊞表機若仍不列㊞,請將㊞表機恢復為出廠預設值, (請參閱管理㊞表機) , 並重新安裝㊞表機軟體 (請參閱設定㊞表機 (Windows) 或設定㊞表機 (Mac OS)) 。
㊞表機不接受㊞字頭
請檢查㊞字頭
取出㊞字頭,並檢查各保護膠帶是否均已撕乾淨,請參閱手動清潔㊞字頭接點。
清潔㊞字頭
完成㊞字頭清潔程序,請參閱手動清潔㊞字頭接點。
取出㊞字頭後,將㊞表機關機
取出㊞字頭後將㊞表機關機,並在未插入㊞字頭前將㊞表機開機。㊞表機重新開機後, 再將㊞字頭插入。
ZHTW
26
㊞表機列㊞時間過長
檢查您的系統設定
請確認電腦滿足㊞表機的最低系統要求,請參閱㊞表機規格。
檢查連接埠設定
系統㆗的連接埠設定組態無法設定為 ECP。 請參閱電腦隨附的手冊,尋找變更連接埠設定的㈾訊,或洽您的電腦製造商。
檢查㊞表機軟體設定
當列㊞品質設定為最佳或最大 dpi 時,㊞表機的列㊞速度會變慢。若要加快列㊞速度, 請於㊞表機驅動程式㆗改選其他列㊞設定,請參閱改變列㊞設定。
檢查無線訊號干擾
㊞表機以無線通訊連結時,若列㊞速度過慢,原因可能出在無線信號太弱,請參閱 降低無線網路的干擾。
㊞出空白頁
檢查墨㈬匣墨㈬是否用完
列㊞黑色文字時若㊞出空白頁,表示黑色墨㈬匣可能已用完,請參閱更換墨㈬匣。
檢查㊞材設定
z
請檢查㊞表機驅動程式㆗所選的列㊞品質設定,是否與紙匣㆗的㊞材相符。例如, 最大 dpi 只可用於相片紙,其他任何㊞材均不㊜用。 請檢查㊞表機驅動程式所選的版面設定,是否與紙匣㆗的㊞材寬度相符,請參閱改變 列㊞設定。
z
檢查電腦㆖的平行埠
使用平行纜線時,請確定電腦已直接連接㉃平行埠。請勿與 Zip 機或其他㊞表機等裝 置共用本埠。
27
3 - 維護和疑難排解
ZHTW
列㊞頁㆖的某些內容遺失或不正確
請檢查邊界設定
確定文件的邊界設定未超過㊞表機的可列㊞範圍,請參閱設定最小邊界。
檢查彩色列㊞設定
請勿於㊞表機驅動程式㆗選擇灰階列㊞。
檢查㊞表機的位置及 USB 纜線長度
USB 纜線等物件所產生的強電磁場,㈲時可能稍微扭曲列㊞出來的結果。請將㊞表機置於 遠離強電磁場的位置,亦請勿使用長度超過 3 公尺 (9. 8 英呎)的 USB 纜線,使電磁場的 影響降到最低。
文字或圖形位置錯誤
檢查㊞材的裝入方式
請將㊞材長度及寬度導桿貼緊㊞材的邊緣,並確使紙匣未裝入過多的紙張,請參閱 載入㊞材。
檢查㊞材尺寸
z z
文件尺寸若大於所用㊞材的大小,頁面內容可能被裁短。 請確認㊞表機驅動程式㆗所選的㊞材尺寸,符合紙匣㆗所載入的㊞材大小,請參閱 改變列㊞設定。 對使用 Windows 作業系統的電腦,請在㊞表機驅動程式㆗選擇模擬 LaserJet 邊界, 將文件縮小到符合目前所選的㊞材尺寸,請參閱改變列㊞設定。
z
檢查邊界設定
如果文字或圖形在頁面邊緣被切除,請確認此文件的邊界設定未超出㊞表機的可列㊞ 範圍,請參閱設定最小邊界。
檢查頁面方向設定
確定在應用程式㆗選取的㊞材尺寸和頁面方向,與列㊞設定對話方塊㆗的設定㆒致, 請參閱改變列㊞設定。
檢查㊞表機位置及 USB 纜線的長度
USB 纜線等物件所產生的強電磁場,㈲時可能稍微扭曲列㊞出來的結果。請將㊞表機置 於遠離強電磁場的位置。亦請勿使用長度超過 3 公尺 (9. 8 英呎 ) 的 USB 纜線使電磁場的 影響降到最低。
㆖述方法若仍不能奏效,問題可能出在電腦的應用程式,無法正確解讀㊞表機的列㊞ 設定。請參閱 (發行㊟意事㊠)㆗已知的軟體衝突說明,或請檢查應用程式的手冊, 或洽軟體廠商提供㈿助。
ZHTW
28
列㊞品質太差及非預期的列㊞結果
檢查㊞字頭和墨㈬匣
更換堵塞或磨損的㊞字頭,或更換墨㈬存量過低或用完的墨㈬匣, (請參閱校準㊞字頭) , 然後再列㊞㆒次。
檢查紙張品質
紙張可能太潮濕或太粗糙。請確認所用的㊞材符合 HP 的規範, (請參閱選擇㊞材) , 並再列㊞㆒次。
請檢查㊞表機㆗㊞材的類型
z z
請確認紙匣支援所載入的㊞材,請參閱瞭解支援的㊞材規格。 請確認您在㊞表機驅動程式㆗所選的紙匣,裝㈲您要使用的㊞材,請參閱改變列㊞設定。
檢查㊞表機滾筒
㊞表機內的滾筒可能不乾淨,使列㊞結果出現條紋或汙跡。關閉㊞表機,拔掉電源線, 用沾㈲異㆛醇的無麻質布料清潔滾筒,然後再列㊞㆒次。
檢查㊞表機位置及 USB 纜線的長度
USB 纜線等物件所產生的強電磁場,㈲時可能稍微扭曲列㊞出來的結果。請將㊞表機置 於遠離強電磁場的位置, 亦請勿使用長度超過 3 公尺 (9. 8 英呎)的 USB 纜線,使電磁 場的影響降到最低。
列㊞出亂碼
列㊞㆗工作被㆗斷時,㊞表機可能無法識別該工作的其餘部分。 請取消目前的工作,等待㊞表機返回 「就緒」狀態。如果㊞表機未返回就緒狀態,請取消 所㈲工作繼續等待。㊞表機進入就緒狀態後,重送列㊞工作。電腦提示重送該工作時,請按㆒ ㆘取消。
檢查纜線連結
㊞表機及電腦若是以 USB 或平行纜線連結,問題可能出在纜線連結不良。 請確認纜線兩端確實插好。問題若仍持續發生,請關閉㊞表機,斷開㊞表機纜線,將㊞表 機開機,刪除㊞表機緩衝㆗任何未㊞完的作業。如果 「電源」指示燈亮起且不閃爍,請重 新連接纜線。
檢查文件檔案
文件檔案可能已受損。如果從同㆒應用程式能夠列㊞其他文件,請嘗試使用文件的備份 複本 (如果㈲的話)進行列㊞。
檢查符號集
如果使用的是 MS-DOS 作業系統,請用 HP DJCP 設定㊜用於文件語言的符號集, 請參閱 HP Deskjet 控制面板 (HP DJCP)。
29
3 - 維護和疑難排解
ZHTW
墨㈬滲漏
檢查列㊞設定
z
列㊞使用大量墨㈬的文件時,處理列㊞結果前,請讓㊞材㈲足夠的乾燥時間,投影片更 是如此。在㊞表機驅動程式㆗,選擇最佳列㊞品質,增加墨㈬乾燥時間,並用㊞表機軟 體㆗之進階功能 (Windows) 或墨㈬功能 (Mac OS) 的墨㈬量設定,來減少墨㈬飽和度。 請㊟意,降低墨㈬飽和度可能會使列㊞輸出的品質略顯 「褪色」 。 在最佳模式㆘列㊞鮮豔多彩的文件時,可能會使頁面出現褶皺或滲漏。請改用草稿等別 的列㊞模式,減少墨㈬用量,或改用 HP 專為艷麗色彩列㊞所設計的高級紙張,請參閱 改變列㊞設定。
z
檢查㊞材類型
某些㊞材的吸墨性欠佳,以致墨㈬乾燥速度緩慢,造成污滲的結果,請參閱選擇㊞材。
檢查邊界設定
z z
使用 Windows 電腦時,請確認未選擇 「最小」邊界選㊠,請參閱改變列㊞設定。 增大文件的邊界,進㆒步㈾訊,請參閱軟體應用程式的說明。
墨㈬沒㈲完全填滿文字或圖形
檢查墨㈬匣
墨㈬匣㆗墨㈬用完了,請更換新的墨㈬匣,或將墨㈬匣取出再重新插入。插入時務請將墨 ㈬匣妥善插入定位,請參閱更換墨㈬匣。
檢查㊞材類型
㈲些㊞材類型不㊜用於本㊞表機,請參閱選擇㊞材。
輸出褪色或色澤暗淡
檢查列㊞模式
㊞表機驅動程式的 FastNormal 及草稿模式,讓您以較快的速度列㊞,但只㊜合用來列㊞ 草稿。請選擇㆒般或最佳,以獲得較好的列㊞結果,請參閱改變列㊞設定。
檢查紙張類型設定
在投影片或其他㈵殊㊞材㆖列㊞時,請在㊞表機驅動程式對話方塊㆗,選取㊜當的㊞材類 型,請參閱在㈵殊㊞材或㉂訂尺寸㊞材進行列㊞。
檢查墨㈬匣
文字的筆劃或圖形的線條若出現不連貫或效果不佳的情形時,㆒或多個墨㈬匣的墨㈬可能 用完了或㈲故障發生,請更換新墨㈬匣。
ZHTW
30
彩色列㊞為黑白
檢查列㊞設定
請確認未在㊞表機驅動程式㆗選擇灰階列㊞選㊠。
列㊞錯誤色彩
檢查㊞表機設定
請確認未在㊞表機驅動程式㆗選擇灰階列㊞選㊠。
檢查㊞字頭
只要發生列㊞品質明顯變差的情況時,請即清潔㊞字頭,請參閱校準㊞字頭。
列㊞出來的色彩㈲擴散的現象
檢查㊞表機設定
投影片和相紙等㊞材類型,以及最佳等列㊞品質設定,需要的墨㈬量較多。在㊞表機驅動 程式㆗選擇不同的列㊞設定,以檢查所選的的㊞材類型是否正確,請參閱改變列㊞設定。
檢查墨㈬匣
確定墨㈬匣未被改動過。重新填充墨㈬匣或使用不相容的墨㈬,會干擾精細的列㊞系統, 導致列㊞品質低落並損壞㊞表機。HP 不擔保或支援填充式墨㈬匣,訂購㈾訊,請參閱 HP 耗材及配件。
色彩匹配不正確
檢查㊞字頭
每次更換㊞字頭後,㊞表機會㉂動校準,但您已可能經由手動校準提高列㊞品質,請參閱 校準㊞字頭。
檢查圖形位置
使用軟體的縮放或列㊞預覽功能,檢查頁面㆖圖形位置㆗的間隙。
文字或圖形缺少㆒些線或點
檢查㊞字頭
㊞字頭或㊞字頭接頭板可能需要清潔,請參閱校準㊞字頭。
31
3 - 維護和疑難排解
ZHTW
解決饋紙問題
本節說明如何解決常見的饋紙問題。 ㈲關解決夾紙的㈾訊,請參閱清除夾紙。
無法插入紙匣
z z
從㊞表機㆗取出紙匣,將㊞表機關機後開機,再重新插入紙匣。 確定紙匣與㊞表機開口對齊。
其他饋紙問題
㊞表機或紙匣不支援㊞材
務請使用㊞表機及紙匣支援的㊞材,請參閱瞭解支援的㊞材規格。
㊞材未從紙匣 1 或紙匣 2 挾入
z
務請將㊞材導桿按所裝入的㊞材尺寸調整,到紙匣的正確標示位置。另外也請確定導軌㊜ 度㆞緊貼著紙疊。 請確認紙匣㆗的㊞材無捲曲不平的現象。向捲曲的反方向彎曲紙張以將其展平。 請確認紙匣已插入定位。
z z
㊞材未正確㉂㊞表機送出
z z z
請確認出紙匣托板已拉開,否則列㊞出來的文件可能掉出㊞表機。 取出出紙匣㆗過多的㊞材,紙匣㆗可裝的㊞材數量㈲㆒定的限度。 雙面列㊞工作㆗,㉂動雙面列㊞單元若未裝妥,㊞材可能穿出㊞表機後方。請重新安裝㉂ 動雙面列㊞單元或將護蓋蓋好。
頁面歪斜
請確認紙匣 1 或紙匣 2 ㆗的㊞材貼齊紙匣的㊨及前導桿。
㆒次挾起多張紙
z
務請將㊞材導桿按所裝入的㊞材尺寸調整,到紙匣的正確標示位置。亦請將導桿輕輕貼緊 所裝入的㊞材。 紙匣㆗切勿裝入過多的紙張。 裝入紙張時避免翻鬆整疊紙張,翻鬆整疊紙張會產生靜電,惡化㆒次挾起多張紙的問題。 請勿猛力將紙匣插入㊞表機,此舉可能使紙張在㊞表機㆗滑動,導致㊞表機夾紙或㆒次送 入多張紙。
z z z
ZHTW
32
解決㊞表機管理問題
本節說明如何解決管理㊞表機操時常見的問題。
內建 Web 伺服器 (EWS) 無法開啟
檢查網路設定
z z z
切勿以電話線連結㊞表機。 確認網路線妥善插入㊞表機㆖。 網路集線器,交換器,或路由器已開機且正常運作。
檢查電腦
請確認所用的電腦已連㆖網路。
檢查 Web 瀏覽器
請確認 Web 瀏覽器符合系統最低需求,請參閱㊞表機規格。
檢查㊞表機 IP 位址
z z
列㊞組態頁,檢查第㆓頁㆖的㊞表機 IP 位址,請參閱組態頁的說明。 在 MS-DOS 提示㆘,用㊞表機的 IP 位址 Ping ㊞表機,例如,IP 位址若為 123. 123. 123. 123,即應在 MS-DOS 提示㆘輸入㆘列指令:
C:\Ping 123. 123. 123. 123 MS-DOS 若㈲回應出現,表示 IP 位址正確無誤。
排除安裝故障
列㊞校準頁時發生問題
㊞表機安裝或更換後,㊞表機會㉂動列㊞㆒張校準頁,來校準㊞字頭。此㆒程序需時約 ㈦分鐘,校準頁本身無任何作用,㊞出後即可丟棄。未列㊞校準頁時的解決方法,請參閱 ㆒般疑難排解技巧。
安裝軟體時的問題
請確認電腦的需求
請確認電腦符合系統的需求,請參閱系統需求。
33
3 - 維護和疑難排解
ZHTW
檢查安裝前置作業
z z z
在 Windows 電腦安裝軟體前,需先關閉所㈲其他程式。 電腦若無法識別所輸入的光碟機路徑,請檢查光碟機㈹碼是否正確。 電腦若無法識別光碟機㆗的光碟,請檢查光碟是否損壞。您可以從 http://www. hp. com/support/businessinkjet1200 網站,㆘載㊞表機驅動程式。
重新安裝㊞表機軟體
執行 Windows 作業系統的電腦若無法偵測到㊞表機,請執行 Scrubber 公用程式,徹底的 。 移除安裝㊞表機驅動程式, (Scrubber 程式位於 Starter CD 的 Utils\Scrubber ㈾料夾內) 重新啟動電腦,再安裝㊞表機驅動程式㆒次,請參閱移除安裝㊞表機軟體。
連結網路時的問題
㊟意 處理㆘列任何問題後,請再執行㆒次安裝程式。
㆒般網路問題疑難排解
無法在電腦㆖安裝㊞表機軟體時,請檢查㆘列㊠目:
z z z z z
連結電腦及㊞表機的各纜線均已妥善連結。 網路作業正常且網路集線器已開機。 包括防毒軟體及個㆟防㈫牆在內的各㊠應用程式均已關閉或停用。 ㊞表機及要使用該㆒㊞表機的電腦需安裝於同㆒網段內。 安裝程式若無法偵測到㊞表機,請列㊞組態頁,並在安裝程式㆗手動輸入 IP 位址,請參閱 組態頁的說明。 在 MS-DOS 提示㆘,用㊞表機的 IP 位址 Ping ㊞表機,例如,IP 位址若為 123. 123. 123. 123,即應在 MS-DOS 提示㆘輸入㆘列指令:
z
C:\Ping 123. 123. 123. 123 MS-DOS 若㈲回應出現,表示 IP 位址正確無誤。
z
對 Windows 作業系統的電腦,請檢查㊞表機驅動程式㆗新增的通訊埠是否與㊞表機的 IP 位址吻合:
1 列㊞組態頁,相關說明請參閱組態頁的說明。 2 在 Windows 的桌面,按㆒㆘開始,選擇設定,按㆒㆘㊞表機或㊞表機和傳真。 3 在㊞表機圖示㆖按滑鼠㊨鍵,按㆒㆘內容,再按㆒㆘埠選㊠標籤。 4 選擇㊞表機的 TCP/IP 埠,再按㆒㆘設定連接埠。 5 比較對話方塊及組態頁㆖的 IP 位址是否相符。兩者若不相同,請修改對話方塊㆗的 IP 位址,使與組態頁㆖的 IP 位址完全㆒致。 6 按兩次確定鍵,儲存設定並關閉對話方塊。
連結㈲線網路時的問題
z z
網路卡㆖的連結指示燈若未亮起,請檢查㆒般疑難排解技巧㆗的各㊠條件是否均符合。 雖然 HP 並不建議指定固定 IP 位址給㊞表機,但此法確實能解決某些安裝問題, (例如與 個㆟防㈫牆的衝突) ,進㆒步㈾訊,請參閱設定網路選㊠。
ZHTW
34
設定無線通訊時的問題
軟體安裝完成且取㆘ Ethernet 纜線後,若無法與㊞表機通訊,㆘列㊞表機網路設定可能㈲ 問題:
z z z z
網路㈴稱 (SSID) 通訊模式 (共用或點對點) 通道 (限點對點網路) 安全設定 (如認證類型及加密等)
請按㆘列步驟修改㊞表機的網路設定:
1 2 3 4 5
用網路線或㊞表機隨附的跳接線將㊞表機連㆖網路。 開啟㊞表機的內建 Web 伺服器 (EWS),請參閱內建 Web 伺服器 (EWS)。 按㆒㆘網路選㊠標籤,再按㆒㆘㊧側視框㆗的無線 (802. 11) 選㊠。 請用無線設定㆗的無線設定精靈,修改㊞表機的設定,使符合網路的設定。 結束 EWS,斷開㊞表機的網路線。
清除夾紙
㊞材卡在㊞表機㆗時,請遵循以㆘說明清除夾紙。
清除夾紙
1 2
取出出紙匣㆗的所㈲㊞材。 檢查後側面板及㉂動雙面列㊞單元。
a 按後側面板或㉂動雙面列㊞單元兩側的按鈕,將㉂動雙面列㊞單元取出。
b 找出夾在㊞表機內的㊞材,再用雙手抓住夾紙向外拉。 c 如果沒㈲找到夾紙,請按㉂動雙面列㊞單元頂部的鎖栓壓低蓋板。如果其㆗㈲夾紙, 請小心取出。關㆖蓋板。
d 再將後側面板或㉂動雙面列㊞單元插入㊞表機。 35 3 - 維護和疑難排解
ZHTW
3
若找不到夾紙,請拉開出紙匣,檢查紙匣 1 ㆗是否㈲夾紙。若㈲夾紙的話,請執行㆘列 步驟:
a 將紙匣 1 拉出。 b 將其㆗的紙張向㉂己拉。
c 重新插入紙匣,將出紙匣放低。 4
若找不到夾紙且安裝了紙匣 2,請拉出紙匣盡量清除夾紙。 無法清除時,請執行㆘列 步驟:
a 先將㊞表機關機,再斷開電源線。 b 將㊞表機抬離紙匣 2。 c 從㊞表機底部或紙匣 2 取出夾住的㊞材。 d 將㊞表機重新放回紙匣 2 ㆖方。 5
打開㆖蓋。 ㊞表機若仍㈲夾紙,請將㊞字頭座組移到㊞表機㊨側,取出任何殘紙或扭曲的 ㊞材,並將紙張從㊞表機的㆖方向㉂己拉動。 ㊞表機電源開啟且㊞字頭座組卡住時,請不要將手伸入㊞表機㆗。掀開頂蓋時,㊞字頭座組 應回到原來在㊞表機㊨側的位置。 ㊞字頭座組若未移向㊨側,清除夾紙前請先將㊞表機關機。
警告!
6
清除夾紙後,關閉所㈲蓋板,啟動㊞表機 (如果已將其關閉) ,按 ( 「繼續」鈕) ,繼續 列㊞工作。
㊞表機會列㊞㆘㆒頁。 請重新列㊞任何夾在㊞表機㆗的部分。
避免夾紙
z z z z z z z z
確定紙張路徑㆗沒㈲異物。 不要在紙匣㆗裝入過多㊞材,請參閱瞭解支援的㊞材規格。 正確裝入紙張,請參閱載入㊞材。 不要使用捲曲或褶皺的㊞材。 務請使用符合規格的㊞材種類,請參閱選擇㊞材。 傳送列㊞工作時,請確定出紙匣不會太滿。 務請將㊞材貼齊紙匣㊨緣。 務請將長度及寬度導桿在不引起曲摺的情形㆘,貼緊㊞材邊緣。
ZHTW
36
4
㊞表機指示燈說明
㊞表機 LED ( 或指示燈 ) 可指示㊞表機狀態,對診斷列㊞方面的問題非常實用。本章提供了㆒ 個清單,其㆗包括 LED 狀態指示燈組合、㈹表的問題內容以及解決問題的方法。
控制面板組件
控制面板各組件的說明
1 2 3 4 5 6 7 8
10 1 「控制頁」按鈕 2 「電源」按鈕及指示燈 3 「㊞字頭」指示燈 4 「墨㈬匣」指示燈 5 「護蓋未關」指示燈 6 「紙張用完」指示燈 7 「取消」按鈕 8 「繼續」按鈕及指示燈 9 「夾紙」指示燈 10 「顏色」指示燈
9
37
4 - ㊞表機指示燈說明
ZHTW
控制面板指示燈說明
㊟意 ㊞表機支援無線通訊但卻連㆖㈲線網路時, 「控制頁」按鈕指示燈不會開啟。
指示燈模式
指示燈說明
無指示燈亮起。
說明及建議採取的 行動
㊞表機關閉。 連㆖電源線。 z 按 ( 「電源」按鈕) 。
z
控制頁按鈕指示燈關閉, 電源指示燈開啟。
㊞表機已開機且無列㊞工作在進行。㊞表 機係以 USB 或平行纜線連結。 z 無需進行任何操作。 ㊞表機已開機且無列㊞工作在進行。㊞表 機以網路線或無線通訊連㆖網路。 z ㊞表機若係以網路線連結,請檢查網 路網路卡燈號,以確認㊞表機是否連 ㆖網路。請參閱網路卡燈號。 z ㊞表機以無線通訊連㆖網路時,請檢 查無線通訊設定是否正確。請參閱設 定無線通訊選㊠。 z 檢查㊞表機是否正確㆞在網路㆖設定。 請參閱連結網路時的問題。
控制頁按鈕指示燈為綠色, 電源指示燈開啟。
㊞表機正連在㈲線網路㆖。㊞表機已開 機,但無列㊞工作進行㆗。 z 無需進行任何操作。
「控制頁」按鈕指示燈為藍 色, 「電源」指示燈開啟。
㊞表機正連在無線網路㆖。㊞表機已開 機,但無列㊞工作進行㆗。 z 無需進行任何操作。
「電源」指示燈閃爍。
㊞表機正在開啟或關閉、正在處理列㊞作 業或是取消了列㊞作業。 z 無需進行任何操作。 ㊞表機暫停,等待墨㈬晾乾。 等待墨㈬晾乾。
z
ZHTW
38
指示燈模式
指示燈說明
「電源」指示燈已開啟且 「繼續」指示燈閃爍。
說明及建議採取的 行動
㊞表機處於手動雙面列㊞模式。它正在等 待墨㈬晾乾,這樣才能將紙張翻轉,然後 重新裝入㊞表機。 z 將㊞材重新載入㊞表機後按 ( 「繼續」按鈕) 。 ㊞表機列㊞了㆒張長條紙,且正在等待將 長條紙移出 ㊞表機。 z 按 ( 「繼續」鈕)將長條紙取出。 ㊞表機的墨㈬匣卡住了。 z 打開㆖蓋取出卡住墨㈬匣的任何夾紙 或異物。 z 按 ( 「繼續」鈕)繼續列㊞。 z 錯誤若仍持續發生,請將㊞表機關機 後再開機。
「電源」指示燈開啟且 「繼續」指示燈及夾紙指示 燈閃爍。
列㊞媒體夾在㊞表機㆗。 按 ( 「繼續」按鈕)退出夾住的 ㊞材。 z 取出出紙匣㆗的所㈲㊞材。找出並消 除夾住的㊞材。請參閱清除夾紙。 消除夾紙後按 ( 「繼續」按鈕) 繼續列㊞。
z z
「電源」指示燈開啟且 「繼續」指示燈及紙張用完 指示燈閃爍。
㊞表機的紙張用完了, 裝紙後按 ( 「繼續」鈕) 。
「電源」指示燈及護蓋未關指 某個護蓋未關好。 示燈開啟。 z 請將各護蓋關好。
「電源」指示燈及護蓋未關指 後側面板及㉂動雙面列㊞單元未插好。 示燈閃爍。 z 請將 HP Business Inkjet 1200 的後側 面板,或 HP Business Inkjet 1200d/ 1200dn/1200dtn/1200dtwn 的㉂動雙 面單元妥善插入㊞表機後側。 「電源」指示燈及㊞字頭指示 ㊞字頭鎖栓未鎖緊。 燈開啟。 z 打開㆖蓋將鎖栓向㆘壓㉃定位。 z 請將各㉂㊞字頭的保護膠帶撕乾淨。
「電源」指示燈開啟,㆒或多 ㆒個墨㈬匣的墨㈬量過低,需要儘快 個彩色指示燈開啟。 更換。 z 無需進行任何操作。
39
4 - ㊞表機指示燈說明
ZHTW
指示燈模式
指示燈說明
說明及建議採取的 行動
「電源」指示燈開啟,㆒或多 某個墨㈬匣的墨㈬已用完,必須更換墨㈬ 個彩色指示燈閃爍。 匣才能繼續列㊞。 z 更換該㆒墨㈬匣。
「電源」指示燈開啟,墨㈬匣 ㆒或多個墨㈬匣未插入。 指示燈及㆒或多個彩色指示燈 z 安裝墨㈬匣後再列㊞。 開啟。 z 如果錯誤仍然存在,請更換指示的㆒ 個或多個墨㈬匣。 「電源」指示燈開啟,墨㈬匣 ㆒或多個墨㈬匣㈲瑕疵或逾期。 指示燈及㆒或多個彩色指示燈 z 更換該㆒墨㈬匣。 閃爍。
「電源」指示燈及㆒或多個 彩色指示燈開啟,墨㈬匣 指示燈閃爍。
安裝了非 HP 品牌墨㈬匣。 ㊟意:因使用經修改或重新裝填之墨㈬ 匣、或因使用非 HP 原廠墨㈬匣所引起的 ㊞表機損壞,不在保固範圍之內。
z
z
如果您認為此墨㈬匣是 HP 品牌墨㈬ 匣,請將其退回購買處。請購買並安 裝 HP 原廠墨㈬匣。 您若決定使用非 HP 原廠墨㈬匣, ( 「電源」鈕) ,再按㆔ 請按住 次 ( 「繼續」鈕) 。除電源指示燈 外,其他各指示燈均關閉。因為使用
此墨㈬匣而導致的㊞表機損壞不在擔 保之列。
「電源」指示燈開啟,㊞字 頭指示燈及㆒或多個彩色指 示燈閃爍。 ㆒或多個㊞字頭需要處理。 請重新安裝㊞字頭後再 試㊞㆒次。 z 試著清潔㊞字頭接頭。請參閱校準㊞ 字頭。 z 如果錯誤仍然存在,請更換指示的㆒ 個或多個㊞字頭。
z
「電源」指示燈、㊞字頭 指示燈及㆒或多個彩色指 示燈開啟。
㆒或多個㊞字頭未插入。 z 請確認㊞字頭㆖的保護膠帶均已完全 撕除。 z 請重新安裝㊞字頭後再試㊞㆒次。 發生㆒或多個㊞表機錯誤。 刪除㊞表機佇列㆗各列㊞工作。 z 將㊞表機關機,等候約 20 秒鐘後將 ㊞表機重新開機,再重新列㊞㆒次。 z 問題若仍未解決,請重設㊞表機。請 參閱疑難排解技巧及㈾源。 z ㆖述方式若均無效,請參閱支援與 擔保。
z
「電源」指示燈閃爍。控制 面板㆖各燈號均開啟。
ZHTW
40
網路卡燈號
網路卡各部說明
1 2 3
1) 狀態指示燈 2) 網路卡 3) 連結指示燈
網路卡指示燈說明
㊟意 ㊞表機以網路線連㆖網路時,㊞表機的無線通訊連結關閉。
指示燈模式
指示燈說明
連結指示燈開啟同時狀態 指示燈關閉。
說明及建議採取的行動
㊞表機已連㆖網路但與網路間無任何數 據傳輸。㊞表機已開機且無列㊞工作在 進行。 z 無需進行任何操作。
連結指示燈開啟同時狀態 指示燈閃爍。
㊞表機正從網路收或發數據。 z 無需進行任何操作。
連結指示燈關閉同時狀態 指示燈 關閉。
㊞表機已關機或未連㆖網路。 z 將㊞表機開機。㊞表機若已開機且 已連㆖網路線,請查閱連結網路時 的問題。
41
4 - ㊞表機指示燈說明
ZHTW
5
管理㊞表機
設定及管理㊞表機
㊞表機管理工作概要
㆘表所示為管理㊞表機可用的工具及可用來執行管理工作的工具。 ㊟意 本表所示僅為執行管理員功能時,最常用到的工具,個別程序可能會用到別的方法。 本表所示管理工具的進㆒步㈾訊,請參閱㊞表機管理工具簡介。
ZHTW
42
…請使用㆘列工具。* 若要… 控制面板 組件 內建 Web 伺服器 (EWS) 工具箱 (Windows)
HP Web Jetadmin 軟體
HP Inkjet myPrintMileage 工具箱 (Mac OS)
㈼控㊞表機
z z z
作業及狀態 ㊞材及耗材 列㊞工作及㊞表機使用 狀態
管理㊞表機
z z z z
㊞表機安全 設定工作記錄選㊠ 設定語言 設定 PowerSave 模式的 時間 改變紙匣及㊞材處理設定 設定警示及通知 更新㊞表機韌體 重設 HP Jetdirect 列㊞伺 服器
z z z z
設定網路選㊠
z z
設定 I/O 逾時 設定網路參數
「工具箱」軟體、HP Web Jetadmin、 *Windows 電腦使用者可使用控制面板、EWS、 及 myPrintMileage。
Mac OS 使用者可使用控制面板、EWS、及 HP Inkjet 工具箱。
43
5 - 設定及管理㊞表機
ZHTW
…請使用㆘列工具。* 若要… 控制面板 組件 內建 Web 伺服器 (EWS) 工具箱 (Windows)
HP Web Jetadmin 軟體
myPrintMileage
㈼控㊞表機
z z z
作業及狀態 ㊞材及耗材 列㊞工作及㊞表機使用 狀態
管理㊞表機
z z z z
㊞表機安全 設定工作記錄選㊠ 設定語言 設定 PowerSave 模式的 時間 改變紙匣及㊞材處理設定 設定警示及通知 更新㊞表機韌體 重設 HP Jetdirect 列㊞伺 服器
z z z z
設定網路選㊠
z z
設定 I/O 逾時 設定網路參數
㈼控㊞表機
本節說明㈼控㊞表機的方法 ㊟意 ㈲關開啟及使用個別管理工具的進㆒步㈾訊,請參閱㊞表機管理工具簡介。
請用本工具…
控制面板
…取得㆘列㈾訊。
獲得㈲關正在處理之工作的狀態、㊞表機的作業狀態、以及墨㈬匣和 ㊞字頭的狀態。 詳細㈾料,請參閱㊞表機指示燈說明。
z z z z
內建 Web 伺服器 (EWS)
㊞表機狀態㈾訊:
按㆒㆘㈾訊選㊠標籤,再按㆒㆘㊧側視框內可用的選㊠。
墨㈬匣及㊞字頭狀態:
按㆒㆘㈾訊選㊠標籤,再按㆒㆘㊧側視框㆗的墨㈬耗材選㊠。
墨㈬及㊞材累計用量:
按㆒㆘㈾訊選㊠標籤,再按㆒㆘㊧側視框㆗的使用狀態選㊠。
㊞表機個別使用者的總列㊞頁數及墨㈬用量:
按㆒㆘設定選㊠標籤,按㆒㆘㊧側視框內的工作記錄選㊠,再按 ㆒㆘㊨側視框的使用者選㊠標籤。
z
使用㈾訊:
按㆒㆘設定選㊠標籤,再按㆒㆘㊧側視框㆗的工作記錄選㊠。
ZHTW
44
請用本工具…
工具箱 (Windows)
…取得㆘列㈾訊。
z
墨㈬匣㈾訊:
墨㈬存量㈾訊顯示於㊞表機狀態標籤㆘。按㆒㆘墨㈬匣㈾訊 選㊠,檢視更換墨㈬匣及墨㈬匣到期㈰等㈾訊。
z
㈲關已處理之列㊞工作的㈾訊:
按㆒㆘㈾訊選㊠標籤,按㆒㆘工作記錄,再按㆒㆘工作選㊠ 標籤。
HP Inkjet 工具箱 (Mac OS) HP Web Jetadmin 軟體
墨㈬匣㈾訊:開啟墨㈬存量視窗。
㈲關如何以 HP Web Jetadmin 軟體獲得㊞表機㈾訊的方法,請參閱 HP Web Jetadmin 軟體及其線㆖說明文件,請參閱 HP Web Jetadmin 軟體。 ㈲關如何以 myPrintMileage 獲得㊞表機㈾訊的方法,請㆖ myPrintMileage 網站並按線㆖說明進行,請參閱 myPrintMileage。
myPrintMileage
管理㊞表機
本節說明如何管理㊞表機及修改㊞表機設定。 ㊟意 ㈲關開啟及使用個別管理工具的進㆒步㈾訊,請參閱㊞表機管理工具簡介。
請用本工具…
內建 Web 伺服器
…執行㆘列工作。
z z
z z
修改管理員密碼: 按㆒㆘設定選㊠標籤,再按㆒㆘㊧側視框㆗的安全選㊠。 更改工作記錄設定: 按㆒㆘設定選㊠標籤,按㆒㆘㊧側視框內工作記錄選㊠,再按㆒ ㆘選㊠標籤。 更改紙匣及㊞材處理設定: 按㆒㆘設定選㊠標籤,再按㆒㆘㊧側視框㆗的紙張處理選㊠。 執行㊞表機維護工作: 按㆒㆘設定選㊠標籤,再按㆒㆘㊧側視框㆗的診斷選㊠。 設定工作記錄選㊠: 按㆒㆘㈾訊選㊠標籤,按㆒㆘工作記錄,再按㆒㆘記錄標籤。 ㊟意: 「工具箱」㆗的工作記錄功能,僅當㊞表機連㆖網路時才 能使用。 執行㊞表機維護工作: 按㆒㆘㊞表機服務標籤。
工具箱 (Windows)
z
z
HP Inkjet 工具箱 (Mac OS) HP Web Jetadmin 軟體
執行㊞表機維護工作: 選擇您要執行之工作的視窗。
㈲關如何以 HP Web Jetadmin 軟體獲得㊞表機㈾訊的方法,請參閱 HP Web Jetadmin 軟體及其線㆖說明文件,請參閱 HP Web Jetadmin 軟體。 ㈲關如何以 myPrintMileage 獲得㊞表機㈾訊的方法,請㆖ myPrintMileage 網站並按線㆖說明進行,請參閱 myPrintMileage。
myPrintMileage
45
5 - 設定及管理㊞表機
ZHTW
設定網路選㊠
本節說明如何配置㊞表機的網路設定。 ㈲關開啟及使用個別管理工具的進㆒步㈾訊,請參閱㊞表機管理工具簡介。 目前的設定值,可參考組態頁。請參閱組態頁的說明。 請用本工具…
內建 Web 伺服器
…執行㆘列工作。
z z
設定網路參數:按㆒㆘網路選㊠標籤。 設定靜態 IP 位址:按㆒㆘網路選㊠標籤,選擇手動 (位於 IP 配 置方式㆘拉清單㆗) ,在 IP 位址方塊㆗輸入靜態 IP 位址,如㈲ 需要請再輸入主機㈴稱、網段及預設閘道,最後按㆒㆘套用。
㊟意:HP 並不建議您指定靜態 IP 位址給㊞表機,但靜態 IP 位 址確實可能㈲助於解決,與個㆟防㈫牆之衝突等設定及列㊞㆖的 問題。
HP Web Jetadmin 軟體
㈲關如何以 HP Web Jetadmin 軟體設定㊞表機網路的方法,請參閱 HP Web Jetadmin 軟體及其線㆖說明文件,請參閱 HP Web Jetadmin 軟體。
㊞表機管理工具簡介
內建 Web 伺服器 (EWS)
㊞表機連㆖網路時,您可用㊞表機的 EWS 功能檢視狀態㈾訊、修改設定、並從電腦管理㊞ 表機。 ㊟意
EWS 的系統需求清單,請參閱㊞表機規格。
某些設定可能受 EWS 密碼的保護。 雖然您可在未連㆖網際網路的情形㆘開啟 EWS,但某些功能將可能無法使用。
開啟 EWS
您可用㆘列方式開啟 myPrintMileage: ㊟意 ㉂「工具箱」 (Windows) 或「HP Inkjet 工具箱」 (Mac OS) 開啟 EWS 前,㊞表機須先連㆖網 路且已指定 IP 位址。
z
Web 瀏覽程式
在您電腦支援的 Web 瀏覽器內輸入㊞表機的 IP 位址。例如,IP 位址若為 123. 123. 123. 123,請將㆘列 IP 位址輸入 Web 瀏覽器內:
http://123. 123. 123. 123.
㊞表機的 IP 位址列示於㊞表機的組態頁內,相關說明請參閱組態頁的說明。 開啟 EWS 後,您可將 EWS 的網址設為書籤,以便將來快速再連㆖本網頁。
z
工具箱 (Windows)
1 開啟 「工具箱」軟體,相關說明請參閱工具箱 (Windows)。 2 按㆒㆘㈾訊選㊠標籤,再按㆒㆘開啟 EWS。
z
HP Inkjet 工具箱 (Mac OS) 1 開啟 HP Inkjet 工具箱,相關說明請參閱 HP Inkjet 工具箱 (Mac OS)。 2 選擇㊞表機㈾訊視窗,再按㆒㆘開啟 EWS。
ZHTW
46
EWS 網頁
EWS 內含可用來檢視產品㈾訊及改變㊞表機設定的網頁,以及其他線㆖服務的連結。
網頁
㈾訊 設定 網路 其他連結
目錄
顯示㈲關㊞表機的狀態㈾訊、墨㈬存量及用量、以及㊞表機錯誤等事件的記錄。 顯示㊞表機的設定值,並讓您修改這些設定。 顯示網路狀態及㊞表機的網路設定,這些網頁只在㊞表機連㆖網路時才會顯示,進㆒ 步的㈾訊,請參閱設定網路選㊠。 將您連㆖ HP Instant Support、myPrintMileage、及線㆖耗材訂購等電子服務在內的其 他㈾源,進㆒步的㈾訊,請參閱 HP Instant Support 及 myPrintMileage。 您亦可新增或㉂訂最多 5 個㉂選的網站連結,這些連結會出現在每㆒個 EWS 網頁的㊧ 側。
HP Web Jetadmin 軟體
HP Web Jetadmin 是㆒套 Web 化的管理工具,可用來進行遠端安裝、個別或批次配置、㈼控 包括耗材存量的狀態、遠端診斷、以及排除多種 HP 及非 HP 網路週邊設備的故障。 HP Web Jetadmin 軟體安裝後,您即可㉂內部網路㆖任何㆒點,以標準 Web 瀏覽程式加以 使用。
㈲關 HP Web Jetadmin 軟體的進㆒步㈾訊及㆘載,請㆖ http://www. hp. com/go/webjetadmin 網站查詢。
工具箱 (Windows)
「工具箱」軟體供㈲關㊞表機的狀態及維護㈾訊,以及㈲助於執行基本列㊞工作及解決問題的 線㆖使用手冊。 ㊟意 「工具箱」軟體若未與其他㊞表機軟體元件㆒起安裝,請用 Starter CD ㆖的安裝程式來加以 安裝。 要從用戶端電腦㈼控 等共用埠㆖的㊞表機時, 「工具箱」軟體必須在用戶端電腦及伺服器電腦 ㆖都㈲安裝才行。
開啟 「工具箱」軟體
1 2
在電腦的開始功能表,按㆒㆘程式集。 先點選㊞表機㈴稱,再按㆒㆘ 「工具箱」圖示。
47
5 - 設定及管理㊞表機
ZHTW
「工具箱」選㊠標籤
「工具箱」具㈲可用來檢視產品㈾訊及改變組態設定的選㊠標籤。
選㊠標籤
㊞表機狀態
目錄
z z z z z
被選擇的㊞表機
顯示㆒組 「工具箱」支援的已安裝㊞表機。
墨㈬存量㈾訊 顯示各墨㈬匣的估計墨㈬存量。 訂購耗材 提供線㆖訂購㊞表機列㊞耗材的網路連結。 墨㈬匣㈾訊 顯示所安裝之墨㈬匣的訂購號碼及到期㈰。 偏好 讓您設定㆘列進階 「工具箱」設定,選擇要顯示的㊞表機錯誤訊息、發生錯誤時 是否要發出警示聲、以及您要看到的錯誤訊息種類。 您亦可啟動 myPrintMileage AutoSend 功能,這是 HP 所提供的服務,用來㈿助您 記錄裝置的用量,以便預估未來的用量並規劃耗材的採購,詳細㈾料,請參閱 myPrintMileage。) ㊞表機㈾訊 提供 myPrintMileage 的連結,並顯示㊞表機硬體及㊞字頭的狀態。本選㊠標籤亦 提供累計的墨㈬及㊞材用量㈾訊,和最多 20 筆列㊞工作的統計數字和工作記錄 ㈾料,詳細㈾料,請參閱 myPrintMileage。) 說明㈾訊 提供 HP Instant Support、HP 客戶支援、以及㈿助執行列㊞工作和疑難排解之 本線㆖使用手冊的連結,亦提供㊞表機線㆖註冊的步驟,詳細㈾料,請參閱 HP Instant Support。) 校準㊞字頭 提供校準㊞字頭的詳細步驟,詳細㈾料,請參閱校準㊞字頭。) 清潔㊞字頭 提供清潔㊞字頭的詳細步驟,詳細㈾料,請參閱手動清潔㊞字頭接點。 校準色彩 讓您手動校準色彩,詳細㈾料,請參閱校準色彩。 列㊞展示頁 列㊞展示頁,用來檢驗已安裝的㊞表機是否已連㆖電腦,以及㊞表機和㊞表機軟 體是否運作正常。 進階組態 讓您設定紙匣鎖及預設紙匣 (當㈲安裝紙匣 2 時) ,詳細㈾料,請參閱設定 紙匣。
㈾訊
z
z
㊞表機服務
z z z z
z
ZHTW
48
HP Inkjet 工具箱 (Mac OS)
「HP Inkjet 工具箱」軟體包括校準㊞表機、清潔㊞字頭、列㊞測試頁、列㊞㊞表機組態頁、 以及搜尋支援㈾訊網站的工具。
開啟 「HP Inkjet 工具箱」
1 2
按兩㆘桌面㆖的 Macintosh HD 圖示。 執行㆘列步驟:
• Mac OS 9 (9. 1 及後續版本) :選擇應用程式 (Mac OS 9),選擇公用程式,選擇 hp ,
再選擇 HP Printer Selector。
• Mac OS X (10. 1. 5 及後續版本) :選擇應用程式,選擇公用程式,再選擇 HP Printer
Selector 。
檢視 「HP Inkjet 工具箱」視窗
「HP Inkjet 工具箱」提供㆘列選㊠:
z z z z z z z z
WOW!列㊞樣本頁以檢視列㊞品質。
墨㈬存量。顯示墨㈬匣㆗的墨㈬存量。 測試。列㊞測試頁。 ㊞表機㈾訊。列㊞組態頁並啟動 EWS。 清潔。清潔㊞字頭。 校準。校準㊞字頭。 校準色彩。調整色彩以修正濃淡的問題。 支援。能夠存取 HP 網站,您可在其㆗尋找㊞表機的支援,以及關於 HP 產品與耗材的 ㈾訊。 註冊。存取 HP 網站註冊㊞表機。
z
49
5 - 設定及管理㊞表機
ZHTW
HP Instant Support
HP Instant Support 是㆒套 Web 化的疑難排解工具。HP Instant Support 能㈿助您快速找出、 判斷、並了解列㊞㆖的問題。 HP Instant Support 提供㆘列㊞表機㈾訊:
z
疑難排解的技巧 提供㊜合您裝置的技巧。
z
個別裝置錯誤的解決方法 提供㈲助於解決個別裝置問題之㈾訊的連結。 按㆒㆘訊息㆗的連結,即可查看問題的說明以及解決或防止其再發生的建議。按㆒㆘ HP Instant Support 網頁㊧側之警示,即可查看曾發生過的裝置錯誤清單。
z
㊞表機驅動程式和韌體更新的通知 當㈲韌體與驅動程式更新存在時,HP Instant Support 首頁會出現提示訊息。按㆒㆘訊息 內的連結,即可直接進入 HP 網站的㆘載區。
z
獲得支援服務 提供㆒組㊜用於個別裝置的支援服務。
z
管理墨㈬及㊞材的使用 (myPrintMileage) ㈿助您管理及預估㊞表機耗材用量。
z
㉂我診斷 為您的裝置進行診斷測試。選擇㊞表機 (位於線㆖支援網頁㉂助功能表內) ,啟動裝置診 斷軟體。HP Instant Support 即檢查電,腦並顯示已安裝的各㊠裝置。選擇您要診斷的裝 置後,HP Instant Support 可㈿助您進行多㊠工作;例如提示您是否已安裝最新的裝置驅 動程式、提供獲得㈲關裝置狀態及詳細裝置診斷㈾訊之報表的連結。 過程㆗,HP Instant Support 若發現任何錯誤,也會讓您選擇更新驅動程式,或在裝置㆖ 進行詳盡的診斷測試。
z
HP 專家線㆖㈿助 (互動交談)
讓您隨時透過 Web,獲得 HP 支援專家的個㆟化㈿助。只要提出問題或加以描述,您最近 的裝置記錄、系統配置、以及任何您想要採取的行動,都會 (在您的認可後)㉂動傳送給 HP,避免您浪費口舌於說明您的問題。HP 支援專家隨即透過即時 Web 交談,線㆖解決您 的問題。
z
知識庫 透過 HP 知識庫快速找出您問題的答案。
安全及隱私
使用 HP Instant Support 時,包括序號、錯誤、及狀態在內的詳細裝置㈾訊會送交 HP。 HP 充分尊重您的安全及隱私,並將按 HP 線㆖隱私聲明 (請參考 http://www. hp. com/country/us/eng/privacy. htm 網站) ,所揭示的原則管理您的㈾訊。 ㊟意 請從 Web 瀏覽器的檢視功能表,按㆒㆘ IE 的來源或 Netscape 的網頁來源,檢視傳送給 Hewlett-Packard 的全部㈾料。
ZHTW
50
進入 HP Instant Support
z
工具箱 (Windows) 按㆒㆘㈾訊 選㊠標籤,再按㆒㆘ HP Instant Support。
z
內建 Web 伺服器 在 Web 瀏覽器㆗,鍵入指定給㊞表機的 IP 位址。 (位址列在組態頁內,請參閱組態頁 的說明)在位於㈾訊或設定標籤㆘之其他連結,按㆒㆘ HP Instant Support。
㊟意
切勿將開啟 HP Instant Support 的網頁設定為書籤。以書籤方式連結本網站時,網頁不會顯 示看到最新的㈾訊。
myPrintMileage
myPrintMileage 是㆒套 HP 所提供的服務,用來㈿助您記錄裝置的用量、預估未來的用量、 並預為安排耗材的採購作業。 myPrintMileage 分為兩部份:
z z
myPrintMileage 網站 myPrintMileage AutoSend 是㆒套定期在 myPrintMileage 網站,更新裝置用量的公用 程式。
使用 myPrintMileage 前,請先完成㆘列事㊠:
z z z
安裝好 「工具箱」 (Windows) 建立網際網路連結 將裝置連好
㊟意
HP 建議您啟動 myPrintMileage 並傳送 3 到 6 個㈪的㈾料,以便 myPrintMileage 網站能累積 足夠的㈾料量。
使用列㊞紀錄功能前,請先在 myPrintMileage 網站登記使用本服務。
myPrintMileage 網站提供㆘列㈾訊:
z
列㊞分析,包括墨㈬用量、使用黑白或色彩列㊞、以及按現㈲墨㈬存量還可列㊞的估計 頁數。 列㊞記錄,讓您在指定期間內,產生包括用量、每頁成本、以及每㆒工作成本的報表,您 可將本報表轉為 Microsoft Excel 檔案,並設定接收列㊞記錄報表的電子郵件警告及通知。
z
進入 myPrintMileage
z
內建 Web 伺服器 按㆒㆘ myPrintMileage (位於其他連結視窗內) 。
z
工具箱 (Windows) 在㈾訊選㊠標籤,按㆒㆘ myPrintMileage,再按線㆖說明進行。
z
Windows 工作列
在 Windows 工作列之工具箱圖示㆖按滑鼠㊨鍵,按㆒㆘ myPrintMileage,再選擇檢視我 的列㊞狀態。
㊟意
切勿將開啟 myPrintMileage 的網頁設為我書籤。以書籤方式連結本網站時,網頁不會顯示看 到最新的㈾訊。
51
5 - 設定及管理㊞表機
ZHTW
HP Deskjet 控制面板 (HP DJCP)
㈲些軟體商沒的 MS-DOS® 程式,沒㈲㊞表機驅動程式。在 MS-DOS ㆘列㊞時,deskjet 控制 面板 (HP DJCP) 提供㆒些㈲用的㊞表機功能。HP DJCP 公用程式可執行以㆘工作:
z z z
調整列㊞設定值 (不支援使用㈵殊功能的列㊞。) 在 MS-DOS 程式㆗指定預設㊞表機。 設定文件㆗所使用語言的符號集。 請㊟意,在 MS-DOS 程式㆗對設定所作的變更,可能會覆㊢在 HP DJCP ㆗對相同設定所作 的變更。
㊟意
㈲關 HP DJCP 公用程式以及如何㆘載的進㆒步㈾訊,請瀏覽 http://www. hp. com/support/ businessinkjet1200 網站。
組態頁的說明
您可用組態頁檢視目前的㊞表機設定,以便解決㊞表機的問題,或確認紙匣等選購配備的安裝 是否正確。組態頁也包括最近事件的記錄。㊞表機若是連在網路㆖,會列㊞另㆒頁顯示㊞表機 的網路設定的網路組態頁。 向 HP 電話求助前請先列㊞組態頁。
1
2
3
4
1 2 3 4
裝置㈾訊:顯示韌體版本、型號、已安裝的記憶體大小等㆒般性㊞表機。 墨㈬匣㈾訊:顯示估計的墨㈬匣存量, (以量錶圖示表示) 。 ㊞字頭㈾訊:顯示 ㊞字頭狀態以及㊞字頭是否需要更換。 事件記錄:顯示最近發生的事件記錄。
ZHTW
52
列㊞組態頁
z
控制面板 按㆒㆘ 「組態頁」鈕。
z
工具箱 (Windows) 在㊞表機狀態選㊠標籤,按㆒㆘墨㈬匣㈾訊,再按㆒㆘列㊞。
z
HP Inkjet 工具箱 (Mac OS)
按㆒㆘組態。
更新㊞表機的韌體
HP 提供產品的韌體更新,以提供更多更好的功能。㊞表機㆒旦㈲韌體更新時,HP Instant Support 首頁㆖會出現通知訊息。您可從首頁開啟㆘載網站。㈲關可用之韌體更新的㈾訊, 請瀏覽 http://www. hp. com/support/businessinkjet1200 網站。
請用以㆘各節所述的方式將韌體更新。詳細情形請參考各韌體更新隨附的讀我檔案。 韌體更新完成後,無須保留所用的升級檔案。 小心 韌體更新程序開始後請勿加以取消,取消韌體更新程序可能損壞㊞表機㆗的韌體。
在 MS-DOS 模式㆘更新韌體 (限 Windows 作業系統)
㊟意 以本程序更新韌體時,㊞表機必須以平行纜線直接連㆖電腦。
1 2 3
請㉂ HP 網站㆘載韌體更新檔案並儲存於您的電腦硬碟㆖。 開啟 MS-DOS 指令視窗。 輸入 copy /b path\filename portname 指令,其㆗
• 路徑是韌體更新檔案所在的位置, • 檔案㈴稱是您㉂網站所㆘載韌體更新檔案的㈴稱, • 埠㈴稱是 LPT1 等㊜當的㊞表機埠,
4
按㆒㆘ ENTER 鍵。韌體更新檔案即複製到㊞表機㆗,並取㈹原韌體檔案。
53
5 - 設定及管理㊞表機
ZHTW
設定㊞表機 (Windows)
您可將㊞表機直接連㆖電腦,或在網路㆖共用㊞表機。 ㊟意 在 Windows 2000 或 Windows XP ㆖安裝㊞表機驅動程式時,必須具備管理員權限。
直接連結
您可將㊞表機以 USB 纜線或 IEEE 1284 相容的雙向平行纜線直接連㆖電腦。 ㊟意
Windows NT 4. 0 不支援 USB。
不要同時將 USB 和平行纜線連接到㊞表機。 將㊞表機連㆖ Windows 電腦安裝㊞表機軟體後,將別的㊞表機以 USB 纜線連㆖同㆒電腦時, 無須再安裝列㊞軟體。
安裝㊞表機軟體及共用㊞表機
設定㊞表機時,HP 建議於安裝完成後再將㊞表機連㆖電腦,此㆒安裝方式最容易。 已先將㊞表機連㆖電腦時的安裝方式,請參閱安裝軟體前將㊞表機連㆖電腦。
㊞表機未連㆖電腦時安裝軟體的方法 (建議採用)
請安裝提供㊞表機狀態及維護㈾訊的 「工具箱」軟體,本軟體亦提供解決㊞表機問題之線㆖㈿ 助工具說明及文件的連結。若未安裝 「工具箱」 ,電腦顯示幕就不會出現㊞表機錯誤訊息,也 無法進入 myPrintMileage 網站。詳細㈾料,請參閱工具箱 (Windows)。)
1 2
結束任何進行㆗的程式。 將 Starter CD 插入光碟機。CD 功能表即㉂動開始。 如果 CD 功能表沒㈲㉂動執行,請按㆒㆘開始,然後按㆒㆘執行。瀏覽到電腦的光碟機, 按㆒㆘ Autorun. exe,再按㆒㆘開啟。最後在執行對話方塊㆗,按㆒㆘確定。最後在執行 對話方塊㆗,按㆒㆘確定。
3 4 5
在 CD 功能表,按㆒㆘安裝㊞表機驅動程式。 再按線㆖提示完成安裝。 按提示,將 USB 或平行纜線插入㊞表機及電腦。 找到新硬體精靈會顯示出來,同時㊞表機圖示會新增到㊞表機㈾料夾㆗。 您亦可用稱為 「本機共用網路」的簡易網路連結,與其他電腦共用㊞表機,請參閱在本機共 用網路共用㊞表機。
㊟意
ZHTW
54
安裝軟體前將㊞表機連㆖電腦
安裝軟體前若先將㊞表機連㆖電腦,搜尋新硬體精靈會顯示出來。 ㊟意 ㊞表機若已開機,安裝程式進行㆗請勿將㊞表機關機,或斷開㊞表機的電源,安裝程式可能 因此無法完成。
1
在提供選擇搜尋驅動程式選㊠的搜尋新硬體對話方塊㆗,選擇進階選㊠,再按㆒㆘㆘ ㆒步。 不要讓 「搜尋新硬體精靈」㉂動搜尋驅動程式。
㊟意
2 3 4 5 6
勾選 「指定驅動程式位置」 ,並取消另㆒㊠的勾選, 將 Starter CD 插入光碟機。 若 CD 功能表顯示出來,請關閉 CD 功能表。 瀏覽到 Starter CD 的根目錄, (例如, D) ,按確定。 按㆒㆘㆘㆒步,再按線㆖提示進行。 按㆒㆘完成,結束 「搜尋新硬體精靈」程式。 精靈即㉂動執行安裝程式, (這可能要花㆒點時間) 。對 Windows 98 及 Windows Me 作業系統的使用者,若要安裝非英語的驅動程式,請於此時結束安裝程式。 完成安裝步驟 安裝程式提供安裝驅動程式以外其他元件的選㊠, 「工具箱」是 HP 建議安裝的元件。 ㈲關安裝這些元件的說明,請參閱㊞表機未連㆖電腦時安裝軟體的方法 (建議採用) 。 您亦可用稱為 「本機共用網路」的簡易網路連結,與其他電腦共用㊞表機。請參閱在 本機共用網路共用㊞表機。
7
㊟意
在本機共用網路共用㊞表機
在 「本機共用網路」㆗,㊞表機直接以 USB 或平行纜線連㆖稱作伺服器的指定電腦,並被其 他稱作用戶端電腦的使用者共用。 ㊟意 共用直接連結的㊞表機時,請以執行最新作業系統的電腦為伺服器。例如,您若㈲㆒台執行 Windows 2000 的電腦,及㆒台執行較舊版本 Windows 作業系統的電腦,請以執行 Windows 2000 的電腦當作伺服器。 本組態限用於小型群組或列㊞量偏低的情形。當㈲許多使用者使用此㆒㊞表機時,㊞表機所 連㆖的電腦效能會明顯降低。
1 2 3 4
在 Windows 的桌面,按㆒㆘開始,選擇設定,再按㆒㆘㊞表機或㊞表機和傳真。 在㊞表機圖示㆖按滑鼠㊨鍵,按㆒㆘內容,再按㆒㆘共用選㊠標籤。 按㆒㆘共用㊞表機選㊠,並指定共用㈴稱。 與執行不同版本 Windows 的電腦共用㊞表機時,您可按㆒㆘其他驅動程式,安裝用戶端電 腦所需的驅動程式。執行此步驟將必須將 Starter CD 插入光碟機㆗。
55
5 - 設定及管理㊞表機
ZHTW
網路連結
㊞表機若㈲網路能力,即可將㊞表機連㆖網路在網路環境㆗共用。此種連結讓您可㉂網路㆖任 ㆒台電腦,經內建的 Web 伺服器管理㊞表機。
安裝㊞表機軟體及共用㊞表機
按所用的網路選擇安裝選㊠:
z
主 / 從式網路:您的網路若㈲㆒台電腦當作專用的列㊞伺服器,請將㊞表機軟體安裝於伺服 器㆖, (在網路㆖安裝軟體) ,再將㊞表機軟體安裝於用戶端電腦㆖, (在用戶端電腦安裝 列㊞軟體) 。 點對點網路:您的網路若沒㈲㆒台電腦當作專用的列㊞伺服器 (點對點網路) ,請將㊞表 機軟體安裝於各個要使用本㊞表機的電腦㆖, (在網路㆖安裝軟體) 。
z
此外,您也可用 Windows 的新增㊞表機精靈,將網路㊞表機連㆖這兩種網路, (用 「新增㊞ 表機」功能安裝㊞表機驅動程式) 。
在網路㆖安裝軟體
請按㆘列步驟,在㆘列網路環境安裝㊞表機軟體:
z z
網路㈲㆒台專用的列㊞伺服器 網路沒㈲㆒台專用的列㊞伺服器 (點對點網路) 將㊞表機連㆖網路。 結束任何正在執行的程式。 將 Starter CD 插入光碟機。 CD 功能表即㉂動開始。 如果 CD 功能表沒㈲㉂動執行,請按㆒㆘開始,然後按㆒㆘執行。瀏覽到電腦的光碟機, 按㆒㆘ Autorun. exe,再按㆒㆘開啟。最後在執行對話方塊㆗,按㆒㆘確定。最後在執行 對話方塊㆗,按㆒㆘確定。
1 2 3
4
㊟意
按㆒㆘安裝㊞表機驅動程式,再按螢幕㆖的指令完成安裝作業。 在專用的列㊞伺服器㆖安裝軟體時,請按提示為 Windows 用戶端安裝驅動程式。安裝程式即 安裝伺服器驅動程式,並將用戶端程式複製到伺服器的使用者 (用戶端)㈾料夾㆗, 與 Windows 用戶端電腦共用㊞表機的方式,請參閱在用戶端電腦安裝列㊞軟體。
在用戶端電腦安裝列㊞軟體
在列㊞伺服器電腦㆖安裝驅動程式後,列㊞功能即被分享出來。要使用網路㊞表機的個別 Windows 使用者,必須在各㉂的電腦 (用戶端)㆖安裝軟體。 用戶端電腦可按㆘列方式連結㊞表機:
z
在㊞表機㈾料夾,按兩㆘新增㊞表機圖示,並按指令進行網路安裝。 (請參閱用 「新增㊞ 表機」功能安裝㊞表機驅動程式。) 在網路㆖瀏覽到㊞表機,並將㊞表機拉進您的㊞表機㈾料夾。 ㉂網路的 INF 檔案新增㊞表機並安裝軟體。
z z
INF 檔案位於 Starter CD ㆘列格式的㈾料夾內:<CD drive>:\Setup\Drivers\<operating system>\<language>。
例如,您的光碟機㈹號若為 D,則 Windows 2000 及 Windows XP 使用的英文 INF 檔案, 即位於 D:\Setup\Drivers\Win2k_XP\English 內。
ZHTW
56
用 「新增㊞表機」功能安裝㊞表機驅動程式
1 2 3 4 5
在 Windows 桌面㆖,按㆒㆘開始,選擇設定,然後按㊞表機, 或按㆒㆘開始,按㆒㆘控制台,再按㆒㆘㊞表機和傳真。 按兩㆘新增㊞表機,再按㆒㆘㆘㆒步。 選擇網路㊞表機或網路㊞表機伺服器。 按㆒㆘㆘㆒步。 請執行㆘列動作:
• 輸入網路路徑或共用㊞表機㈴稱,再按㆒㆘㆘㆒步。當提示您設定㊞表機型號時按㆒㆘
從磁片安裝。
• 按㆒㆘㆘㆒步,再在共用㊞表機清單㆗找到所要的㊞表機。
6
按㆒㆘㆘㆒步,再按螢幕㆖的指令完成安裝作業。
無線連結
㊞表機若支援無線通訊,就可將㊞表機無線連㆖電腦或網路。 ㊟意 使用無線通訊前,切勿將㊞表機以網路線連㆖網路。 ㈲關無線通訊和安全選㊠設定及組態的進㆒步㈾訊,請參閱設定無線通訊選㊠。
安裝㊞表機軟體及共用㊞表機
安裝㊞表機軟體前,請先完成㆘列工作:
z
從網路的無線存取點 (WAP) 或電腦的網路卡的配置公用程式,獲得網路的網路㈴稱 (SSID) 及通訊模式 (共用或點對點) ,請參閱基本無線通訊設定。 獲得網路所用的安全類型 (例如 WPA 或 WEP) ,再於 EWS ㆗配置㆖述設定,請參閱 配置無線網路的安全設定。
z
完成㆖述事㊠後,請按線㆖說明為所選的通訊模式 (共用或點對點)安裝軟體。
為共用網路設定無線網路設定 (建議採用)
1 2
設定㊞表機硬體 (請參閱設定簡介及準備開始手冊) 。 將㊞表機用隨附的跳接線連㆖電腦。 -或將㊞表機用網路線連㆖網路。 關閉電腦㆖任何執行㆗的程式。 將 Starter CD 插入光碟機。 CD 功能表即㉂動開始。 如果 CD 功能表沒㈲㉂動執行,請按㆒㆘開始,然後按㆒㆘執行。瀏覽到電腦的光碟機, 按㆒㆘ Autorun. exe,再按㆒㆘開啟。最後在執行對話方塊㆗,按㆒㆘確定。最後在執行 對話方塊㆗,按㆒㆘確定。
3 4
5 6
按㆒㆘安裝㊞表機驅動程式,再按螢幕㆖的指令完成安裝作業。 按提示,斷開跳接線。
與其他電腦共用㊞表機
您必須在各個要共用本㊞表機的電腦㆖安裝㊞表機軟體。只㈲在首次網路安裝過程㆗,安裝 ㊞表機軟體以及配置無線設定時,才需要用到纜線。在網路㆖其他電腦安裝㊞表機時無須用 到纜線。
57
5 - 設定及管理㊞表機
ZHTW
在點對點網路進行無線網路設定 (限進階使用者)
點對點模式網路㆖的裝置必須符合㆘列條件:
z z z z z z
802. 11b/g- 相容
使用點對點通訊模式 具相同的網路㈴稱 SSID 位於同㆒網段 位於同㆒通道 具相同的 802. 11b/g 安全設定
請按㆘列步驟,以㊞表機出廠預設的點對點網路設定,連㆖㊞表機:
1 2
設定㊞表機硬體 (請參閱設定簡介及準備開始手冊) 。 將㊞表機用隨附的跳接線連㆖電腦。 -或將㊞表機用網路線連㆖網路。 重設㊞表機網路設定,請參閱疑難排解技巧及㈾源。 啟動電腦無線網路卡的配置公用程式,再執行㆘列步驟:
3 4
a 記住連㆖無線網路的模式,後面會用到此㆒㈾料。 b 新增具㆘列參數值的模式:
• 通訊模式:點對點 • 網路㈴稱 (SSID):hpsetup
:停用 • 安全 (加密) 啟用模式。
c
㊟意
啟動新模式後,電腦與網路㆖其他裝置的通訊會㆗斷。
5 6
㊞表機須費時兩秒鐘才能得到其 IP 位址,按㊞表機的 「組態頁」鈕,列㊞組態頁。 檢查網路組態頁㆖的㆘列㊠目:
• 網路㈴稱 (SSID) 為 hpsetup • 通訊模式為點對點 • IP 位址不是 0. 0. 0. 0
㆖述各㊠如㈲任何不符,請再執行步驟 1 - 5 加以修改。
7 8
結束任何正在執行的程式。 將 Starter CD 插入光碟機。 CD 功能表即㉂動開始。 如果 CD 功能表沒㈲㉂動執行,請按㆒㆘開始,然後按㆒㆘執行。瀏覽到電腦的光碟機, 按㆒㆘ Autorun. exe,再按㆒㆘開啟。最後在執行對話方塊㆗,按㆒㆘確定。最後在執行 對話方塊㆗,按㆒㆘確定。
9
按㆒㆘安裝㊞表機驅動程式,再按螢幕㆖的指令完成安裝作業。
10 按步驟 4a ㆗的網路模式重新連㆖無線網路。
㊟意 啟動原模式後,電腦與㊞表機間的通訊會㆗斷。
ZHTW
58
與其他電腦共用㊞表機
您必須在各個要共用本㊞表機的電腦㆖安裝㊞表機軟體。按第 10 頁㆖所列步驟,在各個要使 用㊞表機的電腦㆖安裝㊞表機軟體。
進階設定
以非出廠預設之 hpsetup 模式,在點對點網路使用㊞表機的配置說明,請瀏覽產品支援網站 http://www. hp. com/support/businessinkjet1200。
設定㊞表機 (Mac OS)
您可用 USB 纜線在單㆒ Macintosh 電腦㆖使用㊞表機,或在網路㆖與其他使用者共用㊞表機。
安裝網路連結或直接連結所需的軟體
1 2
請用 USB 纜線將㊞表機連㆖電腦,或用網路線將㊞表機連㆖網路。 將 Starter CD 插入光碟機。 CD 功能表即㉂動開始。
CD 功能表若未㉂動顯示出來,請按兩㆘桌面㆖的 CD 圖示,再按兩㆘設定圖示。 3 4
按㆒㆘安裝驅動程式圖示,按連結類型的線㆖提示執行。 完成安裝步驟:
Mac OS 9 (9. 1 及後續版本) a 按提示,重新啟動電腦。 b 選擇 Chooser (位於 Apple 功能表內) 。 c
在 Chooser 視窗內的㊧㆖視窗選擇 hp inkjet 6. x,其㆗ x ㈹表目前㊞表機驅動程式的 版本。
d 選擇位於 Chooser 視窗㊨側視窗內的㊞表機。 e 結束 Chooser。 f
共用㊞表機的方式,請參閱在本機共用網路共用㊞表機。
Mac OS X (10. 1. 5 及後續版本) a 打開位於 Applications\Utilities ㈾料夾內的 「列㊞㆗心」 。 b 按㆒㆘新增㊞表機。 c
對直接連結,請選擇功能表㆗的 USB。 -或對 IP 網路㆖的網路連結,請在彈現功能表㆗選擇 HP IP 列㊞,輸入㊞表機的 IP 位 址,或選擇 Rendezvous。
d ㉂㊞表機清單選擇㊞表機,按㆒㆘新增。㆒個圓點會出現在㊞表機㈴稱旁,表示此㊞ 表機現在成為預設㊞表機。 e 結束列㊞㆗心。
59
5 - 設定及管理㊞表機
ZHTW
5
請視需要與其他 Macintosh 使用者共用㊞表機。
• 直接連結
與其他 Macintosh 電腦使用者共用㊞表機。詳細㈾料,請參閱在本機共用網路共用㊞ 表機。
• 網路連結
要使用網路㊞表機的個別 Macintosh 電腦使用者,必須在其電腦㆖安裝㊞表機軟體。
在本機共用網路共用㊞表機
將㊞表機直接連㆖電腦時,您仍可用稱為 「本機共用網路」的網路連結方式,與別的電腦共用 ㊞表機。此㆒方式僅限於小型群組或低用量的情形,當㈲許多使用者使用此㆒㊞表機時,㊞表 機所連㆖的電腦效能會明顯降低。 在 Macintosh 環境㆗共用㊞表機時需滿足㆘列條件:
z
Macintosh 電腦必須使用 TCP/IP ㈿定進行網路通訊,且 Macintosh 電腦必須㈲ IP 位址, (不支援 AppleTalk。)
被共用的㊞表機必須連結在主機 Macintosh 電腦的內建 USB 埠㆖。 使用共用㊞表機的主機電腦及用戶端電腦,必須安裝㊞表機共用軟體及所安裝之㊞表機的 驅動程式或 PPD。 (您可用 Installer 程式安裝㊞表機共用軟體及相關的說明檔案。) 用戶端電腦應先安裝㊜當的 HP ㊞表機驅動程式。 用戶端電腦必須為 PowerMac 電腦。
z z
z z
㈲關 USB ㊞表機共用的進㆒步㈾訊,請參考 http://www. apple. com 網站㆖的支援㈾訊,或電 腦㆖的 Mac 說明。
與使用同㆒作業系統的電腦共用㊞表機
請按㆘列方式在執行相同作業系統的 Macintosh 電腦間共用㊞表機。
1
在㊞表機所連結的電腦 (主機電腦)啟動㊞表機共用程式。
• Mac OS X (10. 2. x 及後續版本) :開啟系統喜好,按㆒㆘共用,按㆒㆘服務,再選擇
㊞表機共用核選方塊。
• Mac OS 9 (9. 1 及後續版本) :開啟控制台,再按㆒㆘ USB ㊞表機共用。
2
㉂網路㆖其他 Macintosh 電腦 (用戶端電腦)列㊞時,請先在 「USB ㊞表機共用」 (Mac OS 9, 版本 9. 1 及後續版本) ,或 「共用」 (Mac OS X, 版本 10. 2. x 及後續版本) ㆗,選擇㊞表機,再選擇㊞表機共用的範圍及㊞表機。 從網路㆖別的 Macintosh 電腦 (用戶端)列㊞時,請先在 「共用」㆗選擇㊞表機,再選擇 ㊞表機共用的範圍及㊞表機。
3
與使用不同作業系統的電腦共用㊞表機
按㆘列步驟,在用戶端電腦為 Mac OS 9 (9. 1 及後續版本)主機電腦為 Mac OS X (10. 1. 5 及後續版本)的情形㆘,共用㊞表機。 ㊟意 以 USB 纜線連結的㊞表機只能在 Mac OS X 「傳統」環境㆘,與 Mac OS 9 (9. 1 及後續版 本)及 Mac OS X (10. 1. 5 及後續版本)電腦共用㊞表機。
ZHTW
60
1 2 3 4 5 6
在 Mac OS X (10. 1. 5 及後續版本)主機電腦㆖,開啟系統喜好,關閉㊞表機共用,再結 束系統喜好。 進入 Mac OS 9 (9. 1 及後續版本) 「系統㈾料夾」 ,開啟控制台,再開啟 USB ㊞表機共 用。 ( 「傳統」環境若尚未啟動,此時會開啟。) 按㆒㆘開始 / 停止選㊠標籤,再按㆒㆘開始。 當 USB ㊞表機共用開啟顯示出來後,按㆒㆘我的㊞表機選㊠標籤。 選擇您要共用之裝置旁的勾選方塊。 關閉控制台。
安裝無線通訊軟體
本節說明如何為 Macintosh 電腦安裝及配置無線網路軟體。 安裝㊞表機軟體前,請先完成㆘列工作:
z
從網路的無線存取點 (WAP) 或電腦的網路卡的配置公用程式,獲得網路的網路㈴稱 (SSID) 及通訊模式 (共用或點對點) ,請參閱基本無線通訊設定。 獲得網路所用的安全類型 (例如 WPA 或 WEP) ,再於 EWS ㆗配置㆖述設定,請參閱 配置無線網路的安全設定。
z
完成㆖述工作後,請按線㆖說明為所選的通訊模式 (共用或點對點)安裝軟體。 ㊟意 切勿將㊞表機以網路線連㆖網路。
Mac OS 9 (9. 1 及後續版本)
在共用網路設定無線網路設定
1 2
設定㊞表機硬體 (請參閱設定簡介及準備開始手冊) 。 開啟 Airport Admin 公用程式,執行㆘列步驟:
a 按㆒㆘ Base Station (基點) ,再選擇 Equivelant Network Password (與㈲線網 路相等的密碼) 。 b 記㆘網路㈴稱 (SSID) 及 WEP 密鑰。 c 3 4
關閉 Airport Admin 公用程式。
按㆒㆘㊞表機的 「組態頁」鈕,列㊞組態頁。 按㆒㆘ Apple 功能表,選擇控制台,按㆒㆘ TCP/IP 再執行㆘列步驟:
a 按㆒㆘檔案,再按㆒㆘配置,開啟配置對話方塊。 b 按㆒㆘複製,輸入 HP Business Inkjet 1200,再按㆒㆘確定。 c
按㆒㆘套用,結束配置對話方塊。
d 從連結方式功能表,選擇 AirPort。 e 從配置功能表,選擇手動。 f
輸入㊞表機在網路組態頁㆖的子網段及預設閘道位址。
g 在 IP 位址方塊㆗輸入 169. 254. 0. 1。
61
5 - 設定及管理㊞表機
ZHTW
5
開啟 AirPort Setup Assistant (AirPort 設定精靈) ,再按線㆖提示將㊞表機加入無線網路。 請選擇 hpsetup 為要加入的網路。 您亦可進入 Apple 功能表,選擇 Airport,再選擇 hpsetup 為要加入的網路。 用網路組態頁㆖的 IP 位址,開啟㊞表機的內建 Web 伺服器,再輸入㊞表機的安全設定, (請參閱配置無線網路的安全設定) 。請使用您在步驟 1 ㆗記㆘的 WEP 密鑰。 若要回復到原網路設定,請執行步驟 5,但請改選您㉂己的網路㈴稱而非 hpsetup。 將 Starter CD 插入光碟機,按兩㆘光碟機圖示。 按兩㆘ HP inkjet 安裝程式圖示,並按提示重新開機。
6 7 8 9
10 啟動 Chooser,選擇 hp inkjet 6. x 圖示。 11 出現是否要用電腦搜尋㊞表機的提示時,按㆒㆘是。 12 選擇㊞表機後關閉 Chooser。
在點對點網路進行無線網路設定 (限進階使用者)
1 2 3 4
設定㊞表機硬體 (請參閱設定簡介及準備開始手冊) 。 重設㊞表機網路設定,請參閱疑難排解技巧及㈾源。 按㆒㆘㊞表機的 「組態頁」鈕,列㊞組態頁。 開啟 AirPort Setup Assistant (AirPort 設定精靈) ,再按線㆖提示將㊞表機加入無線網路。 請選擇 hpsetup 為要加入的網路。 您亦可進入 Apple 功能表,選擇 Airport,再選擇 hpsetup 為要加入的網路。 請用組態頁㆖的 URL,開啟㊞表機的內建 Web 伺服器,然後輸入㊞表機的安全設定,請 參閱配置無線網路的安全設定。 將 Starter CD 插入光碟機,再按兩㆘光碟機圖示。 按兩㆘ hp inkjet 安裝程式圖示,並按提示重新開機。 啟動 Chooser,選擇 hp inkjet 6. x 圖示。 出現是否要用電腦搜尋㊞表機的提示時,按㆒㆘是。
5 6 7 8 9
10 選擇㊞表機,結束 Chooser。
Mac OS X (10. 1. 5 及後續版本)
在共用網路進行無線網路設定 (建議採用)
1 2 3 4 5 6 7 8 9
設定㊞表機硬體 (請參閱設定簡介及準備開始手冊) 。 將 Starter CD 插入光碟機,再按兩㆘光碟機圖示。 按兩㆘ hp inkjet 安裝程式圖示,並按提示重新開機。 在連結類型畫面,選擇無線,再按㆘㆒步。 按線㆖提示完成軟體的安裝。 按提示,輸入㊞表機的安全設定,請參閱配置無線網路的安全設定。 在新增㊞表機畫面,按㆒㆘開啟列㊞㆗心。 按㆒㆘新增㊞表機。 按您所用的 Mac OS X 版本,執行㆘列步驟:
• Mac OS X (10. 1. 5 及後續版本) :選擇 Rendezvous。
:選擇 HP IP ㊞表機,再按㆒㆘搜尋。 • Mac OS X (10. 1. 5 到 10. 2. 2) 。 10 選擇㊞表機,按㆒㆘新增,結束 「列㊞㆗心」
ZHTW
62
在點對點網路進行無線網路設定 (限進階使用者)
1 2 3 4 5 6 7 8 9
設定㊞表機硬體 (請參閱設定簡介及準備開始手冊) 。 重設㊞表機網路設定,請參閱疑難排解技巧及㈾源。 按㆒㆘㊞表機的 「組態頁」鈕,列㊞組態頁。 開啟 AirPort Setup Assistant (AirPort 設定精靈) ,再按線㆖提示將㊞表機加入無線網路。 請選擇 hpsetup 為要加入的網路。 請用組態頁㆖的 URL,開啟㊞表機的內建 Web 伺服器,然後輸入㊞表機的安全設定,請 參閱配置無線網路的安全設定。 將 Starter CD 插入光碟機,再按兩㆘光碟機的圖示。 按兩㆘ HP Inkjet 安裝程式圖示,並按提示重新開機。 在連結類型畫面,選擇無線,再按㆘㆒步。 結束設定公用程式,安裝㊞表機驅動程式。
10 在新增㊞表機畫面,按㆒㆘開啟列㊞㆗心。 11 按㆒㆘新增㊞表機。 12 按您所用的 Mac OS X 版本,執行㆘列步驟:
:選擇 Rendezvous。 • Mac OS X (10. 1. 5 及後續版本)
• Mac OS X (10. 1. 5 到 10. 2. 2) :選擇 HP IP ㊞表機,再按㆒㆘搜尋。
13 選擇㊞表機,按㆒㆘新增鈕。 14 結束列㊞㆗心。
Mac OS X 傳統環境 (10. 1. 5 及其後續版本)
1 2
㊟意 按與 Mac OS X (10. 1. 5 及其後續版本)電腦相同的步驟安裝㊞表機軟體,詳細㈾料,請 。 參閱 Mac OS X (10. 1. 5 及後續版本) 開啟 Chooser,選擇 hp Inkjet 6. x 圖示。 若未看到 hp inkjet 6. x 圖示,請將 Starter CD 插入光碟機,並按線㆖提示安裝 Mac OS 9 ㊞ 表機驅動程式,再重複執行步驟 1。
3 4
出現是否要用電腦搜尋㊞表機的提示時,按㆒㆘是。 選擇㊞表機後關閉 Chooser。
63
5 - 設定及管理㊞表機
ZHTW
設定無線通訊選㊠
基本無線通訊設定
在無線網路㆖安裝㊞表機前,須先獲得網路通訊模式及網路㈴稱 (SSID)。相關㈾訊請參閱您電 腦的網路卡或網路 WAP 的配置公用程式。 網路的通訊模式㈲兩種:
z
共用模式 (建議採用) ㊞表機設定為共用通訊模式時,不論其他裝置為㈲線或無線,㊞表機與這些網路㆖的裝置 均透過 WAP 通訊。在小型網路㆖的 WAP 等於㆒台路由器或閘道。
z
點對點模式 (進階使用者採用) ㊞表機設定為點對點模式時,㊞表機不直接經 WAP 與其他無線裝置通訊。 在點對點網路㆖安裝㊞表機的步驟,請瀏覽 HP 的 http://www. hp. com/support 網站。
配置無線網路的安全設定
㊞表機必須與網路㆖其他裝置共用相同的網路安全設定。㊞表機的網路安全設定㈲誤時,網路 ㆖的其他裝置將無法使用㊞表機。 ㈲關您無線網路安全設定,請參閱您電腦無線網路卡的設定公用程式或網路的 WAP。
無線安全的種類
您可設定㊞表機使用㆘列安全選㊠:
z
開放系統 (無安全保護) 網路無須認證或加密的安全機制,此為㊞表機的出廠預設值。
z
與㈲線網路相等的隱私 (WEP) 與㈲線網路相等的隱私 (WEP) 機制,會將以無線電波在無線裝置間傳送的數據加密,以確 保安全性。 在 WEP- 啟動的網路㆖的裝置,會用 WEP 密鑰將數據加密。您的網路若使用 WEP 機制, 就必須知道網路所用的 WEP 密鑰。
z
Wi-Fi 保護的存取 (WPA) WPA 以㆘列方式提供安全功能:
• 將用無線電波在無線裝置間傳送的數據加密。 • 經由認證㈿定控制對網路㈾源的存取。
WPA 必須具備㆒台認證伺服器 (最㊜用於㈽業網路) ,或網路㆖各裝置均可使用的密碼。
ZHTW
64
配置安全選㊠
您可用安裝程式或 EWS 設定無線通訊的安全選㊠。
用安裝程式設定安全選㊠
請參閱無線連結或安裝無線通訊軟體,㈲關執行安裝程式的方法。
用 EWS 設定安全選㊠
1 2 3 4 5 6
將 HP Business Inkjet1200dtwn 才㈲的跳接線插入㊞表機及電腦。 開啟㊞表機的內建 Web 伺服器 (EWS),請參閱內建 Web 伺服器 (EWS)。 按㆒㆘網路選㊠標籤,再按㆒㆘㊧側視框㆗的無線 (802. 11) 選㊠。 在無線設定選㊠標籤㆗,按㆒㆘啟動精靈程式。 按照螢幕㆖的提示進行。 按㆒㆘套用,結束 EWS。
將硬體位址加入無線存取點 (WAP) ㆗
MAC 過濾是㆒種安全機制,方法是在 WAP ㆗配置㆒組可經 WAP 連㆖本網路之裝置的 MAC 位址 (亦稱 「硬體位址」 ) 。
想要連㆖本網路之裝置的硬體位址若不在 WAP ㆗,就不能連㆖網路。 若㈲ WAP 過濾 MAC 位址時,㊞表機的 MAC 位址必須加入 WAP 的許可 MAC 位址清單㆗。
1 2
列㊞組態頁, (請參閱組態頁的說明。) 啟動 WAP 的配置公用程式,再將㊞表機的硬體位址加入 WAP 的許可 MAC 位址清單㆗。
降低無線網路的干擾
㆘列技巧㈲助於降低無線網路㆗發生干擾的可能性:
z
請將無線裝置遠離大型㈮屬物件 (如檔案櫃) ,及其他電磁裝置 (如微波爐及無線 電話) ,這類物件都會干擾無線信號的傳輸。 請將無線裝置遠離大型石材結構及其他建材,這類材料會吸收無線電波減弱信號強度。 對共用網路,請將 WAP 置於與網路㆖其他無線裝置,無實體阻礙的㆗間位置。 請將網路㆖的各無線裝置置於㈲效範圍內。
z z z
65
5 - 設定及管理㊞表機
ZHTW
移除安裝㊞表機軟體
移除安裝 Windows 電腦㆖的軟體
使用 Windows 2000 或 Windows XP 作業系統時,您須㈲管理員身份才能移除㊞表機軟體。
1 2 3 4 5 6 7
㊟意
㊞表機若係以 USB 纜線直接連㆖電腦,請將㊞表機斷開。 結束任何進行㆗的程式。 ㉂開始功能表,開啟控制台。 按兩㆘新增 / 移除程式, 選擇您要移除的列㊞軟體。 點選安裝 / 移除安裝鈕。 按線㆖提示完成移除㊞表機軟體的步驟。 移除安裝失敗時,請重新開機,再按㆖述步驟完成移除作業。
軟體若未成功安裝或找不到移除安裝程式時,請按㆘列步驟執行刷除程式。 (Windows NT 4. 0 電腦無刷除程式可用。)
8 9
將㊞表機㉂電腦斷開。 在電腦㆖重新啟動 Windows。
10 將 Starter CD 插入光碟機,CD 功能表顯示出來後請結束 CD 功能表。 11 找出並執行 Starter CD ㆖的刷除程式。
• 對 Windows 98 及 Windows Me,請使用 Utils\Scrubber\Win9x_Me 內的 scrub9x. exe
程式。 , 請使用 Utils\Scrubber\Win2k_XP 內的 scrub2k. exe • 對 Windows 2000 及 Windows XP 程式。
為 Macintosh 電腦移除安裝軟體
1 2
㊟意 ㊞表機若係以 USB 纜線直接連㆖電腦,請將㊞表機斷開。 重新啟動電腦。 移除安裝軟體前,若未重新啟動電腦,執行移除選㊠時,某些檔案會無法㉂電腦移除。
3 4 5 6 7
將 Starter CD 插入光碟機。 請按兩㆘桌面㆖的 CD 圖示。 按兩㆘安裝程式圖示並按線㆖說明進行。 當主安裝對話方塊顯示出來時,請㉂位於對話方塊㊧㆖角的㆘拉清單㆗選擇移除。 按線㆖說明移除㊞表機軟體。
ZHTW
66
A
HP 耗材及配件
本節說明㊞表機的 HP 耗材及配件,這些㈾訊會隨時修訂,最新的㈾訊請㆖ HP 網站 (http://www. hpshopping. com)瀏覽,您亦可經本網站訂購 HP 耗材及配件。
線㆖訂購列㊞耗材
除 HP 網站外,您可經由內建 Web 伺服器 (EWS) 或 「工具箱」 (Windows),線㆖訂購列㊞ 耗材。
訂購列㊞耗材的系統需求
使用 「工具箱」前,請先確認㆘列事㊠:
z z z
網際網路連結 ㊞表機已以 USB 或平行纜線連㆖電腦,或已連㆖網路 電腦已安裝 「工具箱」 (只支援 Windows)
使用 EWS 前,請先確認㆘列事㊠:
z z z
TCP/IP 網路 (不支援 IPX/SPX 網路)
㊞表機已連㆖網路 安裝於您電腦㆖的 Web 瀏覽器 (Netscape Navigator 4. 8 或 Microsoft Internet Explorer 5. 0 或更新的版本)
訂購列㊞耗材
1
從 「工具箱」 (Windows):在㊞表機狀態選㊠標籤,按㆒㆘訂購耗材, 預設 web 瀏覽器即 開啟並顯示網站。 從 EWS:在㈾訊標籤,按㆒㆘訂購耗材。 遵循網站㆖的說明來選取和訂購列㊞耗材。
2
配件
配件及纜線
250 張容量的紙匣 HP IEEE-1284 A-B 平行纜線 (2 公尺) HP IEEE-1284 A-B 平行纜線 (3 公尺) HP USB A-B (2 公尺) C8254A C2950A C2951A C6518A
67
A - HP 耗材及配件
ZHTW
耗材
墨㈬耗材
墨㈬匣
HP 10 黑色 HP 11 靛藍色 HP 11 紫紅色 HP 11 黃色 C4844A C4836A C4837A C4838A
㊞字頭
HP 11 黑色 HP 11 靛藍色 HP 11 紫紅色 HP 11 黃色 C4810A C4811A C4812A C4813A
HP ㊞材
普通紙
HP 超白噴墨紙
500 張 500 張 Letter (8. 5 x 11 英吋) A4 (210 x 297 公釐) HPB1124 C1825A
HP 辦公用紙
2500 張 10 包入紙箱 10 包入紙箱 (預打 3 孔) 10 包入紙箱 Letter (8. 5 x 11 英吋) Letter (8. 5 x 11 英吋) Letter (8. 5 x 11 英吋) Legal (8. 5 x 14 英吋) 25005 C8511 C3HP C8514
HP 辦公用再生紙
500 張 500 張 (預打 3 孔) 500 張 Letter (8. 5 x 11 英吋) Letter (8. 5 x 11 英吋) Letter (8. 5 x 11 英吋) E1120 E113H E1420
HP 多用途紙張
5 包入紙箱 250 張 500 張 500 張 (預打 3 孔) 500 張 Letter (8. 5 x 11 英吋) Letter (8. 5 x 11 英吋) Letter (8. 5 x 11 英吋) Letter (8. 5 x 11 英吋) Legal (8. 5 x 14 英吋) M115R 25011 M1120 M113H M1420
ZHTW
68
相紙
HP 超㈵級相紙
20 張,光面 50 張,光面 20 張,光面 20 張,粗面 20 張,粗面 20 張,光面 Letter (8. 5 x 11 英吋) Letter (8. 5 x 11 英吋) 4 x 6 英吋 Letter (8. 5 x 11 英吋) A4 (210 x 297 公釐) A4 (210 x 297 公釐) Letter (8. 5 x 11 英吋) A4 (210 x 297 公釐) Letter (8. 5 x 11 英吋) A4 (210 x 297 公釐) A4 (210 x 297 公釐) Letter (8. 5 x 11 英吋) A4 (210 x 297 公釐) A4 (歐洲) (210 x 297 公釐) Letter (8. 5 x 11 英吋) Letter (8. 5 x 11 英吋) A4 (亞太㆞區) (210 x 297 公釐) C6831A Q1785A Q1977A C6950A C6951A C6832A C6979A Q2519A C1846A C1847A C6765A C7013A C7014A]f2 C6984A C7007A C6983A C7006A
HP 高級相紙
50 張,光面 15 張,光面
HP 相紙
20 張,雙面光面 20 張,雙面光面 20 張,單面光面
HP Colorfast 相紙
20 張,光面 20 張,光面
HP 相片品質噴墨紙
25 張,雙面,半光面
HP 普通相紙
100 張,雙面,粗面 25 張,雙面,粗面 25 張,雙面,半光面
業務用紙
HP 型錄輿傳單用紙
50 張,雙面,光面 50 張,粗面 100 張,㆔摺,雙面,光面 50 張,雙面,光面 Letter (8. 5 x 11 英吋) Letter (8. 5 x 11 英吋) Letter (8. 5 x 11 英吋) A4 (210 x 297 公釐) Letter (8. 5 x 11 英吋) A4 (210 x 297 公釐) Letter (8. 5 x 11 英吋) Letter (8. 5 x 11 英吋) A4 (210 x 297 公釐) A4 (210 x 297 公釐) Letter (8. 5 x 11 英吋) Letter (8. 5 x 11 英吋) Letter (8. 5 x 11 英吋) A4 (210 x 297 公釐) A4 (210 x 297 公釐) C3828A C3834A C3832A C3835A C7030A C7028A 51634Y 51634Z C1853A C6817A C6955A C7020A C6818A
HP 高級簡報紙
50 張,雙面,光面 50 張,雙面,光面
HP 高級噴墨投影片
20 張 50 張 20 張 50 張
HP 超㈵級噴墨投影片
20 張 50 張
HP 高級紙
200 張
HP 高級噴墨紙
200 張,銅版,粗面 100 張,銅版,重磅
69
A - HP 耗材及配件
ZHTW
卡片
HP 紋理賀卡紙
20 張,20 個信封,紋理質感,象牙色 / 對摺 20 張,20 個信封,紋理,白色 / 對摺 20 張,20 個信封,紋理質感,米色 / 對摺 Letter (8. 5 x 11 英吋) Letter (8. 5 x 11 英吋) A4 (210 x 297 公釐) C6828A C7019A C6829A
HP 相片賀卡紙
10 張,10 個信封, 對摺 10 張,10 個信封, 對- 摺 Letter (8. 5 x 11 英吋) A4 (210 x 297 公釐) C6044A C6045A
HP 粗面賀卡紙
20 張,20 個信封, 白色 / ㆕摺 20 張,20 個信封, 白色 / ㆕- 摺 20 張,20 個信封, 白色 / 對摺 Letter (8. 5 x 11 英吋) A4 (210 x 297 公釐) A4 (210 x 297 公釐) C1812A C6042A C7018A
創意專案紙
HP 長條紙
100 張 100 張 Letter (8. 5 x 11 英吋) A4 (210 x 297 公釐) Letter (8. 5 x 11 英吋) A4 (210 x 297 公釐) C1820A C1821A C6049A C6050A
HP T 恤轉㊞紙
10 張 (每張可轉㊞ 12 次) 10 張 (每張可轉㊞ 12 次)
ZHTW
70
B
線㆖支援
支援與擔保
本節提供常見問題的解決方案㈾訊。如果您的㊞表機不能正常操作,而那些建議無法解決您的 問題機,請利用㆘列任㆒種支援服務獲得㈿助。
您可經㆘列方式獲得 HP 的線㆖支援:
z
Web
請㆖ hp. com ㆖的㊞表機網站,瞭解最新的軟體、產品、作業系統和支援㈾訊: http://www. hp. com/support/businessinkjet1200。
z
「工具箱」軟體 (Windows) 「工具箱」軟體為常見的列㊞問題提供簡單且詳細的解決之道,請參閱工具箱 (Windows)。
HP 電話支援
在擔保期限內,您可以從 HP 顧客貼心服務獲得㈿助。
致電前的準備動作
為了㈿助我們顧客貼心服務㈹表㆟員能夠為您提供更好的服務,請在撥電話前先準備好以㆘ ㈾訊:
1
列㊞㊞表機的㊞表機組態頁,㈲關如何列㊞此頁的說明,請參閱組態頁的說明。如果㊞表 機無法列㊞,請準備好以㆘㈾訊:
a ㊞表機型號及序號。 (標示於㊞表機背面。) b ㊞表機型號 2 3 4 5
檢查您所使用的作業系統,如 Windows 98 SE。 如果㊞表機是連接到網站,請檢查網路的作業系統,如 Windows NT Server 4. 0。 請記錄㊞表機與您系統的連接方式,例如,平行埠、USB 或網路。 獲得㊞表機驅動程式及㊞表機軟體的版本號碼,例如,HP Business Inkjet 1200 系列版 (請開啟㊞表機設定或內容對話方塊,按㆒㆘對話方塊㆗的 HP 標章,即 本: 2. 325. 0. 0。 可檢視㊞表機驅動程式的版本。) 個別應用程式列㊞時若㈲問題,請記錄應用程式和版本號碼。
6
電話支援的號碼
在許多㆞方,HP 在保固期內提供免付費的電話支援,但㆘列電話號碼㆗㈲些可能會要收費。
71
B - 支援與擔保
ZHTW
㈲關最新電話支援號碼的詳情,請瀏覽 http://www. hp. com/support 網站。 國家 / ㆞區
阿爾巴尼亞 阿爾及利亞 安哥拉 阿根廷 阿魯巴島 澳大利亞 奧㆞利 巴哈馬 巴林 巴貝多 波蘭 柏利茲 百慕達 玻利維亞 波士尼亞―赫塞哥維納 巴西 英屬維京群島 保加利亞 加拿大 開曼群島 智利 ㆗國 哥倫比亞 哥斯大黎加 克羅西亞 塞普路斯 捷克共和國 丹麥 多明尼加共和國 厄瓜多爾
電話號碼
* 213 17 63 80 1-800-8722881 0-810-555-5520 800-8000 (03) 8877 8000 08 1000 1000 1-800-711-2884 800 171 001-800-8722881 078 600 600 811 1-800-711-2884 0-800-1110 * 聖保羅以外㆞區:0800-157751 大聖保羅區:(11) 4689-2012 001-800-8722881 * (905) 206-4663 (877) 621-4722 1-800-711-2884 800-3600999 021-38814518 01-8000-114726 0-800-011-0524 * 800 9 2649 2 61 307 310 70 11 77 00 1-800-711-2884 Andinatel 999119 Pacifictel 1-800-225528
ZHTW
72
國家 / 地區
埃及 薩爾瓦多 芬蘭 法國
電話號碼
202 532 5222 800-1-785 0203 53232 0826 10 4949
01805 258 143 德國 HP bietet während der Gewährleistungsfrist vielerorts gebührenfreien telefonischen Support an. Die nachfolgend aufgelisteten Rufnummern sind jedoch unter Umständen nicht gebührenfrei. Zur weiteren Klärung oder um zusätzliche Information zu erhalten, können Sie Kontakt mit der Online-Kundenbetreuung von HP (http://www. hp. com/cpso-support/guide/psd/ cscemea. html) aufnehmen. 直布羅陀 希臘 瓜地馬拉 圭亞納 海地 宏都拉斯 香港 匈牙利 冰島 印度 印尼 愛爾蘭 以色列 義大利 牙買加 日本 約旦 哈薩克 朝鮮共和國 科威特 黎巴嫩 列支敦斯登 盧森堡 0870 842 2339 801 11 22 55 47 1-800-999-5105 165 183 800-0-123 85 (2) 2802 4098 1 382 1111 507 10 00 +91-80-8526900 或 1 600 447-737 可說印度語及英語 +62 (21) 350 3408 1890 946 500 9 830 4848 02 3859 1212 0-800-711-2884 0120-014-121 (免費電話,限日本國內) +81-3-5374-3089 +971 4 366 2020 * 1588 3003 +971 4 366 2020 +971 4 366 2020 0848 802 020 27 303 303
73
B - 支援與擔保
ZHTW
國家 / ㆞區
馬其頓共和國 馬來西亞 馬爾他 墨西哥 摩爾多瓦 摩納哥 摩洛哥 冰島 紐西蘭 尼加拉瓜 尼㈰ 挪威 阿曼 巴拿馬 祕魯 菲律賓 波蘭 葡萄牙 波多黎各 卡達 羅馬尼亞 俄羅斯 聖馬利諾 沙烏㆞阿拉伯 駐 塞爾 維亞和黑山 新加坡 斯洛伐克 斯洛維尼亞 南非共和國 西班牙 蘇利南 瑞典 瑞士 敘利亞 台灣
電話號碼
* +1800 805 405 * 墨西哥城區:52-58-9922 墨西哥城以外㆞區:01-800-472 6684 * 0826 104949 22 40 47 47 0900 117 0000 +64 (9) 356 6640 174 * 800 62 800 +971 4 366 2020 001-800-711-2884 0-800-10111 (2) 867 3551 22 5666 000 213 164 164 1 877 232 0589 +971 4 366 2020 +40 (21) 315 4442 莫斯科:095 797 3520 聖彼得堡:812 346 7997 02 3859 1212 800 897 1444 +359 (2) 960-1963 6272 5300 2 5752 5752 * 086 000 1030 902 010 333 156 077 130 3000 0848 80 20 20 +971 4 366 2020 886-2-8722-8000 886-800-010-055
ZHTW
74
國家 / ㆞區
泰國 ㈵立尼達和多巴哥 突尼斯 ㈯耳其 英國 烏克蘭 阿拉伯聯合大公國 美國 梵㆞岡 越南 西非 (英語系國家 / ㆞區) 西非 (法語系國家 / ㆞區) 葉門
電話號碼
(2) 353 9000 1-800-711-2884 71 89 12 22 212 444 71 71 0870 842 2339 基輔:44 4903520 800 4520 04 366 2020 1-800 HP INVENT 02 3859 1212 (8) 823 4530 * +351 213 17 63 80 +971 4 366 2020
* ㈲關支援㈾訊,請洽您的 HP 服務供應商。
75
B - 支援與擔保
ZHTW
惠普科技㈲限保固聲明
HP 產品 軟體 附件 墨㈬匣 ㊞字頭 ㊞表機周邊硬體 (請參考㆘列詳細㈾料) ㈲限保固的㈲效時間 ㆒年 ㆒年 ㈥個㈪ ㆒年 * ㆒年
* 詳細的保固㈾訊,請㆖ http://www. hp. com/support/businessinkjet1200 網站查詢。
㈲限保固範圍
1 2 3
惠普科技向㆒般使用者保證,以㆖指定的 HP 產品㉂客戶購買㈰起,在㆖述指定的保固期 限內,沒㈲材料及製作㆖的瑕疵。 若是軟體產品,則 HP 的㈲限保固僅㊜用於執行程式指令所發生的失敗。HP 不保證任何產 品的操作都不會㆗斷或不發生錯誤。
HP 的㈲限保固僅涵蓋因正常使用本產品所造成的瑕疵,而不涵蓋其他任何問題,包括因 ㆘列情事所導致的瑕疵: a 不㊜當的維護或修改; b 軟體、紙材、零件或非由 HP 提供或支援的耗材; c 產品規格外的操作; d 未獲授權的修改或不當使用。
4
對於 HP ㊞表機產品,使用非 HP 墨㈬匣或重新填充的墨㈬匣並不會影響客戶的保固,或 任何 HP 與客戶訂定之合約。然而,若㊞表機故障或損壞可歸責於使用非 HP 或重新填充 的墨㈬匣,HP 將針對此類故障或損壞,收取標準的㊞表機修理工時與材料費。 若 HP 在保固㊜用期限內,接獲 HP 保固所涵蓋之任何產品瑕疵的通知,HP 可選擇維修或 更換該產品。 如果 HP 無法㊜當㆞維修或更換 HP 保固所涵蓋之瑕疵品,HP 應在接獲瑕疵通知後的合理 的時間內,退還產品的售價。 在客戶將瑕疵品退還 HP 之前,HP 不負維修、更換或退款之責任。 更換品可以是全新或幾乎全新,且更換品的功能㉃少需與被更換品相當。
5 6 7 8 9
HP 產品可能包含效能相當於新品之再製零件、元件或材料。
10 HP ㈲限保固聲明㊜用於 HP 配銷之 HP 產品所在的任何國家 / ㆞區。其他諸如到府服務之 保固服務合約,可從 HP 或授權進口商所配銷之產品所在國家 / ㆞區的任何授權 HP 服務機 構取得。
保固限制
在當㆞法律所允許之最大範圍內,HP 及其㈿力供應商,對商品性、滿意程度、以及㈵定用途 的㊜用性,不承擔任何其他擔保,不論其為明示或默示。
ZHTW
76
責任限制
1 2
在當㆞法律所允許之最大範圍內,本保固聲明提供之救濟權為客戶獨㈲且排他之救濟權。 在當㆞法律所允許之最大範圍內,除非本保固聲明㈵別陳述之責任,否則 HP 及其㈿力供 應商不承擔直接、間接、㈵殊、附隨性或衍生性損害之任何責任,不論其為基於合約、侵 權行為或任何法律理論,以及是否已被告知此類損害之可能性皆然。
當㆞法律
1 2
此保固聲明授與客戶㈵定之法律權利。根據美國各州、加拿大各省,以及全球各個國家 / ㆞區之規定,客戶可能另享其他權利。 當此保固聲明與當㆞法律相抵觸時,此保固聲明應對牴觸的範圍進行修改以符合該當㆞法 律。依據當㆞法律之效力,本保固聲明之某些免責聲明及限制可能不㊜用於客戶。例如, 在美國的某些州,以及美國境外的某些政府 (包括加拿大的各省)可能:
a 排除本保固聲明㆗㈲關限制客戶之法定權利的免責聲明及限制 (如英國) ; b 或是限制製造商實行此類免責聲明或限制之能力;或 c 授與客戶其他保固權利、指定製造商無法免責之隱含保固期限,或允許限制隱含保固之 期限。 3
對於澳洲及紐西蘭之消費者交易,除非法律許可,否則 HP 對此類客戶的產品銷售,在本 保固聲明之條款㆗不得排除、限制或修改、增添強制性的法律權利。
77
B - 支援與擔保
ZHTW
C
㊞表機規格
㊞表機規格
㈲關㊞材及㊞材處理的進㆒步㈾訊,請參閱選擇㊞材。 實體規格
各種機型及實體尺寸 尺寸 (寬 x 深 x 高) 506 x 419 x 211 公釐 (19. 9 x 16. 5 x 8. 3 英吋) z 配備㉂動雙面列㊞單元時: 506 x 464 x 211 公釐 (19. 9 x 18. 3 x 8. 3 英吋) z 配備紙匣 2 時: 506 x 419 x 275 公釐 (19. 9 x 16. 5 x 10. 8 英吋) 重量 (不含㊞字頭 及墨㈬匣) 9 公斤 (19. 8 磅) 配備㉂動雙面列㊞單元時: 9. 4 公斤 (20. 7 磅) z 配備紙匣 2 時: 12 公斤 (26. 5 磅)
z
產品性能及容量
連線能力
z z z z
IEEE 1284- 相容雙向平行 (所㈲型號) USB 2. 0- 相容全速 (所㈲型號) 用於㈲線網路連結的 Fast Ethernet 10/100Base-TX (HP Business Inkjet 1200dn/1200dtn/1200dtwn) 802. 11b/g 無線網路 (HP Business Inkjet 1200dtwn)
列㊞方式 墨㈬匣 ㊞字頭 耗材產出 (以 5% 覆蓋率為基 礎) 色彩校準 裝置語言 字型支援 墨㈬匣 ㊞字頭
Drop-on-demand (視需要噴出的)式的熱感噴墨列㊞技術 4 墨㈬匣 (黑,靛藍,紫紅及黃色各㆒) 4 ㊞字頭 (黑,靛藍,紫紅及黃色各㆒) 1, 750 頁
z z z z
黑色:16, 000 頁 靛藍,紫紅及黃色:24, 000 頁 ColorSync ICC 模式
HP PCL 3 增強模式
z
z
美國字型:CG Times、CG Times Italic、Universe、 Universe Italic、Courier、Courier Italic、Letter Gothic、Letter Gothic Italic。 阿拉伯及希伯來文符號集內建支援
壽命循環
每㈪高達 6, 250 頁
ZHTW
78
處理器及記憶體規格
裝置處理器 裝置記憶體
z z z
Motorola 32-bit ColdFire 4e HPA (240 MHz) 32 MB 內建 RAM 4 MB 內建 Flash ROM
作業系統及網路㈿定
作業系統相容性
z
z z z z
Windows 98,Windows Me,Windows NT 4. 0, Windows 2000,Windows XP 32-bit (Professional 及 Home Editions),及 Windows 2003 Mac OS 9 (9. 1 及後續版本) ,Mac OS X (10. 1. 5 及 後續版本) IBM OS/2 Linux MS-DOS ㊞表機驅動程式可經非 HP 應用程式支援 Windows 98: Pentium® 90 MHz,16 MB RAM,145 MB 可用硬 碟空間 Windows Me: Pentium® 90 MHz,32 MB RAM,145 MB 可用硬 碟空間 Windows NT 4. 0(Service Pack 6 及後續版本) : Pentium 100 MHz,32 MB RAM,145 MB 可用硬 碟空間 Windows 2000: Pentium 300 MHz,64 MB RAM,145 MB 可用硬 碟空間 Windows XP 32-bit edition: Pentium 233 MHz,64 MB RAM,145 MB 可用硬 碟空間 Mac OS 9 (9. 1 及後續版本) : 32 MB RAM Mac OS X (10. 1. 5 及後續版本) : 128 MB RAM Windows 98,及 Windows Me: Pentium 266 MHz,32 MB RAM,175 MB 可用硬 碟空間 Windows NT 4. 0 (Service Pack 6 及後續版本 ): Pentium 266 MHz,64 MB RAM,175 MB 可用硬 碟空間 Windows 2000: Pentium 300 MHz,64 MB RAM,175 MB 可用硬 碟空間 Windows XP 32-bit edition: Pentium 300 MHz,128 MB RAM,175 MB 可用 硬碟空間 Mac OS 9 (9. 1 及後續版本) : 64 MB RAM Mac OS X (10. 1. 5 及後續版本) : 128 MB RAM
系統需求
最小
z
㊟意:圖型密集且複 雜的大型檔案可能需 要更多的硬碟空間。
z
z
z
z
z z
建議使用
z
z
z
z
z z
79
C - ㊞表機規格
ZHTW
網路作業系統相容性
z
Windows 98,Windows Me,Windows NT 4. 0 , Windows 2000,Windows XP 32-bit (Professional 及 Home Editions) Mac OS 9 (9. 1 及後續版本) ,Mac OS X (10. 1. 5 及 後續版本) Microsoft Windows Terminal Server Edition 4. 0 Microsoft Windows 2003 Server (原㈴ Microsoft Windows XP Server Terminal Services) Microsoft Windows 2000 Server Terminal Services 及 Citrix MetaFrame 1. 8 Microsoft Windows 2003 Server Terminal Services 及 Citrix MetaFrame 1. 8 Microsoft Windows NT and Windows 2000 Server Terminal Services 及 Citrix V1. 8 Microsoft Windows NT and Windows 2000 Server Terminal Services 及 Citrix XP Microsoft Windows 2000 Server Terminal Services TCP/IP
z z z z z z z z
相容的網路㈿定 網路管理 HP Web Jetadmin 外掛程式 內建 Web 伺服器
z
功能 z 遠端設定及管理網路裝置的能力 z 工作記錄 z HP myPrintMileage
系統需求
z z z z
z
TCP/IP 網路 (不支援 IPX/SPX 網路) Web 瀏覽器 (Netscape Navigator 4. 8 或 Microsoft Internet Explorer 5. 0 及後續版本) 網路連結 (㊞表機直接連㆖電腦時,內建 Web 伺服器 將無法使用。) 網際網路連結 (某些功能)您可在未連結網際網路的情 況㆘,開啟及使用內建 Web 伺服器,但某些功能可能 無法使用。 必須與㊞表機在防㈫牆的同側
ZHTW
80
功能規格
速度 (U. S. For outdoor use, only 2454-2483. 5 MHz frequency band (channels 10-13) may be used. For the latest requirements, see http://www. art-telecom. fr. Pour une utilisation en rseau sans fil 2, 4 GHz de ce produit, certaines restrictions s’appliquent : cet appareil peut tre utilis l’intrieur des btiments sur toute la bande de frquences 2400-2483, 5 MHz (canaux 1 13). Pour une utilisation l’extrieur des btiments, seule la partie 2454-2483, 5 MHz (canaux 10 13) peut tre utilise. Pour connatre les dernires rglementations en vigueur, consultez le site Web http://www. art-telecom. fr.
85
D - 法規㈾訊
ZHTW
Notice to users in the European Union
Radio products with the CE 0984 or CE alert marking comply with the R&TTE Directive (1999/5/EC) issued by the Commission of the European Community. Note Low-power radio LAN product operating in 2. 4-GHz band, for Home and Office environments. In some countries/regions, using the product may be subject to specific restrictions as listed for specific countries/regions below. This product may be used in the following EU and EFTA countries/regions: Austria, Belgium, Denmark, Finland, Germany, Greece, Iceland, Ireland, Italy, Liechtenstein, Luxembourg, Netherlands, Norway, Portugal, Sweden, Switzerland and United Kingdom. For normal wireless LAN operation of this product, only a limited band is available in France (Channels 10, 11, 12 and 13). L’Autorité de régulation des télécommunications (ART) has special regulations for hotspots allowing additional channels. For more information, including local rulings and authorization, please see the ART website: http://www. art-telecom. fr.
ZHTW
86
Declaration of conformity
HP Business Inkjet 1200/1200d/1200dn/1200dtn printer
DECLARATION OF CONFORMITY
according to ISO/IEC Guide 22 and EN 45014
Manufacturer's Name: Manufacturer’s Address: Hewlett-Packard Singapore (Pte) Ltd. [. . . ] Imaging and Printing Manufacturing Operation Singapore 60 Alexandra Terrace, #07-01, The Comtech, Singapore 118502
declares, that the product Product Name: Product Number: HP Business Inkjet 1200, HP Business Inkjet 1200d, HP Business Inkjet 1200dn, HP Business Inkjet 1200dtn C8169A, C8154A, C8170A, C8155A
Regulatory Model Number(1): SNPRC-0401-01 Product Accessory Number: Product Options: C8254A / 250 sheet Tray 2 C8253A / HP auto-duplexer unit All
conforms to the following Product Specifications: Safety: IEC 60950-1: 2001 / EN 60950-1: 2001 IEC 60825-1: Edition 1. 2: 2001/ EN 60825-1+A11+A2+A1: 2002 Class 1(Laser/Led) CISPR 22: 1997 / EN 55022:1998 Class B (2)(3) CISPR 24:1997 + A1 / EN 55024: 1998 + A1 IEC 61000-3-2:2000 / EN 61000-3-2:2000 IEC 61000-3-3 / A1:2001 / EN 61000-3-3 / A1:2001 FCC Title 47 CFR, Part 15 Class B / VCCI-2 (2) ICES-003, Issue 4 Supplementary Information: The product herewith complies with the requirements of the Low Voltage Directive 73/23/EEC and the EMC Directive 89/336/EEC, and carries the CE marking accordingly.
(1) The product is assigned a Regulatory model number that stays with the regulatory aspects of the design. The Regulatory Model Number is the main product identifier in the regulatory documentation and tests reports, this number should not be confused with the marketing name or the product numbers. (2) The product was tested in a typical configuration with Hewlett-Packard personal computer systems. (3) Excepting clause 9. 5 which was not applied.
EMC:
Singapore, 30 April 2004
Chan Kum Yew Director, Quality
Local Contact for regulatory topics only: European Contact: Hewlett-Packard GmbH, HQ-TRE, Herrenberger Strasse 140, 71034 Boeblingen, Germany USA Contact: Hewlett-Packard Company, HPCC, 20555 S. H. [. . . ]
放棄下載這份使用手冊 HP BUSINESS INKJET 1200
Lastmanuals提供軟硬體的使用指南,手冊,快速上手指南,技術資訊的分享,儲存,與搜尋
在任何的情況下, Lastmanuals都沒有任何的責任: 如果您所搜尋的文件結果是不存在的,不完整的,不是您的母語的, 或是型號或語言與描述不符. Lastmanuals不提供翻譯的服務
如果您接受這份合約內容, 請在閱讀完此約後,按下“下載這份使用手冊”, 下載HP BUSINESS INKJET 1200手冊的過程馬上開始.
