說明書 HP 9250C DIGITAL SENDER 9250C DIGITAL SENDER - GETTING STARTED GUIDE (MULTIPLE LANGUAGE)
Lastmanuals提供軟硬體的使用指南,手冊,快速上手指南,技術資訊的分享,儲存,與搜尋 別忘了:總是先閱讀過這份使用指南後,再去買它!!!
如果這份文件符合您所要尋找的使用指南, 說明書或使用手冊,特色說明,與圖解,請下載它. Lastmanuals讓您快速和容易的使用這份HP 9250C DIGITAL SENDER產品使用手冊 我們希望HP 9250C DIGITAL SENDER的使用手冊能對您有幫助
Lastmanuals幫助您下載此使用指南HP 9250C DIGITAL SENDER

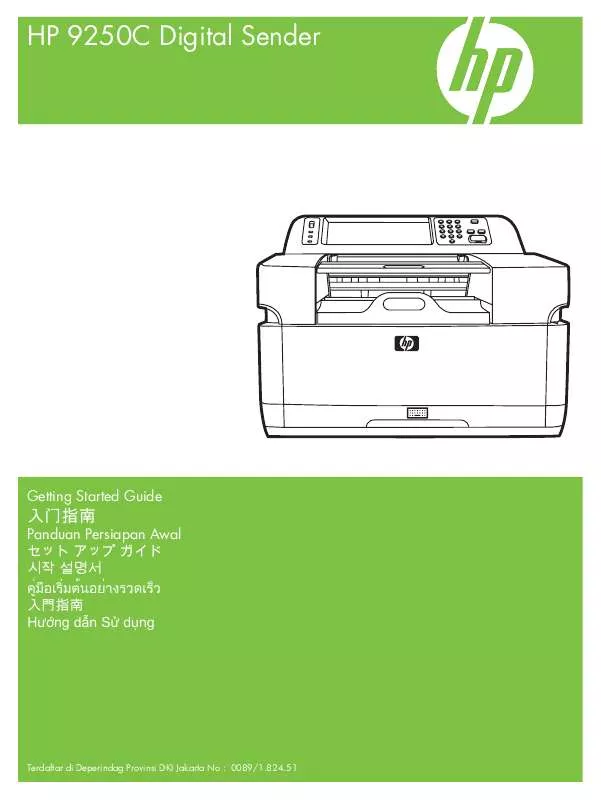
您也可以下載以下與您要搜尋的產品相關的手冊
 HP 9250c digital sender annexe 1 (4067 ko)
HP 9250c digital sender annexe 1 (4067 ko)
 HP 9250C DIGITAL SENDER 9250C DIGITAL SENDER - 使用者指南 (1594 ko)
HP 9250C DIGITAL SENDER 9250C DIGITAL SENDER - 使用者指南 (1594 ko)
 HP 9250C DIGITAL SENDER (1565 ko)
HP 9250C DIGITAL SENDER (1565 ko)
 HP 9250c digital sender annexe 1 (7532 ko)
HP 9250c digital sender annexe 1 (7532 ko)
 HP 9250C DIGITAL SENDER 9250C DIGITAL SENDER - JOB AID - SECURITY (58 ko)
HP 9250C DIGITAL SENDER 9250C DIGITAL SENDER - JOB AID - SECURITY (58 ko)
 HP 9250C DIGITAL SENDER 9250C DIGITAL SENDER - JOB AID - SCAN/EMAIL (70 ko)
HP 9250C DIGITAL SENDER 9250C DIGITAL SENDER - JOB AID - SCAN/EMAIL (70 ko)
 HP 9250C DIGITAL SENDER 9250C DIGITAL SENDER - GETTING STARTED GUIDE (MULTIPLE LANGUAGE) (1170 ko)
HP 9250C DIGITAL SENDER 9250C DIGITAL SENDER - GETTING STARTED GUIDE (MULTIPLE LANGUAGE) (1170 ko)
 HP 9250C DIGITAL SENDER LASERJET MFPS AND DIGITAL SENDERS - AUTOMATIC DAYLIGHT SAVING TIME ADJUSTMENT (500 ko)
HP 9250C DIGITAL SENDER LASERJET MFPS AND DIGITAL SENDERS - AUTOMATIC DAYLIGHT SAVING TIME ADJUSTMENT (500 ko)
手冊摘要: 使用說明書 HP 9250C DIGITAL SENDER 9250C DIGITAL SENDER - GETTING STARTED GUIDE (MULTIPLE LANGUAGE)
在使用指南中有清楚的使用說明
[. . . ] å¦åç
§æ¨è¨æ示ï¼å°å稿æ£é¢æä¸æ¾å¨ææå¨ç»çæ¿ä¸ï¼ç¶å¾åä¸èæ¿ã
2. æä¸æææé( )ã åºç¾ ãHP ææãå°è©±æ¹å¡ã 3. å¨ãæ¨æ£å¨ææä»éº¼ï¼ã æ¨é¡ï¼æä¸ä¸ãç¸çãã 4. é¸æãå¾ç»çæ¿ææå稿ãã 5. [. . . ] å¦åèæ¨è¨æ示ï¼å°å稿æ£é¢æä¸æ¾å¨ææå¨ç»çæ¿ä¸ã
2. æä¸æææé( )ã åºç¾ ãHP ææãå°è©±æ¹å¡ã 3. å¨ãæ¨æ£å¨ææä»éº¼ï¼ã æ¨é¡ä¸ï¼æä¸ä¸ãæ件ãï¼ç¶å¾é¸æä¸åå
¶ä¸ä¸ åé¸é
ï¼ â ã彩è²ã â éæ¯é è¨å¼ã â ãç°éã â å°ä»»ä½å½©è²å稿è½æçºç°éï¼å»ºç«æ¯ã彩è²ãé¸é
æ´å°ç æªæ¡ã â ãé»ç½ã â ææé»ç½åå½¢çæä½³è¨å®ï¼ä½å¦æè¦ä¿çç´°ç¯ï¼å°±ä¸é©ç¨ æ¼å½©è²æç°éå稿ã 4. æä¸ä¸ææã 5. å®æ該é å¾ï¼å°ä¸ä¸é æ¾å¨ç»çæ¿ä¸ï¼ç¶å¾æä¸ä¸ææ以ææå
¶ä»æ件æ é é¢ã 6. å®æææé é¢å¾ï¼æä¸ä¸ãå®æãã æä¸ä¸ãå®æãå¾ï¼è»é«æå°ææç æªæ¡å³éè³æå®çä½ç½®ã é註 å¦æå·²é¸æã顯示é 覽ãï¼æ¨å¿
é æä¸ä¸é 覽è¢å¹ä¸çãæ¥ åãæé以起å§åææã æ示æï¼æä¸ä¸ãæ¯ã以ææå
¶ä»é é¢ï¼ ææä¸ä¸ãå¦ã以å°ææé é¢å³éè³æå®çä½ç½®ã
使ç¨è
æå
7
第1ç«
ææè æ²
æ¬ç« å
å«ä½¿ç¨éæææé
æ¥å¨ (TMA) æææ£ç (å
å« 35 å
¬éå¹»ççåè² ç) ç ç¸éè³è¨ã å¦éæéææè æ²çæ示ï¼è«åé±ä½æ¼ç¬¬ 11 页çãæææå½±çé
ç®çæ 示ãã â â â æææ£ç (å¦ 35 å
¬éå¹»çç) ææè² ç æææå½±çé
ç®çæ示
æææ£ç (å¦ 35 å
¬éå¹»çç) æ¤æ©åä¸çæå½±çææé
æ¥å¨ (TMA) å¯è®æ¨ä¸æ¬¡æææå¤å
©å¼µ 35 å
¬éå¹»ç çï¼è¦æ¹åèå®ã è¥è¦ææ 35 å
¬éçå¹»ççï¼è«ä½¿ç¨å
§å»ºæ¼ TMA çå¹»çç 夾ã
1. æéææå¨èæ¿ã 2. åä¸æå½±çææé
æ¥å¨ (TMA) é èã 3. å¾å¹»çç夾å¸ä¸è² ç帶夾 (å¦æå¨ç話)ã
8
HP Scanjet G3010
4. å°å¹»ççæ¾å
¥å¹»çç夾ã å°å¹»çççé é¨åä¸ãå¹»çççåé¢åæåèªå·± æå
¥ã 5. ééææå¨èæ¿ã é註 確å®å¹»ççå¹³æ´æ²æéçã è«å¿æä¸ææè æ²æéï¼ç´è³æ¾ å
¥å¹»çç並åä¸èæ¿ã 6. 第ä¸é æ件æç¸çå®æå¾ï¼è«å°ä¸ä¸é æ¾å¨ç»çæ¿ä¸ä¸¦æä¸ä¸ææï¼ææ å¦ä¸é æ件æç¸çã 7. å®æææé é¢å¾ï¼æä¸ä¸ãå®æãã æä¸ä¸ãå®æãå¾ï¼è»é«æå°ææç æªæ¡å³éè³é è¨çé»åéµä»¶ç¨å¼ã é註 å¦æå·²é¸æã顯示é 覽ãï¼æ¨å¿
é æä¸ä¸é 覽è¢å¹ä¸çãæ¥ åãæé以起å§åææã æ示æï¼æä¸ä¸ãæ¯ã以ææå
¶ä»é é¢ï¼ ææä¸ä¸ãå¦ã以å°ææé é¢å³éè³æå®çä½ç½®ã 8. 使ç¨é è¨é»åéµä»¶ç¨å¼å®æ並å³ééå ææå½±åçé»åéµä»¶ã è¦å¨å³éé» åéµä»¶ä¹å檢è¦ææçå½±åï¼è«é£æå
©ä¸é件ã é註 è¦è®æ´é»åéµä»¶ç¨å¼ï¼è«å¾æ¡é¢å示æãéå§ãåè½è¡¨éå HP 解決æ¹æ¡ä¸å¿è»é«ï¼æä¸ä¸ææå¨æ¨ç±¤ï¼æä¸ä¸ãè¨å®ãæéï¼ ç¶å¾é¸æãé»åéµä»¶è¨å®ãã åºç¾ãé»åéµä»¶è¨å®ãå°è©±æ¹å¡ã é¸ ææ³è¦ä½¿ç¨çé»åéµä»¶ç¨å¼ï¼ç¶å¾æä¸ä¸ã確å®ãã
è®æ´ææè¨å®
æ¨ä¹å¯ä»¥å¾ HP 解決æ¹æ¡ä¸å¿è®æ´å¤ç¨®ææè¨å®ï¼å
æ¬ï¼ â â â ææå¨åé¢æ¿çæéè¨å®å¼ HP 解決æ¹æ¡ä¸å¿æææéçè¨å®å¼ ææå好ï¼å¦èªåæå
13
使ç¨è
æå
第1ç«
è¥è¦æª¢è¦æè®æ´ææè¨å®ï¼è«éå ãHP 解決æ¹æ¡ä¸å¿ã並é¸æè£ç½®æ¨ç±¤ã æ ä¸ä¸ãè¨å®ãï¼æåãææè¨å®ãï¼ç¶å¾é¸ææ¨è¦æª¢è¦æè®æ´çè¨å®é¡åã å¦ è¦åå¾è¨å®èªªæï¼è«æä¸ä¸ã說æãã
14
HP Scanjet G3010
2
ä¿é¤åç¶è·
æ¬ç¯ä»ç´¹å¦ä½ä¿é¤åç¶è·ææå¨çç¸éè³è¨ã â â â æ¸
æ½ææå¨ç»çæ¿ æ¸
æ½éææ質é
æ¥å¨ (TMA) è¨è³¼ç¶è·åææå¨ç¨å
å¹³ææ¸
æ½æ¨çææå¨ï¼å¯ä»¥ç¢ºä¿æ´ä½³å質çææçµæã ç
§é¡§ç次æ¸ä¾æè¥å¹²å ç´ æ±ºå®ï¼å
æ¬ä½¿ç¨éåç°å¢ã æ¨æ該ä¾éè¦å®æå·è¡æ¸
æ½ã æéææå¨æéçææä¿é¤åç¶è·ç¨åºï¼è«åé±è¢å¹ã說æãä¸ææå¨çï¼ä¿ é¤åç¶è·ï¼ä¸ç¯ã å¨ HP 解決æ¹æ¡ä¸å¿ä¸ï¼æä¸ä¸ã說æãï¼ç¶å¾é¸æç¨æ¼æ¨ çææå¨æ©åç說æç« ç¯ã å®ææ¸
æ½åç¶è·æ該å
æ¬æ¸
æ½ææå¨ç»çæ¿èæå½±çææé
æ¥å¨ (TMA)ã 注æ é¿å
å°éç·£é³å©çç©åæ¾ç½®å¨ææå¨ä¸ã æ¾ç½®éé¡ç©åæå·å®³æ æå¨ã å¨æ¾ç½®ç©åæ¼ææå¨ç»çä¸æï¼è«ç¢ºå®ç©åæ²ææªä¹¾çè æ°´ãä¿® æ£æ¶²æå
¶ä»æéèå¨ç»çæ¿ä¸çç©è³ªã
æ¸
æ½ææå¨ç»çæ¿
1. ææææå¨ä¸çéç¨ä¸²åå¯æµæ (USB) çºç·åé»æºç·ã 2. å°ä¸æ§ç»çæ¸
æ½åå´çå¨æè»ãç¡çµ¨çå¸ä¸æ¦æç»çæ¿ï¼ä¸¦ä½¿ç¨ä¹¾ç¥ãæ è»åç¡çµ¨çå¸å°ç»çæ¿æ¦ä¹¾ã 注æ å
å¯ä½¿ç¨ç»çå°ç¨æ¸
æ½åã è«é¿å
使ç¨è
èå (abrasives)ã ä¸é
® (acetone)ãè¯ (benzene) ååæ°¯å碳 (carbon tetrachloride)ï¼ éäºç©è³ªæé æææå¨ç»çæ¿åæã ä¹è«é¿å
使ç¨ç°ä¸é (isopropyl alcohol)ï¼å çºå
¶å¯è½æå¨ç»çæ¿ä¸çä¸çè·¡ã è«å¿ç´æ¥å¨ç»çæ¿ä¸å´çç»çå°ç¨æ¸
æ½åã å¦æ使ç¨éå¤çç»çå°ç¨æ¸
æ½ åï¼æ¸
æ½åå¯è½ææµå°é緣並æå£ææå¨ã 3. å®æå¾ï¼å° USB çºç·åé»æºç·éæ°é£æ¥è³ææå¨ã é註 å¦ééæ¼å¦ä½æ¸
æ½ææå¨ç»çæ¿åºå´ç說æï¼è«é 訪 www. hp. com/supportã
æ¸
æ½éææ質é
æ¥å¨ (TMA)
使ç¨ä¹¾ç¥ãæè»çå¸æ¸
æ½ TMAã å¦ææå¿
è¦ï¼è«å°ç»çæ¸
æ½åå°éå°å´çå¨ ä¹¾å¸ä¸ä¸¦æ¦æ TMAã
è¨è³¼ç¶è·åææå¨ç¨å
æ¨å¯ä»¥å°ææå¨æ¯æ´ç¶²ç«ç·ä¸è³¼è²·ç¶è·ç¨åï¼ç¶²åæ¯ www. hp. com/buy/partsã
使ç¨è
æå
15
3
çé£æ解
æ¬å®å
å
å«ææå¨åéæææé
æ¥å¨ (TMA) ä¸è¬åé¡ç解決æ¹æ³ã â â â ææå¨èµ·å§æ硬é«åé¡ ææå¨æä½åé¡ å¹»ççãåºçåæå½±çææé
æ¥å¨ (TMA) åé¡
ææå¨èµ·å§æ硬é«åé¡
æ¬ç¯å
å«èµ·å§å硬é«åé¡ç解決æ¹æ¡ã â â â â éè¨ææå¨ å¦æå¨å試使ç¨ææå¨ææ¶å°é¡ä¼¼ãææå¨èµ·å§å¤±æãæãæ¾ä¸å°ææå¨ãç é¯èª¤è¨æ¯ï¼è«ä½¿ç¨ä¸åç¨åºï¼ 1. å¦æ HP Photosmart è»é«å·²éåï¼è«å°ä¹ééã ææææå¨èé»è
¦ä¹éççºç·ã ééé»è
¦ï¼çå¾
60 ç§éï¼ç¶å¾éæ°éåé»è
¦ã éæ°é£æ¥é»è
¦åææå¨ä¹éççºç·ã â ç¢ºå® USB çºç·å·²æ£ç¢ºå°é£æ¥è³ææå¨èé¢ã çºç· (æ¥é ) ä¸ç«¯ç USB 符èææä¸ã å¦æé£æ¥æ£ç¢ºï¼USB æ¥é æç¨å¾®æé»é¬å¼ã å¦æé£æ¥ä¸ æ£ç¢ºï¼USB æ¥é æå¾ç·ã â åè©¦å° USB çºç·é£æ¥è³é»è
¦ä¸çä¸å USB é£æ¥å ã éè¨ææå¨ æ¸¬è©¦ææå¨ç¡¬é« ææå¨ç¡æ³æ£å¸¸éä½ å
¶ä»çé£æ解è³è¨
測試ææå¨ç¡¬é« å¦ææ¨èªçºææå¨ç¡¬é«æåé¡ï¼è«ç¢ºèªçºç·å·²ç©©åºå°é£æ¥è³ææå¨ãé»è
¦åé» æºã å¦æçºç·å·²æ£ç¢ºé£æ¥ï¼è«ç¢ºèªææå¨é»æºå·²éåï¼ç¶å¾ä½¿ç¨ä¸åç¨åºæ¸¬è©¦ ææå¨ï¼ 1. å¾ææå¨ä¸æé¤ USB çºç·åé»æºç·ã 2. å° USB çºç·åé»æºç·éæ°é£æ¥è³ææå¨ã ææå¨ä¸çææå
件æåå¾ç§»åç´ 25 å
¬é (1 è±å)ï¼ä¸ææçæ亮起ã å¦æå
ææå
件æªç§»åä¸ææçæªäº®èµ·ï¼åææå¨ç¡¬é«å¯è½æåé¡ã è«åé± ä½æ¼ç¬¬ 17 页çãææå¨ç¡æ³æ£å¸¸éä½ãã
16
HP Scanjet G3010
ææå¨ç¡æ³æ£å¸¸éä½ å¦æææå¨åæ¢ææï¼è«ä¾åºå®æä¸åæ¥é©ã æ¯åæ¥é©å®æå¾ï¼è«éå§ææï¼ æ¥çææå¨æ¯å¦æ£å¸¸éä½ã å¦æä»ç¶æåé¡ï¼è«ç¹¼çºä¸ä¸æ¥é©ã é»çºå¯è½é¬è«ã è«ç¢ºå® USB çºç·åé»æºç·å已穩åºå°é£æ¥ã å©ç¨é»æºééééææå¨é»æºï¼ç 60 ç§å¾åéæ°ååé»æºã å°é»è
¦éæ°éæ©ã é»è
¦å¯è½æè»é«è¡çªã æ¨å¯è½éè¦è§£é¤å®è£ææå¨è»é«å¾ï¼åéæ°å®è£ã a. æä¸ä¸ãéå§ãï¼æä¸ä¸ãè¨å®ãï¼ç¶å¾æä¸ä¸ãæ§å¶å°ã (å¨ Windows XP ä¸ï¼æä¸ä¸ãéå§ãï¼ç¶å¾æä¸ä¸ãæ§å¶å°ã)ã b. æä¸ä¸ãæ°å¢/移é¤ç¨å¼ã (å¨ Windows XP ä¸ç¨±çºãæ°å¢æ移é¤ç¨ å¼ã)ï¼ç¶å¾é¸æ ãHP Scanjet G3010ã è»é«ã c. [. . . ] æä¸ä¸ãæ°å¢/移é¤ç¨å¼ã (å¨ Windows XP ä¸ç¨±çºãæ°å¢æ移é¤ç¨ å¼ã)ï¼ç¶å¾é¸æ ãHP Photosmartã è»é«ã e. æä¸ä¸ã移é¤ãã 5. 使ç¨æ¨ææå¨é¨éç HP Photosmart è»é«å
ç¢éæ°å®è£ã æå
¥å
ç¢å¾ï¼å® è£ä»é¢æèªåååã é¸æ ãHP Photosmartã è»é«ä»¥é²è¡å®è£ã å¦æææå¨ä»ç¶ç¡æ³éä½ï¼è«é 訪 www. hp. com/support æè HP 顧客æ¯æ´è¯ 絡ã å
¶ä»çé£æ解è³è¨ å¦æå·²å®è£ HP Photosmart è»é«ï¼æ¨å¯ä»¥ä½¿ç¨è¢å¹èªªæä¾è§£æ±ºææå¨çå
¶ä»å é¡ã è¥è¦åå說æï¼è«æå
©ä¸æ¡é¢ä¸ç ãHP 解決ä¸å¿ãå示ï¼ç¶å¾æä¸ä¸ ã說æèæ¯æ´ãã å¨ã說ææ件ãç« ç¯ä¸ï¼æä¸ä¸ãç¢å說æãã 說æ系統æ ä¾ HP Scanjet G3010 ç¸çææå¨ç¡¬é«ãHP Photosmart è»é«è HP ææè»é« çç¸éè³è¨ã å¦è«åé±èªªæçä¸è¬ãçé£æ解èæ¯æ´ãç« ç¯ä¸çãææçé£æ 解ãã 1. 4.
ææå¨æä½åé¡
â â â â â â â ç¡æ³éåææå¨ ææå¨æªç«å³é²è¡ææ æéæ²æä½ç¨ æææ件ææå (OCR) çåé¡ ææçå½±å模ç³ä¸æ¸
ææå¨ææé
ç®çé度ç¸ç¶æ
¢ éè¦æ¸
æ½ææå¨ç»çæ¿
使ç¨è
æå
17
第3ç«
ç¡æ³éåææå¨ ç¶æ¨æä¸åé¢æ¿ææå¨æéå¾ï¼è¥ææå¨æªååï¼è«æª¢æ¥ä¸åé
ç®ï¼ â â â ææå¨çæé å·²ææã è«æª¢æ¥ç¢ºå®ææå¨çé»æºç·åé»æºé½å·²æä¸ã ææå¨å¯è½å·²ééã 檢æ¥ææå¨çé»æºééæ¯å¦èæ¼ ON (éå) çä½ç½®ã æª¢æ¥ TMA çºç·æ¯å¦å·²å¾ææå¨ææã
ææå¨æªç«å³é²è¡ææ è¥ææå¨æä¸æ®µæéæªä½¿ç¨ï¼ææçå¿
é ç¶éææ©ç¨åºå¾ææéå§ææã å¦æ ææå¨å¿
é ç¶éææ©ç¨åºï¼æ¨ååè»é«ææä¸ææå¨ä¸ä»»ä¸æéå¾ï¼è«ç¨åå¹¾ åéï¼ææéå§ææã æéæ²æä½ç¨ æ¯åæ¥é©å®æå¾ï¼è«éå§ææï¼æ¥çæéæ¯å¦æ£å¸¸éä½ã å¦åï¼ç¹¼çºä¸ä¸æ¥ é©ã â â â â é»çºå¯è½é¬è«ã ç¢ºå® USB çºç·ãæå½±çææé
æ¥å¨ (TMA) çºç·åé»æºç· å已穩åºå°é£æ¥ã å©ç¨é»æºééééææå¨é»æºï¼ç¶å¾åéæ°éåé»æºã éæ°ååé»è
¦ã æéå¯è½å·²åç¨ã è«å試ä¸åç¨åºï¼ â éåãæ§å¶å°ãï¼é¸æãææå¨èç¸æ©ãï¼ç¶å¾å¾æ¸
å®ä¸é¸ææ¨çæ æå¨åèã â éåãå
§å®¹ãï¼ç¶å¾æä¸ä¸ãäºä»¶ãæ¨ç±¤ï¼ å¾ãææå¨äºä»¶ãæ¸
å® ä¸ï¼é¸æãæææ件æéæä¸ãã â ãè«ç¢ºå®å·²é¸æ ãHP ææè»é«é¸é
ã â Windows 98 è Windows 2000ï¼è«ç¢ºå®æªé¸æãåç¨è£ç½®äºä»¶ãé¸ é
ã â Windows Me è Windows XPï¼è«ç¢ºå®æªé¸æãä¸å·è¡ä»»ä½åä½ãé¸ é
ã
18
HP Scanjet G3010
æææ件ææå (OCR) çåé¡ ææå¨å¯ä½¿ç¨å
å¸åå
辨è (OCR) å°é é¢ä¸çæåè½æçºæ¨å¯ä»¥å¨é»è
¦ä¸ç·¨è¼¯ çæåã â å¦æææçæåç¡æ³ç·¨è¼¯ï¼è«ç¢ºå®å¨ææéç¨ä¸æç
§ä¸åæ¹å¼é¸æï¼ â ãHP ææã (ãé¸ææ件ãã) â ãææè³ã (é¸ææåèçç¨å¼æãå²åè³æªæ¡ãã) é註 å¦æé¸æãå²åè³æªæ¡ãï¼è«å¾ãæªæ¡é¡åãä¸æå¼æ¸
å® ä¸é¸ææåæªæ¡é¡åã é»è
¦ä¸é¡¯ç¤ºçæææåå¯è½èå稿ä¸é¡¯ç¤ºçæåä¸ç¸åï¼ç¹å¥æ¯å¨åç¨¿å« æ模ç³ä¸æ¸
çæåæã ä¾å¦ï¼æäºåå
å¯è½ä¸æ£ç¢ºæéºå¤±ã 編輯æåæï¼ è«æ¯è¼å稿èææçæåï¼ä¸¦æ ¹æéè¦é²è¡ä¿®æ£ã è¥è¦è®æ´æåææé¸é
ï¼è«æä¸ä¸ãæææ件è¨å®ãæéæ¼éé çãæ¨æ£ å¨ææä»éº¼ï¼ã ç«é¢ä¸ã é註 å¨ææå¨å®è£æéå®è£ HP ææè»é«æï¼æèªåå®è£ OCR è» é«ã ææçå½±å模ç³ä¸æ¸
å°ææé
ç®ç·é ææå¨ç»çæ¿å¾éè¦ã å¦ææçµææå½±åä¸æ¸
æ¥ï¼è«æª¢æ¥ææ é
ç®æ¯å¦å®å
¨èææå¨ç»çæ¿æ¥è§¸ã ææå¨ææé
ç®çé度ç¸ç¶æ
¢ â è¥æ¨æææåé²è¡ç·¨è¼¯ï¼åå
å¸åå
辨è (OCR) è»é«ç¨å¼æå°è´ææå¨ç ææé度è¼æ
¢ï¼éæ¯æ£å¸¸çã è«ç¨å以å¾
é
ç®å®æææã â æäºé è¨å¼æå°è´ææå¨çææé度è¼æ
¢ã éå HP 解決æ¹æ¡ä¸å¿ï¼ä¾æ¬¡ æä¸ä¸ãè¨å®ãããææè¨å®èå好ãåãææå好ãã å¨ãå質èé 度ãæ¨ç±¤ä¸ï¼åæ¶æ ¸åã以æ大解æ度ææãæ¹å¡ã â 解æ度å¯è½è¨å®éé«ã è«éæ°è¨å®çºè¼ä½ç解æ度ã ææå¨è»é«æèªåé¸ æ解æ度ï¼å¨å½±åå質èæªæ¡å¤§å°ä¹éåå¾æ佳平衡ã è¦è®æ´è§£æ度ï¼è«éå HP 解決æ¹æ¡ä¸å¿ï¼ç¶å¾æä¸ä¸ãè¨å®ãã é¸æ ãææè¨å®èå好ãï¼ç¶å¾æä¸ä¸ãæéè¨å®ãã æ顯示ãæéè¨å®ãå° è©±æ¹å¡ã æä¸ä¸ãæææ件æé (解決æ¹æ¡ä¸å¿)ã æãæææ件è³æéã æ¨ç±¤ï¼ç¶å¾æä¸ä¸ãæææ件è¨å®ãæéã æ顯示ãæææ件è¨å®ãå°è©± æ¹å¡ã 使ç¨ä¸æå¼æ¸
å®è®æ´è§£æ度ã éè¦æ¸
æ½ææå¨ç»çæ¿ ä¸åæ
å½¢éè¦æ¸
æ½ææå¨ç»çæ¿ï¼ â â â â â ç»çæ¿ä¸æ油墨ã ç»çæ¿ä¸ææç´ã é
ç®ä¸æ²¾æéå¤çç°å¡µæ污å¢ã å·²ææçå½±åä¸æ污漬æå
¶ä»æ±¡é»ã ç»çæ¿ä¸æ污é»æç°å¡µã
â
â
使ç¨è
æå
19
第3ç«
è«è®ç»çæ¿å®å
¨ä¹¾ç¥å¾åææå¦ä¸åå½±åã å¦éæ´å¤è©³ç´°è³æï¼è«åé±ä½æ¼ç¬¬ 15 页çãä¿é¤åç¶è·ãã
å¹»ççãåºçåæå½±çææé
æ¥å¨ (TMA) åé¡
使ç¨æ¬ç¯å¯åå©è§£æ±ºä½¿ç¨ TMA ææ 35 å
¬éå¹»ççæ 35 å
¬éè² çæå¼èµ·çå é¡ã â â â â â â å½±åç¡æ³æ¾å¤§ ä¸æ£ç¢ºçè²å½©åå°ï¼ææ¯å½±å太亮æ太æ ææçå½±åä¸åºç¾é»ææ¢ç´ ææçå½±å太æ TMA å®å
¨ä¸è½éä½ å¨ææå°è©±æ¹å¡ä¸é¸æå¹»ççæè² çä¹å¾ï¼TMA ä¸æ²æçå
ææ¯åªè½çè¦ å¾®å¼±ççå
å½±åç¡æ³æ¾å¤§ æ¨å¯è½å·²ä½¿ç¨ãæ¾å¤§ãï¼éåªæè®æ´è¢å¹ä¸ç檢è¦ã è«ä½¿ç¨ã調æ´å¤§å°ãä¾è® æ´æçµææçå½±å大å°ã å¦éæ´å¤è³è¨ï¼è«ç§»è³è¢å¹èªªæä¸çãç´¢å¼ãæ¨ç±¤ã éµå
¥èª¿æ´å¤§å°æ¼ééµåæ¬ä½ä¸ï¼ç¶å¾æä¸ä¸æ¸
å®ä¸ç ãHP ææè»é«ä¸çå½± åãã ä¸æ£ç¢ºçè²å½©åå°ï¼ææ¯å½±å太亮æ太æ â è»é«å¯è½è¨å®æ´åååçæå
度èéä¸å¼µå¹»ççæè² ççæå
度ã è«é¸æ æ§å¶é»ä¸¦å¨é¸æååå¨åææ³ï¼ç´å°çå°æ¨è¦ææçå½±åååã â è¥æ¨ä½¿ç¨ TMA ææçå¹»ççå°æ¼å¹»çççæ大æ¸éï¼è«ä½¿ç¨ TMA é èå° å¹»çç夾ä¸å©é¤ç空éèä½ã é樣就æ確ä¿æ²æé¡å¤çå
æ¼å
¥ææä¸ã â è¥æ¨ä½¿ç¨ TMA ææçè² çå°æ¼æ大æ¸éï¼è«ä½¿ç¨ TMA é èå°è² ç夾ä¸å© é¤ç空éèä½ã é樣就æ確ä¿æ²æé¡å¤çå
æ¼å
¥ææä¸ã â éæææçè¨å®å¼å·²åç½®ã 確å®å·²çºå¹»ççé¸æã使ç¨æå½±çææé
æ¥å¨ (TMA) æææ£çï¼å¦ 35 å
¬éå¹»ççãï¼æçºåºçé¸æã使ç¨æå½±çææé
æ¥å¨ (TMA) ææåºçãã ææçå½±åä¸åºç¾é»ææ¢ç´ â è«æª¢æ¥å件幻ççæè² çæ¯å¦ææå£æç¢çã â 使ç¨ä¹¾ç¥ãæè»çå¸æ¸
æ½ TMAã å¦æå¿
è¦ï¼è«å¨å¸ä¸å´çå°è¨±æº«åçç»ç æ¸
æ½åã è«è®ç»çæ¿å®å
¨ä¹¾ç¥å¾åææå¦ä¸åå½±åã ææçå½±å太æ â å¨æ¨æä¸ä¸ãææãæãæ¥åãä¹åï¼è«æª¢æ¥ TMA çæ¯å¦äº®èµ·ã â TMA å
æºä¸çç泡å¯è½ç ´ææç¡æ³éä½ã å¦æçæ³¡ç ´æï¼åéè¦ç¶ä¿®ï¼æ´ æï¼ã â é¸æååå¯è½æ²æ製ä½æ£ç¢ºã è«è£½ä½ä¸ååªæç¸ççç¡éæ¡é¸æååã
20
HP Scanjet G3010
TMA å®å
¨ä¸è½éä½ çºç·å¯è½æªæ£ç¢ºé£æ¥ã 確å®æå½±çææé
æ¥å¨ (TMA) çºç·å·²ç©©åºå°é£æ¥å°æ æå¨èé¢ç TMA é£æ¥å ã å¨ææå°è©±æ¹å¡ä¸é¸æå¹»ççæè² çä¹å¾ï¼TMA ä¸æ²æçå
ææ¯åªè½çè¦å¾®å¼±ççå
æ¯åæ¥é©å®æå¾ï¼è«éå§ææï¼æ¥çææå¨æ¯å¦æ£å¸¸éä½ã å¦åï¼ç¹¼çºä¸ä¸æ¥ é©ã 1. [. . . ]
放棄下載這份使用手冊 HP 9250C DIGITAL SENDER
Lastmanuals提供軟硬體的使用指南,手冊,快速上手指南,技術資訊的分享,儲存,與搜尋
在任何的情況下, Lastmanuals都沒有任何的責任: 如果您所搜尋的文件結果是不存在的,不完整的,不是您的母語的, 或是型號或語言與描述不符. Lastmanuals不提供翻譯的服務
如果您接受這份合約內容, 請在閱讀完此約後,按下“下載這份使用手冊”, 下載HP 9250C DIGITAL SENDER手冊的過程馬上開始.
