說明書 GENIUS P7545
Lastmanuals提供軟硬體的使用指南,手冊,快速上手指南,技術資訊的分享,儲存,與搜尋 別忘了:總是先閱讀過這份使用指南後,再去買它!!!
如果這份文件符合您所要尋找的使用指南, 說明書或使用手冊,特色說明,與圖解,請下載它. Lastmanuals讓您快速和容易的使用這份GENIUS P7545產品使用手冊 我們希望GENIUS P7545的使用手冊能對您有幫助
Lastmanuals幫助您下載此使用指南GENIUS P7545

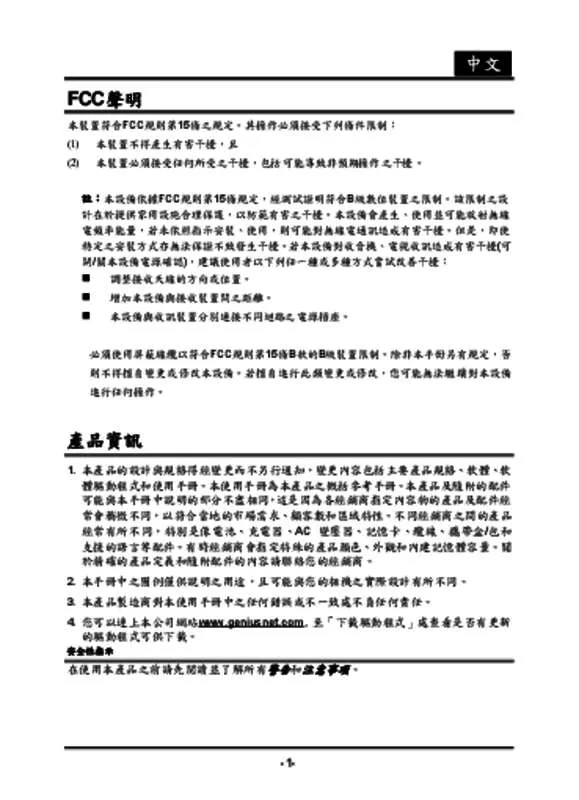
您也可以下載以下與您要搜尋的產品相關的手冊
 GENIUS P7545 (1733 ko)
GENIUS P7545 (1733 ko)
手冊摘要: 使用說明書 GENIUS P7545
在使用指南中有清楚的使用說明
[. . . ] 中文 FCC聲明
本裝置符合FCC規則第15條之規定。其操作必須接受下列條件限制: (1) (2) 本裝置不得產生有害干擾,且 本裝置必須接受任何所受之干擾,包括可能導致非預期操作之干擾。 註:本設備依據FCC規則第15條規定,經測試證明符合B級數位裝置之限制。該限制之設 計在於提供家用設施合理保護,以防範有害之干擾。本設備會產生、使用並可能放射無線 電頻率能量,若未依照指示安裝、使用,則可能對無線電通訊造成有害干擾。但是,即使 特定之安裝方式亦無法保證不致發生干擾。若本設備對收音機、電視收訊造成有害干擾(可 開/關本設備電源確認),建議使用者以下列任一種或多種方式嘗試改善干擾: 調整接收天線的方向或位置。 增加本設備與接收裝置間之距離。 本設備與收訊裝置分別連接不同迴路之電源插座。 必須使用屏蔽線纜以符合FCC規則第15條B款的B級裝置限制。除非本手冊另有規定,否 則不得擅自變更或修改本設備。若擅自進行此類變更或修改,您可能無法繼續對本設備 進行任何操作。
產品資訊
1. 本產品的設計與規格得經變更而不另行通知,變更內容包括主要產品規格、軟體、軟
體驅動程式和使用手冊。本使用手冊為本產品之概括參考手冊。本產品及隨附的配件 可能與本手冊中說明的部分不盡相同 , 這是因為各經銷商指定內容物的產品及配件經 常會稍微不同,以符合當地的市場需求、顧客數和區域特性。不同經銷商之間的產品 經常有所不同,特別是像電池、充電器、AC 變壓器、記憶卡、纜線、攜帶盒/包和 支援的語言等配件。有時經銷商會指定特殊的產品顏色、外觀和內建記憶體容量。關 於精確的產品定義和隨附配件的內容請聯絡您的經銷商。
2. 本手冊中之圖例僅供說明之用途,且可能與您的相機之實際設計有所不同。 3. 本產品製造商對本使用手冊中之任何錯誤或不一致處不負任何責任。 4. [. . . ] 將模式旋鈕轉到 、 、 、 、 或 。 2. 按下電源開關來開啟相機電源。 3. 按下四向控制器 ( / ) 並使用 來設 定-2. 0EV到+2. 0EV的EV補償值範圍。 4. 按下「確定」按鈕來確認設定。
設定白平衡
此功能可讓您進行調整以根據拍攝條件補償不同的光線類型。 1. 將模式旋鈕轉到 、 、 、 、 或 。 2. 按下電源開關來開啟相機電源。 3. 按下功能表按鈕。會顯示 [Mode1]。 4. 使用四向控制器 ( ) 來選擇 [白平衡],然後按下「確定」按鈕。
-23-
中文
5. 使用四向控制器 ( ) 來選擇所需白平衡設定,然後按下「確定」按鈕來確認。 6. 要取消設定,請按下功能表按鈕並結束功能表。 7. 按下快門釋放按鈕來拍攝影像。
-24-
中文
播放模式 - 基本
檢視影像
您可以逐一顯示靜態影像。 、 、 、 、 、 或 1. 將模式旋鈕轉到 ,並按下電源開關來開啟相機電源。 2. 按下 按鈕。 最後拍攝的影像會顯示在 LCD 顯示器螢 幕上。 LCD 顯示器螢幕上的指示器會顯示基本 資訊。若要查看完整資訊顯示,請按下 「確 定」按鈕。 3. 使用四向控制器 ( ) 來選擇所需影像。 若要檢視上一個影像,請按下四向控制器 ( )。 若要檢視下一個影像,請按下四向控制器 ( )。
注意
z 對於受保護的相片/短片,會顯示
標記。請參考「保護相片/短片」一節以取得更詳 細的資訊。 z 針對選取來以DPOF設定列印的影像,會顯示 標記。(請參考「設定DPOF」一節以 取得更詳細的資訊。) z 如果內部記憶體或SD記憶卡中未儲存影像,LCD顯示器螢幕上將會顯示 [無影像] 訊 息。 z 您無法從「設定」模式進入「播放」模式。
放大影像
在檢視影像時,您可以放大選取部分的影像。此 放大功能可讓您檢視精細的細節。螢幕上的變焦 係數顯示了目前的放大比例。 1. 按下 按鈕。 最後拍攝的影像會顯示在 LCD顯示器螢 幕上。 若要檢視上一個影像 , 請按下四向控制器 ( )。 若要檢視下一個影像 , 請按下四向控制器 ( )。
-25-
中文
2. 使用 / 按鈕來調整縮放比例。 要放大所選影像,請按下 按鈕。 要恢復為正常影像,請按下 按鈕。 放大倍數會顯示在LCD顯示器螢幕上。 3. 要檢視影像的不同部分,請按下四向控制器 (
) 來調整顯示區域。
注意
z 放大係數的範圍是1. 5X到4X (分為6個階段:1. 5X、2. 0X、2. 5X、3. 0X、3. 5X及4. 0X)。
縮圖顯示
此功能可讓您在LCD顯示器螢幕上同時檢視9個 縮圖影像,以便您可搜尋特殊影像。 1. 按下 按鈕。 最後拍攝的影像會顯示在LCD顯示器螢 幕上。 按鈕一次。 2. 按下 九個縮圖影像會同時顯示出來。 對於錄製的短片,會顯示 影片模式 圖示。 對於受保護的相片/短片,會顯示 標 記。(請參考「保護相片/短片」一節以取得更詳細的資訊。) 3. 使用四向控制器 ( ) 來移動游標,以選擇要以正常大小顯示的影像。 4. 按下 / 按鈕來以全螢幕顯示所選影像。
幻燈片顯示
幻燈片功能可讓您按順序自動播放影像。這是 用來觀賞錄製的影像以及做簡報時的一種非常 有用而有趣的功能。 1. 按下 按鈕。 最後拍攝的影像會顯示在 LCD 顯示器螢幕 上。
2. [. . . ] 4.
將模式旋鈕轉到 模式並開啟相機電源。 按下四向控制器 ( ) 來選擇 [Set-up1] / [Set-up2] / [Set-up3] 功能表。 使用四向控制器 ( ) 來選擇想要的選項項目,然後按下「確定」按鈕。 若要結束設定功能表,請將模式旋鈕轉到其他模式。
Set-up 1設定 項目 格式化
嗶聲
功能說明 刪除所有影像,並重新格式化相機中的SD記憶卡。受保護的影 像也會遭到刪除。如果SD記憶卡受到防寫保護,則無法對其進 行格式化。 請參考「格式化SD記憶卡或內部記憶體」一節以取得更詳細的 資訊。 此功能可設定每次按下相機按鈕時是否關閉啟動音相機聲音。 大聲 / 小聲 / 關閉
-39-
中文
日期/時間
語言 Set-up 2設定 項目 USB 電視 LCD 亮度 自動 關機 Set-up 3設定 項目 重設 號碼 設為 預設值 版本
此功能可設定日期與時間。 請參考「設定日期與時間」一節以取得更詳細的資訊。 d/m/y m/d/y y/m/d 設定顯示在LCD顯示器螢幕上的語言。 請參考「選擇螢幕語言」一節以取得更詳細的資訊。 功能說明 選擇以下其中一種模式以供進一步設定。 PC / PictBridge / PC CAM 設定相機輸出以符合您要連接至相機的設備之影像輸出系統。 PAL / NTSC 此功能可設定LCD顯示器螢幕的亮度。 調整範圍從-5到+5。 如果特定時間內沒有執行任何作業,相機電源則會自動關閉。 此功能對於減少電池電量消耗來說非常有用。 2分鐘 / 3分鐘 / 5分鐘 / 關閉 功能說明 設定拍照時是否重設檔案號碼。此功能可建立新資料夾。拍攝 的影像會從號碼0001開始錄製到新建立的資料夾中。如果您要 重設檔案號碼,請確定內部記憶體或SD記憶卡中沒有影像。 將所有基本設定值恢復為數位相機的預設設定。時間設定將不 會重設。 此功能可顯示相機目前的韌體版本。
-40-
中文
連接到 PICTBRIDGE 相容印表機
即使您沒有電腦,您也可以將相機直接連接到支援PictBridge的印表機,以使用相機螢 幕及控制項選擇影像及列印。DPOF支援也可讓您指定您要列印哪些影像以及應將每個 影像列印多少份。 將相機連接至印表機 ,並按下電源開關來開啟相機電源。 1. 按下四向控制器 ( ) 來選擇 [Set-up2] 功能表,然後使用四向控制器 ( ) 來選擇 [USB模式]。按下「確定」按鈕。 ) 來選擇 [PictBridge],然後按下「確定」按鈕。 3. 使用隨附的USB纜線將相機與印表機連接起來。 「請稍候」的訊息會顯示在LCD顯示器螢幕上。 列印影像 當將相機正確連接至PictBridge相容印表機後,[列印模式選擇] 螢幕會顯示在LCD顯示 ) 來選擇列印模式。 器螢幕上。使用四向控制器 ( 在 [列印] 模式中:可讓您使用PictBridge列印指定的影像。 步驟 程序 1 使用四向控制器 ( ) 來選擇 [列印] 模式,然後按下「確定」按鈕。 使用四向控制器 ( ) 來選擇您要列印的影像,然後按下四向控制器 ( ) 2 來設定更詳細的設定。 使用四向控制器 ( ) 來依照您的喜好進行選擇,然後按下 「確定」按鈕。 [數量]:指定列印份數。選擇最多10的數字。 3 [日期]:如果您選擇 [包含],將會列印含有日期的影像。 [檔案名稱]:如果您選擇 [包含],將會列印含有檔案名稱的影像。 在設定完「列印設定」之後,列印圖示 會標記在顯示的影像上。您仍然 可以使用四向控制器 ( ) 來依照您的喜好變更影像,然後按下「確定」 4 按鈕來列印。
-41-
中文
5
6
使用四向控制器 ( ) 來存取紙張選擇設定,然後按下「確定」按鈕來確 認。 [大小]:您可以根據所使用的印表機類型來選擇想要的項目。 [無邊界]:您可以根據所使用的印表機類型來選擇想要的項目。 這樣會開始列印,並在LCD顯示器螢幕上顯示「傳輸中」的訊息。列印完成 之後,此訊息將會消失。然後螢幕會返回 [列印模式選擇]。 要取消列印: 在列印資料傳輸期間按下按鈕可顯示用來選擇是否 [繼續] 或 [取消 ] 列印 的螢幕。
在 [全部列印] 模式中:可讓您使用PictBridge列印所有影像。 步驟 程序 如果您要列印儲存在相機中的所有影像,您可以選擇 [列印模式選擇] 中的 1 [全部列印]。 2 要設定「列印設定」,請遵循 [列印] 模式中的步驟2到6。 在 [使用DPOF列印] 模式中:此功能只能讓您根據之前的DPOF設定列印指定影像。 步驟 程序 如果您要使用DPOF設定列印影像,您可以在 [列印模式選擇] 中選擇 [使用 1 DPOF列印]。 2 要設定「列印設定」,請遵循 [列印] 模式中的步驟2到6。
注意
z 當連接與DPOF不相容的印表機時,無法選擇 [使用DPOF列印]。
-42-
中文
將錄製的相片與影像傳輸到您的電腦
系統需求 (Windows) Pentium III 600 MHz或以上 Windows 2000/XP 64MB RAM 128MB硬碟空間 光碟機 可用USB連接埠 系統需求 (Macintosh) PowerPC G3/G4 OS 9. 0或更新 64MB RAM 128MB硬碟空間 光碟機 可用USB連接埠
將相機連接到電腦上
1. 將模式旋鈕轉到 ,並按下電源開關來開啟相機電源。 2. [. . . ]
放棄下載這份使用手冊 GENIUS P7545
Lastmanuals提供軟硬體的使用指南,手冊,快速上手指南,技術資訊的分享,儲存,與搜尋
在任何的情況下, Lastmanuals都沒有任何的責任: 如果您所搜尋的文件結果是不存在的,不完整的,不是您的母語的, 或是型號或語言與描述不符. Lastmanuals不提供翻譯的服務
如果您接受這份合約內容, 請在閱讀完此約後,按下“下載這份使用手冊”, 下載GENIUS P7545手冊的過程馬上開始.
