說明書 GENIUS P5143
Lastmanuals提供軟硬體的使用指南,手冊,快速上手指南,技術資訊的分享,儲存,與搜尋 別忘了:總是先閱讀過這份使用指南後,再去買它!!!
如果這份文件符合您所要尋找的使用指南, 說明書或使用手冊,特色說明,與圖解,請下載它. Lastmanuals讓您快速和容易的使用這份GENIUS P5143產品使用手冊 我們希望GENIUS P5143的使用手冊能對您有幫助
Lastmanuals幫助您下載此使用指南GENIUS P5143

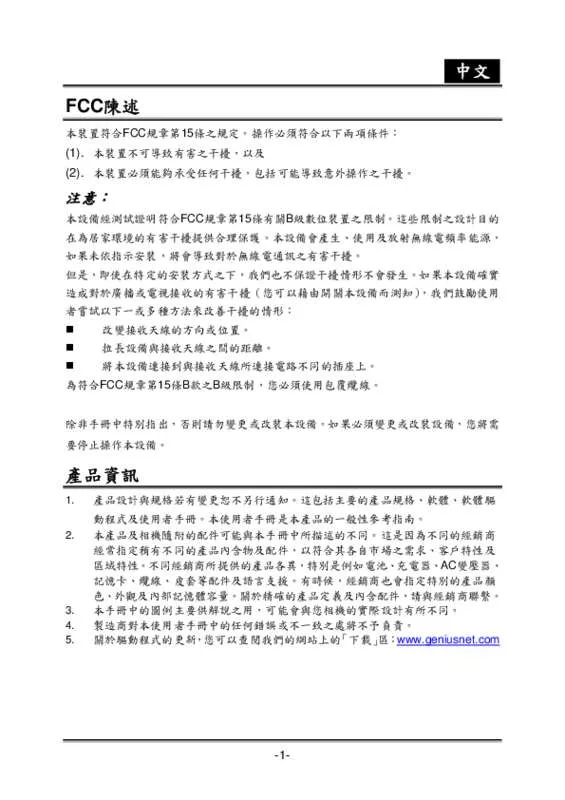
您也可以下載以下與您要搜尋的產品相關的手冊
 GENIUS P5143 (2431 ko)
GENIUS P5143 (2431 ko)
手冊摘要: 使用說明書 GENIUS P5143
在使用指南中有清楚的使用說明
[. . . ] ä½¿ç¨ ä¸ç¢ºå®æéã  è¨å®å°æå²åã
æ ¼å¼åè¨æ¶å¡æå
§é¨è¨æ¶é«
æ¤å·¥å
·å¯æ ¼å¼åå
§é¨è¨æ¶é« (æè¨æ¶å¡) 以ååª é¤ææå²åçå½±åèè³ï¦¾ã 1. æä¸åè½è¡¨æéã æéé¸æ [è¨å®] åè½è¡¨ã 2. ä½¿ç¨ æéï¤é¸æ [æ ¼å¼å]ï¼ç¶å¾æä¸ 3. ä½¿ç¨ ç¢ºå®æéã æéï¤é¸æ [å·ï¨]ï¼ç¶å¾æä¸ç¢º 4. [. . . ] ä½¿ç¨ 5. æä¸ç¢ºå®æéï¼ä»¥å
¨è¢å¹æ¹å¼é¡¯ç¤ºæé¸åçå½±åã
-21-
ä¸æ å¹»çç顯示
å¹»ççåè½å¯è®æ¨æé åºèªåä¸æ¬¡ææ¾ä¸å¼µéæ
å½±åã 1. æä¸ [ ] æéã 2. æä¸åè½è¡¨æéã  ææ¾åè½è¡¨æ顯示åºï¤ã æéï¤é¸æ [å¹»çç]ï¼ç¶å¾æä¸ç¢ºå® 3. ä½¿ç¨ æéã æéï¤é¸ææ³è¦çééæéï¼ç¶å¾æ 4. ä½¿ç¨ ä¸ç¢ºå®æéã  幻ççæéå§ææ¾ã 5. è¦æ¼ææ¾æéåæ¢å¹»ççï¼è«æä¸ç¢ºå®æéã  影åå°ææ¼æ¨æä¸ç¢ºå®æéæ顯示å¨è¢å¹ä¸ã
注æ
z z z
ãèªåéæ©ãåè½ç¡æ³æ¼ææ¾å¹»ççæéå·ï¨ã è³ï¦¾å¤¾ä¸çææç¸ç都æèªåææ¾ã å½±åæªæ¡æ顯示第ä¸æ ¼åå½¢ï¼ä½æ¯ï¥§æææ¾å½±åæªæ¡ã
ä¿è·å½±å
è«å°è³ï¦¾è¨å®æå¯ï¥ï¼ä»¥é²æ¢å½±åé誤åªã 1. æä¸ [ ] æéã 2. ä½¿ç¨ æéï¤é¸ææ³è¦ä¿è·çå½±åã 3. æä¸åè½è¡¨æéã 4. ä½¿ç¨ æéï¤é¸æ [ä¿è·]ï¼ç¶å¾æä¸ç¢ºå® æéã 5. ä½¿ç¨ æéï¤é¸æ [å®ä¸]ã[å
¨é¨] æ [é¸ æ]ï¼ç¶å¾æä¸ç¢ºå®æéã  [å®ä¸]ï¼ä¿è·é¸åçå½±åææå¾ææçå½±åã  [å
¨é¨]ï¼ä¿è·å
¨é¨çå½±åã  [é¸æ]ï¼å¨ç¸®å模å¼ä¸é¸ææ³è¦ä¿è·çå½±åã 6. ä½¿ç¨ æéï¤é¸æ [éå®]ï¼ç¶å¾æä¸ç¢ºå® æéã  ä¿è·æå¥ç¨è³å½±åï¼ä¸ç¸æ©æè¿åä¸ä¸ååè½è¡¨æ¨¡å¼ã  åä¿è·çå½±åä¸æ顯示åºä¿è·å示 [ ]ã  é¸æ [å
¨é¨] ä¹å¾ï¼ææå½±åä¸ï¨¦æé¡¯ç¤ºåº [ ]ã
-22-
ä¸æ åæ¶ä¿è·
å¦æåªè¦åæ¶å®ä¸å½±åçä¿è·ï¼è«é¡¯ç¤ºæ¨æ³è¦ç§»é¤å½±åä¿è·çå½±åã 1. æä¸ [ ] æéã 2. ä½¿ç¨ æéï¤é¸ææ¨æ³è¦è§£é¤éå®çä¿ è·å½±åã 3. æä¸åè½è¡¨æéã 4. ä½¿ç¨ æéå¨ææ¾åè½è¡¨ä¸é¸æ [ ä¿ è·]ï¼ç¶å¾æä¸ç¢ºå®æéã 5. ä½¿ç¨ æéï¤é¸æ [å®ä¸]ã[å
¨é¨] æ [é¸æ]ï¼ç¶å¾æä¸ç¢ºå®æéã 6. ä½¿ç¨ æéï¤é¸æ [解é¤éå®]ï¼ç¶å¾ æä¸ç¢ºå®æéã  移é¤å½±åä¿è·å·²å·ï¨ï¼ä¸ç¸æ©æè¿åä¸ä¸ ååè½è¡¨æ¨¡å¼ã
注æ
z
æ ¼å¼å SD/SDHC è¨æ¶å¡æå
§é¨è¨æ¶é«æè¦èä¿è·ï¼èä¸ç¡ï¥å½±åçåä¿è·ï§ºæ
çº ä½ï¼ï¨¦æåªé¤ææå½±åã
-23-
ä¸æ DPOF è¨å®
DPOF ä¹æ¯ Digital Print Order Format (數ä½ï¦å°é åºæ ¼å¼) ç縮寫ï¼å¯è®æ¨å°ï¦å°è³ è¨åµå
¥è¨æ¶å¡ãæ¨å¯ä»¥ä½¿ç¨ç¸æ©ç DPOF åè½è¡¨ï¼é¸æè¦ï¦å°çå½±ååï¦å°ä»½ï¥©ï¼ä¸¦ ä¸å°è¨æ¶å¡æå
¥ç¸å®¹çå°è¡¨æ©ãç¶å°è¡¨æ©éå§ï¦ å°æï¼å®å°æï¥åè¨æ¶å¡ä¸çåµå
¥è³è¨ä¸¦ï¦å°æ å®çå½±åã
1. ä½¿ç¨ 3. 4.
] æéã æéï¤é¸ææ¨æ³è¦è¨å®çº DPOF
7.
8.
6.
çå½±åã æä¸åè½è¡¨æéã ä½¿ç¨ æéï¤é¸æ [DPOF]ï¼ç¶å¾æä¸ ç¢ºå®æéã  DPOF è¨å®ç«é¢æ顯示åºï¤ã ä½¿ç¨ æéï¤é¸æ [å®ä¸] æ [å
¨é¨]ï¼ ç¶å¾æä¸ç¢ºå®æéã  [å®ä¸]ï¼çºæ¯åå®ç¨ç¸çè¨å® DPOFã  [å
¨é¨]ï¼ä¸æ¬¡çºææç¸çè¨å® DPOFã ä½¿ç¨ æéï¤é¸æ [ï¦å°ï¥©ç®]ï¼ç¶å¾æ ä¸ç¢ºå®æéã  éæ顯示åºï¦å°è¨å®ç«é¢ç數ç®ã ä½¿ç¨ æéï¤è¨å®ï¦å°ï¥©ç®ï¼ç¶å¾æä¸ ç¢ºå®æéã  æ¨å¯çºæ¯å¼µç¸çæå¤è¨å® 99 份ã  éæ建立å
å« DPOF è³è¨çæªæ¡ï¼ä¸ç¶ æä½å®æå¾ï¼ç«é¢æè¿åææ¾æ¨¡å¼ã  DPOF å示 [ ] æ顯示å¨å·²ç¶è¨å®å¥½ DPOF è¨å®çæ¯åå½±åä¸ã
-24-
ä¸æ åªé¤å½±å
åªé¤å®ä¸å½±å / åªé¤ææå½±å
1. æä¸ [ ] æéã  æå¾ææçå½±åæ顯示å¨è¢å¹ä¸ã 1. [. . . ] æ¾å°æ°çãå¸é¤å¼ç£ç¢ãå示ã  é裡çãå¸é¤å¼ç£ç¢ã實éä¸å°±æ¯æ¨ç¸æ©å
§çè¨ æ¶é« (æè¨æ¶å¡)ãä¸è¬æ
æ³ä¸ï¼ç¸æ©å°ææå®çº ç£ç¢æ©ä»£èãeãæå
¶å¾ç代èã 6. æ兩ä¸å¸é¤å¼ç£ç¢ï¼ä¸¦æ¾å° DCIM è³ï¦¾å¤¾ã 7. æï¥¸ä¸ DCIM è³ï¦¾å¤¾ï¤éåå®ï¼ä»¥æ¾å°ï¤å¤è³ï¦¾å¤¾ã  æ¨ï¤¿è£½çç¸çèççå°æä½æ¼éäºè³ï¦¾å¤¾ä¸ã 8. å°ç¸çåå½±åæªæ¡è¤è£½è²¼ä¸æææ¾å°æ¨é»è
¦ä¸çè³ï¦¾å¤¾ä¸ã Mac 使ç¨è
ï¼æ兩ä¸æ¡é¢ä¸çãç¡æ¨é¡ãæãç¡æ¨ç±¤ãç£ç¢æ©å示ã iPhoto æèªåååã
-33-
ä¸æ
注æ
z z
å¨é»è
¦ä¸æ ¼å¼åå
§é¨è¨æ¶é«æ SD/SDHC è¨æ¶å¡ (éé USB ï¦æ¥) çº NTFS æª æ¡ç³»çµ±æï¼ç¸æ©å°èªååªé¤æå²åçè³ï¦¾ã 不è¦å°å
§é¨è¨æ¶é«æ SD/SDHC è¨æ¶å¡æ ¼å¼åçº NTFS æªæ¡ç³»çµ±ã
編輯è»é«å®è£
MediaOne Gallery SE â æ¤è»é«è½è®æ¨è¼è¼é¬é¬ç®¡ï§¤ä¸¦è親æ好åå享æ¨ç數ä½ç æ´»ã 人æ§åç縮åå庫èªå管理ãï¤æ°åæåºæªæ¡ï¼æ¡ç¨æèªç¶çæ¹å¼ç覽æ¨çå¤åª é«ä½åéã å®è£è»é«ï¼ 1. [. . . ]
放棄下載這份使用手冊 GENIUS P5143
Lastmanuals提供軟硬體的使用指南,手冊,快速上手指南,技術資訊的分享,儲存,與搜尋
在任何的情況下, Lastmanuals都沒有任何的責任: 如果您所搜尋的文件結果是不存在的,不完整的,不是您的母語的, 或是型號或語言與描述不符. Lastmanuals不提供翻譯的服務
如果您接受這份合約內容, 請在閱讀完此約後,按下“下載這份使用手冊”, 下載GENIUS P5143手冊的過程馬上開始.
