說明書 GENIUS LOOK 1320
Lastmanuals提供軟硬體的使用指南,手冊,快速上手指南,技術資訊的分享,儲存,與搜尋 別忘了:總是先閱讀過這份使用指南後,再去買它!!!
如果這份文件符合您所要尋找的使用指南, 說明書或使用手冊,特色說明,與圖解,請下載它. Lastmanuals讓您快速和容易的使用這份GENIUS LOOK 1320產品使用手冊 我們希望GENIUS LOOK 1320的使用手冊能對您有幫助
Lastmanuals幫助您下載此使用指南GENIUS LOOK 1320

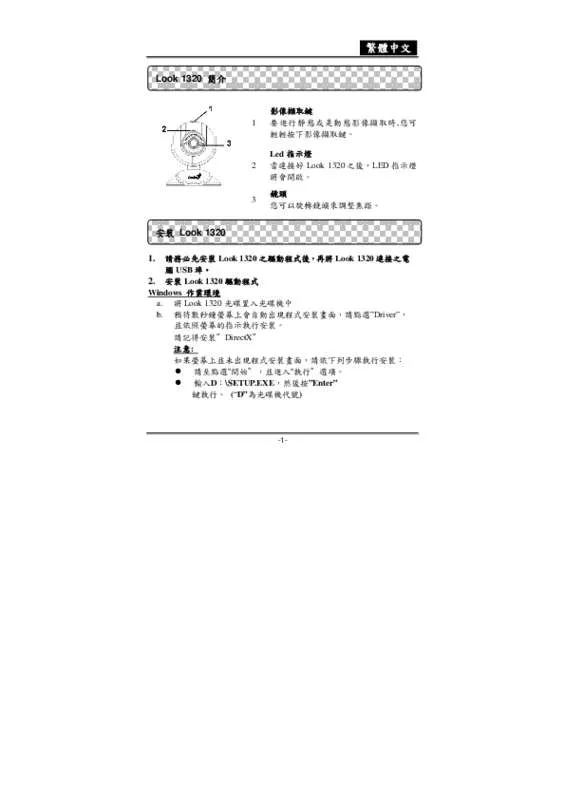
您也可以下載以下與您要搜尋的產品相關的手冊
 GENIUS LOOK 1320 V2 (683 ko)
GENIUS LOOK 1320 V2 (683 ko)
 GENIUS LOOK 1320 (623 ko)
GENIUS LOOK 1320 (623 ko)
 GENIUS LOOK 1320 V2 (2105 ko)
GENIUS LOOK 1320 V2 (2105 ko)
手冊摘要: 使用說明書 GENIUS LOOK 1320
在使用指南中有清楚的使用說明
[. . . ] 繁體中文
Look 1320 簡介
影像擷取鍵 要進行靜態或是動態影像擷取時 , 您可 輕輕按下影像擷取鍵。 Led 指示燈 當連接好 Look 1320 之後,LED 指示燈 將會開啟。 鏡頭 您可以旋轉鏡頭來調整焦距。
1
2
3
安裝 Look 1320
請務必先安裝 Look 1320 之驅動程式後,再將 Look 1320 連接之電 腦 USB 埠。 2. [. . . ] 軟體主要功能選項:
預覽模式 靜態影像擷取模式 動態影像擷取模式 安全監控模式 離開
影像參數設定 附註
在“影像參數設定”裡, 您可依照環境的不同,對影像的呈像做不同的設定。
-3-
繁體中文
1 2 3
您可以選擇 “水平翻轉” 或 “垂直翻轉” 來水平或垂直翻轉影像。 光線不足時,您可以按一下 “低煦度” 來獲取清晰的影像 您可以針對不同的條件與環境來調整數值 要拍攝靜態圖形時,您可以拖曳滑棒來選擇所需的解析度。 VGA: 640 x 480 XGA: 1024 x 768 SVGA: 800 x 600 SXGA: 1280 x 960
4 5
您可以將數值往影像出現的方向調整。在調整數值之前,您必須將 “自動” 取消來解鎖。 按下 “重設” 來恢復原廠設定值。 按下 “回復” 來恢復先前的設定值。 按下 “儲存” 來儲存您所設定的數值。
-4-
繁體中文
6 7
根據您使用網路攝影機的所在國家來選擇正確的頻率。(在此之前,您需先 選擇 “室內”。) -如果網路攝影機位於背光處,您可以按一下「背光補償」來獲得較清晰的 影像。 -您可以按一下 “黑白模式” 來產生黑白相片的效果。
1
有 27 種不同的影像效果/圖框可供選擇。效果也能套用在視訊聊天軟體上, 如 MSN Messenger。 您可以從視訊聊天軟體的網路攝影機設定中直接連接此效果頁面。
-5-
繁體中文
2
除了第 1 節中的 27 種影像效果/圖框以外,也可以自訂圖框。請注意,在自 訂圖框之前,需先確定所要顯示影像的區域必須擁有 Pantone 255 色彩才行。
3
自動展示:當您選擇此項時,27 種影像效果會從頭到尾顯示一次。 取消特效&圖框:當您選擇此項時,將不會選擇任何影像效果或圖框。
1
您可以啟用「縮放」功能。請選擇「啟用縮放」 。 -使用捲動列可放大或縮小 -按下 4 向按鈕可以向上、向下、向左或向右移動影像。
-6-
繁體中文
2. 預覽模式
您可利用控制面版上之功能選項進行影像之放大縮小及上下左右位 移之功能。
放大
縮小
往上移 往下移 往左移
-7-
繁體中文
往右移 影像解析度之選擇
在影像解析度選項裡可分為 2 大類: RGB24 和 I420. 在 。 一般 這 2 大類中分別有 5 種不同的影像解析度供您選擇 而言,I420 的影像尺寸會比 RGB24 小;故 I420 較適合 影像的傳輸.
3. 靜態影像擷取模式
您可點選右邊圓圈中“靜態影像擷取模式" 進入靜態影像擷 取模式,在此模式中,您可擷取即時影像並以 email 給您的親朋好友。 立即與您的朋友分享。
以郵件傳送
連續拍照
-8-
繁體中文
影像解析度之選擇
您在此所看到之影像解析度 , 是您在預覽模式下所選之影 像解析度,如欲修改,請您按 “ ”回到“預覽模式”去做修改。
4. 動態影像擷取模式
您可點選右邊圓圈中 可錄製即時動態之影像。 進入動態影像擷取模式,在此模式下,您
以郵件傳送
AVI 檔案轉 MPEG-1
開始錄製 停止錄製 或是離開錄影模式
-9-
繁體中文
製作連續動畫 按 “拍照"鍵 按 開始; 按“停止”鍵 停止錄製;
返回動態擷取之主畫面
此項功能僅能在 RGB320 x 240 或 I420 320 x 240 之解析度 下使用。請在執行此項功能前,務必確認您已選擇正確之影 像解析度。
影像解析度之選擇
您在此所看到之影像解析度,是您在預覽模式下所選之影像 解析度,如欲修改,請您按“ ”回到“預覽模式去做修改。
5. 安全監控模式
您可以使用監視系統錄影任何動作在任何時間,直到電腦硬碟容量存滿 為止。
開始錄製
-10-
繁體中文
停止錄製 監視系統設定時間畫面
設定監控畫面之相異程度,當監控錄影之影響 超出所設定之差異程度,系統會發出警示之音 效。
設定不同的警示音敦
附註
在 “安全監控”模式下,您可以選擇任何一種影像解析執行。如果您想要 更改影像解析度,請請您選擇“ ”回到“預覽模式”去做修改。
MSN Messenger, Yahoo Messenger, AOL
MSN Messenger
a. 要想使用即時影像功能,您需要安裝 MSN Messenger 版本 6 或更新版本。如果您沒有此版本,請到此網站下載: http://messenger. msn. com。 b. 請登入到 MSN Messenger 服務。 請在聯絡人清單中選擇一個朋友,然後按一下「確定」來確 認。 在能夠與您聊天的朋友上按兩下滑鼠左鍵。然後再按一下網 絡攝影機圖示 。
-11-
繁體中文
e. [. . . ] 然後您可以啟動 DD ThemeParty 2. 0 並選擇一個主題。 當按下 按鈕時,圖示中的斜線表示資料傳輸正處於停用狀態,來 自 DD ThemeParty 2. 0 的串流將先傳送至虛擬攝影機, 然後再 傳送至即時傳訊軟體。此時,任何一個端點都可以看到您在即 時狀態下傳送的串流資料。DD PlayCam @live 2. 0 可以讓您進 行點對點傳送。 只有兩個端點都安裝了 DD ThemeParty 2. 0 與 DD PlayCam @live 2. 0 虛擬攝影機驅動程式,才可以透過相同 的程序同步傳送串流資料來連接至其他端點,以使任何一個端 點都可以在您使用軟體時看到程序。如果想要停止資料傳送, 只需再次按下 DD ThemeParty 2. 0 介面上的 4. [. . . ]
放棄下載這份使用手冊 GENIUS LOOK 1320
Lastmanuals提供軟硬體的使用指南,手冊,快速上手指南,技術資訊的分享,儲存,與搜尋
在任何的情況下, Lastmanuals都沒有任何的責任: 如果您所搜尋的文件結果是不存在的,不完整的,不是您的母語的, 或是型號或語言與描述不符. Lastmanuals不提供翻譯的服務
如果您接受這份合約內容, 請在閱讀完此約後,按下“下載這份使用手冊”, 下載GENIUS LOOK 1320手冊的過程馬上開始.
